Введение
Есть сильно нагруженная виртуальная машина, для которой нужно было добавить ядер и оперативной памяти. Аптайм у нее был примерно пол года. Ничего не предвещало беды. Я предупредил, что простой будет секунд 30 и ребутнул машину. Как только увидел консоль виртуалки, понял, что дальше начинается веселье с непредсказуемым результатом. Адреналина добавила информация от разработчиков, что бэкапов у них нет
Machine UUID…Booting from Hard Disk…error: disk ‘lvmid/….’ not found.Entering rescue mode…grub rescue>
Для тех, кто еще не знаком с подобным, поясню. Начальный загрузчик не смог найти /boot раздел для продолжения загрузки. Вместо этого он сообщил, что раздел с указанным lvmid, где располагается boot, он не видит и дальше загрузиться не может. Машина находится в режиме grub rescue. Причин появления этого режима может быть много. Мне всегда приходится с чем-то новым сталкиваться, но методика решения проблемы примерно одна, и я дальше о ней расскажу. А потом поясню, что было с этой конкретной виртуалкой.
Thank you
- cjg67 for his work on improving Rescapp documentation grammar.
- cjg67 for his incredible work on packaging Rescapp to Arch and Fedora. (BTW one of these days I need to add a page dedicated to Rescapp where I feature those packages.)
- eris23 from linuxtracker community who has uploaded many times the Rescatux isos to the torrent site.
- Many anonymous users which create new bugs at rescapp issues page.
- Many anonymous users which came back to the Rescatux chat after trying our given advice in the chat
- Alf Gaida (agaida) on the many times he has helped me on integrating LXQt to Rescatux.
- bTactic, for helping Rescatux with their Zimbra based email service and their hosting.
How do I fix error no such partition grub rescue on Windows 10?
Error no such partition entering rescue mode grub rescue is common after Ubuntu Linux is removed from dual boot PC. The error occurs mainly out of misconfigured bootloader or wrong active partition. To fix no such partition error, go to the first part, you have Windows installation or repair disc; otherwise, refer to the second part.
Part 1 Fix no such partition with Windows installation/repair disc
With Windows 10 installation/repair disc, you can run Startup Repair or go to Command Prompt to repair Windows 10.
Run Startup Repair
Step 1. Insert the Windows 10 installation CD/DVD in your computer.

Step 2. Reboot the PC; press a functional key to enter BIOS and boot from the installation disc.
Step 3. Choose a language, a time, a currency and a keyboard or another input way. Then, click “Next”.
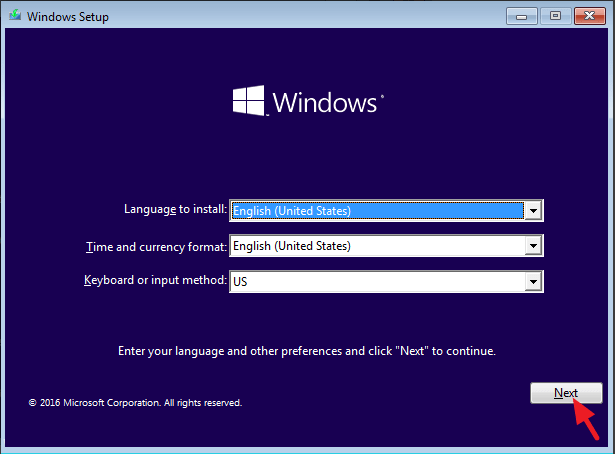
Step 4. In this window, click “Repair your computer”.
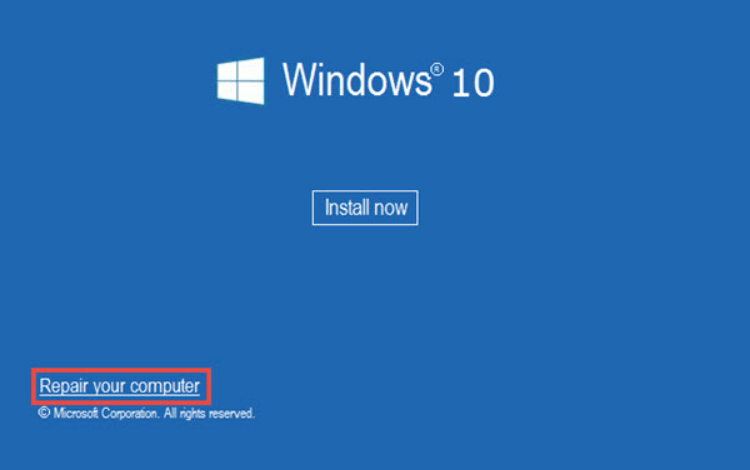
Step 5. In Choose an option window, choose Troubleshoot.
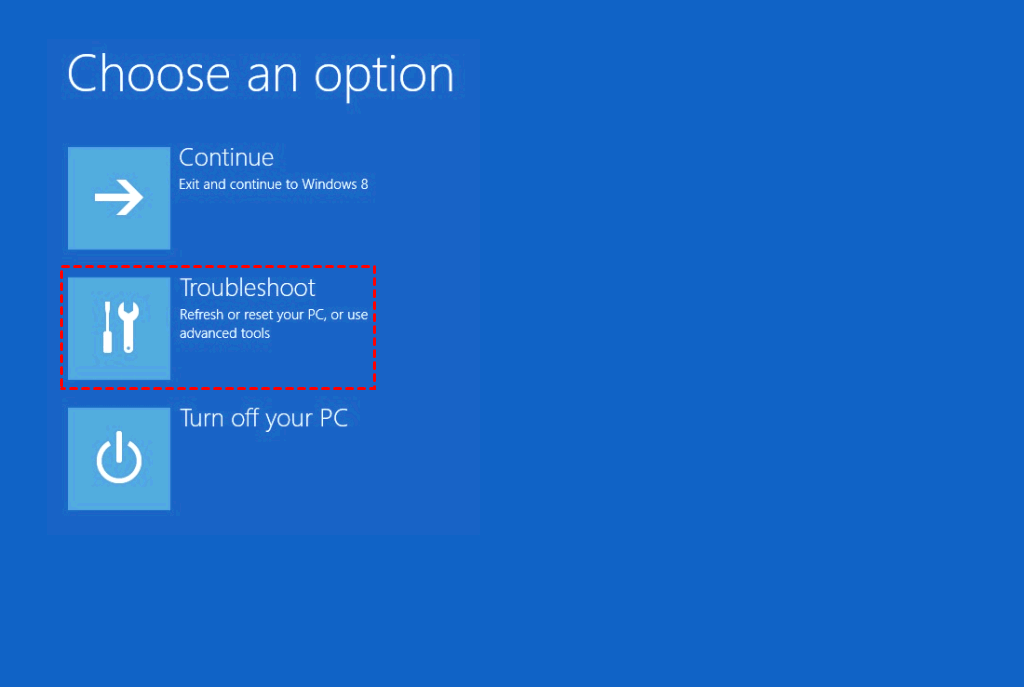
Step 6. Choose “Advanced options” and “Startup Repair”.
Then, wait patiently for Windows automatic repair to complete.
Access Command Prompt to fix the error manually
When Startup Repair not working, you can go to Command Prompt (Boot from Windows 10 installation disc, go to “Repair your computer” > “Troubleshoot” > “Advanced options > Command Prompt” and run commands to fix bootloader or set active partition.
① Rebuild BCD
-
bootrec /fixmbr
-
bootrec /fixboot
-
bootrec /rebuildbc
② Restore boot sector code
-
diskpart
-
list volume
Here all volumes will be listed, locate the Windows installation CD/DVD and keep the drive letter of it in mind.
-
exit
-
: cd boot dir
-
bootsect /nt60 SYS /mbr
-
exit
Then, you can remove the CD/DVD from the disk tray and reboot the PC to see if the error no such partition grub error resolved.
③ Set active partition
Or you can set right partition as active from Command Prompt to fix the error. The commands are given below:
-
diskpart
-
list part
-
select partition x
-
active
-
exit
Then, disconnect the Windows 10 installation disc and restart your computer to check whether no such error disappear.
Part 2. Fix no such partition with a bootable USB drive
If Startup Repair or Command Prompt is not available as you don’t have Windows installation or repair disc, it’s time to employ a third-party bootable USB creator, AOMEI Partition Assistant Standard to repair boot failure for Windows 10. Free download it on a working PC and Then, insert the bootable USB into the PC that’s stuck in no such partition grub rescue issue, boot the PC from the USB drive and repair OS.
Download FreewareWin 11/10/8.1/8/7/XP
Secure Download
Step 1. After booting from the bootable USB drive successfully, you’ll in the main interface of AOMEI Partition Assistant Standard. Right-click the system hard drive and choose “Rebuild MBR”.
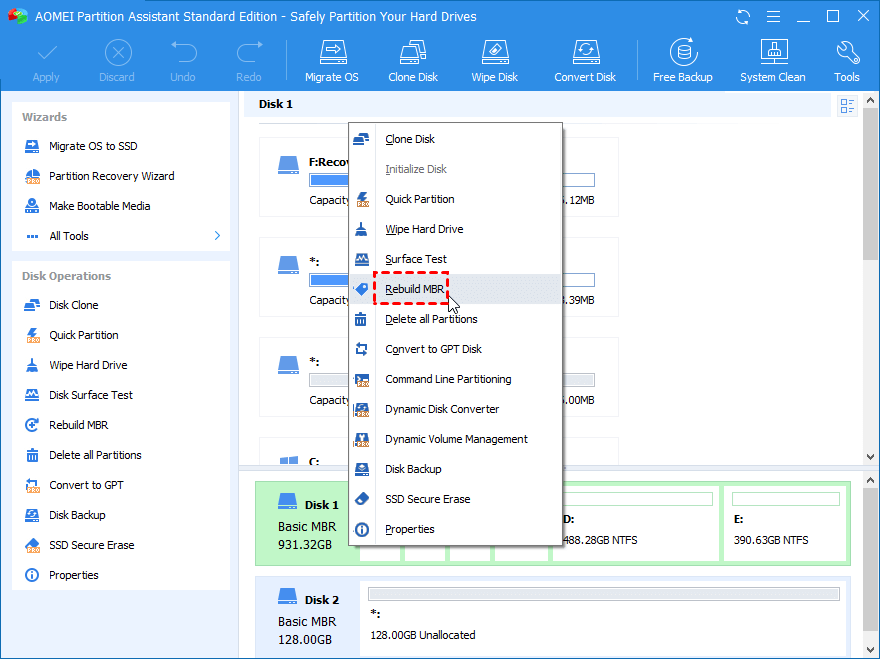
Step 2. Choose a type for MBR based on the current OS of the hard drive.
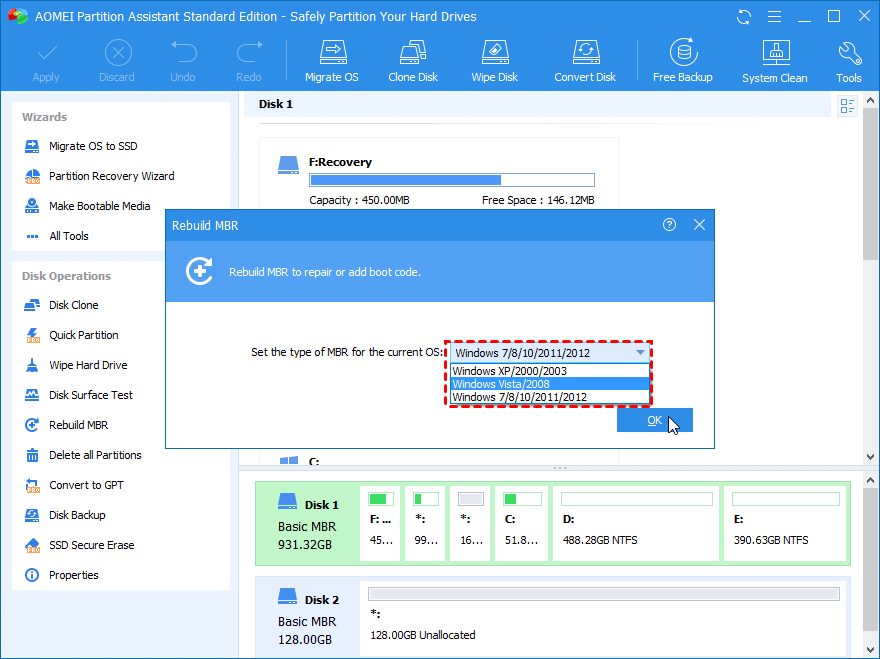
Step 3. Click “Apply” and “Proceed” to execute the operation.

Note: AOMEI Partition Assistant has many other fuancitons available, such as surface test, check/ repair bad sector and so on.
Восстановление Grub2
В этой статье мы поговорим про Восстановление Grub2. Расскажем про основные способы восстановления этого загрузчика на вашем устройстве. Кстати мы уже писали о том, как удалить загрузчик Grub. Почитайте, возможно вам будет это также интересно.
Но, Вы можете легко восстановить GRUB2 с Ubuntu live CD или USB-накопителя. Этот процесс отличается от восстановления устаревшего загрузчика GRUB в старых дистрибутивах Linux.
Графический метод — восстановление загрузки
Boot Repair — графический инструмент, который может восстановить GRUB2 одним щелчком мыши. Это идеальное решение для проблем с загрузкой для большинства пользователей.
Этот метод является самым простым для и понятным для новичков, так как все происходит в графическом окне.
Если у вас есть флэшка, на которую вы заранее установили Ubuntu, вставьте ее в свой компьютер и перезапустите. Если вы этого не сделаете, загрузите образ Ubuntu live и запишите его на диск или установите на флешку. Вы также можете скачать специальный компакт-диск Boot Repair с официального сайта разработчиков.
После загрузки в живую среду Ubuntu откройте терминал из Dash и выполните следующие команды для установки Boot Repair:
sudo apt-add-repository ppa:yannubuntu/boot-repair
sudo apt-get update
sudo apt-get install -y boot-repair
boot-repair

Окно Boot Repair появится после запуска команды boot-repair. После того, как он сканирует вашу систему, нажмите кнопку Рекомендуемый ремонт, чтобы восстановить GRUB2 одним щелчком.

Вы также можете щелкнуть заголовок Дополнительные параметры, чтобы настроить параметры GRUB2 без изучения его синтаксиса командной строки.
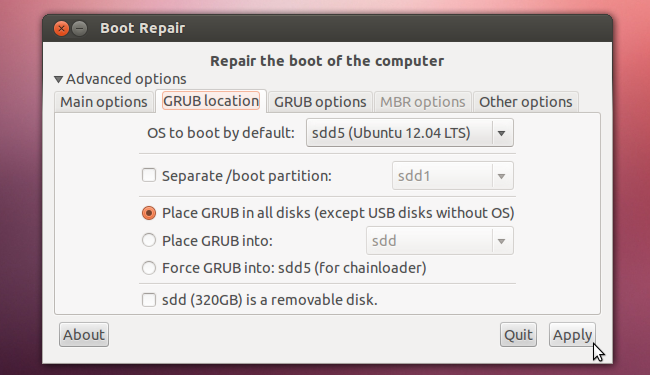
Перезагрузите компьютер после использования средства восстановления загрузки. Ubuntu должен загружаться нормально.
Метод терминала
Восстановление Grub2 включает также способ через «Терминал».
Если вы предпочитаете испачкать руки, то вы можете сделать это через «Терминал» операционной системы. Вам нужно будет загрузиться с Live CD или USB-накопителя, как в графическом методе выше. Убедитесь, что версия Ubuntu на компакт-диске совпадает с версией Ubuntu, установленной на вашем компьютере, например, если у вас установлен Ubuntu 17.04, убедитесь, что вы используете live CD с Ubuntu 17.04.
Откройте терминал после загрузки в живую среду. Идентификация раздела Ubuntu устанавливается с использованием одной из следующих команд:
Вот результат работы обеих команд. В команде fdisk -l раздел Ubuntu идентифицируется словом Linux в столбце System. В команде blkid раздел идентифицируется файловой системой ext4.
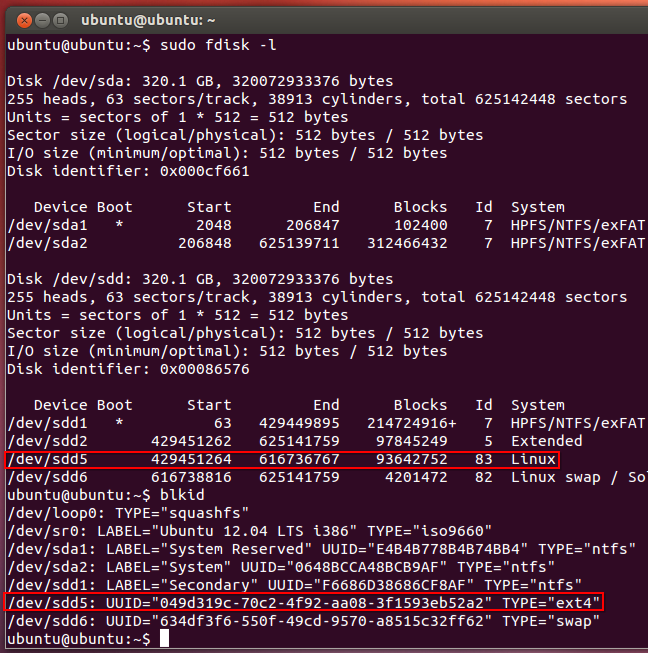
Выполните следующую команду для монтирования раздела Ubuntu в / mnt, заменив / dev / sdX # на имя вашего раздела Ubuntu из приведенных выше команд:
Например, используйте / dev / sda1 для первого раздела первого жесткого диска.

Важно: Если у вас есть отдельный загрузочный раздел, пропустите указанную выше команду и смонтируйте загрузочный раздел в / mnt / boot. Если вы не знаете, есть ли у вас отдельный загрузочный раздел, вы, вероятно, этого не сделаете
Выполните следующую команду, чтобы переустановить grub с live CD, заменив / dev / sdX на имя устройства на жестком диске выше
Опустите число. Например, если вы использовали / dev / sda1 выше, используйте / dev / sda здесь
Выполните следующую команду, чтобы переустановить grub с live CD, заменив / dev / sdX на имя устройства на жестком диске выше. Опустите число. Например, если вы использовали / dev / sda1 выше, используйте / dev / sda здесь.
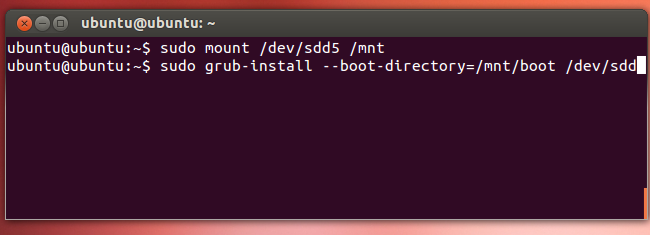
Перезагрузите компьютер, и Ubuntu должен загрузиться правильно.
Выводы
Основная идея этого руководства – помочь пользователям при восстановлении загрузчика Grub2. Если у вас есть вопросы, отправляйте их в форму комментариев на нашем сайте. Помогайте нам вместе улучшать Linux и делайте то, что будет развивать наше сообщество: спрашивайте, предлагайте и вносите свой вклад.
Удаление Grub при восстановлении ОС Windows
Рассмотрим ситуацию, когда пользователю компьютера необходимо удалить операционную систему Линукс вместе с её стандартным загрузчиком, оставив при этом ОС Windows с другой программой. Если в системе используется таблица MBR, то подобные манипуляции выполняются крайне легко.
В Интернете можно встретить распространенную рекомендацию: «Возьмите установочный диск Виндовс и загрузитесь с него в режиме восстановления». А далее предлагается выполнение специальных команд. Они будут указаны ниже.
Первое действие:
bootrec \fixboot
Второе действие:
Стоит отметить тот факт, что данный совет является эффективным и вполне применимым на практике. Однако это не самый быстрый способ восстановления стандартного загрузчика Windows, который понадобится для полноценной работы системы. Чтобы удалить Grub и вернуть «виндовскую» программу, пользователю необходимо воспользоваться специальной утилитой.
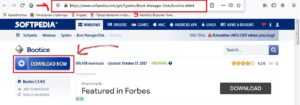
Искать программу на официальном сайте – занятие бессмысленное, поскольку китайский интерфейс окажется многим не по зубам. Перед скачиванием софта выберите подходящую разрядность для своей ОС.
После этого нужно действовать, следуя простой инструкции:
- Запустите программу Bootice на своём компьютере.
- Выделите диск, на котором наличествует загрузчик Grub.
- Далее нажмите на «Proccess MBR».
- В открывшемся окне выберите вариант «Windows NTx …». Скорее всего, он будет находиться в самом низу этого списка.
- Затем подтвердите своё решение путем нажатия на кнопку «Install / Config».
- Выберите нужную версию MBR на своё усмотрение.
При правильном выполнении указанных действий перед пользователем появится маленькое окошко с подтверждением об удачной замене загрузчика. Нажмите на кнопку «ОК» и выполните перезагрузку вашего устройства. Проверьте, вступили ли изменения в силу.
При запуске Ubuntu черный экран

В начале были рассмотрены случаи при установке платформы Линукс на какой-либо компьютер или ноутбук.
В случае запуска утилиты существует ряд других причин появления черного экрана. Соответственно методы решения также будут отличаться.
Несовместимость драйвера и оборудования
Можно для решения этой проблемы попробовать режим nomodeset. Именно в нем можно запустить проприетарный драйвер.
Нужно войти в меню загрузчика приложений Grub. Нажать и установить курсор на соответствующий пункт, кликнуть на «е». В командной строке дописать выражение «nomodeset» quite splash. Так процесс изменений будет виден на самом экране. После всех обновлений следует перезагрузить техническое средство.
Проблема решена.
Черный экран при загрузке Ubuntu при шифровании.
Шифрование жесткого диска LVM или LUKS во время установки Линукс может привести к появлению черного экрана. Пугаться не стоит, система просто запрашивает пароль, но это не отображается на экране. Чтобы увидеть его, нужно переключить режимы с помощью сочетаний кнопок Alt и стрелок вправо, влево.
Проблема будет решена.
Замечание! Пользователь в этом случае может попробовать просто ввести свой пароль и нажать Enter.
Неправильно установленный графический драйвер
В этом случае требуется полное удаление и затем перезаливка старого драйвера либо полная замена его аналога.
Технология:
- Открыть виртуальную консоль сочетанием клавиш Alt, Ctrl, F
- Авторизироваться как конкретный пользователь с учетной записью, то есть ввести утвержденный логин и пароль.
- Для удаления драйвера в зависимости от его типа следует ввести разные команды в консоли: sudo apt-get purge nvidia* для NVIDIA и sudo apt-get purge fglrx* для AMD.
- Обновить конфигурацию основного сервера с помощью выражения sudo dpkg-reconfigure xserver-xorg.
- Перезагрузить платформу Убунту с помощью команды sudo reboot.
Проблема решена.
Повреждение файловой системы
Это придется делать вручную.
Алгоритм:
- Зайти в меню загрузчика Grub, выбрать второй пункт, где прописаны название Убунту, ее версия и Recovery Mode.
- Открыть консоль. Восстановить файловую систему с помощью команд: fsck -y /dev/sda1. Где dev/sda1 – корневой раздел.
- Также для профилактики следует перезагрузить конфигурационный файл основного приложения записью grub-update.
- Перезагрузить систему.
Черный экран исчезнет.
Изменение метрик корневого раздела

Технология решения вопроса:
- Открыть виртуальную консоль сочетанием клавиш Alt, Ctrl, F
- Авторизироваться как конкретный пользователь с учетной записью, то есть ввести утвержденный логин и пароль.
- Начать следует с введения команд $ dconf reset -f /org/compiz/ и $setsid unity.
- Затем нужно удалить настройки Compiz записью в командной строке $ mv ~/.config/compiz-1/compizconfig~/.config/compiz-1/compizconfig.old.
- Далее перезапустить графический сервер с помощью выражения $ sudo service lightdm restart.
- Перемешать файлы с помощью записи $ mv ~/.kde4 ~/kde4.old для KDE или $ mv ~/.gnome ~/.gnome.old для KDE или $ mv ~/.gnome ~/.gnome.old для Gnome.
Черный экран исчезнет.
The Prerequisites to Fix TWRP Error: FAILED (remote: No such partition)
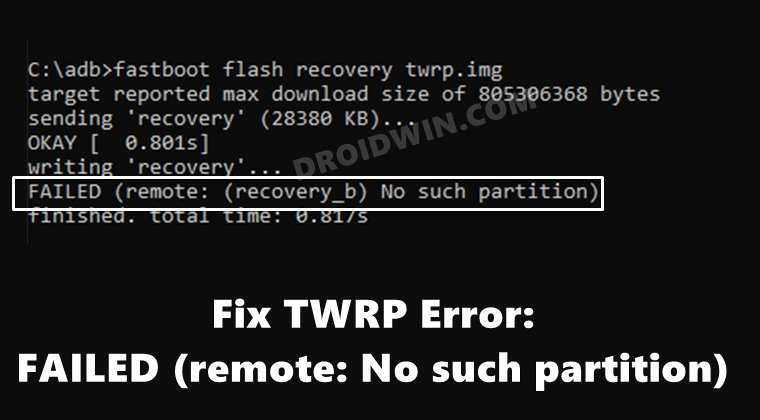
While the below process wouldn’t wipe any data on your device, it is still recommended that you take a complete device backup. Droidwin and its members wouldn’t be held responsible in case of a thermonuclear war, your alarm doesn’t wake you up, or if anything happens to your device and data by performing the below steps.
Install Android SDK
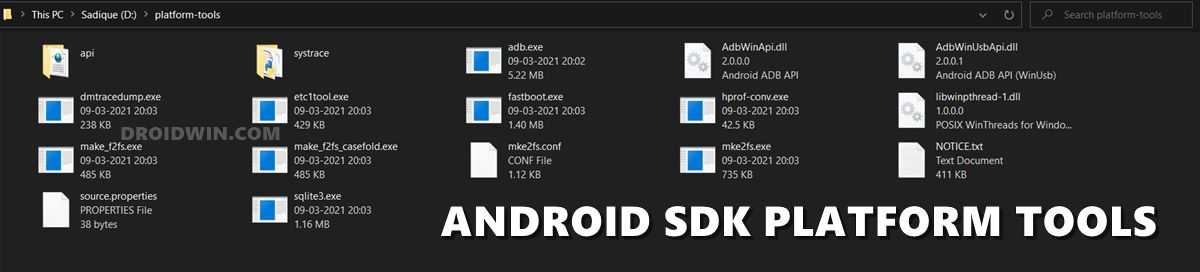
First and foremost, you will have to install the Android SDK Platform Tools on your PC. This is the official ADB and Fastboot binary provided by Google and is the only recommended one. So download it and then extract it to any convenient location on your PC. Doing so will give you the platform-tools folder, which will be used throughout this guide.
Enable USB Debugging and OEM Unlocking
Next up, you will also have to enable USB Debugging and OEM Unlocking on your device. The former will make your device recognizable by the PC in ADB mode. This will then allow you to boot your device to Fastboot Mode. On the other hand, OEM Unlocking is required to carry out the bootloader unlocking process.

So head over to Settings > About Phone > Tap on Build Number 7 times > Go back to Settings > System > Advanced > Developer Options > Enable USB Debugging and OEM Unlocking.
Unlock Bootloader
You will also have to unlock the device’s bootloader. Since you are trying to fix a TWRP flashing error, most of you would have already unlocked the bootloader. However, if you haven’t done so, then please refer to our guide on How to Unlock the Bootloader on Any Android Device.
Boot to Fastboot Mode
- Now connect your device to the PC via USB cable. Make sure USB Debugging is enabled.
- Then head over to the platform-tools folder, type in CMD in the address bar, and hit Enter. This will launch the Command Prompt.
- Type in the following command in the CMD window to boot your device to Fastboot Mode
adb reboot bootloader
Download TWRP Recovery
Next up, get hold of the TWRP Recovery for your device. You may download it from the TWRP official site or XDA Developers. Some devices have both the ZIP and IMG files, so make sure you download both (if you only have IMG, not an issue, we will use that only). All this will become clear in the below instructions.
These were all the prerequisites. Let’s now start off with various methods to fix the FAILED (remote: No such partition) error while flashing the TWRP Recovery.
Fix 3: Flash TWRP to Current Active Slot
In this method, we will be explicitly mentioning the slot to which we want to flash the recovery. For that, you will first have to check your current active slot. Here’s how:
- Open the CMD window inside the platform-tools folder and then type in the below command to get your current active slot:
fastboot getvar current-slot
- Now note down the value next to “(bootloader) current slot”.
- If it comes out to be A, then use the below command to flash TWRP to the A partition:
fastboot flash boot_a twrp.img
- On the other hand, if it is B partition, then use the following command to flash TWRP to the B slot:
fastboot flash boot_b twrp.img
- Your device shall now boot to TWRP. If that doesn’t happen, then you may also use the specific Fastboot Command to do so:
fastboot reboot recovery
So this was the third method to fix the FAILED (remote: No such partition) error while flashing the TWRP Recovery. Let’s now check out the fourth and final approach to rectify this issue.
Способ 1
Что делать в случае ошибки unknown filesystem grub-rescue? Перед вами окно, в котором можно использовать только 4 команды, их вполне достаточно, чтобы исправить все проблемы и успешно загрузиться:
- ls — позволяет вывести всё содержимое;
- set — применяется для установки переменных;
- unset — очищает переменную;
- insmod — необходима для загрузки модулей.
Также можно сделать доступным ряд других команд. Сделать их доступными можно, загрузив модуль «normal». Для этого пропишите:
После этого станут доступны:
- dump — для очистки памяти;
- exit — команда выхода из загрузчика;
- chainloader — необходима, чтобы указать последующей команде boot передать управление цепочечному загрузчику;
- kfreebsd — несколько команд, позволяющих загрузить ядро FreeBSD, его модули;
- rmmod — позволяет выгрузить указанный модуль ядра;
- multiboot.
Первым делом нужно отыскать модули, чтобы загрузить их. Для этого введите:
Результатом выполнения команды будет следующее:
Из этого можно сделать вывод, что загрузчик не может определить файловые системы дисков, поэтому определяет их как msdos. Теперь необходимо угадать видимые диски. В конкретном примере перед вами два диска: hd0 (с тремя разделами) и hd1 (с двумя разделами). Допустим, вы знаете, что Linux инсталлирован на диск, который имеет три раздела. В таком случае вам нужен диск с индексом «0».
GRUB даёт названия разделам в обратном порядке. В связи с этим, неясно как трактовать запись: «(hd0,msdos3)». Ведь можно посчитать это как первым разделом, так и третьим. К счастью, из этой ситуации можно выйти при помощи такого синтаксиса команды: «(hd0,1)»
Обратите внимание, что в программе-загрузчике GRUB отсчёт дисков идёт с 0, а разделов с 1
Допустим, что Линукс хранится в первом разделе, тогда он будет обозначаться (hd0,1). В этом случае команда, которую необходимо прописать, будет иметь вид:
Теперь модули могут быть загружены. Использовать их можно только после загрузки.
После того как вы выбрали нужный диск, проверьте содержится ли там то, что нужно. Для этого пропишите:
В результате выполнения на экране появится список md файлов.
Далее, пропишите:
После этого загрузчик будет переведён в режим полной функциональности. Затем автоматически будут найдены разделы с операционной системой, и откроется меню программы.
Теперь остаётся загрузить Linux. Делается это при помощи команды:
Fix: Use Easy Recovery Essentials
Easy Recovery Essentials can fix many errors such as this automatically using its built-in Automated Repair option. EasyRE is currently available for Windows XP, Vista, 7 and 8 and can be downloaded and created on any PC.
-
Download Easy Recovery Essentials. Make sure to note your Windows version (XP, Vista, 7 or
 before you download EasyRE. This guide can help you identify what version of Windows you have installed.
before you download EasyRE. This guide can help you identify what version of Windows you have installed. - Burn the image. Follow these instructions on how to burn the bootable ISO image very carefully, as making a bootable CD can be tricky! Alternatively, these instructions explain how to create a bootable EasyRE recovery USB stick/drive.
- Boot up your PC from the Easy Recovery Essentials CD or USB you created.
-
Once EasyRE is running, choose the “Automated Repair” option and click Continue.
-
After EasyRE scans your computer’s drives, identify and select the drive letter for your Windows installation from the list, and then click on the Automated Repair button to begin.
-
Easy Recovery Essentials will start analyzing the selected drive for problems. EasyRE will test for and attempt to automatically correct errors with the disk, partition, bootsector, filesystem, bootloader, and registry. No intervention is required, as EasyRE’s repair is fully automated:
- Once the process is complete, EasyRE will report its findings. Click on the Restart button to reboot your PC and test the changes.
-
The “Error: no such partition. Grub rescue” error should now be fixed as your PC begins to load:
You can download Easy Recovery Essentials from here.
Метод 2: восстановление файлов данных конфигурации загрузки (BCD)
Если первый метод не сработал для вас, следующим шагом будет использование утилиты данных конфигурации загрузки (BCD), чтобы найти установочные файлы Windows на всех дисках и добавить их обратно в список загрузки, чтобы последовательность загрузки могла найти это во время запуска.
Этот метод успешно использовался многими пользователями, которые ранее сталкивались с ошибкой No such Partition — Grub Rescue. Восстановление кластеров файлов BCD позволило им нормально выполнять двойную загрузку без принудительного входа в меню восстановления GRUP.
ВАЖНО! Этот метод потребует от вас подключения совместимого установочного носителя Windows. Если у вас его нет наготове, вы можете создать установочный носитель Windows с нуля и загрузить его на USB-накопитель
Выполнив все требования, следуйте приведенным ниже инструкциям:
- Подключите USB-накопитель с установочным носителем и запустите компьютер обычным способом, нажав кнопку питания.
- Для доступа к кнопке настройки нажмите соответствующую кнопку в зависимости от производителя вашей материнской платы.Доступ к меню настройки BIOS / UEFI
Примечание: ключ настройки будет отличаться от производителя к производителю. Чаще всего клавиша настройки представляет собой одну из клавиш F (F2, F4, F6, F8), клавишу Esc или клавишу Del (на компьютерах / ноутбуках Del). Если у вас возникли проблемы с доступом к меню настройки, поищите в Интернете конкретные инструкции по доступу к нему.
- Как только вы войдете в меню «Настройка», перейдите на вкладку «Загрузка» и убедитесь, что USB-накопитель, содержащий установочный носитель, установлен как вариант загрузки №1.Загрузка с установочного носителя
- Сохраните изменения, затем перезагрузите компьютер, дайте компьютеру загрузиться с установочного носителя и дождитесь загрузки установочных файлов.
- Когда вы перейдете на первую страницу, нажмите «Далее», затем нажмите «Восстановить компьютер» в правом нижнем углу экрана.Ремонт компьютера с установочного носителя
- Затем дождитесь загрузки меню «Восстановление», затем выберите «Устранение неполадок» и нажмите «Командная строка» в списке доступных параметров:Доступ к командной строке через меню восстановления
Примечание. В некоторых версиях Windows 10 вы также можете загрузиться из меню «Восстановление», вызвав 3 последовательных прерывания системы во время процедуры запуска.
- Как только вы войдете в командную строку с повышенными привилегиями, введите следующую команду и нажмите Enter, чтобы исправить зависимости MBR, связанные с вашей установкой Windows: bootrec / fixmbr
- После успешной обработки команды введите следующие команды и нажмите Enter, чтобы исправить данные конфигурации загрузки, связанные с вашей установкой Windows: bootrec / fixboot
Примечание. Если вы получаете сообщение об ошибке «Доступ запрещен» при вводе одной из двух вышеперечисленных команд, следуйте этим инструкциям, чтобы решить проблему с доступом к bootrec.
- Затем введите следующую команду и нажмите Enter, чтобы просканировать все ваши диски на наличие установочного носителя Windows: bootrec / scanos
Примечание. Эта операция может занять некоторое время в зависимости от размера ваших разделов. Не закрывайте это окно до завершения операции.
- Если операция завершена успешно, введите следующую команду для эффективного восстановления данных конфигурации BCD: bootrec / rebuildbcd
- Когда вас попросят подтвердить, введите Y и нажмите Enter, чтобы подтвердить и начать операцию.Подтвердите операцию построения файловой системы BCD
- Наконец, введите «exit» и нажмите клавишу «Ввод», чтобы выйти из командной строки с повышенными привилегиями и позволить Windows нормально загрузиться.
В случае, если конечный результат такой же (попытка загрузки заканчивается той же ошибкой «Нет такого раздела»), перейдите к следующему способу ниже.
Entering rescue mode
Итак, в случае проблем с загрузкой Ubuntu вы можете оказаться в режиме grub rescue.
Machine UUID... Booting from Hard Disk... error: no such partition. Entering rescue mode... grub rescue>
Это может символизировать как простую ошибку, которую легко исправить, так и серьезные проблемы. Рассказываю, что нужно делать в таком случае и как починить загрузку системы.
Первым делом запускаем команду ls и смотрим, какие разделы у нас доступны.
> ls (hd0) (hd0,gpt3)
В моем случае доступен только один 3-й раздел, скорее всего корневой. Раздела /boot, который обычно 1-й или 2-й нет. Проверим это наверняка. Смотрим содержимое доступного раздела:
> ls (hd0,gpt3)/
По содержимому раздела видно, что это корневой. Самого раздела /boot, с которого должна начинаться загрузка ubuntu тут не видно. Если его никто специально не удалял и не затирал, то он пропал в результате какого-то сбоя или ошибки. Можно попробовать это исправить. Сделаем это отдельно ниже, а пока рассмотрим случай, когда boot раздел тут все же присутствует и имеет имя, к примеру, (hd0,gpt2). Тогда там же в консоли grub продолжаем.
> set prefix=(hd0,gpt2)/grub > set root=(hd0,gpt2)
Далее загружаем некоторые модули. Какие будут нужны, точно не известно и зависит от типов разделов диска. Показываю самые популярные:
> insmod ext2 > insmod lvm > insmod part_msdos
Можно для начала попробовать вообще без модулей, а потом добавлять по одному. В самом конце загружаем модуль normal.
> insmod normal > normal
После этого у вас должно открыться стандартное меню загрузки Ubuntu. Если это так, то вам повезло. Дальше загрузится система. Вам нужно будет в нее зайти и далее перейти в раздел по восстановлению grub в этой статье. Получилось так, что у вас сам загрузочный раздел жив, но сбились его настройки, поэтому он сам не смог загрузить основную систему. Это не трудно исправить и ниже я показываю как.
Ошибка error no such partition или как восстановить загрузчик?

Хочу поделиться небольшой историей о том, как я благополучно снес Ubuntu, но ничем хорошим это не кончилось.
У меня на ноутбуке HP стоит Windows 10, но мне захотелось попрактиковаться в работе с Linux-системами, для чего я установил Ubuntu. Поработав в ней немного, я решил ее снести (стёр раздел с Ubuntu утилитой AOEMI Partition Assistant) и установить на виртуальную машину – Virtual Box. При этом, ноутбук я не выключал.
Я отошел на час и когда вернулся ноутбук выключен, когда я его включил, появляется сообщение на черном экране – no such partition grub rescue.
В нашем случае, Grub – загрузчик для Linux, ведет запись информации на первый раздел диска MBR, файлы загрузчика помещаются на раздел с установленной системой в моем случае на раздел с Ubuntu.
Я удалил раздел с системой Ubuntu, в итоге загрузчика физически не существует, о нем остались только некоторые записи. Ноутбук не может ничего делать, а в Windows просто так вы не попадете.
Проводим восстановление загрузчика Windows 7Как восстановить загрузчик в Windows 8Проводим восстановление загрузчика Windows 10
К счастью, решение проблемы я нашел быстро, причем не одно, сейчас я расскажу, что нужно делать при появлении такой проблемы.
Как исправить ошибку no such partition?
Для решения этой проблемы есть два способа – использование загрузочного Live CD дистрибутива Linux, либо загрузочный диск или флешка с Windows. При себе я имел только флешку с Windows. Но расскажу и о методе при помощи Linux.
Полезно: Как установить Ubuntu (Подробная инструкция)
Исправляем с помощью Linux
Возьмите загрузочный диск, можно и флешку с Linux, например, Mint, а может быть у вас есть Ubuntu. Создать такой носитель придется на другом компьютере. Загрузитесь с него. Теперь нам понадобится терминал, для этого зажимаем клавиши Ctrl+Alt+T. В терминале пишем команду:
sudo apt-get install lilo
Начинается загрузка пакета, а потом его установка, после чего вводим вот эту команду:
sudo lilo -M /dev/sda mbr
Хочу заметить, что для установки пакета вам понадобится интернет.
Теперь вы можете перезагрузить компьютер и убедиться, что ошибка error no such partition entering rescue mode исчезла.
Скорее всего вы столкнулись с проблемами еще при вводе команд. Например, не установился пакет lilo, либо вторая команда вообще не помогла. У меня было тоже самое и я не нашел этому решения, поэтому рекомендую использовать загрузочный диск с Windows.
: Как избавиться от ошибки disk read error occurred
Исправляем с помощью Windows
В данном пункте мы будет восстанавливать загрузчик, а старые записи о grub будут очищены. Вот, что необходимо сделать:
При установленной операционной системе Windows 7 необходим загрузочный носитель, либо флешка с этой системой, хотя, может подойти и любая другая, например, Windows 8;
Загрузитесь с установочного диска/флешки. Должно появиться окно с предложением об установки Windows;
Нам нужна только командная строка, поэтому нажимаем комбинацию клавиш Shift+F10;
- В окне командной строки нужно ввести команду bootrec. На выходе мы получаем ключи, которые можем использовать с этой командной:
- Bootrec /FixMbr – мы записываем главную загрузочную запись в системный раздел, а таблица раздела при это не перезаписывается. Применяем при повреждении загрузочной записи;
- Bootrec /FixBoot – записывает новый загрузочный сектор. Применяется, если загрузочный сектор был заменен, поврежден;
- Bootrec /ScanOs – ведется сканирование диска на все операционные системы, установленные на диске;
- Bootrec /RebuildBcd – используется для поиска всех ОС на диске, а также для перестройки хранилища конфигурации загрузки.
Для восстановления загрузочной записи я ввел команду с таким ключом – Bootrec /FixMbr.
После этого я перезагрузил компьютер и все стало работать. Появилась эмблема Windows 10, и я благополучно оказался в системе.
: Что делать при появлении ошибки «The boot configuration data file is missing some required information» или 0xc0000034 в Windows 8, 8.1, 10?
Надеюсь данная статья поможет вам в решении ошибки error no such partition.
Способы решения ошибки 0x00000043: NO_SUCH_PARTITION
Поскольку синий экран смерти NO SUCH PARTITION возникает по причине повреждения драйверов жесткого диска или других устройств, то, в первую очередь, нужно открыть Диспетчер устройств и проанализировать ситуацию. Для этого нажимаем «Win+R» и вводим «devmgmt.msc».

Откроется «Диспетчер устройств». Нужно развернуть каждую ветку древовидного меню и посмотреть, нет ли возле какого-либо устройства желтого значка с восклицательным знаком, который указывает на ошибку.
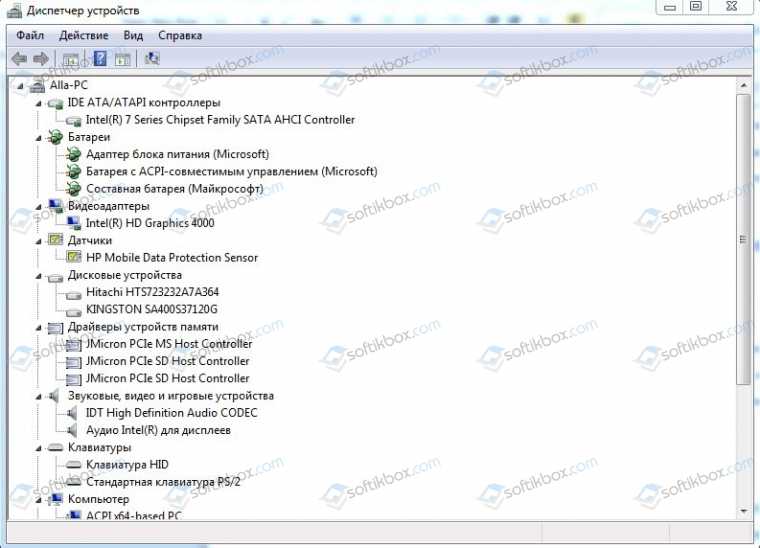
Примерно он будет выглядеть так.

Если таков имеется, то необходимо нажать на элементе правой кнопкой мыши и выбрать «Обновить драйвера».
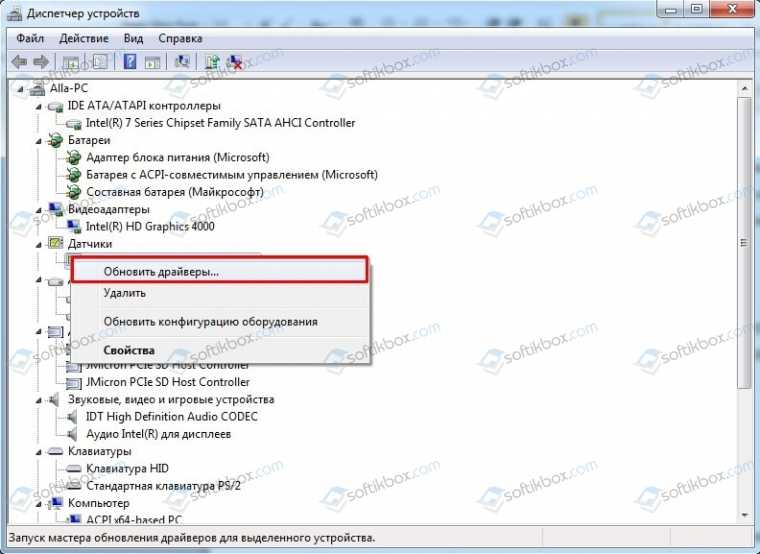
На следующем этапе выбираем второй способ – «Выполнить поиск драйверов на этом компьютере».

Далее указываем на ранее загруженный с официального сайта разработчика оборудования файл. После инсталляции драйвера нужно перезагрузить Windows, чтобы изменения вступили в силу.
Если же в Диспетчере нет указаний на поврежденный файл, то можно скачать утилиту для поиска устаревших драйверов и обновления их в автоматическом режиме. К примеру, можно перейти в раздел Драйвера и загрузить подходящий для этого софт.

Если же и автоматический поиск актуальных версий ПО не дал положительных результатов, стоит выполнить проверку жесткого диска на ошибки. Идеальным в этом плане будет использование программы Victoria HDD, которую можно бесплатно скачать и запустить как из-под Windows, так и на рабочей версии системы.

Также, если вы не хотите устанавливать какую-либо программу, проверить поверхностно жесткий диск на ошибки можно с помощью команды chkdsk C: /f, где С: — буква диска, /f — параметр команды для исправления найденных ошибок. Её нужно запустить с правами Администратора. ПК перезапустится и начнется проверка. Выключить ПК или перезагружать до завершения сканирования запрещается.
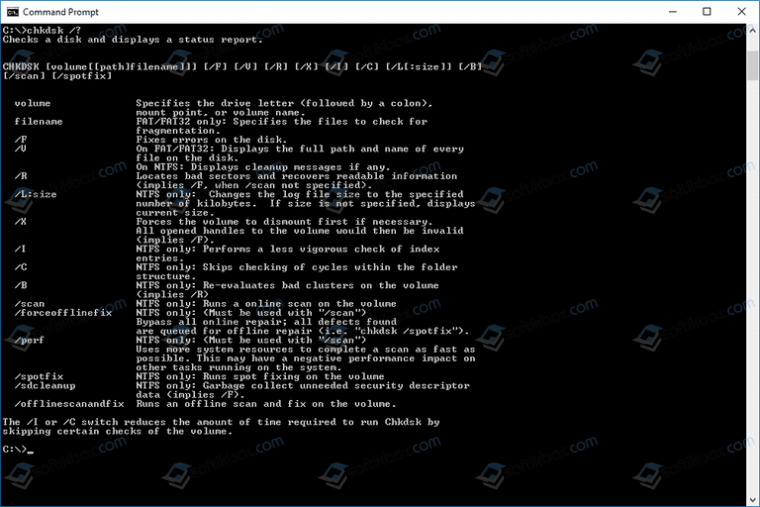
На некоторых форумах пользователи указывали, что избавиться от ошибки 0x00000043 им помогло удаление файлов по адресу C:\Documents and Settings\\NTUSER.DAT.LOG. Поэтому можно попробовать и этот метод. Однако перед удалением стоит создать точку восстановления системы, так как NTUSER.DAT.LOG – это файл, который содержит настройки по восстановлению ntuser.dat.
Если на вашем ПК возникла ошибка 0x00000043, то причиной также может быть режим быстрого старта системы. Для того, чтобы отключить этот режим, стоит выполнить следующее:
Открываем «Панель управления», «Система и безопасность», «Электропитание».

Откроется новое окно. В меню слева выбираем «Действия кнопок питания».

Нажимаем на ссылку «Изменение недоступных в данный момент параметров».
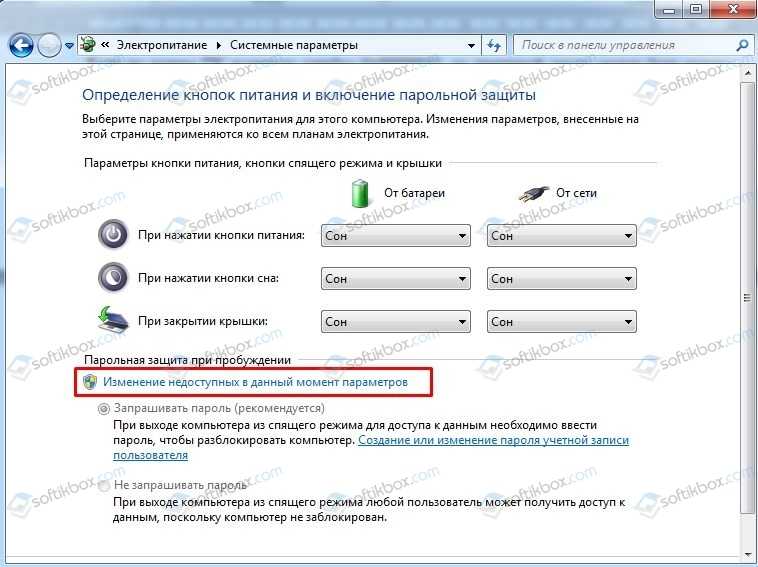
- Прокручиваем ползунок вниз и снимаем отметку с пункта «Включить быстрый запуск».
- Перезагружаем систему, чтобы изменения вступили в силу.
Если и отключение быстрого старта системы не помогло решить проблему, рекомендуем откатить Windows до более раннего состояния или вовсе переустановить. Также за помощью можно обратиться в службу поддержки Microsoft.









![[solved] how to fix grub load errors and recover data?](http://clipof.ru/wp-content/uploads/5/6/b/56b9f67a97687af47cb2b9113f6b2f58.png)






![[fix] error 'no such partition - grub rescue'](http://clipof.ru/wp-content/uploads/e/e/6/ee6c81194b524f43a5cb7da9802df314.jpeg)








![[solved] how to fix grub load errors and recover data? [minitool tips]](http://clipof.ru/wp-content/uploads/1/e/e/1ee85c6b936e6f2626225750a66db6d7.jpeg)

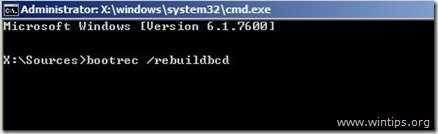

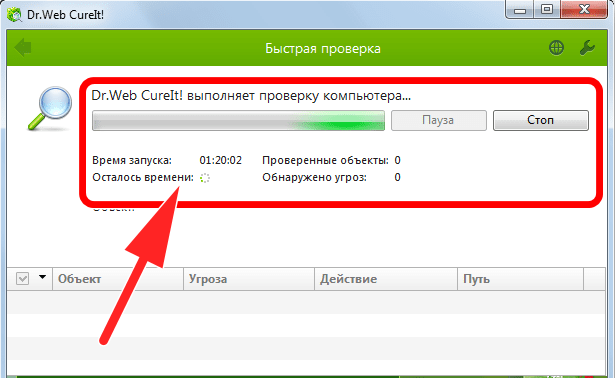
![Top 4 ways to windows installer service could not be accessed [minitool tips]](http://clipof.ru/wp-content/uploads/6/0/7/607738797c6c257404bb3b98f83454ab.jpeg)