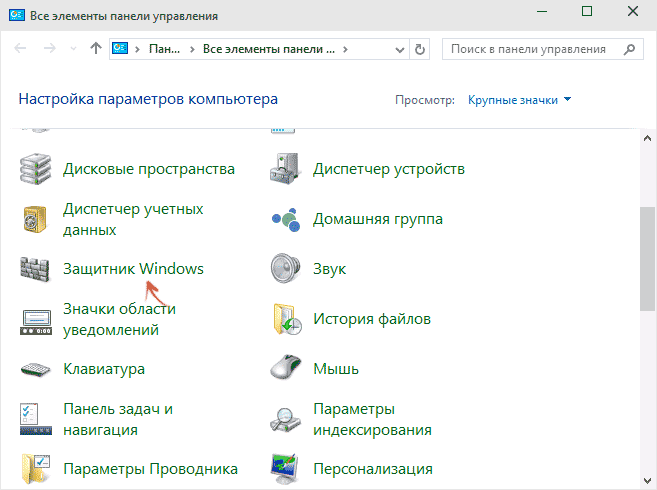Симлинки против псевдонимов в macOS
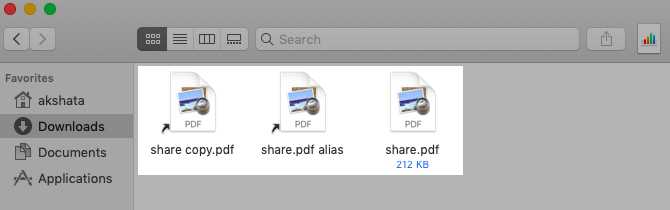
Если вы когда-либо создавали псевдонимы в macOS, вы заметите, что они ведут себя почти как символические ссылки. Оба типа ссылок ссылаются на путь к связанному файлу или папке.
Разница в том, что псевдоним также помечает связанный объект с идентификатором, называемым inode (индексный узел). Этот идентификатор уникален для объекта и следует за ним по всей файловой системе.
Вот почему псевдоним будет работать нормально, даже если вы переместите его цель в другое место. Попробуйте это с символической ссылкой, и вы столкнетесь с ошибкой. (Вы можете без проблем перемещать псевдоним и символическую ссылку, если только вы не имеете дело с файлами, защищенными системой.)
Конечно, оба типа ярлыков окажутся бесполезными, если вы удалите исходный файл или переименуете любую из папок выше в иерархии.
Не можете определить разницу между псевдонимом и символической ссылкой, поскольку вы удалили тег псевдонима из имени файла псевдонима?
Откройте инспектор файлов или панель «Информация» для каждого ярлыка и посмотрите размер файла в разделе «Общие». Если это говорит (ноль байтов на диске), вы имеете дело с символической ссылкой.
Символьные ссылки (в текущей папке) также проявятся при использовании этой команды терминала:
ls -la
Команда работает и в Linux, и вы увидите символическую ссылку, указывающую на местоположение исходного объекта.
Симлинки лучше, чем ярлыки
Поначалу символические ссылки могут показаться запутанными, но если вы потратите время на их понимание, вы поймете, что в конце концов их довольно просто использовать!
Создание ярлыка
Если командную строку запускаем часто, целесообразным будет создание ярлыка на рабочем столе или в «Панели задач» (сюда его перетащим из декстопа или закрепим).
- Выполняем правый клик по свободной области и выбираем команду добавления нового ярлыка.
- В качестве объекта расположения задаём «cmd» и кликаем «Далее».
- Вводим его название и жмём Enter.
- Открываем свойства объекта при помощи комбинации Alt + Enter или правой кнопки.
- Щелкаем «Дополнительно».
- В окне расширенных свойств отмечаем флажком первую опцию и совершаем клик по «ОК».
- Закрываем все окна.
Чтобы добавить ярлык на «Панель задач», перетаскиваем его в нужную область или при запущенной утилите вызываем команду «Закрепить на Панели задач».
Что такое символические ссылки?
Символические ссылки — это в основном расширенные ярлыки. Создайте символическую ссылку на отдельный файл или папку, и эта ссылка будет выглядеть так же, как файл или папка в Windows, даже если это просто ссылка, указывающая на файл или папку.
Например, допустим, у вас есть программа, которой нужны файлы в папке C: Program. Вы действительно хотели бы сохранить этот каталог в D: Stuff, но программа требует чтобы его файлы были в C: Program. Вы можете переместить исходный каталог из C: Program в D: Stuff, а затем создать символическую ссылку в C: Program, указывающую на D: Stuff. Когда вы перезапустите программу, она попытается получить доступ к своему каталогу в C: Program. Windows автоматически перенаправит его в D: Stuff, и все будет работать так, как если бы оно было в C: Program.
Этот трюк можно использовать для самых разных вещей, включая синхронизацию любой папки с такими программами, как Dropbox, Google Drive и OneDrive.
Существует два типа символических ссылок: жесткие и мягкие. Мягкие символические ссылки работают аналогично стандартным ярлыкам. Когда вы открываете программную ссылку на папку, вы будете перенаправлены в папку, в которой хранятся файлы. Однако жесткая ссылка создает впечатление, будто файл или папка действительно существует в том месте, где находится символическая ссылка, и ваши приложения ничего не знают об этом. Это делает жесткие символические ссылки более полезными в большинстве ситуаций.
Обратите внимание, что в Windows фактически не используются термины «жесткая ссылка» и «мягкая ссылка». Вместо этого он использует термины «жесткая ссылка» и «символическая ссылка»
В документации Windows «символическая ссылка» — это то же самое, что «мягкая ссылка». Тем не менее
Создание символических ссылок
Чтобы создать символическую ссылку, нужно выполнить команду ln с опцией -s:
Например, создадим в текущем каталоге символическую ссылку с именем mylink на файл /home/pingvinus/myfile:
Выполнив команду ls -li, можно увидеть, что ссылка myfile указывает на файл /home/pingvinus/myfile
Обратите внимание, что ссылка и целевой файл имеют разные inode (792300 и 787622. См
число в начале строки).
Если теперь удалить целевой файл, а затем попробовать просмотреть его содержимое, используя ссылку, то получим сообщение о том, что файл не найден:
Пример создания и использования символьной ссылки (при создании ссылки используется относительный путь до целевого файла, если такую ссылку переместить, то она будет невалидна):
Жесткие ссылки
Этот тип ссылок реализован на более низком уровне файловой системы. Файл размещен только в определенном месте жесткого диска. Но на это место могут ссылаться несколько ссылок из файловой системы. Каждая из ссылок — это отдельный файл, но ведут они к одному участку жесткого диска
Файл можно перемещать между каталогами, и все ссылки останутся рабочими, поскольку для них неважно имя. Рассмотрим особенности:
- Работают только в пределах одной файловой системы;
- Нельзя ссылаться на каталоги;
- Имеют ту же информацию inode и набор разрешений что и у исходного файла;
- Разрешения на ссылку изменяться при изменении разрешений файла;
- Можно перемещать и переименовывать и даже удалять файл без вреда ссылке.
Ссылки Windows из mklink: о чём следует помнить?
- будущая ссылка и целевая папка должны быть на локальных томах; создание hard-ссылки с сетевым назначением не прокатит;
- имя создаваемой ссылки должно быть уникальным; по существующим или зарезервированным адресам/именам утилита вернёт ошибку;
- объединить две или более директорий одной ссылкой-папкой у меня так и не получилось;
- переименовывать папки-ссылки можно также, как и обычные папки; они всё равно будут указывать на реально существующее местоположение целевой папки;
- при этом Windows не делает никаких различий между “фейковой” папкой и реально существующей; файлы легко и надёжно перемещаются в папку-ссылку и обратно. Однако консоль cmd выдаёт истинную функцию папки-ссылки (созданной с флагом /j):

ссылка помечена как Junction, а не DIR
Преданья старины глубокой
Два файла notepad.exe обеспечивают совместимость приложений, играя ту же роль, что и некоторые подразделы App Paths.
Сторонние программы
В данном случае речь идет о совместимости со сторонними программами, в которых жестко прописан путь к блокноту. Например, многие установщики программ до сих пор открывают readme.txt именно в нем, и кто его знает, как разработчики это прописали.
Все дело в том, что в Windows 3.0 местом хранения блокнота была папка Windows, а в Windows NT 3.х – папка System32. Несмотря на то, что обе системы давно стали пыльной историей, блокнот до сих пор размещают в обеих папках. Интересно, что делается это не во всех операционных системах Microsoft, а если и делается, то различными способами!
Реализация в разных операционных системах
В Windows XP и Windows Vista в обеих папках лежит по файлу notepad.exe. А разработчики Windows Server 2008 решили убрать блокнот из папки Windows, оставив его только в System32. Наверное, они сочли, что на серверной системе устанавливается меньше прикладных программ, и вероятность попадания на несовместимую программу намного ниже.
Судя по тому, что в следующих серверах от этой идеи не отказались, расчет оправдался. Любопытно, что после включения компонента Desktop Experience блокнот все-таки появляется в папке Windows (спасибо за информацию, Morpheus).
Его наличие в разных папках обеспечивают жесткие ссылки (hard links), которые и станут основными героинями сегодняшнего разговора. Аналогично, в серверных системах после включения компонента создается именно жесткая ссылка на notepad.exe, а не копия файла. Кстати, программа write тоже дублируется жесткой ссылкой.

Не совсем понятно, почему это решение не внедрили еще в Vista, но совершенно ясно, почему так не сделали в XP. Дело в том, что жесткие ссылки являются свойством файловой системы NTFS, а ХР можно было устанавливать еще и на FAT32.
Дальше в программе
Основы
В каждой операционной системе набор команд для командной строки немного отличается, поэтому не забывай следовать инструкциям для своей операционной системы. Давай попробуем, готова?
Было бы неплохо знать, где мы находимся сейчас, верно? Давай посмотрим. Набери эту команду и нажми :
OS X и Linux
command-line
Windows
command-line
Ты, вероятно, увидишь нечто похожее на своем компьютере. Когда ты открываешь командную строку, то обычно находишься в домашнем каталоге текущего пользователя.
Как узнать больше о командах
У многих команд для командной строки есть встроенная справка! Например, вот как узнать подробнее о команде, которая показывает, в какой папке ты сейчас находишься:
OS X и Linux
В OS X и Linux есть команда — справка о других командах (на английском языке). Набери и посмотри, что пишут о команде . Используй с другими командами, чтобы посмотреть для них справку. Как правило, справки выводятся постранично. Нажми пробел, чтобы перейти на следующую страницу. Чтобы выйти, нажми .
Windows
Чтобы вывести справку, почти к любой команде можно добавить . Чтобы прочитать всю справку, возможно, придётся прокрутить текст вниз. Попробуй набрать .
Так что же в нем? Было бы здорово узнать. Давай посмотрим:
OS X и Linux
command-line
Windows
command-line
Теперь вернёмся в наш каталог рабочего стола:
OS X
command-line
Linux
command-line
Обрати внимание, что название каталога «Desktop» может быть переведено на язык твоей учётной записи в системе Linux.
В таком случае набери вместо переводное название: например, (в кавычках — они нужны, чтобы командная строка поняла кириллицу). Windows
Windows
command-line
Проверь, что рабочий каталог действительно изменился:
OS X и Linux
command-line
Windows
command-line
Вот и он!
Как насчет создания каталога practice на рабочем столе? Ты можешь сделать это так:
OS X и Linux
command-line
Windows
command-line
Эта маленькая команда создаст папку с именем на рабочем столе. Ты можешь проверить, появилась ли она, просто взглянув на рабочий стол или введя команду (для Linux и macOS) или (если у тебя Windows)! Попробуй. ![]()
Тренируемся!
Небольшая задачка: в недавно созданной папке создай папку с названием . Используй команды и .
Решение:
OS X и Linux
command-line
Windows
command-line
Поздравляем! ![]()
Чистка
Мы не хотим оставлять беспорядок, поэтому давай удалим всё, что мы создали до этого момента.
Во-первых, мы должны вернуться на рабочий стол:
OS X и Linux
command-line
Windows
command-line
Используя с командой , ты можешь сменить текущий каталог на родительский (то есть каталог, который содержит в себе текущий).
Проверь, где ты находишься:
OS X и Linux
command-line
Windows
command-line
Пришло время удалить каталог :
Windows Powershell, OS X и Linux
command-line
Командная строка Windows
command-line
Готово! Давай проверим, что папка действительно удалена:
OS X и Linux
command-line
Windows
command-line
Выход
Вот и всё на данный момент! Теперь можно безопасно закрыть командную строку. Давай сделаем это как хакеры, согласна? ![]()
OS X и Linux
command-line
Windows
command-line
Круто, да?:)
Для чего может понадобиться командная строка
Предположим, вы используете пробный период бесплатного знакомства с операционной системой Windows 7. Он уже подходит к концу, но вы еще полностью не успели понять, стоит ли переводить ее на постоянную основу. Вот тут-то вам и пригодятся знания о работе с командной строкой.
Компания Microsoft предусмотрела абсолютно легальную возможность на дополнительный период (до 120 дней) активировать Windows 7. Командная строка в этом случае понадобится для ввода кода. Задать подобную команду можно только от имени администратора
Эта предосторожность отнюдь не лишняя. Ведь многие специфические изменения в работу компьютера можно ввести, именно используя программу «Командная строка»
Администратор Windows 7 должен ясно осознавать, к чему приведут его действия.
Чтобы зайти с правами администратора, вызвав одним из ранее описанных способов программу, кликните по ней правой кнопкой мыши и в открывшемся контекстном меню выберите «Запуск от имени администратора» (в самом верху списка).
После этого в открывшемся окне введите «slmgr.vbs /rearm» (после букв «vbs» должен быть пробел). И подтвердите команду нажатием клавиши «Enter». Перезагрузите компьютер и проверьте срок действия пробной версии. Он должен составлять 30 дней. Эту процедуру можно проводить повторно, но не более трех раз. Так что в сумме вы получите 120 дней на исследование возможностей операционной системы.
Как создать символические ссылки
Вы можете создавать программные ссылки, используя терминал или командную строку. Мы перейдем к инструментам «укажи и щелкни» позже, если тебе неудобно возиться с терминалом.
В Linux и MacOS
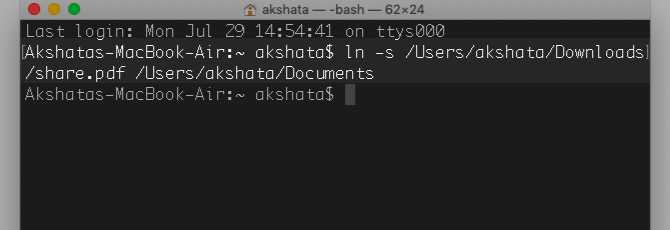
В Linux вы можете создать символическую ссылку для файла или папки с помощью этой команды терминала:
ln -s [/path/to/file] [/path/to/symlink]
Эта же команда работает и в macOS, поскольку macOS — это операционная система на основе UNIX, такая как Linux.
Смотрите скриншот выше для примера команды.
Встроенный файловый менеджер в определенных средах рабочего стола Linux позволяет создавать программную ссылку через контекстное меню, поэтому вы можете проверить, есть ли в вашем приложении для просмотра файлов эта опция.
У популярного файлового менеджера Nautilus, поставляемого в комплекте с различными дистрибутивами Linux, была опция меню Make Link, которая теперь исчезла. Но вы все равно можете создать символическую ссылку в Nautilus, удерживая клавиши Ctrl и Shift и перетащив целевой файл в то место, где вы хотите, чтобы символическая ссылка отображалась. Не волнуйтесь, исходный файл останется на месте.
На винде
Вам нужно открыть окно командной строки от имени администратора и ввести следующую команду, чтобы создать символическую ссылку:
mklink [/path/to/symlink] [/path/to/file]
Для символических ссылок на каталоги вы должны немного настроить команду, используя флаг /d:
mklink /d [/path/to/symlink] [/path/to/file]
Если вы не хотите работать с командной строкой, вы можете использовать графический инструмент под названием Link Shell Extension для создания символических ссылок. Это одно из лучших расширений Windows File Explorer для управления файлами.
Примечание. Система не будет препятствовать созданию символической ссылки внутри символической ссылки, но лучше избегать этого. В противном случае вы создадите бесконечный цикл, который может вызвать проблемы для общесистемных сервисов, таких как антивирусные сканеры.
Где находится
Командную строку Windows 10 ищут в системной папке Windows/System32. Файл называется cmd.exe. Знание этого факта позволяет не только произвести запуск командной строки в Windows 10 из проводника (в том числе от имени администратора), но и задать сочетание горячих клавиш для быстрого вызова инструмента. Системным администраторам это прямо-таки показано.

Командная строка представляет собой одну из возможностей Windows, обеспечивающую ввод команд MS-DOS и других компьютерных команд
Важность этой командной строки состоит в том, что она позволяет выполнять задачи без помощи графического интерфейса Windows. Обычно командная строка используется только опытными пользователями
При работе с командной строкой сам термин командная строка обозначает также и закрывающую угловую скобку (>, иначе: символ больше). Это указывает на то, что интерфейс командной строки может принимать команды. Другая важная информация, например текущий рабочий каталог (или расположение), где будет выполняться данная команда, может быть также указана в командной строке. Например, если при открытии окна командной строки в этой строке отображается текст «C:\>» и мигающий курсор справа от закрывающей угловой скобки (>), это означает, что введенная команда будет выполняться на всем диске С данного компьютера
Основные команды командной строки
DIR — сокращение от Directory, эта CMD команда для новичка выводит список всех файлов и папок в определенном каталоге. А также их размер, расширение и свободное пространство, оставшееся на диске. Команда dir в командной строке может быть изменена с помощью дополнительных параметров, таких как DIR /р (выводит список по страницам), DIR /q (выводит информацию о владельце сайта), DIR /w (выводит список в расширенном формате с максимальным количеством файлов в одной строке), DIR / d (выводит список в расширенном формате с разбивкой на столбцы), DIR /n (выводит длинный список одной строкой), DIR /l (выводит несортированный список имен каталогов и файлов в нижнем регистре), DIR /b (выводит список файлов без дополнительной информации). DIR /s выводит список файлов и директорий данного каталога, а также всех подкаталогов. Введя DIR/?, вы увидите список всех доступных параметров.
Команда CD командной строки или CHDIR (Change Directory) предназначена для того, чтобы сменить каталог. Команда выполняет несколько операций. CD перемещает вас на самый верх дерева каталогов. CD .. перемещает вас в родительский каталог по отношению к текущему. CD имя-каталога перемещает вас в этот каталог. Введите CD, чтобы вывести на экран имя текущего каталога.
MD или MKDIR (Make Directory) позволяет создать каталог (папку). Чтобы создать каталог, используйте следующий синтаксис: MD имя-каталога.
CLS очищает экран. Эта команда CMD в Windows применяется, если эмулятор командной строки заполнен перечнем команд и их операций.
EDIT имя-файла позволяет изменять содержимое файла.
Команда DEL позволяет удалить один или несколько файлов. В качестве альтернативы можно использовать команду ERASE. Для удаления файла используйте синтаксис DEL имя-файла.
Если вы хотите удалить все файлы с определенным расширением, то введите DEL *.doc, и из текущего каталога будут удалены все файлы с расширением doc. DEL *.* удаляет все файлы из текущего каталога, поэтому будьте осторожны с этой командой.
RD или RMDIR — вы можете использовать эту команду, чтобы удалить папку, но папка должна быть пустой. Синтаксис довольно прост. Введите RD имя-папки. Если вы хотите удалить папку, которая не является пустой, вы можете использовать RD / S имя-папки. Будьте осторожны с этой командой, так как она удаляет папку и все ее содержимое без возможности восстановления.
RENAME, или REN переименовывает файл или каталог. Синтаксис этой команды CMD управления компьютером следующий: RENAME текущее-имя новое-имя. Например, если вы хотите переименовать файл с именем iPhone.txt в iPad.txt, введите RENAME iPhone.txt iPad.txt.
MOVE позволяет переместить один или несколько файлов из одного каталога в другой. Например, если вы хотите переместить файл 1.txt размещенный в текущей директории в папку с именем Numericals внутри текущего каталога, введите MOVE 1.txt Numericals. Если вы пытались переименовать директорию (папку) с помощью команды RENAME приведенным выше способом, то знаете, что это не работает. В этом нам поможет команда MOVE, так как она также может быть использована для переименования каталогов. Введите MOVE текущее-имя новое-имя, где текущее имя — это имя директории в текущей папке.
Команда COPY позволяет скопировать один или несколько файлов из одного места в другое. Команда позволяет объединять файлы одного и того же типа. Давайте посмотрим на различные примеры применения команды COPY:
- COPY имя-файла имя-папки скопирует файл имя-файла в уже существующую папку;
- COPY имя-файла новое-имя-файла создает копию файла с новым именем;
- COPY *.doc Word копирует все файлы с расширением .doc в папку с именем Word.
CMD основная команда XCOPY предназначена для файлов и каталогов, включая подкаталоги. Простейший вариант ее использования — скопировать все файлы с одного диска на другой. Синтаксис: XCOPY Исходный-диск: Диск-назначения: /e, где параметр /е позволяет копировать все подкаталоги, даже если они пусты. Используйте /s, чтобы запретить копирование пустых директорий. Вы можете использовать имена папок исходного диска или диска назначения, чтобы просто скопировать все содержимое одной папки в другую.
Создание символических ссылок
Область применения
В этой статье описываются лучшие методики, расположение, значения, управление политиками и вопросы безопасности для параметра политики безопасности «Создание символических ссылок».
Справочные материалы
Это право пользователя определяет, могут ли пользователи создать символьную ссылку на устройстве, на которое они вошли.
Символьная ссылка — это объект файловой системы, который указывает на другой объект файловой системы. Объект, на который указывает объект, называется целевым объектом. Символические ссылки прозрачны для пользователей. Ссылки отображаются как обычные файлы или каталоги, и к этим ссылкам может действовать точно так же пользователь или приложение. Символические ссылки предназначены для помощи в миграции и совместимости приложений с UNIX операционными системами. Корпорация Майкрософт реализовала символические ссылки для работы так же, как UNIX ссылки.
Рекомендации
Только доверенные пользователи должны получить это право. Символьные ссылки могут привести к уязвимостям безопасности в приложениях, которые не предназначены для их обработки.
Значения по умолчанию
По умолчанию это право имеют члены группы «Администраторы».
В следующей таблице приведены фактические и действующие значения по умолчанию для этой политики. Значения по умолчанию также можно найти на странице свойств политики.
| Тип сервера или объект групповой политики | Значение по умолчанию |
|---|---|
| Default Domain Policy | Не определено |
| Политика контроллера домена по умолчанию | Не определено |
| Параметры по умолчанию для автономного сервера | Не определено |
| Действующие параметры по умолчанию для контроллера домена | Администраторы |
| Действующие параметры по умолчанию для рядового сервера | Администраторы |
| Действующие параметры по умолчанию для клиентского компьютера | Администраторы |
Управление политикой
В этом разделе описываются различные функции и средства, которые помогут вам управлять этой политикой.
Перезапуск устройства не требуется для того, чтобы этот параметр политики был эффективным.
Изменения прав пользователя вступают в силу при его следующем входе в учетную запись.
Групповая политика
Параметры применяются в следующем порядке с помощью объекта групповой политики (GPO), который будет перезаписывать параметры на локальном компьютере при следующем обновлении групповой политики:
- Параметры локальной политики
- Параметры политики сайта
- Параметры политики домена
- Параметры политики подразделения
Если локальный параметр затеняется, это означает, что в настоящее время этот параметр контролируется GPO.
Средства командной строки
Этот параметр можно использовать в сочетании с параметром файловой системы символических ссылок, которыми можно управлять с помощью средства командной строки для управления типами ссылок, разрешенных на устройстве. Дополнительные сведения введите fsutil behavior set symlinkevaluation /? в командной подсказке.
Вопросы безопасности
В этом разделе описывается, каким образом злоумышленник может использовать компонент или его конфигурацию, как реализовать меры противодействия, а также рассматриваются возможные отрицательные последствия их реализации.
Уязвимость
Пользователи, у которых есть право на создание символических ссылок, могут случайно или злонамеренно раскрыть вашу систему для символических атак с ссылками. Символические атаки с использованием ссылок можно использовать для изменения разрешений на файл, для поврежденных данных, для уничтожения данных или в качестве атаки doS.
Противодействие
Не назначайте пользователям права «Создание символических ссылок» стандартным пользователям. Ограничив это право доверенными администраторами. С помощью команды fsutil можно установить параметр файловой системы символических ссылок, который управляет типом символических ссылок, которые можно создать на компьютере.
Как создать символьную ссылку в Windows 10
Создать Symbolic link можно встроенными средствами компьютера. Всего выделяется два способа, каждый из которых ориентирован на определенную группу пользователей. Проанализируйте оба варианта, чтобы выбрать для себя наиболее подходящий.
Mklink
Чаще всего символическая ссылка создается при помощи инструмента Mklink через Командную строку. Выглядит процедура следующим образом:
- Щелкните ПКМ по значку «Пуск».
- Откройте Командную строку.
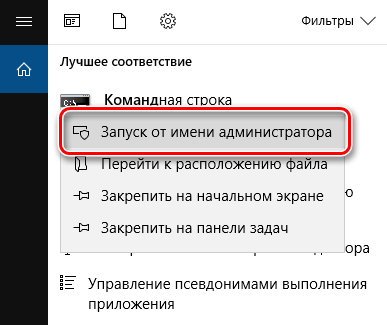
- Для создания мягкой ссылки на конкретный файл введите запрос формата «mklink X», где вместо «X» будет указано имя файла. Для обработки команды не забудьте нажать клавишу «Enter».
- Если речь идет о конкретном каталоге, воспользуйтесь запросом «mklink /D X», подставив вместо «X» конкретную директорию. Например, «C:\Games».
- Для жестких аналогов используйте команды формата «mklink /H X» и «mklink /J X» соответственно.
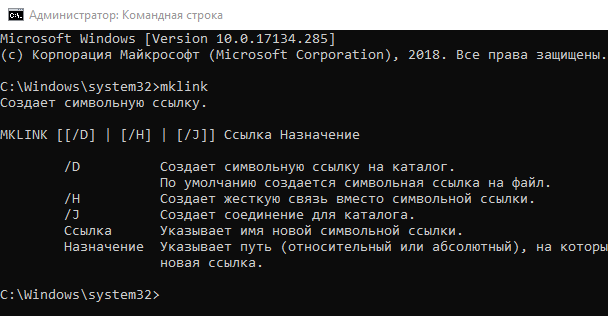
Если подобный способ создания символических ссылок кажется вам слишком сложным, предлагаем обратиться к альтернативному варианту.
Применение графического инструмента
Также воспользоваться инструментом можно без помощи Командной строки, а напрямую через «Проводник». Но предварительно нужно будет установить на компьютер Link Shell Extension. Дальнейшая инструкция выглядит следующим образом:
- Щелкните ПКМ по нужному файлу/каталогу.
- Выберите опцию «Запомнить источник ссылки».
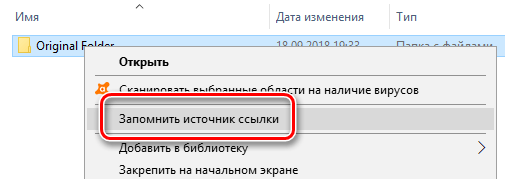
- Откройте директорию, куда планируется поместить Symbolic link.
- Кликните ПКМ.
- Выберите «Поместить как», а затем – «Символическую ссылку».
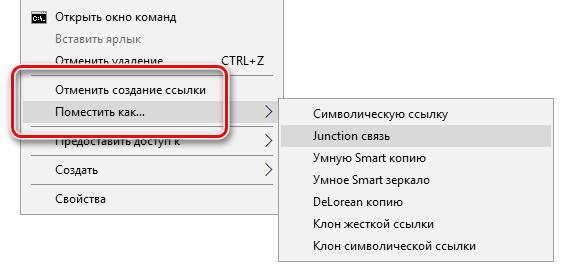
Отметим, что Link Shell Extension дает возможность использования других линков, поэтому сначала изучите функционал программы, после чего обращайтесь к нему при первой необходимости.
6 способ: путь в кавычках
В начале, я упомянула, что если в прописанном пути будут пробелы, файл не откроется. Но если написать его в кавычках, то консоль все поймет. Кавычки должны быть двойные и прямые, а не в виде запятых. Ставятся они с помощью комбинации «Shift+Э» с выбранной английской раскладкой клавиатуры.
В них нужно написать полностью путь и в конце указать сам файл с расширением, который будет запущен:
«c:program files otal commander otalcmd.exe»
Используя кавычки, можете открывать программы и на системном диске и на диске с данными.
Где находится командная строка?
Основной файл командной строки — консоль cmd.exe переводящий команды пользователя в понятный системе вид, находится в папке с установленной ОС по пути: <буква_системного_диска>:WINDOWSsystem32cmd.exe
Как запустить / открыть / вызвать командную строку?
Данные методы запуска командный строки актуальны для всех версий, в том числе и тех, которые я рассматриваю на своем сайте — windows XP , 7 , 8
1) Пуск — Все программы — Стандартные — Командная строка
2) Пуск — Выполнить — вводим cmd.exe
3) сочетание клавиш Win + R — вводим cmd
4) Запуск из системной папки: <буква_системного_диска>:WINDOWSsystem32cmd.exe
Для того, чтобы запустить командную строку от имени Администратора, подойдет 1 и 4 способ, нужно на ярлыке щёлкнуть ПКМ и выбрать в меню «Запуск от имени Администратора».
Команды / параметры / ключи командной строки .Узнать команды командной строки можно прям в ней же, набрав help и нажав клавишу Enter (после окончания ввода всех команд нужно использовать именно Enter (ВВОД) ).
Вдаваться слишком глубоко не буду, потому что для этого лучше писать отдельную статью. Приведу лишь небольшой пример использования командной строки.Допустим у меня на диске E находится папка 123 , а в ней текстовый файл test.txt .Вот теперь я хочу сделать этот файл скрытым, не заходя на этот диск и не «видя» этого файла с папкой. Команда, отвечающая за атрибут «Системный» — это attrib. И у неё существуют свои атрибуты (уже команды). Можете даже посмотреть на скрине выше, я там показывал именно её на примере.Из всех её атрибутов мне нужны только два — это его установка и сам атрибут. За это отвечают + и s.Итак, моя команда будет следующей: attrib +s e:/123/test.txt . Вот так будет выглядеть правильный результат:
Ой. Только заметил что вместо Скрытый я сделал его Системным, а ещё удивляюсь почему он не пропал в папке. Я специально не стал удалять скрины и редактировать статью для того, чтобы показать Вам как можно исправить такую оплошность (как я сделал). Тоже хорошая информация.
Ну и напоследок: Как редактировать текст в окне командной строки? Дело в том, что стандартные методы с помощью сочетаний клавиш Ctrl+C и Ctrl+V в командной строке не работают.Тут нужно пользоваться ПКМ — Правой Кнопкой Мыши.Для того, чтобы вставить текст в командную строку, просто кликаем ПКМ на любом месте командной строки, затем выбираем Вставить.
Для того, чтобы скопировать часть текста из командной строки можно воспользоваться одним из двух методов:1) ПКМ — Выделить всёВыделится весь текст, но можете выделить сразу какой Вам угодно, просто как обычно зажав ЛКМ 2) ПКМ — ПометитьПоявится мигающий курсор в начале строки, которым можно управлять «стрелочками» на клавиатуре. И при нажатой кнопке shift выделить текст, управляя так же «стрелками» на клавиатуре. Либо выделаем снова с помощью мыши.
при желании, можете изменить настройки командной строки, выбрав пункт в меню выше «Свойства»
Открываем командную строку сразу в нужной папке
Windows Vista, 7, 8
Данный способ работает ТОЛЬКО в Windows Vista, 7, 8 и 10. О том, как сделать возможность подобного открытия командной строки в Windows XP, читайте ниже.
Если требуется открыть командную строку из папки, которая в текущий момент открыта в Проводнике, то делается это очень просто:
- Нужно зажать кнопку Shift;
- Нажимаем правой кнопкой мыши по любому пустому месту, для вызова контекстного меню;
- В Windows 7, 8, 8.1 в появившемся контекстном меню выбрать пункт «Открыть окно команд».
Windows 10
В Windows 10, при нажатии правой кнопкой мыши, вместо пункта «Открыть окно команд» будет пункт «Открыть окно PowerShell здесь», выбираем его и ждем загрузки консоли PowerShell.
Windows XP
После установки, появится возможность использовать вызов командной строки из нужной папки, аналогично функционалу в более новых версиях Windows, о чем написано выше.
Оценить статью
15 апреля 2017
Используя команды CMD Windows можно запускать системные утилиты намного быстрее, чем делать это обычным способом. И, хотя далеко не все понимают смысла в этом текстовом интерфейсе, считая его устаревшим, на самом деле инструмент довольно полезный.
Причём не только для профессионалов, но и для обычных пользователей. Хотя для выполнения большинства команд запускать командную строку (cmd) следует от имени администратора.
Запуск командной строки с правами администратора в Windows 7
- Открываем меню «Пуск», и прямо в нем начинаем набирать текст «Командная строка». В отобразившихся результатах поиска, нужно найти программу «Командная строка», и нажать на ней правой кнопкой мыши.
- В появившемся контекстном меню выбираем пункт «Запуск от имени администратора».
- Должно появится окно запроса на предоставление прав программе «Командная строка» вносить изменения на этом компьютере. Нажимаем «Да».
В прочем, если у Вас на компьютере не работает UAC, то данное окошко появляться не будет. - Запустится Командная строка. Если в её заголовке присутствует слово «Администратор», то значит все прошло успешно, и командная строка запущена с правами администратора.