Что находится в меню Recovery
В данном меню находятся следующие разделы:
- Reboot system. При нажатии на этот пункт произойдет перезагрузка Андроид в нормальном режиме. На случай, если вы просто из любопытства зашли в Recovery, воспользуйтесь этой командой для выхода.
- Apply update from. Этот раздел служит для обновления установленной прошивки из имеющегося дистрибутива, установки патчей и т. д. В данном разделе можно выбрать вид обновления из следующего списка:1) Internal storage — из уже имющегося варианта, в том числе из системной памяти, файлового хранилища, карты памяти;2) External storage — с какого-то внешнего устройства;3) Cache — из внутреннего системного кэша.
- Backup/Restore. На каждом устройстве хранится резервный образ системы. При нажатии на этот пункт будет запущено восстановление из этого образа. То есть, система полностью обновится до того состояния, в котором находилась после покупки.
- Wipe cache partition. Будет полностью удалено содержимое системного кэша.
- Wipe data|Factory reset. Выбор данного пункта позволить сбросить все настройки, выполненные пользователем за все время эксплуатации. Устройство полностью вернется к предустановленным заводским настройкам. Учтите, что в процессе сброса будет утеряна вся информация, вносимая и сохраненная пользователем. В том числе все файлы, папки, музыка, видео и т. д. Однако быстродействие планшета возрастает обычно на порядок после сброса настроек.
Управление в меню Recovery
Клавиши громкости Вверх и Вниз — перемещение по меню Клавиша Вкл/Выкл — выбор пункта в меню. Есть такие устройства Android в которых нет клавишей громкости, в таком случае вам понадобиться и компьютерная мышь. Как только вы начнете переводить Android в режим Recovery подключите мышь.
Сочетание клавиш
Комбинации отличаются в зависимости от производителя, но есть общие черты:
- Девайс необходимо отключить и включить, а не использовать перезагрузку.
- Сочетание удерживают до включения экрана.
- Перемещение в меню происходит посредством клавиш громкости вверх и вниз. Выбор функции происходит тапом по клавише питания.
Теперь про активацию меню на разных устройствах в алфавитном порядке.
ASUS
- Удерживайте кнопку питания и качель громкости вверх. На моделях 2020 года можно попробовать звук на минус.
- После кратковременной вибрации отпустите кнопку блокировки, но продолжайте удерживать качель в положении «+», пока на экране не возникнет Recovery.
Fly, Google
- Держите включение и звук вверх или вниз.
- Отпустите после появления логотипа вендора.
На смартфонах от поискового гиганта, появится дополнительное меню, где нужно:
- Переключится на Recovery mode», тапнув по громкость вверх.
- Нажать по клавише включения.
HTC
Используйте сочетание кнопки питания и звука «-». Если не сработало, то примените «+». Может загрузиться Bootloader, где примените механические клавиши для переключения к пункту Recovery».
На обеих устройствах работает вариант: Power и качель вверх/вниз.


LG
- Зажмите громкость вниз и питание.
- Дождитесь появления логотипа, отпустите и нажмите клавишу звука, не отпуская при этом кнопку активации.
Meizu
На смартфонах китайского бренда системные надстройки представлены функцией обновления прошивки и отката девайса к заводскому состоянию. Переходят в меню, зажав громкость UP и блокировку.

Motorola
- Продержите 2-3 секунды и отпустите клавишу громкости вниз и кнопку питания.
- Выберите режим восстановления в появившемся меню.
Nokia
На смартфонах Нокия процесс отличается:
- Отключите девайс, а затем подключите его к зарядке.
- Дождитесь, пока появится индикатор восполнения батареи.
- Зажмите громкость вверх и кнопку питания.
- Как возникнет логотип Android, отпустите питание, но продолжайте удерживать качель звука.
- Когда появится сообщение «Команды нет», еще раз щелкните volume вверх и включение.
На актуальных в 2020 году моделях процесс проще:
- Давите при загрузке на громкость вниз и блокировку.
- Выберите Recovery Mode».
- Обойдите окно с «Команды нет» как в предыдущем методе.
OnePlus
- Держите пальцы на Volume Down и Power, пока не появится логотип вендора с надписью Power by Android».
- В списке выберите английский язык English».
Samsung
У Samsung реализовали три способа включения рекавери, в зависимости от «возраста» аппарата:
- На моделях без кнопки «Домой» — используйте блокировку и звук +.
- С кнопкой — используйте сочетание power, home и volume +.
- Если нет «Домой», но присутствует Bixby, то сделайте как описано во втором варианте, но с заменой соответствующей клавиши.
- Как только появится надпись «Samsung Galaxy», уберите палец с блокировки, но продолжайте удерживать оставшиеся клавиши.
Sony
На старых смартфонах стоковое меню восстановления вырезано производителем, поэтому придется устанавливать костюмные решения. У моделей, выпущенных в период с 2018 по 2020 год, активация происходит:
- Держите включение и звук «–» или сразу «+/-».
- Удерживайте включение и нажмите на повышение громкости, когда появится логотип бренда, еще раз тапните по звук вверх.
Xiaomi/Redmi/Poco
На этих смартфонах сделайте следующее:
- Одновременно зажмите клавишу звука вверх и включение.
- Появится меню с сенсорным управлением, где необходимо выбрать Recovery».
- Если список предстал на китайском, тапните по нижней правой кнопке.
Девайсы от других брендов
Китайские смартфоны из третьего эшелона, вроде Oukitel, Elephone или Doogee, на базе процессоров MediaTek, переводят в меню так:
- Зажимают звук в плюс и включение.
- Выбирают пункт Рекавери.
Возможные проблемы
При появлении зеленого робота с восклицательным знаком и надписью No Command» или «Нет команд» — один раз одновременно нажмите на качель громкости вверх и питание.
Установка кастомного рекавери на Андроид
Существует множество способов установки кастомных вариантов на смартфон. Для TWRP это использование специальной утилиты, стороннего софта для перепрошивки или Android Debug Bridge. CWN можно установить, используя Rom Manager, режим Fast Boot и, опять же, стороннее программное обеспечение.
https://youtube.com/watch?v=qYU27dYw-Ig
Алгоритмы проведения установки в целом сходны, поэтому для примера рассмотрим вариант использования программы TWRP Manager. Чтобы инсталлировать TWRP, выполняем следующую последовательность действий:
- скачать TWRP Manager из стандартного магазина, установить приложение;
- предоставить программе права суперпользователя (root);
- запустить приложение и в появившемся меню выбрать «Install twrp»;
- в открывшемся окне выбрать модель смартфона и версию рекавери, которую планируем установить;
- нажать «Install recovery».
Дальнейшие действия по установке программа выполнит автоматически. Если вы хотите установить определенную, заранее загруженную версию рекавери, необходимо сохранить этот файл под именем recovery.img и выбрать его через пункт меню «Select img file».
Обратите внимание
Установка кастомного рекавери – серьезная процедура, требующая предварительной подготовки. Использование неизвестных программных продуктов, несоблюдение алгоритма установки или попытка воспользоваться неподходящей версией может привести к серьезным проблемам в работе устройства, вплоть до превращения смартфона в «кирпич» – мертвый гаджет, за ремонт которого не возьмется ни одна сервисная служба.
Перед выполнением операции внимательно изучите разделы на тематические форумах, касающиеся установки рекавери на вашу модель смартфона.
Что такое Android Recovery и для чего нужен
Многие владельцы Андроида не знают о рекавери меню, пока не столкнутся с системными неполадками. Но я считаю, что про рекавери на Андроид стоит знать каждому владельцу аппаратов на этой ОС, даже если их гаджет в полном порядке.
Зачем? Если с девайсом что-то случится, можно будет постараться починить его в домашних условиях и абсолютно бесплатно, а не платить несколько тысяч рублей в сервисном центре.
Итак, что такое рекавери на Андроид? Это специализированный режим для восстановления, работающий на инженерном уровне без поддержки ОС. При этом большинство его функций связаны с ОС.
Из-за того, что Android system Recovery функционирует не через операционную систему, пользоваться этим режимом можно даже если сам Андроид не работает, поврежден или заражен вредоносным ПО.
В этом и заключается предназначение меню Recovery — работать с мобильным устройством, когда функции системы ограничены ввиду системным неполадок.
Либо же когда надо взаимодействовать на платформу на фундаментальном уровне, например, совершить перепрошивку.
Как управлять меню в Android?
После удачного запуска окна восстановления пользователь должен продолжить с ним работу, выбирая нужные действия.
Заметьте, в окне нет никаких вспомогательных клавиш и вы не сможете перемещаться между его вкладками с помощь обычных касаний.
Для управления системным меню используются боковые кнопки телефона и клавиша «Домой». Перемещайтесь вверх-вниз или вправо-влево с помощью клавиш громкости.
Подтверждение выбора – это нажатие кнопки «Домой».

Рис.7 – управление
Чтобы выйти из рекавери, кликните на «Питание». Помните, никогда не отключайте системное меню пока процесс не завершился.
Это может серьёзно навредить вашем устройству (отменить обновление прошивки и восстановление данных).
Запускайте телефон после отключения или воспользуйтесь клавишами для перезагрузки в самом системном меню.
Если на вашем гаджете не работают клавиши громкости, вы можете подключить к устройству обычную мышку с помощью кабеля OTG и легко управлять системным меню.
Основные функции
Через меню БИОС можно произвести множество действий с устройством. Обычно меню Android System Recovery состоит из 9 разделов, включающих подпункты. Рассмотрим основные из них с переводом на русский язык.
Reboot now — одна из основных команд, которая позволяет произвести перезагрузку устройства без дополнительных действий. Этот пункт не делится на подразделы. Выполняя команду, смартфон перезагрузится без каких-либо изменений в работе системы.

Install from SD-card — один из крупных разделов меню БИОС, который включает 5 команд.

Основной задачей является CWM (Clockwork Mod) – установка необходимых пакетов с произвольным именем файла. Главные функции CWM:
- установка кастомных (официальных и неофициальных) прошивок и ядер;
- дополнения и исправление ошибок в работе ОС, установка заводских обновлений;
- создание полноценной резервной копии текущей прошивки аппарата;
- восстановление системы с предыдущей резервной копии.
В этом разделе Рекавери меню Андроид на русском можно увидеть несколько команд. Каждая из них позволяет выполнить одну из вышеперечисленных функций:
- choose zip from SD-card – установка пакета с карты памяти;
- check md5sum of a file – проверка хеш-сумм файла;
- apply/sdcard/update.zip – инсталляция CWM-пакета в корневую папку update. zip из каталога карты памяти;
- toggle sigrature verification – верификация подписи пакета Clockwork Mod для проверки подлинности его содержимого, данная функция по умолчанию выключена;
- toggle sclipt assert – проверка соответствия скрипта настройкам аппарата, необходимо выполнять перед прошивкой устройства.
Wipe (Format) — раздел, предназначенный для Wipe. Можно как полностью сбросить данные, так и удалить только некоторые файлы, например, кеш, отформатировать определенный раздел устройства.

Рассмотрим основные опции данной функции:
- Wipe data (может еще называться factory reset) — опция, позволяющая сресетировать смартфон в based (базовые) заводские настройки;
- Wipe cashe — функция для форматирования раздела с кэшем;
- Format system — опция, позволяющая полностью удалить систему, то есть происходит форматирование всех системных файлов и ресетирование установленной прошивки.
Backup (restore) — раздел, где можно произвести резервное копирование прошивки и восстановить систему. Для создания резервных копий основных разделов ПО используется функция backup. Если выбрать опцию restore, это позволит восстановить систему из созданных ранее резервных копий. Разделы Advanced Restore и Advanced Backup рассчитаны на более продвинутых пользователей, так как позволяют произвести выборочное резервное копирование и восстановление главных разделов ПО.
EXT3 — 4EXT — раздел, позволяющий конвертировать систему, а также ее отдельные элементы из EXT3 в EXT 4 и обратно.
Mouts|strage — функция, предназначенная для монтирования и размонтирования разделов системы. Благодаря этой опции можно совершать операции со следующими разделами: cache, data, sdcard, а также system.
Advanced — раздел с расширенными настройками, который включает в себя различные не классифицируемые функции. Опция Advanced включает в себя такие пункты:
| Функция | Описание |
| File System Check | функция, позволяющая провести проверку всех файлов системы |
| Print Partition Info | аналитика системы и вывод view logs (лога) на экран |
| Copy recovery. log to sdcard | опция копирования лога восстановления и его запись |
| Fix Permission | функция, позволяющая изменить права на файлы в разделе /data |
| Partition SD Card | опция для образования разделов ext и ext2 на карте памяти. Здесь можно либо создать разделы (для этого необходимо войти в Remove all partitions and start from scratch), либо же выйти назад в главное меню Рекавери без сохранения изменений (для этого нужно зайти в раздел No — save my fat32 partition). |
Power menu — дословно переводится как «меню питания». Здесь можно выполнить такие операции: полностью выключить устройство (power off), перезагрузить смартфон (reboot), произвести перезагрузку в режиме Рекавери (reboot recovery).
Как включить режим БИОС
Первая трудность, с которой столкнутся многие пользователь, — как войти в режим БИОС. На большинстве устройств, например, Samsung, Lenovo, Nokia, в Recovery Mode нужно зайти через одновременное нажатие и удерживание клавиш включения и громкости устройства.
Для того чтобы войти в режим БИОС, необходимо выключить смартфон или планшет, после чего нажать и удерживать указанные кнопки. На некоторых устройствах перейти в Рековери меню можно только когда аппарат подключен к зарядке. После зажатия клавиш на экране должен появится лого производителя аппарата. Когда это произойдет, можно отпустить кнопки. Через несколько секунд должно появиться меню БИОСа.
Если ни один из предложенных вариантов не сработал, то необходимо изучить инструкцию к аппарату. Обычно нестандартные способы включения режима BIOS встречаются только в непопулярных моделях смартфонов, а также устройствах китайского производства. Все современные аппараты известных производителей изготавливаются по определенным стандартам, а потому способ включения и работы с System Recovery на них будет подобным.
Как войти в recovery mode?
В некоторых устройствах имеется специальный пункт в меню состояния телефона, который позволяет перейти смартфону в Recovery. Обычно это скрытая строка, ее можно найти в разделе «О телефоне» или «Обновление».
Попадая в меню восстановления, пользователь может восстановить смартфон до предустановленных настроек. Управление происходит с помощью клавиш громкости, а выбор осуществляется путем нажатия кнопки питания. Некоторые усовершенствованные версии поддерживают касания экрана.
Комбинации клавиш
У каждого производителя существует свой способ загрузки режима восстановления.
HTC
- Выключаем телефон.
- Зажимаем одновременно кнопку питания и “громкость -“.
- После входа в меню качелькой громкости выбираем пункт Recovery Mode и подтверждаем сброс путем нажатия клавиши вкл/выкл.

Этот производитель имеет одну отличительную черту в операционной системе. На устройствах реализована функция быстрой загрузки, которая позволяет некоторые операции проводить в фоне во время включения телефона. Нужно отключить данную возможность: Настройки – Батарея – Убрать флажок в строке «Быстрая загрузка».
LG
- Выключаем устройство.
- Зажимаем клавиши питания и “громкость -“.
- Ждем появления логотипа на экране.
- Удерживая кнопку громкости зажатой, нужно отпустить и еще раз нажать клавишу включения.
- В меню выбираем Recovery Mode и подтверждаем.

Sony
Здесь существует два варианта:
- Первый. Выключаем смартфон, после чего снова запускаем. При появлении на экране логотипа компании зажимаем одновременно обе кнопки громкости.
- Второй. Отключаем устройство и снова нажимаем кнопку питания. Когда девайс завибрирует, зажимаем кнопку увеличения громкости.

Samsung
- Отключаем смартфон.
- Зажимаем сразу три клавиши: “громкость +”, питание, домой (Bixby).
Процедура слегка усложняется тем, что кнопки находятся на разных сторонах корпуса.

Huawei
- Отключаем телефон.
- Зажимаем кнопки увеличения громкости и питания.

Xiaomi
- Отключаем устройство.
- Фиксируем кнопки питания и “громкость +”.

Применение физических клавиш удобно в том случае, когда смартфон выключился и не реагирует на попытки его запустить.
В открывшемся меню необходимо выбрать пункт Recovery Mode/Reboot system, и система самостоятельно сбросит все настройки до нулевых.
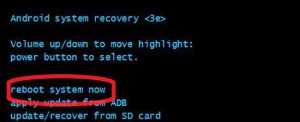
Обычно меню написано на английском языке, который понятен большинству пользователей, но встречаются китайские телефоны, где все на родном их языке.
Текст можно поменять. На устройстве Xiaomi нужно выбрать соответствующий пункт, который и позволяет сменить язык меню.

Данная операция помогает в большинстве случаев с китайскими аппаратами.
Система смартфона может выдавать ошибку при попытке входа в меню восстановления. На дисплее отображается робот с предостерегающим знаком.

В таком случае нужно еще раз коротко нажать кнопку питания и “громкость +”. Процедура помогает обойти запрет в большинстве случаев.
Если пользователь решил изменить ПО устройства на другую версию, скачанную с официального сайта или созданную другими компаниями, то необходимо ввести устройство в режим прошивки.
Для достижения желаемого результата файл с обновлением должен содержаться на карте памяти, вставленной в устройство.
В меню имеется пункт install zip from sdcard (распаковка архива на карте) или же update/recover from sd card (апгрейд/восстановление с карты).
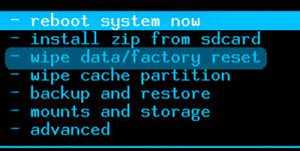
После входа в меню карты необходимо выбрать загруженный файл. Процедура позволяет установить новую версию прошивки для восстановления или усовершенствования смартфона.
Все операции, совершаемые пользователем самостоятельно и влияющие на установленное программное обеспечение, ведут к риску окончательно испортить устройство. Для получения гарантированного результата лучше обратиться в специализированный сервисный центр.
Как попасть на Android
На телефонах Samsung любой модели — перед запуском системного меню восстановления обязательно отключите девайс от кабеля USB или зарядки. Далее выполните такие шаги:
- Разблокируйте экран рабочего стола;
- Нажмите одновременно на клавиши «Домой»>«Увеличение громкости» >«Кнопка питания»;
- Через 5-7 секунд должен появиться экран.
Рис.3 – схема нажатия клавиш для устройств Samsung
Если вы владелец устройства Pixel или Nexus, то зажмите кнопку понижения громкости и клавишу включения.
В открывшемся окне Рекавери подтвердите использование системного меню, нажав на поле «ВКЛ» в появившемся окне.
Для устройств от Sony: нажмите на клавишу питания и удерживайте её в таком состоянии 5 секунд. Отпустите кнопку и нажмите на «Звук вверх».
Для гаджетов от Lenovo и Motorola: отключите телефон и одновременно нажмите на «Питание», «Увеличение громкости» и «Уменьшение громкости».
Для Xiaomi нажмите одновременно на увеличение громкости и клавишу включения
Обратите внимание, для устройств от бренда Xiaomi меню Recovery по умолчанию отображается на китайском языке
Вы можете сменить язык на английский, нажав на указанную клавишу:
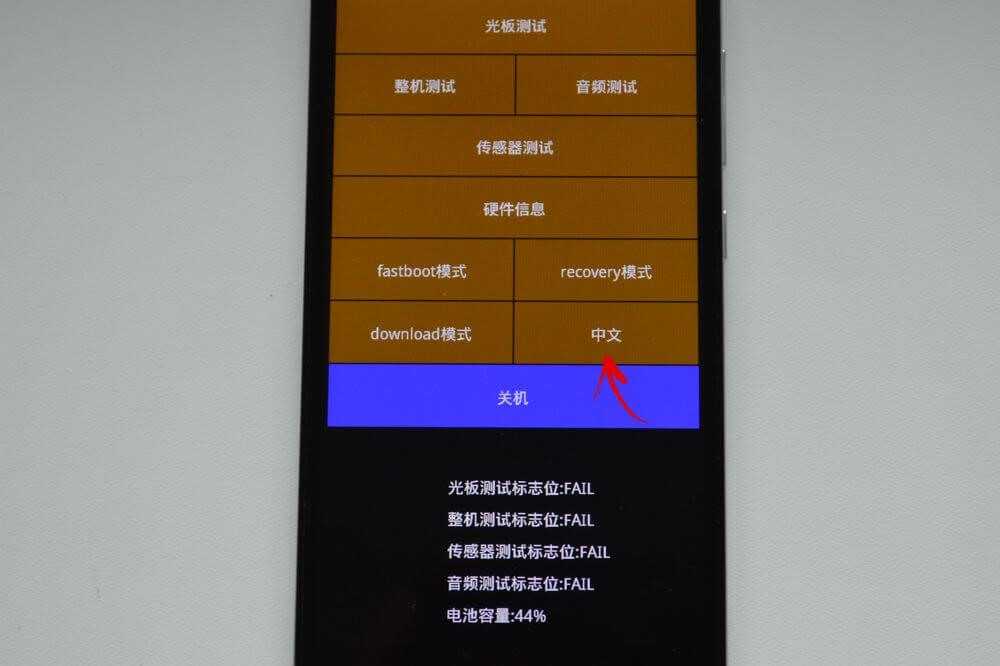
Рис.4 – изменение языка в меню восстановления для Xiaomi
Для старых моделей смартфонов и планшетов (до 2014 года выпуска) следует:
- Открыть окно рабочего стола;
- Нажать на кнопку «Питания» и «Включение»;
- Удерживать их нажатыми 5-7 секунд;
- Далее откроется окно Bootloader, в котором нужно выбрать пункт «Recovery». Выбор пунктов осуществляется с помощью навигации с клавишами громкости. Выбор – это нажатие клавиши «Домой».

Рис.5 – окно Bootloader
Универсальный способ.
Если ни один из вышеописанных вариантов не подошел или вы используете гаджет другого производителя, попробуйте зайти в Рекавери с помощью стандартного способа (работает в 80% случаев):
- Удерживайте клавиши «Питание» и «Увеличение громкости»;
- Затем дополнительно нажмите на клавишу уменьшения громкости;
- Отпустите клавишу уменьшения громкости и нажмите на «Домой». Далее запустится режим восстановления.
Для устройства с правами ROOT. Если на вашем гаджете активированы права суперпользователя, войти и управлять меню вы сможете с помощью простой утилиты «Терминал».
На смартфонах от Meizu не предусмотрено Recovery, однако, пользователи Flyme OS могут без проблем включить режим восстановления ОС.
В нем можно запустить опцию обновления прошивки или её сброса к более старой версии, сбросить настройки к заводским и просканировать ОС на наличие неполадок.

Рис.6 – аналог для Flyme OS
Что находится в меню Recovery
В данном меню находятся следующие разделы:
- Reboot system. При нажатии на этот пункт произойдет перезагрузка Андроид в нормальном режиме. На случай, если вы просто из любопытства зашли в Recovery, воспользуйтесь этой командой для выхода.
- Apply update from. Этот раздел служит для обновления установленной прошивки из имеющегося дистрибутива, установки патчей и т. д. В данном разделе можно выбрать вид обновления из следующего списка: 1) Internal storage — из уже имющегося варианта, в том числе из системной памяти, файлового хранилища, карты памяти; 2) External storage — с какого-то внешнего устройства; 3) Cache — из внутреннего системного кэша.
- Backup/Restore. На каждом устройстве хранится резервный образ системы. При нажатии на этот пункт будет запущено восстановление из этого образа. То есть, система полностью обновится до того состояния, в котором находилась после покупки.
- Wipe cache partition. Будет полностью удалено содержимое системного кэша.
- Wipe data|Factory reset. Выбор данного пункта позволить сбросить все настройки, выполненные пользователем за все время эксплуатации. Устройство полностью вернется к предустановленным заводским настройкам. Учтите, что в процессе сброса будет утеряна вся информация, вносимая и сохраненная пользователем. В том числе все файлы, папки, музыка, видео и т. д. Однако быстродействие планшета возрастает обычно на порядок после сброса настроек.
Разновидности Recovery
Вообще, выделяют два вида меню восстановления, которые отличаются между собой наличием доступных возможностей. Начнем со стокового Рекавери, установленного на каждом устройстве Android по умолчанию. Чаще всего оно выполнено в виде небольшого списка, состоящего из нескольких пунктов. Управление здесь также реализовано при помощи обычных механических клавиш (кнопки включения и регулировки громкости). Практически всегда функционал ограничивается следующими разделами, хотя бывают и исключения:
- Reboot system now (перезапуск системы).
- Apply update from SD-card или Install zip from SD-card (инсталляция обновления посредством архива и карты памяти).
- Wipe data/Factory reset (сброс устройства до первоначального состояния).
- Wipe Cache Partition (очистка кэша).
- Backup and restore (создание резервной копии и восстановление данных).
Но также бывают и кастомные Рекавери, которые пользователи устанавливают самостоятельно. Они уже, в свою очередь, обладают более обширным набором инструментов, позволяя загружать сторонние прошивки и очищать отдельные разделы системы (например, data и dalvik cache). Наибольшей популярностью пользуются CWM и TWRP Recovery. Их получится установить практически на каждый телефон, для этого можем использовать фирменное приложение или компьютер со специальным ПО.
↑ Recovery Mode – что за программа и для чего нужна
Recovery Mode – это программа, которая позволяет восстановить работоспособность смартфона, работающего на ОС Андроид. Данный программный модуль существует на смартфонах еще от производителя. И несмотря на то, что она имеет урезанные функции использования, ею также можно воспользоваться, дабы обнулить свои пользовательские настройки мобильного гаджета до первоначальных заводских.
Примичание:
При установке расширенной версии программного модуля Recovery с типом CWM или TWRP на смартфоне, появляется больше опций и свойств, которыми можно пользоваться.
К примеру, такие:
- встроенная учетная запись администратора, благодаря которой можно пользоваться максимальными функциями OS;
- установка ПО, разработанного самим пользователем;
- сохранение копий данных на мобильнике;
- функция памяти для всей информации, которая находится в гаджете.
Для восстановления гаджета и входа в программy рекавери, предварительно нужно отключить телефон. А после необходимо нажать определенное сочетание активных кнопок на гаджете. Чаще всего их нужно некоторое время подержать нажатыми до тех пор, как экран заработает.
Но, с учетом того, что у разных производителей гаджетов предусмотрены разные комбинации кнопок нажатия для входа в Recovery, необходимо помочь пользователям разобраться, в каких моделях какие комбинации.
Но кроме основного порядка входа в модуль, есть еще три метода, которые не менее эффективны:
- вход с ПК;
- через приложение;
- через терминал.
Стандартные кнопки, которые остаются задействованы для входа: обе кнопки регулировки звука, кнопка вкл/выкл мобильника. Вход в Recovery
со смартфонов:
Почему Android не заходит в Recovery?
На некоторых смартфонах вообще нет официального Recovery, так что приходится сразу устанавливать кастомное. Если на экране появляется надпись «Команды нет» с лежащим роботом, это значит, что Recovery есть, но при его запуске возникли проблемы. Чтобы устранить неполадку, быстро нажмите на кнопку включения и клавишу увеличения громкости.
Если Android категорически не загружается в Рекавери, то причиной такого поведения может быть ошибка, устранить которую можно также установкой кастомного Recovery. Если установка кастомного Recovery не помогает, следует обратиться в сервисный центр — возможно, имеет место аппаратное повреждение, устранить которое программными методами невозможно.
Recovery, Edify и Aroma Installer
Обнаружив зажатую клавишу увеличения громкости, aboot делает почти то же самое, что и при обычной загрузке, но использует вместо boot раздел recovery. Разделы идентичны по своему формату и зачастую включают в себя одно и то же ядро, однако содержимое RAM-диска существенно отличается. Если в случае с разделом boot назначение RAM-диска — создать начальные условия для дальнейшей загрузки системы, то recovery — это мини-ОС, способная работать обособленно.
Стоковый recovery очень прост. Все, что содержит его RAM-диск, — это исполняемый файл и (не всегда) набор фоновых изображений в каталоге или любом другом. При загрузке ядро Linux запускает , а тот выводит на экран простенькое меню, с помощью которого можно установить прошивку, подписанную цифровым ключом производителя, или произвести сброс до заводских настроек.
Кастомные recovery намного сложнее. Это уже не просто меню с фоновым рисунком, но целая операционная система, способная устанавливать какие угодно прошивки, делать бэкап, форматировать разделы и многое другое. Современные версии TWRP так и вообще поддерживают управление с помощью тач-интерфейса, сменные шкурки, полностью изменяющие внешний вид recovery, пароль для входа и эмулятор терминала вместе с экранной клавиатурой. Плюс ко всему кастомные recovery включают в себя BusyBox (набор утилит командной строки Linux) и сервер ADB, работающий с правами root. Так что режим recovery очень удобно использовать для отладки и таких операций, как, скажем, дамп разделов. Например, раздела boot (пример для чипов Qualcomm):
Но главная задача recovery — это, конечно же, установка прошивок. Точнее, она была бы главной задачей, если бы в recovery была такая функция. На самом деле все, что делает recovery, когда ты нажимаешь «Install ZIP…» и выбираешь прошивку, — распаковывает ZIP-файл (обычно в раздел cache) и запускает файл внутри него. Именно update-binary выполняет установку прошивки, руководствуясь инструкциями из файла updater-script (он лежит рядом).
Сами инструкции написаны на языке Edify, включающем в себя набор команд, которые могут понадобиться при установке: mount, unmount, package_extract_file, symlink, run_program и другие. Мы не будем обсуждать здесь все эти команды, они достаточно просты, и, чтобы ознакомиться с ними, достаточно распаковать любую прошивку и открыть updater-script в текстовом редакторе. Скажу лишь, что обычно такие файлы генерируются автоматически при сборке системы из исходников и только авторы узкоспециализированных прошивок (содержащих только ядро, например) пишут их самостоятельно.
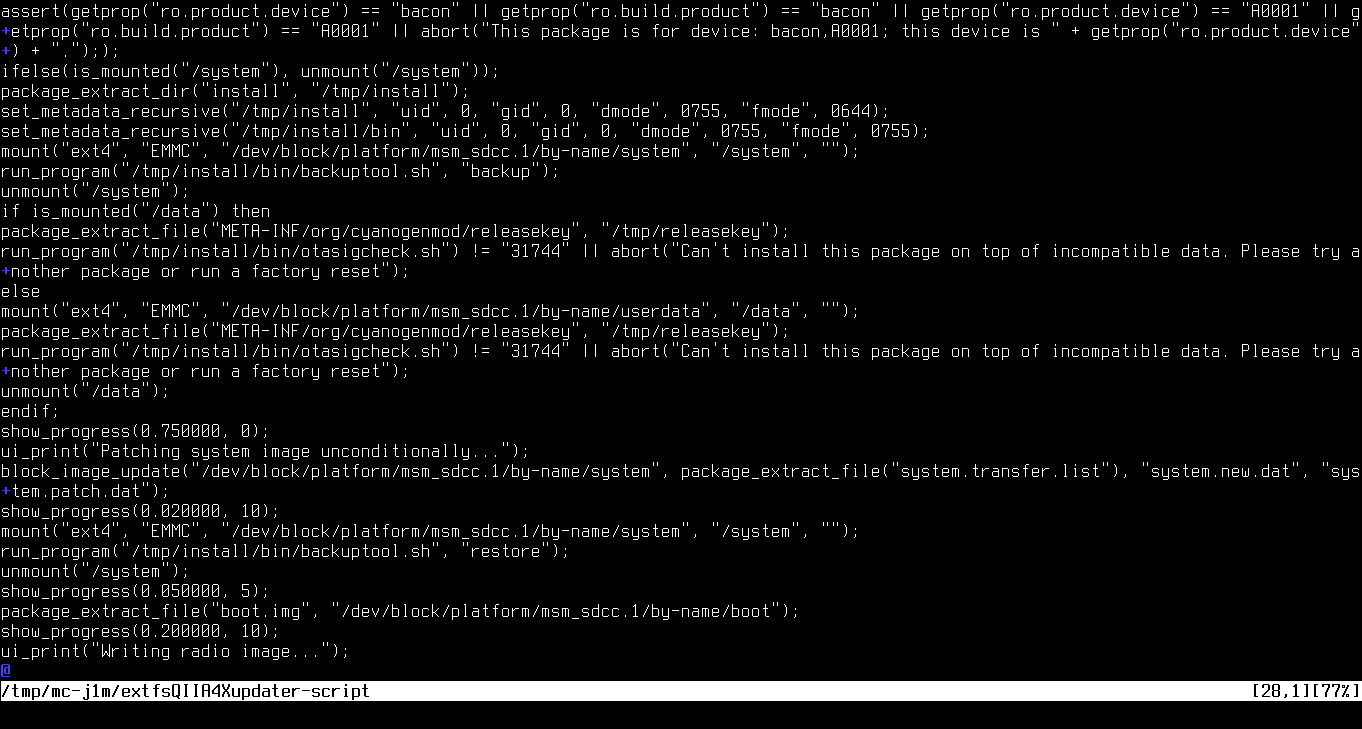 Фрагмент updater-script из CyanogenMod 12.1
Фрагмент updater-script из CyanogenMod 12.1
Recovery не накладывает никаких ограничений на файл update-binary — главное, чтобы его можно было запустить. Это дает производителям возможность использовать вместо него любое приложение, способное запуститься поверх ядра Linux. Совсем не обязательно, чтобы оно вообще выполняло установку прошивки. В рамках проекта Aroma Installer развивается вариант update-binary, который позволяет создателям кастомных прошивок реализовать графический инсталлятор с выбором тех или иных вариантов и опций установки.
Автор Aroma Installer также создал Aroma Filemanager — полноценный менеджер файлов со встроенным эмулятором терминала. Чтобы его запустить, необходимо перезагрузиться в recovery и «прошить» ZIP-файл. Естественно, никакая прошивка выполнена не будет, ведь update-binary внутри ZIP-файла — это только файловый менеджер, он не выполняет никаких операций установки.
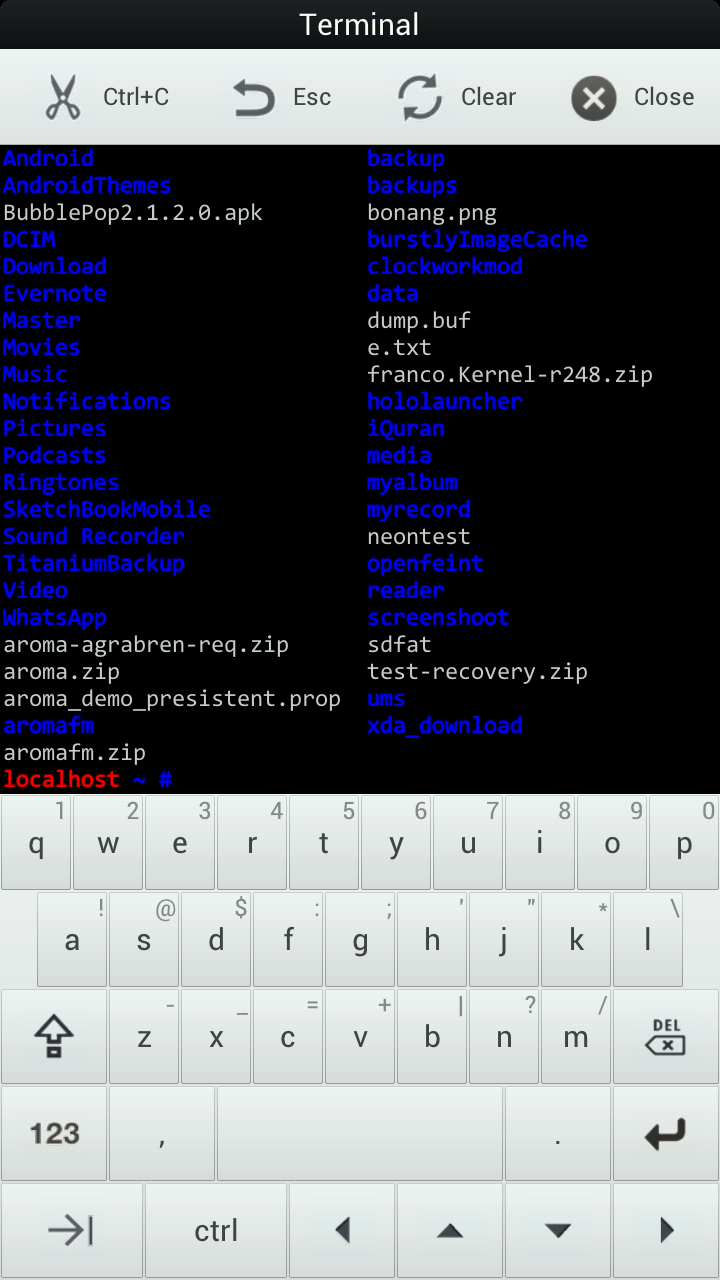 Эмулятор терминала, встроенный в Aroma Filemanager
Эмулятор терминала, встроенный в Aroma Filemanager
«Фиктивный» update-binary часто используется для распространения разного рода скриптов. Гораздо проще переименовать скрипт в update-binary, запаковать в ZIP-файл и попросить человека «прошить» его, чем объяснять, как запускать скрипты с помощью ADB. Именно так поступил osm0sis со своим скриптом разблокировки загрузчика аппаратов линейки Nexus. Если ты скачаешь его ZIP-файл и взглянешь внутрь, то найдешь updater-binary, внутри которого обычный sh-скрипт.
Расшифровка названий режимов
В зависимости от производителя девайса, дизайн и размещение вкладок может отличаться, но набор функций и принцип управления остается тот же.
В 99% случаев меню восстановления отображается на английском языке.
Чтобы не ошибиться с выбором нужного пункта и выполнить правильную настройку своего телефона, ознакомьтесь сначала с расшифровкой каждой опции:
- Mounts with Storage – это вкладка для управления памятью. С её помощью вы сможете отформатировать разделы дискового пространства или просмотреть степень использования внутренней и дополнительной памяти;
- Reboot system – принудительная перезагрузка устройства в данный момент. На практике, эта функция позволяет быстро избавить смартфон от большинства программных неполадок без необходимости сброса к системным настройкам. После перезагрузки все пользовательские файлы и приложения сохраняются;
- Install from SD – запуск режима установки архива с прошивкой, который хранится на карте памяти. Если вы хотите выполнить перепрошивку смартфона вручную, сначала следует скачать на карточку архив ZIP с Android для вашего девайса и потом с помощью Рекавери запустить процесс переустановки ОС;
- Wipe Cache Partition – очистка кэш памяти устройства. Заметьте, данная функция работает гораздо эффективнее любой сторонней программы для очистки кэша и временных файлов;
- Factory Reset (или Wipe Data) – возврат гаджета к заводским настройкам. В результате, вы получите смартфон с версией прошивки, которая была установлена производителем. Все файлы и программы пользователя будут удалены. Настройки тоже не сохраняются. Перед выполнением этого процесса советуем создать резервную копию данных и выгрузить её в облако;
- Backup or Restore – запуск режима резервного копирования данных устройства или выбора копии для восстановления пользовательских файлов и настроек.
Если Xiaomi не заходит в рекавери
Иногда случается, что режим Recovery не запускается и аппарат в лучшем случае зависает на логотипе во время загрузки. Для такого поведения телефона имеется несколько причин. И не все проблемы получится решить самостоятельно.
Почему Xiaomi не заходит в режим рекавери:
- Ошибка во время обновления. Есть вероятность, что во время обновления прошивки (автоматически или вручную) произошёл сбой. Поэтому рекавери вместе с системой было повреждено. Единственный способ решения проблемы — загрузка в Fastboot и полная перепрошивка при помощи MiFlashPro.
- Не работают кнопки телефона. Если смартфон не запускает Recovery, есть вероятность, что механические кнопки вышли из строя. Перейдите в режим Fastboot, подключите телефон кабелем к ПК. На компьютере установите ADB-драйверы для смартфона, а также программу ADB Run. Запустите в программе консоль и попробуйте запустить рекавери командой adb reboot recovery.
- Разряженный аккумулятор. Если дальше логотипа загрузка не идёт и телефон выключается, попробуйте его зарядить. Часто из-за севшей батареи невозможно запустить любой режим. Учтите, что для нормальной работы в Recovery Mode рекомендуется заряд аккумулятора на уровне 60%. Иначе в самый неподходящий момент смартфон может выключиться.
- Сбой железа. Некоторые комплектующие смартфона иногда глючат. Обычная программная перезагрузка здесь не поможет. Нужно аккуратно разобрать телефон (снять заднюю крышку) и на 5 секунд отсоединить аккумулятор от шлейфа. Затем вернуть всё обратно и попытаться снова запустить режим Recovery.
- Повреждение Flash-памяти — весьма распространённая проблема. Если на встроенном накопителе повреждён раздел с операционной системой, рекавери загружаться не будет. Самим что-то сделать с памятью проблематично. Решение только одно — нести телефон в сервисный центр. Профессионалы смогут его оживить.
Это самые распространённые причины неадекватного поведения смартфона. Вообще, невозможность войти в Recovery говорит о серьёзной проблеме. Если такое повторится, стоит отдать телефон в ремонт.
Режим Recovery выручает в разных ситуациях, если уметь им пользоваться. С помощью него можно восстановить прошивку и реанимировать любой телефон Xiaomi без похода к специалистам. А это позволяет экономить не только время, но и деньги.









![Рекавери на андроид – пошаговые инструкции с фото [2020]](http://clipof.ru/wp-content/uploads/6/f/c/6fc9ffad58385bc148d9eb66eeedd875.jpeg)























