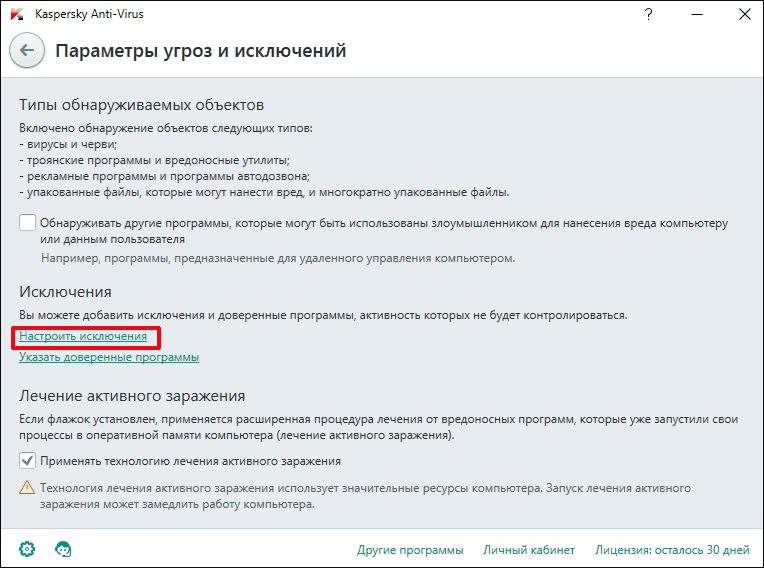Отключаем антивирус
Отключение антивируса довольно несложная задача, ведь данные действия занимают всего лишь несколько кликов. Но, тем не менее, каждый продукт имеет свои особенности отключения.
McAfee
Защита McAfee очень надёжная, но бывает, что её нужно отключить по определённым причинам. Делается это не одним шагом, ведь тогда бы вирусы, которые смогли бы проникнуть в систему, выключили антивирус без лишнего шума.
- Перейдите в раздел «Защита от вирусов и шпионских программ».
- Теперь в пункте «Проверка в реальном времени» выключите приложение. В новом окне можно даже выбрать через сколько минут антивирус выключится.
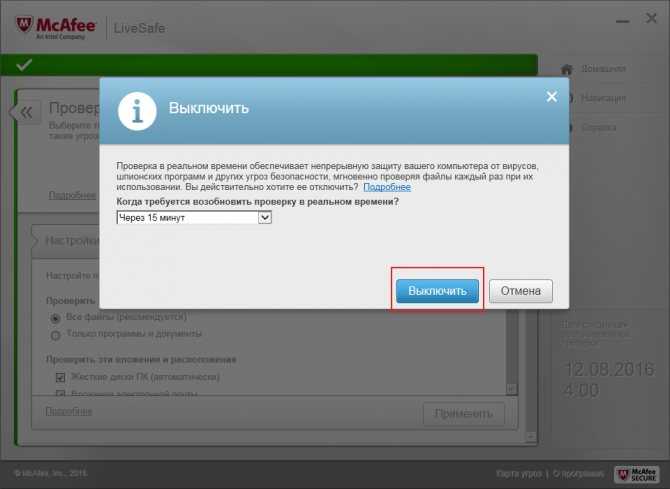
Подтвердите кнопкой «Готово». Таким же образом выключите остальные компоненты.
- Нажмите на иконку защиты в главном меню антивируса.
- Перейдите в настройки и найдите строку «Отключить защиту».
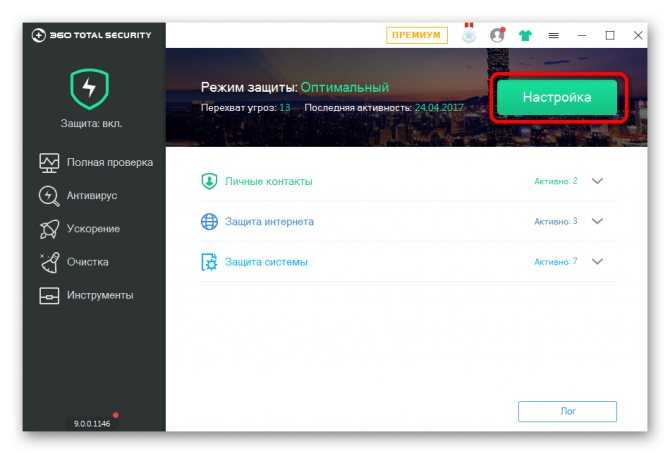
Подтвердите свои намерения.
Kaspersky Anti-Virus
Kaspersky Anti-Virus — это один из популярных и мощных защитников компьютера, который после отключения может через некоторое время напомнить пользователю, что пора включить его. Эта функция разработана для того, чтобы пользователь не забывал об обеспечении безопасности системы и своих личных файлов.
- Перейдите по пути «Настройки» — «Общие».
- Переместите ползунок в противоположную сторону в пункте «Защита».
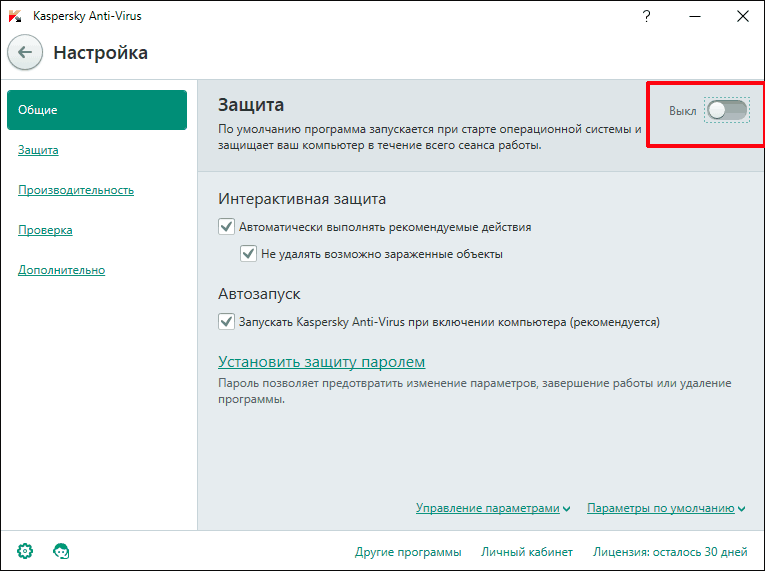
Теперь Касперский выключен.
Avira
Известный антивирус Avira — одна из самых надёжных программ, которая всегда защитит устройство от проникновения вирусов. Чтобы отключить данный софт, потребуется пройти несложную процедуру.
- Перейдите в главное меню Авиры.
- Переключите ползунок в пункте «Real-Time Protection».
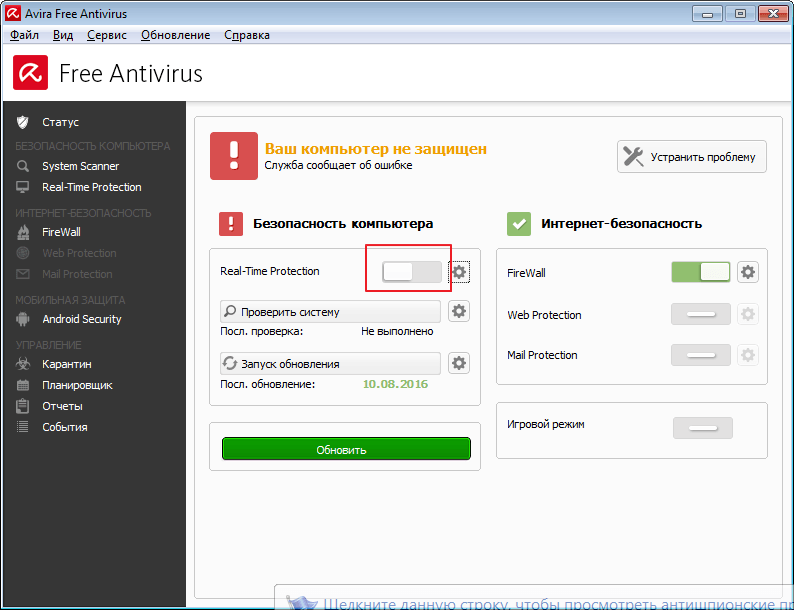
Таким же образом отключаются и другие компоненты.
Dr.Web
Хорошо известный всем пользователям Dr.Web, который имеет довольно приятный интерфейс, требует отключения каждого компонента по-отдельности. Конечно, это не делается так, как в McAfee или Avira, ведь все модули защиты можно найти в одном месте и их достаточно много.
- Зайдите в Dr.Web и кликните на иконку замка.
- Перейдите к «Компоненты защиты» и отключите требуемые объекты.
Сохраните всё, опять кликнув на замок.
С помощью редактора локальных групповых политик
А вот как отключить защитник Windows 10 навсегда, чтобы он больше никогда не включался? Это вполне возможно, только на этот раз изменять настройки придется на более высоком уровне. Командой gpedit.msc в окошке «Выполнить» откройте редактор локальных групповых политик и перейдите в левой колонке по пути Конфигурация компьютера – Административные шаблоны – Компоненты Windows – Endpoint Protection.
В правой части окна найдите политику «Выключить Endpoint Protection», кликните по ней дважды и активируйте в открывшемся окне радиокнопку «Включено».
После этого Защитник будет отключен на постоянной основе, а при всякой попытке запустить его обычным способом система станет выдавать ошибку.
Защитник Windows пишет Приложение отключено (как включить)
Обновление: подготовил обновленную и более полную инструкцию на эту тему: Как включить защитник Windows 10. Однако, если у вас установлена Windows 8 или 8.1, используйте шаги, описанные далее.
Если при входе в панель управления и выборе пункта «Защитник Windows», вы видите сообщение о том, что приложение отключено и не ведет наблюдение за компьютером, это может говорить о двух вещах:
- Защитник Windows отключен потому, что на вашем компьютере установлен другой антивирус. В этом случае ничего делать не стоит — после удаления сторонней антивирусной программы он включится автоматически.
- Вы сами выключили защитник Windows или он был отключен по какой-либо причине, тут вы можете его включить.
В Windows 10 для включения защитника Windows вы можете просто кликнуть по соответствующему сообщению в области уведомлений — все остальное система сделает за вас. За исключением того случая, когда вы использовали редактор локальной групповой политики или редактор реестра (в этом случае, следует проделать обратную операцию по включению защитника).
Для того, чтобы включить защитник Windows 8.1, зайдите в Центр поддержки (правый клик по «флажку» в области уведомлений). Вероятнее всего, вы увидите два сообщения: о том, что выключено защита от программ-шпионов и нежелательных программ и выключена защита от вирусов. Достаточно нажать «Включить сейчас», чтобы Защитник Windows снова запустился.
Операционная система должна быть не только как можно более функциональной и производительной, но и хорошо защищенной
В Windows такую защиту обеспечивает комплексная система безопасности, немаловажной частью которой является Windows Defender – встроенная антивирусная программа от Microsoft, предназначенная для автоматического и ручного поиска, обнаружения и удаления вирусных угроз. Кроме того, встроенный Защитник Windows 8/10 может отслеживать и предотвращать подозрительные изменения в режиме реального времени в определенных сегментах ОС
Тем не менее, подавляющее большинство пользователей предпочитают ему сторонние антивирусные продукты и небезосновательно. Проведенные независимыми лабораториями тесты показали, что обеспечиваемая Windows Defender защита как в восьмой, так и в десятой версиях системы является весьма условной, значительно уступая по многим параметрам популярным антивирусным программам. Неудивительно, что все больше пользователей задаются вопросом, как отключить Защитник Windows 10 хотя бы на время, а еще лучше на постоянной основе.
Как отключить?
В 7 версии ОС
Отключение Защитника значительно более сложная задача, нежели его включение. Вызвано это соображениями безопасности, дабы вредоносное ПО не смогло отключить утилиту за пользователя.
Для отключения необходимо провести следующие действия:
- Взываем меню «Пуск» и в строке поиска найти и запустить «Панель управления».
- В «Панели управления» находим и запускаем пункт «Защитник Windows».
- В открывшемся окне выбираем пункт «Программы», а затем «Параметры».
- В меню слева стороны кликаем на строку «Защита в реальном времени». Снимаем соответствующую галочку.
- Далее в меню выбираем пункт «Администратор» и снимаем галочку с пункта «Использовать эту программу».
- Нажимаем кнопку «Сохранить». Система оповестит вас, что защита была снята. Игнорируем сообщение.
Важно! Вышеперечисленные действия необходимы для одноразового отключения утилиты. Для того, чтобы убрать её из автоматического запуска необходимо провести дополнительные действия:
Для того, чтобы убрать её из автоматического запуска необходимо провести дополнительные действия:
- Открываем окно «Выполнить». Сделать это можно через «Пуск» или сочетанием клавиш Win+R.
- В текстовое поле открывшегося окна вводим команду «services.msc» и нажимаем «Ок». Данное действие открывает меню «Службы».
- В списке находим пункт «Защитник Windows» и открываем.
- В открывшемся окне находим пункт «Тип запуска» и меняем его значение на «Отключена».
- Для того, чтобы не получать уведомления о том, что программа не работает открываем «Центр поддержки». В окне находим и кликаем на пункт «Не получать больше сообщения на тему: «о защите от шпионских программ и прочего вредоносного кода».
В 10 версии ОС
В 10 версии операционной системы отключение Защитника было ещё более усложнено. Одноразовое отключение производится следующими действиями:
- В правой части панели управления находим значок в форме щита. Он может быть расположен как прямо на панели, так и в меню выпадающем при нажатии на стрелку. Кликаем на него.
- В открывшемся окне выбираем пункт «Защита от вирусов и угроз» и далее кликаем на гиперссылку «Параметры защиты от вирусов и других угроз».
- Все имеющиеся в меню переключатели переводим в выключенное положение.
- Для того, чтобы не получать уведомления об отключенном Защитнике жмём на кнопку «Закрыть» рядом с восклицательным знаком и надписью «Облачная защита отключена. Устройство может быть уязвимым».
Важно! Описанные выше действия отключают Защитник до следующей перезагрузки компьютера. Чтобы произвести отключение навсегда необходимо совершить дополнительные действия:
Чтобы произвести отключение навсегда необходимо совершить дополнительные действия:
- Запускаем меню «Выполнить» через «Пуск» или комбинацией клавиш Win+R.
- В текстовое поле открывшегося окна вводим команду «gpedit.msc» и нажимаем «Ок». Это действие откроет службу «Редактор локальной групповой политики».
- В меню навигации слева открываем раскрываем древо в заданной последовательности: «Конфигурация компьютера», «Административные шаблоны», «Компоненты Windows», «Антивирусная программа «Защитник Windows».
- При нажатии на последний пункт в меню справа появится список в котором нужно найти пункт «Выключить антивирусную программу «Защитник Windows».
- Двойным кликом открываем заданный пункт, после чего в открывшемся окне меняем значение переключателя на параметр «Включено».
- Применяем все изменения.
Внимание! Если вы используете Home версию операционной системы вторую часть инструкции выполнить не удастся. Связано это с тем, что в данной версии нет «Редактора локальной групповой политики»
В этом случае можно использовать другой способ:
- Запускаем меню «Выполнить» через «Пуск» или комбинацией клавиш Win+R.
- Вводим в текстовое поле команду «regedit». Выполнив это действие, вы откроете «Редактор реестра».
- В меню навигации раскрываем древо в такой последовательности: «Компьютер», «HKEY_LOCAL_MACHINE», «SOFTWARE», «Policies», «Microsoft», «Windows Defender».
- После нажатия на последний пункт из списка в меню справа производим клик правой кнопкой мыши. Выбираем пункт «Создать», «Параметр DWORD (32 бита)». Открываем созданный параметр левой кнопкой мыши.
- Название параметра указываем как «DisableAntiSpyware», а в пункте значения ставим цифру 1.
- Применяем все изменения и перезагружаем компьютер.
Эффективный дуэт
Обычно, параллельно с работой встроенного в систему защитника, используется брандмауэр Windows, который поможет обеспечить ограничение доступа к сети для непроверенных приложений или специально выбранных пользователем программ. Брандмауэр обладает тремя профилями защиты доступа:
- общественный – обеспечит максимальный уровень фильтрования трафика и будет уместен в местах с бесплатным Wi-Fi подключением (кафе, торговые центры, станции метро);
- рабочий – имеет менее жесткую фильтрацию передаваемой информации, так как рассчитан на работу в более надежной сети;
- домашний профиль обладает наименьшим уровнем фильтрации данных, ведь в домашней сети, как правило, находится всего несколько компьютеров, не представляющих сетевой угрозы.
Использование брандмауэра и защитника Windows вместе обеспечит максимальный уровень защиты системы и данных пользователя.
Защитник Windows пишет Приложение отключено (как включить)
В Windows 10 для включения защитника Windows вы можете просто кликнуть по соответствующему сообщению в области уведомлений — все остальное система сделает за вас. За исключением того случая, когда вы использовали редактор локальной групповой политики или редактор реестра (в этом случае, следует проделать обратную операцию по включению защитника).
Приложения WIndows 10 перестали работать
Подключение русского языка в интерфейс Windows 10
Клавиатура в Windows 10 перестала работать
Полное удаление функции Mixed Reality Portal Windows 10
Проблема с выключением Windows 10
Восстановление магазина Windows 10
Зачем отключать «Защитник Windows»?
Хороший вопрос! Если «Защитник Windows» — это бесплатный антивирус, который оберегает вашу систему от атак вредоносных программ, то зачем кому-то понадобиться его отключать? Однако есть несколько особых случаев, когда не обойтись без отключения «Защитника Windows»:
1Установка программного обеспечения
Это одна из основных причин, по которой пользователи хотят временно отключить или навсегда избавиться от «Защитника Windows». Он автоматически удаляет файлы, которые содержат любые вредоносные программы и могут нанести вред вашему компьютеру. Это, конечно, хорошая функция, поскольку вы не можете точно знать, не содержит ли программное обеспечение вредоносное ПО, но только если система обнаружения работает верно.
А чаще всего происходит такая ситуация, что «Защитник Windows» рассматривает любые сторонние программы или приложения от мелких разработчиков, как угрозу и не позволяет вам их установить. Особенно это раздражает в моменты, когда вы точно уверены, что программа полностью безопасна, и хотите ее установить, но «Защитник Windows» продолжает ее удалять.
2Отсутствие доверия его безопасности
«Защитник Windows» — это довольно примитивный антивирус, который не сможет конкурировать с более эффективными сторонними антивирусами. На рынке существует множество качественных антивирусных программ, которые можно использовать вместо «Защитника Windows».
Одним из преимуществ установки стороннего антивируса является то, что у вас появляется чувство большей безопасности и контроля над ним. Вы можете отключить его в любое время и затем снова включить.
3Использование ресурсов
Если у вас недорогой ПК, вы можете столкнуться с проблемой использования памяти. «Защитник Windows» работает в фоновом режиме и использует оперативную память, что может снизить производительность вашей системы. Кроме того, если вы хотите, чтобы ваш процессор сосредоточился на какой-то конкретной задаче, а не тратил ресурсы на сканирование вашего компьютера, то советуется отключить Защитника.
4Вопрос конфиденциальности
Конфиденциальность пользователя очень важна. Хотя антивирусные компании обеспечивают вашу полную безопасность, они могут не уделять особого внимания личным файлам, в то время как вы даете им доступ ко всем своим данным. Что уж говорить о «Защитника Windows», который разработан как базовая антивирусная программа. Это может также стать причиной того, что вы хотите избавиться от «Защитника Windows», наряду с отключением других настроек конфиденциальности в Windows 10 для обеспечения безопасности своих данных.
Какой бы ни была ваша причина, «Защитник Microsoft» по-прежнему является важной программой. Особенно, если у вас не установлен качественный сторонний антивирус
Помните, что ваш компьютер гораздо более подвержен заражению при использовании его с отключенным Защитником. А вот если вы планируете использовать другой антивирус, то отключение «Защитника Windows» вполне оправдано.
Существует три основных способа отключить Защитник в Windows 10: с помощью настроек параметров, редактора реестра и в редакторе локальной групповой политики.
Ниже вы узнаете о каждом способе более детально, а также узнаете о других методах отключения «Защитника Windows».
Отключение защитника Windows 10 предыдущих версий и Windows 8.1
Необходимые действия, чтобы выключить Защитник Windows будут отличаться в двух последних версиях операционной системы от Microsoft. В общем случае, достаточно начать с выполнения следующих шагов в обеих ОС (но для Windows 10 процедура полного отключения защитника несколько сложнее, далее будет описано подробно).
Зайдите в панель управления: самым простым и быстрым способом для этого будет правый клик по кнопке «Пуск» и выбор соответствующего пункта меню.
В панели управления, переключенной в вид «Значки» (в пункте «Просмотр» справа вверху), выберите «Защитник Windows».
Запустится главное окно Защитника Windows (если вы увидите сообщение о том, что «Приложение отключено и не ведет наблюдение за компьютером», то, вероятнее всего, у вас просто установлен другой антивирус). В зависимости от того, какая версия ОС у вас установлена, выполните следующие шаги.
Windows 10
Стандартный способ (который не вполне работоспособен) отключения защитника Windows 10 выглядит таким образом:
- Зайдите в «Пуск» — «Параметры» (иконка с шестеренкой) — «Обновление и безопасность» — «Защитник Windows»
- Отключите пункт «Защита в реальном времени».
В результате защита будет отключена, но только на некоторое время: примерно через 15 минут она включится снова.
Если же такой вариант нам не подходит, то есть способы и полностью и навсегда отключить Защитник Windows 10 двумя способами — используя редактор локальной групповой политики или редактор реестра. Способ с редактором локальной групповой политики не подходит для Windows 10 Домашняя.
Для отключения с помощью редактора локальной групповой политики:
- Нажмите клавиши Win+R и введите gpedit.msc в окно «Выполнить».
- Зайдите в Конфигурация компьютера — Административные шаблоны — Компоненты Windows — Антивирусная программа Защитник Windows (в версиях Windows 10 до 1703 — Endpoint Protection).
- В правой части редактора локальной групповой политики дважды кликните по пункту Выключить антивирусную программу защитник Windows (ранее — Выключить Endpoint Protection).
- Установите «Включено» для этого параметра, если требуется отключить защитник, нажмите «Ок» и выйдите из редактора (на скриншоте ниже параметр называется Turn off Windows Defender, таково его название было в ранних версиях Windows 10. Сейчас — Выключить антивирусную программу или выключить Endpoint Protection).
В результате служба защитника Windows 10 будет остановлена (т.е. он будет полностью отключен) и при попытке запуска защитника Windows 10 вы увидите сообщение об этом.
Также вы можете выполнить то же самое действия с помощью редактора реестра:
- Зайдите в редактор реестра (клавиши Win+R, ввести regedit)
- Перейдите к разделу реестра HKEY_LOCAL_MACHINE SOFTWARE Policies Microsoft Windows Defender
- Создайте параметр DWORD с именем DisableAntiSpyware (если он отсутствует в данном разделе).
- Установите для данного параметра значение 0, чтобы защитник Windows был включен или 1, если его требуется отключить.
Готово, теперь, если встроенный антивирус от Microsoft вас и потревожит, то только уведомлениями о том, что он отключен. При этом, до первой перезагрузки компьютера, в области уведомлений панели задач вы будете видеть иконку защитника (после перезагрузки она исчезнет). Также появится уведомление о том, что защита от вирусов отключена. Чтобы убрать эти уведомления, кликните по нему, после чего в следующем окне нажмите «Не получать больше уведомлений об антивирусной защите»
Если отключения встроенного антивируса не произошло, далее есть описание способов отключить защитник Windows 10 с помощью бесплатных программ для этих целей.
Windows 8.1
Отключение Защитника Windows 8.1 куда проще, чем в предыдущем варианте. Все, что вам требуется — это:
- Зайдите в Панель управления — Защитник Windows.
- Откройте вкладку «Параметры», а затем пункт «Администратор».
- Снимите отметку «Включить приложение»
В результате вы увидите уведомление о том, что приложение отключено и не ведет наблюдение за компьютером — то, что нам и требовалось.
Полное удаление Защитника Windows 10
По большому счету, с остановкой работы Defender это все, осталось только ответить на вопрос, как удалить Защитник Windows 10 навсегда и можно ли это сделать. Это возможно, но зачем нарушать целостность системы, принудительно удаляя компонент, если его можно просто отключить? Будучи отключенным, Защитник не потребляет системные ресурсы и уж тем более не занимает на диске сколь либо значительного места.
Если вы все же так хотите от него избавиться, выполните следующие действия. С помощью любой из вышеописанных утилит отключите Защитник, убедитесь, что он также отключен в редакторе локальных групповых политик, затем проследуйте в расположение C:/Program Files, разблокируйте (смените владельца) папку Windows Defender и удалите ее со всем ее содержимым.
Также вам нужно будет удалить ключ реестра HKEY_LOCAL_MACHINE/SOFTWARE/Microsoft/Windows Defender, предварительно получив к нему права доступа.
Если удалить папку из-под работающей системы не получается, загрузитесь с любого «живого» диска со встроенным файловым менеджером, например, Dr. Web LiveDisk. Найдите каталог на диске (скорее всего, он будет находиться в расположении /win/e:/Program Files) и удалите его в принудительном режиме.
- https://habr.com/post/451216/
- https://remontka.pro/windows-defender-turn-off/
- https://viarum.ru/kak-otklyuchit-zashhitnik-windows-10/
Отключение защитника Windows 10 предыдущих версий и Windows 8.1
Необходимые действия, чтобы выключить Защитник Windows будут отличаться в двух последних версиях операционной системы от Microsoft. В общем случае, достаточно начать с выполнения следующих шагов в обеих ОС (но для Windows 10 процедура полного отключения защитника несколько сложнее, далее будет описано подробно).
Зайдите в панель управления: самым простым и быстрым способом для этого будет правый клик по кнопке «Пуск» и выбор соответствующего пункта меню.
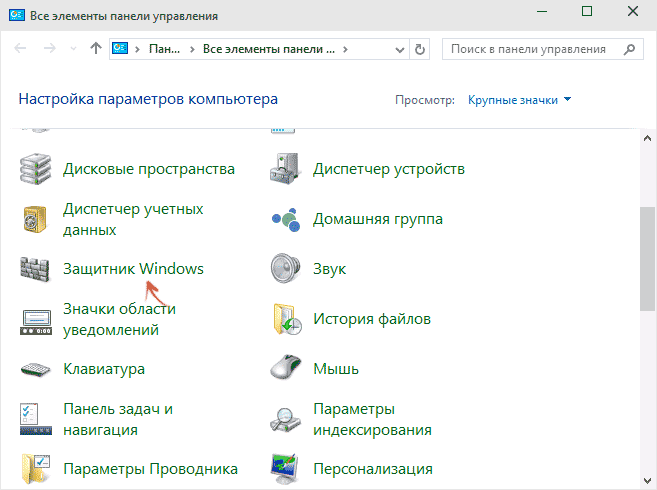
В панели управления, переключенной в вид «Значки» (в пункте «Просмотр» справа вверху), выберите «Защитник Windows».
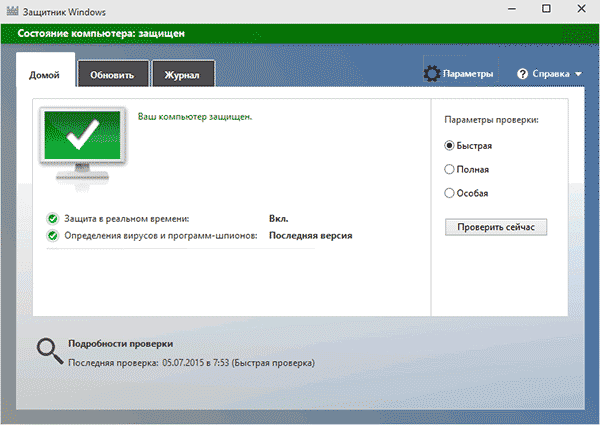
Запустится главное окно Защитника Windows (если вы увидите сообщение о том, что «Приложение отключено и не ведет наблюдение за компьютером», то, вероятнее всего, у вас просто установлен другой антивирус). В зависимости от того, какая версия ОС у вас установлена, выполните следующие шаги.
Windows 10
Стандартный способ (который не вполне работоспособен) отключения защитника Windows 10 выглядит таким образом:
- Зайдите в «Пуск» — «Параметры» (иконка с шестеренкой) — «Обновление и безопасность» — «Защитник Windows»
- Отключите пункт «Защита в реальном времени».
В результате защита будет отключена, но только на некоторое время: примерно через 15 минут она включится снова.
Если же такой вариант нам не подходит, то есть способы и полностью и навсегда отключить Защитник Windows 10 двумя способами — используя редактор локальной групповой политики или редактор реестра. Способ с редактором локальной групповой политики не подходит для Windows 10 Домашняя.
Для отключения с помощью редактора локальной групповой политики:
- Нажмите клавиши Win+R и введите gpedit.msc в окно «Выполнить».
- Зайдите в Конфигурация компьютера — Административные шаблоны — Компоненты Windows — Антивирусная программа Защитник Windows (в версиях Windows 10 до 1703 — Endpoint Protection).
- В правой части редактора локальной групповой политики дважды кликните по пункту Выключить антивирусную программу защитник Windows (ранее — Выключить Endpoint Protection).
- Установите «Включено» для этого параметра, если требуется отключить защитник, нажмите «Ок» и выйдите из редактора (на скриншоте ниже параметр называется Turn off Windows Defender, таково его название было в ранних версиях Windows 10. Сейчас — Выключить антивирусную программу или выключить Endpoint Protection).
В результате служба защитника Windows 10 будет остановлена (т.е. он будет полностью отключен) и при попытке запуска защитника Windows 10 вы увидите сообщение об этом.
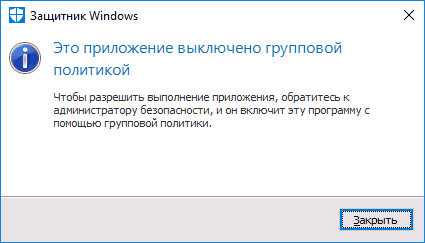
Также вы можете выполнить то же самое действия с помощью редактора реестра:
- Зайдите в редактор реестра (клавиши Win+R, ввести regedit)
-
Перейдите к разделу реестра
HKEY_LOCAL_MACHINE\ SOFTWARE\ Policies\ Microsoft\ Windows Defender
-
Создайте параметр DWORD с именем
DisableAntiSpyware
(если он отсутствует в данном разделе).
- Установите для данного параметра значение 0, чтобы защитник Windows был включен или 1, если его требуется отключить.
Готово, теперь, если встроенный антивирус от Microsoft вас и потревожит, то только уведомлениями о том, что он отключен. При этом, до первой перезагрузки компьютера, в области уведомлений панели задач вы будете видеть иконку защитника (после перезагрузки она исчезнет). Также появится уведомление о том, что защита от вирусов отключена. Чтобы убрать эти уведомления, кликните по нему, после чего в следующем окне нажмите «Не получать больше уведомлений об антивирусной защите»
Если отключения встроенного антивируса не произошло, далее есть описание способов отключить защитник Windows 10 с помощью бесплатных программ для этих целей.
Способы отключения
Самые доступные способы:
- Временное отключение антивируса в системном трее;
- Блокировка функций антивируса с помощью собственных настроек программы;
- Отключение защитных функций программы с помощью средств операционной системы Windows7.
Каждый из вышеупомянутых способов имеет свои плюсы и минусы. Ознакомьтесь с ними, прежде чем выбрать.
Временно
Довольно часто пользователь антивируса Аваст сталкивается с запретом на скачивание или установку какого-то файла. Эта ситуация может возникнуть, когда необходимо скачать взломанный софт. При этом антивирусная программа может препятствовать данному действию. В отдельных случаях Аваст может даже запретить переход на конкретный сайт.
Скачивая какой либо файл или программу, нужно быть полностью уверенным в её безопасности. Если «чистота» файла не вызывает сомнений, можно приступить к временному отключению антивирусной защиты.
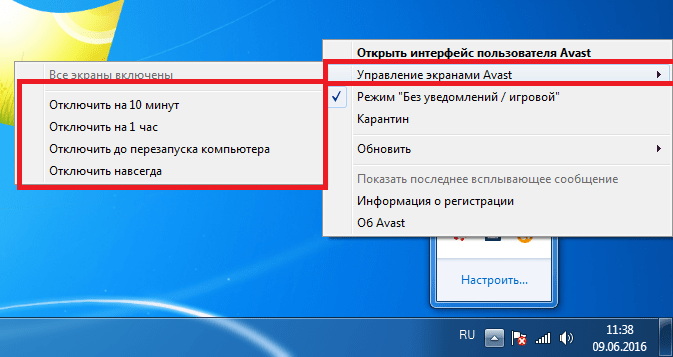
Временное отключение антивируса Avast
Это можно осуществить, выполнив следующую последовательность действий:
- В первую очередь нужно найти значок Avast в трее (в углу экрана).
- Затем нужно нажать правой кнопкой мыши на него и выбрать раздел с настройками антивируса.
- В появившемся меню выбрать наиболее подходящий вариант по времени отключения. Можно установить время от 10 мин до 1 часа. Также можно выбрать вариант, при котором антивирус включится после перезагрузки компьютера. И, конечно, тут будет присутствовать пункт отключения навсегда.
- После того, как пользователь выберет необходимый параметр, его вниманию предстанет окно предупреждения. Необходимо подтвердить своё намерение выключить программу.
После того, как она отключится, можно спокойно переходить к скачиванию/установке желанного софта.
С помощью настроек
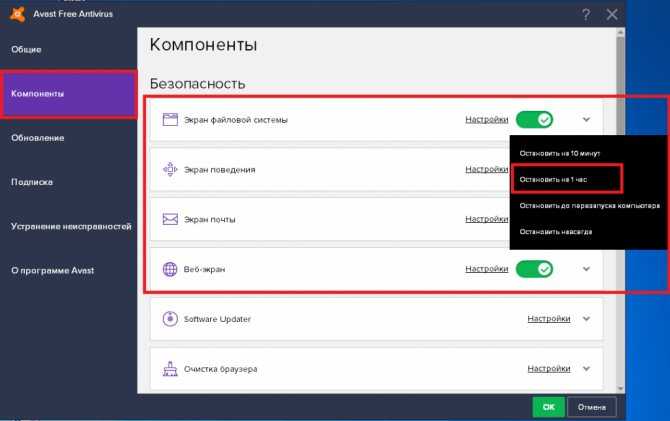
Отключение антивируса Avast через настройки
Альтернативный способ. Для отключения антивирусной программы, пользователю будет необходимо перейти в меню настроек Avast. Для этого нужно сделать следующее:
Найти ярлык Аваст на рабочем столе и нажать на него.
После открытия окна антивируса выбрать раздел – «Настройки».
После перехода в этот раздел обратить внимание на вкладку «Компоненты».
Отключить компоненты Аваст, главный из которых – «Экран файловой системы».
Установить переключатель в положение «ВЫКЛ» и обратить внимание на временной промежуток настройки.
После всех проделанных манипуляций пользователь должен подтвердить свои действия.
Данный способ отключения антивируса предпочтительнее всего. Это связано с тем, что вы можете установить индивидуальные параметры для программы.
С помощью средств ОС
В случаях, когда вышеуказанные способы не принесли нужного эффекта, можно вмешаться в настройки ОС. Этот способ является действенным, но кардинальным решением проблемы, поэтому прибегать к нему стоит только в крайних случаях.
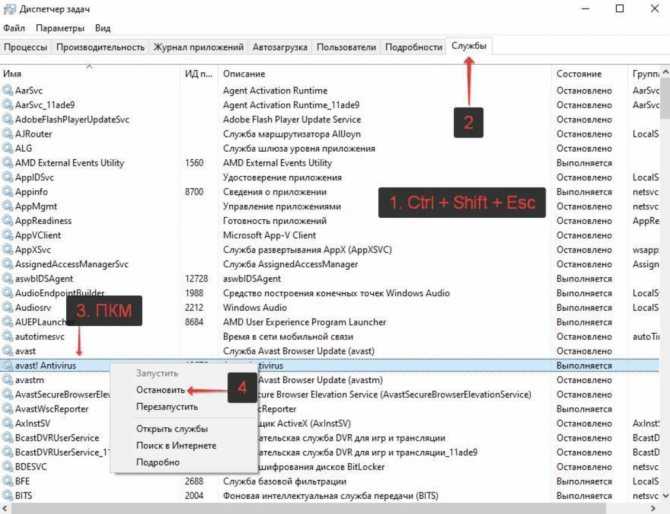
Последовательность действий такая:
- Нужно перейти к диспетчеру задач. Самым простым способом является использование сочетания клавиш Ctrl+Shift+Esc.
- После этого нужно обратиться к разделу «Службы». В предоставленном списке следует найти «Avast! Antivirus».
- Нажать правой клавиши мыши и выбрать пункт – Остановить службу.
После этого система выведет окно, в котором нужно подтвердить своё намерение отключить антивирус Аваст на время.
Подводя итоги
Можно с уверенностью сказать, что встроенный антивирус позволит защитить компьютер от большинства угроз, если следовать рекомендациям по его использованию. Он станет достойным бесплатным решением проблемы с вирусами и обеспечит безопасную работу в интернете.
Следует учесть, что защитник Windows 7, отзывы о котором весьма достойные, не может дать полноценной защиты без вышеперечисленных мер (брандмауэр, обновления). Многие пользователи все же склоняются к платным системам защиты, таким как Nod 32, Kaspersky и другим, но это решение является достаточно индивидуальным. Тут, как говорится, на вкус и цвет… При желании защитник Windows 7 можно как отключить, так и включить в любой момент.