Ответы 4
Приложение PWA показывает адресную строку, когда вы пытаетесь перемещаться по страницам за пределами . Например, если вы установили свою область видимости в файле manifest.json как , тогда все URL-адреса страницы должны иметь такой префикс: .
Комментарии (2)
Если я понимаю, что вам нужно, я нашел, как иметь правильный на Android и iOS, и это без какого-либо пользовательского интерфейса браузера, такого как адресная строка. Как сказано, @aareeph правильно установил область видимости, а затем добавьте это в :
Комментарии (1)
На Android вам необходимо реализовать TWA (Trusted Web Activities), чтобы включить полноэкранный режим. Поэтому я рекомендую вам использовать для этого PWABuilder. PWABuilder уже возвращает вам назначенный файл APK и assetlink.json, который вам нужно будет загрузить на свой сервер в папку в корне вашего хоста: > Таким образом Android отобразит ваш PWA в полноэкранном режиме.
TL; DR: См. Последний абзац для решения, которое в конечном итоге решило эту проблему для меня.
У меня оставалась навигационная панель на PWA, хотя я все перепробовал, поэтому я подумал, что поделюсь всем, что сделал, что сработало и как я решил это в конечном итоге, поэтому вам не придется часами искать решения в Интернете, например Мне пришлось.
Расширяя ответ @alvaropaco, в файле .zip, который вы получаете от PWABuilder, вы должен помещаете файл в папку с именем непосредственно под вашим доменом. Он должен быть доступен по адресу https://www.your-domain.com/.well-known/assetlink.json, иначе панель навигации не станет скрытой. Без исключений. Прочтите README.html, поставляемый с вашим .apk:
Если вы нет создаете свое приложение с помощью PWABuilder; возможно, используя вместо этого пузырчатая пленка или что-то еще, вот несколько источников, которые помогут вам начать создание файла assetlinks.json:
- Удаление адресной строки браузера
Примечание:
При создании моего приложения с пузырьковой пленкой я продолжал получать эту досадную ошибку, которая не позволяла мне продолжить, потому что возникла проблема с установкой инструментов Android SDK:
I posted a separate ответ на переполнение стека related to this problem.
Проверьте assetlinks.json
Чтобы убедиться, что assetlinks.json правильно распознается на устройстве Android, выполните следующие действия: (сначала необходимо установить adb и grep):
Отладка ссылок на цифровые активы
После того, как вы сгенерировали свой файл . его можно установить в тестовое устройство, используя adb:
Если этап проверки завершился неудачно (если адресная строка все еще видна), можно проверить сообщения об ошибках с помощью Android Debug Bridge, с терминала вашей ОС и с подключенным тестовым устройством.
Теперь убедитесь, что ваше приложение полностью закрыто (принудительно остановите его), и снова откройте его.
Если это не удается, вы увидите сообщение
Поэтому важно для файлов обзорAndroidManifest.xml и build.gradle и проверить, совпадают ли конфигурации с assetlinks.json
В противном случае должно появиться сообщение .
Что, если assetlinks.json является подтвержден, но панель навигации все еще сохраняется?
У меня была эта проблема, но я, наконец, решил ее с помощью сообщения о проблемах GitHub
Оказалось, что у меня был параметр в (не , потому что я построил его с пузырьковой пленкой — он имеет большую гибкость, чем PWABuilder, хотя работает только для Android), установленный на вместо (обратите внимание на ), где мой сайт фактически размещен. Поэтому, если вы создаете его с помощью PWABuilder, сначала перейдите на свой сайт в браузере, щелкните адресную строку, скопируйте весь URL и вставьте тот в PWABuilder
Адресная строка должна исчезнуть.
Копирование текста используя кнопки клавиатуры
Самым распространённым методом копирования текста или других выделенных элементов, является сочетание кнопочек CTRL+C. Таким сочетанием вы можете копировать буквально все элементы текста, различных файлов, картинок и прочее. Очень удобно подобную комбинацию использовать в графических редакторов, вроде Adobe Photoshop. Иногда, в этом редакторе, только подобная комбинация и спасает.
Итак, для копирования текста, выделяете нужный фрагмент вашей записи и нажимаете на кнопочку CTRL, затем нажимаете на кнопочку C (CTRL+C). Чаще всего и более удобно применять левую часть клавиатуры, но, это не несёт принципиальных различий;
Итак, вы произвели копирования текста в буфер обмена. Теперь наша задача его быстро вставить в нужную часть страницы. Для этого, мы также применим сочетание клавиш, но немного другую. Итак, нажимаем кнопочку CTRL, затем клавишу V (вставить)
Что важно, нажать их необходимо одновременно CTRL+V. Как и в прошлом варианте, CTRL можно нажать, как и с левой стороны клавиатуры, так и с правой;
Для того, чтобы вырезать выделенный текст, необходимо применить сочетание CTRL+X, или просто нажимаем клавишу Delet.
Настройка служб поиска в адресной строке
Как было сказано в начале статьи, некоторые современные браузеры позволяют использовать адресную строку в качестве строки поиска. Это означает, что, при вводе вместо URL сайта любого текста, браузер открывает результаты поиска по этому запросу на одном из поисковых сайтов. Далее показано, как указать, какой именно сайт использовать.
Управление службами поиска в Firefox
В браузере Firefox справа от адресной строки есть похожее поле со значком поисковой системы.
Если кликнуть по этому значку, откроется выпадающий список с имеющимися поисковыми системами:
В данном примере выбрана Википедия. Теперь, если в адресную строку ввести какой-нибудь текст вместо URL сайта, браузер откроет результаты поиска на Википедии.
Если нужный поисковый сервис отсутствует в списке, перейдите на сайт, поиск по которому необходимо добавить. Например, если перейти на сайт cadelta.ru, то в выпадающем меню появится пункт «Добавить «Искать cadelta.ru»». После нажатия, введя любой текст в адресную строку, вы сможете попасть на страницу результатов поиска по сайту cadelta.ru.
Управление службами поиска в Google Chrome
Допустим, нужно изменить поисковую систему адресной строки по умолчанию с Яндекса на Google. Для этого кликните правой кнопкой мыши по адресной строке и выберите пункт «Изменить поисковые системы«:
В открывшемся окне подведите мышь к строке ««, кликните по появившейся синей кнопке «Использовать по умолчанию» и нажмите «Готово«:
Управление службами поиска в Opera
В Опере управление службами поиска адресной строки немного отличается.
Изменение службы поиска адресной строки по умолчанию
Нажмите на клавиатуре одновременно клавиши и .
Затем в области «Поиск» в выпадающем списке выберите нужную поисковую систему:
Теперь любой запрос, не являющийся url сайта, адресная строка будет передавать Яндексу.
Добавление службы поиска адресной строки в Opera
Добавление новой службы поиска в Опере будет показано на примере добавления поиска по сайту kinopoisk.ru.
Чтобы добавить службу поиска, которой нет в списке, нажмите кнопку «Управление поисковыми плагинами. » В открывшемся окне нажмите кнопку «Создать поиск» и заполните поля:
«Имя» => «Кинопоиск«,
«Ключевое слово» => «кинопоиск«.
Зайдите на сайт Кинопоиска. Введите в поле поиска какой-нибудь запрос, например, «cadelta» и нажмите Enter. Скопируйте url из адресной строки. Результат должен быть такой:
http://www.kinopoisk.ru/index.php?first=no&what=&kp_query=cadelta
Замените слово «cadelta» на «%s» и вставьте то, что получилось, в поле «Адрес«:
Нажмите «Сохранить«, затем «Готово«.
Чтобы использовать добавленную поисковую службу по умолчанию, выберите ее как показано выше (подраздел «Изменение службы поиска адресной строки по умолчанию»).
Управление службами поиска в Internet Explorer
Добавление службы поиска в браузере Internet Explorer 11
Кликните по адресной строке и нажмите на клавиатуре кнопку .
Справа внизу нажмите на кнопку «Добавить«:
Откроется сайт «Коллекция Internet Explorer«. Кликните по поисковой системе Яндекса (для примера):
Затем нажмите на большую кнопку «Добавить в Internet Explorer«, как показано на рисунке:
В появившемся окне «Добавить службу поиска» поставьте галочку «Использовать по умолчанию» и нажмите «Добавить«:
Создайте новую вкладку, в адресной строке введите любой текст и нажмите Enter.
Откроется страница с результатами поиска Яндекса.
Почему так важно, чтобы URL были правильно сформированы?
Потому что ошибки в URL затрудняют индексирование сайта поисковыми системами, создают дублированный контент, из-за чего у сайта могут возникнуть проблемы с продвижением.Стоит понимать, что несмотря на то, что в ТОПе поисковых систем достаточно часто попадаются сайты с динамическими адресами, с неправильно настроенным адресом сайта, и поисковые системы, конечно же проиндексируют любой сайт, по крайней мере они попытаются это сделать, так вот несмотря на все это, очень важно при создании нового сайта учесть все возможные варианты отображения адреса сайта и не допускать ошибок с самого начала, т.к. это обязательно скажется положительно на сайте, добавит дополнительный плюсик в его карму.. Правильно сформированный адрес – это прежде всего забота о самом себе, точнее о своем сайте, который в ответ обязательно подарит вам больше посетителей, клиентов и прочее
Правильно сформированный адрес – это прежде всего забота о самом себе, точнее о своем сайте, который в ответ обязательно подарит вам больше посетителей, клиентов и прочее.
Откуда берутся ошибки в URL?
Есть несколько источников проблем неправильного адреса сайта и страниц.
Первая и самая частая зависит не от CMS, а от настроек самого домена. Так повелось, что во время привязки домена к хостингу, он получает несколько разных адресов, в зависимости от задач, и некоторые из этих адресов индексируются поисковыми системами. Из-за этого создается дублирование. Более подробно об этом ниже.Вторая проблема заключается непосредственно в CMS, которые динамически создают адреса. И об этом мы так же сегодня поговорим.
Стоит понимать, что те или иные проблемы зависят от каждой конкретной CMS. Я постараюсь охватить все проблемы в масштабе, и совсем не обязательно, что все проблемы возникнут на одном взятом сайте. Ведь у разных CMS разная логика, и где одна проблема полностью решена разработчиками, может существовать другая. Итак, приступим.
Инструменты
Этот третий блок, довольно интересный начнем по порядку.
Автозаполнение
Этот пункт позволяет автоматически заполняться формам на сайте, например паролям, электронной почте, адресам и других личных данных. Делает он это на основе веденных ранее вами данных, которые были сохранены. Это безусловно повышает комфорт использования браузера, но в то же время и снижает безопасность ваших данных. Если для вас безопасность намного важнее удобства. То вам нужно отключить автозаполнение, или не позволять Яндексу запоминать важные персональные данные. Такие как ваш телефон, логин, пароли и данные карт.
Блокировка рекламы
Все мы сталкивались с назойливой и мешающей рекламой, которая мешала комфортному просмотру страниц. Поэтому в этом пункте рекомендуется поставить обе галочки. Тут ниже, вы посмотрите «заблокированную рекламу» и «сайты-исключения». Это довольно полезный пункт.
Жесты мыши
Довольно интересная функция, чем-то похожа с комбинацией клавиш. Только тут все делается правой кнопкой мыши. Но что бы она стала полезной к ней стоит привыкнуть. Нажмите «Настройка жестов» что бы увидеть список жестов. Также со списком вы ознакомитесь на сайте yandex support
Можете выбрать, что бы всегда спрашивал куда сохранять или, устанавливаем определенное место сохранения.
Контекстное меню
Какое меню вам больше нравится компактное или подробное? Хотите, чтобы при выделений текста сразу появлялось меню «Копировать» или «найти». Если да, то ставим галочки в соответствующем пункте.
Переводчик
Оставляем все по умолчанию. При загрузке страницы где основной язык не русский Yandex будет предлагать вам перевести всю страницу целиком. Довольно удобно, но может немного поменяться структура страницы. Если навести на слово из латиницы и нажать Shift, то появится контекстное меню где внизу будет перевод слова из Yandex переводчика. Если выделить фразу, которую хотите перевести и нажать на кнопку в виде треугольника которая расположена рядом с выделенной фразой, то получим перевод всей фразы. Бесспорно это удобно и экономит много времени.
Просмотр видео поверх других вкладок и программ
В данном меню мы сможем настроить появления дополнительной кнопки в видео проигрывателе. При нажатий на которую видео откроется в отдельном окне.
Турбо
Вы работали когда-нибудь в Opera? Помните там была кнопка турбо? Вот это ее аналог. Тоесть у Яндекса есть сервер, через который прогоняется весь ваш трафик. Там он сжимается и уже в сжатом состояний отправляется на ваш ПК. Вроде все хорошо от этого? Но есть и минус данной функций. При сжатий теряется качество картинок, качество видео. Могут появляться не загруженные элементы. Вместо них будет заглушка. Сайт может долго не открываться из-за какого-нибудь сбоя на сервере. Поэтому рекомендуем оставить по умолчанию автоматическое включение при медленном соединений. То есть если скорость ниже 128 Кбит/с будет включен турбо режим. Пока не поднимется выше 512 Кбит/с.
Яндекс.Коллекций
Это сервиз фотографий от Яндекса. Там собираются фотографий на основе ваших предпочтений.
Здесь Вам предстоит выбрать, показывать или нет кнопку коллекций в верхнем углу в виде флажков. Нажав на которую, вы переходите в данный сервиз.
И показывать или нет кнопку «В коллекцию» при наведений на картинку. При нажатий на которую соответствующая картинка добавляется в вашу коллекцию.
Полезные команды для адресной строки браузера Google Chrome
Мы составили перечень наиболее полезных рядовому пользователю Google Chrome и других браузеров, созданных на его движке (Яндекс.Браузер). Скопируйте нужную, кликните правой кнопкой мыши по поисковой строке и выберите пункт «Вставить и перейти на страницу…».
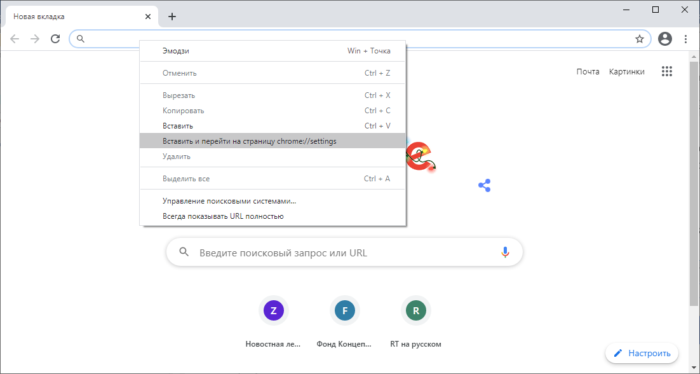
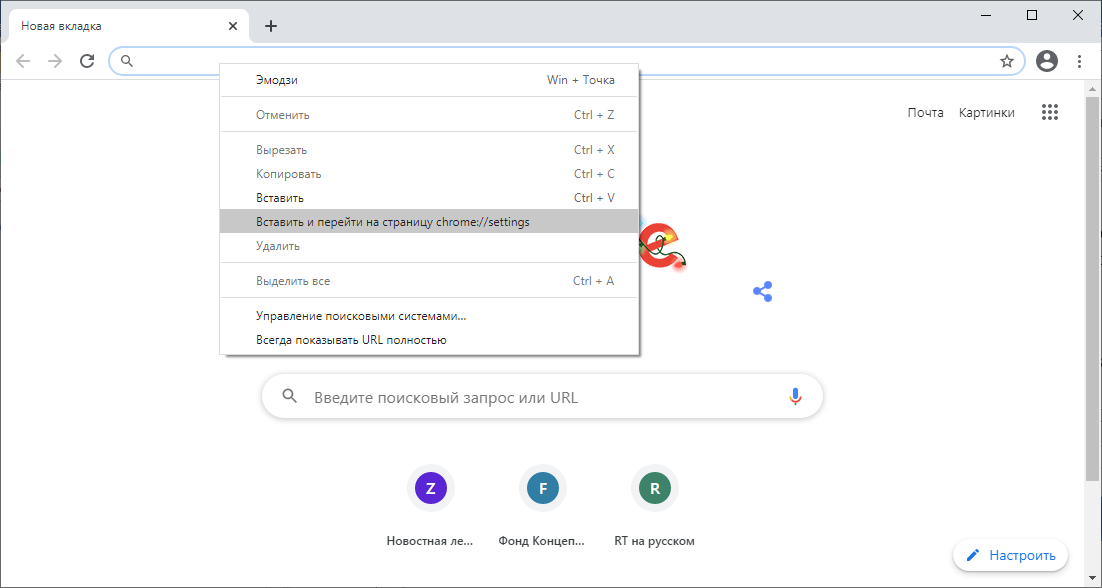
chrome://settings
Данная команда откроет окно с классическими настройками, аналогичное тому, которое вызывается через иконку с тремя точками.
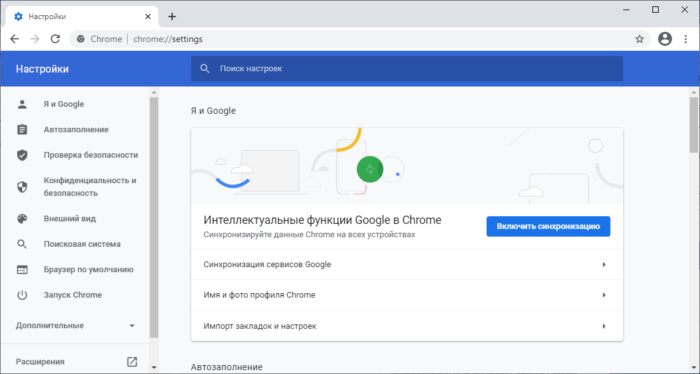
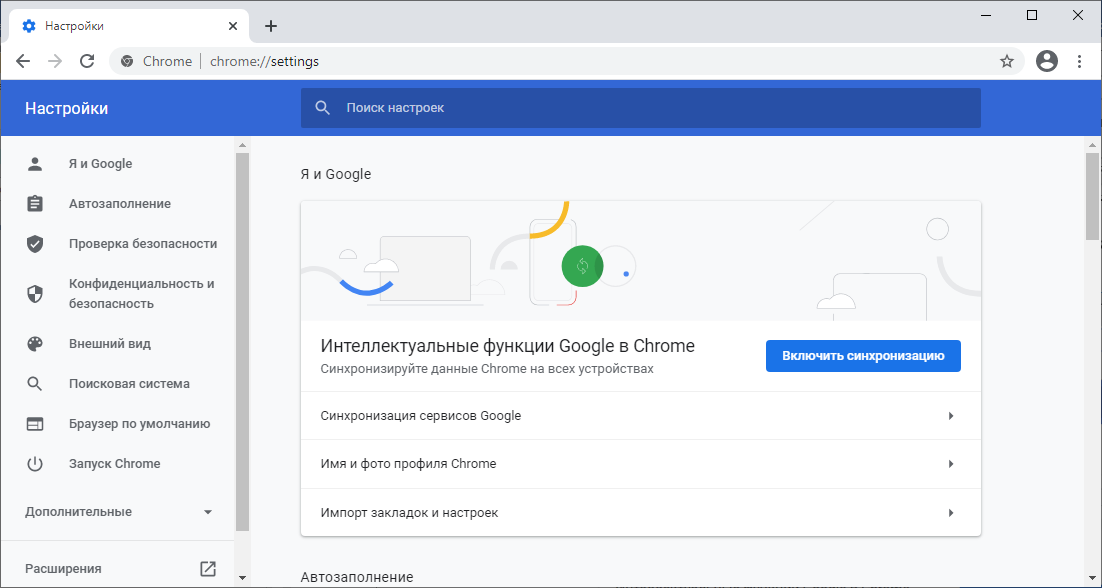
Эта команда откроет вкладку с перечнем последних посещённых сайтов – аналогично комбинации горячих клавиш Ctrl + H.

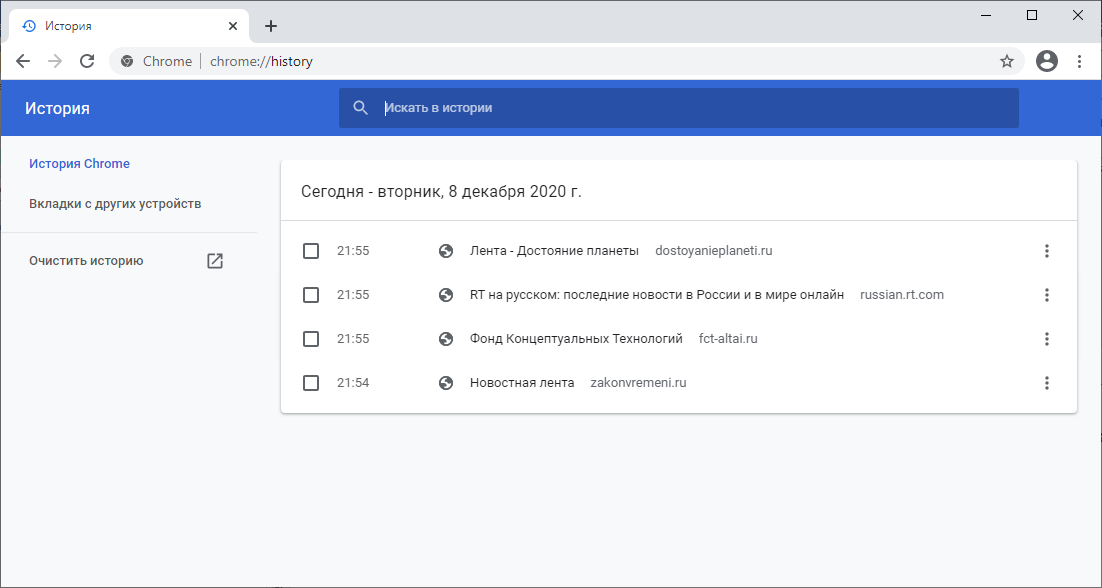
chrome://downloads
Данная команда откроет список последних скачанных с помощью браузера файлов – альтернатива комбинации горячих клавиш Ctrl + J.
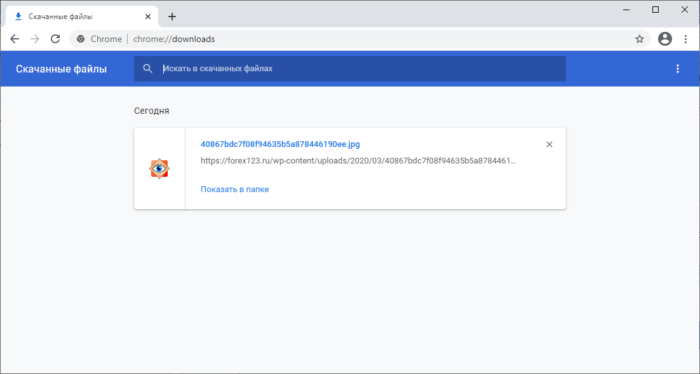
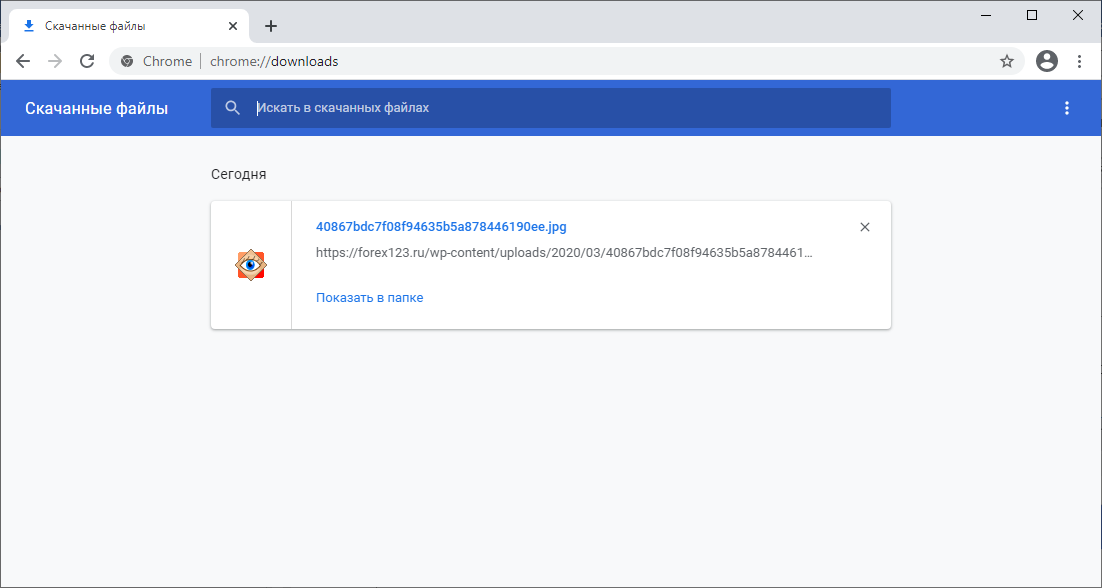
chrome://help
Данная команда вызовет окно с информацией о версии веб-браузера. Есть и классический способ сделать это: откройте настройки и перейдите в раздел «О браузере Chrome».
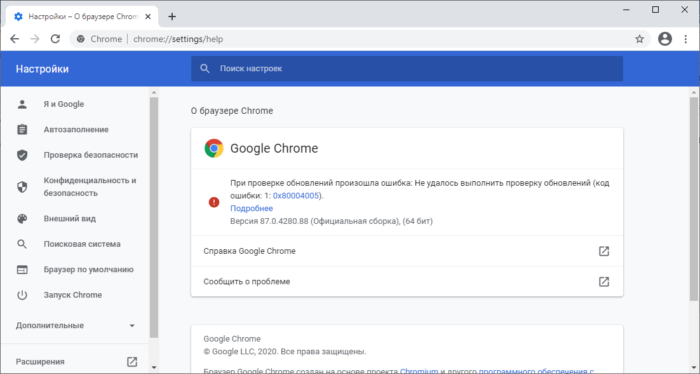
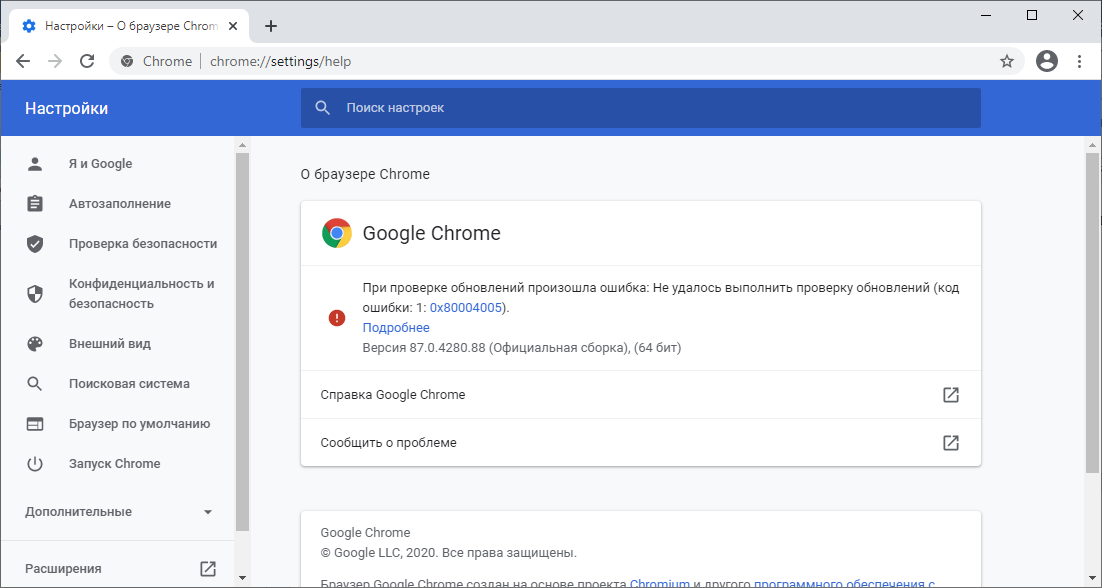
chrome://extensions
Эта команда запускает окно с установленными расширениями, которое также открывается через раздел главного меню «Дополнительно».

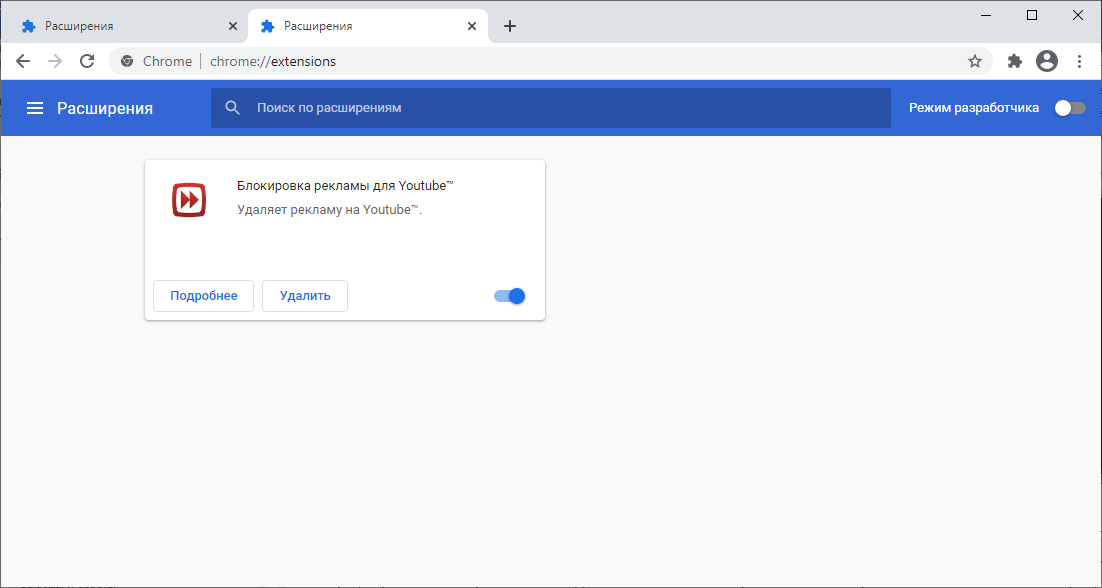
chrome://flags
Данная команда откроет вкладку с более чем 80 разнообразными экспериментальными функциями, к которым без текстовой команды доступ не получить. Эксперименты с изменением параметров этих функций могут закончиться «падением» браузера или потерей личных данных, сохраненных в нём. Если решитесь поиграться со значениями опций, рекомендуется предварительно создать резервную копию каталога с настройками (они хранятся в %USERPROFILE%\ AppData\Local\Google\Chrome\User Data\Default) или включить синхронизацию настроек, после авторизации в учётной записи Google.
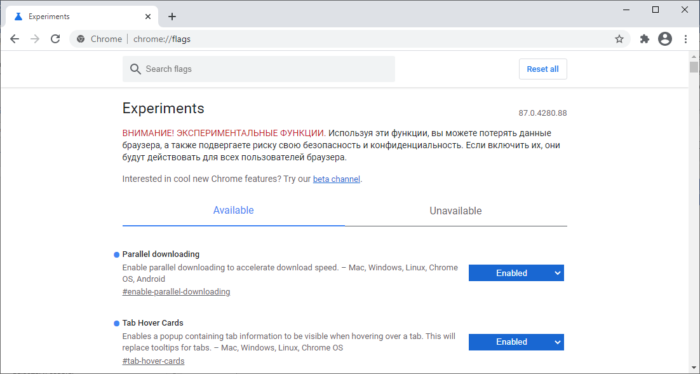
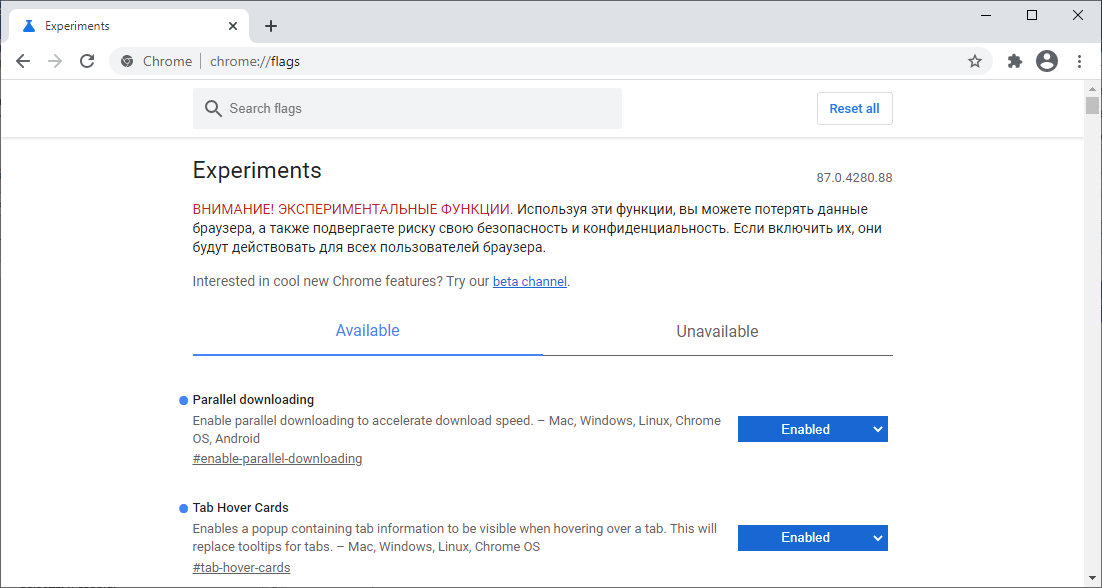
Количество экспериментальных опций изменяется от версии к версии.
chrome://bookmarks
Эта команда позволяет вызвать диспетчер закладок. Альтернативные пути:
- главное меню – «Закладки» – «Диспетчер закладок»;
- клавиатурная комбинация Ctrl + Shift + O.
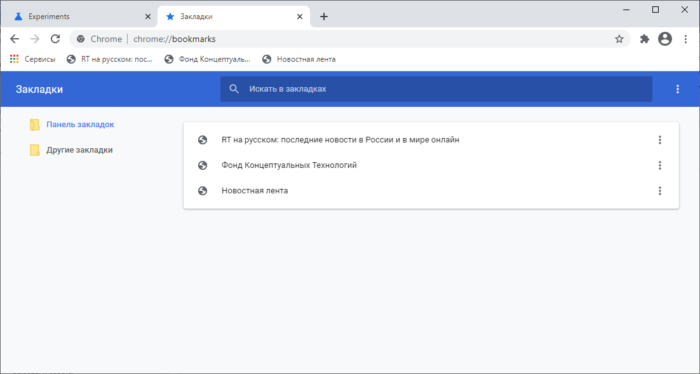
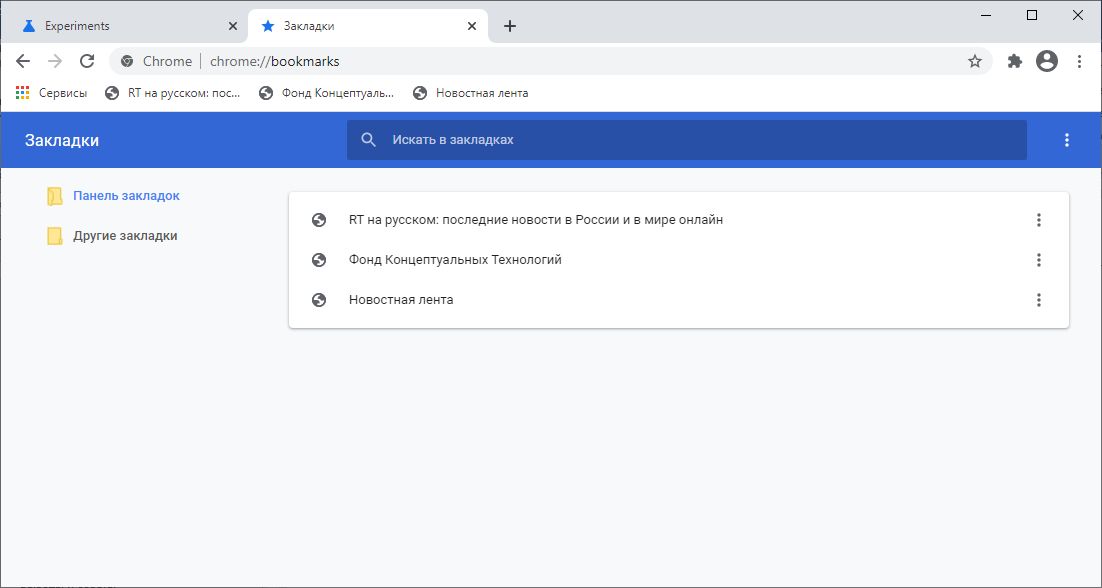
chrome://discards
Бывшая экспериментальной функция заморозки вкладок – содержимое выбранных веб-страниц перестанет обновляться и выгрузится из оперативной памяти, очистив драгоценные мегабайты. После переключения на вкладку её содержимое практически моментально обновится. Данная опция особенно актуальна для стареньких компьютеров с 2-4 ГБ ОЗУ и пользователей, которым необходимы десятки одновременно открытых вкладок.
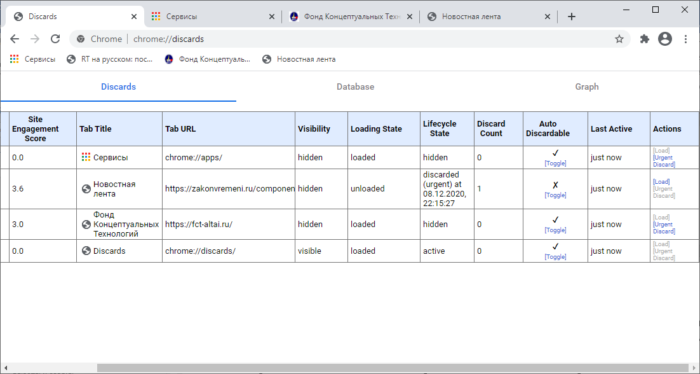
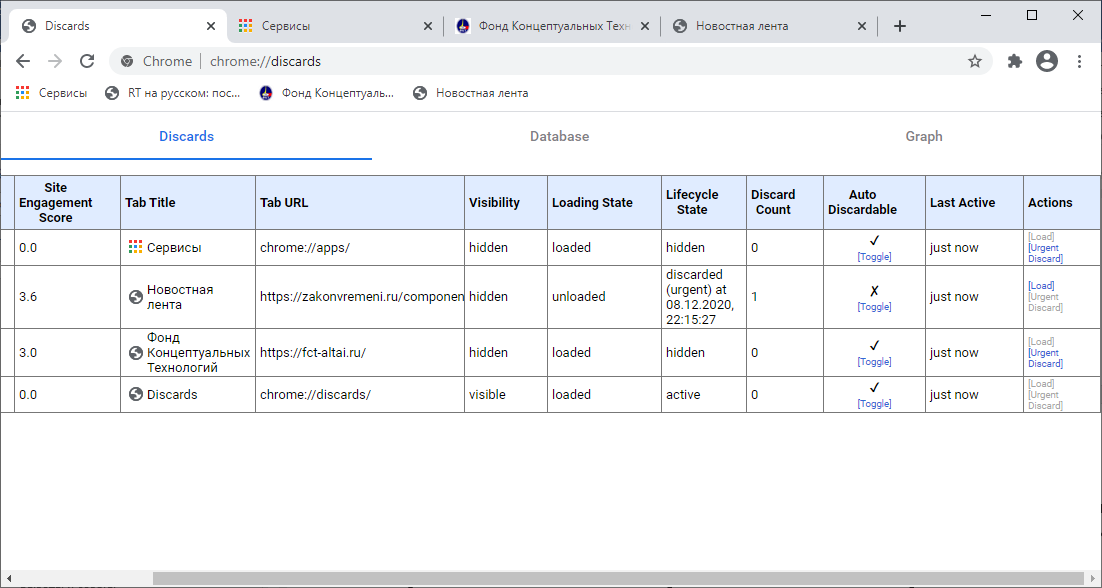
chrome://restart
Шустрый перезапуск веб-браузера с сохранением его состояния (открытых веб-страниц) и без вопросов (загрузки ставятся на паузу автоматически).
Другие полезные команды
Из других востребованных команд могут понадобиться (весь список вызывается командой chrome://about):
- chrome://predictors – перечень фраз для автозаполнения, сформированный на основе ваших запросов;
- chrome://gpu – список технологий, поддерживаемых видеокартой (особенно полезно для работающих с компьютерной графикой);
- chrome://conflicts – продемонстрирует все подгруженные расширения модули, плагины.
Способ 1 — Разрешить приложению открывать поддерживаемые ссылки напрямую
- Откройте приложение «Настройки» на устройстве Android.
- Нажмите Приложения > Просмотреть все приложения.
- Выберите приложение, для которого ссылки должны открываться в приложении, а не в браузере.
- Прокрутите вниз и нажмите Открыть по умолчанию на экране Информация о приложении.
- Включите переключатель Открывать поддерживаемые ссылки.
С этого момента при любом доступе к URL-адресу он будет открываться в совместимом приложении, а не в браузере. Если он по-прежнему открывается в браузере приложения, необходимо отключить внутренний браузер в приложениях — подробнее об этом ниже.
Подсказки
Каждый раз, когда вы вводите ту или иную информацию, Яндекс старается выдать вам множество подсказок, призванных облегчить процесс серфинга. Вот их краткий список:

- Пиктограмма часов со стрелками – означает, что пользователь уже находил информацию по данному запросу или посещал помеченный вебсайт.
- Значок в виде золотой звездочки – он призван показать, что данный ресурс уже добавлен в раздел «Избранное» (Панель закладок).
- Символ стрелочки отображает разнообразные варианты запросов, показываемые приложением.
- Оранжевый индикатор прогресса показывает, как загружается страничка.
10 крутых функций адресной строки Chrome
Xakep #251. Укрепляем VeraCrypt
Мы часто воспринимаем адресную строку браузера исключительно как место, куда мы вводим URL страницы, на которую мы хотим перейти. При этом с её помощью можно делать немало на самом деле полезных вещей, о которых сегодня и поговорим.
Использовать как конвертер величин и калькулятор

Если тебе нужно срочно выполнить какую-то несложную математическую операцию, например, перевести градусы Цельсия в градусы Фаренгейта, минуты в часы или метры в мили, не стоит искать калькулятор на своём компьютере или онлайн-конвертер в интернете. Это сможет сделать Chrome, нужно лишь ввести интересующую операцию в адресную строку. Например, 50 c = f посчитает нужную температуру, а 50 feet = inches — дистанцию.
Превратить браузер в блокнот
Ты сидишь в Интернете, и тут вам звонят и просят записать какую-то важную информацию. Зачастую листка бумаги и ручки рядом не оказывается, а «Блокнот» приходится искать несколько минут среди обилия программ. Chrome выручит и в таких ситуациях, ведь можно просто ввести адрес следующего вида: data:text/html, .

Как только ты нажмёшь Enter, окно браузера превратится в обычный чистый лист блокнота, где можно будет быстро написать срочную заметку. Чтобы в следующий раз подобная ситуация не застала врасплох, советуем сразу же добавить эту страницу в закладки. Кстати, если хочется немного персонализировать свой блокнот, можешь добавить к адресу немного CSS, написав, например, так: data:text/html, .
Искать на конкретных сайтах
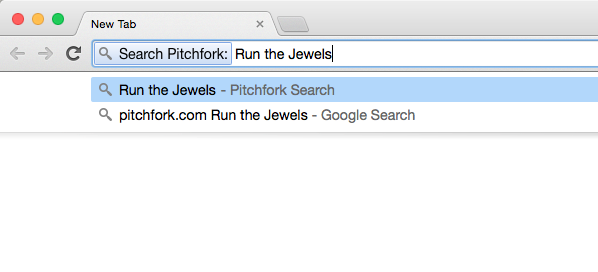
Ветераны Google наверняка знакомы со старым поисковым оператором site:. Использовать его сейчас стало гораздо проще. Для этого переходим на нужный веб-сайт и, поставив курсор в конец адресной строки, нажимаем Tab. После этого дописываем, что именно хотим найти. Поиск будет осуществляться исключительно в пределах нужной страницы.
Искать внутри Gmail или Google Drive
Переход в отдельное веб-приложение, чтобы что-то найти, занимает несколько кликов и точно не будет быстрее поиска через строку браузера. Для этого нужно один раз выполнить следующую инструкцию:
1. Нажимаем правой кнопкой мыши на адресную строку и выбираем пункт Edit Search Engines.
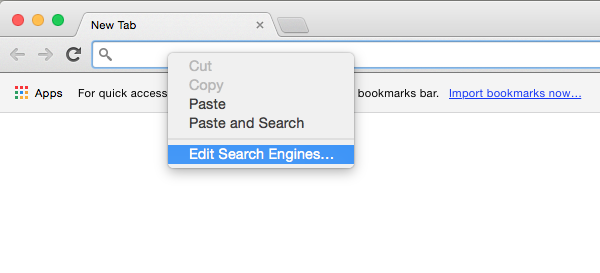
2. Добавляем новую поисковую машину под названием Google Drive.
3. Присваиваем ей ключевое слово, например Gdrive.
4. Вместо URL вводим следующий адрес: http://drive.google.com/?hl=en&tab=bo#search/%s. Если же вы делаете это для Gmail, то адрес будет таким: https://mail.google.com/mail/ca/u/0/#apps/%s.
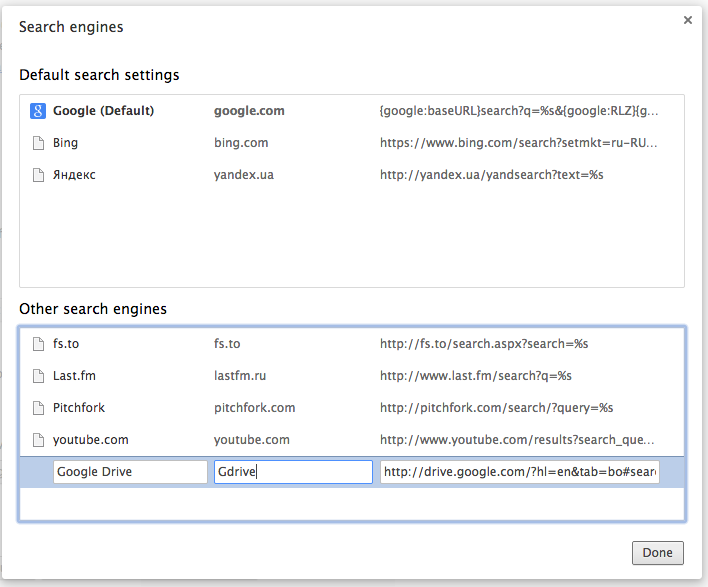
В следующий раз, когда понадобится найти что-либо в одном из сервисов, просто введи в адресную строку gmail.com или drive.google.com и нажми Tab.
Открыть окно отправки почты
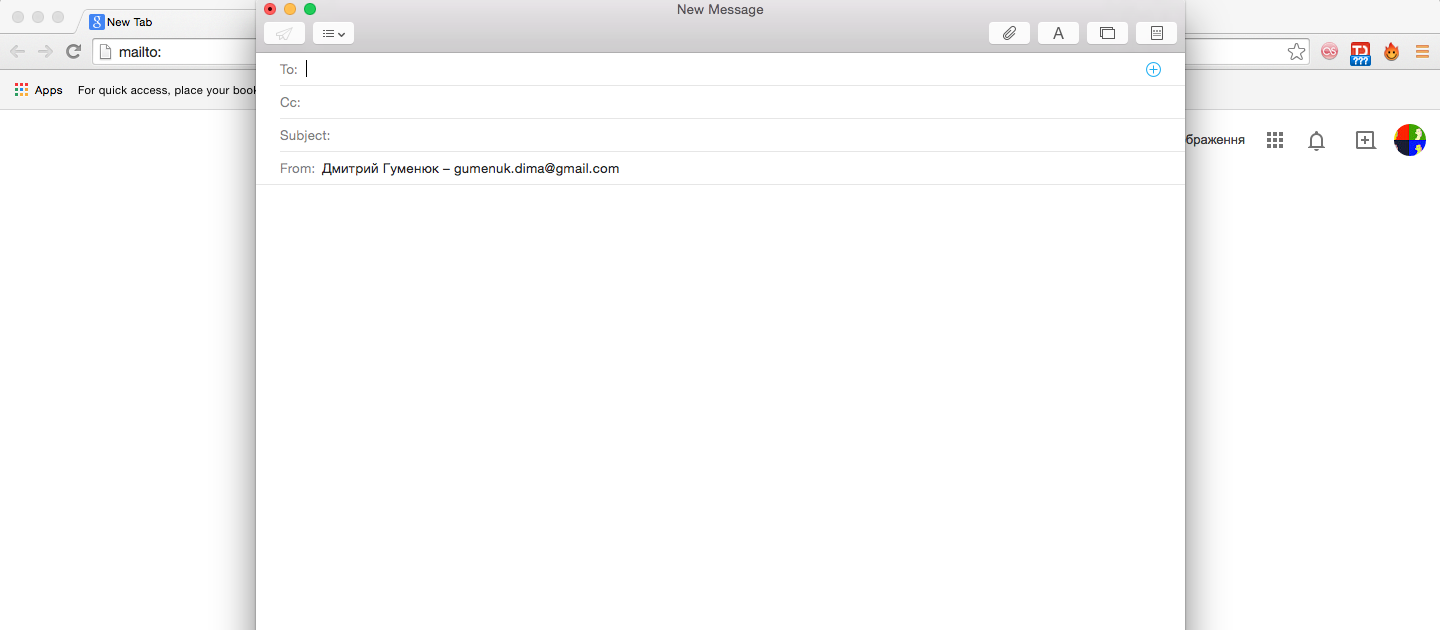
Заходить в Gmail или сторонний клиент и нажимать на кнопку «Составить новое письмо», оказывается, гораздо медленнее, нежели ввести mailto: в строку браузера. Если нужно срочно отправить электронное сообщение, воспользуйся этим советом.
Узнать больше о безопасности сайта
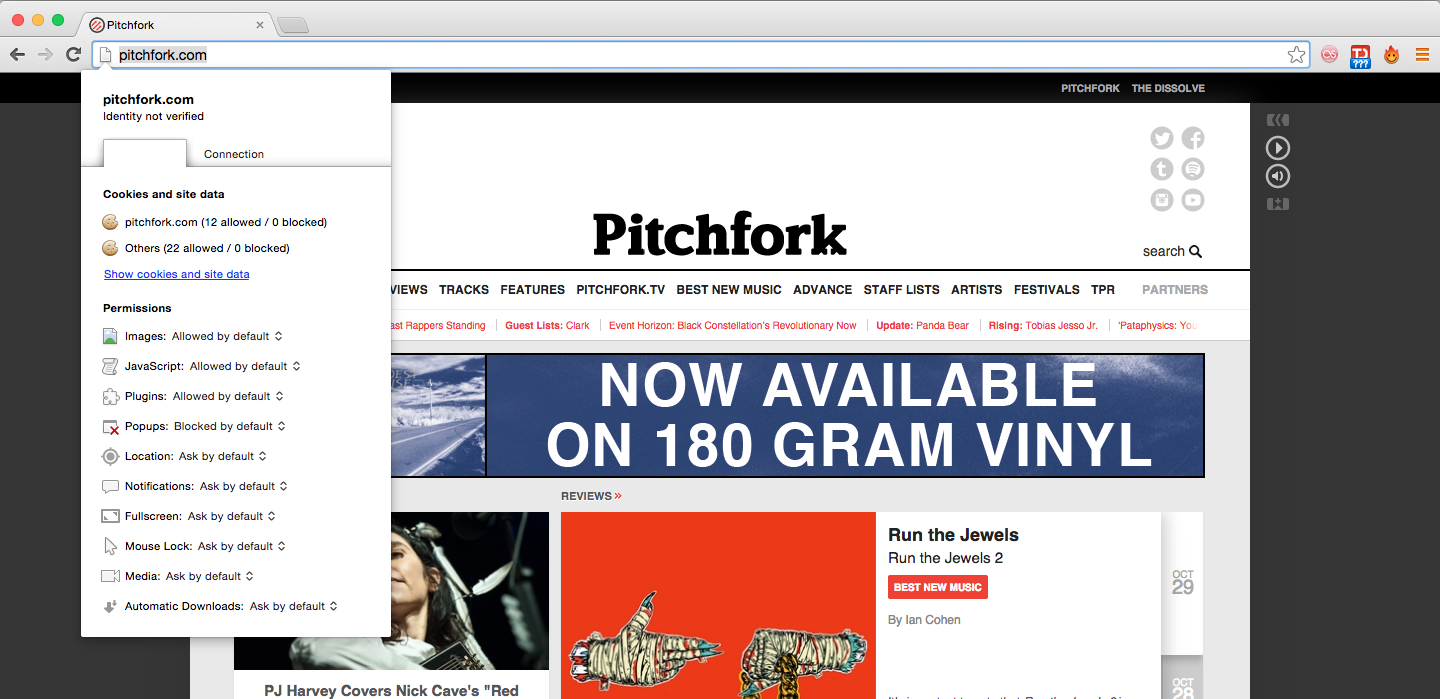
Если сайт, который ты посещаешь, кажется подозрительным, то контролируй всё, что он будет делать в браузере, нажав на иконку страницы, расположенную слева от адреса веб-сайта. Там можно узнать информацию об используемых cookies, а также заблокировать JavaScript, всплывающие окна и многое другое.
Убрать форматирование текста
Если тебе часто приходится копировать текст из сторонних источников, значит, проблема форматирования точно не обошла тебя стороной. Быстро вернуть привычный цвет, размер и шрифт копируемого текста поможет именно адресная строка. Вставляем туда нужный нам текст, а после копируем его уже оттуда. Все настройки форматирования будут убраны.
Опробовать файловый менеджер
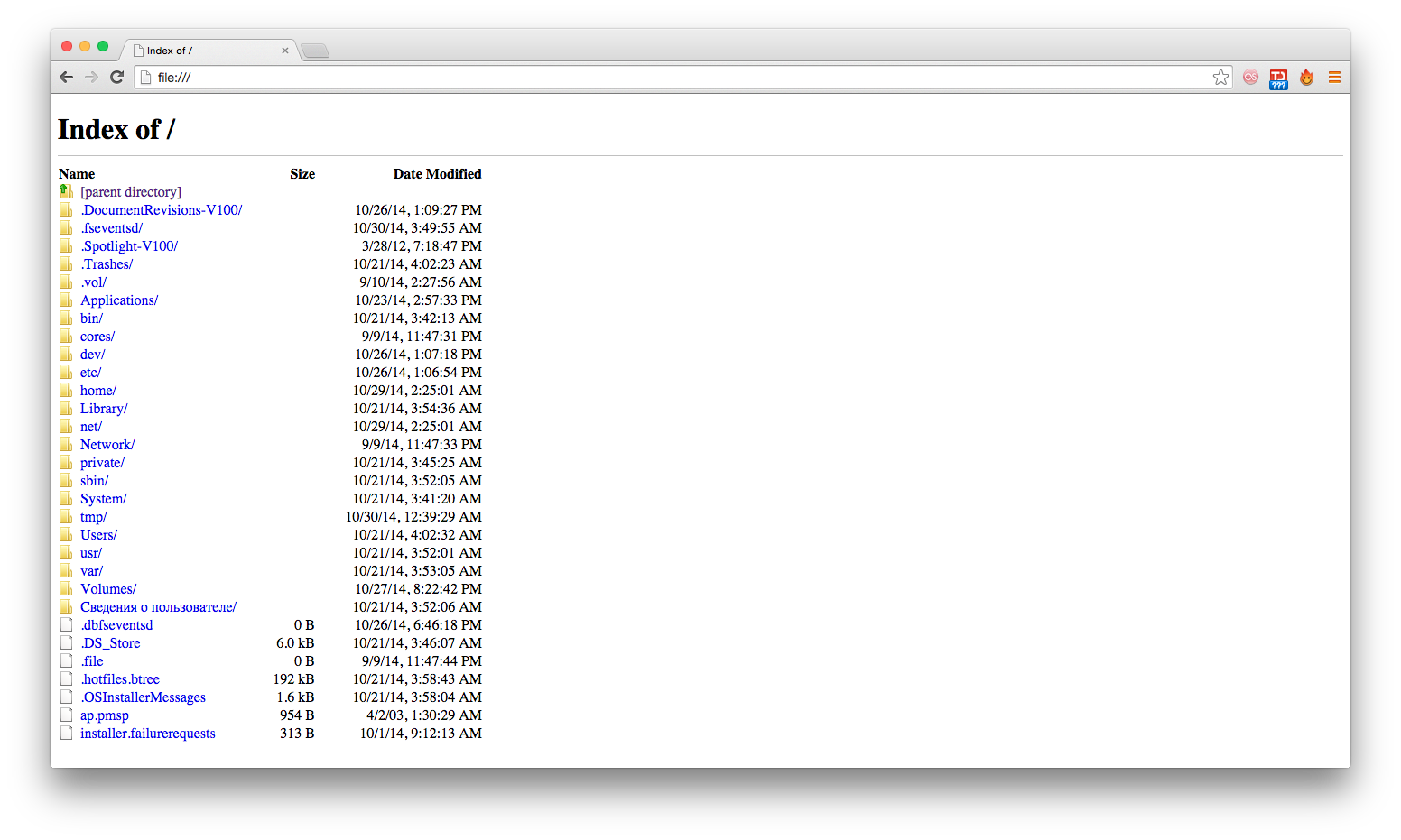
Это не будет самой востребованной функцией Google Chrome, но тем не менее использовать свой браузер как файловый менеджер также можно. Просто вводим C:/ на Windows или file://localhost на Mac и Linux. На последних двух платформах можно также использовать удобное сокращение file:///.
Найти что-либо, используя drag-n-drop
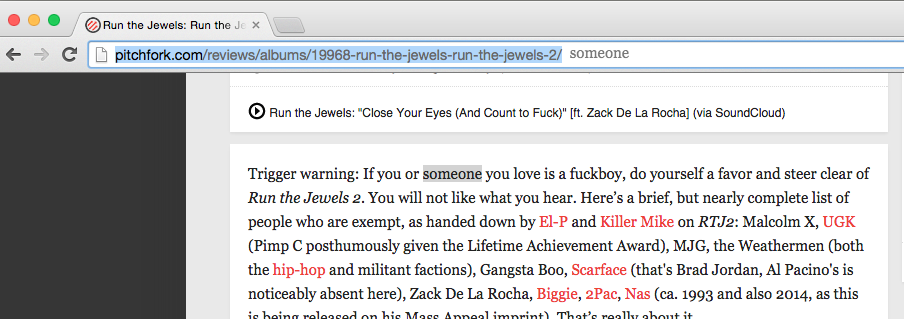
Если ты ненавидишь привычные комбинации клавиш Ctrl + C и Ctrl + V так же, как и правый клик мыши, то в Google Chrome есть решение. Любое слово с веб-страницы можно легко найти в интернете. Нужно просто перетащить его в адресную строку и нажать Enter.
Определить конкретное место для новой вкладки
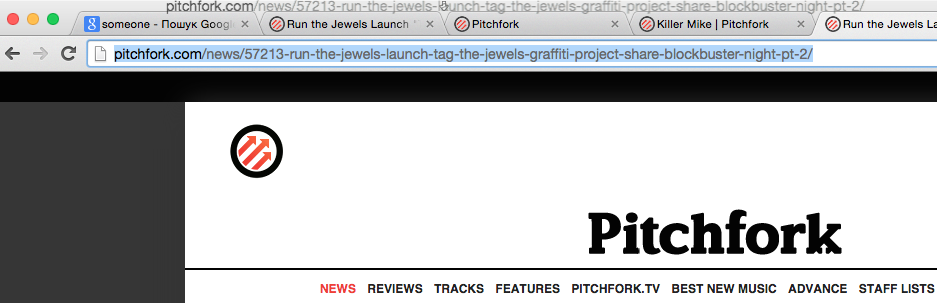
Если ты одержим определённым местоположением вкладок браузера, просто перетащи любую ссылку или URL в нужное место на панели вкладок.
Как выглядит поисковая строка
В поисковых системах
Вот так выглядит поисковая строка Яндекса.

После ввода запроса следует нажать кнопку “Найти”, и наслаждаться результатом отбора. После ввода запросы можно уточнить результаты, выбрав кнопку расширенного поиска.

Расширенный поиск позволит отобрать наиболее релевантные результаты.

Поисковик предусматривает работу с различными фильтрами (поиск по времени, картинкам, новостям и т.д.). С помощью них вы можете уточнить запрос: ввести ограничение по региону, словоформе, определенному интернет-сайту, типу файла, языку, дате обновления веб-страницы и т.д. Активные фильтры изменяют цвет, поисковик при этом дает выдачу автоматически, согласно заданным условиям.
Под строкой поиска есть дополнительные быстрые фильтры. Вы можете искать только картинки, информацию на картах и т. д.

Зарубежный поиск Google мало чем отличается от своего российского конкурента.
Для поиска необходимо ввести также ключевой запрос.

В Google можно также работать с системой быстрой фильтрации поиска (горизонтальное меню под строкой).

Расширенный поиск Google также поможет уточнить поисковый запрос и выдаст наиболее точную информацию. Для навигации применяется система пояснений.

Подсказки поиска в адресной строке браузера Google Chrome
При вводе запроса в адресной строке Google Chrome может использовать службу поисковых подсказок, которая будет помогать Вам с завершением поисковых запросов и веб-адресов, которые Вы вводите.
Например, если ввести в адресную строку слово Москва, может отображаться http://www.moskva.fm/ как предусмотренный сайт или как предусмотренный запрос.
Чтобы отличать ссылки и поисковые запросы, рядом с поисковыми запросами в меню адресной строки появляется значок .
Отображаемые предсказания запросов идентичны предложениям, которые отразились бы при поиске в Google (если ваша поисковая система по умолчанию не использует другую службу поисковых подсказок).
Удаление конкретных поисковых подсказок
Если вы не хотите, чтобы в адресной строке появлялась конкретная подсказка из истории, вы можете удалить её с компьютера:
- Откройте Chrome на вашем компьютере.
- Начните писать подсказку, которую вы хотите удалить.
- Используйте стрелку вниз на клавиатуре, чтобы выделить URL.
- Чтобы удалить подсказку:
- Windows: нажмите Shift + Delete
- Mac OS X: нажмите Shift + fn + Delete
- Chromebook: нажмите Alt + Shift + Backspace
Отключение службы поисковых подсказок
Служба поисковых предсказаний обычно включена по умолчанию.
Чтобы её выключить, выполните следующие действия:
- Нажмите меню Chrome на панели инструментов браузера.
- Выберите Настройки.
- Нажмите Показать расширенные настройки .

Помните, что, кроме подсказок в адресной строке, также отображаются совпадения с вашей историей в браузере. Если вы не хотите просматривать совпадения из истории браузера, очистите свою историю просмотренных страниц.
Информация о конфиденциальности
Если включена служба поисковых подсказок в адресной строке, Google Chrome представляет текст, который вы вводите в адресную строку, файлы cookie и IP-адрес вашей поисковой системе по умолчанию, чтобы получить список предлагаемых запросов и сайтов. После этого предсказания отображаются в меню адресной строки.
Ознакомьтесь с условиями конфиденциальности своей поисковой системы, чтобы узнать, как используются данные. Если Google установлен поисковой системой по умолчанию, она регистрирует полученную информацию, чтобы улучшить службу предсказаний. В течение двух недель эта информация удаляется. Однако, если используется Мгновенный поиск Chrome, данные могут храниться до двух недель.
№6 04-07-2020 09:55:10
Re: Как убрать определенный сайт из выпадающего списка?
1) У меня 78, не работает удаление клавишами, проверял кучу раз
Да, начиная с 68-ой версии удаление клавишами перестало работать, хотя должно работать ещё лучше:
У меня лично удаление клавишами работать перестало с 68 версии. На чистом профиле та же песня.
3) Я не хочу откаываться от топ сайтов, мне удобно
По совету showmeyourforum, топ сайтов не будет отображаться только в списке посещаемых. Судя по вашему скриншоту, туда затесался яндекс недвижимость из топа сайтов. Открепите его. Хорошо, что у разработчиков хватило всё же ума добавить эту настройку в 78-ой версии. Мне лично тоже не нужен топ сайтов в адресной строке.Советую попробовать решение для возврата адресной строки во вменяемое состояние. Ссылки: https://forum.mozilla-russia.org/viewto … 88#p781188, https://forum.mozilla-russia.org/viewto … 08#p781608
Отредактировано sandro79 (04-07-2020 09:59:47)
Как выделить текст с помощью клавиатуры
Shift+стрелка. Прежде чем скопировать текст, его нужно выделить. Для этого помещаем курсор в нужное место текста и нажимаем клавишу Shift. Держим ее и щелкаем стрелку вправо влево, вниз или вверх до тех пор, пока нужный фрагмент не будет выделен. Выделенный текст подсвечивается другим цветом:
![]()
Заметьте, что для выделения текста клавишами необходимо, чтобы текст был редактируемым. То есть в редакторе выделить клавишами фрагмент можно, а в браузере – нет. Так как в браузере просто невозможно установить курсор в нужное место. В браузере с помощью клавиш можно выделять весь текст (см. ниже) или копировать.
Удаление Google Chrome в Android и iOS
Google Chrome деинсталлируется из операционной системы портативных устройств аналогичным иным программам методом. На Android перейдите в меню «Настройки» – «Управление приложениями». Перейдите во вкладку «Все» и обнаружьте Google Chrome. Нажмите на соответствующем пункте, а после этого кликните на кнопке «Удалить». Удостоверите выполнение операции и дождитесь окончания деинсталляции программы.Если вы хотите удалить Google Chrome на iOS, нажмите пальцем на иконке приложения на основном экране и удерживайте палец в данном расположении около секунды. Позже этого нажмите на крестик в правом верхнем углу иконки браузера и дождитесь окончания удаления, удостоверивши выполнение операции.
Совет 9: Как убрать адресную строку
Позже установки операционной системы на компьютер всякий продвинутый пользователь начинает изготавливать тонкую настройку. При этом захватывается много параметров операционной системы, включая такие, как скорость происхождения меню “Пуск” позже нажатия на кнопку и отображение спрятанных файлов. Для ограничения прав некоторых пользователей многие функции примитивно выключаются. Одним из таких ограничений является неимение адресной строки в проводнике и интернет-браузере “Internet Explorer”. Как это сделать? Давайте разглядим.Вам понадобится
Internet Explorer, проводник и текстовый редактор.
Инструкция
1. Увлекательная специфика отслеживается у проводника и браузера «Internet Explorer». Если убрать исполнение какой-нибудь функции в проводнике, то это также распространяется на браузер. Данный алгорифм действует и в обратной последовательности – метаморфозы в браузере приведут к изменениям в проводнике. Стоит подметить, что при отключении вероятности применения командной строки, блокируется применение поиска.2. Для того, дабы убрать адресную строку для нынешнего пользователя, нужно открыть текстовый редактор и сделать новейший документ. В теле этого документа поместите следующие строчки:Windows Registry Editor Version 5.00 ”NoSearchBox”=dword:00000001 ”NoAddressBar”=dword:00000001После этого нажмите меню «Файл» – «Сберечь как» – дайте наименование файлу «123.reg» – нажмите «Сберечь». Позже этого запустите файл – в диалоговом окне нажмите «Да».3. Для того, дабы убрать адресную строку для всех пользователей проделайте те же действия, что описаны выше, но текст документа нужно сменить на данный:Windows Registry Editor Version 5.00 ”NoSearchBox”=dword:00000001 ”NoAddressBar”=dword:00000001
Реклама в общественных сетях, в частности, на сайте Одноклассники.ру, нацелена на возможных заказчиков, то есть на пользователей данной общественной сети. А потому что обладатели этой общественной сети имеют недурной доход с размещения рекламы на сайтах. Рекламных объявлений и баннеров стало дюже много на сайте, и порой такие объявления бывают дюже навязчивы.


































