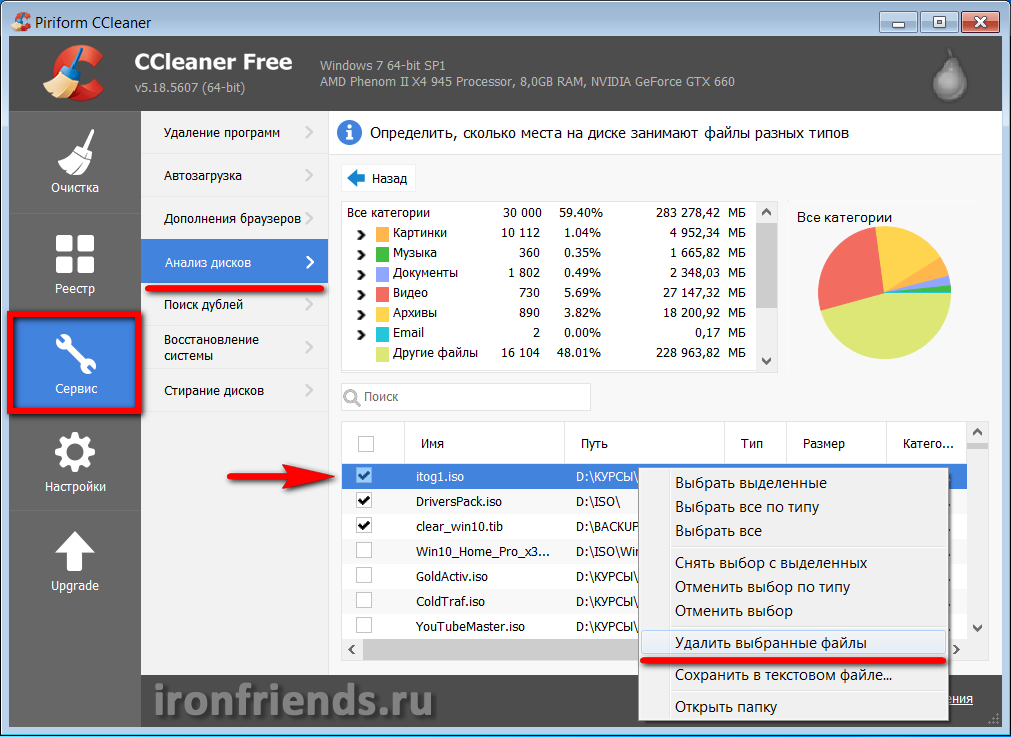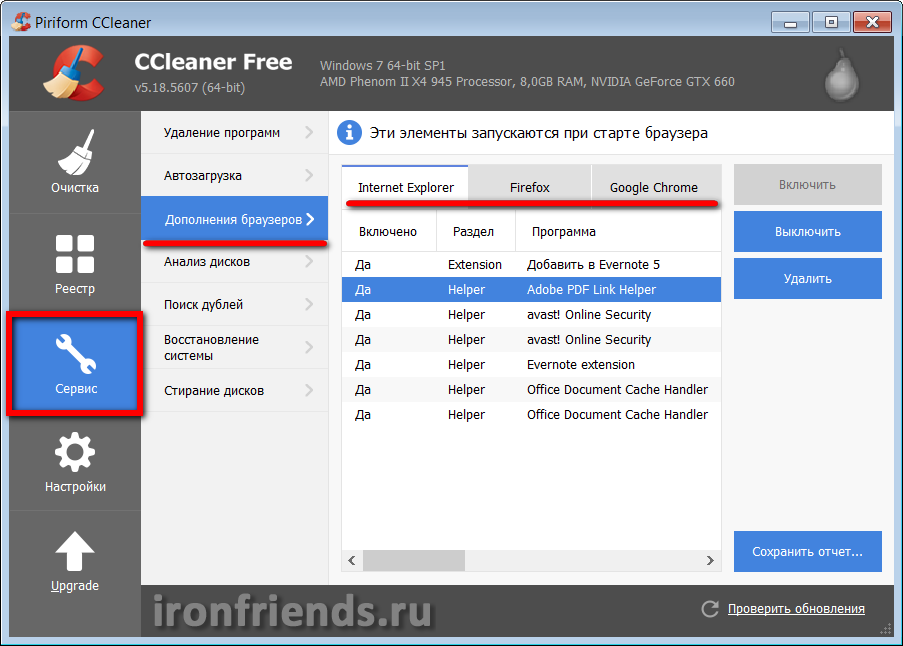Настройка удаления файлов Cookie
При стандартной настройке очистка кэша и удаление файлов Cookie выполняется полностью.Cookie представляют собой фрагменты текстовых данных хранящиеся на компьютере пользователя и применяемые браузерами для хранения персональных настроек пользователей, а также данных аутентификации.Чистка Cookies осуществляется, так как имеется вероятность их подмены на следящие cookie, которые применяются мошенниками для отслеживания действий пользователей сети интернет. Но для доверенных сайтов можно не удалять эти документы, ведь они значительно ускоряют работу в глобальной сети. Настройка CCleaner для создания исключений при удалении cookie выполняется по следующему алгоритму:
- Зайдите во вкладку «Настройки».
- Нажмите на ссылку«Cookie-файлы».
- В правой части отобразятся все имеющиесяCookie. Они по умолчанию удалятся во время очистки. Для редактирования списка исключений нажмите ПКМ на данный список и в выпадающем меню кликните на строку «оптимальный анализ». Справа появится список файлов cookie, которые программа не будет удалять – куки наиболее доверенных сайтов.
Отредактируйте список исключений, добавляя или исключая адреса сайтов, при помощи соответствующих кнопок-стрелочек интерфейса
Основные причины, которые заставят вас отказаться от CCleaner
CCleaner проигрывает штатным средствам очистки Windows
Как известно, разработчики Windows 10 на месте не стоят. Они полностью изменили встроенное средство очистки мусора на диске. Теперь оно справляется со своей работой лучше, чем CCleaner.
Проблемы в самой программе CCleaner
Совсем недавно сервера компании были взломаны и были скомпрометированы множество компьютеров пользователей. Конечно, это довольно быстро починили, но осадок остался. Так как CCleaner работает в фоновом режиме, он сообщает «анонимные» данные серверам компании.
Всплывающие окна
CCleaner теперь не просто висит в трее, но и периодически напоминает о себе всплывающими окнами, в которых предлагается приобрести платную версию приложения. Конечно, это не самый страшный «грех», но приятного все равно мало, особенно, если эти окна всплывают в самый неподходящий момент, к примеру, во время просмотра фильма. Разумеется, отключить всплывающие окна у пользователя нет возможности.
Слежение за системой
Изначально CCleaner был утилитой, которая использовалась по требованию, то есть пользователь сам ее запускал когда нужно и выключал после выполнения тех или иных действий. Со сменой владельца ситуация изменилась: была добавлена функция постоянного слежения, которая активирована по умолчанию без спроса пользователя. Она обеспечивает постоянное слежение за системой и сбор сведений.
Если раньше для закрытия приложения достаточно было кликнуть по крестику в правом углу, то теперь это действие приводит лишь к сворачиванию утилиты. И что самое неприятное, CCleaner передает собранные сведения сторонним компаниям для аналитики, разумеется, не предупреждая об этом пользователя.
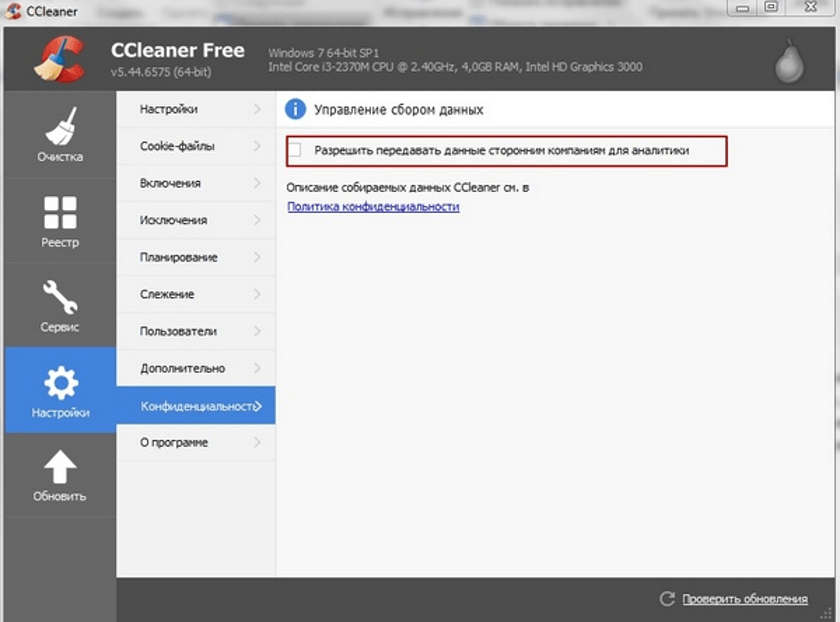
Даже если вы не верите во «всемирный заговор» и не боитесь слежения, сторониться его стоит хотя бы по той причине, что подобное ПО отнимает системные ресурсы. Особенно это актуально для старых и слабых компьютеров.
Очистка реестра в CCleaner опасна для всей системы!
В пункте меню «Реестр» CCleaner есть возможность найти и исправить проблемы в реестре Windows 10, 8 и Windows 7. О том, что очистка реестра ускорит работу компьютера или ноутбука, устранит ошибки или скажется на Windows иным положительным образом, говорят многие, но как правило, эти многие — либо обычные пользователи, которые слышали или прочитали об этом, либо те, кто хочет заработать на обычных пользователях.
Мы не рекомендуем использование этого пункта. Ускорить работу компьютера может очистка автозагрузки, удаление неиспользуемых программ, сама же по себе очистка реестра не ускорит систему.
Реестр Windows содержит несколько сотен тысяч ключей, программы для очистки реестра удаляют несколько сотен и, более того, могут «очистить» некоторые необходимые для работы специфических программ (например, 1С) ключи, которые не будут соответствовать шаблонам, имеющимся у CCleaner. Таким образом, возможный риск для рядового пользователя, несколько выше, чем реальный эффект от действия.
Включения и исключения
На вкладке «Включения» выберите дополнительные файлы и папки, подлежащие регулярной очистке. Создайте пользовательский список, в любой момент доступный для редактирования. Программа будет работать с данным списком лишь в случае установки галочки «Свои файлы и папки»: пункт «Очистка», вкладка «Windows», группа «Прочее», поле «Свои файлы и папки».
Нажмите кнопку «Добавить», в открывшемся окне выберите тип включения: «Диск или папка», «Файл».
Кликните по кнопке «Обзор»: откроется список папок жесткого диска, выберите нужную директорию. Установите подлежащие удалению типы файлов (если очищать следует не все, перечислите нужные расширения в предлагаемом поле) и в блоке «Параметры» обозначьте, что следует учитывать при обработке (файлы; файлы и подпапки; папку, файлы, и подпапки). Подтвердите действие нажатием кнопки «ОК». В дальнейшем управлять списком включений можно при помощи кнопок «Изменить» и «Удалить выбранное».
Перейдите во вкладку «Исключения». Аналогичный алгоритм применяется при составлении списка исключаемых из обработки утилитой файлов и папок.
Сиклинер: планирование очистки
Версия Professional обладает расширенным списком функций и имеет встроенный планировщик задач для автоматической очистки ПК. Выберите периодичность в поле «Тип планирования» (ежедневно, ежемесячно, еженедельно, при входе), время запуска, дату начала работы утилиты, дни недели и актуальные месяцы.
Инструменты
Перемещаемся в раздел «Инструменты» или в зависимости от версии CCleaner он будет назваться «Сервисы». В «Анализ дисков» доступна проверка количества занимаемого места, отображая информацию в виде статистики с сортировкой по типу файла
Это поможет понять, на какие документы нужно обратить особое внимание. Выставляем галочки в соответствии со скриншотом
Поиск дубликатов
Во время постоянной работы с компьютером, появляется необходимость создавать копии важных данных. Со временем они становятся бесполезными и теряются в постоянно обновляемом потоке документов. Функция по поиску копий позволит найти повторяющиеся файлы и удалить их. Доступен солидный перечень параметров:
- Критерии поиска;
- Характеристику для пропускаемых файлов;
- Место поиска.
Рекомендуем сузить радиус поиска огранив количество дисков и папок, указав рамки для размера и исключить скрытые и системные файлы. Критерии для анализа вставить в таком же виде, как на изображении ниже. Это позволит максимально эффективно искать дубликаты.
Стирание диска
Позволяет полностью удалить всю информацию с выбранного локального диска. После завершения процесса, на накопители не останется ни одного документа или папки. Категорически нельзя применять к системному диску, так как в последствии будет удалена система и придётся переустанавливать Windows.
ТЕСТ: 4 Программы для Чистки и Оптимизации Windows 10. Какая лучше?
85374
1898
148
00:13:44
29.03.2021
Сброс пароля администратора PassFab 4WinKey — 🤍
Купон на скидку 30% — B2YSFG. Эта программа поможет, если забыли пароль от Windows.
А какая программа лучше для чистки и оптимизации Windows? Проведем сравнение 4 программ: Reg Organizer, Advanced Systemcare, Ashampoo Winoptimizer, Wise Care 365. Победит софт, который лучше других чистит память и реестр, а также предлагает лучшие возможности для оптимизации Windows.
Ссылки из видео:
Лицензии на Windows и программы — 🤍
Как очистить кэш Виндовс вручную? — 🤍
Сравнение CCleaner и Wise Care 365 — 🤍
Обзор PassFab 4winkey — 🤍
00:00 Тест программ для оптимизации Windows
00:42 Сравнение установочного процесса
01:50 Интерфейс и дизайн
03:17 Чистка мусора в Windows 10
05:02 Что делать, если забыл пароль на вход в Windows 10
06:24 Чистка и оптимизация реестра
07:30 Чистка приватных данных
08:20 Оптимизация Windows 10
10:14 Дополнительные функции
11:50 Плюсы Pro-версий
13:01 Выводы
Подписывайтесь на канал ПК без проблем!
Инстаграм — 🤍
Телеграм — 🤍
ВК — 🤍
#пкбезпроблем
Как очистить кеш на моем Samsung Android?
- Откройте «Настройки» и перейдите в «Хранилище» или «Внутреннее хранилище».
- В списке выберите Приложения и откройте каждый элемент, для которого вы хотите очистить кеш.
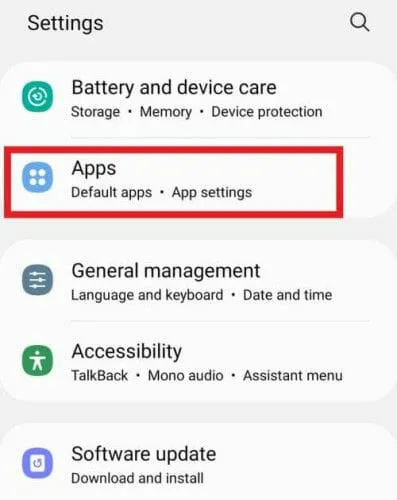
На экране информации о приложении выберите Хранилище.
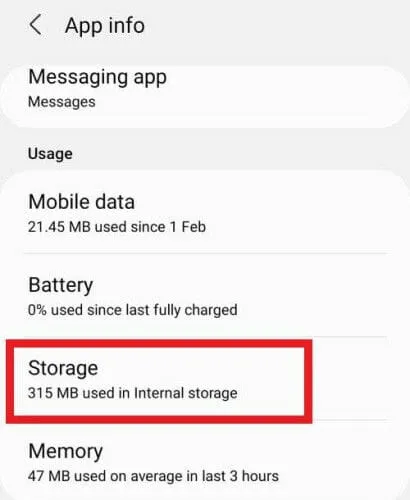
В нижней части экрана вы увидите 2 опции: «Очистить данные» и «Очистить кеш».

Нажмите «Очистить кеш» и повторите процесс для каждого другого приложения, кеш которого вы хотите удалить.
Вот как очистить кэш на Android. Теперь параметры могут немного отличаться в зависимости от марки и модели вашего телефона, но вам не о чем беспокоиться, это довольно интуитивно понятно и просто.
Как видите, ничего сверхсложного в этом нет.
Однако это отнимает много времени и утомительно, плюс вы можете столкнуться с неожиданными проблемами, такими как скрытый кеш. Именно здесь вступает в игру CCleaner, лучшее приложение для очистки скрытого кеша на Android.
Технически CCleaner может очищать скрытый кеш на Android 11 и более поздних версиях, но иногда он может сталкиваться с сбоями, как и любая другая программа на рынке.
Итак, что вы делаете, когда ваш кеш не очищается даже с помощью CCleaner? Читайте дальше, мы собираемся объяснить все подробно.
Настройки
Настройки
Здесь названия всех пунктов понятны, за исключением настроек очистки:
Они отвечают за способ удаления ненужных файлов — обычное удаление аналогично удалению из Корзины, т.е. файлы можно восстановить обратно (см. раздел Стирание диска), безвозвратное стирание практически до нуля снижает шанс восстановления удаленных файлов.
Опция Очистить свободное место MFT позволяет удалить ненужную информацию в MFT — Главной файловой таблице, где хранится вся информация о файлах и папках на жестких дисках с файловой системой NTFS.
Возникает вопрос: что будет, если очистить свободное место в MFT?
Ответ: ничего плохого не произойдет. А вот шанс восстановить удаленные данные многократно уменьшится. Насчет увеличения производительности с помощью очистки MFT: я делал очистку MFT на нескольких компьютерах, увеличение скорости чтения и записи файлов не заметил. Так что очистку MFT я никогда не делаю.
Чтобы эта опция сработала, необходимо поставить галку на Очистка — Очистка свободного места.
Файлы «cookie»
Что такое cookie, я рассказывал в самом начале статьи — смотрите раздел очистки информации Internet Explorer.
В окне вы увидите два списка. Левый список — список всех «куков» посещенных вами сайтов. Список в правой части окна содержит в себе cookie, которые CCleaner удалять не будет.
Выделяя нужные строчки (можно выделять сразу несколько с помощью зажатого Ctrl или Shift), с помощью двух кнопок посередине можно перемещать их между списками.
Включения
Вот мы и добрались до «вкусной» особенности программы.
На этой вкладке можно составлять свой список папок и файлов для удаления. Вот какое окно появляется, если нажать кнопку Добавить:
Функция сделана удобно и понятно, подробно рассказывать о всех кнопках нет смысла. Единственный важный момент: функция сработает только в том случае, если в Очистка — Windows стоит галочка на Другие файлы и папки.
Исключения
Функция, обратная предыдущей. Позволяет составить список файлов, папок и записей реестра, которые ни в коем случае нельзя удалять. К сожалению, функция недоработана. В справке разработчики честно указали, что если добавить в список папку, то это не добавляет в список исключения файлы в подпапках (вложенных в эту папку папках, извините за тавтологию).
Дополнительно
Здесь собраны довольно интересные настройки:
Показывать результаты в подробном представлении — программа всегда составляет детальный отчет об удаленных файлов. Впрочем, можно нажать по тексту обычного отчета правой кнопкой мыши и выбрать там Подробные результаты — эффект будет тот же.
Удалять файлы из папки Temp только если они старше 24 часов — галочку лучше не снимать, так как хоть папка Temp и предназначена исключительно для «мусорных файлов», некоторые недавно созданные файлы могут использоваться программами. Их удаление вызовет сбои в работе таких программ.
Удалять из корзины только файлы старше 25 часов — смысл опции понятен. Если вы часто ошибочно отправляете файлы в Корзину, лучше ставьте галочку.Скрывать предупреждения — смысл опции понятен. Галочку лучше не ставить — предупреждения в такой программе несут определенную ценность.
Закрывать программу после очистки — если CCleaner будет закрываться после очистки, то отчета о количестве освобожденного места мы не увидим, поэтому лучше не ставить галку.
Запрашивать создание резервных копий реестра — ради блага вашего компьютера советую оставить галку. Файл резервной копии реестра можно удалить потом вручную, когда убедитесь, что нет глюков после очистки реестра.
Сворачиваться в область уведомлений — после минимизации окна программы кнопка в Панели задач исчезнет и появится маленький значок CCleaner возле часов.
Хранить настройки программы в INI-файле — полезная опция для тех, кто хранит папку с программой на флешке и хочет иметь одинаковые настройки на всех компьютер, где запускается CCleaner. Настройки будут храниться в файле в папке с программой.
Задачи списков переходов — если опция включена, то нажатие правой кнопки мыши в Windows 7 по кнопке CCleaner на Панели задач появляются вот такие строчки с действиями:
О программе
Здесь можно посмотреть информацию о программе.
Загрузка и использование CCleaner
Прежде всего, посетитель найдет на сайте производителя установщик, чтобы загрузить CCleaner и начать бесплатную установку. Однако во время установки этот установщик пытается делать другие вещи, например Панели инструментов установить на компьютер. Под заголовком «CCleaner строит«Посетители также найдут загрузки для CCleaner Slim и CCleaner Portable.
CCleaner Download предлагается как в 32-битной, так и в 64-битной версиях. Пользователи, которые все еще используют 32-разрядную версию операционной системы Windows, также должны сделайте выбор в пользу последнего.
После установки программы пользователь может выбрать параметры, чтобы открыть Измените язык на немецкий. Затем имена сразу же меняются, и CCleaner убеждает своим очень хорошим переводом.
Стандартный способ
Будем использовать привычный функционал утилиты, присутствующий в ней изначально. Включаем Сиклинер и заходим в раздел «Стандартная очистка». В нем настраивается тип затрагиваемой информации в операционной системе, браузерах и установленном программном обеспечении.
Системные файлы
Пункт «Windows» отвечает за временные файлы, кэш системы, корзину, встроенные браузеры и многое другое. В зависимости от операционной системы, в меню, кроме Internet Explorer появится Microsoft Edge, который появился в «десятке». На скриншоте показаны настройки по умолчанию, выставляемые программой при первом запуске.
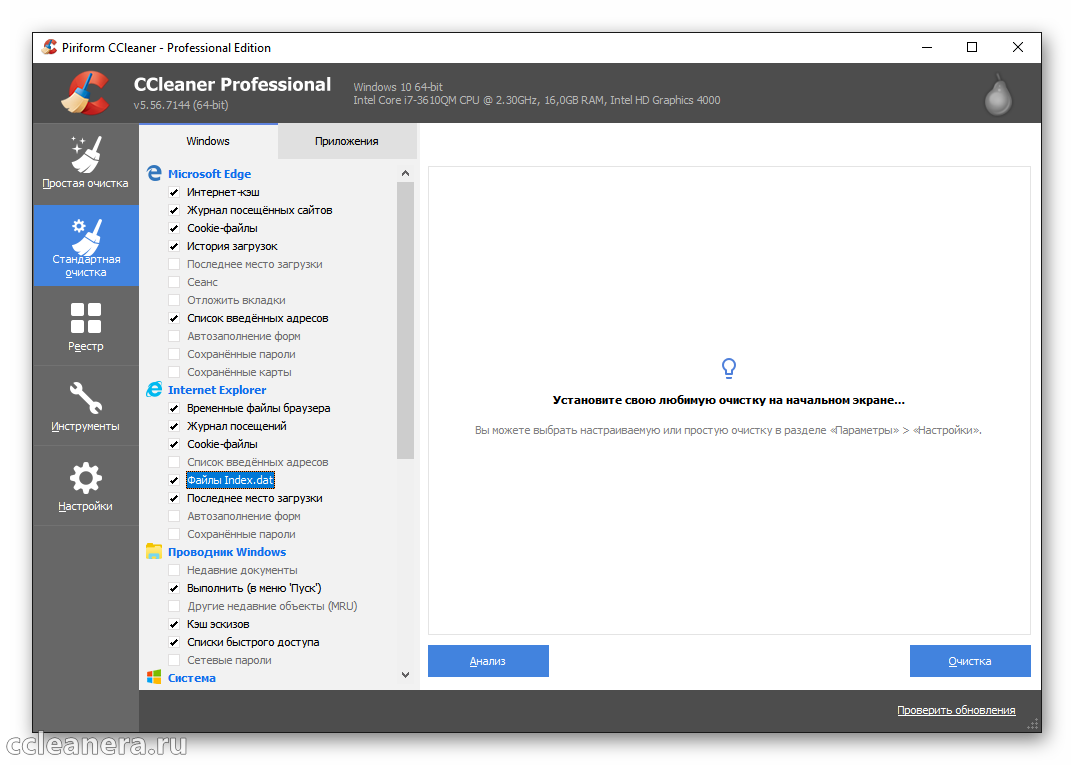
Выбранные параметры в большинстве случаев затрагивают важную информацию, в которой содержится пользовательские данные. Чтобы после очистки не пришлось заново вводить все логины, пароли, а из панели быстрого доступа не пропали ранее посещаемые сайты, необходимо выставить галочки так, как показано на скриншоте ниже.
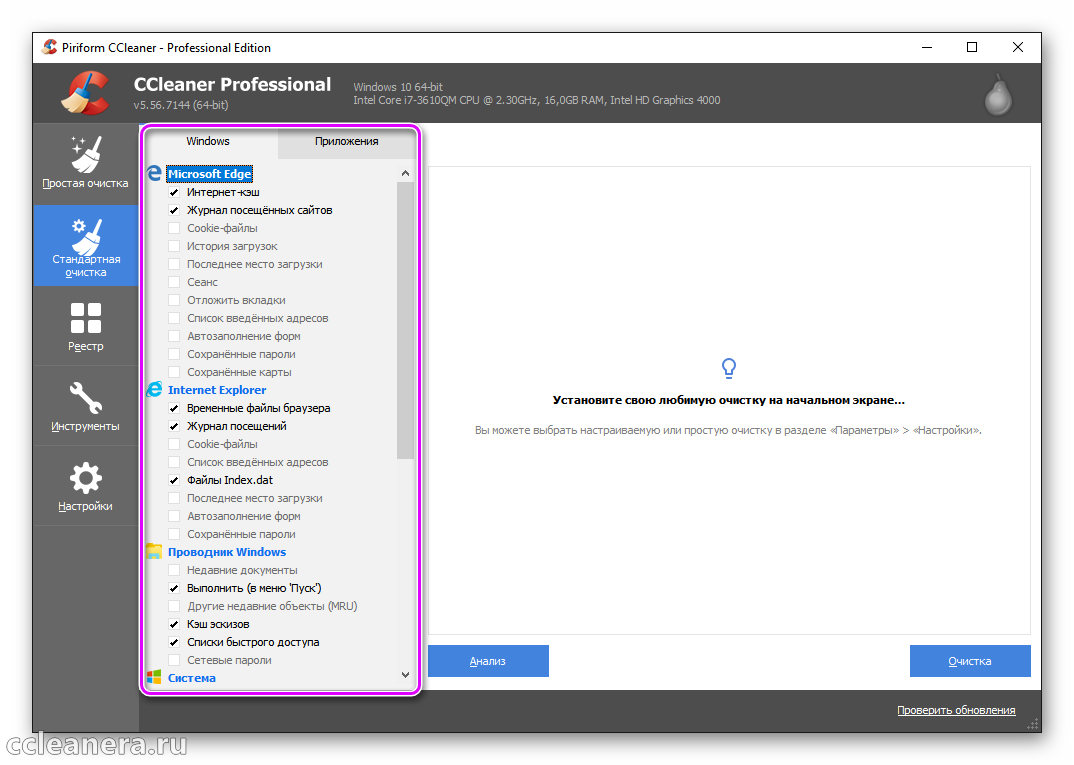
Опускаемся по списку к «Проводник» и «Система». Изначально программа выставляет дополнительные пункты по удалению, но выбранный тип данных не занимает значительного количества места. Рекомендуем выставить параметры в соответствии со скриншотом и выбрать только строчки «Временные файлы», «Дампы памяти» и «Очистка корзины».
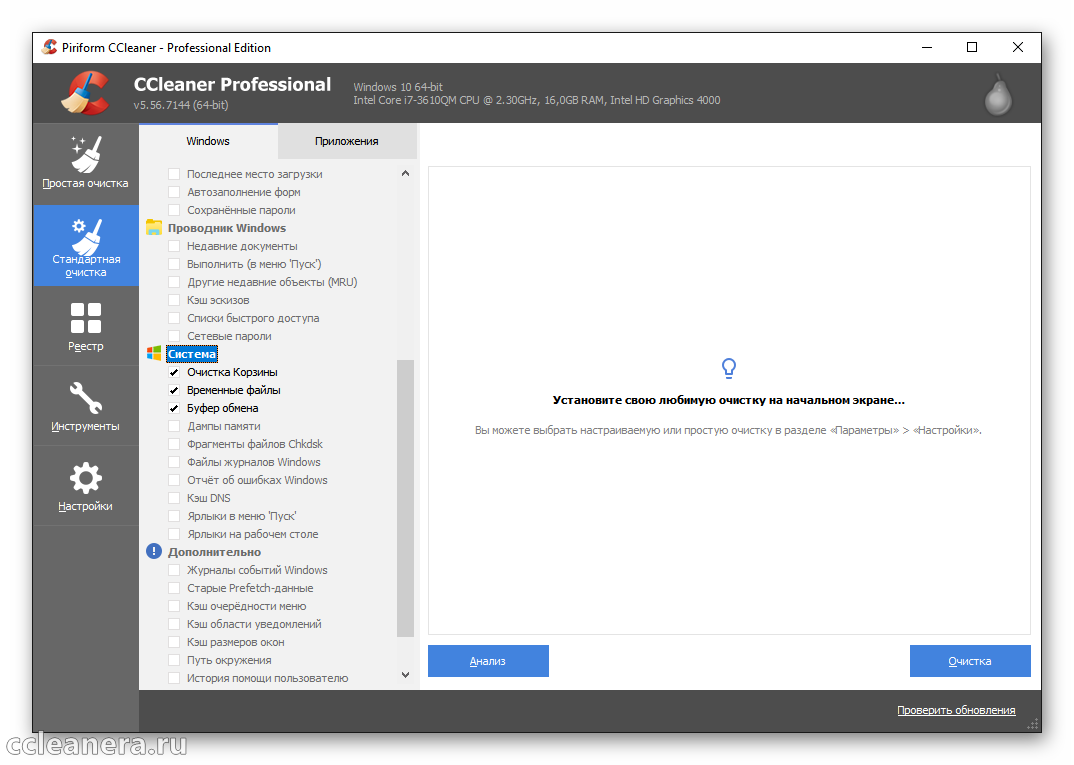
Приложения
Во втором разделе расположены параметры для внешнего программного обеспечения:
- Дополнительные браузеры, такие как: Google Chrome, Yandex.Browser, Opera, Firefox и другие;
- Информация сохраняемая встроенными через Microsoft Store приложениями;
- Офисные и графические программы;
- Проигрыватели мультимедиа;
- Утилиты: архиваторы, антивирусы, виртуальные машины;
- Игры.
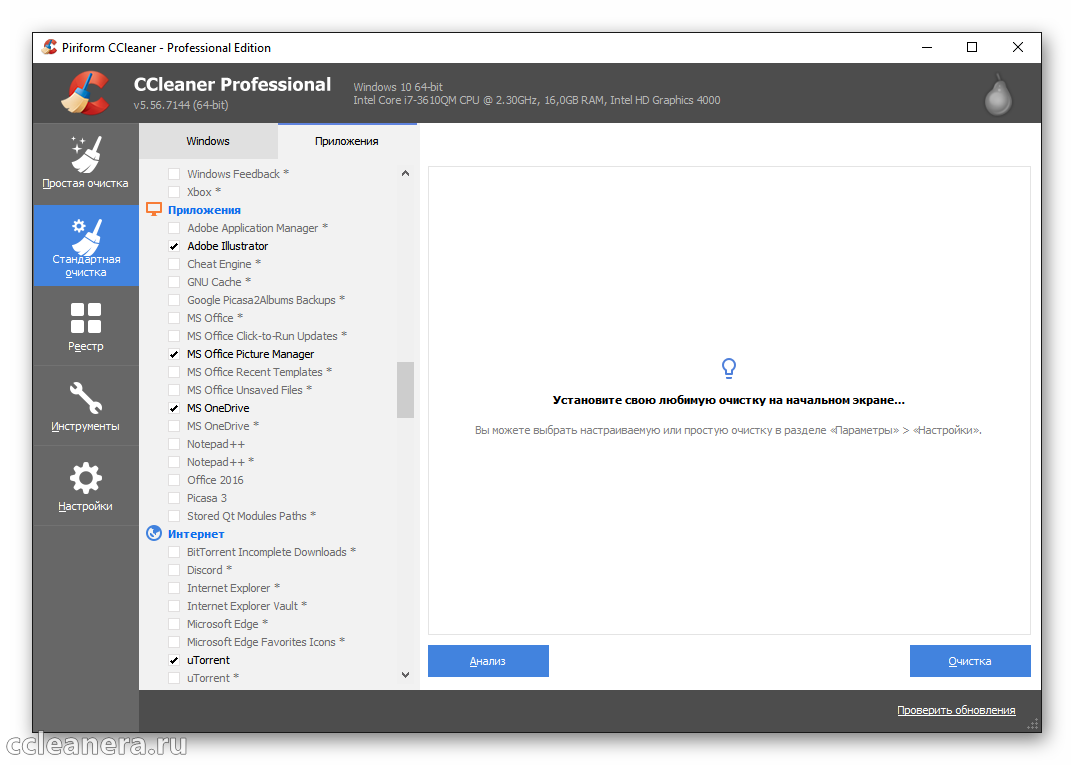
Ключевой элемент в списке – это браузеры. Для правильной очистки обозревателя нужно оставить выделенной только строчку «Интернет-кэш». Остальные элементы желательно не удалять.
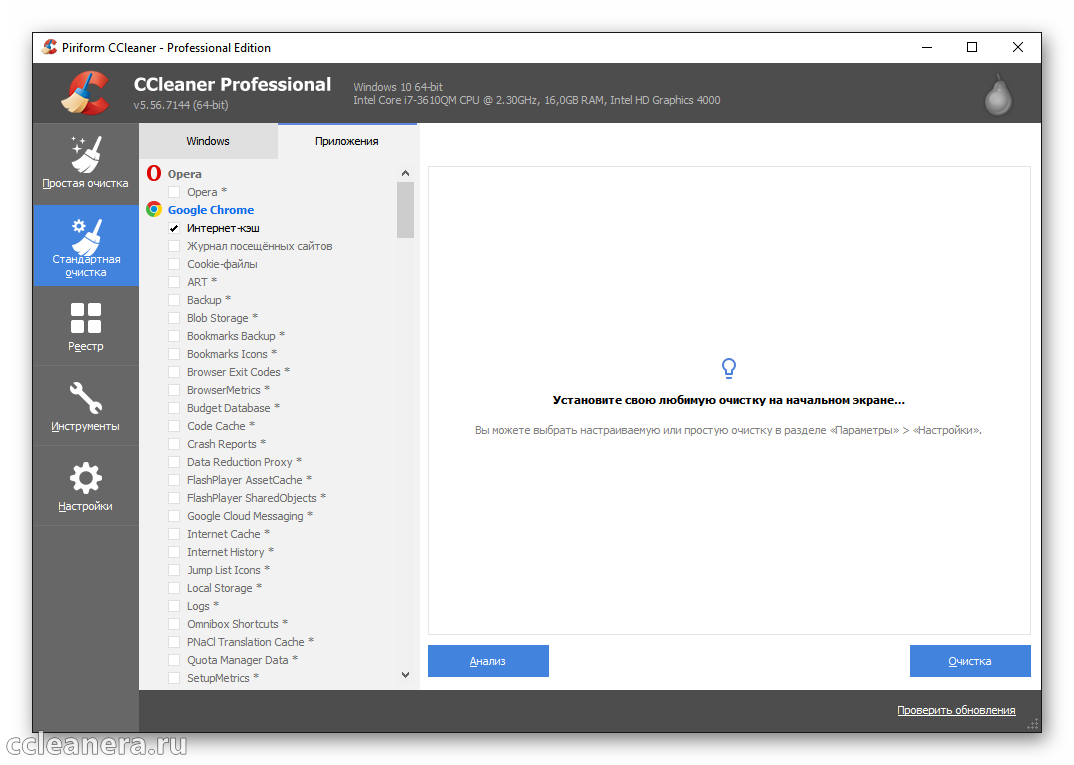
Остальные приложения, не считая виртуальных машин и сред для программирования не занимают много свободного пространства. Это последний шаг настройки CCleaner для правильной стандартной чистки.
Сравнительный анализ: Reg Organizer против CCleaner против Ускорителя Компьютера
Каждая программа имеет отличительные особенности, плюсы и небольшие минусы, которые отражены в таблице:
Результаты тестов
Ускоритель Компьютера
Reg organizer
Ccleaner
Лицензия
Пробная
Пробная
Условно бесплатная
Безопасность для системы
Удобство интерфейса
Удобный
Устаревший
Простой
Работает на Windows
Есть
Есть
Есть
Очистка мусора
40 пунктов
25 пунктов
12 пунктов
Поиск и устранение ошибок
Полное
Полное
Частичное
Мониторинг системы
Есть
Нет
Нет
Оптимизация реестра
Есть
Есть
Есть
Поиск файлов и дубликатов
Есть
Есть
Нет
Управление автозагрузкой
Есть
Есть
Есть
Дефрагментация диска
Есть
Есть
Нет
Удаление программ
Есть
Есть
Есть
Восстановление системы
Есть
Есть
Есть
Планировщик
Есть
Нет
Нет
Все программы завершают поиск проблем за 3–7 минут. Время сканирования зависит от объема диска и захламленности ОС.
О чем стоит задуматься перед очисткой
Прежде чем пользоваться программой стоит настроить CCleaner для правильной чистки
Ведь с параметрами, установленными разработчиками, приложение удаляет очень много информации, часть которой может еще пригодится, поэтому стоит заняться предварительной настройкой утилиты.
Стоит начать с того как очистить кэш с помощью CCleaner, а точнее кэш браузеров, который представляет собой совокупность элементов уже посещенных сайтов, применяемых интернет обозревателями для ускорения повторной загрузки этих ресурсов. Конечно, очистка этого параметра освободит много места на системном диске, ведь находится кэш на компьютере именно в этом разделе. Но в то же время, если удалить кэш с компьютера, то скорость загрузки веб-страниц значительно упадет, поэтому рекомендуется проводить очистку кэша как можно реже и в случаях крайней необходимости, например, когда заканчивается место на системном диске.
Вторым пунктом, который чистит CCleaner, еслииспользовать по умолчаниювыставленные параметры, является кэш эскизов. Он отвечает за сохранение миниатюрных копий изображений, содержащихся в папках компьютера, в файлы «Thumbs.db» при первоначальном их показе в проводнике. Удаление данных электронных документов вынудит систему создавать их заново, что плохо повлияет на ее производительность при работе с каталогами, содержащими изображения.
Установка CCEnhancer
После того, как вы скачали на свой компьютер приложение CCEnhancer, распакуйте архив, в котором находиться приложение. Затем запустите приложение, кликнув для этого, по исполняемому файлу CCEnhancer.
После этого откроется окно программы, в котором вам необходимо будет выбрать язык. Нажмите на меню «Setting», во вкладке «Options», в разделе «Languare» выберите русский язык.
Для установки утилиты нужно будет нажать на кнопку «Обновить».
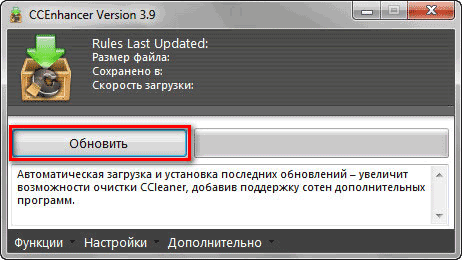
Сразу после этого дополнение будет установлено в программу CCleaner.
Далее откроется окно «Обновление завершено». В этом окне нажмите на кнопку «Да» для запуска CCleaner.
Затем откроется главное окно программы CCleaner. Визуально программа не претерпела каких-либо изменений, после установки в нее надстройки CCEnhancer. Для того, чтобы ознакомиться с новыми дополнительными возможностями, откройте вкладки «Windows» и «Приложения».
Здесь вы увидите новые добавленные программы, а также дополнительные пункты к уже установленным по умолчанию программам. Добавленные функции отмечены звездочками, после имени файла (*). В этом списке будут только те программы, которые установлены в данный момент на вашем компьютере.
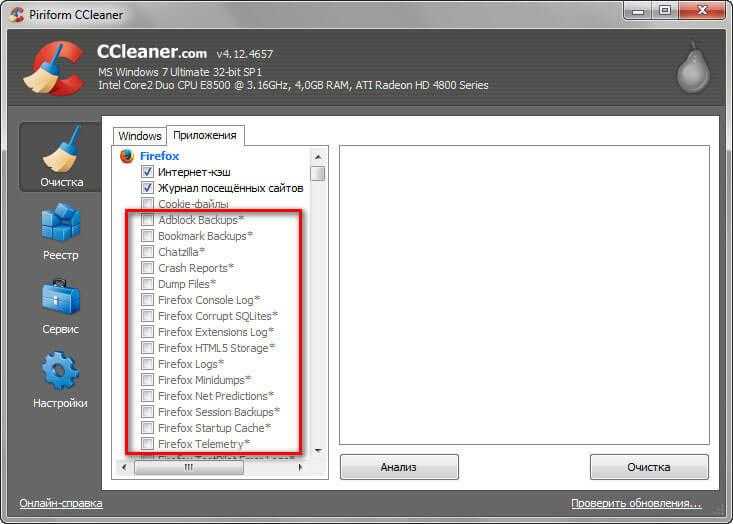
Вот так выглядит главное окно программы CCleaner без установки надстройки CCEnhancer. На примере браузера Firefox вы можете увидеть, что в программу было добавлено большое количество новых пунктов, с помощью которых можно будет произвести более тщательную очистку системы и приложений от ненужных файлов.

В месте расположения программы CCleaner появился файл «winapp2», который позволяет использовать расширенные возможности по очистке компьютера от ненужных файлов.
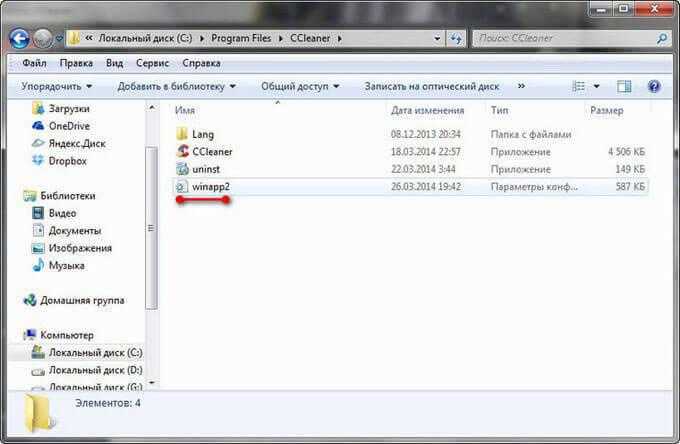
Редактирование автозапуска
Вы можете использовать CCleaner для конфигурирования автозапуска приложений при загрузке операционной системы, а также управлять плагинами и расширениями для инсталлированных интернет обозревателей. Настройки этих параметров существенно влияют на работоспособность как самой ОС, так и браузеров. Для редактирования автозапуска выполните данные действия:
- Перейдите во вкладку главного меню «Сервис» и кликните на кнопку «Автозагрузка».
- В появившемся окне кликните на интересующую программу ПКМ и либо выключите ее, либо удалить. Первое предпочтительнее, ведь возможно в будущем потребуется активировать для нее автозапуск.
Довольно часто в автозагрузку помещаются различные сопутствующие программы, инсталлируемые при установке драйверов для телефонов, принтеров, камер и так далее.
Эти приложения, как правило, никогда не используются, а только замедляют работу компьютера, поэтому не забывайте регулярно проводить редактирование автозапуска
Загрузка CCleaner
Домашняя страница программы: ссылка.
«Внимание» №1! Программа CCleaner для мобильных устройств — совершенно другой продукт и к CCleaner для Windows не имеет никакого отношения. У мобильного CCleaner есть один фатальный недостаток: часто пользователи с его «помощью» удаляют важные данные
Восстановить данные, удалённые на мобильнике, невозможно! А вот если удалите что-то с компьютера, неважно какой программой, шанс восстановить есть — читайте инструкцию по восстановлению данных.
«Внимание» №2! В 2017-м компания-разработчик CCleaner была куплена компанией с не самой лучшей репутацией — Avast. Например, их несколько раз обвиняли в краже пользовательских данных
Тревожат не только действия Avast в отношении пользователей, но и их отношение к своей инфраструктуре. Как минимум версия CCleaner 5.33 заражена вирусом. Хотя позже вышла очищенная версия, настораживает то, что исполняемые файлы программы, по наблюдениям пользователей, стали в два раза больше. Всё это вкупе не добавляет интереса развивать данную инструкцию. Вы можете воспользоваться другими бесплатными софтинами для очистки данных — среди них есть достойные представители.
Очистка приложений
На вкладке «Приложения» можно настроить параметры очистки сторонних браузеров и других установленных в системе программ.
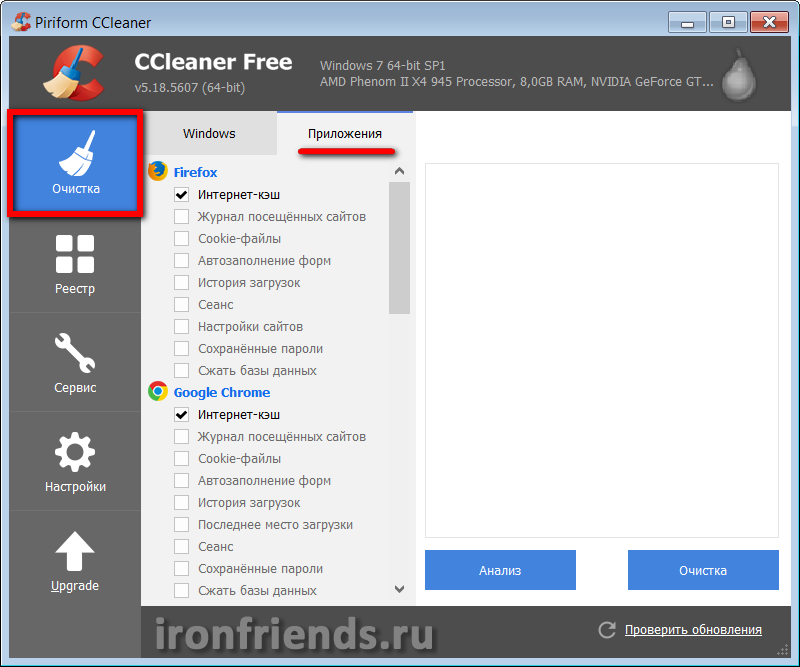
В браузерах рекомендую чистить только «Интернет-кэш», остальные параметры аналогичны встроенным браузерам (IE, EDGE).
| Интернет-кэш | Текст, картинки и другие файлы посещенных сайтов. Занимает много места, рекомендуется очищать. Но если у вас медленный лимитированный интернет, то можно не очищать кэш, это ускорит загрузку сайтов и снизит потребление трафика при посещении тех же сайтов. |
| Журнал посещенных сайтов | Можно не очищать, чтобы легче находить прежде посещенные сайты. Поставьте галочку если вам не нужна история посещений или вы не хотите, чтобы кто-то имеющий доступ к ПК знал какие сайты вы посещали. |
| Cookie-файлы (Куки) | Индивидуальные настройки для каждого сайта и автоматический вход на них под своим логином. Рекомендуется не очищать, чтобы не настраивать постоянные сайты по новой и не вводить на них пароли. Для повышения безопасности и конфиденциальности вы можете включить очистку куков. |
| Автозаполнение форм | Подставляет в поля типа Имя, E-mail и т.п. на сайтах прежде введенные вами данные, что удобно. Если вам это ненужно или вы хотите повысить конфиденциальность можете установить галочку. |
| История загрузок | Журнал, который хранит адреса загруженных с сайтов файлов. Можно не очищать, но если вам не нужна история загрузок или вы хотите повысить конфиденциальность можете установить галочку. |
| Последнее место загрузки | Запоминается последняя папка, в которую вы скачивали файл из интернета. При следующей загрузке предлагается сохранить файл в эту же папку, что бывает удобно. |
| Сеанс | Кэш открытых в браузере вкладок. Если вы открывате вкладки вручную, то рекомендуется очищать. Для автоматического открытия старых вкладок при запуске браузера снимите галочку. |
| Настройки сайтов | Запоминается масштаб и некоторые другие настройки для каждого сайта, что удобно и не желательно очищать. |
| Сохраненные пароли | Пароли, которые вы сохраняете в браузере при посещении сайтов для автоматического логина на них. Это удобно, но если вы хотите повысить безопасность или используете другой менеджер паролей можете установить галочку. |
| Сжать базы данных | Дефрагментация файлов в кэше браузера для ускорения загрузки. Не имеет особого смысла при очистке кэша. |
Воспользуетесь полосой прокрутки, чтобы увидеть настройки очистки приложений.
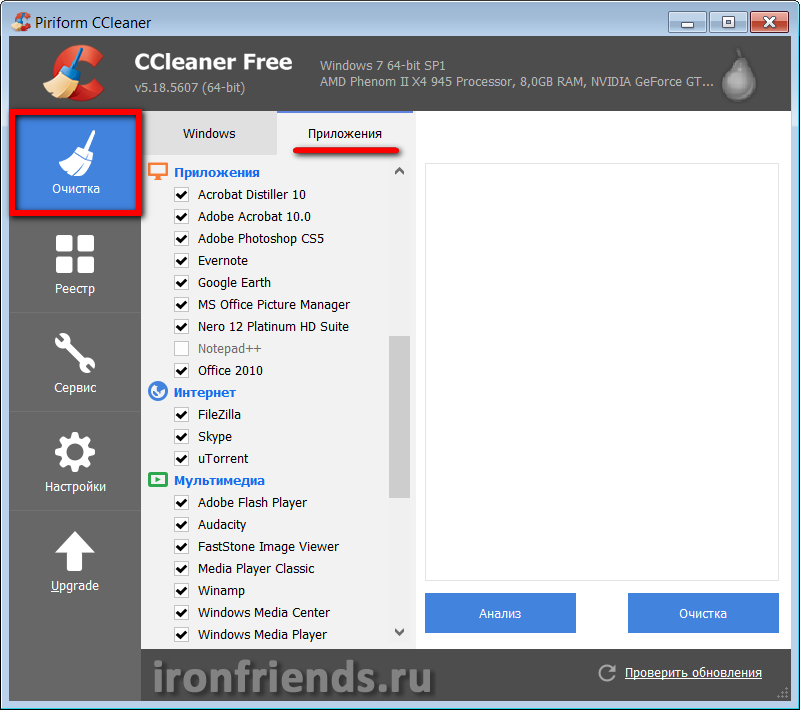
Утилита знает какие программы у вас установлены, какие временные файлы они создают в процессе своей работы и где их хранят. Обычно эти файлы занимают не много места и их очистка не обязательно, особенно если ваш компьютер долго загружается. Но иногда временные файлы некоторых программ могут занимать очень много места и в принципе можно оставить все галочки установленными, повредить системе это не должно.
Еще чуть ниже есть разделы «Утилиты» и «Windows».
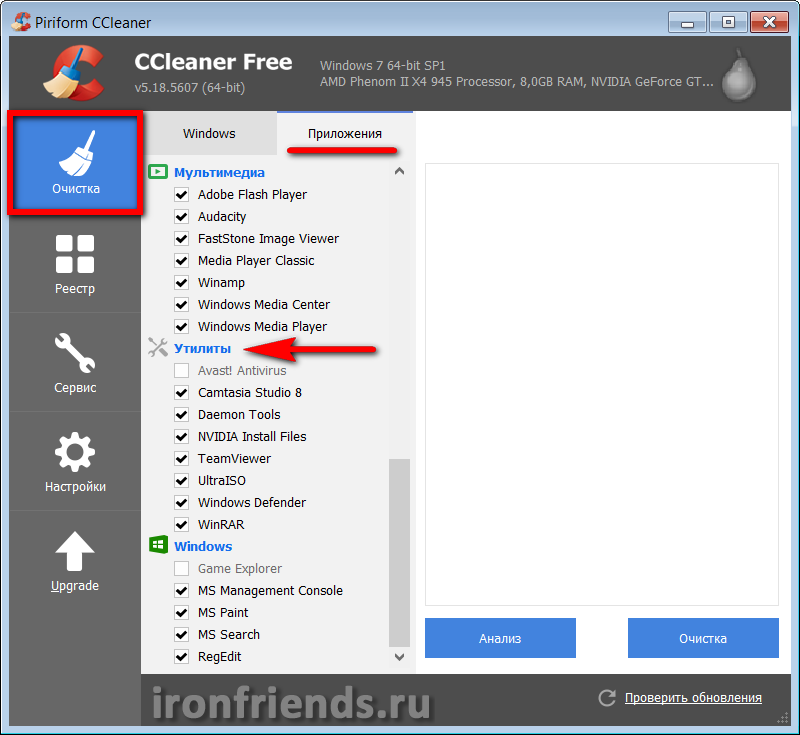
Утилиты это программы специального назначения, которые в принципе мало чем отличаются от обычных программ, но вот очистку временные файлы антивируса лучше отключить. Там могут быть файлы журнала, которые могут понадобиться для диагностики в случае заражения компьютера. Кроме того, неизвестно как отреагирует антивирус на вмешательство в его работу.
В разделе Windows находятся стандартные системные утилиты, такие как консоль управления, поиск и редактор реестра.
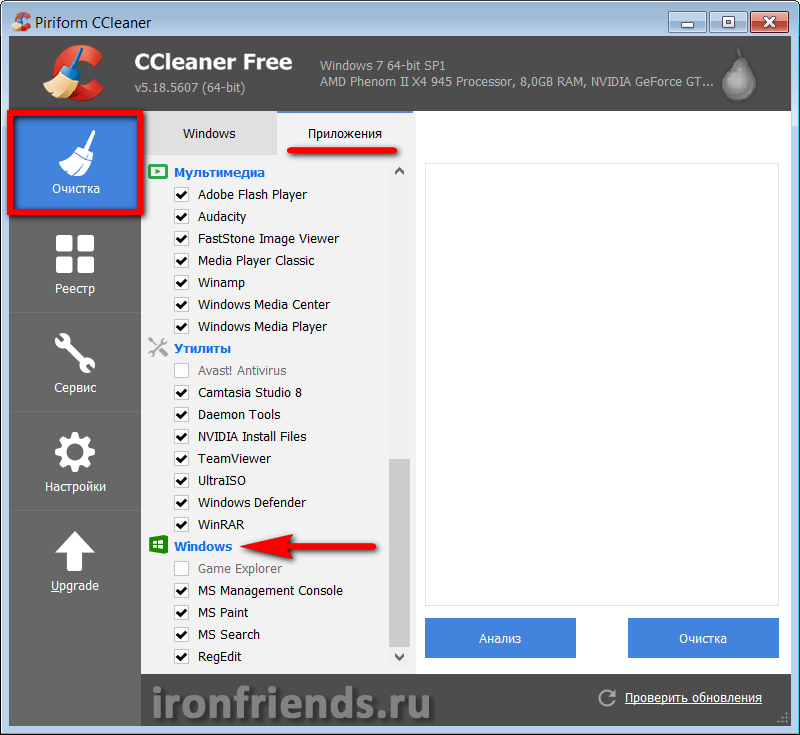
Галочки здесь можно оставить, будут удаляться только ненужные текстовые файлы с отчетами работы и журналы введенных пользователем команд.
В любом случае вы можете нажать кнопку «Анализ» и увидите сколько файлов и какой их объем будет очищен.
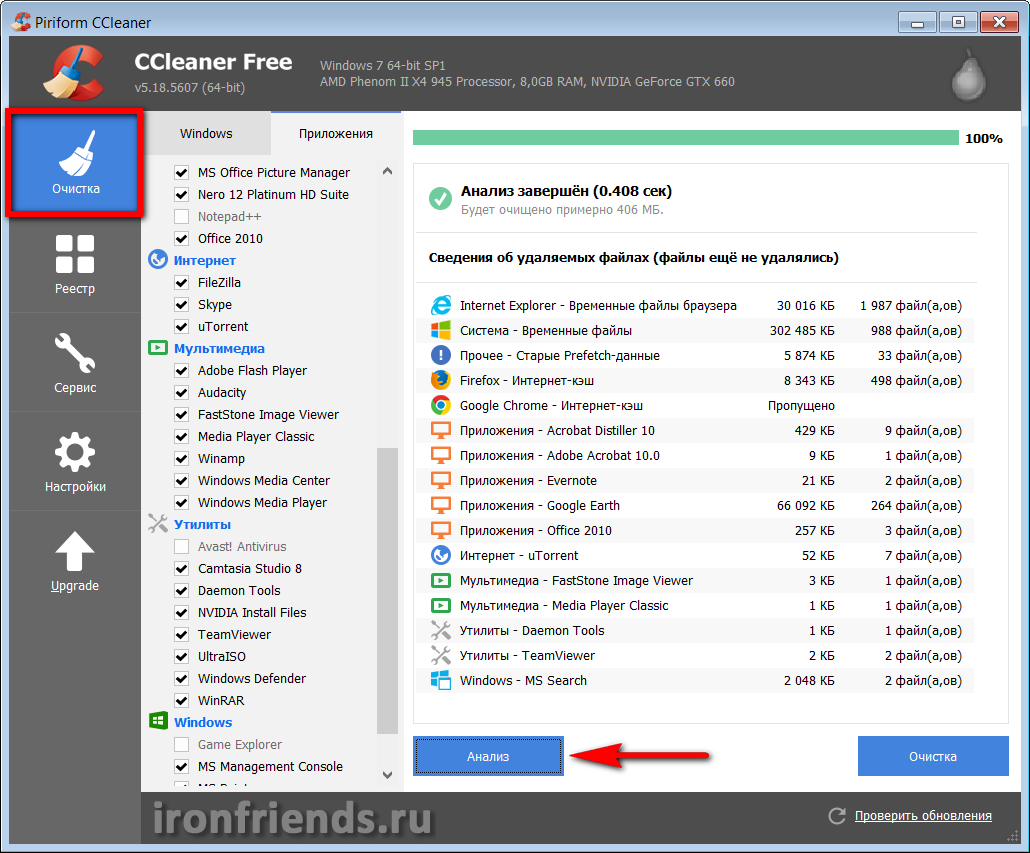
При клике на конкретный пункт отобразится полный список удаляемых файлов и где они находятся. Нажатие кнопки «Очистка» приведет к удалению всех временных файлов. Но учтите, что при этом может потребоваться закрыть браузер и некоторые другие программы, поэтому лучше всего настроить удаление временных файлов при загрузке компьютера.
Если ваш компьютер работает не так быстро как хотелось, установите SSD диск и вы получите значительный прирост производительности!
Реестр
Так называется раздел программы, от которого все в восторге так же, как и от функции очистки файлов. Увы, если очистка файлов приносит очевидную выгоду — свободное место на жестком диске, то полезность чистки реестра — миф. Или как минимум преувеличение.
Реестр — это громадная база данных, где хранятся настройки Windows и программ. Там хранится больше ста тысяч записей. Даже самая «въедливая» программа для очистки реестра не найдет больше двух тысяч записей, которые ошибочны или не используются. Такое маленькое количество (0,01-0,02% от всех записей) погоды не сделает. Зато возможны проблемы, о них ниже.
Первая проблема — предположительно ошибочные записи могут быть верными. Все чистильщики реестра, CCleaner в их числе, следуют следующей логике: если запись содержит адрес несуществующей папки или файла, то такая запись ошибочна и подлежит удалению. К сожалению, при этом не учитывается тот факт, что эта папка или этот файл могут появиться в будущем и запись сделана для этого. То есть это может быть настройка в какой-то программе для создания файла в определенном месте. Итог — вероятен сбой в программе, запись которой была удалена.
Вторая проблема — фрагментация реестра. Фрагментация — одна из проблем реестра Windows. Дело в том, что реестр хранится в нескольких файлах, которые могут быть раскиданы по всему жесткому диску. Да не просто раскиданы, но поделены на маленькие кусочки (фрагментация файлов). В итоге, чтобы прочитать одну запись, головке жесткого диска придется метаться туда-сюда по жесткому диску, что ощутимо замедляет операции. Хотя с этой проблемой Windows справляется, кэшируя (сохраняя заранее) содержимое реестра в быстрой оперативной памяти, существует проблема фрагментации самих данных внутри файлов, а именно внутри файлов реестра Windows. Представьте ситуацию: чтобы открыть файл из середины списка папки, вам придется выйти из этой папки, прокрутить список, зайти в папку с тем же именем и там отыскать этот файл. Вот примерно такая путаница возникает в записях реестра в процессе создания новых записей — физически записи записываются не рядом друг с другом (там уже все занято, а файл «растягиваться» не умеет), а в конец файла. После такой путаницы компьютер с установленной Windows начинает тормозить. Обычно это становится заметно спустя полгода-год работы. Никакая чистка реестра не поможет, только его , а CCleaner не умеет дефрагментировать. Более того, после удаления записей на их место не записываются новые, в итоге появляется что-то вроде неиспользуемых пустых пространств в структуре файлов реестра, по факту это увеличение фрагментации записей реестра.
Перечислю то, что пытается вычистить из реестра Ccleaner:
- Отсутствующие общие DLL
- Неверные расширения файлов
- Ошибки ActiveX и Class
- Библиотеки типов
- Приложения
- Шрифты
- Пути приложений
- Файлы справки
- Неверные записи установщика
- Отсутствующие приложения
- Автозагрузка
- Упорядочивание меню Пуск
- Временные файлы MUI
- Звуковые события
- Службы Windows
В принципе, очистку реестра с помощью CCleaner вы спокойно можете делать, потому что перед «исправлением ошибок» предлагается создать файл резервной копии. В случае возникновения глюков можно два раза щелкнуть мышью по этому файлу, согласиться с появившимся вопросом — удаленные записи реестра восстановятся. Минус всего этого — фрагментация увеличится примерно на 0,0001%, что не критично в краткосрочной перспективе, но если делать так ежедневно, то ждите тормозов.
Итог: никакой выгоды от чистки реестра не будет, но ускорение Windows вы можете ощутить из-за эффекта плацебо. А в случае проблем можно восстановить реестр из резервной копии.
Очистка реестра от мусора
Заходим в раздел Реестр. В левой части экрана программы (Целостность реестра) можно оставить все как предлагается. Нажимаем Поиск проблем, получаем список найденных проблем и жмем Исправить:
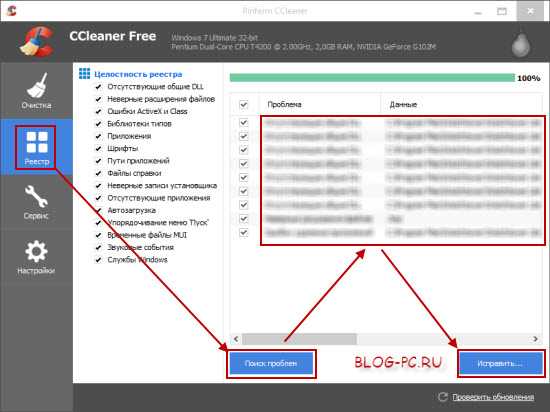
Далее предлагается сохранить резервные копии сделанных изменений. Это на случай того, что если будет что-то исправлено и компьютер наоборот станет работать как-то неправильно, то можно будет восстановить как было до исправления.
У меня лично за несколько лет использования этой программы компьютер ни разу не повел себя хуже после такого исправления. Тем не менее, Вы сами можете решить сохранять «страховочный» файл или нет. Дальше я опишу, как им воспользоваться в случае необходимости.
Итак, после нажатия на кнопку Исправить, появится следующее окно, в котором соглашаемся сохранить резервную копию изменений:

Сохраняем файл в любом месте на своем компьютере (главное, чтобы мы могли его потом найти). Для этой статьи я сохраню файл на Рабочем столе:
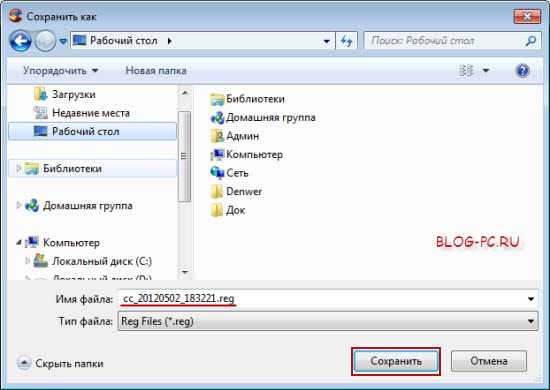
В появившемся окне жмем Исправить отмеченные и затем Закрыть:
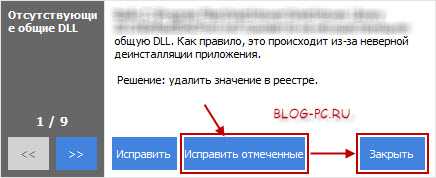
Готово! Очистку компьютера с помощью программы CCleaner мы сделали! «Мусор» удалили!
Если мы не делали подобную очистку вообще, или делали ее очень давно, мы можем сразу же заметить, что компьютер стал обрабатывать информацию шустрее. Например, что сразу может быть заметно, так это то, что окна и программы стали открываться и закрываться быстрее.
Заключение к CCleaner
CCleaner — это четко продуманный инструмент, что может быть реальным подспорьем при удалении файлов. Только Windows 10 предлагает возможность оптимизировать пространство для хранения, что делает инструмент излишним для этой операционной системы. Особенно в сотрудничестве с CCEnhancer CCleaner демонстрирует всю свою силу, потому что приложения программы очистки расширяются. Другие функции, помимо очистителя жесткого диска, уже доступны в Windows в другой форме. Вам также следует избегать очистки реестра.
Платная версия особенно убедительна благодаря возможности установленных программ. обновлять автоматически и данные браузера автоматически очищать. Таким образом, покупка стоит тех пользователей, которые хотят использовать эти функции. Некоторых пользователей может отпугнуть только модель подписки на платную версию.
| Полезный инструмент для очистки для Windows, Mac и Android | ||
|---|---|---|
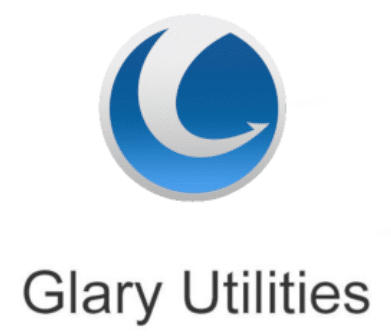 |
|
Какие есть бесплатные альтернативы CCleaner?
Альтернатива # 1: встроенная Windows 10
Чего многие не знают: как и в случае с Windows 7 и 8, Windows также предлагает варианты Windows 10 для освобождения места на жестком диске. Вплоть до Windows 8 это было главным образом Очистка диска, хотя варианты здесь были очень ограничены.
В Windows 10 Оптимизация хранилища введен. Это предлагает значительно больше возможностей для очистки носителей данных. Файлы, которые больше не нужны, также автоматически удаляются.
Альтернатива # 2: Cleanmgr +
Замена для очистки диска Windows — это инструмент Cleanmgr +. Однако это будет больше не разработанс момента выхода Windows 10. В будущем его даже следует полностью исключить. Инструмент предлагает те же функции, что и Windows Disk Cleanup, и некоторые дополнительные функции. Например, можно удалить кеш браузеров Opera, Chrome и Firefox.
Альтернатива # 3: Bleachbit
Bleachbit также доступен бесплатно. Хотя интерфейс немного сбивает с толку, инструмент, который можно использовать для удаления ненужных и лишних файлов, довольно мощный. Учитываются не только Windows и распространенные браузеры, но и другие программы, такие как Adobe Reader или VCL. Шредер используется для безопасного удаления данных и носителей данных.
Все материалы Дэвида Мола →