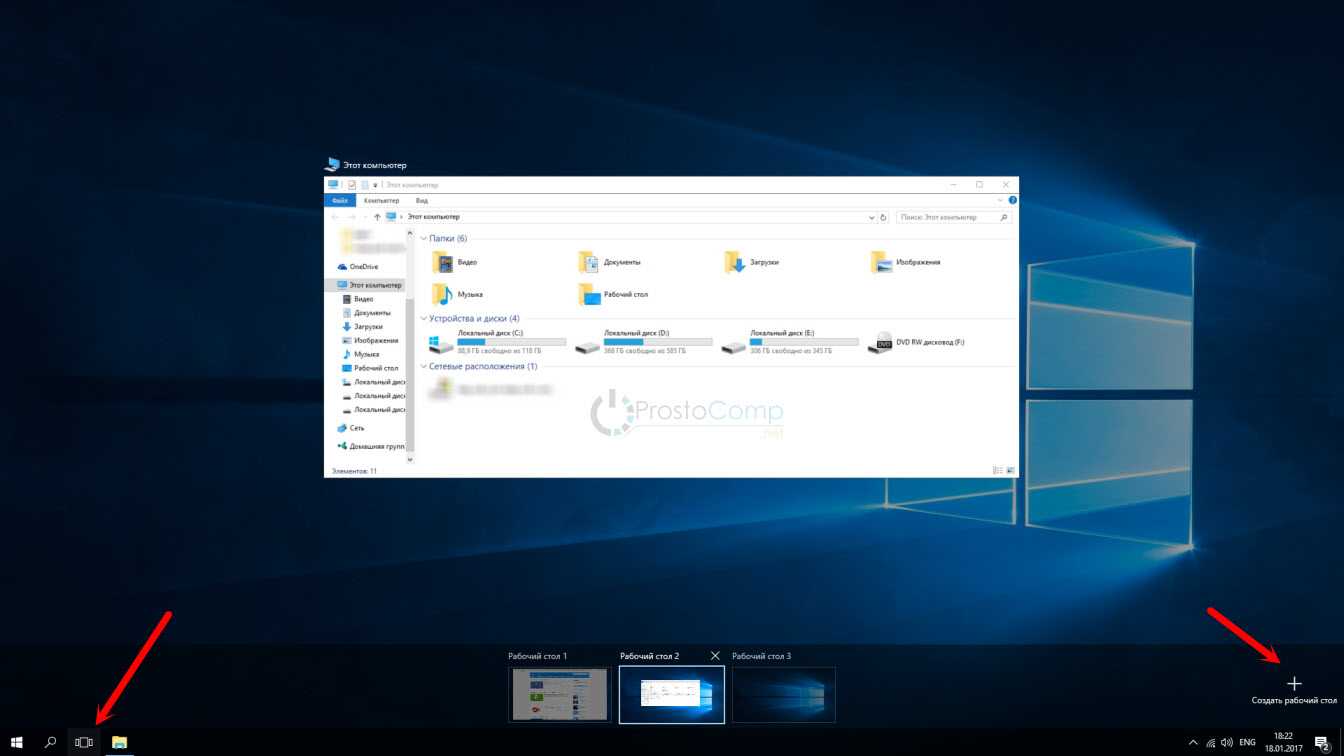Введение
Операционная система имеет широкий набор внутренних настроек, параметры которых нацелены на исполнение определенных действий при достижении конкретных условий, связанных с отдельными ограничениями. Ответственные службы следят за всеми процессами и поддерживают общую работоспособность системы на высоком уровне, применяя конкретные решения и действия, заложенные в системе, для устранения возможных неполадок или причин, влияющих на снижение скорости обработки данных.
Одним из способов повышения работоспособности персонального компьютера под управлением операционной системы «Windows 10»
стоит назвать применение функции освобождения места на диске«Контроль памяти», являющуюся подобием облегченной версии службы очистки диска. Функция автоматически активируется при недостаточном количестве свободного дискового пространства и избавляет систему от различных файлов, в том числе временных, и содержимого«Корзины», учитывая естественные пожелания пользователей о достаточном объеме свободного места на запоминающем устройстве.
Когда «Контроль памяти»
включен, операционная система«Windows 10»периодически удаляет все файлы во временных папках, которые в данный момент не используются приложениями, а также любые файлы в«Корзине», срок хранения которых превышает тридцать дней. Однако стоит отметить, что функция«Контроль памяти»не освобождает столько дискового пространства, как сторонние специализированные приложения по очистке диска, но может помочь пользователям поддерживать свое хранилище более свободным от разных не используемых файлов, автоматически удаляя лишние из них согласно заданным параметрам.
ЧИТАТЬ ДАЛЕЕ: Как удалить обновление, которое не удаляется в Windows 10 | remontka.pro
Возможности операционной системы «Windows 10»
позволяют пользователям самостоятельно управлять функцией«Контроль памяти»и настраивать ее в соответствии с собственными приоритетами. И далее мы рассмотрим простой способ отключения автоматического удаления файлов из«Корзины»в«Windows 10».
Как убрать корзину через реестр
Реестр хранилище всех настроек Виндовс. Естественно, его можно использовать для удаления корзины. Раздел отвечающий за отображение ярлыка корзины носит название NonEnum. В нем есть всего один параметр «по умолчанию», еще сюда надо добавить параметр DWORD (32 бита) с именем (со скобками) и со значением 1 в шестнадцатеричной системе счисления. Полный путь показан на скрине.
Примечание: если решили сами создать DWORD (32 бита), тогда ознакомьтесь, как открыть реестр Windows 7 или запустить редактор реестра на Виндовс 8.

Чтобы Вам не терять время, создавая этот параметр, предлагаю скачать готовый reg-файл и проделать несложный ряд шагов.
- Скачайте zip архив здесь, распакуйте в удобное место.
- Нажмите на udalkor.regправой кнопкой, потом выберите в меню «слияние».
- Несколько раз подтвердите действия, до сообщения об успешном внесении изменений.
- Перезагрузите ПК, оцените результат.
Вот так Вы можете убрать корзину с рабочего стола в windows 7, 8. В любой момент Вы или другой пользователь захочет восстановить корзину на рабочем столе, используя материал статьи, Вы легко это сделаете.
nastrojcomp.ru
Папка корзины в Виндовс 10

Значок корзины в десятке
Как уже было сказано, корзина представляет собой специальный инструмент в виде каталога на жестком диске, в который операционная система переносит файлы, удаленные из других папок. При попытке удалить файл пользователь видит уведомление о том, что данные будут перенесены в корзину. Находится она на системном диске, поэтому, если хочется освободить место, необходимо после всех удалений выполнить очистку корзины.
Впервые данный элемент интерфейса появился под названием Trash Can в США и Waste Bucket в Европе. Он был реализован компанией Apple в своем интерфейсе компьютера Lisa Desktop. Позже он появился и в Mac OS, но обладал уже рядом других функций. В 1992 г. корзина частично была реализована фирмой IBM для своей операционной системы OS/2. Там она называлась как «шредер» (от названия прибора для уничтожения документов).
К сведению! «Майкрософт» создала подобие корзины только в 1995 г., когда вышла Виндовс 95. Так как названия, указанные выше для элементов интерфейса Apple, были зарегистрированы, то в Виндовс этот элемент пришлось назвать «Recycle Bin».
Компания Apple в одно время судилась с «Майкрософт» по поводу появления у них такого же элемента интерфейса, но не смогла добиться его удаления или оплаты каких-либо штрафов.
Корзинка в ОС Windows способна выполнять функции по уничтожению файлов и их временному хранению. Стоит помнить, что при удалении сохраняются данные только с жестких дисков, установленных в компьютере. Если выполнить удаление файлов с флешек, дисков или дискет, то во временную папку они не попадут.
Важно! Файлы, перенесенные в этот каталог, хранятся там до того момента, пока они не мешают другим данным на системном диске. Как только процент наполненности достигнет максимума, то файлы будут удалены

Иконки корзины в MAC OS
Как получить доступ к корзине после удаления с рабочего стола
Если значок корзины отсутствует на рабочем столе Windows, к содержимому корзины можно получить доступ другими способами.
Щелкните левой кнопкой по меню «Пуск» Windows 11, чтобы увидеть закрепленные приложения, и среди них находится «Корзина».

В ОС Windows 10 вы можете открыть корзину на начальном экране, если она была там закреплена.
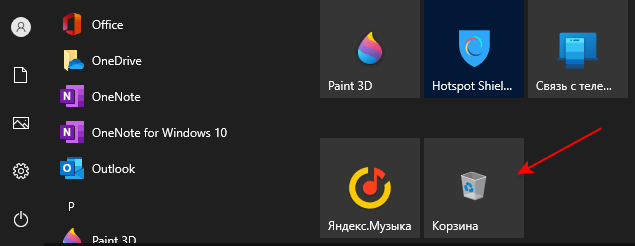
Можно использовать другие методы для доступа к скрытой корзине с помощью поиска Windows или Проводника.
Введите слово «корзина» в поле поиска Windows, а затем, когда элемент будет найден нажмите «Открыть».
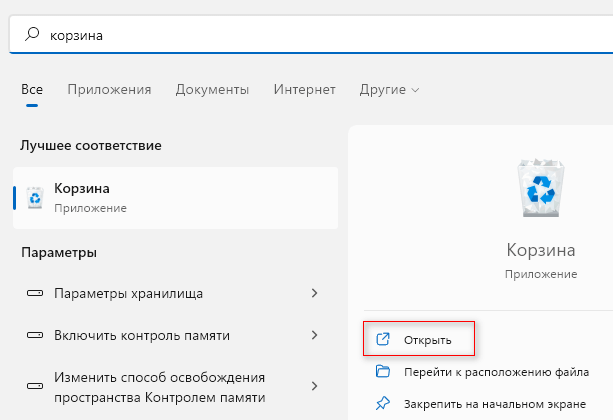
Откройте Проводник, а затем нажмите на стрелку в адресной строке. В выпадающем списке вы увидите расположение «Корзина», которое вы можете открыть.
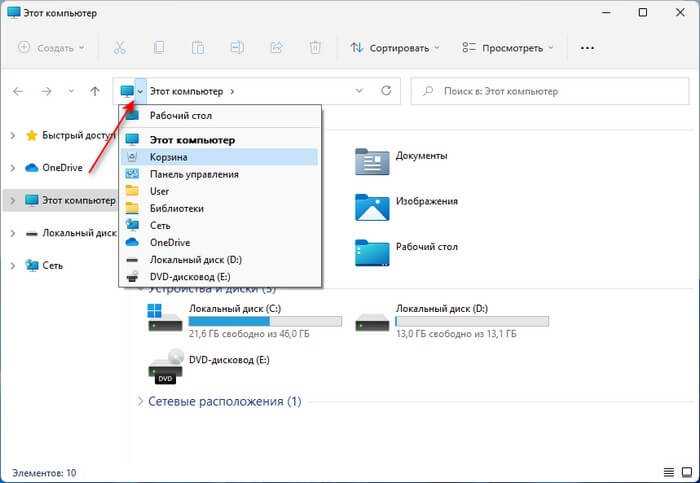
Установите автоматическое удаление файлов после установленного времени
В одном из ранних обновлений Windows 10 Microsoft добавила функцию Storage Sense, которая направлена на то, чтобы помочь Вам освободить место на Вашем диске. Большая вещь, которую может использовать Storage Sense, — это автоматическая очистка жесткого диска.
Он также включает в себя один параметр, который относится к Вашей корзине: возможность удалять файлы из корзины автоматически, когда они были там в течение определенного количества дней: Вы можете установить параметр в 1, 14, 30 или 60 дней.
Чтобы включить его, откройте «Настройки», нажав кнопку «Windows + I», перейдите в «Система» > «Память устройства» и нажмите ссылку «Изменить способ автоматического освобождения места».
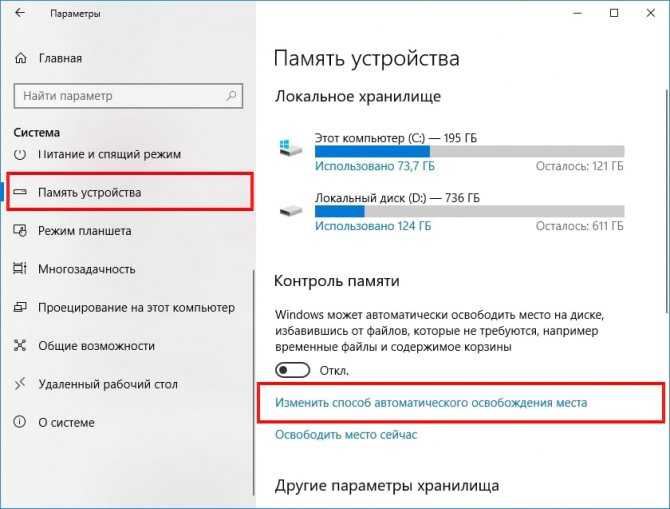
На следующей странице немного прокрутите список до раздела «Временные файлы», а затем включите опцию «Удалять временные файлы, не используемые в моих приложениях». Используйте первое раскрывающееся меню в этом разделе, чтобы установить количество дней, которое Вы хотите.
![]()
Корзина — это то, о чем большинство из нас никогда не думает, но с небольшой настройкой Вы можете заставить ее работать так, как Вы хотите.
Как отключить корзину в Windows
Если имеется необходимость полностью отключить корзину в операционной системе Windows, чтобы удаленные файлы сразу безвозвратно пропадали из системы, это можно сделать несколькими способами, которые будут рассмотрены ниже.
Отключить корзину в Windows через настройки
Самый простой способ отключить корзину – это внести изменения в ее настройки, а после, при необходимости, убрать ярлык с рабочего стола. Потребуется изменить следующие параметры:
Важно:
Если опция для мгновенного уничтожения файлов недоступна, ниже рассмотрены другие способы как отключить корзину – воспользуйтесь ими. Стоит отметить, что после изменения настроек корзина автоматически не очистится, поэтому если ранее в нее были помещены некоторые файлы, их потребуется удалить вручную
Стоит отметить, что после изменения настроек корзина автоматически не очистится, поэтому если ранее в нее были помещены некоторые файлы, их потребуется удалить вручную.
Отключить корзину в Windows через настройки групповой политики
Еще один вариант отключить корзину в Windows – это использовать редактор локальной групповой политики. Сложность здесь в том, что подобный редактор присутствует только на профессиональной, корпоративной и максимальной версиях Windows, тогда как обычно на компьютерах установлен домашний вариант операционной системы.
Чтобы отключить корзину, проделайте следующее:
После этого все удаленные файлы будут сразу автоматически стираться, не попадая в корзину.
Отключить корзину в Windows через реестр
Еще один способ отключить перемещение удаленных файлов в корзину – это внести изменения в настройки реестра. Для этого потребуется:
Корзина в ОС Windows — специальная системная папка, в которую по умолчанию временно помещаются удаляемые файлы с возможностью их восстановления, значок которой присутствует на рабочем столе. Однако, некоторые пользователи предпочитают не иметь корзины в своей системе.
В этой инструкции подробно о том, Windows 10 — Windows 7 или полностью отключить (удалить) корзину таким образом, чтобы удаляемые любым способом файлы и папки не помещались в нее, а также немного о настройке корзины.
- Как убрать корзину с рабочего стола
- Как отключить корзину в Windows с помощью настроек
- Отключение корзины в редакторе реестра
Удаление корзины с рабочего стала в Windows 10 пошагово
Удаление данного элемента интерфейса может заставить пользователя жалеть о своем поступке. Все дело в том, что часто люди удаляют данные, которые им нужны, а потом спохватываются. Стереть данные с диска без переноса их в каталог восстановления можно, выделив и нажав вместо клавиши «Delete» сочетание клавиш «Shift + Delete». Удаление корзины позволит данным удаляться без следа постоянно, и об этом можно пожалеть.
Стандартный и простой способ
Если пользователь все же решил заняться удалением этого элемента, то следует рассмотреть пару вариантов, как убрать корзину Windows 10. Наиболее простым способом сделать это является использование утилиты «Персонализация». Выглядит это следующим образом:
- Сворачивают все окна и переходят на рабочий стол, чтобы он был пуст.
- Нажимают правой клавишей мыши по любой пустой точке рабочего стола.
- Выбирают из контекстного меню пункт «Персонализация» для открытия окна соответствующей утилиты.
- В левой части окна нажимают на ссылку «Изменение значков рабочего стола».
- Удаляют чекбокс около надписи «Корзина».
- Применяют и сохраняют настройки.
Обратите внимание! После этого данный элемент интерфейса рабочего стола исчезнет. Если настройка переноса файлов в корзину не была отключена, то данные все равно будут попадать туда, хотя этого не и не будет видно
Альтернативный вариант
Если пользователь работает с редакций Виндовс по типу Начальная, Базовая или Домашняя, то ему утилита «Персонализация» будет просто недоступной. Для скрытия иконки придется воспользоваться другим альтернативным способом. Он также будет работать и для всех остальных редакций. Поэтапная инструкция выглядит следующим образом:
- Перейти в меню «Пуск».
- Прописать в поисковой строке фразу «отображение или скрытие обычных значков…».
- Выбрать соответствующий пункт и дождаться его открытия.
- Снять галочку с надписи «Корзина».
- Применить и сохранить изменения.
Обратите внимание! Аналогичные действия можно выполнить и в более поздних операционных системах. Достаточно начать печатать название настройки на начальном экране, а затем выбрать соответствующий пункт из строки поиска
Также в восьмерке и десятке можно воспользоваться инструментом «Персонализация».
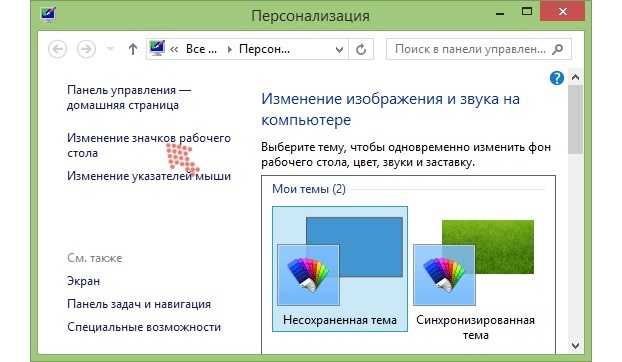
Работа с окном «Персонализация»
Включение и отключение значка «Корзина» на рабочем столе в Windows.
Требования.Для выполнения указанных в этой
статье действий, необходимо на компьютере иметь права локального администратора.
Статья применима для Windows XP/Vista.
ИнформацияПо умолчанию значок «Корзина», обязательно отображается на рабочем столе.
Случайно или намеренно этот значок можно удалить, но вот с его восстановлением
возникают проблемы.
Включение и отключение значка «Корзина» на рабочем столе.
Windows XP.
| В Windows XP восстановить корзину довольно сложно, так что читайте внимательно. Существует несколько способов которые рекомендует Microsoft |
Способ № 1.Этот способ необходимо применить если корзину скрыли с помощью какой-то
утилиты. Конечно лучше всего для восстановления корзины, использовать ту же
самую программу.
1. В меню «Пуск» выберите пункт «Выполнить«;
2. В поле «Открыть» введите команду regedit и нажмите кнопку «ОК»;
3. В правой части окна «Редактор реестра» последовательно раскрывайте
разделы до подраздела NewStartPanel:
HKEY_CURRENT_USER\ Software\Microsoft\ Windows\CurrentVersion\ Explorer\HideDesktopIcons\ NewStartPanel
4. Щелкните левой кнопкой мыши на
подразделе NewStartPanel;
5. В правой части окна найдите параметр
{645FF040-5081-101B-9F08-00AA002F954E};
| Прежде чем вносить изменения в реестр сделайте его архивную копию, для этого прочтите статью Как создать архив всего реестра или подраздела реестра |
6. Щелкните правой кнопкой мыши на этом параметре и выберите пункт меню
«Изменить«;
7. В поле значение введите и нажмите кнопку «ОК«;
8. В левой части окна «Редактор реестра» найдите и щелкните левой
кнопкой мыши на подразделе ClassicStartMenu:
HKEY_CURRENT_USER\ Software\Microsoft\ Windows\CurrentVersion\ Explorer\HideDesktopIcons\ ClassicStartMenu
9. В правой части окна найдите параметр
{645FF040-5081-101B-9F08-00AA002F954E};
10. Щелкните правой кнопкой мыши на этом параметре и выберите пункт меню
«Изменить«;
11. В поле значение введите и нажмите кнопку «ОК«;
12. Закройте редактор реестра и перезагрузите компьютер;
| Подраздел ClassicStartMenu отвечает за классическое (узкое) меню, а подраздел NewStartPanel отвечает за стандартное (широкое) меню |
Способ № 2.Этот способ должен подойти если Вы не убирали корзину, но ее все таки нет.
1. В меню «Пуск»
выберите пункт «Выполнить«;
2. В поле «Открыть»
введите команду regedit и нажмите кнопку «ОК»;
3. В правой части окна «Редактор реестра»
последовательно раскрывайте разделы до подраздела
NameSpace: HKEY_LOCAL_MACHINE\ SOFTWARE\Microsoft\ Windows\CurrentVersion\ Explorer\Desktop\ NameSpace
| Прежде чем вносить изменения в реестр сделайте его архивную копию, для этого прочтите статью Как создать архив всего реестра или подраздела реестра |
4. Щелкните правой кнопкой мыши по разделу NameSpace
и выберите пункт меню «Создать»;
5. В развернувшемся меню выберите пункт «Раздел»;
6. Назовите новый раздел
{645FF040-5081-101B-9F08-00AA002F954E} и нажмите клавишу «Ввод (Enter)»;
7. Щелкните левой кнопкой мыши по созданному разделу
{645FF040-5081-101B-9F08-00AA002F954E} и в правой части окна
«Редактор реестра» найдите параметр «(По
умолчанию)«;
8. Щелкните по параметру правой кнопкой мыши и выберите пункт меню
«Изменить«;
9. В поле «Значение» введите Recycle Bin и
нажмите кнопку «ОК»;
10. Закройте редактор реестра и перезагрузите
компьютер;
Способ № 3.Этот способ плотно взаимодействует с групповыми политиками.
1. В меню «Пуск»
выберите пункт «Выполнить«;
2. В поле «Открыть»
введите команду regedit и нажмите кнопку «ОК»;
3. В правой части окна «Редактор реестра»
последовательно раскрывайте разделы до подраздела
NonEnum: HKEY_CURRENT_USER\ Software\Microsoft\ Windows\CurrentVersion\ Policies\NonEnum
| Прежде чем вносить изменения в реестр сделайте его архивную копию, для этого прочтите статью Как создать архив всего реестра или подраздела реестра |
4. Щелкните левой кнопкой мыши по разделу NonEnum и в правой части окна найдите параметр
{645FF040-5081-101B-9F08-00AA002F954E};
5. Щелкните правой кнопкой мыши по найденному параметру и выберите пункт меню «Удалить«;
6. На запрос подтверждения удаления, нажмите кнопку «Да«;
7. Закройте редактор реестра и перезагрузите
компьютер;
Windows Vista.
1. Щелкните правой кнопкой мыши на рабочем столе, в любом свободном от значков
месте;
2. Выберите пункт меню «Персонализация«;
3. В открывшемся окне, на панели слева вверху, нажмите на «Изменить значки
рабочего стола«;
4. В окне «Параметры значков рабочего стола» в разделе «Значки рабочего стола»,
снимите или поставьте галочку рядом с «Корзина«;
5. Нажмите кнопку «ОК»;
Отключить или удалить точки восстановления системы
Точки восстановления системы пригодится, если вы хотите восстановить свой ПК с Windows 10 до более ранней даты, чтобы исправить возможные проблемы. В зависимости от количества точек восстановления и выделенного пространства для функции создания точки восстановления системы, это занимает ГБ дискового пространства. Опять же, отключить функцию восстановления системы не рекомендуется, особенно если вы знаете, как ее использовать!
Но есть один момент, вы можете удалить все точки восстановления, кроме последней, если вы не хотите отключать эту функцию. Также есть возможность удалять отдельные точки восстановления.
Как отключить функцию восстановления системы.
Шаг 1: В поле поиска Пуск / Панель задач введите sysdm.cpl и нажмите клавишу Enter.
Шаг 2: Перейдите на вкладку «Защита системы». В разделе «Параметры защиты» выберите диск и нажмите кнопку «Настроить».
Шаг 3: В появившемся диалоговом окне выберите «Отключить защиту системы» и нажмите кнопку «Применить».
Повторите шаги 2 и 3 для других дисков, чтобы полностью отключить функцию восстановления системы для всех дисков и освободить место на диске в Windows 10.
Программы восстановления
Часто бывают ситуации, что пользователь случайно удалил какие-то данные и очистил корзину. На первый взгляд, может показаться, что информация потеряна безвозвратно. Но существуют приложения, которые позволяют восстанавливать данные, стёртые даже оттуда, например, HandyRecovery, DataRecoveryWizard, Recuva.
Возможности приложения Handy Recovery:
- Поддержка всех файловых систем.
- Поиск по типу файла.
- Создание образа дисков.
- Предпросмотр содержимого удалённых файлов.
- Восстановление из удалённых и отформатированных разделов.
- Восстановление файлов, даже тех, что были стёрты, минуя корзину, в том числе со съёмных носителей.
Программа платная, но предлагается 30-дневная пробная версия.
Data Recovery Wizard также является платной программой, способна восстановить данные:
- после вирусной атаки;
- при повреждении диска или его части;
- при ошибках чтения с диска;
- после очистки и быстрого удаления, минуя корзину;
- если слетела операционная система;
- после форматирования диска.
Recuva — простая утилита, которая продаётся отдельно либо в составе пакета CCleaner Professional Plus. Программное обеспечение призвано усовершенствовать процесс упорядочивания файлов на компьютере: находить и удалять неиспользуемые файлы приложения, ошибки реестра, собирать данные о системе. Recuva— лишь часть пакета, которая позволяет восстановить очищенную корзину и другие данные, что пользователь по ошибке удалил.
Утилита очень проста в использовании:
- Установите и запустите программу.
- В открывшемся окне выберите тип файлов, которые вы хотите восстановить. Если не уверены, нажимайте All files (Все файлы).
- Программа спросит, не хотите ли вы прежде создать образ вашего диска. Чтобы не тратить лишнего времени, отметьте «No. Recover direct from my drive».
- Далее задайте, где программа должна искать:
- везде;
- на съёмном носителе;
- в Моих Документах;
- в корзине;
- в конкретном месте (нужно задать путь);
- на виртуальном диске;
- на CD или DVD.
Если вы хотите восстановить очищенную корзину, отметьте «In The Recycle Bin» (В корзине).
- Вам будет предложено отметить галочкой Deep Scan (Включить углубленный анализ), что означает более продвинутый поиск, но он может занять более часа. Поэтому сначала запустите сканирование, не отмечая этот пункт, а уж если ничего не найдёте, тогда уже включите заново с опцией Deep Scan (Включить углубленный анализ).
- Запустится процесс сканирования, в результате которого программа выдаст список найденных файлов.
- Нажмите кнопку справа вверху «Switch to advanced mode» (Включить расширенный режим). Теперь вы можете слева видеть список, а справа окно с тремя вкладками. Первая представляет собой превью файла, вторая подробную информацию о нём (размер, когда создан, изменён и т.д.), а на третьей ненужная обычному пользователю системная информация.
- Отметьте галочками те файлы, которые вы хотите восстановить, и нажмите Recover checked (Восстановить), далее выберите место для сохранения.
Вот такие полезные программы для работы с удалёнными данными существуют. Можно, конечно, пользоваться только корзиной, а можно, вообще, удалить её с рабочего стола и использовать продвинутые приложения.
Удаление значка корзины с рабочего стола windows 7, 8
По умолчанию иконка корзины отображается во всех версиях ОС, но у ряда пользователей возникает желание убрать корзину с рабочего стола в windows 7, 8 и другие ненужные ярлыки, вплоть до полного очищения. Значок корзины нельзя удалить традиционным способом по нажатию правой кнопки или клавиши Del, так как он относится к системным элементам. Есть множество иных технологий удаления корзины с рабочего стола, но прежде чем их применять, советую сделать так, чтобы удаляемые файлы, папки очищались сразу с жесткого диска без перемещения в корзину.
Кликните правой кнопкой на иконку корзины, в меню выберите «свойства». В свойствах отметьте опцию, которая выполняет функцию прямого удаления, и обязательно в целях безопасности от случайного очищения, поставьте флажок на пункт запроса подтверждения удаления. После изменения параметров щелкните OK. Представляю вашему вниманию скриншот нужной конфигурации.

Понятно, что эту процедуру проводить совсем необязательно, но со временем объем мусорных объектов увеличится и уменьшится размер дискового пространства. Чтобы не искать корзину и не проделывать дополнительные действия для ее очищения, рекомендую все-таки проделать вышеописанные шаги.
Как удалить корзину с рабочего стола Виндовс 7 – простой способ
Здесь нужно открыть параметры значков рабочего стола, затем активировать одну опцию. Проделайте такие шаги:
1. Найдите элемент панели управления windows 7, 8, где находится окошко настроек значков. Щелкните по свободной плоскости рабочего стола правой кнопкой, нажмите пункт «персонализация». Выберите ссылку параметров значков рабочего стола.
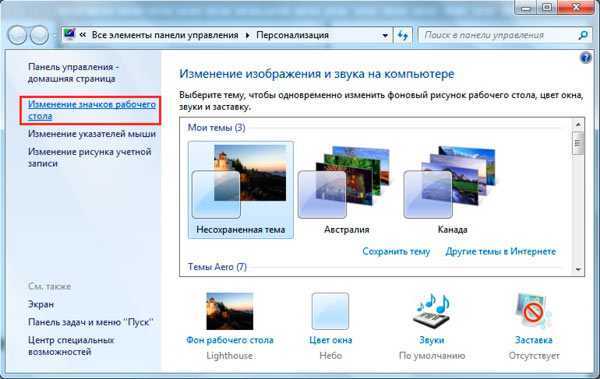
Не удивляйтесь если не узрите пункт персонализации (зависит от редакции Виндовс), например, чтобы убрать корзину с рабочего стола в windows 7 домашняя базовая, необходима использовать поиск. Нажмите иконку пуска, в область поиска введите запрос «отображение значков» выберите элемент, показанный на картинке.

2. В окошке с одной вкладкой Вы увидите минимум настроек. Наряду с другими названиями системных иконок расположена «корзина». Просто снимите галочку с этого пункта и нажмите OK. После чего корзина уберется с рабочего стола.
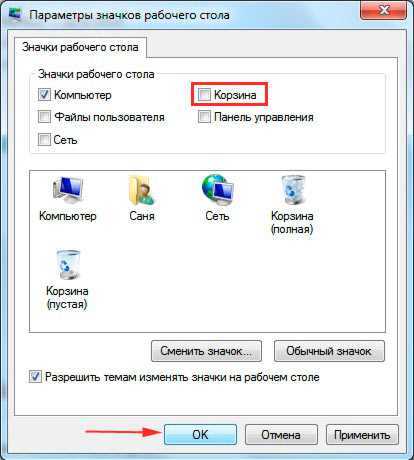
Реестр хранилище всех настроек Виндовс. Естественно, его можно использовать для удаления корзины. Раздел отвечающий за отображение ярлыка корзины носит название NonEnum. В нем есть всего один параметр «по умолчанию», еще сюда надо добавить параметр DWORD (32 бита) с именем {645FF040-5081-101B-9F08-00AA002F954E} (со скобками) и со значением 1 в шестнадцатеричной системе счисления. Полный путь показан на скрине.
Примечание: если решили сами создать DWORD (32 бита), тогда ознакомьтесь, как открыть реестр windows 7 или запустить редактор реестра на Виндовс 8.
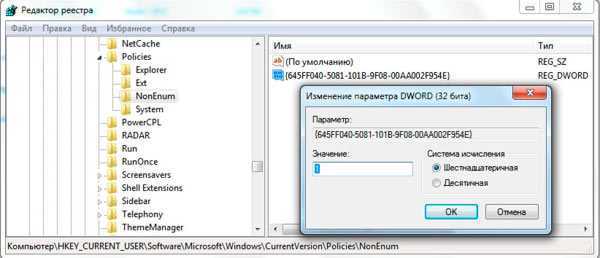
Чтобы Вам не терять время, создавая этот параметр, предлагаю скачать готовый reg-файл и проделать несложный ряд шагов.
- Скачайте zip архив здесь, распакуйте в удобное место.
- Нажмите на udalkor.regправой кнопкой, потом выберите в меню «слияние».
- Несколько раз подтвердите действия, до сообщения об успешном внесении изменений.
- Перезагрузите ПК, оцените результат.
Вот так Вы можете убрать корзину с рабочего стола в windows 7, 8. В любой момент Вы или другой пользователь захочет восстановить корзину на рабочем столе, используя материал статьи, Вы легко это сделаете.




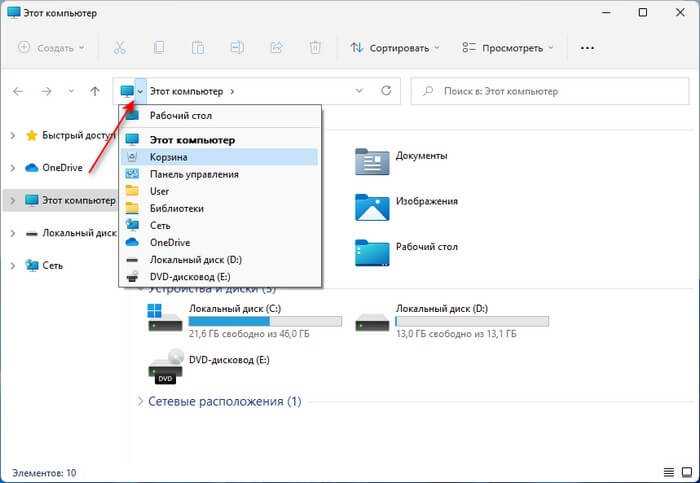


















![Корзина windows на рабочем столе (улучшаем) [обзор]](http://clipof.ru/wp-content/uploads/e/6/e/e6e0afd4afe6c31971f383d3896d12f4.jpeg)