Работа с PDF файлами
Яндекс Браузер имеет «из коробки» предустановленный плагин для открытия и просмотра файлов PDF формата, причём как локальных, так и из сети.
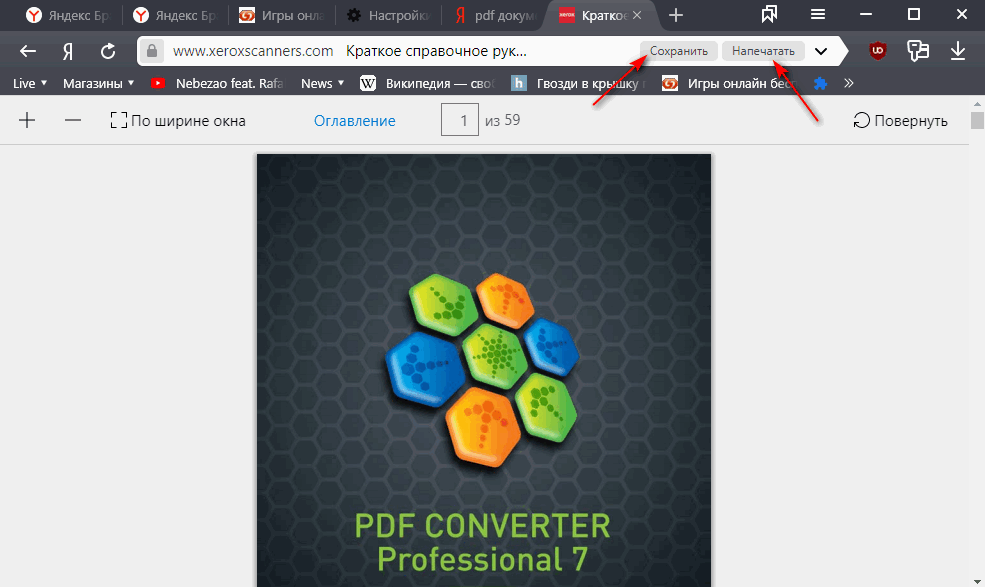
Если не открываются PDF
Если Яндекс Браузер сразу предлагает сохранить pdf-файл на локальный диск, то в настройках просто не выставлена соответствующая опция для просмотра. Чтобы её вернуть необходимо:
- Перейти в подраздел настроек «Просмотр файлов», 2 способа:
- Убедиться, что отмечен пункт «Открывать в браузере PDF-файлы»
Взаимодействие с Adobe Acrobat Reader
Многие пользователи хотели бы открывать PDF в сторонней программе, минуя плагин Яндекс Браузера. Одно из наиболее популярных приложений в этой нише — Acrobat Reader, поэтому мы рассмотрим возможные варианты на примере этого продукта.
Как сохранить PDF
При условии, что программа настроена на автоматическое открытие PDF для просмотра, есть 3 варианта сохранения файла в Яндекс Браузере:
- Универсальной комбинацией Ctrl + S
- С помощью кнопки «Сохранить» справа в адресной строке
- Если файл открыт через Яндекс Диск, нажимайте на иконку в правом верхнем углу окна
Как открыть PDF с диска
Можно использовать Яндекс Браузер как штатную программу просмотра PDF непосредственно с диска компьютера. Открыть документ таким образом можно:
- Комбинацией Ctrl + O , далее выбрав нужный файл на локальном диске
- Просто перетащив файл PDF формата в окно приложения, а точнее прямо на строку адреса, он автоматически будет запущен
Интеграция с Яндекс.Диск
По умолчанию Яндекс Браузер настроен так, что любые файлы офисных электронных документов — doc , xls , ppt , исключая PDF, будут загружаться в выбранную вами папку на локальный диск. Однако, можно настроить и так, чтобы приложение сразу открывало любой из них через просмотрщик Яндекс Диска, где можно:
- пролистать документ (презентацию)
- сохранить на Яндекс Диск
- отредактировать, внеся нужные изменения, и открыть доступ к новой версии файла для других
Включить просмотр документов на Яндекс.Диске
- Перейти в подраздел настроек «Просмотр файлов» любым из 2 методов:
- Отметить пункт «Открывать офисных форматов в браузере (для этого они загружаются на Яндекс.Диск)»
Логично, что для отключения открытия документов на Я.Диске нужно убрать указанную выше галочку
Альтернативный вариант использования Яндекс.Диска
Можно легко обойтись и без настройки, описанной выше, если вы используете в качестве поисковика Яндекс. Тогда в выдаче для документов соответствующих типов можно будет увидеть 2 кнопки :
- Посмотреть
- Сохранить на Яндекс.Диск
Печать PDF
Укажем все варианты печати PDF документа в контексте Яндекс Браузера:
- универсальной комбинацией Ctrl + P → «Дополнительно» → «Печать»
- через иконки с изображением принтера справа вверху окна программы:
- если используется встроенный просмотрщик PDF →
- если PDF открыт через Яндекс.Диск →
Как сохранить страницу в PDF
В случае необходимости в Яндекс Браузере можно сделать экспорт текущей страницы сайта, видимой части или целиком, в виде удобного многостраничного PDF-документа. Для этой цели можно использовать один из 2 следующих методов:
- упоминаемый ранее модуль печати с правильными настройками:
- Вызовите стандартный интерфейс печати браузера:
- В открывшемся окне выберите следующие параметры :
- «Принтер» → «Сохранить как PDF»
- «Страницы»:
- «Все»: по умолчанию будет выполнен экспорт всей страницы сайта с прокруткой
- «Некоторые»: вариант , если нужны конкретные страницы, их нужно будет указать вручную
- Нажмите «Сохранить»
- стандартная функция сохранения страницы, где только у Яндекс Браузера среди конкурентов есть и PDF вариант
1-й метод имеет более тонкие опции создания PDF, где можно выбрать конкретные страницы экспорта, 2-й всегда делает многостраничник
Архивы веб-страниц, постоянные
Если вы хотите сохранять текстовый контент, то для этих целей рекомендуются Pocket и Instapaper. Вы можете сохранять страницы через электронную почту, расширения для браузеров или через приложения. Эти сервисы извлекают текстовый контент из веб-страниц и делают его доступным на всех ваших устройствах. Но вы не можете загрузить сохраненные статьи, а только прочитать их на сайте Pocket или через мобильное приложение сервиса. Дальше мы расскажем, как полностью скопировать страницу сайта.
Evernote и OneNote — это инструменты для архивирования контента в подборки. Они предоставляют в распоряжение пользователей веб-клипперы (или расширения), которые позволяют легко сохранять полные веб-страницы в один клик.
Захваченные веб-страницы могут быть доступны с любого устройства, сохраняется оригинальный дизайн и возможность поиска по странице. Эти сервисы могут даже выполнять оптическое распознавание, чтобы найти текст на фотографиях. Evernote также позволяет экспортировать сохраненные страницы как HTML-файлы, которые можно загрузить в другом месте.
Если нужен быстрый и простой доступ к веб-страницам, то сохраняйте их в виде PDF-файлов. Перед тем, как скопировать страницу сайта в виде картинки, выберите правильный инструмент.
Google Chrome имеет встроенный PDF-конвертер. Также можно использовать Google Cloud Print. На сервис добавлен новый виртуальный принтер «Сохранить в Google Drive». В следующий раз, когда вы будете печатать страницу на компьютере или мобильном устройстве через Cloud Print, вы сможете сохранить ее PDF-копию в Google Drive. Но это не лучший вариант сохранения страниц со сложным форматированием.
Когда важно сохранить дизайн, то лучше всего использовать скриншотер. Выбор подобных программ довольно велик, но я бы рекомендовал официальное дополнение Chrome от
Оно не только захватывает полные скриншоты веб-страниц, но также загружает полученное изображение на Google Drive. Дополнение может сохранять веб-страницы в формате веб-архива (MHT), который поддерживается в IE и Firefox.
Wayback Machine на Internet Archive — это идеальное место для поиска предыдущих версий веб-страницы. Но этот же инструмент можно использовать, чтобы скопировать страницу сайта и сохранить ее. Перейдите на archive.org/web и введите URL-адрес любой веб-страницы. Архиватор скачает на сервер ее полную копию, включая все изображения. Сервис создаст постоянный архив страницы, который выглядит так же, как оригинал. Он останется на сервере, даже если исходная страница была переведена в автономный режим.
Internet Archive не предоставляет возможности загрузки сохраненных страниц, но для этого можно использовать Archive.Is. Этот сервис очень похож на archive.org в том, что вы вводите URL-адрес страницы, и он создает на своем сервере точный ее снимок. Страница будет сохранена навсегда, но здесь есть возможность загрузить сохраненную страницу в виде ZIP-архива. Сервис также позволяет создавать архивы по дате. Благодаря чему вы можете получить несколько снимков одной и той же страницы для разных дат.
Все популярные браузеры предоставляют возможность загрузить полную версию веб-страницы на компьютер. Они загружают на ПК HTML страницы, а также связанные с ней изображения, CSS и JavaScript. Поэтому вы сможете прочитать ее позже в автономном режиме.
Теперь разберемся, как полностью скопировать страницу сайта на электронную читалку. Владельцы eReader могут использовать dotEPUB, чтобы загрузить любую веб-страницу в формате EPUB или MOBI. Данные форматы совместимы с большинством моделей электронных книг. Amazon также предлагает дополнение, с помощью которого можно сохранить любую веб-страницу на своем Kindle-устройстве, но этот инструмент в основном предназначен для архивирования текстового контента.
Большинство перечисленных инструментов позволяют загружать одну страницу, но если вы хотите сохранить набор URL-адресов, решением может стать Wget. Также существует Google Script для автоматической загрузки веб-страниц в Google Drive, но таким образом можно сохранить только HTML-контент.
Три онлайн-сервиса для сохранения в PDF
4.1. PDFcrowd.Com
Расширение Save as PDF, рассмотренное выше, разработано создателями веб-сервиса PDFcrowd.Com. К услугам этого сервиса можно прибегать при работе с браузерами, которые предусматривают установку расширений.
Принцип работы с сервисом прост: скопированную ссылку на интернет-страницу вставляем в специальное поле, кликаем «Convert to PDF» и указываем путь сохранения файла.
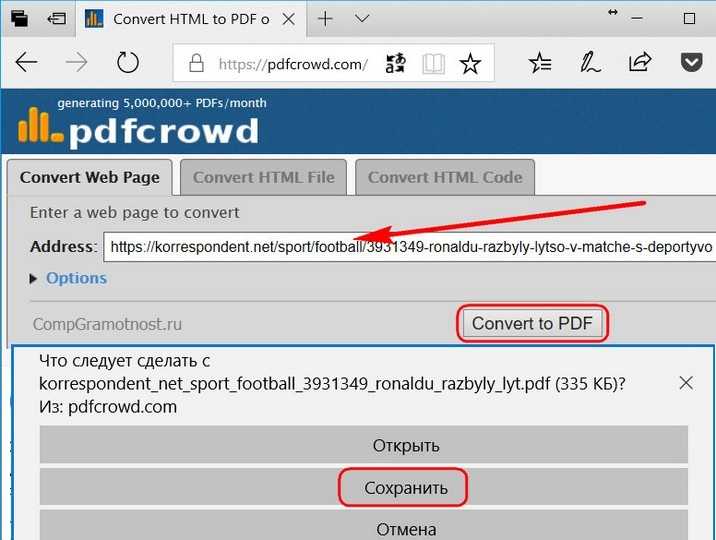
Рис. 16. Сервис PDFcrowd.Com для сохранения в pdf-файле
Подобных рассмотренному выше веб-сервисов в сети несколько, вот ещё парочка аналогов.
4.2. Сервис PDFmyurl.Com
На сайте сервиса PDFmyurl.Com вставляем адрес веб-страницы в поле по центру и кликаем «Save as PDF».

Рис. 17. Онлайн-сервис PDFmyurl.Com сохраняет страничку по ее адресу в PDF-файл
Имена файлов на выходе автоматически генерируются латиницей.
4.3. Сервис Htm2PDF.Co.Uk
Примерно так же поступаем, работая с веб-сервисом Htm2PDF.Co.Uk: вставляем в поле по центру адрес нужной страницы, жмём «Convert!», затем «Download your PDF».
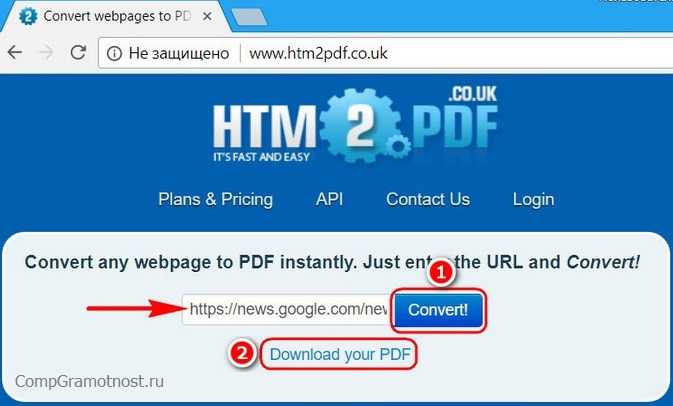
Рис. 18. Онлайн-сервис Htm2PDF.Co.Uk по адресу страницы сохраняет ее в PDF-формате
Этот сервис также сам генерирует имена файлов, и также латиницей. У него есть также расширение для браузера Google Chrome, вот только работает оно через раз. Сам онлайн-сервис более стабилен в этом плане.
5. Горячие клавиши CTRL+P для всех PDF во всех браузерах
Чтобы сохранить какую-нибудь интернет-страницу в PDF, можно открыть ее в любом браузере и нажать на CTRL+P. Напомню принцип работы горячих клавиш: сначала нажимаем клавишу CTRL, затем не отпуская ее, одновременно жмем на клавишу P (на английском регистре). После этого на экране должно появиться окно “Печать”, похожее на то, которое приведено на рис. 2.
Если у Вас подключен принтер к компьютеру, то тогда в окне “Печать” придется кликнуть по кнопке “Изменить” (рис. 3), которая находится рядом с названием вашего принтера. Откроется меню (рис. 4), в котором надо поставить галочку напротив “Сохранить как PDF”.
Этот универсальный способ с горячими клавишами хорош тем, что не требует установки для браузера дополнительного программного обеспечения.
Если Вам не нравится вариант с горячими клавиши, введите в поисковик запрос без кавычек наподобие такого:
- “расширение сохранить в PDF Опера” или
- “расширение сохранить в PDF Яндекс Браузер”.
Поисковик предложит Вам расширения, из них лучше выбирать варианты на официальных сайтах браузеров. Установка расширения в браузер и дальнейшая работа с ним описаны , все расширения устроены по похожему принципу.
PrintFriendly — онлайн сервис и расширение для браузеров для сохранения веб страниц в удобном для чтения виде. Название этого портала можно перевести на русский язык, примерно так: «распечатать в удобном виде».
Многим пользователям, наверное, приходилось хоть один раз сохранять веб-страницу какого-нибудь сайта на свой компьютер. Такая страница могла содержать важную или полезную информацию, которая, возможно, была полезной сейчас, или могла пригодиться в дальнейшем.
Если копирование веб-страницы совершается не для присвоения содержания чужого сайта, то такое сохранение веб-страницы не вызовет никаких вопросов.
Существует много вариантов сохранения веб-страницы на жесткий диск компьютера.
Три онлайн-сервиса для сохранения в PDF
4.1. PDFcrowd.Com
Расширение Save as PDF, рассмотренное выше, разработано создателями веб-сервиса PDFcrowd.Com. К услугам этого сервиса можно прибегать при работе с браузерами, которые предусматривают установку расширений.
Принцип работы с сервисом прост: скопированную ссылку на интернет-страницу вставляем в специальное поле, кликаем «Convert to PDF» и указываем путь сохранения файла.
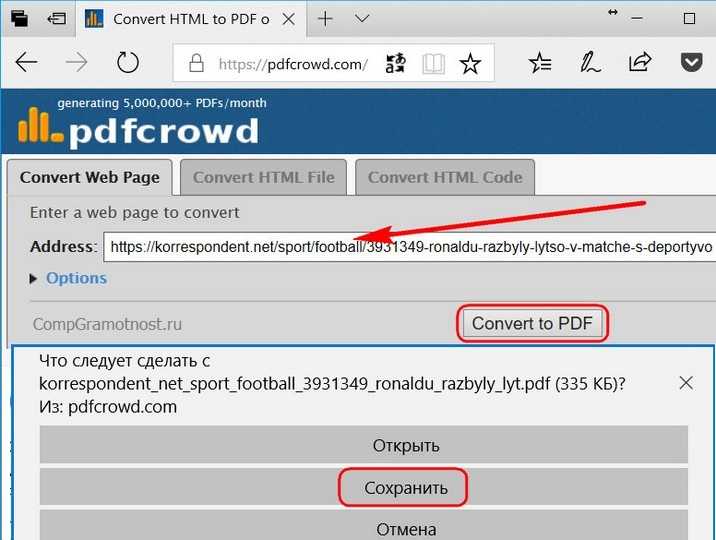
Рис. 16. Сервис PDFcrowd.Com для сохранения в pdf-файле
Подобных рассмотренному выше веб-сервисов в сети несколько, вот ещё парочка аналогов.
4.2. Сервис PDFmyurl.Com
На сайте сервиса PDFmyurl.Com вставляем адрес веб-страницы в поле по центру и кликаем «Save as PDF».
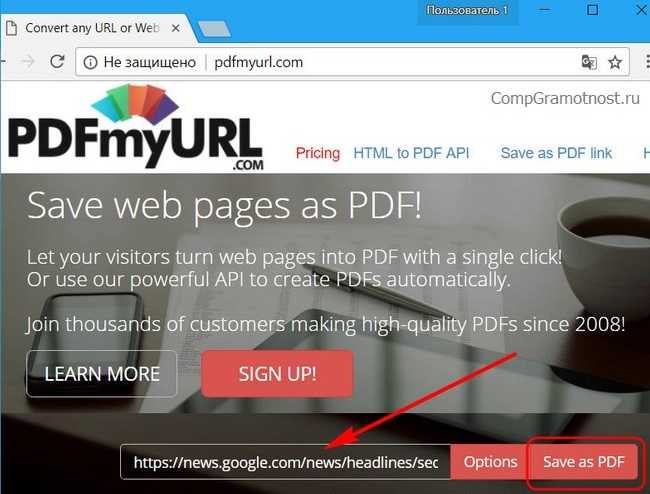
Рис. 17. Онлайн-сервис PDFmyurl.Com сохраняет страничку по ее адресу в PDF-файл
Имена файлов на выходе автоматически генерируются латиницей.
4.3. Сервис Htm2PDF.Co.Uk
Примерно так же поступаем, работая с веб-сервисом Htm2PDF.Co.Uk: вставляем в поле по центру адрес нужной страницы, жмём «Convert!», затем «Download your PDF».
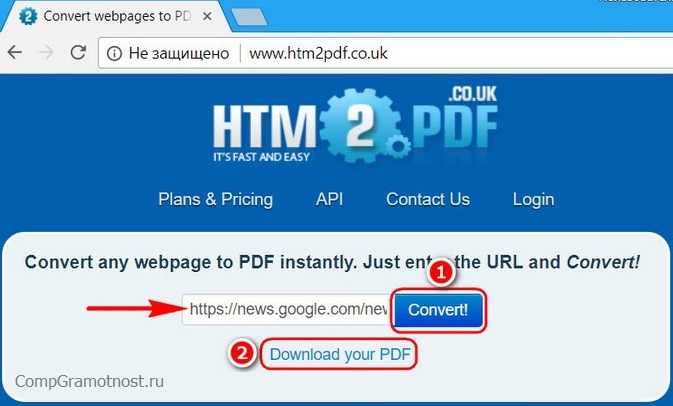
Рис. 18. Онлайн-сервис Htm2PDF.Co.Uk по адресу страницы сохраняет ее в PDF-формате
Этот сервис также сам генерирует имена файлов, и также латиницей. У него есть также расширение для браузера Google Chrome, вот только работает оно через раз. Сам онлайн-сервис более стабилен в этом плане.
5. Горячие клавиши CTRL+P для всех PDF во всех браузерах
Чтобы сохранить какую-нибудь интернет-страницу в PDF, можно открыть ее в любом браузере и нажать на CTRL+P. Напомню принцип работы горячих клавиш: сначала нажимаем клавишу CTRL, затем не отпуская ее, одновременно жмем на клавишу P (на английском регистре). После этого на экране должно появиться окно “Печать”, похожее на то, которое приведено на рис. 2.
Если у Вас подключен принтер к компьютеру, то тогда в окне “Печать” придется кликнуть по кнопке “Изменить” (рис. 3), которая находится рядом с названием вашего принтера. Откроется меню (рис. 4), в котором надо поставить галочку напротив “Сохранить как PDF”.
Этот универсальный способ с горячими клавишами хорош тем, что не требует установки для браузера дополнительного программного обеспечения.
Если Вам не нравится вариант с горячими клавиши, введите в поисковик запрос без кавычек наподобие такого:
- “расширение сохранить в PDF Опера” или
- “расширение сохранить в PDF Яндекс Браузер”.
Поисковик предложит Вам расширения, из них лучше выбирать варианты на официальных сайтах браузеров. Установка расширения в браузер и дальнейшая работа с ним описаны , все расширения устроены по похожему принципу.
Если вы ежедневно работаете с огромными объемами интернет информации, и посещаете множество сайтов и интернет страниц, тогда вам знакомо то чувство, когда начинаешь незаметно тонуть в информации и хочется просто отключится. Но желательно отключится так, чтобы не потерять ценную информацию. Для этого существует сервис, позволяющий преобразовывать интернет страницы в документы PDF.
Конечно, можно хранить полезные интернет-страницы в закладках и получать к ним доступ, имея подключение к интернету. А можно просто, найдя полезную статью или заметку на каком либо сайте, тут же превратить ее в текстовый документ формата PDF и отправить на хранение в свою электронную библиотеку на жестком диске. И, при необходимости или возможности, независимо от того подключен ваш компьютер к интернету или нет, просмотреть интересную и полезную для вас информацию, открыв сохраненную интернет страницу в файле PDF. Я с этим сервисом столкнулся совершенно случайно и даже не подозревал, что существует возможность преобразовывать интернет страницы в документы PDF. Как только сервис, умеющий это делать попался мне на глаза, он был немедленно испробован и добавлен в закладки.
Самые популярные сервисы для чтения PDF в режиме реального времени
С PDF форматом может встретиться каждый. Журналисты, юристы, редакторы используют его практически ежедневно. Потому рассмотрим наиболее популярные, бесплатные ресурсы для чтения PDF онлайн. В каждом из них, при желании, можно изменить язык сайта на русский.
Pdf2Go
Сайт для редактирования ПДФ документов, который достаточно прост в использовании. Все функции можно найти и выбрать через главную страницу. При редактировании можно: добавить текст, вставить изображение, нарисовать некоторые геометрические фигуры, выделить абзац, вырезать и скопировать часть документа.
Чтобы ПДФ читать онлайн на сайте Pdf2Go понадобится:
- Загрузить необходимый файл.
- Нажать на миниатюрную копию страницы слева.
- Выбрать необходимый инструмент из меню над страницей.
- Для получения результата нужно нажать на кнопку «Сохранить» дважды.
PDFPro
Этот сервис предоставляет большой выбор инструментов для просмотра, редактирования файлов при помощи облака. Имеется свое контекстное меню и совместное редактирование файлов. На страницу сервиса можно загружать файлы еще и с облачного сервиса. Его возможности практически не отличаются от Adobe Acrobat Reader.
Читалка ПДФ онлайн – PDFPro работает так:
- Файл загружается на страницу сервиса. Нажимается кнопка или область для загрузки документа
- По завершению процесса откроется список загруженного.
-
Чтобы прочитать PDF онлайн, нужно нажать кнопку «Открыть» напротив имени нужного документа. После этого он остается доступным в течение 24-х часов.
Внимание! Этот сервис позволяет дополнить просматриваемую страницу любыми текстовыми или графическими заметками. Также разработчиками предусмотрена автоматическая шифровка загружаемого материала, чтобы текст был защищен.
Google Диск
Сервисы Гугл тоже могут выступать ПДФ читалка онлайн. В облаке Google Диска можно просматривать любые документы.
Справка! Для работы с облачным хранилищем Гугл нужно иметь учетную запись.
Инструкция работы с сервисом:
- Открыть страницу Google Drive.
- В разделе «Мой диск» выбрать пункт «Загрузить файлы».
- Загрузить документ с компьютера или создать его на Гугл диске. (Документ появится в разделе «Файлы»).
- Для просмотра нажать на загруженный файл дважды.
Smallpdf
Smallpdf – это универсальный, комплексный сервис, помогающий совершать 12 различных манипуляций с файлами. Конвертировать в Ворд, редактировать (вносить правки, вставлять изображения), удалять страницы, осуществлять чтение PDF онлайн на бесплатной основе. Полный перечень функций и инструменты доступны на главной странице сайта.
Осторожно! Воспользоваться сервисом на бесплатной основе можно только 2 раза в течение одного часа. После этого необходимо ждать час до нового просмотра или же воспользоваться платной версией
Ежемесячная подписка стоит 6 долларов.
ILovePDF
Сервис обеспечивает быструю и качественную работу, как на ПК, так и на смартфоне. Бесплатные инструменты: объединение, разделение, сжатие, чтение PDF файлов онлайн – все базовые функции присутствуют.
Также доступно преобразование документов Microsoft Office и JPG в PDF и, наоборот, без необходимости установки дополнительного софта.
Soda Online
Soda отличается от аналогов уникальной технологией 3D чтения, распознавания текстов, а также удобным регулированием и преобразованием текстов в ПДФ. Есть свое облачное хранилище.
Для просмотра проходить регистрацию не придется, нужно:
- Открыть ридер.
- Нажать «Open PDF».
- Кликнуть по кнопке «Browse»,указать местоположение документа через проводник.
- После этого файл окажется в области для чтения.
Soda – прекрасный выбор для работы с ПДФ. Но если нужно только чтение или просмотр документа, лучше обратиться к более простым сервисам.
Print Friendly
Это сервис для печати веб-страницы в PDF, который обрабатывает ее, избавляется от лишнего, оставляя только тело статьи и другие нужные элементы. Если что-то лишнее еще осталось, то вы сможете его можно убрать самостоятельно при помощи встроенных инструментов.
Print Friendly существует в виде веб-версии, куда нужно просто ввести адрес сайта, а затем сохранить результат в PDF или сразу отправить документ на печать.
Online PDF Viewer
Уникальность данного ресурса заключается в возможности не только читать, а создать ссылки на файлы, которые были загружены. Это очень удобный способ, чтобы осуществлять обмен файлами с другими людьми.
Для чтения – открыть проводник, затем нажать «Выберите файл» и «View».
Как сохранить веб-страницу в PDF – 3 способа
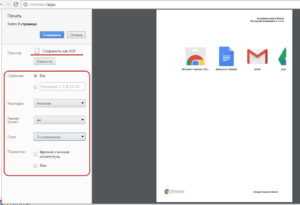
Всем доброго времени!
Несмотря на то, что в каждом браузере можно быстро создавать закладки на понравившиеся страницы, тем не менее, порой очень необходимо сохранить нужную веб-страничку в PDF (хотя бы потому, что эта страница со временем с сайта может быть удалена или отредактирована) …
К тому же информацию из PDF-формата можно легко читать на самых разных устройствах (его поддерживают все ридеры без исключения), можно редактировать в Word, передавать другим пользователям. Да и сама страница, со временем не разъедется, не изменится ее форматирование и оформление. В общем, полезная и нужная вещь!
В этой статье рассмотрю несколько способов, как это можно быстро и легко сделать. Собственно, приступим к делу…
3 способа сохранения веб-страницы в DPF
Будем считать, что вы нашли очень интересный и нужный материал, который непременно необходимо сохранить к себе. Рассмотрю действия по порядку.
1) Какой бы не был у вас браузер (Chrome, Opera, Edge, Firefox и др.), нажмите сочетание кнопок Ctrl+P (это сочетание означает распечатку страницы). Также эта функция доступна в меню браузеров.
Нашли веб-страницу, которую нужно сохранить
2) Далее измените принтер по умолчанию на “Сохранить как PDF” или “Microsoft Print to PDF” (в зависимости от вашего браузера и ОС – у вас могут быть доступны разные варианты: как оба, так и всего один из них). См. пару скриншотов ниже.
Изменяем принтер на сохранение в PDF
Microsoft Print to PDF
3) Теперь задайте основные настройки: кол-во сохраняемых страниц, раскладку страницы, поля, цветность, колонтитулы и пр. После нажмите кнопку “Печатать”.
Задаем основные настройки
4) Далее укажите место на диске, где вы хотите сохранить файл, задайте ему имя.
Задаем расположение и имя файла
Собственно, на этом задача выполнена. Теперь полученный PDF можно открыть в Word, Adobe PDF Reader, и сотнях других программ, поддерживающих данный формат.
Задача выполнена, файл сохранен
С помощью спец. расширений
Для большинства популярных браузеров сейчас есть куча различных дополнений и расширений, позволяющая сохранять понравившиеся странички как в облачные хранилища, так и в PDF файлы на жестком диске.
Выделить я бы хотел одно очень интересное дополнение – PDF MAGE.
PDF Mage
Страничка в Play Market: //chrome.google.com/webstore/detail/pdf-mage/gknphemhpcknkhegndlihchfonpdcben/related?hl=ru
Небольшое дополнение для Firefox, Opera, Chrome, позволяющие в 1 клик мышкой сохранить веб-страницу полностью на жесткий диск!
Отмечу, что после нажатия по значку PDF Mage – текущая страничка просто скачивается в формате PDF к вам в папку загрузки. Удобнее придумать просто нельзя…
Покажу на примере.
После установки расширения в меню у вас будет небольшой значок. Найдя интересную страницу, просто щелкните по нему левой кнопкой мышки.
Так выглядит значок PDF Mage на панели в Chrome
Далее вы увидите сообщение, что начато сохранение страницы. Теперь можете вообще перейти на другую вкладку из быть о ней.
Начало сохранение веб-странички
Буквально через мгновение, браузер сам автоматически начнет загружать файл в формате PDF. Собственно, делается все без лишних телодвижений, быстро и удобно!
Загрузка странички в формате PDF
В общем, рекомендую к использованию!
С помощью онлайн сервисов
В сети также есть множество интернет-сервисов, позволяющих быстро сохранить любые странички в сети в PDF. Суть работы примерно следующая: вы вставляете в спец. строку URL-адрес странички, которую вам нужно сохранить.
Далее жмете кнопку генерации PDF файла. Через некоторое время получаете ссылку на загрузку своего PDF. Пользоваться, конечно, можно, но на мой скромный взгляд – всё это утомительно и годится для временного использования. Например, у вас есть “проблемы” с браузером или Windows, попалась какая-то “странная” страница, которая не хочет сохраняться предыдущими способами.
И так, самые популярные из сервисов подобного рода:
- //pdfmyurl.com/ – простой и удобный сервис на английском. На сайте есть спец. строка, куда вставляете URL-адрес, а рядом кнопка генерации. На выходе загружаете уже готовый PDF к себе на жесткий диск.
- //www.htm2pdf.co.uk/ – еще один зарубежный сервис, работает аналогично.
- //pdfcrowd.com/ – очень популярный сервис, с его помощью уже сохранено более 5 000 000 страниц по всему Миру! Здесь помимо всего прочего, можно загрузить дополнения для браузера (чтобы не посещать каждый раз сайт, когда нужно сохранить страницу).
- //www.web2pdfconvert.com/ – довольно простой и удобный сервис. Минимум лишней информации на сайте.
На этом у меня всё, всем удачи!
RSS (как читать Rss)
Полезный софт:
МОНТАЖ
Ускоритель компьютера
Как сохранить веб-страницу в PDF в Internet Explorer
Для этого, на главной странице онлайн сервиса Print Friendly & PDF, нужно нажать в правом верхнем углу на ссылку «Browser Tool». После этого в окне «Print Friendly Button for Internet Explorer» следует нажать правой кнопкой мыши на кнопку «Print Friendly». В контекстном меню следует выбрать пункт «Добавить в избранное…».
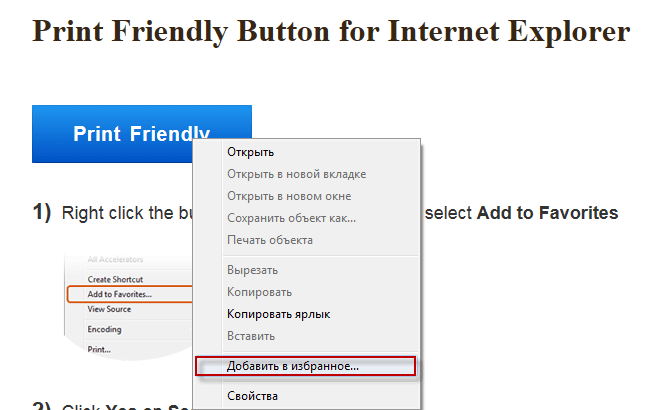
В окне «Добавление в избранное» необходимо нажать на кнопку «Добавить».
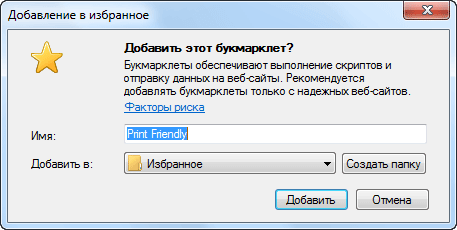
После этого, букмарклет «Print Friendly» добавляется в закладки. Букмарклет обеспечивает выполнение скриптов и отправку данных на веб-сайт.
Теперь, нужно открыть веб-страницу, и в закладках браузера, нажать на букмарклет «Print Friendly». Веб-страница открывается уже преобразованной в удобном для чтения виде на сервисе PrintFriendly & PDF. Теперь ее можно редактировать и сохранить на свой компьютер в формате PDF.
Подобным способом можно добавить букмарклеты в браузеры Mozilla Firefox, Google Chrome, Safari, Edge. Для более удобной работы, в браузеры Mozilla Firefox, Google Chrome, Microsoft Edge установите одноименное расширение, чтобы не использовать букмарклет.
2.2. PDF в браузере Microsoft Edge
В операционной системе Windows 10 есть даже два таких механизма:
- описанный выше (через браузер Google Chrome) и
- реализуемый с помощью Microsoft Print to PDF.
Второй является штатным виртуальным принтером системы, и его задача – обеспечивать возможность сохранения в PDF в любом веб-обозревателе, в любой программе, которая предусматривает печать.
Считается, что печать с участием виртуального принтера создаёт более информативную версию сохраняемой страницы сайта, с отображением её метаданных. Тогда как обычная функция сохранения в PDF в большей степени очищает страницу от лишних веб-элементов и смещает акцент на саму публикацию. Как лучше – дело каждого отдельного случая, однако часто оба эти механизма работают совершенно одинаково.
Как задействовать Microsoft Print to PDF? Для этого в Windows 10 открываем встроенный, штатный браузер Microsoft Edge:
Рис. 7. Значок браузера Microsoft Edge в Windows 10
Открыв Microsoft Edge, нужно
- в меню «Параметры и другое» (1 на рис.

- выбрать пункт «Печать» (2 на рис. 8):
Рис. 8. Пункт «Печать» в Microsoft Edge
Если на компьютере не используется реальный принтер, тогда виртуальный PDF-принтер, как правило, установлен по умолчанию.
В противном случае кликаем по названию подключенного принтера. Для примера смотрите ниже на рис. 9, щелкаем по «HP LaserJet M1005». Откроется выпадающее меню, в котором выбираем из списка доступных вариантов печати опцию «Microsoft Print to PDF»:
Рис. 9. Меню Microsoft Edge, в котором можно выбрать реальный принтер или ссылку на «Microsoft Print to PDF»
В Microsoft Edge, кстати, механизм печати с участием PDF-принтера оптимально настроен. Здесь, в частности, по умолчанию выставлен параметр сжатия по размеру веб-страницы. Если прочие параметры не требуют коррекции, можно нажать внизу «Печать»:
Рис. 10. Сохранить веб-страницу как PDF с помощью Microsoft Edge
Преимущества чтения ПДФ онлайн
Работа с документами онлайн считается более удобной, особенно, когда есть стабильное подключение к интернету. К другим достоинствам просмотра ПДФ в режиме реального времени относятся:
- Сохранение места на устройстве. Нет необходимости скачивать лишние программы и загружать имикомпьютер устройство.
- Экономия времени. Быстрая работа с файлом, на которую уходит меньше времени.
- Безопасность. Вся информация, попадающая на данные сайты – полностью конфиденциальна. Из-за отсутствия необходимости в скачивании каких-либо программ для работы с ПДФ, отсутствует вероятность занести вирус на устройство.
- Простота использования сервисов. Их интерфейс предельно прост и часто русифицирован.
- Можно осуществлять просмотр без ограничений – на компьютере, планшете, ноутбуке, смартфоне. Стоит учесть, что для совершения некоторых операций при помощи компактных гаджетов все-таки может понадобиться файловый менеджер – для iOS Documents, а для устройств на базе Андроид «ES Проводник».
Типографика в CSS
При двусторонней печати можно задать разные отступы от края для правых и левых страниц по отдельности если в дальнейшем предполагается брошюровка:
Для первой страницы можно задать собственное оформление, например, увеличенный отступ от верхнего края:
Есть возможность установить разрыв страницы перед заголовком первого уровня так, чтобы он начинался на нечетной странице:
Посредством свойства можно запретить разрыв страницы сразу после некоторого элемента, например, заголовка второго уровня:
Свойство поможет избежать разрыва страниц там, где делать это нежелательно, например посреди таблицы
Свойства и помогут избежать разрыва страниц в начале и в конце абзаца:
Firefox
Out of the four popular desktop browsers, Firefox is the only one that doesn’t include a built-in PDF printer. Instead, it relies on the Microsoft Print to PDF function in Windows 10.
Step 1: Click the Three Horizontal Lines icon located in the top-right corner and select Print… in the drop-down menu.
Step 2: In the following window, click the Print button in the top-left corner. As a quicker alternative, you can simply type Ctrl + P to open the print menu.
Step 3: Select Microsoft Print to PDF from the printer options and click the Print button when ready.
Step 4: Choose a name and save location and then click the Save button.
Настольные браузеры
Для большинства браузеров функция Print — это самый быстрый и эффективный способ сохранить веб-страницу в PDF. Мы знаем, что может показаться логичным выбрать « Сохранить страницу как…» , но эта опция предназначена для сохранения страниц в веб-формате, а не в формате PDF, поэтому избегайте этой опции. Печать — это то, что вам нужно.
Хром
Шаг 1. Откройте меню «Настройки», щелкнув трехточечный значок в верхнем правом углу и выберите « Печать». Откроется окно печати. Или нажмите Ctrl + P.
Шаг 2: В окне печати найдите заголовок Destination и выберите Change . Это приведет вас к выбору пункта назначения . Под заголовком Print Destination s вы должны увидеть опцию Сохранить как PDF. Выберите это. Это загрузит предварительный просмотр страниц и позволит вам выбрать страницы, изменить макет и так далее.
Шаг 3: После внесения необходимых изменений выберите Сохранить .
Microsoft Edge
Шаг 1. Сначала выберите « Печать» в меню « Настройки », коснувшись значка с многоточием в правом верхнем углу браузера, или нажмите клавиши Ctrl + P, чтобы открыть окно «Принтер».
Шаг 2. Выберите раскрывающееся меню в разделе « Принтер», в котором вы выбираете свое устройство печати. Одним из таких вариантов должна быть альтернатива, например, Microsoft Print to PDF. Выберите эту опцию.
Шаг 3. Просмотрите любые другие параметры, которые вы можете изменить, включая поля и масштаб. Затем выберите « Печать» . Это сохранит все страницы на текущей открытой веб-странице. Вы можете сузить страницы, используя вкладку Страницы в окне принтера. Если вы действительно хотите распечатать PDF-файл после его сохранения, есть несколько способов сделать это.
Примечание. Microsoft Edge имеет боковую панель в стиле Windows 10, которая открывается при выборе печати. Старые браузеры (например, Internet Explorer) будут использовать более традиционное окно принтера — и хотя оно выглядит по-другому, ваши параметры и действия должны оставаться прежними.
Сафари
Safari автоматически предоставляет больше возможностей, чем Windows, для сохранения PDF-файлов определенными способами или местоположениями — эти дополнительные параметры могут помочь, если вам нужно регулярно перемещать PDF-файлы между друзьями или устройствами.
Шаг 1: Начните с веб-страницы, которую вы хотите сохранить. Зайдите в File и выберите Print , или нажмите Ctrl + P, чтобы открыть окно принтера.
Шаг 2. Перейдите в левый нижний угол окна, где написано « PDF» , и выберите это раскрывающееся меню. Здесь вы увидите несколько вариантов сохранения PDF-файла, сохранения его в облаке, сохранения в виде мгновенного сообщения, открытия его в режиме предварительного просмотра перед принятием решения о сохранении и т. Д. Для базового сохранения выберите Сохранить как PDF … в противном случае выберите вариант, который наилучшим образом соответствует вашим потребностям.
Шаг 3: Назовите свой файл и местоположение и выберите Сохранить . Вы сделали! Если вы хотите отредактировать PDF дальше, мы рекомендуем взглянуть на некоторые из лучших бесплатных редакторов PDF .
Fire Fox
В последних версиях Firefox нет встроенной возможности печати в PDF, но вы все равно можете сделать это с помощью функции Windows 10 Microsoft Print to PDF .
Шаг 1: Нажмите Ctrl + P, чтобы вызвать меню печати.
Шаг 2. Выберите Microsoft Print to PDF в настройках принтера. Нажмите OK, когда будете готовы.
Шаг 3: Выберите имя, сохраните местоположение и нажмите кнопку « Сохранить» .

































