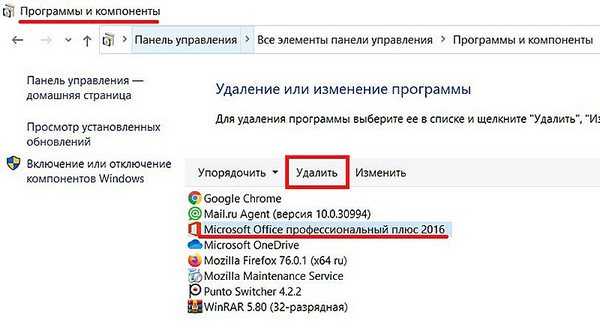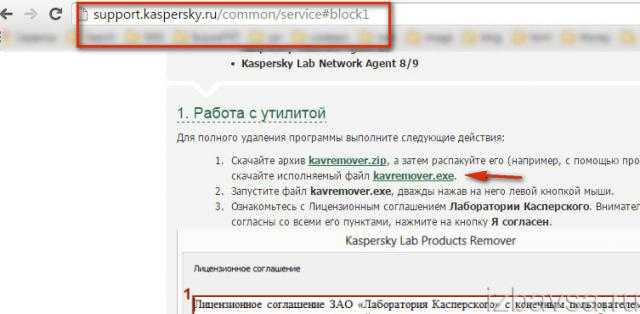Режим охотника в Revo Uninstaller Free
Интересная особенность этой программы — «Режим охотника». При переключении в этот режим мы можем выполнить определенные действия одним щелчком мыши.
После нажатия на кнопку «Режим охотника» в правом верхнем углу появляется небольшое окно с прицелом синего цвета.
Если нажать на это окно правой кнопкой мыши, то в контекстном меню можно открыть основное окно программы или включить этот режим работы программы, чтобы он запускался вместе с запуском операционной системы Windows.
В контекстном меню есть два режима работы и настройки вида этого окна.
Для удаления программы нажимаем на окно с прицелом левой кнопкой мыши и не отпуская кнопку мыши переносим его на ярлык программы. Появляется контекстное меню в котором мы можем выбрать нужное нам действие.
Вы можете удалить программу, остановить автозапуск программы, завершить процесс, завершить и удалить процесс, открыть папку с приложением и искать связанные с программой сведения в Google, узнать свойства этого файла, а также отменить действие.
Возможные действия программы:
- «Деинсталлировать» — начинается удаление выбранного приложения с Revo Uninstaller;
- «Остановить автозапуск» — программа отключается из автозапуска при загрузке Windows;
- «Завершить процесс» — останавливает работающую программу, программа закрывается;
- «Завершить и удалить процесс» — останавливает и удаляет приложение;
- «Открыть папку с приложением» — открывается новое окно Проводника, с открытой папкой где находится приложение;
- «Искать в Google» — можно найти с помощью поиска Google название приложения, имени файла или название компании — производителя выбранного приложения. Открывается ваш браузер по умолчанию и вы можете при выборе соответствующего пункта попасть на интересующий вас сайт;
- «Свойства» — показывает свойства исполняемого файла приложения;
- «Отмена» — отменяется выполнение действия.
Если вы нажмете на окно в режиме охотника, а в контекстном меню поставите флажок напротив пункта «Режим «Тащи-и-бросай»» (Drag and Drop), то тогда появится окно с горящим пламенем.
Если вы перетащите ярлык программы над окном с горящим пламенем, то после этого вы можете выполнить аналогичные действия, такие как в «Режиме охотника».
Использование Revo Unistaller для других целей
Как я писал выше, в Revo Unistaller есть и дополнительные полезные инструменты. Чтобы увидеть их, нажмите кнопку «Инструменты» в верхней панели.
И слева откроется дополнительная панель с кнопками.
Рассмотрю по порядку назначение каждого из этих инструментов.
Менеджер автозапуска. Даёт возможность управлять приложениями в автозагрузке: включать и отключать их, а также получать дополнительные сведения о расположении и значения ключей реестра.
Чистильщик ненужных файлов. Сканер файлов, которые не нужны системе — временные, кеш и прочее. Для начала сканирования нужно нажать кнопку «Сканировать» в верхней панели.
Инструменты Windows. Использование Revo Unistaller может быть полезно для тонкой настройки системы. Здесь собраны необходимые для этого инструменты.
Чистильщик браузеров. Удаляет загрузки, историю, куки, кеш и другие данные из всех установленных браузеров.
Чистильщик MS Office. Удаляет историю открытия документов в приложениях Office — Word, Excel.
Чистильщик Windows. Удаляет разнообразные следы в системе, такие как история недавних документов, поиска, открытия ключей реестра, буфера обмена и многое другое.
И последнее, о чём нужно упомянуть — это использование Revo Unistaller в режиме охотника. Этот режим позволяет с помощью наведения мышки на ту или иную область определить, что за программа запущенна, и выполнять с ней разные операции.
Чтобы включить режим охотника, нужно нажать на соответствующую кнопку в верхней панели.
После её нажатия Revo Unistaller свернётся в трей и на экране появится иконка прицела. Перемещайте мышкой этот прицел по области экрана, и вы будете видеть названия программ, которые отвечают за вывод того или иного элемента, а также сможете выполнять операции с этими программами. Клик по прицелу правой кнопкой мышки открывается дополнительные опции.
Как удалить программу средствами Windows:
Удаление программ в Windows XP
Тут всё просто. Жмём на кнопку «Пуск» в левом нижнем углу экрана, и выбираем вкладку «Панель управления».
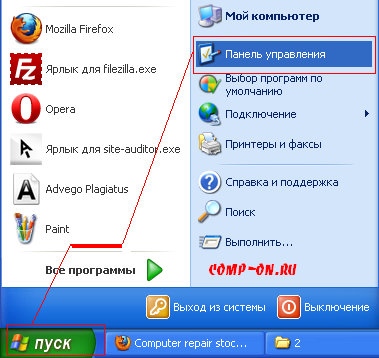
Пуск — Панель управления
Далее ищем опцию «Установка и удаление программ» и открываем её.
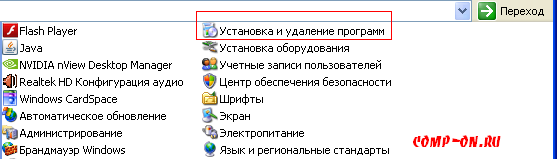
Список программ
Перед нами открывается список всех программ, установленных на нашем компьютере. Находим в списке нужную программу, выделяем её щелчком мыши и жмём на кнопку «Удалить» справа. После чего запускается процесс деинсталляции, в ходе которого программа удаляется.
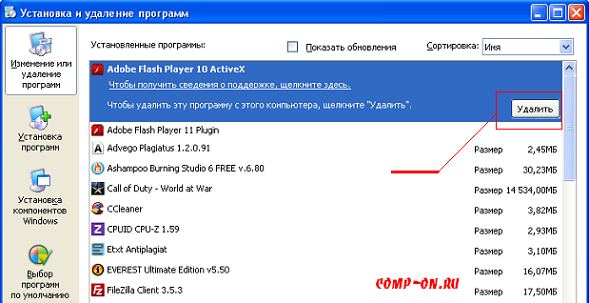
Выбираем программу
Удаление программ в Windows7
Нажимаем на кнопку «Пуск», которая хотя и выглядит по другому, нежели в Windows XP, однако находится всё там же — внизу слева.

Пуск
Далее выбираем «Панель управления» — «Программы» — «Программы и компоненты»
Выбираем нужную программу и нажимаем «Удалить».

Список программ
На этом описание процесса деинсталляции программ средствами операционной системы можно считать законченным. Стоит сказать, что кроме функционала самой операционной системы, для выполнения подобных задач существует масса сторонних программ, которые выполняют те же действия лучше и качественнее.
Представляем вашему вниманию программу Revo Uninstaller, которая не только предельно корректно удалит любое приложение из вашей системы, но и подчистит весь мусор в реестре и на жёстком диске, оставшийся после процедуры удаления, чего не выполняет встроенный деинсталлятор.
Reg Organizer
Reg Organizer — это более продвинутый инструмент для гигиены ПК, который может не только системный реестр почистить, но также умеет проводить сжатие системного реестра, его дефрагментацию, редактирование и прочую работу с ним.
Что касается функционала деинсталляции установленных на ПК программ, здесь также увидим продвинутые возможности — полное удаление программ с очисткой их остатков. Как правило, такие файлы остаются после обычной деинсталляции программ и нередко тормозят работу системы, поглощая ее производительность.
Reg Organizer не только обустроен функцией деинсталляции, но также предлагает проводить установку различных программ с помощью специального инструмента, который фиксирует состояние системы до момента такой установки. Позднее, когда программу, установленную таким образом, нужно будет удалить, Reg Organizer сравнит существующее состояние системы с ее снимком еще до установки, чтобы максимально эффективно удалить все данные и не составлять никаких следов.
Огромнейшим плюсом Reg Organizer, в отличие от большинства аналогичных программ (в частности, той же CCleaner) является отображение отдельным списком недавно установленных программ. Это очень удобно для тех, кто частенько экспериментирует с различным софтом – только что установленную, но не понравившуюся программу не нужно искать в длинном списке, напрягая зрение, она будет видна в числе первых и ее можно удалить буквально в пару кликов.
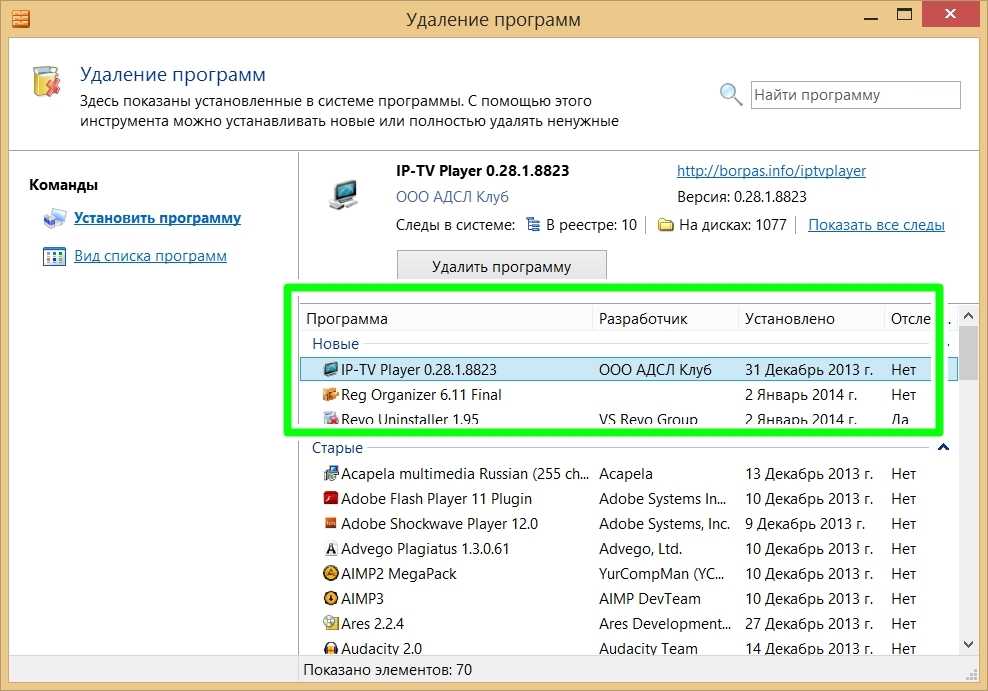
Reg Organizer – платная программа, на ее официальном сайте можно скачать демонстрационную версию на 30 дней, а затем, если понравится, приобрести за деньги лицензионный ключ. Если возможности программы прельщают, но деньги за нее платить жалко, можно без проблем скачать и установить «вылеченную» сборку Reg Organizer.
Чтобы удалить любую программу с помощью Reg Organizer, проделайте следующие шаги:
1. В запущенном окне Reg Organizer нажмите раздел «Удаление и установка программ»;

2. Выберите программу, которую нужно удалить – либо в общем списке, либо списке недавно установленных, затем нажмите кнопку в центре окна «Удалить программу»;
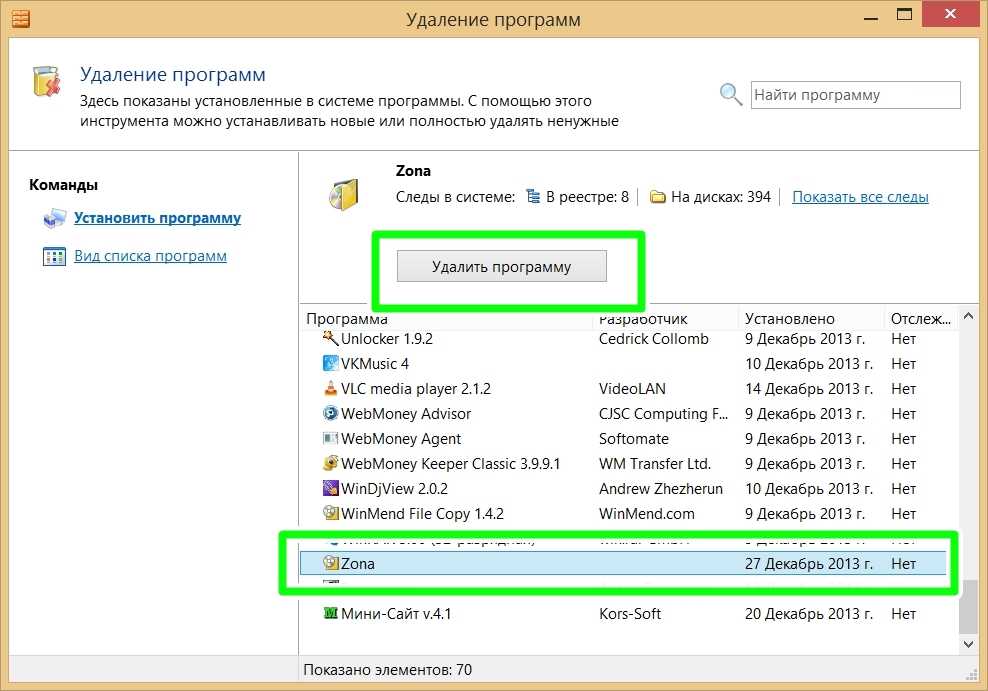
3. После стандартной процедуры удаления появится окно Reg Organizer и предложит найти оставшиеся следы только что удаленной программы, нажмите кнопку «Найти»;
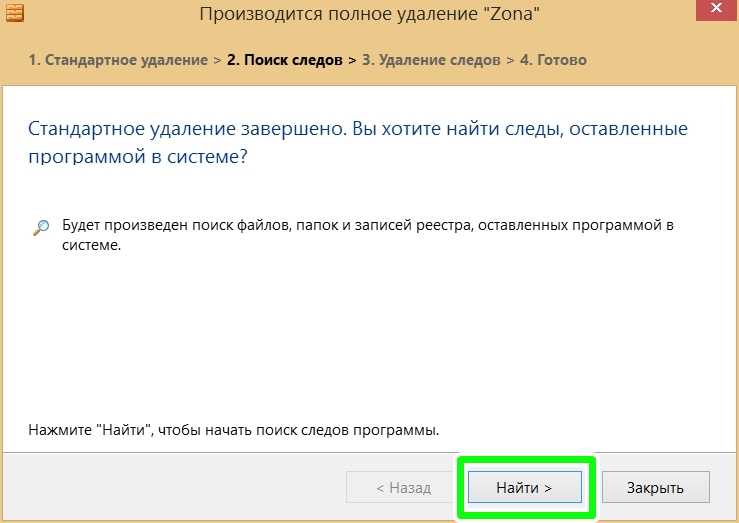
4. Подождите завершения поиска следов удаленной программы и нажмите кнопку «Удалить», затем – «Готово»;
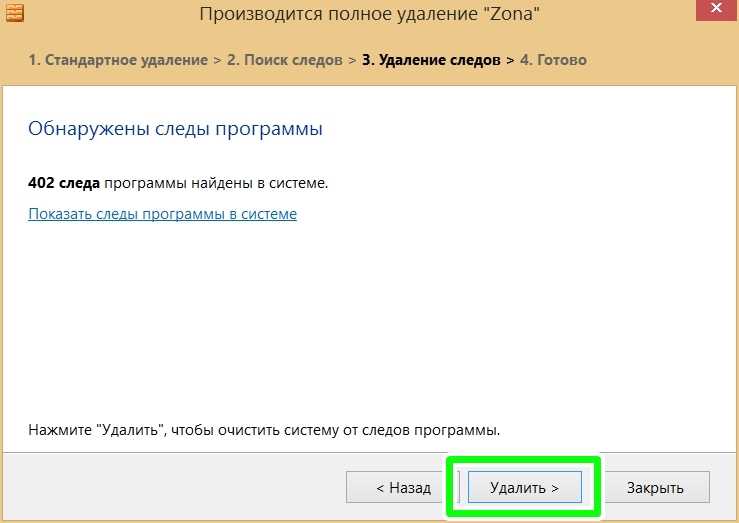
Все – процесс удаления программы завершен.
В дальнейшем перед установкой любой программы проводите инсталляцию с задействованием Reg Organizer. Для этого вам нужно:
1. Запустить Reg Organizer, перейти в раздел «Удаление и установка программ»;
2. На левой панели окна выбрать команду «Установить программу», затем нажать кнопку «Вперед»;
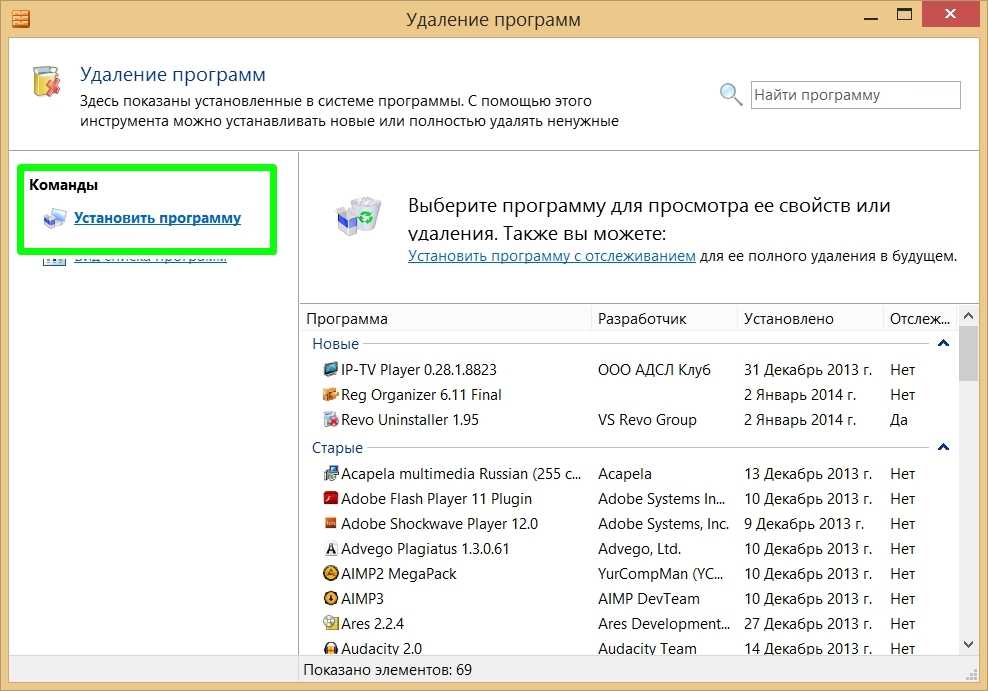
3. Reg Organizer зафиксирует состояние системы, это займет пару секунд.
4. Далее жмите кнопку «Запустить установку» и в открывшемся окне обзора выберите файл-инсталлятор программы, которую вы хотите установить.
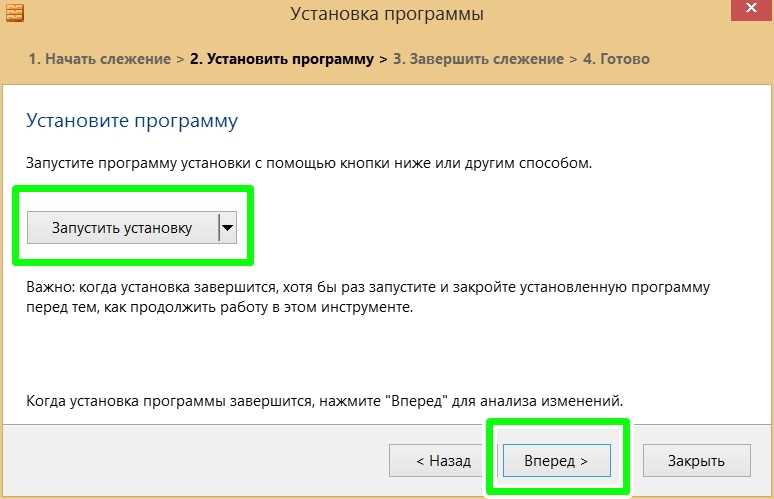
5. По завершению процесса инсталляции выбранной программы в окне Reg Organizer нажмите кнопку «Вперед» для завершения отслеживания изменений, а затем – «Готово».
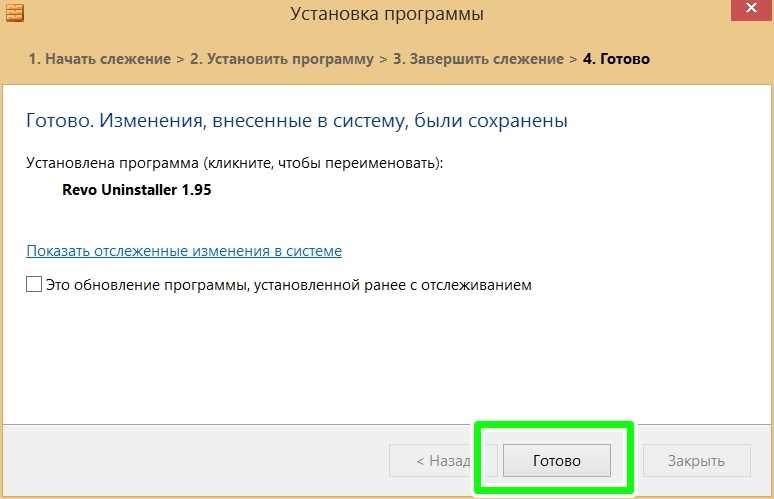
Принудительная деинсталляция в программе Revo Uninstaller Pro
Этот режим нужен для удаления остатков уже удалённых программ. Или тех программ которые не удаляются корректно. Жмём в соответствующую кнопку «Принудительная деинсталляция». Выбираем режим «Продвинутый», вводим полное название программы (например ту которую я удалял, AusLogics BoostSpeed Premium). Также можете указать полный путь к файлу программы. Нажав на кнопку «Обзор». Жмём «Далее»…
После чего программа начнёт сканирование и поиск оставшейся информации…
Если программа обнаружит оставшиеся записи в реестре, либо папки, или ещё какие-то файлы, откроется деинсталлятор удаляемой программы. После чего произойдёт его запуск, для удаления этих файлов. Затем, откроется окно «Найдено оставшихся записей в реестре». Жмём «Выбрать всё», «Удалить». Откроется окно с предупреждением. Жмём «Да». В моём случае программа ни чего не обнаружила. Если у Вас тоже самое, то просто жмём «Ок»…
Как видите Revo Uninstaller Pro начисто удалил данную программу…
Чистка реестра в Windows с Glary Utilities
После некорректного удаления программ, да и вообще по мере пользования компьютером, в реестре Windows 10 (и других версий ОС) накапливается много всякого мусора. И тогда полезной будет чистка реестра в Windows 10. Программа для чистки реестра в Windows 10 – Glary Utilities (рекомендуем скачивать обычную версию). Очистка реестра в Windows 10 – процесс простой, если следовать инструкции.
Программа бесплатная для некоммерческого пользования. Функций бесплатной версии хватит с головой, чтобы очистить реестры Windows.
Как почистить реестр на Windows 10:
- Перейти в блок “Модули”
- Далее “Очистка”
- Выбрать пункт “Исправление реестра”
Дождитесь завершения анализа и нажмите “Исправить реестр”.
Не волнуйтесь, чистка реестра в Windows 10 не затронет ничего лишнего и на работоспособность вашего компьютера это никак не повлияет. После того, как программа очистки реестра в Windows завершит своё дело, увидите сообщение о количестве исправленных проблем.
Обзор программы
Revo Uninstaller быстро удалит ненужные программы, безопасно удалит следы в системном реестре и на жестком диске, а также очистит интернет-браузеры от cookies-файлов, истории посещенных страниц и временных файлов. Благодаря режиму охотника можно удалить файлы и папки, которые обычными средствами удалить невозможно. Кроме того, Revo Uninstaller позволит убрать подозрительные программы из автозагрузки Windows, а также найти и удалить ненужные файлы в системе для увеличения свободного места на диске.
Системные требования для компьютера
Система: Windows 10, Windows 8 (8.1), Windows XP, Vista или Windows 7 (32-bit / 64-bit).
Системные требования для мобильного устройства

Система: Android (4.4 или более поздняя версия).
| Возможности программы |
Удаление программ и файлов Обычная или принудительная деинсталляция компьютерных программ и компонентов. Revo Uninstaller представит детальную информацию об удаляемом объекте (размер, версия, дата установки, название компании, адрес веб-сайта и комментарии). Удаление файлов и папок без возможности их восстановления. Оптимизация работы компьютера Очистка веб-браузеров от временных файлов (например, просмотренное видео или картинки на сайтах), cookies, истории посещенных страниц, истории адресной строки и других данных. Поиск и удаление «мусора» в файловой системе для увеличения свободного места на жестком диске. Очистка следов в системном реестре. Удаление доказательств. Данный инструмент удалит следы вашей работы за компьютером. Очистка истории открытых документов (включая Microsoft Office). Очистка корзины, буфера обмена, временных файлов Windows, кеша миниатюр, фрагментов восстановленных файлов, дампа файлов и буфера обмена. Дополнительные инструменты Поддержка инструментов для дефрагментации дисков, вывода виртуальной клавиатуры на экран, проверки целостности файловой системы, восстановления системных файлов, запуска и приостановки служб на локальном и удаленном компьютере, управления компонентами Windows, а также получения сведений о сети (сетевые протоколы, сокеты, таблица маршрутизации и т.д.) и компьютере. Прочее Управление автозагрузкой. С помощью данной функции можно не только разрешить или запретить автоматический запуск программ при старте операционной системы, но и посмотреть детальную информацию о них. Создание точки восстановления системы перед удалением программы
В случае непредвиденного сбоя системы из-за удаления важной программы можно восстановить компьютер до работоспособного состояния. Например, если нечаянно удалили необходимые обновления или компоненты для вашей операционной системы
Добавление папок и ключей реестра в список исключений.
| Что нового в последних версиях? |
- Улучшена очистка файловой системы от «следов».
- Улучшена очистка ненужных файлов.
- Улучшено удаление доказательств.
- Улучшено безвозвратное удаление данных.
- Исправлены ошибки.
| Скриншоты программы |
 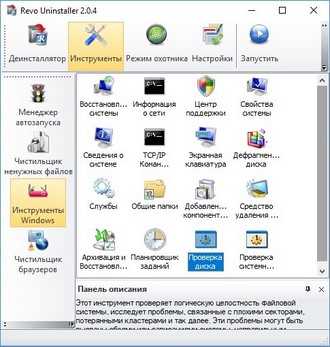 |
Преимущества Revo Uninstaller
Это бесплатное ПО обладает рядом особенностей, которые выгодно выделяют его на фоне аналогов. Чего только стоит особый алгоритм, который позволяет «молниеносно» анализировать инсталлированные компоненты, находить все следы в системы и качественно удалять их.
А у Вас случалось такое, что Вы не могли удалить приложение через «Панель управления» — «Программы и компоненты»?
Именно для подобных случаев используется Revo.
Сразу же после запуска утилиты будут найдены все программы, которые установлены на Вашем ПК. Если их слишком много, то можете воспользоваться строкой поиска. Достаточно выделить ненужный софт и выбрать «Удалить», а дальше Uninstaller все сделает за Вас. Для отображения подробностей по каждому элементу нужно переключиться в режим «Детализированного списка».
Важным преимуществом является полная зачистка следов ПО, которые могут засорять реестр и файловую систему Windows, оставляя после себя пустые папки. Revo способен выполнять быстрое и глубокое сканирование.
Я перепробовал немало подобных продуктов от других разработчиков, и скорость не очень меня устраивала. Иногда приходилось ждать до пяти минут, пока утилита найдет все «хвосты». Сначала я думал, что Рево не может за 20-30 секунд отыскать весь мусор, оставшийся в результате деинсталляции. Решил перепроверить вручную и сильно удивился, когда ничего не обнаружил (кроме идеальной чистоты).
Автор рекомендует:
- Лучший софт для поиска и удаления дубликатов
- Kwork — незаменимый помощник блоггера
- Быстро разряжается батарея на ноутбуке — что делать?
CCleaner
CCleaner от британского разработчика Piriform – в бесплатной версии это, пожалуй, самый простейший инструмент для удаления программ, включающий несколько (также простейших) опций для гигиены ПК – чистка реестра, чистка системы, управление автозагрузкой системы, стирание жестких дисков и съемных накопителей и т.п. Программа очень проста в управлении, с интуитивно-понятным интерфейсом, и ее можно смело рекомендовать новичкам, которые еще только начинают осваивать азы общения с компьютером. Возможно, благодаря именно своей простоте в использовании CCleaner на рынке софта очень популярна: так, разработчики обнародовали статистику загрузок программы с официального сайта – это более миллиарда загрузок.
Удалить любую установленную на ПК программу с помощью CCleaner очень просто:
1. Запустите ярлык программы и перейдите в раздел «Сервис»;
2. Далее выберите подраздел «Удаление программ»;
3. Выберите в списке установленных на вашем ПК программ ту, которую хотите удалить, и нажмите кнопку «Деинсталляция»;
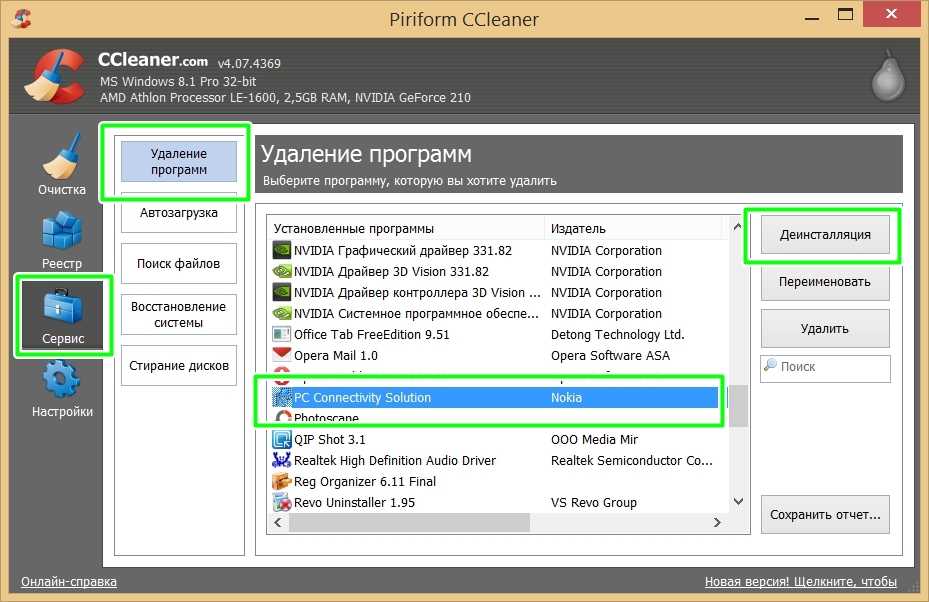
4. В появившемся окне деинсталляции программы подтвердите свое желание ее удалить, нажав соответствующую кнопку.
Все – CCleaner удалит с компьютера выбранную программу.
Настя и сборник весёлых историй
Настя и сборник весёлых историй
Иногда удаление программы становится сложным процессом. Встроенный в Windows инструмент установки и удаления программ не всегда является идеальным решением. Это медленно и обычно не удаляет все следы приложения на вашем компьютере (например, записи реестра программы).
Revo Uninstaller является отличной заменой для установки и удаления программ в Windows и предлагает множество функций для быстрого и полного удаления любой программы с вашего компьютера. Он может эффективно удалять ненужные файлы, папки и ключи реестра, связанные с программой.
Вот шаги, чтобы сделать это.
Сначала скачайте и установите Revo деинсталлятор. Он открывается со всеми доступными программами на вашем компьютере. Также внизу отображается общее количество программ, установленных в вашей системе.
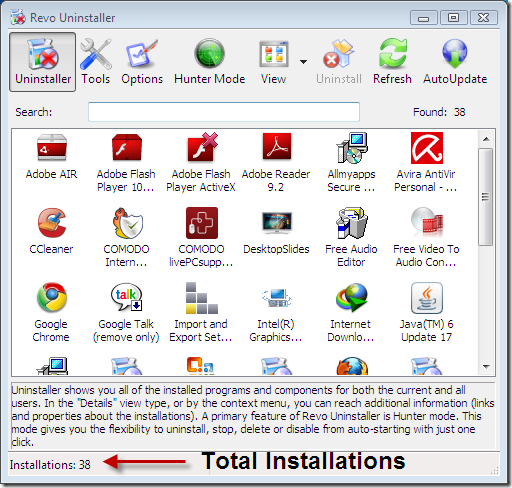
Теперь дважды щелкните по любой программе, которую вы хотите удалить. Предположим, я хочу удалить приложение Google Talk со своего компьютера. Поэтому здесь я дважды щелкну значок Google Talk.
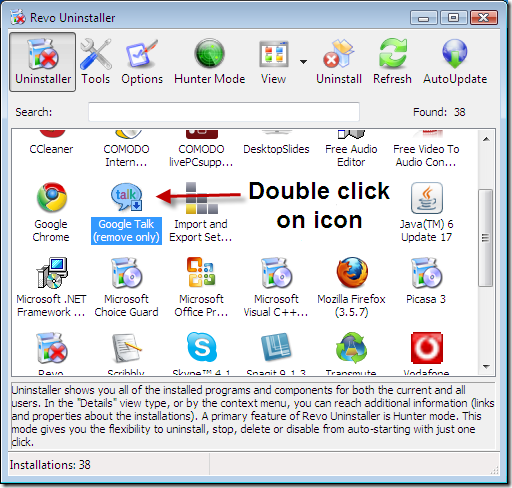
Он попросит вас удалить программу. Нажмите на кнопку Да.
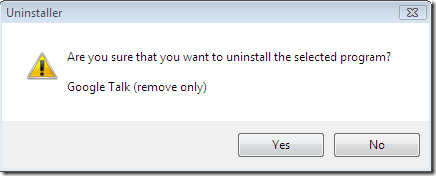
Теперь выберите режим удаления. Существуют различные режимы, которые вы можете выбрать. Лучший режим — Расширенный, который полностью удаляет все следы программы.
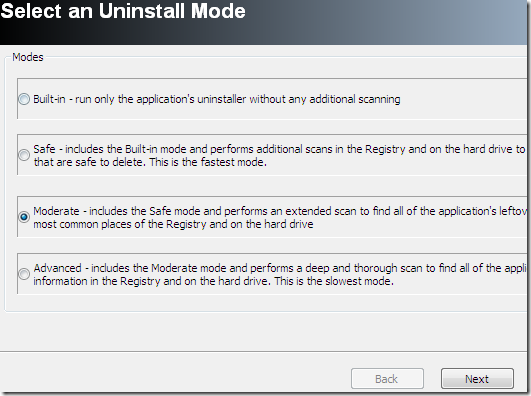
Теперь еще одной важной особенностью деинсталлятора Revo является то, что он создает точку восстановления системы на компьютере перед удалением приложения
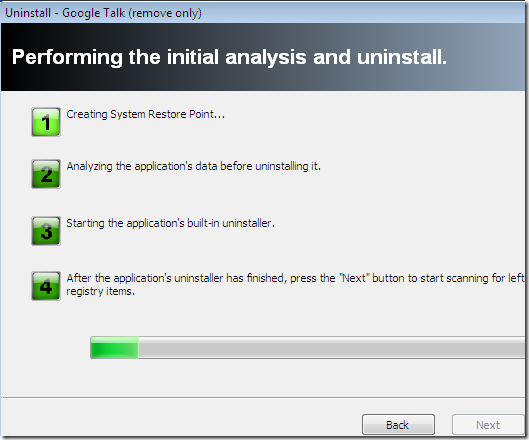
Нажмите на кнопку Удалить.
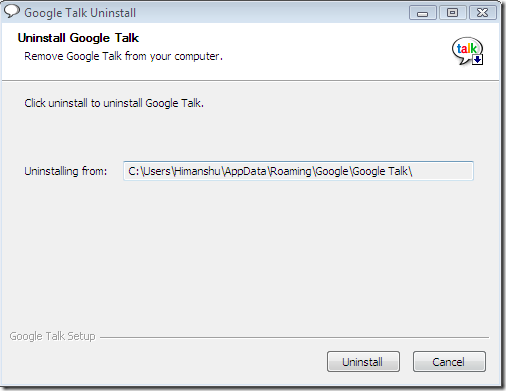

Теперь нажмите кнопку Далее. Программа удаления Revo проверит все оставшиеся элементы, связанные с программами, такие как ключи реестра, ненужные файлы и папки и т. Д. Затем он покажет вам оставшиеся следы программы (если вы выбрали расширенный режим), а затем поможет вам удалить их.
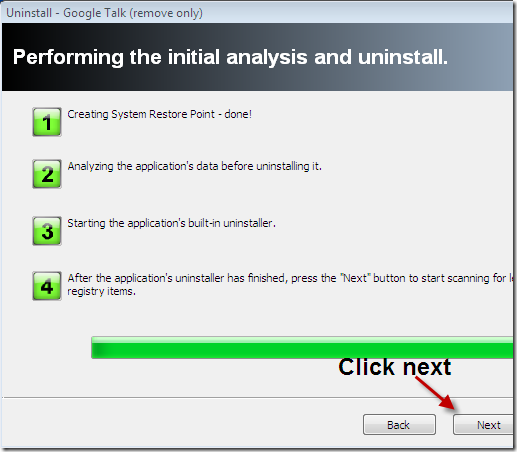
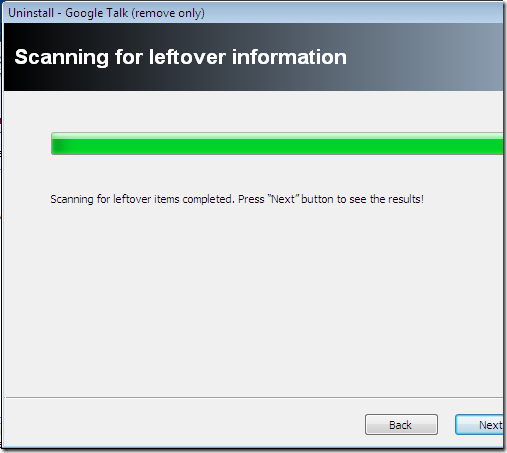
Уникальной особенностью Revo Uninstaller является режим Hunter. Вы можете нажать на значок режима охотника, чтобы активировать его. В правом верхнем углу вашего рабочего стола появится маленький полупрозрачный значок. Вы можете перетащить этот значок и навести курсор на любое приложение на рабочем столе, и вы можете немедленно начать его удаление. Это удобно, полезно и экономит время.
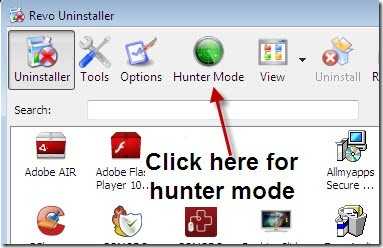
Помимо удаления программ, Revo uninstaller предоставляет множество других функций, таких как Диспетчер автозапуска, Диспетчер инструментов Windows, Средство очистки нежелательных файлов, Средство очистки истории браузера, Средство очистки журнала Office, Средство очистки истории Windows, Неустранимый инструмент удаления и Средство удаления доказательств.
Диспетчер автозапуска останавливает любую программу во время запуска Windows, очиститель нежелательных файлов очищает все ненужные файлы с вашего компьютера, очиститель истории браузера может очищать историю браузера и историю MS Office и так далее.
В целом, Revo деинсталлятор является обязательным инструментом для всех, кто использует ПК с Windows. Конечно, один из самых полезных сторонних инструментов для обслуживания системы Windows.

IObit Uninstaller 5 — бесплатное расширенное альтернативное программное обеспечение для удаления для Windows 10/8 / 7, который позволяет полностью удалить установленные программы.

Вот как полностью удалить и удалить Java с ПК с Windows или просто отключить Java с помощью браузеров.

Узнайте, как полностью удалить программы на Mac с AppCleaner. Удалить файлы на Mac полностью.
Инструменты Windows в программе Revo Uninstaller Pro
Позволяют получить доступ к средствам операционной системы Windows. Непосредственно из окна программы Revo Uninstaller Pro. Такие как:
- Восстановление системы…
- Информация о сети…
- Центр поддержки…
- Свойства системы…
- Сведения о системе…
- TCP/IP Команда Netstat…
- Экранная клавиатура…
- Дефрагментация диска…
- Службы…
- Общие папки…
- Групповая политика…
- Добавление/Удаление компонентов Windows…
- Средство удаления вредоносных программ Microsoft Windows…
- Архивация и Восстановление…
- Планировщик заданий…
- Проверка диска Check Disk…
- Проверка системных файлов…
Запускаем данный раздел соответствующей кнопкой. Выбираем нужный инструмент, жмём «Запустить»…







![Revo uninstaller - лучший деинсталлятор программ? [обзор]](http://clipof.ru/wp-content/uploads/b/a/7/ba797b82d5d5f19524e985dd4dd044f5.jpeg)