Частота обновления дисплеев разных типов
То, как быстро могут сменяться кадры на экране, зависит от типа матрицы монитора. Сейчас используются:
- TN;
- MVA/VA;
- IPS.
TN-матрицы самые недорогие. Они способны на максимальную частоту обновления, поэтому их часто используют для киберспортивных игровых мониторов. Однако экраны на их основе не блещут цветопередачей и углами обзора: картинка заметно искажается, стоит посмотреть на нее под углом.
Матрицы MVA/VA более контрастны, у них выше углы обзора, чем у TN. Обычно они немного дороже, а скорость обновления у них меньше, чем у TN, но это зависит от конкретной модели. Такие мониторы считаются не слишком подходящими для динамичных игр, но с неспешными RPG и мультимедийными задачами они справляются отлично.
IPS-матрицы дают наилучшие углы обзора и цветопередачу. Изначально они были самыми медленными, поэтому их использовали для профессиональных задач, у которых нет требования к высокой частоте кадров, однако сейчас такие матрицы разгоняются до самых высоких значений. Но именно здесь заметнее всего правило: чем выше «герцовка», тем дороже монитор.
Совет: если нужна максимальная частота обновления для игр в духе CS:GO и нет планов работать с цветокоррекцией, можно смело брать игровые мониторы с TN-матрицей — можно найти доступные модели даже на 240 Гц и выше. Если же требуется хорошая цветопередача, например, для редактирования видео, фотографий или работы с дизайном, а на игры отводится только час-другой вечером, то лучше купить монитор с IPS-матрицей и частотой 75–144 Гц. А если игры не интересуют вообще, то хватит и 60 Гц.
Как узнать сколько Герц в мониторе, посмотреть герцовку и частоту обновления
Одной из важнейших характеристик монитора является частота его обновления или как ее еще называют «герцовка». Она измеряется в Герцах и обозначает количество обновлений экрана монитора за одну секунду.
Для большинства современных мониторов «Герцовка» экрана составляет 60 Герц. Это означает, что изображение на экране меняется 60 раз в секунду. У дорогих игровых мониторов частота обновления может составлять 100, 120, 144 или даже 240 Герц. Такая высокая частота нужна для того чтобы создавать более плавную и комфортную картинку в игре.
В этом материале мы расскажем о том, как узнать сколько Герц у вашего монитора и как изменить «герцовку», если монитор поддерживает такую возможность.
Частота обновления монитора в Windows 10
Если вы используете Windows 10, то для того чтобы узнать сколько Герц у вашего монитора вам нужно кликнуть правой кнопкой мышки по рабочему столу и в открывшемся меню выбрать «Параметры экрана».
В окне со свойствами графического адаптера нужно перейти на вкладку «Монитор». Здесь в выпадающем списке будет указана текущая частота обновления экрана.
Если монитор поддерживает несколько режимов работы с разным количеством Герц, то в данном выпадающем списке можно будет выбрать другую частоту. Если такой поддержки нет, то в списке будет доступна только одна частота. Например, на скриншоте вверху это 60 Герц.
Частота обновления монитора в Windows 7
Если вы используете Windows 7, то для того чтобы узнать сколько Герц в мониторе вам нужно пойти по немного другому пути. Для начала кликните правой кнопкой мышки по рабочему столу и выберите пункт «Разрешение экрана».
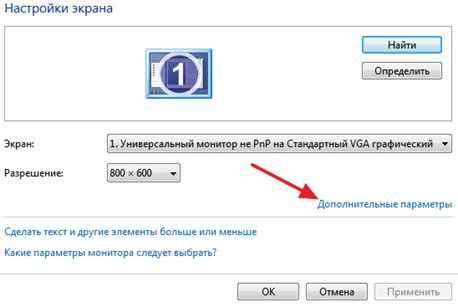
И в открывшемся меню перейдите на вкладку «Монитор».
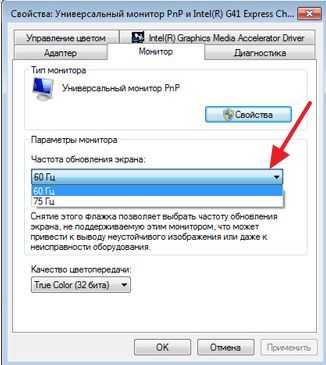
Здесь, как и в Windows 10, есть выпадающее меню, в котором указано сколько Герц у монитора на данный момент. Также здесь можно выбрать другую герцовку, если это поддерживается вашим монитором.
Частота обновления монитора в настройках видеокарты
Также вы можете посмотреть сколько Герц у вашего монитора через настройки видеокарты. В случае видеокарты от NVIDIA для этого нужно кликнуть правой кнопкой по рабочему столу и перейти в «Панель управления NVIDIA».
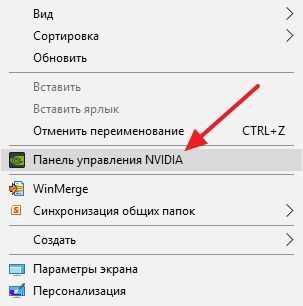
Дальше нужно открыть раздел «Изменение разрешения».
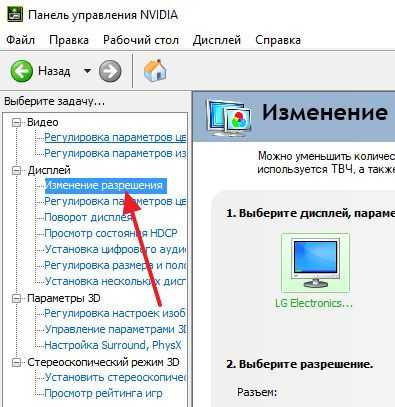
В результате перед вами откроется окно, в котором будет указано текущее разрешение и частота обновления экрана.
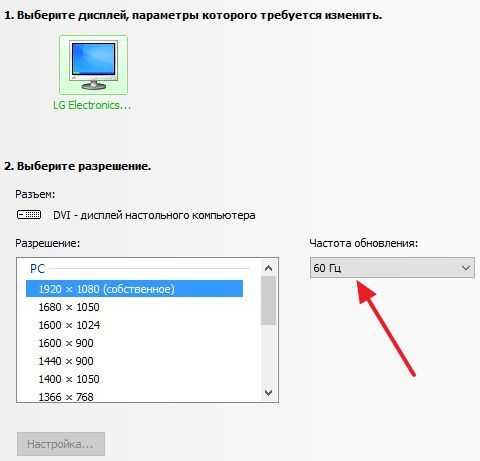
В случае видеокарты от AMD нужно таким же способом открыть AMD Catalyst Control Center и перейти в раздел «Управление рабочим столом – Свойства рабочего стола» либо в раздел «Мои экраны – Свойства экрана».
Проверка герцовки монитора онлайн
Почему тест может показывать меньшее количество герц, чем заявлено производителем?
Причин может быть несколько:
- Если просадка небольшая (до 10%), это значит что ваша система слишком загружена, попробуйте закрыть другие приложения или вкладки.
- При большой разнице (например 60 Гц вместо 90 или 144) ваше устройство «умышленно» работает на пониженной частоте. Поищите соответствующую опцию в настройках экрана. Некоторые смартфоны Samsung и Xiaomi могут работать с разной частотой экрана в разных приложениях, например 120 Гц в интерфейсе и играх, а в браузере 60 Гц. Онлайн тест микрофона.
Голова заболела от этих мячиков
Посмотрел на эти мячики и захотел послушать Адиля. Это нормально?
А почему нет 75 Гц?!
На днях добавим произвольную частоту.
Чего это она произвольная? Все IPS 24-27″ сейчас с ней.
В смысле можно будет указывать произвольный FPS
Удобный сайт, в отличии от UFO, который делит исходную частоту пополам и так далее, тут приведены распространенные варианты. Было бы неплохо иметь возможность настроить несколько произвольных, хотя бы три, например для того, чтобы посмотреть на меньшую разницу, ну вдруг кому и пригодится. Мой моник 165гц, сайт отображается без проблем.
Как узнать сколько герц в мониторе и как снизить нагрузку на глаза
Чтобы не напрягалось зрение, и картинка на мониторе была четкой и качественной, пользователи пытаются настроить различные параметры. Этот вопрос актуален до сих пор, ведь даже в самых современных мониторах есть все необходимые опции, для настройки экрана под свои нужды.
Одним из важных параметров монитора является частота обновления изображения, которая задается мерцанием импульсами светодиодов, подаваемых в пиксели.
В этом материале мы рассмотрим, как узнать сколько герц в мониторе – именно этой величиной обозначается частота обновления.
Как узнать сколько герц в мониторе
Итак, частота обновления экрана – это частота, подающаяся на матрицу, которая позволяет изменить цвет пикселя. Все современные мониторы имеют частоту хотя бы 60 Гц. Таким образом, чем выше показатель, тем быстрее происходит смена цвета, причем без всяких дефектов. Изменение изображения будет таким, что вы не заметите импульса или мерцания.
Операционные системы, начиная с Windows 7 самостоятельно настраивают частоту экрана, как и множество других параметров. Обычно, если монитор поддерживает 60 Гц, то автоматически будет стоять это значение. Для того, чтобы всё-таки убедиться, какое значение герцовки стоит у монитора мы воспользуемся настройками системы. Windows.
Проверка герцовки монитора
Находясь в системе, нажмите по пустому месту правой кнопкой мышки и, в открывшемся контекстном меню выберите опцию «Параметры экрана».
Перейдите в раздел «Экран» с левой стороны окошка, а в правой части опускаемся чуть ниже и находим пункт «Свойства графического адаптера».
В разделе «Монитор» в разделе «Параметры экрана» будет указано максимальный вариант частоты обновления. Если это не так, попробуйте выставить наивысшую частоту.
Примерно такие же параметры в Windows 7 находятся в панели управления, раздела «Экран».
Какое значение лучше
Чем выше частота, тем плавное картинка и меньше влияние на зрение, но в точности сказать, какое значение лучше нереально, ведь для каждого пользователя опции придётся настраивать индивидуально.
Оптимальным вариантом понять, сколько герц лучше – попробовать работать за ПК с выставленными разными частотами. Конечно, видеокарта тоже должна поддерживать определённые значения частоты ведь, если монитор имеющий 100 Гц и выше не значит, что и видеокарта может такое выдать.
Тоже самое и наоборот. Выставляя значения 100-200 и выше герц в настройках видеоадаптера, компьютер будет работать только со значениями, которые поддерживает монитор, например, только 60 Гц. Конечно, поддержку всех параметров можно узнать из документации и в интернете.
А потом экспериментировать.
Важно
Если во время работы почувствовали усталость, и нагрузку на глаза, то измените параметры экрана.
Устают глаза от компьютера что делать?Как проверить монитор на битые пиксели?Как увеличить размер шрифта на экране компьютера?
Надеюсь данная статья помогла немного в том, как узнать сколько герц в мониторе и, заодно, снизить нагрузку на глаза.
Вреден ли разгон
Эволюция мониторов столь же увлекательна, как и развитие любого другого компонента персонального компьютера. Первые ЭЛТ-мониторы имели низкую частоту обновления, из-за чего экран мерцал и вызывал усталость глаз
Поэтому было крайне важно увеличить количество герц на выходе
Сегодня, в эпоху ЖК-мониторов, проблема мерцания больше не актуальна, даже при низкой частоте
Почему же тема разгона так популярна, и какой эффект дает увеличение частоты монитора? Все просто: речь идет об улучшении другого важного показателя — плавности отображения динамического видео. Это особенно актуально в современных играх, где этот параметр может значительно превышать 100, а иногда и 200 Гц
Дискретизацию изображения на стандартных мониторах с частотой 60 Гц можно легко заметить с помощью курсора мыши: чем быстрее вы его перемещаете, тем менее плавным будет изображение.

Поэтому разгон мониторов вряд ли стоит игнорировать. Но зачем нужен разгон? Дело в том, что технические характеристики не отражают физических возможностей матрицы — они, безусловно, выше, иногда даже в разы. Почему же производители не устанавливают максимально возможную частоту уже на заводе? Дело не в том, что срок службы монитора сокращается при более высоких значениях, это не так. Речь идет о поддержании принятых стандартов. Существует стандарт 60 Гц, получите и подпишите его. Фактически, такой же монитор, но с более высокой частотой, позиционируется как игровой и стоит уже значительно дороже. Так что это тоже удачная маркетинговая уловка. Наконец, не стоит забывать, что современные пользователи требовательны и, не дай Бог, характеристики окажутся ниже заявленных — судебные иски неизбежны. Получается, что практически все современные мониторы выпускаются с большим частотным диапазоном.
Мы уже знаем, что он улучшается с увеличением частоты герц. Но будет ли повышенная частота поддерживаться видеокартой? Здесь ситуация аналогична — видеоадаптеры также имеют запас производительности и при необходимости способны работать на более высокой частоте. Интерфейс — это другое дело. И DVI, и HDMI не могут работать на частотах выше 65 Гц и 75 Гц соответственно. Хотя кабель HDMI версии 1.4 и выше «тянет» в два раза больше частот.
Если речь идет о разгоне дисплея ноутбука, то такая настройка используется гораздо реже, поскольку сокращает время автономной работы.
Наконец, следует развеять любые опасения по поводу безопасности разгона. Они небезосновательны, если увеличить частоту процессора или видеокарты, но при увеличении герцовки монитора не вызывают перегрева. Если вы разгонитесь, монитор просто не сможет вывести изображение, и все. Поэтому вопрос о том, какая частота обновления экрана лучше, имеет только один ответ: чем больше, тем лучше.
Разгон в Windows 10 (версия 20H2)
Если у вас Windows 10 версии 20H2 или более поздней, вы можете разогнать монитор через стандартные настройки операционной системы. Для этого откройте меню «Настройки» (комбинация клавиш Win-i) и перейдите в раздел «Система — Дисплей», или вы можете щелкнуть правой кнопкой мыши на рабочем столе и выбрать «Настройки экрана».
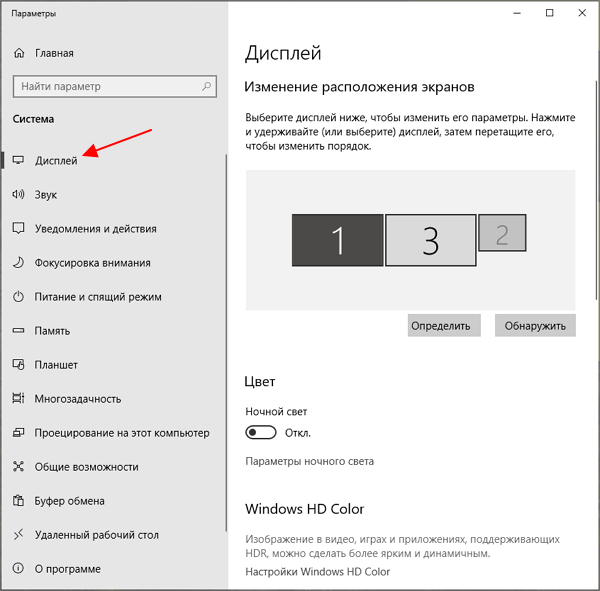
В разделе «Дисплей» прокрутите вниз и нажмите на «Система — Дисплей», затем нажмите на «Дополнительные настройки дисплея».
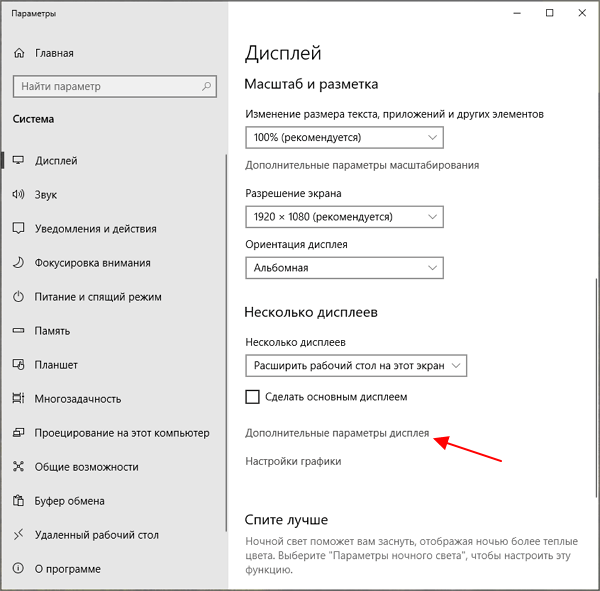
Откроется окно «Дополнительные настройки дисплея». Здесь выберите монитор, который вы хотите разогнать, в верхней части окна и укажите желаемую частоту в нижней части.
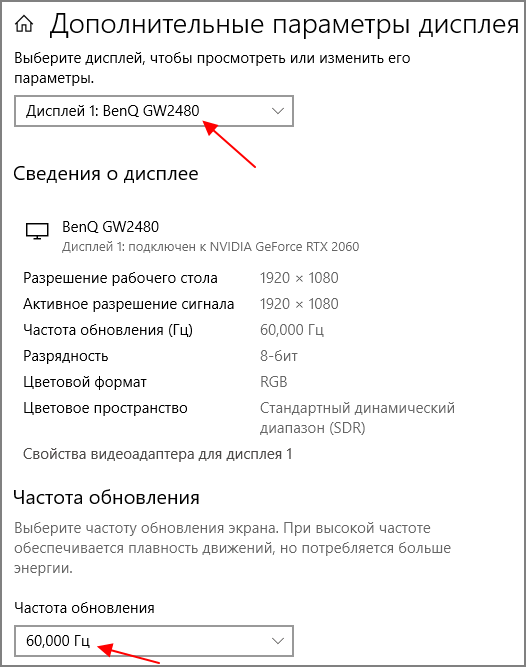
После изменения настроек монитора Windows 10 предложит сохранить изменения или восстановить предыдущую частоту.
К сожалению, эта функция пока не поддерживает все мониторы. Для некоторых моделей в Windows 10 можно указать максимальную частоту 60 Гц, хотя на самом деле ее можно увеличить до 75 Гц. Если вы столкнулись с такой проблемой, попробуйте другие методы, описанные в этой статье.
Как изменить частоту обновления экрана в Windows 10
Чтобы изменить частоту обновления экрана (Гц), откройте приложение «Параметры», для этого нажмите на панели задач кнопку Пуск и далее выберите Параметры или нажмите сочетание клавиш Windows + I
В открывшемся окне «Параметры» выберите категорию Система
Выберите вкладку Дисплей , и в правой части окна нажмите на ссылку Дополнительные параметры дисплея
В окне “Дополнительные параметры дисплея” нажмите на ссылку Свойства видеоадаптера для дисплея # (если у вас подключено несколько дисплеев, то нажмите на ссылку нужного вам дисплея).
В открывшемся окне перейдите на вкладку Монитор , в выпадающем списке Частота обновления экрана: выберите необходимую частота обновления экрана и нажмите кнопку OK , после этого монитор на пару секунд станет черным.
Затем подтвердите выбранную частоту обновления экрана нажав кнопку Сохранить изменения
У вас будет 15 секунд, чтобы сохранить или отменить изменения, иначе автоматически будут применены прежние параметры отображения.
Также вы можете изменить частоту обновления экрана вместе с изменением разрешения экрана, для этого на вкладке Адаптер нажмите кнопку Список всех режимов
В окне Список всех режимов выберите необходимую частоту обновления экрана вместе с разрешением экрана из списка доступных режимов и нажмите кнопку OK
Затем в окне свойств видеоадаптера нажмите кнопку OK , после этого монитор на пару секунд станет черным.
Затем подтвердите выбранное разрешение экрана и частоту обновления нажав на кнопку Сохранить изменения
У вас будет 15 секунд, чтобы сохранить или отменить изменения, иначе автоматически будут применены прежние параметры отображения.
Используя рассмотренные выше действия, вы можете изменить частоту обновления экрана в операционной системе Windows 10
Нажатие на изображение руки с пальцем вверх позволит понять, что материал Вам понравился. А подписка на канал позволит не пропустить будущие, очень интересные материалы.
На что влияет частота обновления монитора
Движение на мониторе — это иллюзия. На самом деле любой экран показывает череду статичных изображений, которые меняются с высокой скоростью. Мозг «заполняет» паузы между картинками, из-за чего кажется, что изображаемые объекты движутся. Скорость смены отдельных изображений (кадров) — это и есть частота обновления.
Важно: чем выше частота обновления дисплея, тем меньше пауз между кадрами, а значит, тем более плавным кажется движение. Это особенно критично в динамических играх
Высокая частота обновления сокращает задержки между выводом и показом изображения на экране. Это повышает шансы игроков прицелиться и выстрелить раньше противника, быстрее отреагировать на изменение игровой обстановки.
Разница между мониторами с разной частотой показана на видео:
Однако у высокой частоты есть и недостаток — мониторы с ней стоят дороже. Именно поэтому пользователям приходится решать, так ли важен этот параметр, стоит ли за него доплачивать.
Мы печатали, писали, наши пальчики устали
Чувствовали ли вы после нескольких часов работы на компьютере покалывание, онемение, а то и дрожь в пальцах рук или боль в запястьях, особенно правой руки, которой вы, не отпуская, держали мышку? Для тех, кто много работает за компьютером, такие симптомы – не новость. Таким людям особенно важна гимнастика рук. Несмотря на то, что человек печатая, делает много движений, эти движения однотипные, они лишь создают нагрузку на суставы. Лучшее «лекарство» — перерывы в работе и специальная гимнастика – круговые движения кистей рук.
|
Врач-терапевт, ревматолог, заведующая лечебно-диагностическим отделением Орлинская Ирина Николаевна. Главная причина так называемого «туннельного синдрома запястья» — длительная однообразная работа кистями и пальцами рук. Это заболевание поражает людей различных профессий: чертежников, секретарей, музыкантов, водителей, рабочих конвейерных производств. Сто-двести лет назад карпальный туннельный синдром был профессиональным заболеванием клерков, с утра до вечера переписывавших различные бумаги. А в наше время от него сильно страдают пользователи персональных компьютеров, которые помногу часов совершают однообразные мелкие движения руками, двигая мышку или печатая на клавиатуре. Основная задача при лечении туннельного синдрома — добиться декомпрессии (уменьшения давления) содержимого анатомического канала, в котором произошло сдавливание нерва. На ранних стадиях болезни это достигается терапевтическими методами. В более тяжелых случаях может понадобиться оперативное вмешательство — рассечение фиброзного канала, ревизия нерва. Но лучше, конечно, до этого не доводить. Чтобы длительная работа на компьютере не привела к возникновению синдрома запястного канала, достаточно выполнять несложные рекомендации по организации своего рабочего места и режима работы: каждый час делать короткие перерывы, во время которых выполнить несколько упражнений для кистей рук. |
⇡#Игровые тесты (3840 × 2160)
Как изменить частоту обновления экрана
Для успешного разгона Radeon VII с текущей версией драйвера нужно соблюдать одно правило — не запускать 3D-приложения на полном экране или безрамочном окне. Однако оконный режим влияет на частоту смены кадров, и чаще всего — отрицательно, поэтому соперники «семерки» были поставлены в такие же условия, а для того чтобы поскорее поделиться с вами результатами тестов, мы ограничились разрешением 2160p.
При штатных частотах диспозиция между Radeon VII и его главными недругами — GeForce GTX 1080 Ti и GeForce RTX 2080 —совершенно не изменилась. Когда сравниваются видеокарты, настолько близкие по общему уровню быстродействия и настолько разные по архитектуре GPU, результат в немалой степени определяют предпочтения отдельно взятых приложений. Среди одиннадцати тестовых игр можно выделить откровенно «зеленые» (Assassin’s Creed Odyssey, Final Fantasy XV и GTA V) и откровенно «красные» проекты (Strange Brigade и Wolfenstein II: The New Colossus).
Формально устаревшая видеокарта GeForce GTX 1080 Ti стала удобной мишенью для Radeon VII. Пусть в среднем между ними можно поставить знак равенства, соперники обменялись тяжелыми ударами в отдельных играх. А вот единственный тест, в котором Radeon VII превзошел GeForce RTX 2080, — это «красная» Strange Brigade. По средней частоте смены кадров устройство NVIDIA располагает преимуществом в 7 %.
Radeon RX Vega 64 Liquid Cooled и GeForce RTX 2080 Ti в этом тесте участвуют в качестве почетных гостей: по сравнению с первой Radeon VII быстрее на 19 %, а быстродействие RTX 2080 Ti, с другой стороны, на 32 % выше.
Эффект от оверклокинга Radeon VII прямо зависит от того, насколько высоких тактовых частот позволяет достигнуть резерв мощности в той или иной игре. В среднем речь идет о росте быстродействия на 8 %, но есть и выдающиеся примеры, такие, скажем, как Assassin’s Creed Odyssey. В этом бенчмарке разгон увеличил FPS на 18 % — неудивительно, ведь и рост тактовой частоты в ней максимальный.
Что касается референсных видеокарт NVIDIA, то оверклокерский ресурс GeForce GTX 1080 Ti и RTX 2080 примерно такой же, как у Radeon VII, — около 7–8% по средней частоте смены кадров. Как следствие, разгон не помог разорвать ничью между Radeon VII и GTX 1080 Ti. А вот RTX 2080 Founders Edition разгоняется все-таки похуже, и его преимущество сократилось до 6 %.
Кстати, по штатным частотам графического процессора Radeon VII соответствует нижней части того диапазона, в котором работает GeForce GTX 1080 Ti, а в разгоне близок к RTX 2080. Выходит, архитектура GCN при сопоставимых частотах и транзисторном бюджете GPU вполне может соревноваться с Pascal и Turing, и только удельная производительность на ватт по-прежнему ограничивает чипы AMD.
| 3840 × 2160 | |||||||||
| Полно-экранное сглаживание | AMD Radeon VII (1800 / 2000 МГц, 16 Гбайт) | AMD Radeon VII (2025 / 2400 МГц, 16 Гбайт) | AMD Radeon RX Vega 64 LC (1750 / 1890 МГц, 8 Гбайт) | NVIDIA GeForce GTX 1080 Ti (1480 / 11000 МГц, 11 Гбайт) | NVIDIA GeForce GTX 1080 Ti (1590 / 11900 МГц, 11 Гбайт) | NVIDIA GeForce RTX 2080 FE (1515 / 14000 МГц, 8 Гбайт) | NVIDIA GeForce RTX 2080 FE (1615 / 16000 МГц, 8 Гбайт) | NVIDIA GeForce RTX 2080 Ti FE (1350 / 14000 МГц, 11 Гбайт) | |
| Ashes of the Singularity: Escalation | Выкл. | 44 / 61 | 47 / 65 | 40 / 55 | 46 / 61 | 49 / 65 | 47 / 63 | 50 / 67 | 57 / 78 |
| Assassin’s Creed Odyssey | 31 / 39 | 36 / 46 | 27 / 33 | 36 / 44 | 39 / 47 | 36 / 44 | 37 / 47 | 41 / 53 | |
| Battlefield V | TAA High | 65 / 76 | 71 / 84 | 51 / 60 | 60 / 72 | 64 / 78 | 63 / 76 | 66 / 80 | 77 / 94 |
| F1 2018 | Выкл. | 58 / 70 | 64 / 77 | 50 / 61 | 62 / 77 | 67 / 84 | 67 / 80 | 68 / 83 | 84 / 101 |
| Far Cry 5 | 52 / 62 | 55 / 66 | 43 / 51 | 52 / 58 | 56 / 63 | 56 / 62 | 60 / 67 | 70 / 78 | |
| Final Fantasy XV | 27 / 42 | 33 / 44 | 25 / 35 | 36 / 47 | 39 / 52 | 41 / 50 | 43 / 54 | 49 / 62 | |
| Grand Theft Auto V | 41 / 56 | 42 / 62 | 35 / 49 | 46 / 69 | 49 / 74 | 43 / 66 | 45 / 71 | 47 / 79 | |
| Shadow of the Tomb Raider | 37 / 47 | 40 / 50 | 31 / 39 | 37 / 45 | 40 / 49 | 42 / 51 | 45 / 55 | 52 / 63 | |
| Strange Brigade | 65 / 84 | 72 / 92 | 52 / 63 | 60 / 71 | 61 / 77 | 64 / 77 | 70 / 83 | 82 / 95 | |
| Total War: WARHAMMER II | 24 / 28 | 27 / 30 | 22 / 25 | 24 / 28 | 25 / 30 | 25 / 29 | 27 / 32 | 30 / 37 | |
| Wolfenstein II: The New Colossus | 75 / 94 | 78 / 97 | 66 / 79 | 70 / 82 | 76 / 89 | 71 / 98 | 75 / 102 | 94 / 120 | |
| Макс. | +18% | −10% | +23% | +32% | +19% | +29% | +48% | ||
| Средн. | +8% | −16% | +1% | +10% | +7% | +14% | +32% | ||
| Мин. | +3% | −25% | −15% | −8% | −8% | −1% | +13% |
Прим. После основного обзора Radeon VII мы выбрали другую тестовую сцену в бенчмарке Wolfenstein II: The New Colossus, чтобы сильнее нагрузить GPU.
Почему компьютер портит зрение
Наиболее важной причиной появления усталости глаз от компьютера является перенапряжение. Если сравнить два изображения, одно из которых будет напечатано на бумажном носителе, а другое располагаться на экране монитора, то между ними будет большая разница
В первом случае мы увидим нарисованные линии, сложенные в рисунок, а во втором – мерцающие и светящиеся точки или пиксели.

Почему компьютер портит зрение
Постоянные яркость и мерцание при длительном воздействии приводят к ухудшению зрительной функции. Следует отметить, что не только в результате трудовой деятельности на компьютере может возникнуть перенапряжение. Сотрудники проектных и конструкторских бюро при чертежных работах, испытывают пятикратную нагрузку на органы зрения по сравнению с обычным просмотром телевизора с близкого расстояния.
Этот эффект объясняется тем, что приходится фокусировать взгляд продолжительное время в одной точке. Таким образом, работа за компьютером и деятельность инженеров конструкторов связана с напряжением глазных мышц. Не обращая внимания на дискомфортные ощущения в глазах, со временем человек начинает хуже видеть.
При наличии симптомов усталости глаз, первое, на что следует обратить внимание – это организация рабочего места. Его следует организовать таким образом, чтобы было достаточно освещения, исключить возможность появления бликов на экране монитора, в настройках компьютера правильно отрегулировать яркость и контрастность изображения
ТОП-30 IT-профессий 2022 года с доходом от 200 000 ₽
Команда GeekBrains совместно с международными специалистами по развитию карьеры
подготовили материалы, которые помогут вам начать путь к профессии мечты.
Подборка содержит только самые востребованные и высокооплачиваемые специальности
и направления в IT-сфере. 86% наших учеников с помощью данных материалов определились
с карьерной целью на ближайшее будущее!
Скачивайте и используйте уже сегодня:

Александр Сагун
Исполнительный директор Geekbrains
Топ-30 самых востребованных и высокооплачиваемых профессий 2022
Поможет разобраться в актуальной ситуации на рынке труда
Подборка 50+ ресурсов об IT-сфере
Только лучшие телеграм-каналы, каналы Youtube, подкасты, форумы и многое другое для того, чтобы узнавать новое про IT
ТОП 50+ сервисов и приложений от Geekbrains
Безопасные и надежные программы для работы в наши дни
Получить подборку бесплатно
pdf 3,7mb
doc 1,7mb
Уже скачали 18172
Качество изображения на компьютере оказывает непосредственное влияние на зрительную функцию. Зачастую становится тяжело сфокусировать и удержать взгляд при различных настройках монитора, особенно если часто переводить взгляд на бумажный носитель.
К тому же различный шрифт, его цвет и расположение на экране, могут по-разному восприниматься человеческим зрением. Все эти причины оказывают негативное влияние на зрительную функцию, могут привести к болезненным ощущениям и вызвать дискомфорт.
Что такое герцовка монитора? Как узнать, сколько герц в мониторе
Как узнать частоту обновления экрана в windows 10 Часто, покупая очередной монитор и просматривая его характеристики, можно заметить среди них графу “максимальное обновление кадров”, а напротив значение с припиской “Гц”. Что же это за параметр? За что он отвечает? Как узнать герцовку монитора самостоятельно? Ответы на эти вопросы любой интересующийся с легкостью отыщет ниже по тексту, посвященному этой теме.
Что такое герцовка монитора?
Прежде чем разбираться с тем, как узнать герцовку монитора, целесообразно будет выяснить, что же это вообще такое. Для начала следует вспомнить, как работает самое примитивное устройство для демонстрации “движущихся картинок”.
В самом начале развития анимации и кинематографа эти картинки, а точнее кадры, были неподвижными, и иллюзия их движения создавалась за счет быстрой смены изображений, незначительно разнящихся между собой, в то время как для нашего глаза, ввиду его строения, все сливалось в единую динамичную сцену.
Так вот, герцовка – это показатель того, сколько кадров нам способно показать то или иное устройство за условную единицу времени.
Зачем тебе 240 фпс на мониторе 60 Герц
Ни для кого не секрет, что в те далекие времена, когда кино только начинало свою победоносную историю, его смотрели с частотой 24 кадра в секунду, чего уже было достаточно, чтобы изображение “ожило” и не напоминало показ отдельных слайдов.
Однако если внимательно посмотреть на образцы старого кино, то станет заметна существенная разница – современная картинка покажется вам более четкой, плавной и насыщенной. Так в чем же дело? Все на самом деле куда проще, чем многие могут подумать. На сегодняшний день частота обновления кадров рядового монитора или телевизора – 60 Герц и выше.
Исходя из этого, можно предположить, что чем больше герцовка устройства, тем выше качество изображения. И это предположение абсолютно верно.
Простые способы проверить герцовку
Способ номер один подойдет бережливым пользователям, которые предусмотрительно сохранили всю или хотя бы основную техническую документацию, идущую в комплекте к вашему монитору. Дело в том, что изготовитель обязан указывать все характеристики устройства, включая ту самую герцовку, о которой и идет речь в этой статье.
Второй же способ подойдет менее удачливым пользователям, у которых, ввиду различных обстоятельств, нет доступа к вышеупомянутой документации.
С большой долей вероятности на странице с описанием товара будут указаны и его характеристики, в числе которых должна присутствовать и герцовка.
Помимо всего прочего, если вас мучает вопрос о том, как узнать герцовку монитора на ноутбуке, — не отчаивайтесь. Подобный способ подходит и к ноутбукам, за тем лишь исключением, что вводить в поисковую строку придется имя и серию ноутбука целиком.
Как узнать герцовку монитора на Windows 10?
Теперь следует порадовать тех людей, которые привыкли все делать сами, без посторонней помощи, четко и быстро. Именно для таких пользователей существует программный способ определить параметры устройств, подключенных к компьютеру.
Алгоритм того, как узнать герцовку монитора, несколько отличается в зависимости от версии операционной системы, так что в этой статье будут приведены два варианта: для версии «Виндовс» 7 и 10.
Для определения герцовки монитора на десятой версии следует действовать так:
- Вызвать контекстное меню, кликнув правой кнопкой мыши в свободном месте рабочего стола.
- Выбрать поле “Параметры экрана”.
- В открывшемся окне спуститься вниз и выбрать раздел “Дополнительные параметры дисплея”.
В данном разделе будет предложен список параметров, среди которых, напротив строки ”Частота обновления”, будет указана искомая величина.
Как узнать герцовку монитора на Windows 7?
Для многих не секрет, что седьмая и уже более поздняя десятая версия “Виндовс” во многом похожи, однако дабы не возникало лишних вопросов, в этой статье будет указан способ, как узнать герцовку монитора именно на седьмой версии. Итак, список необходимых действий таков:
- Кликнуть правой кнопкой мыши на рабочем столе.
- В вызванном контекстном меню выбрать вкладку “Разрешение экрана”.
- Далее перейти к разделу “Дополнительные параметры”.
- В открывшемся окне выбрать вкладку “Монитор”, где вы сможете узнать герцовку вашего устройства.
Важно! Перед самостоятельной настройкой частоты обновления кадров монитора удостоверьтесь, на какое количество герц рассчитано ваше устройство. Превышение этого параметра может грозить поломкой
Другие способы избавления от усталости глаз
Самым частым методом является массаж глазных яблок. Действие производят щадящими движениями, нельзя надавливать или растирать. Можно периодически закрывать и открывать глаза ладонями, такая методика называется пальминг. Она позволяет полностью расслабиться глазным яблоком, будто пациент находится в темном помещении.
Также применимы и народные методы лечения. Используют отвары, примочки, которые улучшают качество метаболизма и регенерации тканей. В связи с этим улучшается регенерация, то есть обновление клеточного состава тканей.
Применяют морковь, чернику, зелень. Их можно предварительно варить или измельчать на блендере. После этого делают маски, с помощью которых внутрь поступают все полезные вещества. Можно натереть морковь на терке, в нее добавить несколько капель оливкового масла. На веки накладывают небольшое количество кашицы, глаза все время должны быть закрыты. После этого выжидают 15 минут и не смывают. Средство не только способствует повышению витаминов в глазных яблоках, но и тонизирует кожу вокруг них.































