Автоматический разгон видеокарты
Перед тем, как приступать к выполнению этой процедуры рекомендуется проверить характеристики, например, в тесте под названием 3D Mark. С помощью этого пользователь сможет сравнить нынешнюю производительность его персонального компьютера, а также узнать насколько она возросла.
В процессе автоматического разгона видеокарты увеличивается не только видеопамять компьютера, но и также частота графической системы
Пользователю стоит обратить свое внимание на описанные параметры, поскольку в определенных моделях они могут оказывать различное влияние на производительность устройства
Для автоматического разгона видеокарты рекомендуется использовать программу под названием MSI Afterburner. Представленная программа отличается очень понятным интерфейсом и управлением. После включения кнопки «Запуск» пользователь сможет загрузить новые настройки во время запуска системы.
Те пользователи, которые владеют видеокартой GeForce из поколения под названием Pascal (GeForce GTX 1000) или же Turing (GeForce GTX 1600 и RTX 2000) также обладают преимуществом, так как у них есть доступ к функции сканера. Эта функция использует специальные алгоритмы, которые помогают системе автоматически определять потенциальный разгон частот. Для того, чтобы воспользоваться этой опцией, пользователю необходимо просто нажать на лупу, которая расположена слева в верхнем углу. Все изменения будут вноситься в кривую.
После этого пользователь должен нажать на кнопку «Сканировать». Это делается для проверки потенциала разгона, а спустя определенное время приложение самостоятельно выставить безопасное значение для ускорения работы ядра.
Как узнать частоту видеокарты?
Для безопасности лучше узнайте пиковые нормы разгона видеокарты
Прежде чем продолжить, перейдите на сайт Google и проведите некоторое исследование своей видеокарты. Просматривайте сайты, такие как Overclock.net,
и посмотрите, какие результаты разгона получают другие люди. Не применяйте эти тактовые частоты, прежде как не проведете бенчмаркинг. Узнайте максимально
безопасные значения по-умолчанию. В противном случае разгон может уменьшить срок службы карты.
Если есть более новая видеокарта высокого класса, особенно одна из видеокарт NVIDIA Kepler, некоторые из настроек будут отличаться от других видеокарт.
Если MSI Afterburner выглядит по-другому, изучите руководство для собственной видеокарты, чтобы увидеть, что означает каждый из
параметров.
Как разогнать видеокарту AMD Radeon
Кардинальных отличий в процессе разгона видеокарты AMD Radeon от способа для NVIDIA GeForce нет. Для оверлокинга также потребуется диагностическая утилита CPU-Z и приложение для разгона. Для решений от AMD Radeon доступно несколько десятков программ, способных разогнать видеокарту, например: MSI Afterburner, AMD GPU Clock Tool, ASUS GPU Tweak и другие. Можно также использовать «родное» приложение, которое устанавливается вместе с драйверами видеокарты и носит название AMD Catalyst Control Center.
Чтобы разогнать видеокарту AMD Radeon при помощи AMD Catalyst Control Center необходимо:
- Запустить программу. Найти ее можно через поиск или запустить с панели быстрого доступа, поскольку она постоянно работает в фоновом режиме, если не устанавливались ограничения;
- Далее в левом меню выберите пункты «Производительность» — «AMD Overdrive». Если переход в опции для разгона происходит впервые, потребуется принять соглашение, в котором AMD предупреждает о возможных рисках при разгоне;
- После этого нажмите на кнопку «Настроить Graphics OverDrive»;
- Откроется меню оверлокинга, в котором, в отличие от NVIDIA Inspector, отсутствует возможность увеличить самостоятельно Вольтаж. Его приложение от AMD регулирует в автоматическом режиме;
- Чтобы разогнать видеокарту, сдвиньте ползунок с настройкой частоты графического процессора на 5-10% вправо и выберите пункт «Тестировать пользовательские настройки». Запустится экран тестирования, во время работы которого будет нагружаться видеокарта. После теста в окне программы можно посмотреть, насколько увеличилась скорость вентилятора и температура;
- Если показатели по охлаждению допустимые, то поднимите на 5-10% частоту высокопроизводительной шины, после чего вновь протестируйте. При отсутствии проблем нажмите «Применить» и выйдите из приложения или начните второй шаг разгона видеокарты.
Обратите внимание: Если требуется более мощное охлаждение чипа кулером, можно установить галочку в пункте «Включить ручное управление вентилятором» и повысить обороты. Перед тем как приступать к разгону видеокарты AMD Radeon, если на компьютере отсутствует приложение AMD Catalyst Control Center, рекомендуется ознакомиться с отзывами в интернете относительно различных программ для оверлокинга
Подберите рекомендуемое приложение под модель видеокарты, которая будет разгоняться
Перед тем как приступать к разгону видеокарты AMD Radeon, если на компьютере отсутствует приложение AMD Catalyst Control Center, рекомендуется ознакомиться с отзывами в интернете относительно различных программ для оверлокинга. Подберите рекомендуемое приложение под модель видеокарты, которая будет разгоняться.
Как разогнать видеокарту nVidia
После того как приложение MSI Afterburner было подробно рассмотрено, мы переходим к инструкции по работе с ним.
Перед тем как мы приступим к рассмотрению инструкции, обратите внимание на ряд органов управления MSI Afterburner
Данный ползунок работает только в том случае, если ваша видеокарта поддерживает такую технологию. Суть регулятора заключается в настройке максимальной мощности, отдаваемой графическим адаптером. Например, мы можем установить его на 90%. Что это дает? Все просто – так мы страхуем чип от перегрева и выхода из строя при разгоне.
Данный ползунок работает только в том случае, если ваша видеокарта поддерживает такую технологию. Суть регулятора заключается в настройке максимальной мощности, отдаваемой графическим адаптером. Например, мы можем установить его на 90%. Что это дает? Все просто – так мы страхуем чип от перегрева и выхода из строя при разгоне.
Это параметр, который непосредственно влияет на сам разгон. Как с ним работать мы поговорим немного ниже.
Параметр устанавливает частоту видеопамяти, что, соответственно, влияет на ее производительность, приводя к планомерному повышению ФПС в игре.
Один из важнейших параметров в MSI Afterburner. Именно интенсивность работы охлаждающей системы влияет на качественный разгон. Устанавливайте ползунок таким образом, чтобы температура на чипе адаптера на превышала рекомендуемые значения.
Мы можем создать несколько конфигураций работы нашей видеокарты и сохранить каждый из них по отдельности в собственный профиль. Это может пригодиться, например, для разных приложений или игр.
Настройки программы хранятся в каталоге пользователя Windows.
Данная функция обязательно пригодится каждому новичку в разгоне видеокарты. Если вы что-то настроили не так и не знаете, как сбросить все настройки на первоначальные позиции, просто жмите обозначенную кнопку и наслаждайтесь стоковыми параметрами.
Данная виртуальная клавиша применяет любые внесенные при помощи ползунков изменения. Ее нужно нажимать каждый раз после того, как мы что-либо поменяли.
Итак, вступительной информации нам хватит. Приступаем непосредственно к разгону:
Скачайте и установите программу FurMark. Ее мы будем использовать для тестирования стабильности видеокарты и проверки частоты кадров. Запустите тест на не разогнанном адаптере, для того чтобы увидеть номинальную производительность.
В переводе слово Afterburner звучит как дожигатель, так что будьте осторожны!
В нашем случае это 68 FPS. Запоминаем и переходим к увеличению производительности.
Примерно на 10 единиц добавляем частоту графического адаптера.
Жмем кнопку «Применить изменения».
Снова запускаем тест и видим, что количество кадров в секунду выросло на 1. Что ж, продолжаем «баловаться» с настройками.
Добавляем еще немного частоту чипа и применяем изменения.
Запускаем прогон в FurMark и видим, что прирост составил уже 4 FPS.
Точно таким же образом понемногу добавляем и частоту памяти, в итоге добиваясь сочетания, при котором будет достигнута максимальная производительность, стабильность работы графического адаптера и отсутствие какого-либо перегрева.
Итак, как пользоваться программой Gigabyte Afterburner вы уже знаете, но у нее есть еще одна полезная функция. Прямо в игре мы можем вывести специальный оверлей или счетчик, который будет отображать ряд полезных параметров. Делается это так:
Переходим к настройкам программы.
Переключаемся на вкладку «Мониторинг», затем выбираем параметры, которые должны отображаться, и активируем функцию, отмеченную цифрой «2». В завершение жмем «ОК».
Заходим в игру и видим наши показатели в ее верхнем левом углу.
Путем настройки приложения мы можем добавлять множество других параметров, включая даже графики фреймтайма.
Теперь вы знаете, как включить мониторинг в игре на MSI Afterburning.
По умолчанию регулировка напряжения ядра заблокирована и не активна, при этом ползунки не двигаются. Чтобы это исправить перейдите в настройки и во вкладке «Основные» установите флажок напротив отмеченного пункта.
Если программа не сохраняет настройки, попробуйте запустить ее от имени администратора.
Причины разгона
Оверклокинг видеоадаптера, чаще всего, используют в следующих ситуациях:
- повышение производительности в играх и программах для работы с видеофайлами. Правильная процедура позволяет значительно повысить показатели FPS и общее быстродействие программ, задействущих карту;
- ограниченный бюджет. Например, производители многих видеадаптеров среднего ценового сегмента специально уменьшают их возможности. Это позволяет продавать более дорогие модели, у которых нет таких ограничений. Но грамотные пользователи нередко покупают более дешевые (или ранее выпущенные) видеокарты и разгоняют их до флагманских показателей;
- майнинг. Популярность криптовалют в последние годы значительно возросла, а ключевым фактором в этом является их майнинг с помощью видеокарт. Так, их разгон позволяет им работать гораздо эффективнее.
Любая из этих причин сопровождается риском того, что видеокарта может просто выйти из строя (во многих случаях, с летальным исходом). Это, конечно, не обязательно, но фактом является то, что разогнанная карта работает меньше общего времени по сравнению с обычным режимом.
Шаг 3. Тестирование в играх

Не закрывая MSI Afterburner, запускаем мощную игру в оконном режиме. Понятие «мощная» здесь относительное. Конечно, лучше всего подойдет Crysis 2 или 3, так как там нагрузка идет в большей степени на видеокарту, чем на процессор. Играем 2-2,5 часа, параллельно наблюдая за графиком температуры. Если Вы не замечаете никаких искажений (разноцветные мельтешения) или аномалий (красные полосы по бокам экрана), то можно дальше двигать ползунки на 10-20 МГц.
То есть, следующая стадия увеличения в нашем случае будет 941 и 2092 МГц. После этого мы снова запускаем игру на 2 часа и внимательно отслеживаем артефакты. Повторяем процедуру снова.
Когда Вы дошли до предела возможностей своей видеокарты – появились искажения экрана, то тут же закрываем игру и понижаем частоты на 10 МГц. Снова проверяем. Если игра идет стабильно, то оставляем данные параметры в покое. Если же нет, то снижаем до оптимального состояния.
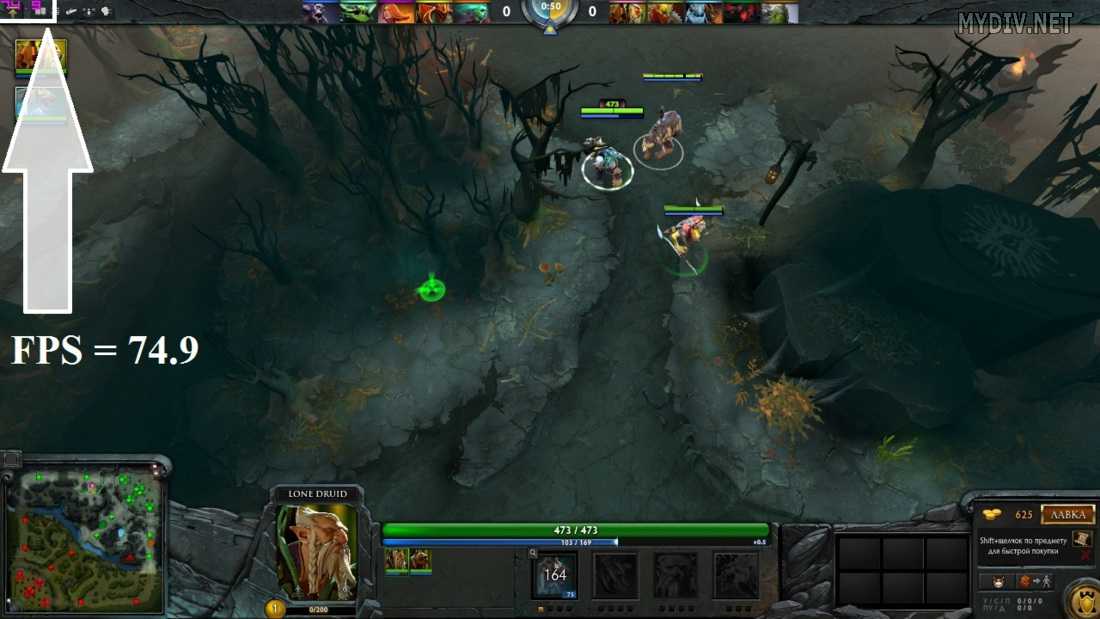
Для мониторинга FPS (число кадров/сек.) в игре у нас имеется программа RivaTuner Statistics Server, которая устанавливается вместе с MSI Afterburner. Запускаем ее (RTSS.exe) и ставим значение On напротив опции Show own statistics. Тогда в любой игре в левом верхнем уголке будут отображаться FPS фиолетовым цветом. Более подробно о том, как выводить все важные параметры видеокарты прямо в игре Вы можете почитать в руководстве «Как пользоваться MSI Afterburner».
Сложно сказать, на какой стадии видеокарта получит реальный прирост производительности. Но если уже при 2-ом или при 3-м повышении температура резко возросла, то лучше остановить процесс. Видеокарта переживет разгон, но в течение длительного использования под высокой температурой она может сгореть
Поэтому очень важно заранее обеспечить качественное охлаждение. Ни в коем случае не допускайте рост температуры выше 90 градусов!
Что нужно для разгона видеокарты?
Есть разные мнения о том, какие инструменты наиболее эффективны для ускорения графической карты, но я нашел эти инструменты как самые легкие и эффективные:
Программа MSI Afterburner
— наша любимая программа разгона для Windows, но вероятно подойдет любая программа разгона (так как большинство
из них очень похожи). Несмотря на свое название, Afterburner не требует видеокарты MSI. Практически работает с любой видеокартой, независимо от
производителя.
GPU-Z, утилита которая дает массу информации о видеокарте.
Эту программу не будем часто использовать, только будем следить за внесёнными изменениями в Afterburner’e.
Запаситесь терпением, это займет некоторое время.
Предупреждение
Первое, что надо учитывать при разгоне видеокарты, это ее охлаждение. Особенно это актуально для запуска самых передовых видеоигр, которые создают колоссальную нагрузку на видеопроцессор. Если у вас стоит слабый кулер на видеокарте, или же средства охлаждения отсутствуют вовсе, то дважды подумайте перед тем, как разгонять железо. Также не рекомендуем разгонять видеокарты в ноутбуках. Практически любой специалист сервисного центра подтвердит, что количество случаев сгорания видеокарт после разгона гораздо выше у ноутбуков, чем у стационарных ПК со средней системой охлаждения. Плюс, далеко не все карты поддерживают функцию разгона.
Помимо вышеперечисленного стоит учитывать, что далеко не во всех играх на полную катушку расходуются ресурсы видеокарты. Например, в StarCraft 2 основная нагрузка идет именно на процессор. И значительный прирост нельзя получить через разгон видеокарты. Поэтому стоит внимательно изучить особенности той игры (или программы), для ускорения которой Вы собираетесь разгонять карту.
Опытные пользователи стараются разгонять лишь старые видеокарты при хорошей системе охлаждения, когда уже назревает проблема покупки нового графического процессора. Поэтому им не будет очень жалко, если их старая карточка не выдержит новой нагрузки. Также MSI Afterburner можно использовать для занижения параметров, чтобы уменьшить среднюю температуру видеокарты и продлить ей жизнь.
Методы оверклокинга
Программный (софт) разгон. Данный тип разгона осуществляется с помощью специальных утилит, некоторые из них идут в комплекте с драйверами видеокарты.
Данный способ является более безопасным, нежели разгон с помощью перепрошивки BIOS видеокарты.
Наиболее распространенные утилиты для разгона: Riva Tuner, PowerStrip, GeForceTweaker, ATITools, TNTEdit, TNTClk.

Перепрошивка BIOS видеокарты.
Этот тип оверклокинга заключается в замене штатного BIOSа видеокарты на отредактированный, разогнанный BIOS для этой же модели или BIOS более старшей модели.
Совет! Данный вид разгон довольно опасен, поэтому не советуем заниматься данный типом разгона новичкам и людям с кривыми руками.
Перед перепрошивкой BIOS рекомендуем обзавестись источником бесперебойного питания, т.к. внеплановое отключение электропитания во время прошивки видеокарты выведет ее из строя.
Ускоряем ноутбук
Под снижением нагрузки на систему подразумевается временное отключение фоновых служб и процессов, которые занимают оперативную память и отнимают процессорное время. Для этого используется специальный софт, например, Wise Game Booster. Он позволяет оптимизировать работу сети и оболочки ОС, автоматически завершать неиспользуемые сервисы и приложения.
Существуют и другие подобные программы с похожим функционалом. Все они призваны помочь выделить игре больше системных ресурсов.
При установке драйвера для дискретной видеокарты на компьютер попадает и специальное ПО для настройки параметров графики. У NVIDIA это «Панель управления» с соответствующим названием, а у «красных» — Catalyst Control Center. Смысл настройки заключается в снижении качества отображения текстур и других элементов, повышающих нагрузку на GPU. Такой вариант подойдет тем пользователям, кто играет в динамичные шутеры и экшены, где важна скорость реакции, а не красота пейзажей.
Под разгоном понимают увеличение базовой частоты центрального и графического процессора, а также оперативной и видеопамяти. Справиться с этой задачей помогут специальные программы и настройки БИОС.
Разгон видеокарты
Для разгона графического процессора и памяти можно воспользоваться MSI Afterburner. Программа позволяет поднимать частоты, увеличивать напряжение, регулировать скорость вращения вентиляторов системы охлаждения и вести мониторинг различных параметров.
Прежде чем начинать процедуру, следует вооружиться и дополнительным софтом для проведения различных измерений и стрессового тестирования, например, FurMark.
Одно из основных правил при разгоне – ступенчатое повышение частот с шагом не более 50 МГц. Делать это следует для каждого компонента – графического процессора и памяти – по отдельности. То есть, сначала «гоним» ГПУ, а потом видеопамять.
К сожалению, все рекомендации, приведенные выше, подходят только для дискретных видеокарт. Если в ноутбуке присутствует только интегрированная графика, то разогнать ее, скорее всего, не получится. Правда, новое поколение встроенных ускорителей Vega подлежит небольшому разгону, и если ваша машина укомплектована такой графической подсистемой, то не все потеряно.
Разгон процессора
Для разгона процессора можно выбрать два пути – поднятие базовой частоты тактового генератора (шины) или увеличение множителя. Здесь есть один нюанс — такие операции должны поддерживаться материнской платой, а в случае с множителем, который должен быть разблокирован, процессором. Разогнать CPU можно как с помощью настройки параметров в БИОС, так и используя программы, такие как ClockGen и CPU Control.
Устранение перегрева
Самое главное, о чем необходимо помнить при разгоне комплектующих – это значительное повышение тепловыделения. Слишком высокие показатели температуры ЦП и ГПУ могут негативно сказаться на производительности системы. При превышении критического порога частоты будут снижены, а в некоторых случаях произойдет аварийное отключение. Чтобы этого избежать, не следует слишком сильно «задирать» значения при разгоне, а также необходимо озаботиться повышением эффективности системы охлаждения.
Второй по важности причиной «тормозов» в играх, после видеокарты и процессора, является недостаточный объем ОЗУ. Если памяти мало, «лишние» данные перемещаются в более медленную подсистему – дисковую
Отсюда вытекает еще одна проблема – при низкой скорости записи и чтения с жесткого диска в игре могут наблюдаться так называемые фризы — кратковременные подвисания картинки. Исправить ситуацию можно двумя способами – увеличить объем ОЗУ путем добавления в систему дополнительных модулей памяти и заменить медленный HDD на твердотельный накопитель.
Как разгонять видеокарты NVIDIA MSI Afterburner
Успешно преодолев все шаги в подготовке к разгону, можно начинать разгон по простому алгоритму. Пользователю достаточно поднимать частоту ядра видеокарты. После чего сразу же проверять стабильность работы разгона и температуру в FurMark. Однако, в зависимости от производителя графического чипа, делать это следует по-разному.
Видеокарту от NVIDIA наиболее удобно разгонять с помощью приложения MSI Afterburner, от компании MSI. Если карта от AMD, то помимо MSI Afterburner, разгон можно осуществить через штатный компонент, установленный с драйверами WattMan.
В главном окне Afterburner нас интересуют 3 основных параметра: Power Limit (1), Core Clock (2) и Memory Clock (3). Как видно на рисунке, частоты имеют значения +0, а лимит мощности 100%, что значит, карта не разогнана.
А также следует обратить внимание на параметр Fan Speed (4), то есть скорость вращения вентилятора видеокарты. Для лёгкого разгона стоит оставить режим работы Auto
Прежде всего, стоит освободить карту от ограничений потребления тока и мощности, передвинув максимум вправо ползунок Power Limit . Теперь видеокарта не будет занижать свои частоты для соответствия заявленной мощности.
Начать разгон можно, подняв значение Core Clock на 60 МГц и нажав кнопку Apply в нижней части окна. После чего стоит запустить FurMark и проверить результат. Смотреть нужно на температуру, частоту ядра (частоту памяти, при её разгоне) и FPS, который должен вырасти. Убедившись в стабильности работы видеокарты, можно снова перейти к поднятию частоты.
На отметке +120 МГц, подопытная зависла на некоторое время, даже без нагрузки. В таком случае лучше нажать кнопку Reset и сбросить все значения по умолчанию. Далее, стоит уменьшить частоту разгона до +90 МГц и проверить стабильность. После запуска FurMark ПК зависает на минуту с чёрным экраном, значит, разгон нужно снижать ещё. На +65 имеем стабильную работу на повышенных частотах.
Для начала вернемся к GPU-Z и проверим параметр GPU Clock , который вырос как раз на те 60 МГц, добавленных в программе MSI Afterburner. Вместе с частотой также поднялась скорость пиксельного и текстурного заполнения, что подтверждает успех. В FurMark можно также увидеть прибавку производительности, оценив возросшие частоты GPU и среднее количество кадров за секунду.
На примере разгона графической карты GeForce GTX 970 от NV >Итого после разблокировки ограничения мощности и прибавки частоты на 65 МГц, то есть на 8,5% прирост FPS составил 8 кадров, что равно 7.5%. При этом температура поднялась до 76С, что вполне нормально, ввиду лёгкого разгона, и не вызывает подозрений.

Некоторые современные игры тормозят на компьютере, хотя он не такой уж и старый. Поэтому захотелось узнать — как разогнать ноутбук MSI?
Ответ:
Проще всего «разогнать» видеокарту – это обеспечит хорошую производительность. Для этого придется установить программу MSI Afterburner – благодаря ей можно увеличить напряжение и частоту, а заодно следить за скоростью вращения кулеров. В целом программа позволяет собирать всю важную информацию о ноутбуке и конкретно видеокарте.
Главное «разгонять» видеокарту постепенно – сначала графический процессор, а уже потом видеопамять. Оптимальная величина одного «шага» при разгоне – 50 МГц, не больше.
Как происходит разгон видеокарты
Перед тем как приступать к повышению производительности видеокарты, необходимо разобраться в технических деталях процесса и убедиться, что компьютер сможет справиться с увеличившейся в результате разгона нагрузкой. При подготовке к оверлокингу потребуется:
- Узнать мощность блока питания, установленного в компьютере. Разгон видеокарты предполагает повышение напряжения на чипе и памяти. Это приводит к повышению нагрузки на блок питания. Необходимо, чтобы запас мощности блока питания был на уровне в 15-20%.
- Убедиться в надежности системы охлаждения. Если видеокарта перегревается в мощных играх на штатной частоте, то выполнять оверлокинг запрещено до установки в компьютер более мощных кулеров или другой охлаждающей системы.
Рекомендация: Лучше до начала разгона компьютера установить специальные программы, которые позволят измерить нагрев компонентов PC в мощных играх. Также многие из этих приложений имеют встроенные стресс-тесты, которые позволяют определить, не возникает ли перегрев видеокарты и других комплектующих компьютера в критическом режиме.
Обратите внимание, что нельзя при разгоне компьютера сразу повышать частоту до желанных значений. Увеличивать производительность необходимо пошагово, разгоняя видеокарту на 5-10% от первоначальной мощности, после этого замеряя результаты
Чтобы убедиться в исправной работе железа на повышенной частоте, запустите мощную игру на полчаса и изучите ее на предмет наличия «артефактов», искажений картинки, лагов и других проблем. Если все работает в нормальном режиме, то можно продолжить процесс разгона.
Как разогнать видеокарту NVidia GeForce
Перед тем как приступать к разгону видеокарты потребуется установить на компьютер две программы: CPU-Z и NVIDIA Inspector. Первая из них предназначена для мониторинга производительности видеокарты, а вторая выступает инструментом разгона в случае с картой NVidia GeForce.
Для наглядности разгона рекомендуется перед его началом запустить программу CPU-Z. Она отобразит параметры видеокарты, среди которых нужно запомнить (или записать) показатели в графах:
- Memory – частота памяти видеокарты;
- Shader – частота шейдеров;
- GPU Clock – частота графического чипа;
- TextureFillrate — скорость отрисовки текстур;
- Bandwidth – пропускная способность;
- PixelFillrate – скорость пиксельной зарисовки.
После разгона видеокарты информация в этих графах изменится наиболее наглядно.
Сам разгон видеокарты NVidia GeForce при помощи программы NVIDIA Inspector выполняется следующим образом:
Запустите программу NVIDIA Inspector;
В правом нижнем углу нажмите на кнопку «Show Overclocking», чтобы открыть дополнительные параметры;
Далее в правой части окна приложения отобразятся инструменты разгона видеокарты. Передвиньте ползунок «Shader Clock» на 5-10% от имеющейся частоты вправо. Можно заметить, что вместе с ним увеличится и значение GPU Clock. Подтвердите внесенные изменения нажатием кнопки «Apply Clocks & Voltage»;
После этого необходимо протестировать внесенные изменения. Запустите производительную игру и проведите в ней некоторое время (около получаса)
При этом необходимо обращать внимание на температуру видеокарты. Если она не выходит за пределы 90 градусов по Цельсию, можно продолжать разгон;
Вновь откройте в приложении NVIDIA Inspector колонку с инструментами для оверлокинга и сдвиньте ползунок MemoryClock на тот же процент, что ранее двигался параметр Shader Clock
После этого вновь нажмите «Apply Clocks & Voltage» и протестируйте видеокарту в игре.
Обратите внимание: Если блок питания компьютера имеет достаточный запас мощности, рекомендуется при повышении MemoryClock немного повысить Voltage (примерно на 0,05-0,07 Вольт).
В приложении CPU-Z можно наглядно по параметрам, которые были выписаны до начала тестирования, увидеть, насколько повысилась производительность. Если в результате тестов видеокарта показывает хорошие результаты в плане охлаждения, можно еще раз повысить ее производительность способом, описанным выше.


































