Проблема на стороне ОЗУ
Второе место по частоте появления синего экрана смерти PFN_LIST_CORRUPT я решил отдать неисправным планкам памяти «ОЗУ». Предлагаю их протестировать. Для этого можно использовать встроенную в Windows 10 утилиту под названием «Средство проверки памяти».
Чтобы его запустить, нужно:
- Щелкнуть по значку поиска рядом с меню «Пуск».
- Ввести фразу «средство проверки» и выбрать необходимый пункт.
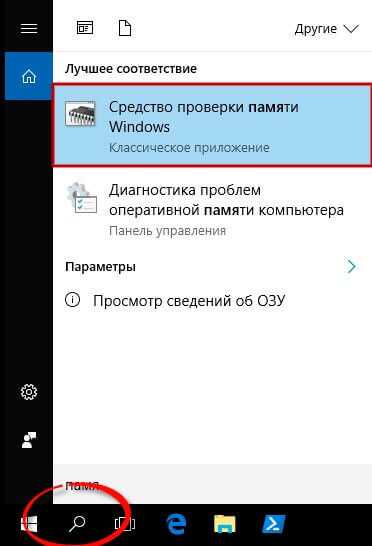
- Затем выбираем самый первый вариант перезагрузки и проверки.
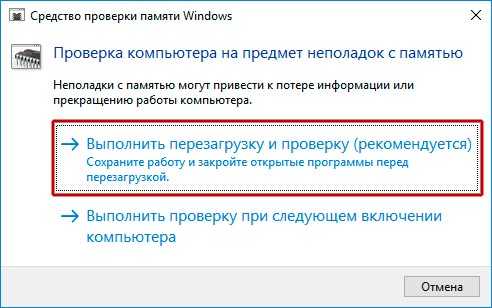
- Сканирование планок памяти начнется автоматически после перезапуска. Дождитесь, когда процесс будет полностью завершен. По итогам тестирования в строке «Состояние» отобразятся все найденные дефекты, если они конечно есть.
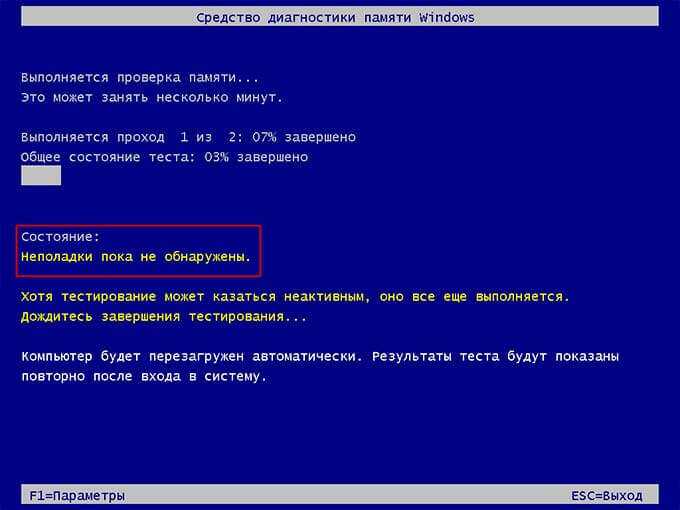
Существует аналогичная утилита Мемтест. Ее вы можете использовать на более ранних версиях Windows.
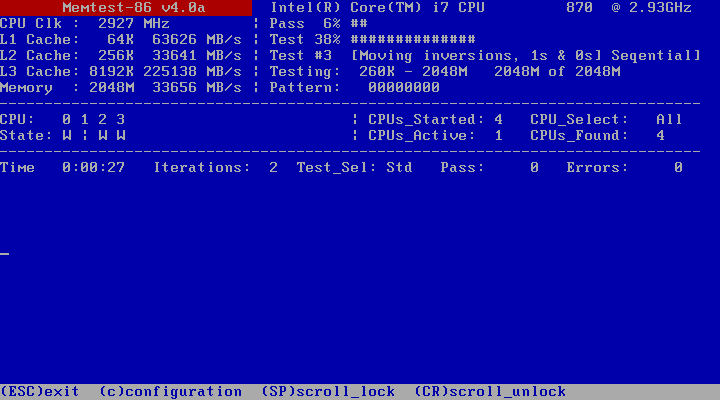
Если окажется, что с памятью все отлично. То попробуйте поменять планки местами или одну вынуть, а другую переставить на место первой и проверить наличие ошибки 0x0000004E.


Также бывают физические повреждения ОЗУ, которые не определяются программными средствами. Можно очистить контакты планок ОЗУ от окалины. Для этого несколько раз можно пройтись по ним ластиком. После этого аккуратно пройтись щеткой для удаления пыли. Контакты должны заметно посветлеть.
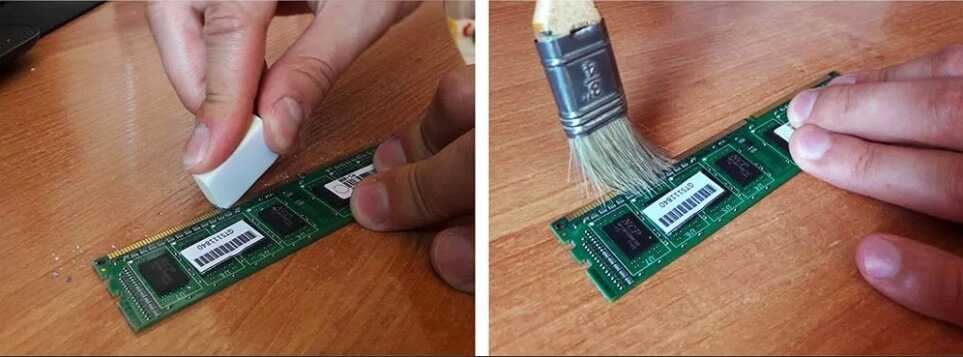
Если до этого вы разгоняли память, то рекомендую вернуть все значения в исходное состояние, скорее всего это поможет избавиться от синего экрана 0x0000004E.
Причины синего экрана смерти 0x00000124.
Стоит сказать, что причин, стоящих за этой проблемой, огромное множество, без преувеличений. Как уже было сказано выше, они могут быть как аппаратными, так и программными. В общем, вам придется либо долго сидеть за этой проблемой в попытках решить ее, либо вам повезет и вы найдете источник беспокойства сразу. Итак, вот из-за чего может возникать код ошибки 0x00000124:
Устаревшая версия BIOS. Если вы давненько не обновляли свой BIOS(да, такое нужно делать), то этот синий экран смерти мог появиться из-за того, что версия BIOS попросту не подходит к вашему железу или же каким-то образом конфликтует с ним.
Повышенная температура аппаратуры. Высокая температура в вашем системном блоке(даже в ноутбуке) может вызвать огромное количество различных проблем. Если у вас перегревается, например, процессор, то со временем у вас на компьютере могут начать появляться синие экраны смерти.
Проблемы с материнской платой
Как вы можете знать, материнская плата является самой важной составляющей в любом компьютере. Если с ней что-то не так и та начала некорректно работать или была повреждена, то проблемы со всей системой обеспечены. Некорректный разгон
Некорректный разгон
Разгон компьютера — это, попросту говоря, увеличение частот определенной аппаратуры в системе за границы, установленные производителями. Если вы не так давно пытались разогнать, например, процессор, а затем через некоторый промежуток времени появился синий экран смерти 0x00000124, то, возможно, ваш разгон был не такой уж и удачный.
Слабый блок питания. Проблемы с питанием могут стать катализатором для этого синего экрана смерти. Если у вас в системе стоит слабый блок питания, то его мощности попросту может не хватать, дабы запитать все оборудования как надо.
Проблемы с оперативной памятью. Если ваша оперативка начала работать со сбоями или же была физически повреждена, то синий экран смерти — это естественная реакция системы. Проблемы с ней могут начаться из-за повышенной температуры, перепада напряжения, нехватки питания или воздействия статического электричества.
Проблемы с жестким диском. В отличие от оперативной памяти, жесткий диск далеко не самая надежная аппаратура в компьютере. Проблемы с ним могут быть разного характера: механические или же программные.
Некорректно работающие драйвера. Сбоящие драйвера являются одной из самых частых причин появления синих экранов смерти. Возможно, что установленный в вашей системе драйвер начать сбоить или же конфликтовать с другом ПО или аппаратурой.
Итак, сразу можно сказать, что причин для синего экрана смерти 0x00000124 просто немерено. Однако, с ним можно совладать в большинстве случаев без помощи специалистов. К ним вы будете обращаться только в том случае, если возникли неполадки с железом, которые самолично не разрешить.
Что же, теперь давайте перейдем непосредственно к методам решения синего экрана смерти 0x00000124. Строить их список мы будем согласно вышеописанным причинам. Также стоит предупредить, что вам, вероятней всего, придется загрузить для себя несколько программ.
0x00000124 windows 7 как исправить
Иногда вирусы или сторонние службы могут вызвать BSOD в Windows. Я подготовил несколько способов исправить STOP: 0x00000124, который является общим синим экраном смерти для пользователей Windows.
Этот BSOD является более довольно старой проблемой, которая раздражает многих пользователей Windows XP, Vista, 7 или 8. В Windows 10 пользователи также сталкиваются с подобной проблемой. Иногда ошибка остановки 0x00000124 появляется временно. Она также может появляться часто и многократно.
Этот код ошибки 0x00000124 означает аппаратную проблему на вашем ПК. Когда вы столкнулись с этой проблемой, на экране может появиться следующее сообщение(переведено)
Обнаружена проблема, и Windows была отключена, чтобы предотвратить повреждение компьютера.
Система столкнулась с некорректной аппаратной ошибкой.
Техническая информация
*** Ошибка STOP 0x00000124
Однако вместе с основным кодом ошибки вы можете увидеть дополнительные коды ошибок, такие как 0x00000000 , 0x88218A18 , 0xB2000040 , 0x00000800 и т. д.
Неясно, какая вещь фактически вызывает определенные ошибки BSOD. Но, скорее всего, это проблема с оборудованием или драйвером. Иногда это может вызвать необычные записи в реестре, сторонних сервисах и т. д.
Как исправить STOP: 0x00000124 BSOD в Windows 10/8/7:
Вы не можете применить какое-либо конкретное решение для исправления этой ошибки. Прежде всего, вам нужно будет понять или угадать, какая вещь фактически вызывает эту ошибку остановки 0x00000124.
В большинстве случаев эта ошибка появляется после обновления Windows, любых компонентов или каких-либо изменений на вашем компьютере.
Таким образом, вы можете просто отменить изменения или предпринять дополнительные шаги.
В любом случае, вот некоторые рекомендации по устранению неполадок, чтобы исправить ошибку stop 0x00000124.
1. Обновление Windows:
Если вы можете загрузиться в Windows, просто перейдите в настройки > обновление и безопасность и нажмите «Проверить наличие обновлений».
Обновление Windows может удалить эту ошибку с вашего ПК.
Если вы являетесь пользователем Windows 8 или 7, вы можете просто перейти на панель управления > система и безопасность > обновление Windows.
Когда вы не можете войти в Windows, поскольку этот BSOD появляется перед обращением к окну рабочего стола Windows. В этом случае вы можете загрузиться в безопасный режим и попытаться обновить ОС, чтобы исправить код ошибки 0x00000124.
2. Обновление драйверов:
Старые драйверы часто вызывают проблемы с производительностью на ПК. Они также отвечают за различные синие экраны смерти. Итак, вы должны обновить все драйверы вашего ПК, чтобы избежать этой проблемы.
3. Чистая загрузка:
Чистая загрузка гарантирует, что вы не используете сторонние службы. Таким образом, выполнение чистой загрузки может помочь понять, существует ли какая-либо сторонняя служба, вызывающая остановку: 0x00000124.
Вы, скорее всего, не столкнетесь с этой ошибкой при чистой загрузке. Вы должны включить сторонние службы одну за другой, чтобы определить, какая из них действительно вызывает проблему. В большинстве случаев ответственность за эту ошибку несет сторонние антивирусные программы.
Таким образом, отключение антивирусной программы может помочь вам.
4. Отключить C1E Enhanced Halt:
В некоторых BIOS материнской платы, особенно на компьютерах Dell, вы можете найти функцию C1E Enhanced Halt. Иногда, отключая его, можно исправить код ошибки BSOD 0x00000124 windows 7. Сделать это —
- Нажмите F2 во время загрузки чтобы перейти к окну настроек BIOS.
- Там найдите « Расширенные возможности » .
- Затем найдите и отключите функцию C1E Enhanced Halt .
5. Исправить ошибки реестра:
Проблемы с реестром часто вызывают ошибки с синим экраном. Поэтому я предлагаю вам исправить ошибки реестра, чтобы сделать это подойдет CCleaner — это надежный инструментарий, который поможет вам справиться с ошибками реестра.
6. Исправление проблем с памятью:
Также возможно, что вы столкнулись с этой ошибкой из-за проблемы с памятью. Итак, чтобы разрешить STOP: 0x00000124, я хотел бы предложить вам запустить диагностический инструмент памяти Windows для устранения проблем с памятью.
Альтернативные решения:
Вы можете сканировать свой компьютер с помощью хорошего антивируса и удалять, если есть вирусы. Иногда это может быть полезно.
Однако лучшим альтернативным решением является анализ файла дампа для исправления BSOD .
Если он не работает, вы можете восстановить свой ПК в предыдущую точку восстановления или полностью восстановить его.
Проверьте оперативную память на вашем ПК
Неисправные модули ОЗУ также могут привести к BSOD PFN_LIST_CORRUPT. Запустите средство диагностики памяти Windows, чтобы сканирование на наличие случаев плохой памяти.
Для этого нажмите Windows + R, введите mdsched.exe и выберите «Открыть». Затем выберите «Перезагрузить сейчас» и проверьте наличие проблем.
Когда инструмент завершит сканирование вашего компьютера, нажмите Windows + X и выберите Просмотр событий.
В открывшемся окне средства просмотра событий выберите Журналы Windows> Система на левой панели. Затем выберите «Действие»> «Найти» и выполните поиск по диагностике памяти, чтобы открыть отчет о диагностике памяти Windows.
Если вы видите какие-либо ошибки, вам необходимо заменить оперативную память вашего ПК.
Проблемы на аппаратном уровне
- Перегрев компьютера. Проверить температуру центрального процессора и северного моста можно в биосе. Для этого нажмите специальную кнопку (обычно F1, F2, F12 или Del) при запуске ПК. Используя стрелки, перейдите в раздел «PC Health Status» или в другой с похожим названием (они немного различаются на разных материнских платах). Здесь отображается температура ЦП и северного моста матери. Если она превышает 70 градусов, стоит сменить термопасту или заменить кулер процессора. Кроме этого, не лишним будет проверить температуру остальных компонентов системы вручную, вскрыв системный блок. Просто потрогайте рукой разные компоненты. Если вы обнаружили горячий элемент, проверьте, правильно ли подключены все шлейфы и уберите накопившуюся пыль, которая может выступать теплоизолятором.
- Несовместимость материнской платы. Операционная система Windows сильно привязывается к текущему аппаратному обеспечению, и при его множественной замене может давать сбои. Особенно часто ошибки с синим экраном возникают при смене материнской платы. Для устранения неполадок, перед сменой материнки, в BIOS перейдите в раздел Bus Master IDE и выберите раздел Standart Dual Channel PCI IDE Controller.
- Проблемы с HDD. BSoD может вылетать из-за битых и поврежденных секторов на системном диске. Проверить HDD можно встроенной утилитой Check Disk. Нажмите сочетание клавиш Win+R и в строке «Открыть» наберите «cmd» и нажмите ОК. В открывшейся консоли напечатайте chkdsk x: /f где x – буква вашего системного диска. При обнаружении битых секторов, следует попробовать их «залечить». Если были обнаружены поврежденные сектора, то восстановлению они не подлежат. В таком случае следует подумать о покупке нового жесткого диска.
- Видеоадаптер. Для проверки видеокарты/видеочипа можно воспользоваться утилитой 3DMark. Запустите программу и наблюдайте за поведением ПК. Если выскакивают окна с информацией о сбоях в работе видеоадаптера, то проблема определенно в этом. Если у вас видеокарта Радеон, то возможно дело в отсутствующем файле atikmpag.sys.
ОЗУ. Если вы поставили новую планку оперативки и стал показываться BsoD, то проблема наверняка кроется в совместимости. Барахлить могут и старые планки. Скачайте любою программу для тестирования оперативной памяти и запустите ПК через созданную загрузочную флешку. Эта процедура не имеет ограничений по времени, поэтому ориентируйтесь на срок до 6 часов, в зависимости от объёма памяти. Если по окончании тестирования на экране не отобразились ошибки, значит с оперативкой все в порядке. В ином случае, лучше купить новую память.
Список программ для тестирования оперативной памяти
С проблемой оперативки также сталкивался при попытке апгрейдить старый комп родственников. Их материнка Asus ни в какую не воспринимала любую память, за исключением Samsung DDR3 на 1 и 2 гигабайта. О совместимости может быть не сказано официально, проверьте форумы!
Профилактика появления синего экрана
Избежать появления экрана смерти можно выполняя следующие рекомендации:
- Не заполнять системный диск до отказа. Лучше всегда держать как минимум 10-15% свободного места.
- Проверять HDD на наличие поврежденных секторов, исправлять их в случае обнаружения.
- Устанавливать только официальные обновления операционной системы с сайта Microsoft.
- Периодически обновлять драйвера всех устройств и компонентов, использующихся в системе.
- Перед установкой нового дополнительного оборудования проверять совместимость с уже имеющимся железом и программным обеспечением.
- Меньше использовать неофициальные версии программ.
- Не менять настройки BIOS без знания того, какой параметр за что отвечает.
- Контролировать температуру видеокарты и ЦП, не давая им перегреваться: регулярно менять термопасту и удалять пыль с компонентов.
Если данное руководство оказалось полезным – поделитесь им в соцсетях.
Method III: Check for virus and antivirus issues
First all, make sure you only have one antivirus software running on your computer, because two or more antivirus programs could cause many problems including the PFN_LIST error. So let’s just begin by uninstalling the secondary one(s) and make sure to keep the one you like best. Here’s how you do it:
- Press your Windows logo Key + R to launch your Run app and then type control panel then press Enter or click Ok.
- Search for uninstall and then choose Uninstall a program at the Programs and Features section.
- Go through the list and select the Antivirus program you want to remove and then click Uninstall or Change if there’s no uninstall button.
- Go through the un-installation process and restart your computer after it’s done for the changes to take effect.
Now let’s use the anti-virus that you have left to make a complete scan and remove any virus or malware on your computer, this can be done through your antivirus interface, it’s usually a one click operation. And once the scan is done, perform a restart.
Методы устранения синего экрана reference_by_pointer 0x00000018
Первое, что вы должны сделать, это произвести установку всех обновлений на вашу систему. Перед обновлением я удостоверюсь, что версия файла rdbss.sys у меня 6.3.9600.18895. Файл располагается по пути C:\Windows\System32\drivers.

Далее открываем «Панель управления», если же вы поймали ошибку reference_by_pointer в Windows 10, то нужно зайти в параметры Windows — Центр обновления.

В моем случае у меня Windows Server 2012 R2, и я как и писал выше иду в панель управления — Центр обновления Windows.

Производим поиск обновлений, как видим в моем случае нашлось 48 штук, устанавливаем.После перезагрузки еще раз проверьте наличие обновлений, у Microsoft они могут устанавливаться в два этапа. После перезагрузки я вижу, что у меня версия файла rdbss.sys стала 6.3.9600.19481, а была напоминаю 6.3.9600.18895. Проверяем работу вашего сервера Windows Server 2012 R2.
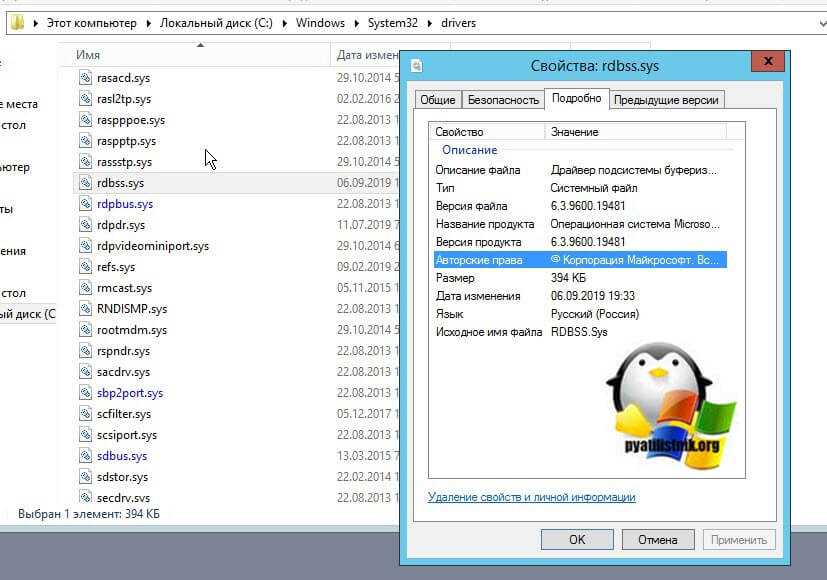
Если синий экран reference_by_pointer с кодом 0x00000018 повторился, то снова проверьте причину, если она другая и из-за другого драйвера, то делаем следующее. Откройте командную строку обязательно от имени администратора и произведите поиск и устранение ошибок в целостности системных файлов и хранилища компонентов. Для этого у меня есть волшебный код:
sfc /scannow && Dism /online /cleanup-image /restorehealth && Dism.exe /Online /Cleanup-Image /StartComponentCleanup && ChkDsk /r

Дожидаемся окончание операции, в идеале если будут повреждения, утилиты должны их исправить, но могут быть и ситуации, когда вы получите ошибку, которую вам придется поискать в интернете, их может быть около десятка вариаций. Обязательно перезагружаем ваш компьютер.
Recognized for best-in-class capabilities as an ISV Independent Software Vendor
Solvusoft is recognized by Microsoft as a leading Independent Software Vendor, achieving the highest level of completence and excellence in software development. Solvusoft’s close relationship with Microsoft as a Gold Certified Partner enables us to provide best-in-class software solutions that are optimized for performance on Windows operating systems.
How is the Gold Competency Level Attained?
To achieve a Gold competency level, Solvusoft goes through extensive independent analysis that looks for, amongst other qualities, a high level of software expertise, a successful customer service track record, and top-tier customer value. As a Gold Certified Independent Software Vendor (ISV), Solvusoft is able to provide the highest level of customer satisfaction through delivering top-level software and service solutions, which have been subject to a rigourous and continually-audited approval process by Microsoft.
CLICK HERE to verify Solvusoft’s Microsoft Gold Certified Status with Microsoft >>
Файловая система
Еще одна распространенная причина появления ошибки PFN_LIST_CORRUPT – повреждение файловой системы. Исправить их достаточно просто, однако сама проверка занимает около получаса.
- Открываем «Компьютер», щелкаем по системному разделу правой кнопкой мышки и заходим в «Свойства».
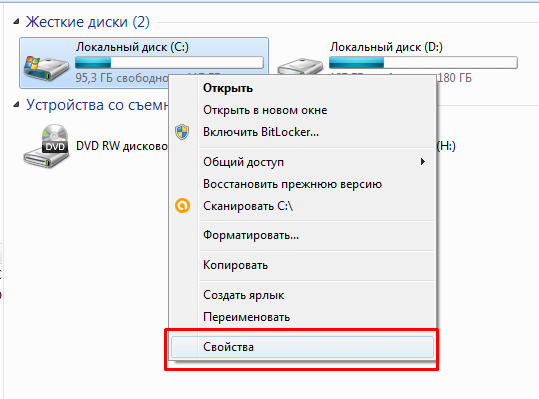
- Далее необходимо перейти во вкладку «Сервис» и нажать на кнопку проверки.
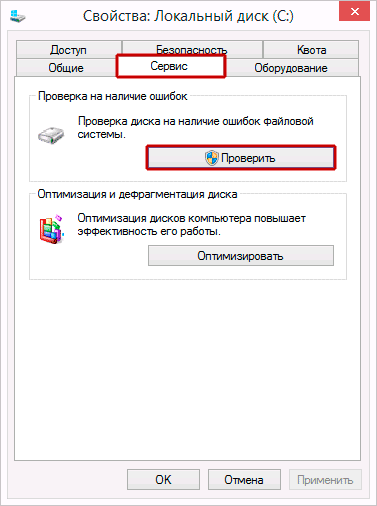
- Устанавливаем галочки во всех пунктах.
- Добавляем в расписание.
Осталось ли перезапустить ПК, после чего запустится автоматическое сканирование и исправление системы.
Если причина действительно была в этом, то stop ошибка 0x0000004E больше не появится.
Устраняем NTFS_FILE_SYSTEM на Windows 10
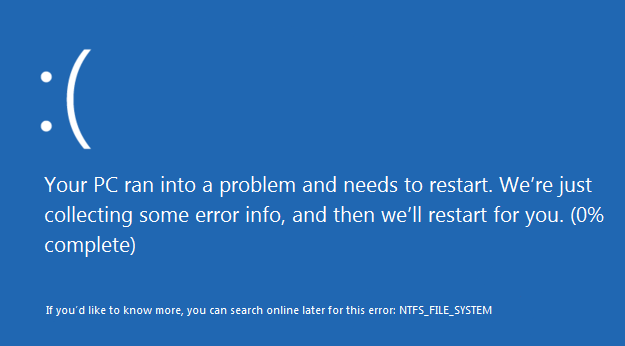
Не каждый синий экран смерти намертво блокирует компьютер пользователя. Если вам удалось обойти NTFS_FILE_SYSTEM и войти в операционную систему, то считайте себя везунчиком, так как устранить критический сбой, вероятно, вам удастся куда быстрее. Все дело в том, что применить программу Check Disk можно только в Командной строке, доступ к которой можно получить в двух местах: ОС и Windows RE(среда восстановления).
Если же синий экран смерти NTFS_FILE_SYSTEM заблокировал вашу систему, то, к сожалению, вам придется воспользоваться Средой Восстановления, доступ к которой можно получить с помощью установочного носителя Windows.
Если есть доступ к системе:
- нажмите правой кнопкой мыши на Пуск;
- выберите в контекстном меню пункт «Командная строка(администратор)»;
- впишите в консоль команду chkdsk /f /r и нажмите Enter;
- дождитесь окончания процедуры, а затем перезагрузите компьютер.
Если доступа к системе нет(NTFS_FILE_SYSTEM блокирует доступ):
- создайте установочный носитель Windows 10(USB-носитель или CD);
- загрузитесь через него и доберитесь до окна с кнопкой «Установить»;
- нажмите на кнопку «Восстановление системы»;
- выберите раздел «Поиск и устранение неисправностей»;
- далее откройте «Дополнительные параметры»;
- далее кликните на инструмент «Командная строка»;
- введите в консоль команду chkdsk /f /r и нажмите Enter;
- на запрос о выполнение проверки при следующей загрузке системы — нажмите «Y»;
- перезагрузитесь и подождите, пока завершиться процесс проверки вашего жесткого диска.
Обычно, использования программы Check Disk достаточно, чтобы разрешить проблему с синим экраном смерти NTFS_FILE_SYSTEM. Тем не менее бывают случаи, когда вышеуказанный метод не срабатывает. Что же, в таком случае, мы рекомендуем вам попробовать войти в Среду Восстановления Windows и испробовать некоторые опции: восстановление при загрузке и восстановление системы с помощью точки восстановления. Если и это не поможет, то можете воспользоваться опцией «Вернуть компьютер в предыдущее состояние», что, по-сути, эквивалентно переустановке Windows 10.
Нашли опечатку? Выделите текст и нажмите Ctrl + Enter
3
19
Последние
-
7 крутых возможностей Android о которых нужно знать все…
-
Как исправить «Код 643» при обновлении Windows?…
-
Как исправить лаги в дистанционном воспроизведении PS4?…
-
Решаем ошибку «Приложение несовместимо с вашим устройст…
-
Ошибка 0x80073701 при обновлении Windows 10: как исправ…
-
Apple Watch 5 Series: дата выхода, обзор, цена…
-
Как исправить ошибку «20101» в Pokemon Masters?…
-
Как исправить проблемы с FPS в Control на PS4?…
-
Смартфон медленно заряжается: 7 основных причин…
-
Ошибка 0x87e107e4 на Xbox One: причины и решения…
Популярное
-
Рейтинг ТОП 7 лучших веб-камер: какую выбрать, характер…
-
Как включить VPN в браузере Opera?
-
Как играть в Nioh на клавиатуре с мышью…
-
Как изменить размер шрифта в Windows 10?…
-
Лучшие приложения для создания скриншотов на Windows…
Карта сайта
Ошибка pfn list corrupt в Windows 10 Redstone
Добрый день посетите и гости блога, сегодня я хочу продолжить марафон синих экранов в операционной системе Windows 10 Redstone. На этот раз ошибка pfn list corrupt в момент работы ОС. Давайте смотреть и разбираться, что стало причиной данного косяка от MS. Вообще меня сильно стали напрягать такие вещи, я никогда не видел столько проблем с одной операционной системой, думаю системные администраторы у кого на работе стоит массово это чудо меня поймут.
Причина pfn list corrupt
Не успели мы с вами, только отойти от того, что у нас на компьютере бесконечная перезагрузка windows 10 или был черный экран при загрузке windows 10. Как тут очередной подарок от Microsoft. Давайте разбираться, что является причиной данной ошибки. Вот так выглядит синий экран pfn list corrupt.
Так как мы с вами получили синий экран, то вы уже знаете, что он оставляет файл MEMORY.DMP, который хранится в C:\Windows.
Далее, вы знаете, что данный файл требуется для диагностики и проведения анализа дампа памяти Windows 10. Вы должны его скопировать и открыть в специальной программе Microsoft Kernel Debugger, ссылка на нее чуть выше. В итоге мы получили pfn list corrupt 0x0000004e. Данная ошибка связана с драйвером, передающим плохой список дескриптора памяти. Например, драйвер, вызвал функцию MmUnlockPages дважды с одним и тем же списком.
- Первое, что нужно сделать это произвести обновление всех драйверов в вашей операционной системе.
- Следующим шагом я бы провел диагностику оперативной памяти, встроенными средствами Windows 10
Для этого нажмите на значок лупы и введите Средство проверки памяти.
Вам предложат перезагрузиться, и начать проверку.
В итоге у вас запустится средство диагностики памяти Windows 10 redstone, по результатам которой можно будет понять есть ли в ней проблемы. Еще могу посоветовать утилиту memtest86
- Если с памятью все отлично, я еще советую произвести обновление прошивки BIOS, тут все просто заходите на сайт производителя вашей материнской платы и скачиваете последнюю версию BIOS. Потом обновляетесь, могу привести пример Как обновить bios asus на компьютере или ноутбуке
- Далее если ошибка pfn list corrupt не ушла у вас, то попробуйте произвести тестирование жесткого диска утилитой chkdsk
Все эти методы могут вам помочь в устранении ошибки pfn list corrupt 0x0000004e в операционной системе Windows 10.
Устранение ошибки 0x0000007e
Такая stop ситуация может возникать, если при работе операционной системы получается исключение, которое вызывает подозрение у обработчика ошибок. Данная неисправность может появиться из-за ряда таких причин:
Происходит перезагрузка ПК во время установки Windows XP или уже после завершения всего процесса. Диск компьютера еще не имеет столько свободного места для перезагрузки системы.
BIOSПК может отличаться от программного обеспечения. Иногда сама система может попросить обновить себя.
К новой операционке могут не подходить новые видеоадаптеры.
Драйвер может быть нарушен или повреждена системная служба.
Когда причиной для возникновения стал файл Win32k.sys, то это может происходить из-за использования постороннего дистанционного пульта.
Методы исправления ошибки 0x0000007e
В окне о предложении отправить письмо, об ошибке в Windows XP самому производителю, нажимайте кнопку «Отправить».
В следующем открывшемся окне необходимо нажать кнопку «Дополнительные сведения», где и будут выведены возможные причины.
Если 2 выше описанных метода не помогают, то выберете «Дополнительные способы устранения неполадок». При более серьезном сбое, обращайтесь в службу поддержки.
Что такое синий экран смерти
Появление ВSOD – это явный показатель того, что с операционной системой возникла серьезная ошибка, которая требует незамедлительного исправления. Возникает «экран смерти» только в тех случаях, когда компьютер не в состоянии устранить ошибку самостоятельно.
Как правило, после красочного сообщения с грустным смайлом следует принудительная перезагрузка устройства, которая на время может стабилизировать работу системы. Но подобный подход лишь оттягивает неизбежное, и ошибка вскоре появится снова.
Рано или поздно столкнуться с проблемой устрашающего белого текста на синем фоне, придется каждому пользователю ОС Windows. Впервые BSOD увидели пользователи Windows 95, и с тех пор способ предупреждения о фатальных ошибках системы практически не изменился. Однако в защиту новых версий ОС можно сказать, что они более стабильны, нежели их предшественники. Поэтому количество пользователей, сталкивающихся с BSOD, становится все меньше.
Владельцы ПК на системе Windows 10 видят ВSOD как короткое сообщение об ошибке с ее кодовым названием под грустным смайликом. В некоторых случаях на экране также можно увидеть QR-код, отсканировав который можно узнать причину появления ошибки.
Дополнительные способы решения проблемы
Если ни один из методов, предложенных выше, не вернул прежнюю работоспособность системы, можно попробовать такие варианты:
- Если ошибку вызывает запуск и работа какой-то одной программы или игры, есть большая вероятность, что причина в ней самой (особенно если речь идёт о не совсем лицензионной программе). Возможно, стоит попробовать другой источник для её установки, в идеале — официальный.
- Нажмите клавиши Win+R на клавиатуре (Win — клавиша с эмблемой Windows), введите команду
и нажмите Enter. Выполните устранение неполадок оборудования.
Используйте точки восстановления Windows 10 на дату, предшествующую появлению ошибки, при их наличии.
Попробуйте отключить любые недавно подключенные периферийные устройства, такие как флешки, USB-разветвители, док-станции и аналогичные.
Выполните проверку и восстановление целостности системных файлов Windows 10.
При подозрениях на наличие вирусов, выполните проверку компьютера не только встроенным Windows Defender, но, возможно, и с помощью сторонних инструментов, а также средств удаления вредоносных программ.
Сбросить параметры БИОС на значения по умолчанию, если в последнее время они модифицировались.
Внимание: этот метод может потребовать восстановить часть настроек, так как после него в теории возможно нарушение загрузки Windows.
С большой осторожностью, выполняя рекомендации производителя и полностью под свою ответственность (синий экран в процессе этого действия может привести к тому, что компьютер или ноутбук больше не включится) — обновить БИОС при наличии обновлений на сайте производителя
Как исправить ошибку Memory Management
Такая ошибка является частой причиной появления грустного смайлика на экране монитора. Она может возникнуть как в процессе работы устройства, так и при его включении. Но значение у Memory Management всегда одно – несовместимость аппаратной и программной частей компьютера.
Основанием для появления Memory Management чаще всего является:
- Установка неисправного драйвера или его несовместимость с техникой.
- Помехи в работе жесткого диска.
- Неисправности в оперативной памяти.
- Неподходящая версия BIOS.
- Установка программ, зараженных вирусами.
- Ошибки в настройках подачи электричества.
Если причиной неисправности стало вредоносное ПО, то достаточно просканировать компьютер с помощью антивирусных программ.
Удаление неисправного или несовместимого драйвера также может решить проблему, если он стал причиной ее возникновения. Убедиться в этом поможет запуск устройства через безопасный режим. В некоторых ситуациях может потребоваться сброс до заводских настроек или переустановка системы.
Но далеко не всегда причиной поломки является файловая система. Неисправности в «железе» также нередко провоцируют появления бага
Поэтому важно обновлять BIOS до последней версии, так как его устаревание чревато серьезными проблемами с ПК
Если все проделанные действия не окажут нужного эффекта, необходимо:
- Проверить винчестер на наличие трещин, битых секторов и бэдов.
- Проанализировать оперативную память. Ошибки в ее работе отображает программа Memtest 86.
Иногда восстановить прежнюю работоспособность компьютера самостоятельно не получается. Как правило, в этом всегда виноваты физические неисправности элементов, а не сбои оперативной системы. В таком случае лучше обратиться в сервисный центр, где профессионалы найдут как причину неисправности, так и способы ее устранения.
Применение безопасного режима
Если этот способ не поможет, то переходим к загрузке в безопасном режиме.
Особенно этот вариант актуален для тех машин, где ошибка возникает немедленно после загрузки. В некоторых случаях система просто не успевает загрузиться.
В Windows 10 загрузиться в безопасном режиме можно через меню оповещений.
Кликаем по нему левой кнопкой, справа открывается окно, в котором надо выбрать плитку Все параметры.
Открывается меню параметров, в котором интересен раздел Обновление и безопасность.
Переходим в раздел, заходим во вкладку Восстановление, выбираем Особые варианты загрузки и нажимаем Перезагрузить сейчас.
Компьютер перезагружается и войдет в специальное меню, в котором в разделе Дополнительные параметры можно их выбрать.
В нашем случае – Загрузка в безопасном режиме.
Если войти в систему возможности нет, то нужно на экране блокировки выбрать перезагрузку. Но перед этим на клавиатуре необходимо нажать и удерживать клавишу Shift.
Система при этом выйдет в меню Выбор действия. В нем сначала выбираем раздел Диагностика, затем Дополнительные параметры и тут надо выбрать Параметры загрузки и нажать кнопку Перезагрузить.
После перезагрузки открывается еще одно меню, в котором будет предоставлена возможность выбора загрузки.
Выбираем, например, вариант загрузки № 5 – Включить безопасный режим с поддержкой сетевых драйверов, потому что желательно, чтобы интернет работал.
Надо сказать, что ошибка часто возникает из-за проблем с драйверами, поэтому требуется обновление. Обновить их в Windows 10 можно достаточно просто в онлайн.
В безопасном режиме проверяем, как и что у нас работает. Если система работает стабильно, то это значит, что проблему удастся решить достаточно просто.
Чтобы проверить драйверы, жмем правой кнопкой на Пуск, далее — Диспетчер устройств и в нем методом научного тыка перебираем по порядку устройства, жмем Обновить драйвер и переустанавливаем их заново.

































