Сброс ноутбука Toshiba на заводские настройки
- Несколько раз нажмите ноль на клавиатуре;
- Включите компьютер;
- После появления характерного «писка» отпустите кнопку.
Как показали письма, полученные мною после публикации статьи , семя упало на благодатную почву. Люди пишут, что статья оказалась им полезной, чему я очень рад.
Но немало и таких писем, в которых пользователи просят описать процедуру восстановления для ноутбуков от других производителей. На это я отвечу только то, что уже говорил ранее: я обязательно постараюсь охватить как можно более способов от различных производителей. Просто для этого нужно время и наличие соответствующих ноутбуков.
Я для этой цели использую компьютеры, попадающие ко мне для тестирования и написания , поэтому есть неплохие шансы, что вскоре я выложу подробные инструкции по восстановлению ноутбуков, производства наиболее известных фирм.
Сегодня же я расскажу о том, как восстанавливать до заводского состояния ноутбуки Hewlett-Packard (они же HP). Сюда же относятся и ноутбуки Compaq, поскольку в 2002 году эти компании объединились. Подобные модели, в общем-то, и называются HP Compaq, но наличие иного логотипа может сбить неопытного потребителя с толку.
Так что имейте ввиду, что Compaq — это тоже HP, с аналогичными механизмами восстановления.
Однако хочу обратить ваше внимание на тот факт, что в ноутбуках HP, в отличие от большинства устройств других производителей, раздел восстановления, как правило, находится не в скрытой области, а на отдельном логическом диске. Хочу также напомнить о том, что все важные данные с жесткого диска необходимо предварительно сохранить, так как в процессе восстановления они будут уничтожены
Если операционная система вашего компьютера вышла из строя и не загружается, воспользуйтесь советами статьи
Хочу также напомнить о том, что все важные данные с жесткого диска необходимо предварительно сохранить, так как в процессе восстановления они будут уничтожены. Если операционная система вашего компьютера вышла из строя и не загружается, воспользуйтесь советами статьи .
Нужно сказать, что в ноутбуках HP предусмотрена возможность сохранения данных перед восстановлением, но я предпочитаю делать такие вещи сторонними средствами, поэтому в этой инструкции будет дан тот сценарий восстановления, когда все необходимые данные предварительно сохранены.
Ну и напоследок напомню, что процедура восстановления должна проводиться с полностью заряженным аккумулятором и настоятельно рекомендуется подключить при этом ноутбук к сети электропитания.
Итак, для того чтобы приступить к восстановлению системы, нам необходимо после включения питания начать делать краткие нажатия клавиши Esc, пока на дисплее не появится следующее меню:
Для запуска утилиты восстановления нажимаем кнопку F11.
На дисплее появится интерфейс утилиты. Выбираем пункт «Восстановление системы до первоначального состояния при поставке от производителя».
Нам будет предложен выбор между сохранением данных и восстановлением системы. Поскольку мы предполагаем, что данные вы предварительно сохранили, выбираем пункт «Восстановить без создания резервной копии» и нажимаем «Далее».
Нас предупредят, чтобы мы отключили все внешние устройства. Отключить нужно все, что подключено к ноутбуку. Даже мышь.
После этого запустится процедура восстановления ноутбука. На дисплее будут отображаться сведения о совершаемых действиях. Эта процедура займет продолжительное время. Можете пока заняться другими делами.
Иногда владелец компьютера сталкивается с необходимостью почистить систему от различных багов, которые мешают нормальной работе. Это можно сделать, переустановив операционную систему, или используя специальные утилиты. Но существует способ, который имеет перед ними несколько неоспоримых преимуществ.
Откат настроек к заводским значениям поможет восстановить работоспособность устройства в большинстве случаев, даже если вы не можете запустить ОС. Особенно актуален этот способ для тех, кто не хочет тратить время на переустановку ОС.
При восстановлении заводских настроек ОС будет переустановлена автоматически.
Повторный код активации ОС вводить не потребуется. Будет восстановлена та версия Windows, которая шла с ноутбуком при покупке.
Откатив BIOS, вы устраните перечисленные проблемы. В данной статье мы рассмотрим, как вернуть ноутбук к заводским настройкам и восстановить его работоспособность. Существует несколько способов, которые мы и рассмотрим поближе.
Опция обнуления настроек может понадобиться в случае, если:
Как вернуть ноутбук к заводскому состоянию: Asus
Сегодняшняя статья является прямым продолжением статьи «Как вернуть ноутбук к заводскому состоянию: вступление», в которой я рассказывал об основных принципах восстановления системы ноутбуков до первоначального вида, в котором вы приобрели его в магазине.
Этой статьей я, как и обещал ранее, открываю цикл иллюстрированных инструкций, пошагово демонстрирующих процесс восстановления ноутбуков от различных производителей. И первым на очереди у нас будет ноутбук производства компании Asus.
Если вы еще не прочли вступительную статью, то сделайте это, прежде чем приступить к процедуре восстановления ноутбука. Также необходимо сохранить нужные вам данные, хранящиеся на жестком диске, так как в процессе восстановления они могут быть утеряны (данные, хранящиеся на системном диске, будут утеряны обязательно).
Если ваша система доведена до такого состояния, что просто отказывается загружаться, воспользуйтесь рекомендациями статьи «Как сохранить данные, если операционная система не загружается».
Перед началом процедуры аккумуляторная батарея ноутбука должна быть полностью заряжена, а в процессе восстановления очень желательно его подключение к электросети.
И напоследок я настойчиво рекомендую прочитать эту инструкцию до конца, прежде чем запустить процедуру восстановление ноутбука.
Далее я буду предполагать, что на компьютере не осталось жизненно важных данных, с которых не были сделаны резервные копии.
Итак, приступаем.
Для того, чтобы запустить процедуру восстановления ноутбука Asus, необходимо сразу же после включения питания компьютера начать совершать быстрые нажатия клавиши F9. Клацайте по кнопке, пока на дисплее не появится такое вот меню:
Нажимаем ввод.
Далее появится окно выбора языка установки. Выбираем нужный язык из выпадающего списка и жмем Next («Далее»).
Появляется информационное сообщение, из которого мы узнаем, что данное программное обеспечение предназначено исключительно для ноутбуков Asus. Также нас предупредят, что данные на диске будут уничтожены.
Так как мы уже сохранили все нужные файлы, смело нажимаем «Далее».
Далее нас спросят, на какой из разделов восстановить систему. Тут выбор исключительно за вами, так как структура ваших дисков мне неизвестна.
Но если вы не понимаете, что означают указанные варианты, уверенно выбирайте пункт «Восстановить Windows на первый раздел» и жмите «Далее».
Нам еще раз напоминают, чтобы мы сохранили важные данные. Жмем «Далее».
Теперь ноутбук полностью готов к восстановлению. Нажмите «Готово».
С этого момента начнется непосредственно процедура восстановления. Начало ее выглядит следующим образом:
Далее содержимое дисплея много раз будет меняться, система будет несколько раз перегружаться и предлагать ввести какие-нибудь данные или что-то активировать, как на следующем примере:
Ничего не нажимайте, не вводите и не набирайте! Ввод этих данных производится компьютером автоматически. Ваша задача – просто ждать, пока на дисплее не появится вот такое меню:
На этом процедура восстановления ноутбука Asus окончена. Вам предстоит выбрать нужный язык и нажать «Далее», после чего операционная система запустится, как в первый раз.
Если моя статья оказалась для вас полезной, посоветуйте пожалуйста ее своим друзьям с помощью кнопок социальных сетей или просто поделившись ссылкой.
При перепечатке материалов активная ссылка на сайт cherev.ru обязательна.
Tags: Восстановление ноутбуков
Восстановление системы Windows
Его обычно используют после предыдущего метода, который не дал результатов. Операционная система имеет возможность делать несколько точек восстановления, которые фиксируют состояние всех программ на определенный момент. Такие точки можно сделать самому или настроить периодичность автосохранений.
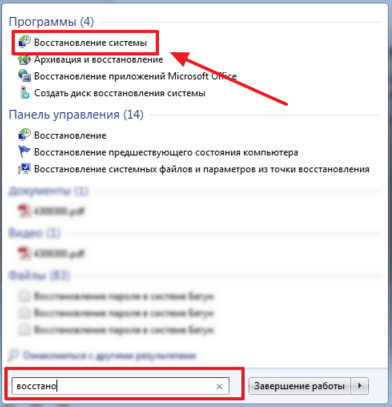
Перед тем, как создать точку восстановления вручную лучше закрыть работающие программы. Заходим в «Панель управления» и выбираем пункт «Система». Далее переходим в меню «Защита системы», в открывшемся окне выбираем «Создание точки восстановления» и указываем ее название. После окончания процедуры будет выведено системное сообщение – «Точка восстановления создана успешно».
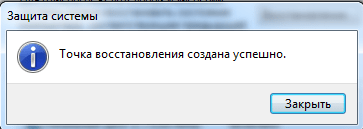
Чтобы начать процедуру восстановления заходим в меню «Пуск», нажимаем на «Панель управления», переходим в пункт «Восстановление — Запуск восстановления системы». В открывшемся окне можно выбрать последнюю точку или посмотреть все доступные. Нажав «Поиск затрагиваемых программ», вы увидите весь перечень приложений, которые будут изменены. Обычно достаточно выбирать точку за 3-4 дня до появления неисправностей и сбоев. После выбора точки восстановления и ее подтверждения компьютер будет перезагружен.
В этом же меню можно сделать восстановление с помощью сделанного заранее образа. Его предварительно сохраняют на dvd-носитель, флешку или внешний жесткий диск. Сегодня чаще всего восстанавливают параметры с образа через usb соединение – это быстро и удобно.

Для неопытных пользователей все предлагаемые установки лучше оставить по умолчанию, после нескольких переходов подтверждаем процесс сброса, нажав кнопку Готово. Стоит отметить, что если вы создали бэкап с ошибками или носитель с образом был поврежден, то запуск системы может быть прерван. В этом случае лучше установить новую среду на компьютере с предварительным форматированием жесткого диска.
Когда нужно сбрасывать ноутбук до заводских настроек
Самой распространённой ситуацией, для решения которой пользователи применяют стандартные установки, является зависшее оборудование либо его низкая работоспособность. Причин возникновения такой ситуации множество, но основной из них является перезаполненный жёсткий диск. Решение этой проблемы заключается в удалении ненужных файлов на системном разделе (к примеру, в папках ТЕМР и ТМР находятся файлы ссылок на различные ранее используемые пользователем ресурсы – они не нужны и подлежат удалению) и освобождении памяти устройства. Для получения максимального эффекта от работы системы системный раздел компьютера должен быть очищен более чем на 65%.
При наличии двух жёстких дисков следует все файлы хранить на HDD, на котором отсутствуют файлы операционной системы. Системный диск предназначен только для работы с системными файлами. Лучшим вариантом является установка ОС на отдельный жёсткий диск с наименьшим объёмом (к примеру, твердотельный накопитель SSD).
Но может так случиться, что при совсем незаполненной памяти ноутбук начинает медленно работать. Причинами такой ситуации являются попавшие в систему вирусы, огромное количество установленных приложений. Также лэптопы тормозят и при огромном количестве установленных файлов. Решением проблемы является проведение сканирования оборудования антивирусными программами (чтобы уничтожить вирусы), выполнить полное удаление ненужных программ, к примеру, приложением Revo Uninstaller (приложение является бесплатным и выполняет полное удаление как самой программы, так и её ссылки с системных каталогах и реестре). Посредством встроенной в систему утилиты msconfig можно очистить ОЗУ от ненужных программ, автоматически запускающихся при включении ОС. Наконец, очистку от ненужных файлов можно выполнить программой CCleaner.
Чистка ОЗУ делается так:
- На клавиатуре нажимаются кнопки Win (со значком Windows) и R (одновременно).
- В окне командной строки вводится название утилиты – msconfig.
- В открывшемся окне открывается вкладка автозагрузки.
- В появившемся списке отключаем ненужные, потребляющие ОЗУ, приложения.
Кто не хочет выполнять перечисленные выше операции, единственным выходом из ситуации является восстановление заводских настроек на ноутбуке. Но как это сделать без выполнения серьёзных действий, да ещё и так, чтобы после операции все ранее установленные программы и файлы были сохранены?
Но есть и более серьёзные неполадки, при которых без заводских настроек точно не обойтись, чаще всего это:
Следует сказать, что существуют и более серьёзные проблемы, когда заводские настройки очень даже могут помочь:
- Блокирование доступа в ОС;
- Появление в ОС вредоносных программ;
- Сбои в программном обеспечении;
- Невозможность нормального функционирования ОС из-за сделанных неопытными пользователями ошибок;
- Постоянные автоматические перезагрузки ноутбука.
Ноутбук ASUS
Включите Ваш ноутбук и нажмите на кнопку F2. На дисплее появится стандартное меню BIOS, где нужно отключить опцию Boot Booster. Она влияет на скорость загрузки и установлена по умолчанию.
Чтобы отключить эту опцию, проделайте следующие шаги: откройте вкладку «Boot», затем «Boot Booster» и нажмите на «Disabled». Сохраните заданные настройки («Save changes and exit»). Дождитесь автоматического перезапуска компьютера и выключите его.
При следующем включении устройства нажмите кнопку F9, тем самым вызвав утилиту Recovery, которая подготовит данные для возобновления. Подтвердите запрос на сброс параметров, после чего приложение самостоятельно удалит данные и файлы пользователя и автоматически переустановит Windows .
Внимание: во время восстановления устройству нужно обеспечить постоянное подключение к сети. При проведении операции ноут несколько раз перезапустится
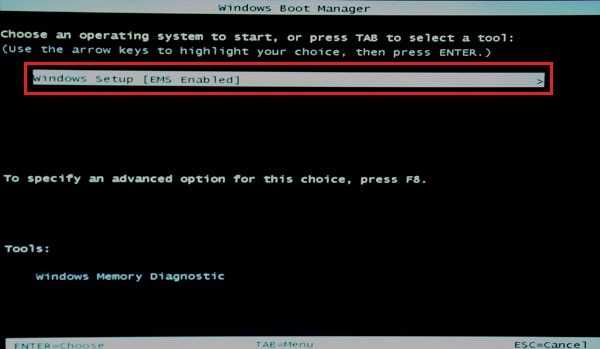
Ноутбук HP
Заблаговременно отключите внешние носители (флешки и т.д.).
При включении нажимайте на кнопку F11. На дисплее откроется окно утилиты для отката – Recovery Manager. Если не получается, можно запустить ее и в стандартном режиме – просто найдите ее в списке предустановленных приложений.
Ноутбук Acer
Во время загрузки зажмите клавишу Alt, одновременно нажимая на F10. Появится диалоговое окно с запросом пароля. Если Вы выполняете откат ОС в первый раз, пароль стандартный – 000000. Далее выберите опцию «Factory reset».
Второй способ сбросить Acer к начальным параметрам – в стандартном меню виндовс найдите утилиту eRecovery Management и выберите пункт « Восстановление ». После этого система выполнит откат самостоятельно.
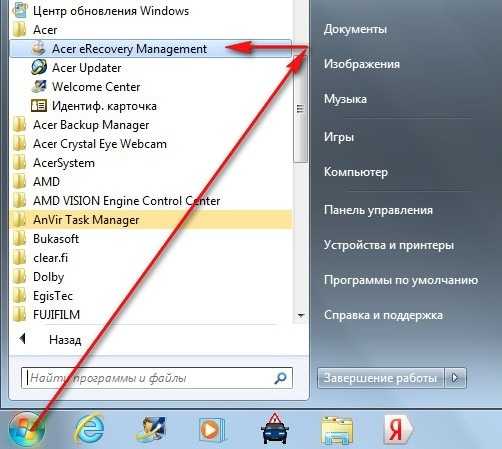
Ноутбук Samsung
Во время загрузки устройства нажимайте несколько раз на кнопку F4. Альтернативный вариант – найдите в списке программ предустановленную утилиту Recovery Solution.
После запуска утилиты выберите опцию « Восстановление », далее « Полное восстановление ». Затем необходимо выбрать точку возобновления – состояние, в которое планируется вернуть компьютер.
Для заводских параметров – это пункт «Computer Initial Status». Согласитесь с предложением утилиты перезагрузить устройство. После чего выполняйте ее указания до полного возобновления параметров. Для завершения процесса отката повторно перезапустите устройство.

Ноутбук Toshiba
При выключенном ноутбуке удерживайте кнопку 0 (не на верхнем ряду цифр, а справа, на блоке цифр). После чего включите компьютер и дождитесь звукового сигнала. Клавишу 0 можно будет отпустить.
Выполняйте указания программы до полного возобновления системы.
Ноутбук Sony
Во время запуска компьютера несколько раз нажмите на кнопку F10. Появится окно, где нужно выбрать «Запуск центра восстановления VAIO».
Данное приложение предложит выбор: восстановление всей системы или только диска C. Желательно выбирать полное возобновление, потому что «чистая» ОС будет гораздо лучше работать, чем если Вы восстановите один раздел.
Как и в остальных случаях, утилита выполнит все самостоятельно и вмешательства пользователя не потребуется.
Кроме описанных выше способов есть возможность откатить устройство к заводским параметрам при помощи дополнительно устанавливаемых утилит, скачать которые можно с сайтов производителя, причем такие программы более функциональны, чем стандартные.
Павел Угрюмов
Руководитель Digital агентства GOadvance. Знаю всё о сайтах и продвижении. Как хобби, разбираюсь в компьютерах и пишу статьи на эту тему.
Сброс до заводских настроек при помощи утилит производителей
Практически все производителей мобильных компьютеров, представленных на российском рынке, оснащают свои продукты фирменными утилитами возврата к первоначальному состоянию
В эпоху Windows 7 такие утилиты были единственным инструментом, позволяющим сделать полный откат системы, если не брать во внимание функцию восстановления из бэкапов (которые, конечно, почти никто не делал)
Следующее поколение Виндовс – «восьмерка» и «десятка», получили возможность «сбрасываться на ноль» без дополнительных утилит, поэтому последние уже не столь актуальны и незаменимы, как раньше. Современные средства восстановления от производителей ноутбуков лишь облегчают эту процедуру.
HP
Фирменная утилита HP носит название HP System Recovery
. Она запускается из среды Win RE, которую, помимо универсальных способов, можно открыть несколькими нажатиями клавиши F11 перед началом загрузки ОС. Пункт Recovery
Manager
, запускающий утилиту, находится в разделе «Поиск и устранение неисправностей
» (Troubleshoot).
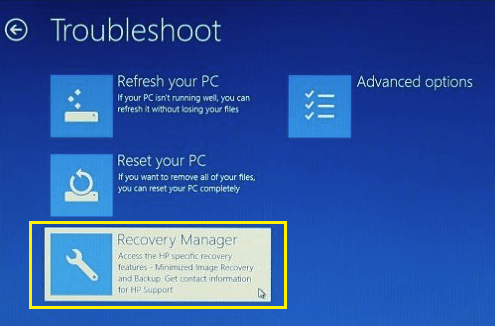
Lenovo
Многие модели ноутбуков Lenovo оборудованы аппаратной кнопкой сброса системы OneKey Rescue System
. При желании сделать откат до заводских настроек ее следует нажимать вместо кнопки питания на выключенном аппарате. Это запускает одноименную утилиту в среде WinPE. В окошке утилиты следует выбрать «Восстановить с исходной резервной копии
».
Dell
Утилита исправления ошибок и сброса системы на ноутбуках марки Dell называется Dell SupportAssist OS Recovery.
Она автоматически запускается в среде восстановления, если компьютер не удалось загрузить 3 раза подряд. Кнопка «Восстановление заводского образа
» находится в главном окне.
Asus
Желающим восстановить первоначальные настройки ноутбука Asus производитель – компания ASUSTeK Computer, предлагает до начала загрузки системы нажать клавишу F9. Это запустит встроенную утилиту Recovery. Дальше вам останется лишь следовать подсказкам на экране.
Samsung
Для запуска средства восстановления и сброса на Самсунг сразу после включения аппарата нажмите F4. За функцию отката отвечает кнопка «Restore
» в главном окне утилиты Samsung Recovery Solution
. Полный откат – это «Complete Restore
».
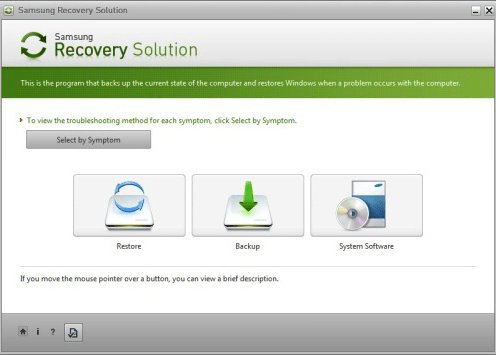
Acer
На ноутах Acer для большей безопасности запуск утилиты сброса запаролен. Для доступа к ней нажмите перед стартом Windows сочетание клавиш Alt +F10 (последнюю кнопку нужно нажать и отпустить несколько раз). Потом введите пароль. По умолчанию он состоит из шести ноликов.
Кроме того, функция сброса есть в программе Acer Recovery Management
, которая может быть установлена в операционную систему.
Вероятно, вы заметили, что методы сброса до фабричных настроек на ноутбуках разных марок очень похожи, различия лишь в способе входа в среду восстановления и интерфейсе фирменных утилит. Поэтому разобравшись, как это сделать на одной машине, вы без труда повторите это и на другой.
Ещё на сайте:
Windows с чистого листа: как восстановить заводские настройки системы на ноутбуке
обновлено: Август 26, 2018
автором: Johnny Mnemonic
Если ваш портативный компьютер зависает или тормозит, операционная система «засорена» лишними модулями и приложениями, или заблокирована, самый простой выход — сделать Hard Reset, сброс до заводских настроек. Эта статья как раз и посвящена восстановлению заводских настроек на ноутбуке. Мы расскажем пошагово, как это сделать, и в каких ситуациях Hard Reset невозможен.
Сброс с помощью дистрибутива
Если у пользователя осталась загрузочная флешка или компакт-диск, на котором есть ISO образ виндовс семь, то он может воспользоваться этим способом отката. Такая процедура подразумевает соблюдение следующего алгоритма:
- Вставить загрузочный накопитель в разъём USB на ПК либо в DVD-привод, если речь идёт о диске.
- При запуске Windows 7 нажимать несколько раз по клавише «Delete» для входа в BIOS.
- В БИОС необходимо переключиться на раздел, отвечающий за загрузку подключенных устройств. Здесь многое зависит от конкретной версии BIOS материнской платы компьютера, поэтому интерфейс может различаться.
- Выбрать из списка загрузочных устройств свою флешку либо компакт-диск и перезагрузить ПК.
- После перезапуска пользователь увидит стандартное окно установщика операционной системы Windows 7. Здесь есть специальная кнопка, отвечающая за восстановление. Она расположена в левом нижнем углу меню. По данной строке нужно будет кликнуть левой кнопкой манипулятора.
- После осуществления предыдущих действий появится то же самое окошко сброса. Принцип отката операционки на его основе уже был рассмотрен в прошлом разделе статьи. Здесь пользователю также необходимо следовать представленным рекомендациям.
Установщик ОС виндовс 7
Обратите внимание! Создать загрузочную флешку с виндовс семь можно самостоятельно в минимально короткие сроки, скачав ISO образ системы из Интернета
При этом важно, чтобы накопитель был полностью отформатирован и имел не менее 8 Гб памяти
Проблемы с использованием дистрибутива
Опытные специалисты выделяют ряд недочётов, которые допускают пользователи ПК при установке Windows 7 с ЮСБ-накопителя, а также при её восстановлении:
- использование пиратских версий операционной системы. Данное обстоятельство позволяет сэкономить некоторое количество денег, однако не уберегает от возможных проблем в дальнейшем. Например, в работе неофициальных OC часто наблюдаются сбои и ошибки, которые вынуждают регулярно осуществлять восстановление системы. Также использование пиратских копий OC Windows является нарушением законодательства;
- пропуск этапа по сохранению раздела «Recoverу». Сохранение данного раздела позволяет в дальнейшем быстро восстановить работоспособность операционки, а также создать загрузочный ISO образ из заводской виндовс семь. Подробнее о выполнении поставленной задаче будет рассказано далее;
- неправильный выбор метода восстановления. В окне «Recovery System» пользователь должен будет тапнуть по нужной строчке в зависимости от типа проблемы: либо полностью восстановить работоспособность системы, откатив её настройки, либо произвести восстановление запуска OC Windows. Это две разные функции, и их нельзя путать. Второй способ применяется, когда пользователю не удаётся загрузить виндовс семь, т. е. операционка не может стартовать.
Интерфейс окна «Восстановление системы» на Windows 7
Важно! В процессе восстановления нужно вытащить USB-накопитель c ISO образом из разъёма, иначе перезагрузившись ноутбук начнёт устанавливать операционную систему автоматически, при этом процедура сброса настроек прервётся
Как сбросить Windows 11 в исходное состояние
На работающем компьютере сброс системы запускается из настроек Windows или с помощью командной строки. В этой статье показан процесс локальной переустановки ОС.
Чтобы сбросить Windows 11 к настройкам по умолчанию, сделайте следующее:
- Нажмите правой кнопкой мыши на меню «Пуск», а в контекстном меню выберите «Параметры»,или нажмите комбинацию клавиш «Win» + «I», чтобы открыть приложение «Параметры».
- Откройте вкладку «Система», щелкните по опции «Восстановление».
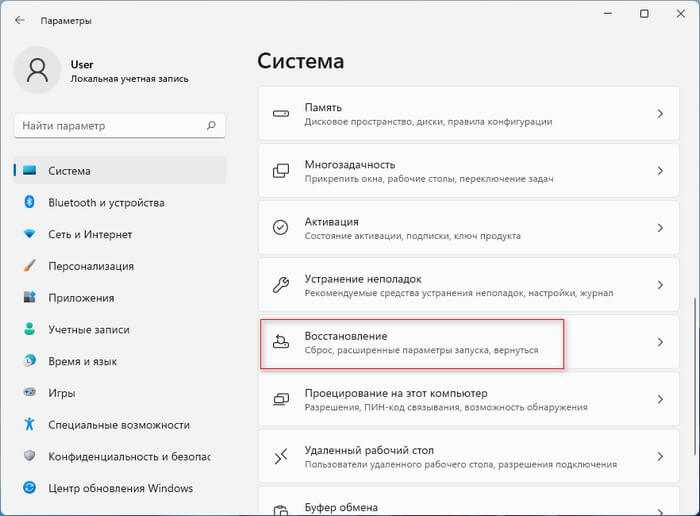
- В разделе «Параметры восстановления» нажмите кнопку «Перезагрузка ПКрядом с функцией «Вернуть компьютер в исходное состояние
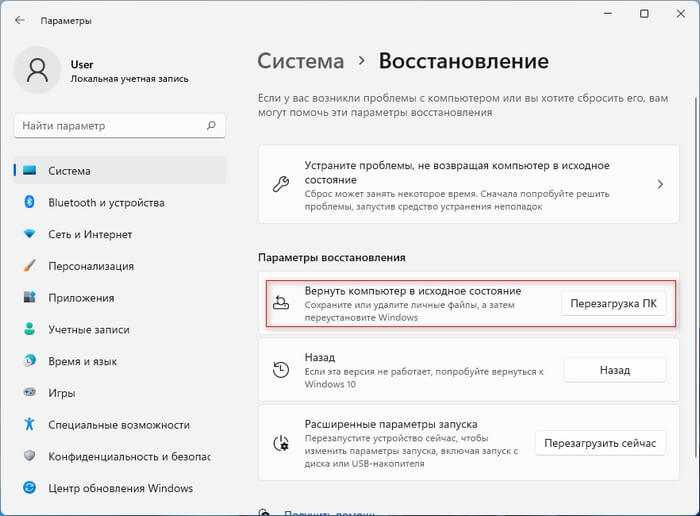
Открыть окно «Вернуть этот ПК к заводским настройкам» можно из командной строки, запущенной от имени администратора. Для этого вам потребуется выполнить команду:
systemreset -factoryreset

- В открывшемся окне «Выберите параметр» вам предлагают два варианта восстановления заводских настроек Windows 11:
- Сохранить мои файлы — удаление приложений и настроек с сохранением личных данных.
- Удалить все — удаление всех личных файлов, приложений и настроек.
- Выберите подходящий вариант, нажав на соответствующую кнопку.
Первый способ подходит, если вы хотите сбросить Windows 11 без потери данных. Второй метод применяют, когда вам нужно вернуть Windows 11 к первоначальным параметрам с удалением всех данных, программ и настроек. Это действие стоит использовать, если вы не будете больше пользоваться этим компьютером.
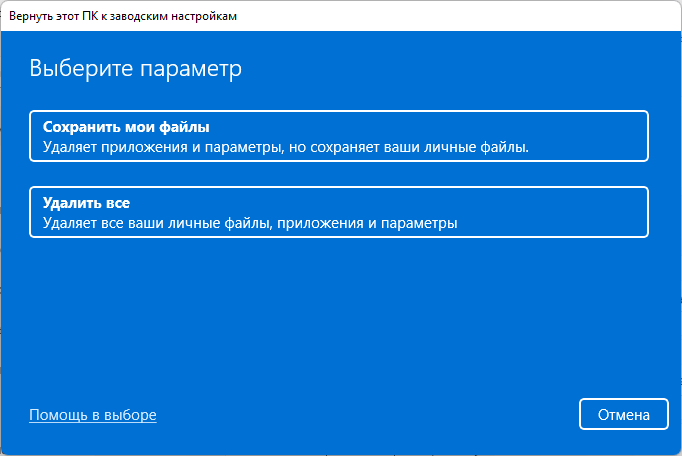
- На следующем шаге выберите способ переустановки Windows 11:
- Загрузка из облака — загрузите новую копию установки из облака и переустановите Windows 11. Однако этот вариант не восстановит инструменты, приложения и конфигурации, которые поставлялись с исходными файлами производителя устройства.
- Локальная переустановка — используйте существующие файлы для переустановки системы. Этот процесс восстановит исходные драйверы, настройки и инструменты от производителей устройства (Dell, HP, ASUS, Lenovo…).
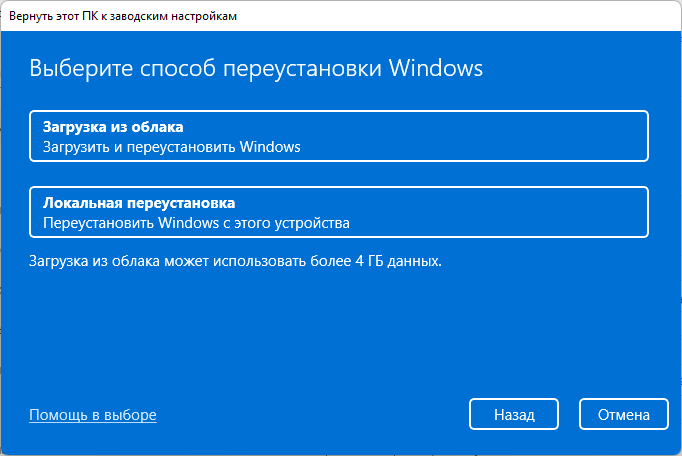
Дальнейшие шаги показаны при выборе параметра с сохранением файлов пользователя.
- В окне «Дополнительные параметры» нажмите на «Далее».
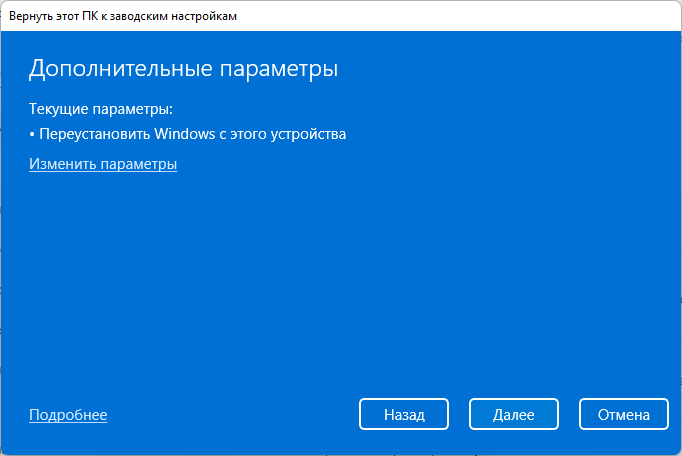
В окне «Готово к возвращению данного ПК к заводским настройкам» ознакомьтесь с информацией о последствиях этого шага.
- Нажмите кнопку «Сбросить».
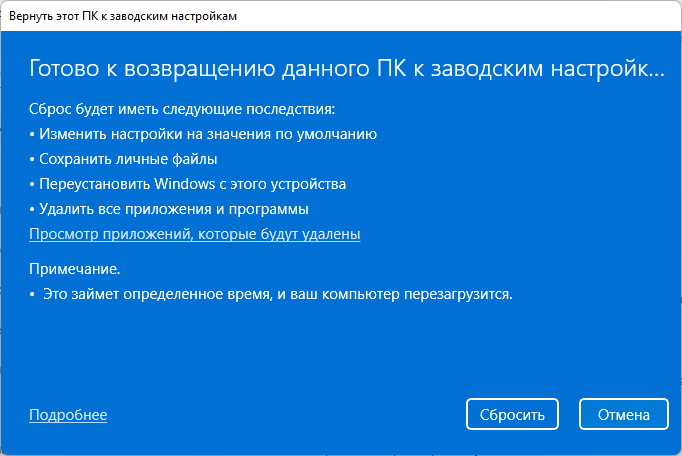
Если вы выбрали полное удаление данных, следующие шаги будут такими:
- В окне «Дополнительные параметры» указаны текущие параметры переустановки Windows 11:
- Удалить приложения и файлы. Не очищать диск.
- Удалить все файлы только с диска Windows.
- Переустановить Windows только с этого устройства.
В большинстве случаев рекомендуется сохранить настройки сброса по умолчанию, поэтому нажмите на кнопку «Далее».
Вы можете нажать на ссылку «Изменить параметры», чтобы изменить некоторые настройки.
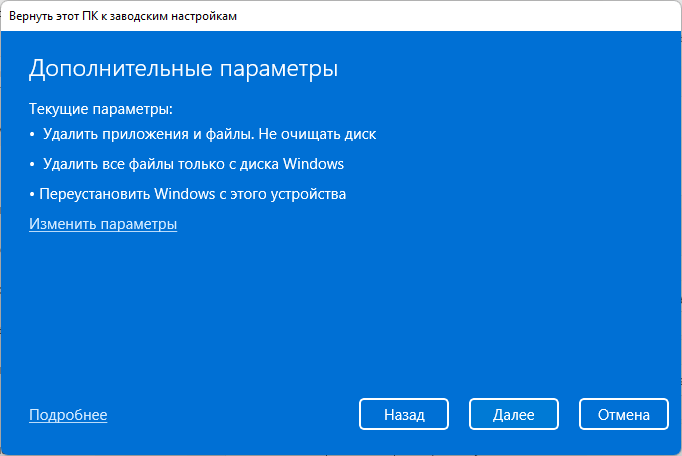
В окне «Выбрать параметры» имеются следующие настройки:
- Очистить данные? — полная очистка диска от файлов, занимающая несколько часов.
- Загрузить Windows? — переход с локальной переустановки на облачную.
- Удалить файлы со всех дисков? — полная очистка всех дисков компьютера. Этот пункт настроек появляется, если на ПК имеются другие разделы, помимо системного диска «C:».
Используйте параметры «Очистить данные?» и «Удалить файлы со всех дисков?» только в том случае, если вы действительно беспокоитесь, что кто-то воспользуется этим компьютером и запустит специальное программное обеспечение для восстановления удаленных файлов, или чтобы подготовиться к продаже компьютера.
Чтобы выйти из этого окна, нажмите на кнопку «Подтвердить».
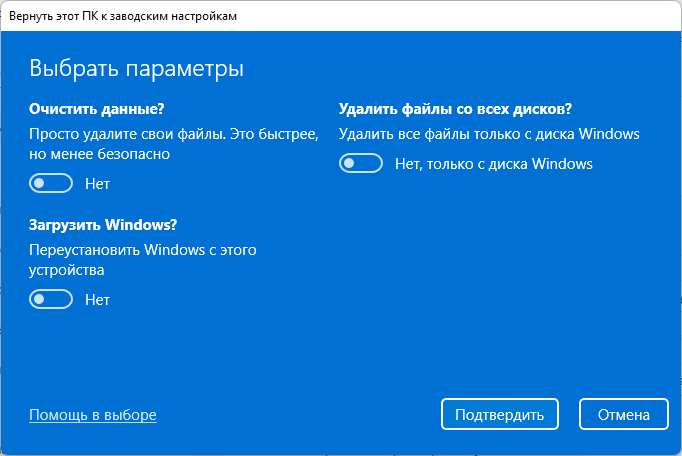
После переключения ползунка в положение «Да», вы увидите объяснение применения этих параметров.
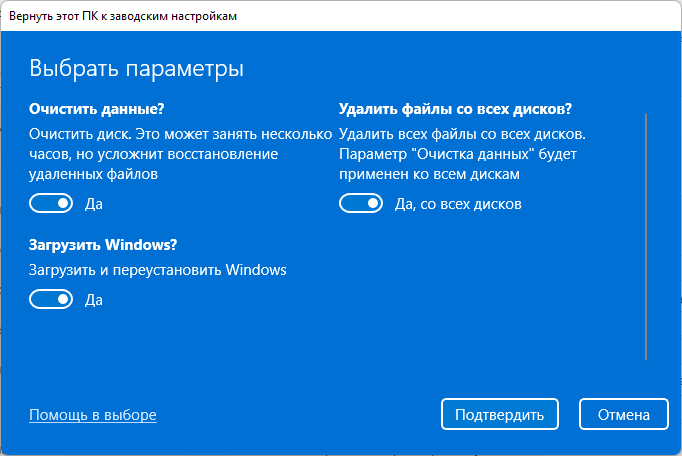
- На следующем шаге откроется окно с информацией о готовности к возвращению данного компьютера к исходным параметрам. После ознакомления нажмите на кнопку «Сбросить», чтобы перейти к переустановке системы.
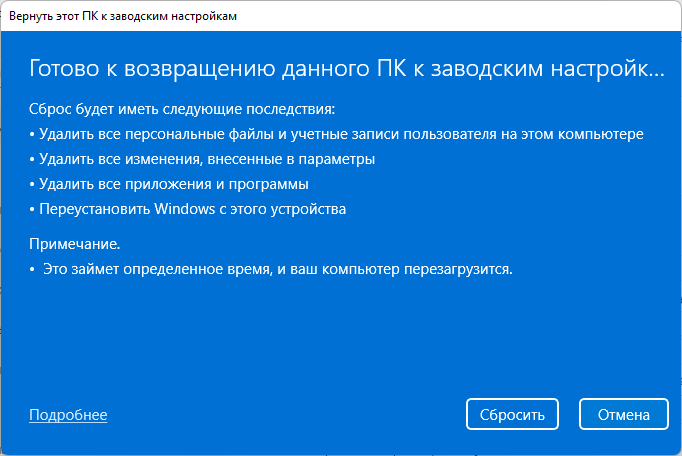
- Компьютеру потребуется несколько минут на подготовку перед автоматическим перезапуском.
- После этого начинается процесс сброса Windows 11, во время которого компьютер несколько раз перезагрузится.
Возвращение к исходному состоянию может занять несколько часов, дождитесь окончания переустановки. Если у вас ноутбук, то он должен быть постоянно присоединен к электрической сети, потому что заряда батареи может не хватить до завершения операции.
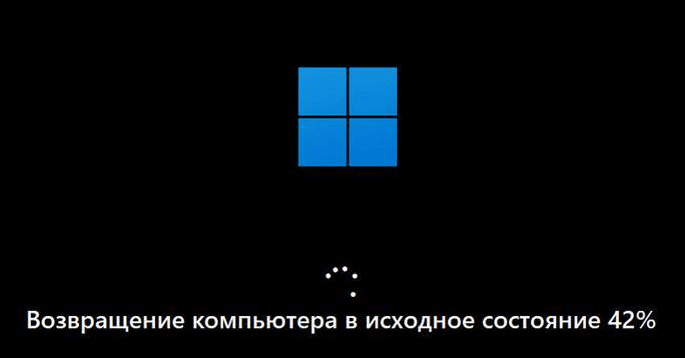
Если вы выбрали метод сброса Windows с сохранением данных, то по завершению процесса на экране откроется операционная система Windows.
В случае, выбора сброса системы с удалением данных, вам откроются окна с теми же вопросами, что и при выполнении чистой установки Windows 11. Сюда входит выбор страны, раскладки клавиатуры и настроек конфиденциальности, а также вход в учетную запись Microsoft.
Сбросить пароль BIOS, доступно и просто
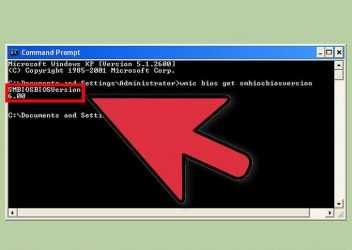
Любой мастер знает, что иногда часть проблем некорректной загрузки или работы компьютера, а так же его устройств можно решить простым сбросом BIOS. В принципе, ничего сложного в этом нет, но случается столкнуться с ситуацией когда на BIOS установлен пароль. Вы скажете «спросить пароль у хозяина», а хозяин ноутбука или компьютера иногда забывает пароль. Бывает так, что не только не помнит пароль но еще и не ставил его вообще не помнит откуда там пароль.Ситуации бываю разные, решить проблему иногда вы можете сами не прибегая к .
Разберем ситуации по степени сложности, начнем с самой простой ситуации
Необходимо сбросить настройки BIOS. При запуске компьютера (ноутбука) нажимаем клавишу входа в BIOS, как правило это Del или F2 (встречаются и другие клавиши для входа в bios). Находим опцию Load setup defaults, в более новых моделях Optimized Defaults илиSetup Defaults в зависимости от производителя написание может быть разным, смысл при переводе этой надписи всегда один — сбросить настройки по умолчанию, на заводские, о чем и говорит слово Defaults.
После сброса необходимо выставить время и дату, ну и если требуется другие настройки
А теперь по сложнее и по интереснее, если стоит пароль на BIOS, (пароль не известен) необходимо вначале сбросить пароль.
Сброс пароля BIOS на системном блоке.
Если у вас системный блок то сбросить пароль bios, можно несколькими способами, не прибегая к .
Самый распространенный способ к которому прибегают большинство пользователей это отключение автономного питания материнской платы вашего системного блока. Многие материнские платы хранят настройки и время в памяти, которая сохраняется благодаря обычной батарейке типа CR2032.
Достаточно просто вынуть батарейку на несколько минут.
Есть метод сброса путем переключения джемпера очистки, он расположен как правило рядом с батарейкой. Он обычно подписан надписью CLR CMOS или CCMOS. Необходимо переставить перемычку на один шаг, как показано на картинке.
Переставив перемычку (эл.питание предварительно должно быть отключено) нажимаем на кнопку питания и удерживаем несколько секунд, примерно до 10сек, естественно компьютер не включится, но сигнал о сбросе будет передан.
На более новых моделях стали применять не перемычки а просто стоит кнопка, которая соответственно подписана CCMOS или, что то в этом роде. С кнопкой производят те же действия, что и с перемычкой.
В основном такие способы сброса пароля BIOS, преимущественно, применяются в ноутбуках.
В некоторых ноутбуках то же есть элемент питания на плате, но до него добраться не так просто, потребуется разборка вашего ноутбука. Если не уверены в своих силах обратитесь в сервисный центр.
Можно прибегнуть к утилите DEBUG
Загрузитесь с установочного носителя и запустите командную строку. (Как запустить командную строку описано в начале этой статьи).
В командной строке наберите debug.exe.
Потом по очереди введите три значения
o702Eo71FFq
После ввода каждого значения нажимаем Enter.
Затем пере загружаемся и вам будет сказано системой, что необходимо выставить настройки, или выдаст ошибку которая говорит о не правильных настройках BIOS, настройки были сброшены по умолчанию (на заводские).
На некоторых ноутбуках имеется отверстие на нижней крышке с соответствующей подписью для сброса настроек BIOS. В это отверстие необходимо вставить тонкую проволоку или скрепку и нажать на кнопку.
Имейте ввиду не во всех ноутбуках возможно сбросить BIOS выше перечисленными способами, иногда требуется мастер ключ от производителя для сброса, или специальный код. Не торопитесь приобретать такой код на просторах интернета, возможно он не подойдет или просто с вас возьмут деньги за воздух.
Обратитесь в специализированный сервис — там процедура сброса настроек займет не так много времени, и вы получите гарантированный результат.
Имейте ввиду — некоторые описанные выше действия могут привести к аннулированию вашей гарантии на компьютер. Если гарантия еще не закончилась лучше обратитесь в сервисный центр.
Всем Удачи!


































