Переустановка Windows 10 из облака
Запуск сброса системы в исходное состояние с использованием функции «Загрузка из облака» можно выполнить несколькими способами:
- Переустановка Windows 10 выполняется с работающего компьютера.
- Если Windows не загружается, восстановление из облака запускается из консоли среды восстановления Windows RE.
Выполните следующие действия:
- Войдите в меню «Пуск», запустите «Параметры».
- Из приложения «Параметры» войдите в «Восстановление и безопасность».
- Откройте вкладку «Восстановление».
- В разделе «Вернуть компьютер в исходное состояние» нажмите на кнопку «Начать».

- В окне «Выберите параметр» необходимо нажать один из доступных вариантов:
- Сохранить мои файлы — удаление программ и параметров с сохранением личных файлов пользователя.
- Удалить все — удаление всех личных файлов, программ и параметров.
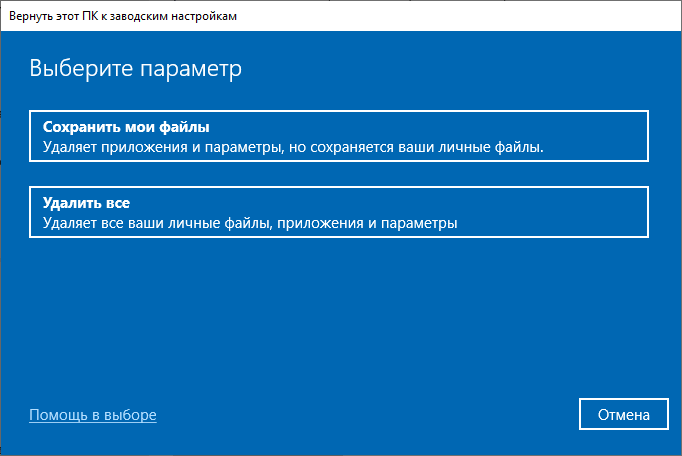
- В окне «Выберите способ переустановки Windows» нажмите на кнопку «Загрузка из облака».
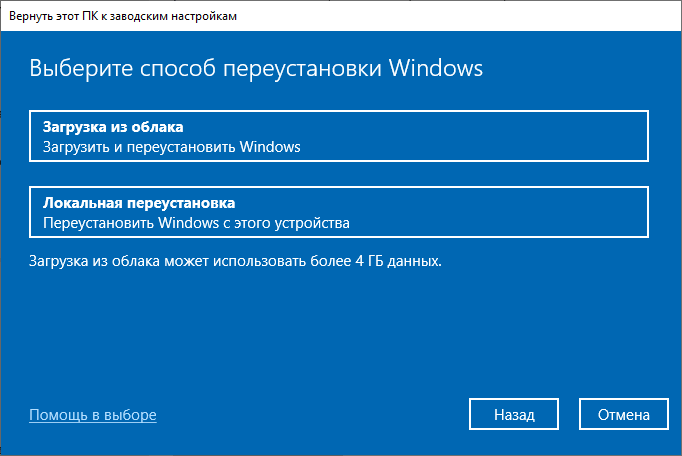
В зависимости от выбранной опции: с сохранением личных файлов пользователя, или с удалением всех данных, станут доступными различные настройки параметров переустановки операционной системы.
При выборе параметра «Сохранить мои файлы» в окне «Дополнительные параметры» указаны выбранные текущие параметры для переустановки ОС:
Загрузить и переустановить Windows.

В случае выбора «Удалить все», в окне «Дополнительные параметры» отображаются текущие опции по умолчанию:
- Удалить приложения и файлы. Не очищать диск.
- Удалить все файлы только с диска Windows — данная опция не отображается, если на ПК нет других разделов, кроме системного диска «C:».
- Загрузить и переустановить Windows.

Чтобы изменить настройки нажмите на кнопку «Изменить параметры».
В окне «Выбрать параметры» укажите подходящие опции, нажмите на кнопку «Подтвердить».
Использование функции очистки данных имеет смысл, если этот компьютер будет передан другому пользователю. В этом случае, переустановка Windows занимает значительно больше времени.

- В окне «Дополнительные параметры» нажмите на кнопку «Далее».
- Проводится проверка готовности операционной системы к переустановке Windows.
- В окне «Готово к возвращению данного ПК к заводским настройкам» ознакомьтесь с выбранными параметрами для переустановки Windows, нажмите на кнопку «Заводской».
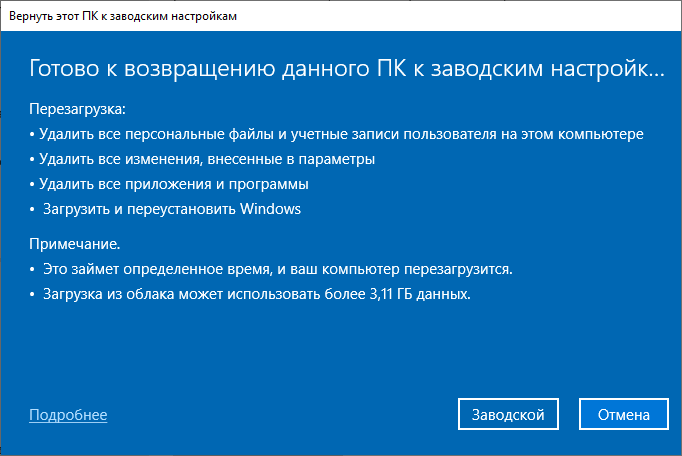
- После этого происходит процесс скачивания образа Windows 10 с удаленных серверов Майкрософт на компьютер, а после перезагрузки начинается автоматическая установка операционной системы.
Этот процесс занимает немало времени, во время которого ПК перезагрузится несколько раз.
Если выбрана опция удаления всех файлов, откроется стандартное окно настройки параметров Windows, выполняемых при «чистой» установке системы на компьютер.

Подробнее о дальнейших шагах для выбора параметров ОС прочитайте статье про установку Windows 10 на компьютер.
После применения необходимых параметров, на экране появится переустановленная операционная система Windows 10.
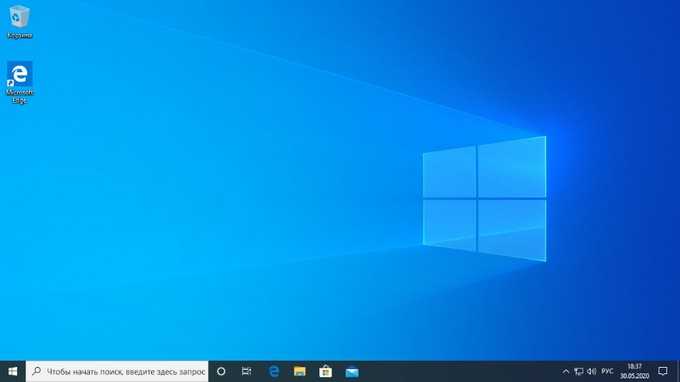
При использовании метода с удалением всех данных, папка Windows.old будет пустой, без файлов предыдущей системы.
Как переустановить Виндовс 10 без флешки
В общем-то, для переустановки Windows 10 вовсе не обязательно создавать загрузочную флешку. Она всего лишь упрощает процесс установки и делает его более удобным. Более того, многие ноутбуки поставляются с предустановленной операционной системой, а на их накопителе имеется скрытый раздел с файлами предустановленной лицензионной Windows, всеми необходимыми драйверами и фирменными программами производителя лэптопа. А некоторые производители включают в комплект поставки своих устройство диск для его восстановления до заводского состояния.
Статья продолжится после рекламы
Вопросы создания учетной записи и активации
В вопросе того, как перейти на Windows 10 любым способом, нельзя обойти стороной и некоторые дополнительные вопросы. Хотя и утверждается, что для инсталляции системы нужна «учетка» Microsoft, это не так.
При установке с нуля создание регистрации и активацию можно отложить, выбрав в появляющихся окнах с предложениями необходимые пункты. Но ведь система все равно рано или поздно затребует активацию. Как же поступить в этой ситуации? Как показывает практика, большинство пользователей использует специальную утилиту KMSAuto Net, представляющую собой активатор для Windows и MS Office, хоть это, откровенного говоря, и не совсем законно.
Сама программа представляет собой портативное приложение, не нуждающееся в установке. После его запуска нужно просто выбрать активацию Windows, дождаться окончания процедуры и подтвердить внесение задания постоянной «переактивации» каждые десять дней в «Планировщик». Как уже понятно, утилиту удалять нельзя. Зато все повторные процессы будут выполняться в фоновом режиме, а пользователь об этом даже знать не будет.
Какую версию Windows 10 я получу после обновления?
Хоть Windows 10 и будет доступна в общей сложности в семи изданиях, в действительности настольных версий системы будет только две, доступных конечным пользователям: Windows 10 Домашняя и Windows 10 Профессиональная. Как и в случае с предыдущими версиями Windows, корпоративное издание подходит только для средних и крупных предприятий.
Если вы будете обновляться с Windows 7 Starter, Home Basic или Home Premium, то получите домашнюю редакцию Windows 10, как часть бесплатного обновления. Точно так же, пользователи профессиональной и корпоративной редакций Windows 7 будут обновлены до Windows 10 Pro.
О пользователях Windows 8 подробно расписано в таблице ниже. Стоит отметить, что пользователи, которые хотят перейти с домашней сборки Windows 10 на профессиональную, могут купить лицензию гп обновление.
Заметим и то, что пользователям Windows 7 перед обновлением нужно загрузить и установить Service Pack 1 с помощью Центра обновления. Аналогичным образом нужно установить все доступные обновления, чтобы подготовить ваш компьютер на базе ОС Windows 8.1.
Напомним, поддерживает все функции редакции Home, но ещё и дополнительные опции, востребованные в малом бизнесе
Она позволит эффективно управлять устройствами и приложениями, улучшить защиту важной информации, ускорить удалённую и мобильную работы, применять облачные технологии. Помимо прочего, Windows 10 Pro предложит Choose Your Own Device (CYOD) и Windows Update for Business
Как переустановить Windows 10 без потери данных
Но что делать, если восстановление не удается или его результат разочаровывает? Приходится прибегать к более радикальным мерам. Кстати, многих беспокоит, как переустановить Windows 10 без потери данных. Расскажем, как это сделать.
Копирование важных данных
Виндовс 10 отличается выборочностью при удалении информации во время переустановки, но лучше застраховаться. Правила одни для всех компьютеров, хотя многие спрашивают, как переустановить Windows 10 на ноутбуке Asus и т. п. Способов сохранить информацию уйма – DVD-болванки, флешки, хард-диски, подключаемые через USB, виртуальные диски в интернете и пр.
Также заранее подготовьте пароли, ключи, коды активации ко всем программам, которые подлежат инсталляции.

Подготовка загрузочной флешки/диска
Имея дистрибутив системы, несложно создать соответствующую версию, с которой ОС будет загружаться, если на винчестере компьютера ее нет. К предшествующим версиям Виндовс имеется множество программ от сторонних разработчиков, позволяющих создавать загрузочные носители (Рисунок 4).
Для «десятки» такую утилиту подготовил сам «Майкрософт». Она называется Installation Media Creation Tool. Перед тем как полностью переустановить windows 10, можно скачать ее с официальной странички.

Запуск установки через BIOS/Boot меню
Допустим, Виндовс вообще отсутствует на компьютере, либо же она перестала загружаться. В этом случае загрузка происходит через БИОС (или UEFI – систему, имеющуюся по умолчанию на более современных компьютерах). В меню источников загрузки (Boot) выбираем – диск или флешку (Рисунок 5).
В BIOS/ UEFI можно попасть и при функционирующей системе. Для этого в меню дополнительных параметров перезагрузки выбираем пункт с параметрами встроенного ПО (а это и есть БИОС). Как переустановить Виндовс 10 на компьютере с его помощью, разберется даже ребенок.

Рисунок 5. Выбор загрузочного устройства в настройках BIOS
Выбор версии
Имеются разные версии ОС: Home, Pro, Enterprise, Education, Mobile, а также Mobile Enterprise. Названия говорят сами за себя. Те варианты, в названии которых значится «мобайл», предназначены для смартфонов и планшетов, остальные – для компьютерной «классики». Хоум-версия, использует браузер Edge, «распаролить» можно при помощи голоса, с его же помощью можно вводить команды.
Про-версия «заточена» под мелкий бизнес, работает с облачными сервисами, имеет функции шифрования данных и обновления ПО делового характера. «Энтерпрайз» рассчитана уже для использования в крупных организациях (удобная интеграция в корпоративные сети и пр.).
«Эдьюкейшн», напротив, избавлена от всех этих «излишеств» (Рисунок 6). В общем, перед тем как переустановить Виндовс 10 через БИОС, лучше сразу определиться, каких возможностей мы ожидаем от «винды».
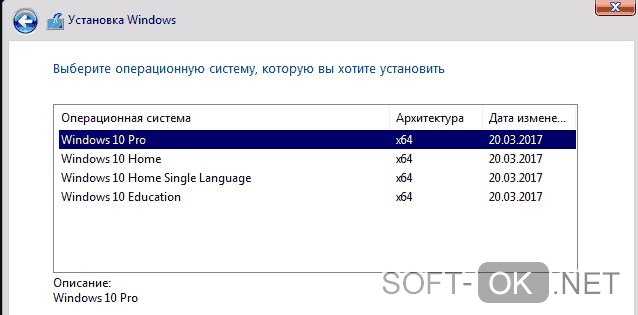
Разбивка/форматирование жесткого диска
Все знают, что размещать систему и хранить данные лучше на разных дисках. Точнее, в разных разделах одного винчестера. В «десятке» разбивку памяти можно выполнять как на этапе установки, так и после. Нас интересует первый вариант.
Во время инсталляции ОС спрашивает, где ей разместиться.
Можно удалить его, превратив в незанятое пространство, из которого и сформировать раздел нужного объема. Оставшееся место также можно делить на нужное количество разделов.
Форматирование удаляет все данные с той части памяти, к которой оно применяется. Перед тем как переустановить Windows 10 через bios, нужно иметь в виду один момент. Если «десятка» должна сменить, например, «семерку», а ключа к ней нет, лучше ставить новую ОС поверх старой, без форматирования. Иначе придется добывать ключ.
Настройка учетной записи
Чтобы персонализировать систему, для нее можно создать учетные записи. Разобравшись, как быстро переустановить Windows 10 и проведя всю процедуру, нужно зайти в управление параметрами системы, где и будет соответствующее меню.
Просто следуем указаниям. Если надо, придумываем пароль, делаем подсказку для него и завершаем процедуру. Если компьютер предназначен для общего пользования, например, в учебном заведении, можно добавлять юзеров без создания учетных записей.

Рисунок 7. Визуальный интерфейс операционной системы Windows 10
Сброс Windows 10 без потери данных
СОВЕТ. Перед продолжением отсоедините все USB-устройства.
Вы можете попробовать сбросить ОС Windows, не переустанавливая ее и не улучшая производительность вашего ПК:
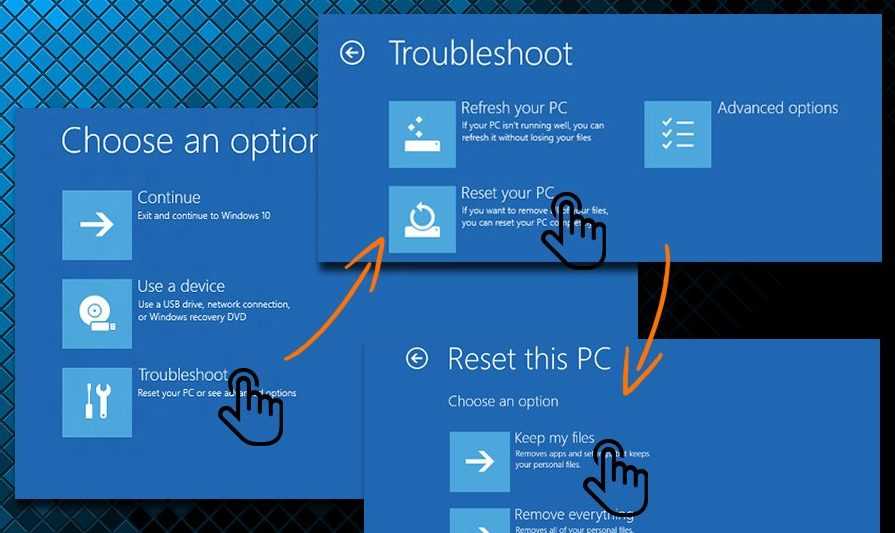
В Windows 10 Creators Update появилась еще одна функция обновления системы. Теперь можно переустановить Windows 10 с сохранением личных данных – все происходит автоматически, и в итоге получаем чистую версию системы.
В версии Creators Update внедрена новая функция «Начать заново», которая позволяет автоматически переустановить Windows 10, сохраняя при этом личные данные (документы, фотографии, видео и т. д.). Операционная система не только будет полностью очищена от ненужных программ и переустановлена, но вдобавок еще получаем полностью обновленную версию Windows 10. Как переустановить Windows 10 без потери лицензии и личных данных с помощью встроенного инструмента «Начать заново»?
Способ 4 – Использование диска восстановления
Если Windows 10 не загружается, вы можете попробовать произвести реанимацию системы с помощью диска восстановления, который позволит вам получить доступ к дополнительным параметрам запуска.
После загрузки с USB-диска восстановления перейдите в раздел «Диагностика -> Дополнительные параметры».

Здесь вы можете использовать несколько вариантов реанимации компьютера:
- Восстановление Windows с помощью точки восстановления. Это вариант мы уже рассматривали выше. Смысл его тот же, только запуск производится другим путем.
- Восстановление образа системы. Этот метод известен еще с Windows 7. Если вы ранее создали образ системы в Windows, то можно легко его восстановить через диск восстановления.
- С помощью следующего пункта вы можете попробовать автоматически исправить ошибки при загрузке.
- Для более продвинутых пользователей есть возможность запустить командную строку для восстановления системы или других целей.
- Ну и последний вариант – это возвращение Windows к предыдущей сборке.
Также следует отметить, что если при создании диска восстановления системы вы произвели запись системных файлов на диск, то у вас будет возможность переустановить Windows с этого диска. Но если вы покупали компьютер с предустановленной Window 8 (8.1) со скрытым разделом восстановления, то будет восстановлена версия системы, которая изначально поставлялась с компьютером.
Минимальные системные требования
Прежде чем решать проблему того, как перейти на Windows 10, необходимо ознакомиться хотя бы с минимальными требованиями, предъявляемыми к системной конфигурации. А вот тут у специалистов Microsoft случился явный прокол.
Самое первое – занимаемое место на жестком диске. Официально для нормальной установки новой системы на винчестере требуется минимум 16 или 20 Гб. К сожалению, отзывы и пользователей, и специалистов, свидетельствуют о том, что Windows 10 ни при каких условиях не желает инсталлироваться, если на жестком диске имеется менее 30 Гб свободного места. Вернее, система устанавливается до определенного момента, а практически на финальной стадии установки апдейтов сообщает, что инициируется возврат к предыдущей ОС.
С «железом» дело обстоит намного проще. Как перейти на Windows 10 с Windows 7? В качестве минимальной конфигурации можно использовать двухъядерные процессоры с тактовой частотой 1 ГГц, 1 или 2 Гб оперативной памяти, в зависимости от разрядности новой ОС, и видеочипы, поддерживающие платформу DirectX девятой версии.
Однако стоит учесть тот факт, что обновление до Windows 10 можно произвести исключительно с версий 7 и 8.1. Предыдущие модификации и восьмая версия почему-то такой поддержки не имеют (для них нужно скачивать дистрибутив отдельно и производить так называемую «чистую» установку). Кроме того, в самих операционных системах, с которых производится переход, должны быть установлены все последние апдейты.
Как сохранить файлы с диска C
Теперь поговорим о неприятной ситуации, когда вы хотели бы переустановить Windows 7 с охранением данных, но система уже настолько повреждена, что у вас нет доступа к ее функциям. В этом случае все равно можно спасти информацию, хранящуюся на диске С, а уж потом спокойно установить новую Windows. Итак, вот два способа:
- Если вы немного разбираетесь в физическом устройстве ПК, можете вынуть жесткий диск и вставить в другой компьютер, а затем скопировать все, что там есть.
- Если вы не можете демонтировать винчестер, то нужно скачать специальную загрузочную запись для аварийного восстановления системы. Такой пакет предлагается разработчиками антивирусов, например, Dr. Web (распространяется бесплатно на официальном сайте). Дистрибутив запускается через БСВВ и предлагает, помимо прочего, очистку от вирусов. Единственное неудобство для тех, кто работал только на Windows – перед вами развернется интерфейс Linux. Не пугайтесь: просто сразу нажмите Ctrl+Alt+T и введите в появившееся окно команду: locate win. Система найдет папку с Windows, откройте ее и скопируйте все необходимое на отдельный носитель.
Как не потерять файлы при переустановке Windows
Начнем с того, как просто можно переустановить Windows 10 без потери данных. Есть два варианта:
- воспользоваться опцией «Вернуть компьютер в исходное состояние» – тогда не пропадет ничего, включая установленные программы;
- задействовать функцию «Начать заново» – в этом случае вы сохраните фото, документы, музыку и прочее, но лишитесь программ.
Что бы вы ни выбрали, не забудьте предварительно сделать следующее:
- перенести драйверы оборудования на диск D или флешку (для этих целей пригодится специальная программа, помещающая все драйверы в архив, например, DriverMax);
- сохранить самые важные проекты на флешку или внешний жесткий диск (от технических сбоев ничто не застраховано);
- вспомните, где хранятся ваши лицензии и ключи от ПО, потому что программы могут потребовать внести их заново. Это будет неприятным сюрпризом, если вы планировали быстро переустановить Windows и сесть за работу, к примеру, в Adobe Illustrator. Вначале убедитесь, что у вас все в наличии, а уж потом приступайте к переустановке ОС.
Теперь переходим к самому главному. Если вы выбрали опцию «Начать заново», поступите так:
- Подключите ПК к интернету – соединение должно быть стабильным, а трафик – достаточным.
- Нажмите «Пуск» и кликните по зубчатому колесику.
- Выберите «Обновление и безопасность», подраздел «Восстановление».
- Присмотритесь к «Дополнительным параметрам восстановления», вы увидите, что опцию можно развернуть, и там будет написано: «Узнайте, как начать заново с чистой установкой Windows».
- Кликайте «Начало работы» и выполняйте простейшие шаги, которые будет рекомендовать встроенный бот.
Если вы выбрали «Вернуть ПК в исходное состояние», то сделайте следующее:
- Снова кликните по шестеренке в меню «Пуск».
- Откройте «Обновление и безопасность» – «Восстановление» – «Вернуть в исходное состояние».
- Вас тут же спросят, сохранять ли данные – укажите, что да, и продолжайте следовать подсказкам.
Теперь займемся переустановкой Windows 7 без потери данных:
- Вставляем загрузочный диск или флешку – будет лучше, если новая Windows окажется более поздней версии, чем старая, иначе могут возникнуть проблемы.
- Не запускаемся сразу с флешки – включаем компьютер, как обычно, открываем «Компьютер» и разворачиваем содержимое съемного носителя.
- Находим значок Setup.exe и дважды кликаем по нему левой кнопкой, а потом выбираем «Установить».
- Теперь оставляем это окно в покое и заходим в «Панель управления» – «Центр поддержки» -«Восстановление» – «Расширенные параметры».
- Здесь выбираем в качестве основы для восстановления нашу флешку.
- Далее последует архивация и несколько перезагрузок, скачивание обновлений (лучше не пропускать), и, наконец, нам предложат указать подходящий тип установки. Выбираем «Обновление», чтобы не потерять данные.
Таким образом, в вашем распоряжении останется все, включая установленные приложения и закладки в браузерах.
С помощью ISO образа Windows 10 или загрузочной флешки DVD диска.
Шаг 1: Подключите загрузочный флеш накопитель или вставьте в дисковод загрузочный DVD с Windows 10. Если у вас есть на жестком диске файл образа ISO Windows 10, перейдите в папку, в которую вы загрузили файл ISO, кликните правой кнопкой мыши на нем, а затем нажмите кнопку «Подключить», чтобы открыть содержимое образа в Проводнике Windows.
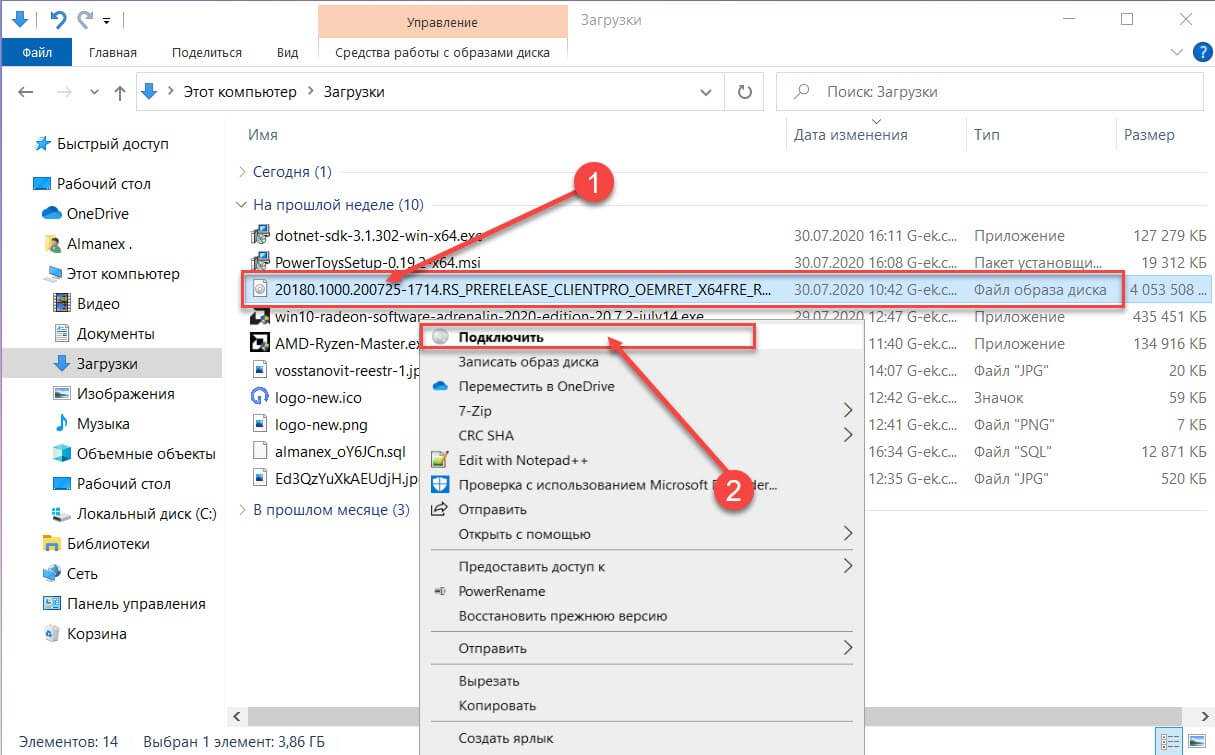
Те из вас, у кого нет Windows 10 USB, DVD или ISO файла, должны скачать ISO образ Windows 10 от Microsoft с использованием официального инструмента Windows 10 Медиа Creation Tool. Инструмент, с настройками по умолчанию, загрузит такую же версию Windows 10, как и установленная на вашем компьютере (32-разрядная или 64-разрядная версия).
Шаг 2: Откройте «Этот компьютер», кликните правой кнопкой мыши на USB или DVD -диске чтобы его открыть в проводнике.
Точно так же, если вы смонтировали ISO образ Windows 10, кликните на нем чтобы его открыть.


Шаг 3: В открывшемся окне, дважды кликните на файле Setup.exe. Нажмите «Да», в диалоговом окне «Управления учетными записями пользователей».
Шаг 4: Через несколько секунд, и вы увидите окно — «Программа установки Windows». Вы можете снять флажок «Я хочу, помочь улучшить Windows», во избежание отправки анонимных данных в Microsoft о процессе установки.
Выбрав нужные опции и нажмите кнопку «Далее».

Шаг 5: Далее, вы увидите условия лицензионного соглашения, окно в котором вам нужно нажать кнопку «Принять», для продолжения.

Шаг 6: Установка проведет проверку на наличие обновлений. Время проверки обновлений может занять несколько минут.
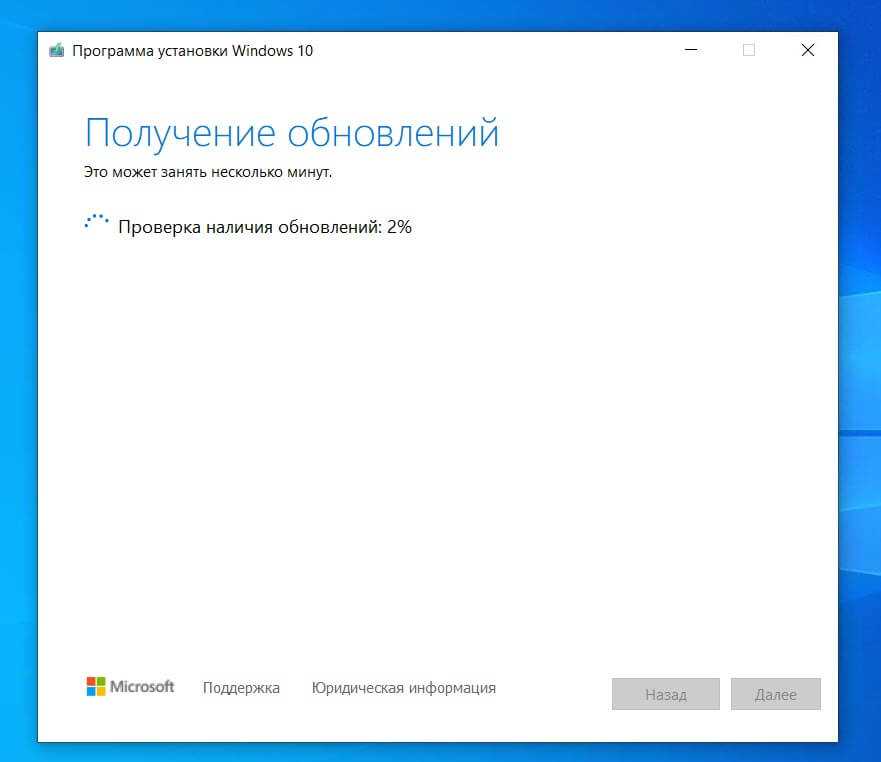
Шаг 7: И, наконец, вы увидите окно — «Готово к установке». Нажмите на ссылку с надписью «Изменить выбранные для сохранения компоненты», а затем выберите «Сохранить только мои личные файлы». Нажмите кнопку «Далее».
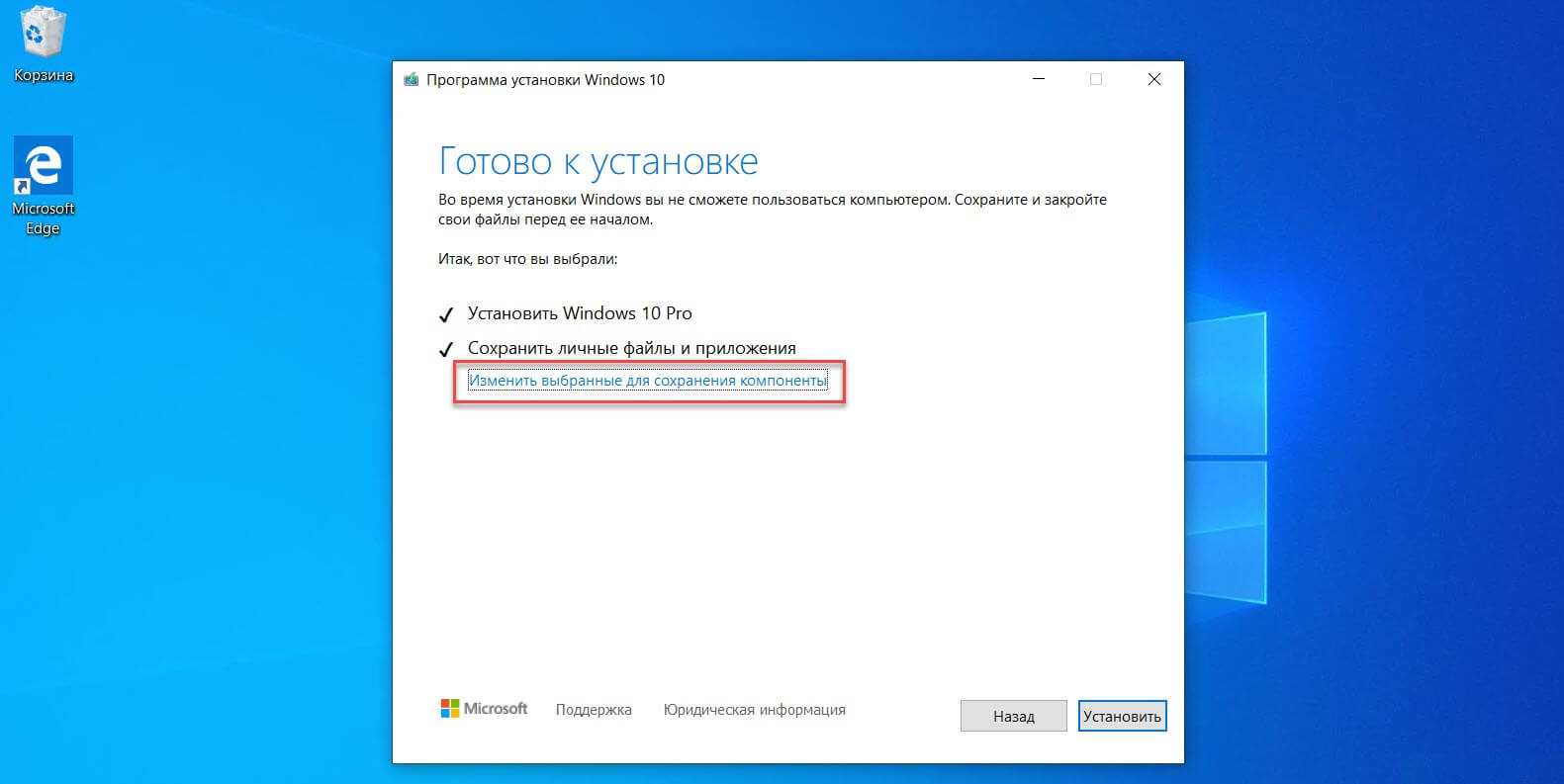
Совет: Вы можете выбрать первую опцию Сохранить личные файлы и приложения, если вы не хотите потерять установленные приложения из магазина. Но! если у вас есть проблемы с одним или несколькими современными приложениями, такими как Edge, или Магазин, Фото, Почта, пожалуйста, выберите опцию — «Сохранить только мои личные файлы».
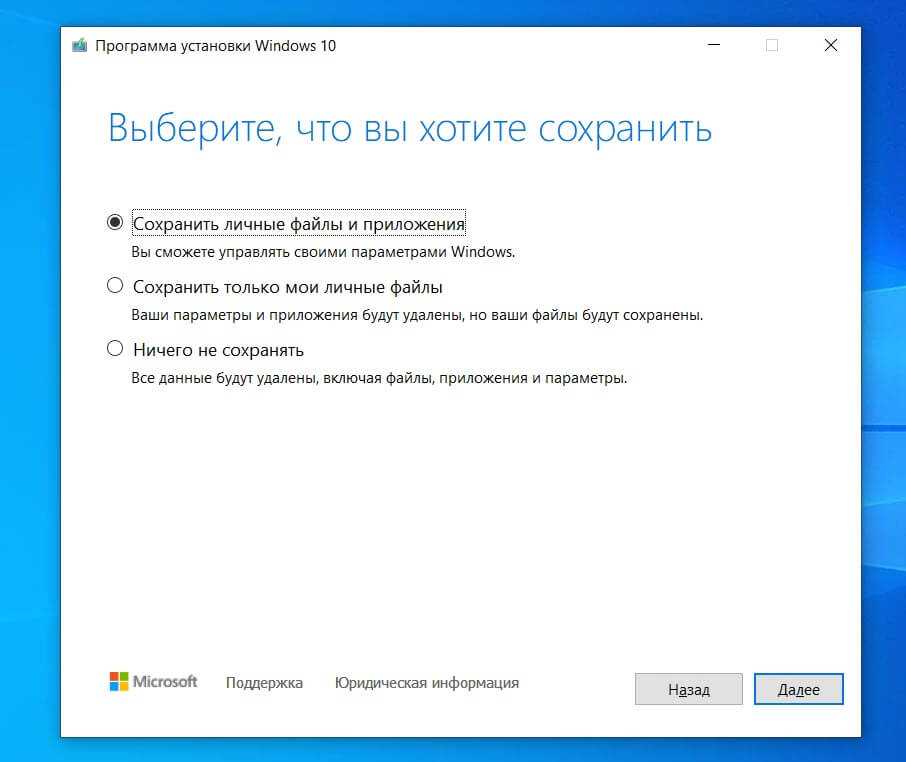
Шаг 8: Вы увидите еще раз окно — «Готово к установке», на этот раз смело жмем на кнопку «Установить».
Во время Установки Windows 10 ваш компьютер может перезагрузиться несколько раз, будьте терпеливы.
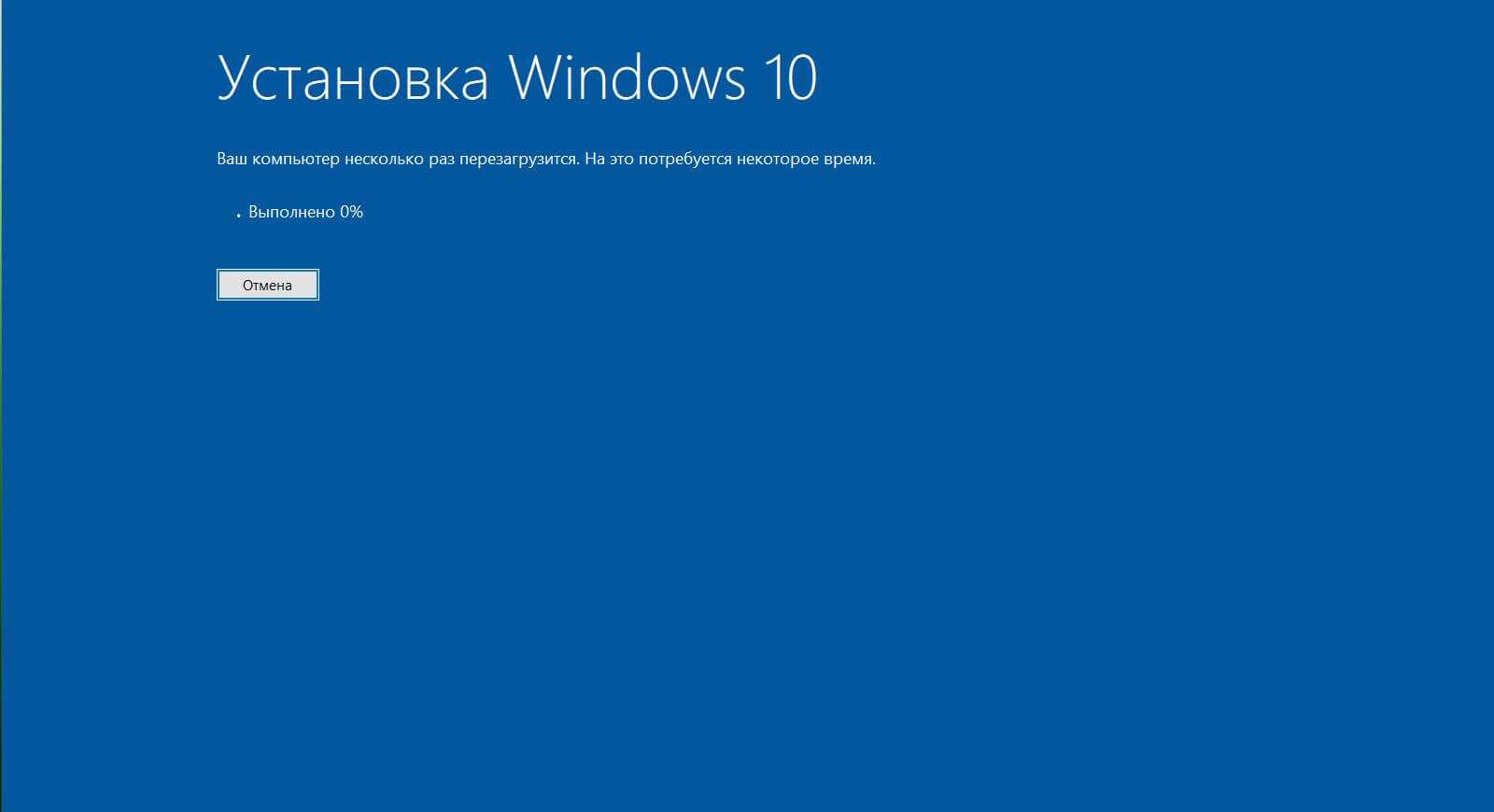
По завершению Вам будет предложено войти в систему с помощью учетной записи Microsoft или локальной учетной записи.
Как было упомянуто выше, система не будет требовать ключ продукта Windows 10 после переустановки, если ранее она уже была активирована.
Все ваши файлы будут на том же месте, где вы их оставили. Вам нужно будет только установить любимые программы и приложения.
Как сбросить Windows 10 и сохранить личные файлы (с помощью приложения «Настройки»)
Первое, что вам нужно сделать, это открыть приложение «Настройки». Быстрый способ сделать это — щелкнуть или коснуться его кнопки в меню «Пуск» или одновременно нажать Windows+I на клавиатуре.

Откройте настройки из меню «Пуск» в Windows 10.
В приложении «Настройки» откройте категорию «Обновление и безопасность».
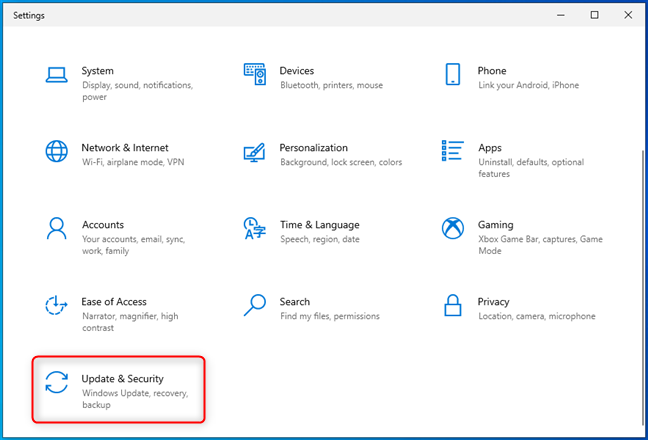
В левой части окна щелкните или коснитесь раздела Восстановление. В правой части окна настроек Windows 10 отображает раздел «Сбросить этот компьютер», в котором говорится: «Если ваш компьютер не работает должным образом, его сброс может помочь. Это позволяет вам сохранить файлы или удалить их, а затем переустановить Windows». Это то, что мы ищем. Щелкните или коснитесь кнопки «Начать работу».
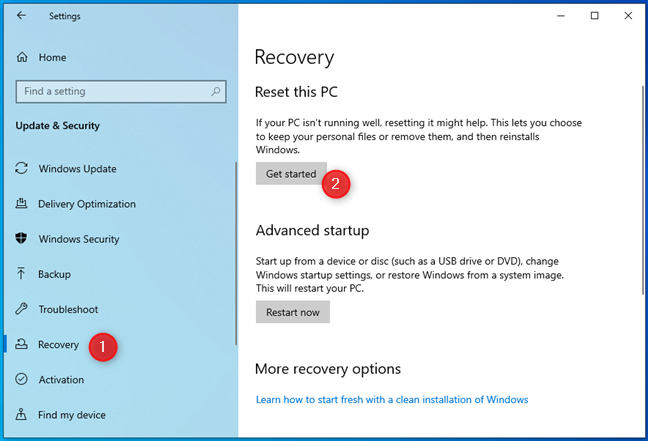
Windows 10 спрашивает вас, хотите ли вы сохранить свои личные файлы или удалить все на ПК.
Поскольку вы хотите сохранить свои личные файлы, выберите «Сохранить мои файлы (удаляет приложения и настройки, но сохраняет ваши личные файлы)».

Выберите «Сохранить мои файлы» при перезагрузке компьютера.
Затем Windows 10 спросит вас: «Как бы вы хотели переустановить Windows?»:
- Загрузка из облака — загружает Windows 10 с серверов Microsoft, а затем переустанавливает ее.
- Локальная переустановка — использует сжатые исходные файлы Windows 10, которые уже хранятся локально на вашем компьютере.
Выберите нужный вариант, щелкнув или нажав на него.
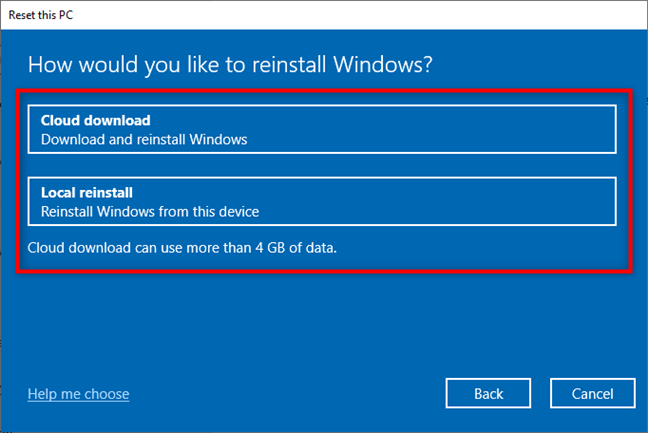
После того, как вы выбрали способ переустановки Windows 10, вы перейдете к шагу «Дополнительные настройки». Если вы согласны с ранее сделанным выбором, нажмите «Далее». Если вы хотите изменить его, нажмите или коснитесь «Изменить настройки» и сделайте другой выбор.
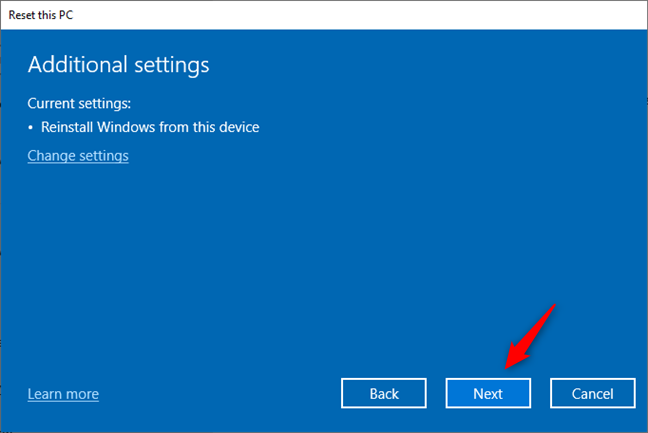
Затем Windows 10 сообщает, что готова начать процесс сброса. Прежде чем продолжить, вы можете проверить список приложений, которые будут удалены с вашего компьютера — вы можете сделать это, нажав / нажав «Просмотреть приложения, которые будут удалены». Затем, если вы уверены, что хотите сбросить Windows 10, нажмите кнопку «Сброс». Учтите, что это последний момент, когда вы можете передумать и отменить сброс!
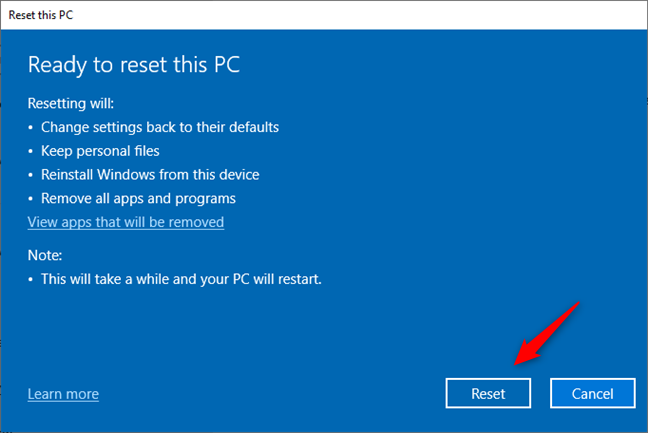
Windows 10 требуется еще минута или две, чтобы подготовиться. Когда это будет сделано, он автоматически перезагрузит ваш компьютер.
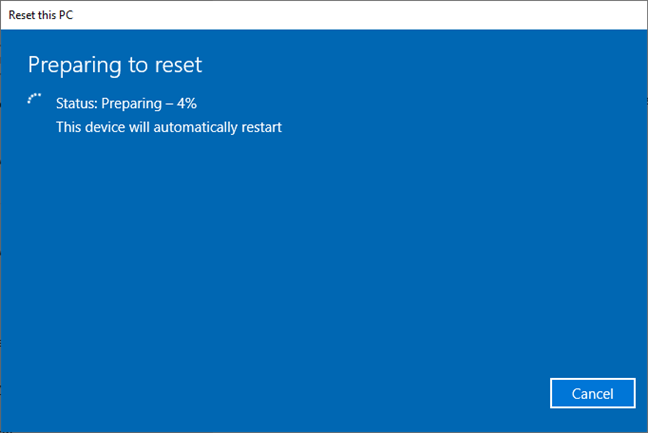
Возьмите себе чашку кофе или чая и дождитесь, пока ваш компьютер с Windows 10 перезагрузится. Сколько времени занимает перезагрузка ПК? В зависимости от мощности оборудования вашего компьютера это может занять некоторое время, то есть многие (десятки) минут.
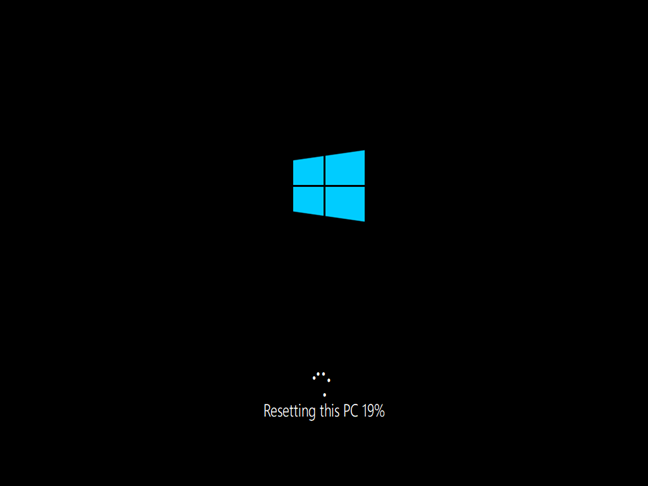
Через некоторое время Windows 10 начинает переустанавливаться.

Когда установка будет завершена, вы можете войти в систему под своей учетной записью.
Резервное копирование ваших данных
Теоретически процесс, в котором мы собираемся участвовать, сохранит ваши личные данные, но в этом нет ничего определенного. Лучше всего иметь резервную копию на случай катастрофы. Вы также можете создавать резервные копии за пределами ваших личных данных, таких как программные файлы или изменения в реестре.
Мы подготовили окончательное руководство по резервному копированию данных в Windows 10
так что вполне вероятно, что всю информацию, которую вы ищете, можно найти там. Но давайте пройдемся по некоторым шагам.
Созданная вами резервная копия никогда не должна находиться на том же диске, что и основная копия данных. Поскольку вы переустановите операционную систему, ваш системный диск также будет очищен. Ваша резервная копия должна в идеале быть на отдельном диске. Если это невозможно, вы можете использовать меньшие физические носители, такие как USB-накопитель, или выбрать онлайн-сервис облачного хранения.

Если вы не хотите думать о том, какие данные следует резервировать, вы можете подумать о создании образа вашей системы.
, Это в основном создаст точную копию, к которой вы можете вернуться, если что-то пойдет не так во время сброса Windows.
Кроме того, вы можете выбрать данные, которые хотите сохранить, и скопировать их на диск. Вы можете использовать стороннюю программу резервного копирования
чтобы помочь вам в этом, или вы можете сделать это вручную.
Какие данные я должен сделать резервную копию?
Для начала нажмите Windows ключ + E открыть проводник. Вполне вероятно, что большая часть того, что вам нужно, будет находиться в таких папках, как «Документы», «Изображения», «Видео» и тому подобное.
Вы можете рассмотреть данные приложения установленной программы. Это можно найти, нажав Windows ключ + R открыть Run, ввод %данные приложения% и нажав Хорошо. Скорее всего, он будет отсортирован по папкам, названным в честь разработчика программы.
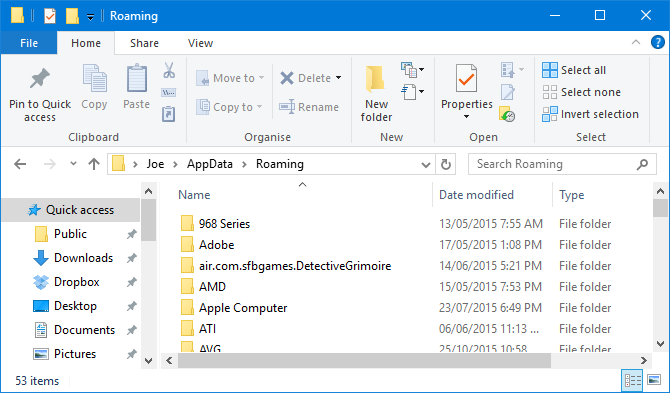
В том же духе откройте «Запустить снова» и перейдите в папку «Program Files», которая, вероятно, будет C: \ Program Files (x86). Здесь вы найдете фактические установочные файлы для ваших программ, поэтому скопируйте их, если вы не хотите загружать их заново, а также другие вещи, такие как настройки или сохранение игр.
Наконец, вы также можете сделать резервную копию любых настроек, внесенных в реестр. Open Run, ввод смерзаться, и нажмите Хорошо запустить редактор реестра. На левой панели вы можете щелкните правой кнопкой мыши любая папка и экспорт это создать копию.
Однако помните причину, по которой вы переустанавливаете Windows. Нет смысла переносить все эти данные; проблемы, которые у вас сейчас есть, могут повториться. Это хорошо, чтобы поддержать это, но будьте осторожны с тем, что вы восстанавливаете на другой стороне.
Обновление Windows 10 с сохранением установленных программ и личных файлов
Итак, имеем захламлённую различным софтом и вирусами Windows 10, которая периодически выводит разные системный ошибки и перезагружается без причины.
Восстановить целостность системных файлов при помощи sfc /scannow у нас не получилось, вышла ошибка: «Защита ресурсов Windows не может выполнить запрошенную операцию»
Для работы нам понадобится оригинальный ISO-образ Windows 10, скачать его можно на сайте Майкрософт.
На всякий случай перед работой создайте резервную копию Windows 10 по этой статье, так как, если система сильно «больная», то при обновлении данным способом можно получить критическую ошибку и не загрузиться в ОС.
Щёлкаем двойным щелчком левой кнопки мыши на скачанном ISO-образе системы.
Образ подсоединяется к виртуальному дисководу, заходим в него и запускаем файл установщик setup.exe.
Начинается подготовка обновления Windows 10.
Отмечаем пункт «Не сейчас» и жмём «Далее»
Принимаем лицензию.
Жмём «Установить»
Начинается процесс обновления, не требующий вмешательства пользователя.
Загружается обновленная Windows 10. Все программы и личные файлы на месте.
Проверяем целостность системных файлов и защита ресурсов не обнаруживает нарушений.
- https://ocomp.info/kak-pereustanovit-windows.html
- https://winda10.com/ustanovka-i-aktivatsiya-sistemy/kak-pereustanovit-windows-10.html
- https://remontcompa.ru/windows/windows-10/1373-obnovlenie-windows-10-s-sohraneniem-ustanovlennyh-programm-i-lichnyh-faylov.html
Как сохранить файлы с диска C
Теперь поговорим о неприятной ситуации, когда вы хотели бы переустановить Windows 7 с охранением данных, но система уже настолько повреждена, что у вас нет доступа к ее функциям. В этом случае все равно можно спасти информацию, хранящуюся на диске С, а уж потом спокойно установить новую Windows. Итак, вот два способа:
- Если вы немного разбираетесь в физическом устройстве ПК, можете вынуть жесткий диск и вставить в другой компьютер, а затем скопировать все, что там есть.
- Если вы не можете демонтировать винчестер, то нужно скачать специальную загрузочную запись для аварийного восстановления системы. Такой пакет предлагается разработчиками антивирусов, например, Dr. Web (распространяется бесплатно на официальном сайте). Дистрибутив запускается через БСВВ и предлагает, помимо прочего, очистку от вирусов. Единственное неудобство для тех, кто работал только на Windows — перед вами развернется интерфейс Linux. Не пугайтесь: просто сразу нажмите Ctrl+Alt+T и введите в появившееся окно команду: locate win. Система найдет папку с Windows, откройте ее и скопируйте все необходимое на отдельный носитель.
Процесс переустановки
Процесс идентичен для Windows 7, Windows 8.1 и Windows 10. Вам понадобятся установочный диск (скачать) и ключ продукта (только в Windows 7 и 8.1, поскольку в Windows 10 можно пропустить ввод ключа).
Шаг 2 — установка обновлений
Windows предложит вам загрузить последние обновления — логично установить обновленную систему. Безусловно, требуется подключение к Интернету.
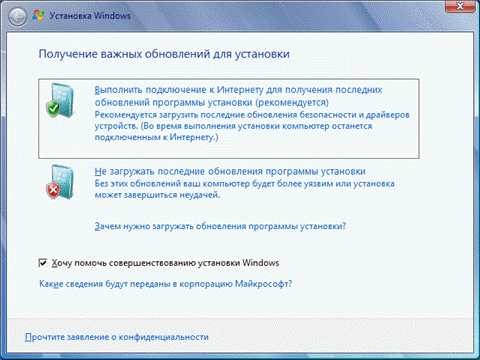
Если вы решили загрузить обновления, процесс загрузки отобразится в следующем окне.
Шаг 3 — выбор типа установки
После загрузки обновлений будет выполнена перезагрузка системы и начнется процесс установки. Приняв лицензионное соглашение, вы сможете выбрать ее тип.
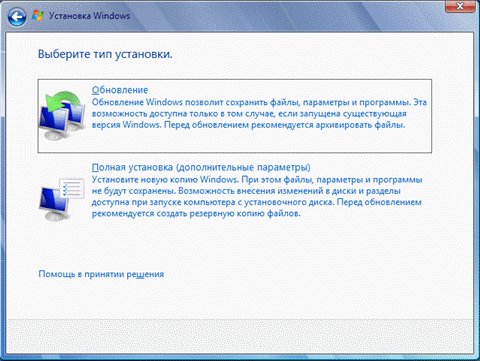
- Обновление — это установка поверх существующей системы. При этом сохраняются ваши настройки и данные, а также установленные программы. Все системные параметры (например, конфигурация служб) сбрасываются — приводятся к стандартным, как при новой установке Windows.
- Полная установка — это чистая установка с форматированием системного раздела, либо установка на другой раздел жесткого диска. При этом теряются все ваши данные и программы.
При обновлении используется средство переноса данных.
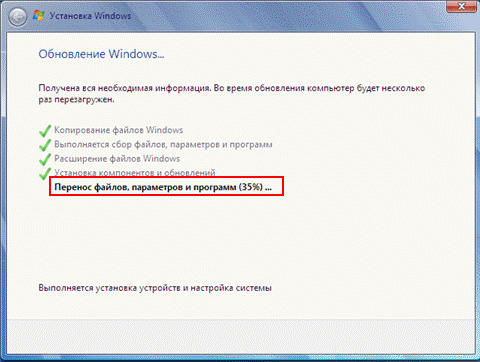
С его помощью сохраняются:
- все ваши файлы и папки
- программы и их настройки
- учетные записи и параметры пользователей
- параметры Интернета
- параметры электронной почты
- контакты и сообщения
Все файлы сохраняются на тот же раздел, куда устанавливается операционная система. Во время переустановки создается ряд папок, в одной из которых средство переноса данных размещает эти файлы. На рисунке ниже показано, как переносятся профили пользователей.
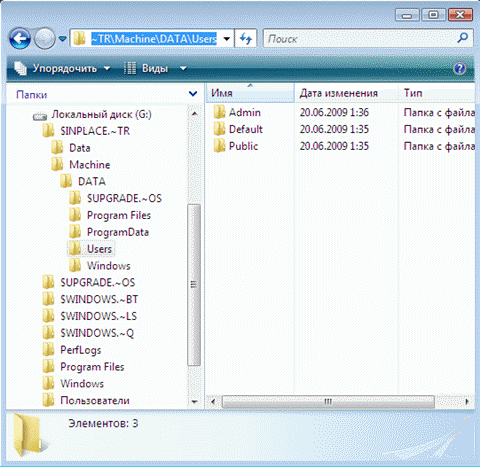
Затем все эти данные восстанавливаются в установленной системе, а временные папки удаляются. Но прежде чем вы увидите рабочий стол, нужно будет пройти через стандартный процесс настройки пользовательских параметров, называемый OOBE (Out of Box Experience) — создать учетную запись, задать языковые настройки и т.д.
По окончании обновления у вас будет чистая Windows, в которой однако сохранились ваши файлы, пользовательские предпочтения, программы и их параметры. Убедившись в нормальной работе, вы можете
Переустановка операционной системы Windows – последнее средство, к которому мы прибегаем, если не удается восстановить нормальную работу ОС более гуманными способами. Мало того, что переустановка длится довольно-таки долго, так она еще и удаляет все установленные на системном диске программы и пользовательские настройки. А можно ли переустановить Windows без потери этих данных? Да, можно и в сегодняшней статье вы узнаете, как это сделать.
Итак мы, как и обычно при переустановке Windows, вставляем диск с образом системы в DVD-привод, однако не перезагружаемся, а заходим в Мой компьютер, нажимаем правой кнопкой мышки по ярлыку диска с Windows 7 и выбираем пункт Открыть, затем в списке файлов находим setup.exe, запускаем его и нажимаем Установить. Установочный файл лучше запускать в режиме совместимости с Vista SP2, для этого нажимаем по нему правой кнопкой мышки, заходим в Свойства, переходим во вкладку Совместимость и ставим галочку на соответствующем пункте.
Теперь нам нужно перейти в Пуск>Панель управления>Архивация и восстановление>. Здесь нажимаем на пункте Восстановить системные параметры или компьютер и выбираем Расширенные методы восстановления.
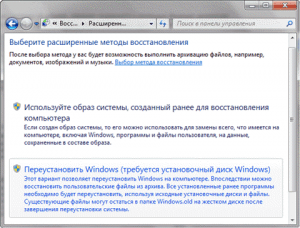
В следующем окне система предложит нам два варианта восстановления, нас интересует второй – восстановление с использованием установочного диска Windows.
После выбора данного варианта Windows сделает резервную копию системных файлов. Далее будет произведена перезагрузка компьютера и запуск с установочного диска (не забудьте предварительно настроить загрузку с диска в параметрах BIOS).
В процессе переустановки Windows 7 запросит разрешение на получение последних обновлений из интернета.
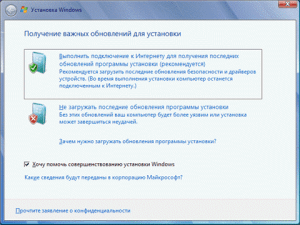
После того, как все обновления будут установлены, компьютер снова перезагрузится и начнется процесс установки. После принятия лицензионного соглашения должно появиться окно, в котором нам нужно будет выбрать первый вариант установки – обновление Windows с сохранением параметров.

В процессе обновления происходит сброс всех системных параметров, однако при этом сохраняются пользовательские настройки и файлы установленных программ.
Для сохранения используется средство переноса данных.

При переустановке Windows вышеописанным методом все пользовательские файлы и настройки перемещаются во временные папки, а по окончании процесса установки они восстанавливаются в системе на свои прежние места. В результате мы получаем практически чистую систему Windows 7, но с сохранением всех наших важных данных.
Остались вопросы? — Мы БЕСПЛАТНО ответим на них в

































![[ sfc /scannow ] восстановление системных файлов windows.](http://clipof.ru/wp-content/uploads/9/7/1/971d73e95db72e2129ca08820e12fc1f.png)
