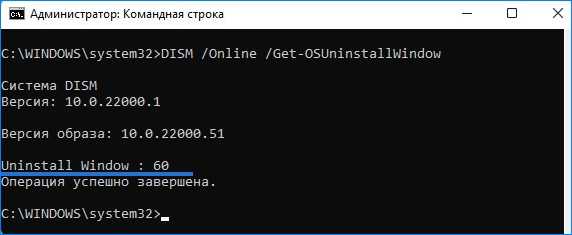Введение
Уже истекло достаточно времени с момента выхода новой сборки ОС Windows. Она предоставляется пользователям бесплатно с возможностью обновиться в любой момент. Однако многие из тех, кто решил установить это обновление, не оценили его и хотят вернуть себе старую версию. Их и мучает вопрос, как откатиться с Windows 10 к предыдущей версии?
Чаще всего люди возвращаются на старые сборки своих систем из-за того, что новая система не поддерживает нужные им программы, либо же из-за неудобного и непривычного интерфейса. Предполагая подобное развитие событий, компания Microsoft решила сделать шанс для тех, кто не оценил новшеств новой версии, вернуться на свою родную и любимую предыдущую сборку. Сделать это можно будет в течение тридцати дней, при этом ни один файлик пользователя не пропадёт.
В любом случае, откатиться до старой операционной системы не так уж и трудно. Для того, чтобы была возможность восстановить все свои файлы и данные до обновления, папка со старой системой должна быть сохранена при обновлении по адресу C:\\Windows.old. Оттуда всё, что было на компьютере пользователя, и будет восстанавливаться. Если же эта папка была удалена, то вернуть старую систему со всеми файлами уже не выйдет. Следует помнить, что эта папка хранится на компьютере ровно тридцать дней, спустя этот срок она удаляется автоматически.
Проблема, с которой сталкиваются неопытные пользователи «Как откатиться с Windows 10 на Windows 7» или же «Как откатиться с Windows 10 на Windows 8.1» решить можно при помощи разнообразных методов: как системных, так и с использованием сторонних программ.
Инструкция по восстановлению через откат системы
Если пользователю посчастливилось, и он попадает под 1 вариант рассмотренных выше сценариев действий, то в памяти его компьютера есть объемная директория под наименованием «Windows.old».
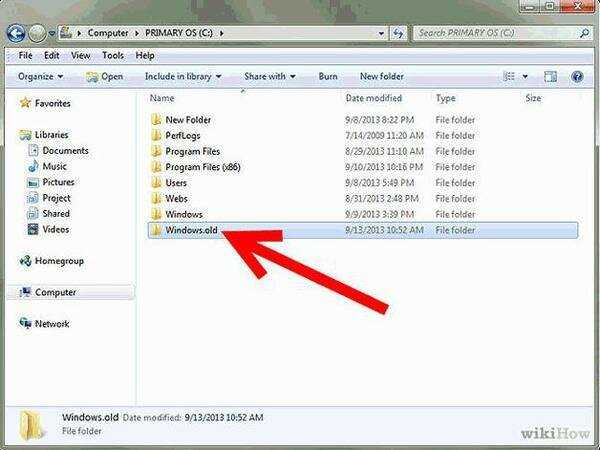 Каталог содержит все данные Виндовс 7, которые хранятся в памяти ПК 1 месяц. Через месяц эксплуатации «Десятка» выполняет деинсталляцию этой резервной копии ОС с целью экономии дискового пространства.
Каталог содержит все данные Виндовс 7, которые хранятся в памяти ПК 1 месяц. Через месяц эксплуатации «Десятка» выполняет деинсталляцию этой резервной копии ОС с целью экономии дискового пространства.
Чтобы откатить ОС необходимо выполнить следующие последовательные действия:
- Кликнуть в трее значок, как показано на рисунке ниже:
- При этом отобразится небольшое окно, в котором надо щелкнуть «Все параметры»;
- Далее кликнуть «Обновление и безопасность»;
- Затем щелкнуть на строчку «Восстановление»;
- После этого, чтобы «Вернуться к Windows 7», надо кликнуть «Начать»;
- Уведомить систему о причине необходимости отката и ознакомиться с рекомендациями;
- Кликнуть «Далее»;
- После этого щелкнуть на «Вернуться к Windows 7»;
- Дождаться полного окончания процесса;
- Готово! Теперь можно вновь приступать к работе в старой и проверенной Семерке.
Откат Windows 10 из точки восстановления
Зачастую точки восстановления создаются пользователями перед тем, как устанавливать какое-либо важное программное обеспечение. В случае разного рода проблем, возникающих после инсталляции софта, вы сможете использовать контрольную точку и сделать восстановление системы до её оптимального состояния
Данный метод хорош тем, что позволяет устранить всевозможные повреждения файлов и нарушения конфигураций, без необходимости слишком далекого отката с последующей потерей важной информации. Первое, что нужно сделать:
- Жмём комбинацию клавиш Win + X, открываем панель управления, кликаем пункт «Система» левой кнопкой мыши;
- Переходим в раздел «Дополнительные параметры системы» и находим вкладку «Защита системы»;
- Выбираем свой диск и открываем его настройки (как показано на скриншоте);
- Далее в окне Свойства поставьте галочку напротив «Включить защиту системы» и укажите сколько пространства на накопителе вы выделяете для обеспечения защиты (от этого будет зависеть количество ваших точек восстановления диска, а также как далеко вы сможете вернуться, пользуясь данной службой);
- Сохраните заданные настройки кликом по клавишам «Применить», а затем ОК.
Как создать точку восстановления Windows 10 на компьютере?
Для поддержания оптимальных конфигураций вашего ПК или ноутбука, важно уметь создавать новые точки восстановления. Процесс предельно прост и состоит из следующих шагов:
- Снова входим в «защиту системы» (как описано выше) и кликаем кнопку «Создать»;
- Назовите свою точку восстановления ОС и нажмите ОК;
- Таким простым образом создаются точки.
Примеры с несколькими способами возврата к контрольным точкам
Существует три варианта отката системными средствами. Ознакомимся с каждым из них.
Запуск «Восстановления системы»
- Переходим в раздел «Восстановление» на панели управления;
- Откроется окно, в котором следует нажать «Запустить восстановление системы»;
- Выберите «Рекомендуемое» (возврат на один шаг назад) или самостоятельно укажите другие точки;
- Если вас интересует более подробная информация о предстоящем процессе, нажмите «Поиск затрагиваемых программ». Здесь отобразится список последних изменений (дата и время создания точки восстановления, а также описание установленных программ) и у вас будет возможность выбрать приложение, для которого необходимо откатить обновления;
- Определившись с методом отката, можете запускать процедуру;
- Дождитесь окончания процесса и убедитесь, устранена ли проблема с работоспособностью компьютера.
Специальное меню
- Входим в окно «Центра уведомлений», расположенное в правом нижнем углу экрана;
- Открываем вкладку «Все параметры» и выбираем пункт «Обновление и безопасность»;
- В списке слева находим окно «Восстановление», кликаем по нему, спускаемся до раздела «Особые варианты загрузки» и жмём «Перезагрузить сейчас»;
- Переходим к разделу «Диагностика» и в дополнительных параметрах жмём «Восстановление системы Windows 10»;
- Остаётся указать вариант отката;
- После перезагрузки устройства, вы вернетесь к указанной точке сохранения.
Командная строка
- Следует нажать клавиши Win+R, вызвать поисковую строку и ввести CMD;
- В появившемся интерфейсе командного интерпретатора вводим rstrui.exe и жмём Enter;
- Откроется функция восстановления, позволяющая откатиться до нужного места.
Если ПК нормально не запускается вы также можете зайти в Безопасный Режим. Для этого нажмите F8 на клавиатуре во время загрузки и выберете его.
Обновление до Windows до 29 июля 2016 года
Многие пользователи компьютеров и ноутбуков с установленной ОС Windows 7 и Windows 8 или 8.1 в конце 2015 года — первой половине 2016 года начали получать системные оповещения о возможности скорого обновления операционной системы до Windows 10. Особый интерес данное всплывающее уведомление вызывало тем, что предлагалось это обновление абсолютно бесплатно для всех владельцев лицензионных систем Windows 7, а также Windows 8 и 8.1. Бесплатное обновление предлагалось по следующей схеме соответствия редакций различных версий:
| Версия до обновления | Версия после обновления |
|---|---|
| Windows 7 | |
| Windows 7 Начальная (Starter) | Windows 10 Домашняя (Home) |
| Windows 7 Домашняя базовая (Home Basic) | |
| Windows 7 Домашняя расширенная (Home Premium) | |
| Windows 7 Профессиональная (Professional) | Windows 10 Профессиональная (Pro) |
| Windows 7 Максимальная (Ultimate) | |
| Windows 8/8.1 | |
| Windows Phone 8.1 | Windows 10 Mobile |
| Windows 8/8.1 | Windows 10 Домашняя (Home) |
| Windows 8/8.1 Профессиональная (Pro) | Windows 10 Профессиональная (Pro) |
Кто-то незамедлительно забронировал для себя обновление, кто-то устанавливал upgrade уже после его выхода, а кто-то решил отказаться от столь щедрого предложения software-ного гиганта, несмотря на постоянные напоминания системы. Некоторые пользователи и вовсе искали способы отключить уведомление о бесплатном обновлении системы до Windows 10, которое было излишне навязчивым.
Причины тому могут быть разные, но, спустя какое-то время, некоторые из тех пользователей, которые не хотели устанавливать на свою систему обновление до Windows 10, решили это сделать.Часть пользователей любит посидеть у компьютера за очередной новинкой в мире игр и хочет оценить все возможности нового DirectX 12, доступного только на компьютерах с установленной Windows 10 и не предусмотренного для Windows 7 и Windows 8/8.1, поддержка которых остановилась на DirectX 11.
Других соблазнила перспектива обновления с урезанных возможностями Windows 7 Начальная (Starter) и Windows 7 Домашняя базовая (Home Basic) до полнофункциональной Windows 10 Домашняя (Home). Эта возможность, к примеру, для пользователей Начальной Windows 7 стала прекрасным шансом получить новые функции, такие как Персонализация, Расширение монитора — использование второго монитора в режиме Расширить, а не только Дублировать (использовать в качестве проектора), доступные в старших редакциях системы.Третьим захотелось испробовать новые функции и усовершенствованный интерфейс системы Windows 10, которая уже обзавелась пакетом обновлений Redstone, через пару месяцев получит ожидаемую многими Redstone 2, а затем и загадочную Redstone 3. Да ещё и отзывы уже успевших обновиться до Windows 10 пользователей были куда более одобрительными, чем у её предшественника — Windows 8/8.1 .
Вот только проблема в том, что это заманчивое предложение Microsoft по бесплатному обновлению закончило своё действие 29.07.2016 года. После этой даты всем, кто хотел бы перейти на новую операционную систему, предлагается её приобрести.
Кого-то, конечно, это не останавливает, но не все могут позволить себе свободно потратить дополнительные 6 — 11 тысяч рублей на покупку лицензии. А некоторые и вовсе принципиально не хотят снова платить за продукт компании Microsoft, прошлая версия которого ими уже была приобретена.
Именно для тех, кто хочет и написана эта статья.
Ручная переустановка Windows 10 на Windows 7 и 8 (или 8.1)
Если ни один из способов вам не помог, а после обновления до Windows 10 прошло менее 30 дней, то вы можете поступить следующими способами:
- Выполнить сброс на заводские настройки с автоматической переустановкой Windows 7 и Windows 8, если у вас сохранился скрытый образ восстановления на компьютере или ноутбуке. Подробнее: Как сбросить ноутбук на заводские настройки (подойдет также для фирменных ПК и моноблоков с предустановленной ОС).
- Самостоятельно выполнить чистую установку системы, если вы знаете ее ключ или он есть в UEFI (для устройств с 8-кой и выше). Посмотреть ключ «зашитый» в UEFI (БИОС) можно с помощью программы ShowKeyPlus в разделе OEM-key (Подробнее писал в статье Как узнать ключ установленной Windows 10). При этом, если вам для переустановки нужно скачать оригинальный образ Windows в нужной редакции (Домашняя, Профессиональная, Для одного языка и т.д.), то сделать это можно вот так: Как скачать оригинальные образы любой версии Windows.
А вообще, я бы рекомендовал оставаться на Windows 10 — конечно, система не идеальна, но явно лучше, чем 8 в день ее выхода. А для решения тех или иных проблем, которые могут возникать на данном этапе, стоит поискать варианты в Интернете, а заодно зайти на официальные сайты производителей компьютеров и оборудования, чтобы найти драйверы для Windows 10.
Способ 2: Windows Rollback Utility
Если испытательный срок истёк, первой альтернативой системному средству стоит рассматривать решение под названием Windows Rollback Utility.
- Для того чтобы загрузить архив с нужным ПО, ресурс потребует ввести электронную почту и имя. Указать можно любые данные, никакого контроля за ними не предусмотрено.
- Средство является аналогом образа восстановления, поэтому перед использованием его понадобится записать на флешку или оптический диск. Сами разработчики рекомендуют для этих целей задействовать приложение UltraISO. Если же по каким-то причинам эта программа для вас не подходит, существуют альтернативы – о первой и вторых можно узнать из следующего руководства.
Подробнее: Гайд по записи ISO образа на flash-накопитель
- Далее понадобится настроить BIOS целевого компьютера для загрузки с нового носителя – о том, как это делается, уже рассказал один из наших авторов в отдельном материале.
Подробнее: Настраиваем BIOS для загрузки с флешки
- Когда подготовка будет выполнена, подключите накопитель со средством к целевому компьютеру и запускайте его. Дождитесь загрузки интерфейса, а затем воспользуйтесь опцией «Automated Repair».
- В следующем окне откроется выбор операционных систем – найдите там пункт «Windows 7 (Archived)», выделите его и нажмите на кнопку «Roll Back». Если же средство сообщает, что установленная версия ОС слишком свежая, выберите вариант «System Restore».
- Дождитесь окончания процедуры, после чего извлеките носитель с программной средой и перезагрузите компьютер.
После перезапуска должна появиться ранее установленная «семёрка», и таким образом задача будет выполнена.
Как исправить проблемы с восстановлением
Поскольку в Интернете много дискуссий на эту тему, при написании этой статьи был составлен список полезных решений, которые вы можете поочередно испытать на своем компьютере.
Выполнить восстановление системы в безопасном режиме
Если компьютер завис на экране инициализации, первое, что нужно сделать, – это подождать некоторое время, особенно если созданная точка содержит много данных.
Однако, если восстановление Windows 10 зависает более чем на час, попробуйте принудительно завершить работу, перезагрузить компьютер и проверить состояние системы.
Если Windows все еще возвращается к тому же экрану, попробуйте исправить это в безопасном режиме, выполнив следующие действия.
- Подготовьте установочный диск. Перейдите на сайт Microsoft на другом рабочем компьютере, загрузите специальный инструмент для создания носителя Windows 10 и создайте образ системы на съёмном носителе.
- Вставьте заранее созданный носитель в порт компьютера и измените порядок загрузки, чтобы загрузить компьютер с носителя.
- Выберите «Восстановление системы» на возникшем экране «Установка Windows», чтобы войти в WinRE.
- Нажмите на «Выбор параметров» > «Устранение неполадок» > «Дополнительные параметры» > «Параметры запуска» > «Перезагрузить».
- Используйте клавишу F6, чтобы активировать безопасный режим с поддержкой командной строки, помогающей выбрать восстановление системы.
- Выберите учетную запись и введите соответствующий пароль, если это потребуется.
- Введите rstrui.exe во всплывающем окне командной строки и нажмите Enter.
- Теперь вы можете запустить восстановление системы в безопасном режиме.
Это должно эффективно решить проблему «заморозки». Однако, если откат системы Windows 10 по-прежнему зависает при инициализации или удалении файлов, попробуйте следующее решение.
Активировать восстановление при запуске
Вы можете принудительно завершить работу и остановить процесс восстановления системы, чтобы ваш компьютер снова работал нормально после перезагрузки. Тем не менее, такая проблема, как откат системы Windows 10, зависший при инициализации, все еще будет появляться, когда вы его запускаете.
Одной из возможных причин является повреждение Менеджера загрузки. В таком случае вы можете просто исправить положение с помощью Startup Repair. Для этого зайдите в WinRE, «Среду восстановления Windows». Далее – «Выбор параметров» > «Устранение неполадок» > «Дополнительные параметры» > «Восстановление при запуске».
Запустить SFC
Если при откате система Виндовс 10 всячески сопротивляется, то, вероятно, причиной является отсутствие специальной проверки и исправления ошибок с помощью встроенного инструмента.
Проверка системных файлов (SFC.exe) – это служебная программа Windows, которая помогает вам искать повреждения в системных файлах Windows. Она попытается восстановить любые найденные поврежденные документы.
Запустите сканирование системных файлов для устранения неполадок работы Windows и посмотрите, помогает ли это:
- Войдите в WinRE, используя установочный диск, как это описано в предыдущем пункте.
- Перейдите к «Выбор параметров» > «Устранение неполадок» > «Дополнительные параметры» > «Командная строка». Выберите учетную запись и введите пароль при появлении соответствующего требования.
- Введите «sfc /scannow» во всплывающем окне и нажмите клавишу «Enter», чтобы устранить неполадки с отсутствующими или поврежденными системными файлами в Windows Пожалуйста, терпеливо подождите, пока проверка не завершится – об этом будет свидетельствовать показатель 100% в командной строке.
- После окончания сканирования снова запустите восстановление системы, чтобы проверить, не зависает ли оно при подготовке файлов или инициализации.
Практические способы отката и сброса Windows 10
Каждая последующая сборка Windows 10 может быть «откачена» до предыдущей. Так, можно откатиться с Windows 10 Update 1703 до Windows 10 Update 1607.
Как откатиться на предыдущую сборку Windows 10 в течение 30 дней
Предпримите такие шаги:
Дайте команду «Пуск — Параметры — Обновление и безопасность — Восстановление».
Выберите откат к прежней сборке Windows 10
Отметьте причины возврата к более ранней сборке Windows 10.
Вы можете подробно объяснить причину возврата к предыдущей версии Windows 10
Подтвердите откат, нажав «Далее».
Подтвердите своё решение, нажав кнопку перехода к дальнейшим действиям
Подтвердите возврат на предыдущую сборку ещё раз.
Подтвердите откат Windows 10 ещё раз
Нажмите кнопку запуска процесса отката Windows 10.
Наконец, нажмите кнопку возврата к прежней версии Windows 10
Откат обновления ОС будет выполнен. После перезапуска старая сборка запустится с прежними компонентами.
Как отменить последнее обновление Windows 10
Такой сброс помогает, когда ошибки Windows 10 накопились в количестве, при котором нормальная работа в «десятке» стала невозможной.
- Вернитесь в то же подменю восстановления Windows 10.
- Нажмите кнопку «Начать» в графе «Вернуть компьютер в исходное состояние».
- Выберите вариант с сохранением файлов. При продаже или передаче ПК другому лицу перенесите сохранённые файлы на внешний носитель. Сделать это можно после отката Windows.
Определитесь, нужно ли сохранять личные файлы при сбросе Windows 10
- Подтвердите сброс ОС.
Нажмите кнопку сброса Windows 10
Windows 10 приступит к сбросу настроек.
Как восстановить заводские настройки Windows 10 с помощью Refresh Tool
Для этого необходимо:
Пройдите в уже знакомое подменю восстановления Windows 10 и нажмите ссылку чистой установки Windows.
Для инициализации загрузки Refresh Tool нажмите на ссылку перехода на сайт Microsoft
Перейдите на сайт Microsoft и кликните на «Скачать средство сейчас» (или аналогичную ссылку, означающую загрузку Windows 10 Refresh Tool).
Нажмите ссылку загрузки RT внизу страницы
Запустите скачанное приложение и следуйте инструкциям Windows 10 Refresh Tool.
Следуйте инструкциям мастера Windows Refresh Tool
В процессе сброса ПК несколько раз перезапустится. После этого вы начнёте работу с Windows 10, как если бы только что её переустановили — без приложений и неверных настроек ОС.
Видео: недоработки Refresh Tool
Как сбросить Windows 10 при неполадках запуска
Операция выполняется в два этапа: проверка запуска с флешки в BIOS и выбор вариантов сброса самой ОС.
Проверка загрузки ПК с флешки в BIOS
В качестве примера — BIOS версии AMI, наиболее часто встречающейся в ноутбуках. Вставьте загрузочную флешку и перезапустите (или включите) ПК перед дальнейшими действиями.
При показе экрана логотипа производителя вашего ПК нажмите клавишу F2 (или Del).
Надпись внизу подсказывает, что нужно нажать Del
Войдя в BIOS, откройте подменю Boot («Загрузка»).
Выберите подменю Boot
Дайте команду Hard Disk Drives — 1st Drive («Жёсткие диски — Первый носитель»).
Войдите в список накопителей, которые видны в списке BIOS
Выберите в качестве первого носителя вашу флешку.
Имя флешки определяется, когда она вставлена в USB-порт
Нажмите клавишу F10 и подтвердите сохранение настройки.
Нажмите Yes (или OK)
Теперь ПК загрузится с флешки.
Запуск сброса Windows 10 с установочного носителя
Дождитесь начала загрузки ПК с флешки Windows 10 и сделайте следующее:
Нажмите ссылку «Восстановление системы».
Не нажимайте на кнопку установки Windows 10 — здесь начинают с восстановления
Отметьте вариант «Поиск и устранение неисправностей».
Выберите поиск и устранение неисправностей при запуске Windows 10
Выберите возврат ПК в исходное состояние.
Выберите возврат ПК в прежнее состояние
Выберите сохранение файлов, если будете и дальше пользоваться данным ПК.
Сохранение файлов можно не выбирать, если вы до этого их скопировали в другое место
- Подтвердите сброс Windows 10. Сообщение-запрос на сброс здесь мало чем отличается от тех, что рассмотрены в руководствах выше.
По окончании сброса Windows 10 запустится с параметрами по умолчанию.
Способы отката к предыдущей версии
Для большинства пользователей обновление (установка) прошло без каких-либо неожиданных сюрпризов на совместимом оборудовании, помимо привыкания к новому интерфейсу. Как видим изменения коснулись меню Пуск, с которого убрали плитки и переместили по центру, системных параметров с расширенным набором функций и новым интерфейсом, приложения магазина Microsoft и прочих.
Но, несмотря на заявления Майкрософт, что Windows 11 легче и быстрее, не на всех устройствах система работает стабильно. В результате пользователи ищут способы откатить ее обратно до Windows 10. Как и в предыдущих версиях предоставляется 10-дневный период, в рамках которого сможете сделать откат с сохранением всех данных, что были до установки обновления.
Однако при истечении этого периода файлы резервной копии, которые сохраняются в каталоге Windows.old, будут автоматически удалены. В этом случае остается только переустанавливать Windows 10 с загрузочного USB-носителя. То есть нужно будет записывать ISO-образ на флешку, запускаться с нее после установки приоритетов в BIOS/UEFI и следовать инструкциям чистой установки. Имейте в виду, что в ходе этого процесса все данные будут удалены, поэтому сохраните их на внешнем носителе или в облачном хранилище.
Переустановка ОС Windows
Если срок, предусмотренный для использования встроенной опции отката, истек, вы можете использовать иной метод, например просто переустановить операционку. Чистая инсталляция предыдущей винды определенно сотрет с диска всю находящуюся там информацию, и поэтому перед установкой позаботьтесь о резервном копировании всех данных.
Если вы сохранили предыдущую винд-версию на установочном внешнем носителе, например на загрузочном диске DVD либо накопителе USB, вставьте это устройство в комп. Если такой версии нет, ее можно легко создать просто с Microsoft; в этом вам поможет Windows 8.1 Installation Media.
После всех этих манипуляций выполните перезагрузку системы и подождите, когда появится окно с предложением выбрать загрузочное внешнее устройство. Текст предложения может быть разным, например «Нажмите F12», или «Нажмите комбинацию F10 + ESC», или что-то в этом роде. Нажимайте на те кнопки, которые предлагает система.
Перед вами появится перечень загрузочных устройств. С помощью кнопок со стрелками выберите нужное устройство (то, что вы подсоединили) и нажмите кнопку «Enter». Далее придерживайтесь инструкций установочного мастера, чтобы подтвердить новую установку операционки. Вам будет предложено ввести в соответствующее окно лицензионный ключ программного продукта — его вы сможете найти или на самом носителе с установкой (если ОС была приобретена отдельно), или на в сопроводительных документах (если ОС куплена вместе с компьютерным устройством). После ввода ключа вы можете пользоваться прежней вновь установленной версией.
Как продлить тестирование до 60 дней
Если тестовый 10-дневный период завершился, перейти с Windows 11 на 10 уже не получится – кнопка «Назад» в настройках исчезнет.
Так что если вам нужно больше времени, чтобы понять, оставаться ли на флагманской ОС или возвращаться к наработанному варианту, можно продлить тестовый период. Делается это следующим образом:
- вызываем консоль «Выполнить» комбинацией Win+R, вводим команду cmd, а чтобы запустить интерпретатор командной строки от имени администратора, зажимаем Ctrl+Shift и жмём ОК;
- аналогичным образом можно поступить и в меню «Пуск», набрав эту же команду в поле поиска и выбрав в результатах запуск командной строки с привилегиями;
- в окне консоли вводим команду DISM /Online /Get-OSUninstallWindow, завершая нажатием Enter – это способ узнать, каков текущий период возврата. Если в строке Uninstall Windows стоит цифра 10, значит, тестовый период ещё не завершился и его можно продлить. Если имеется запись об ошибке, вернуться описанным выше способом уже не получится, как и продлить период возврата;
- чтобы увеличить срок тестирования, набираем команду DISM/Online /Set-OSUninstallWindow /Value:60, результатом которой будет сообщение об успешном завершении операции. Проверить можно предыдущей командой – цифра 10 должна замениться на 60.
ВНИМАНИЕ. Отсчёт времени до окончания срока действия возможности восстановления системы будет производиться не с момента выполнения описанной выше команды, а с даты перехода на Windows 11.. Вообще-то желательно выполнить такое пролонгирование сразу после обновления до Windows 11
На протяжении всего двухмесячного периода вы будете иметь возможность откатить систему назад в любой момент времени, используя описанный в предыдущем разделе алгоритм. При условии, что файл Windows.old не был вами удалён
Вообще-то желательно выполнить такое пролонгирование сразу после обновления до Windows 11. На протяжении всего двухмесячного периода вы будете иметь возможность откатить систему назад в любой момент времени, используя описанный в предыдущем разделе алгоритм. При условии, что файл Windows.old не был вами удалён.
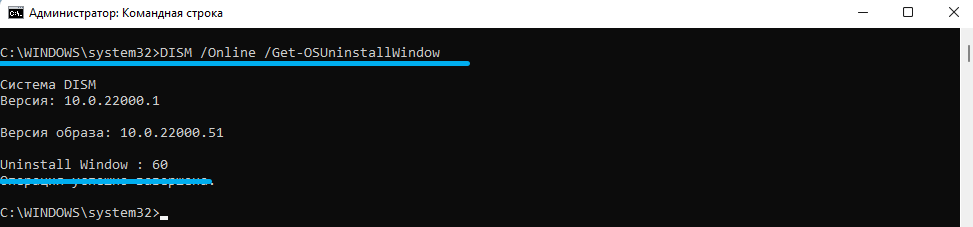
Самые распространенные проблемы первых сборок Windows 10
- Ошибка активации. Юзеры не могли активировать систему при нажатии на кнопку Активировать в свойствах системы и им высвечивались такие сообщения — «Этот ключ продукта не работает», «Возникла проблема с сетью», «Произошла ошибка безопасности», «Служба лицензирования программного обеспечения сообщила, что произошла ошибка при проверке лицензии»
- Пользователи увидели новый браузер Edge и не могли понять куда исчез их привычный Internet Explorer и панель Избранное
- Многие люди стали жаловаться на нестабильную работу Wi-Fi, беспроводное соединение постоянно отваливалось.
- У ряда пользователей перестал работать звук, не работала регулировка звуку.
- Большинство же людей жаловались на несовместимость драйверов. Чаще всего некорректно работал драйвер видеокарты. Это проявлялось в виде таких «глюков» как мерцание экрана, регулировка яркости не работала, автояркость некорректно срабатывала. Например, при уменьшении яркости экрана до 60% экран просто гас, становился тёмным на 100%.
- У ряда пользователей перестал работать звук, не работала регулировка звуку.
- При открытии окна настроек программ или при запуске некоторых программ открывалось окно запуска программ и сразу же исчезало. То есть начались проблемы с запуском ряда программ.
- Ну а пользователям Windows 7 просто не понравился интерфейс (внешний вид) новой версии Windows.
- У многих людей вообще перестала запускаться система и выскакивал печально известный «синий экран смерти».
Если в поисковике Гугл или Яндекс вбить в строке поиска такую фразу как «Глюки после обновления до Windows 10», то вы обнаружите и немало других странностей в работе системы после «неожиданного» обновления.
Если же вы окончательно решились откатиться к предыдущей сборке Windows, то следуйте нижеуказанной инструкции.
Ручная переустановка Windows 7 / 8.1
В случае, если стандартный способ восстановления недоступен, а утилита Windows 10 Rollback Utility вам помочь не смогла, можно просто установить старую версию системы, используя имеющийся лицензионный ключ.
Некоторые пользователи по незнанию или ошибке удаляют папку Windows.old вручную – она видна в проводнике и доступна для изменения, хотя разработчикам и следовало бы её защитить.
Она занимает много места (точный объем папки можно узнать кликнув по ней правой кнопкой мыши и выбрав «Свойства») и, на первый взгляд, не нужна.
Кроме того, первое впечатление от Windows 10 может быть положительным, и кажется, что возвращаться к старой системе никогда не захочется – а через некоторое время такое желание все же появляется.
В папке Windows.old содержится все содержимое диска C:\ вашей операционной системы на момент обновления до Windows 10.
Если на диске содержались персональные файлы и программы, их можно легко восстановить, просто скопировав из этой папки в любую директорию на компьютере.
Где взять дистрибутив нужной операционной системы
На компьютерах и ноутбуках иногда может находиться скрытый образ оригинальной системы, который можно использовать для отката. Для этого компьютер должен быть сброшен на заводские настройки – при этом автоматически устанавливается и OEM-версия операционной системы. Этот способ сработает только в том случае, если на компьютере или ноутбуке при покупке была предустановленная производителем система, и если раздел жёсткого диска, где она установлена, не изменялся.
Если прежде на компьютере стояла купленная вами лицензионная Windows 7 или 8.1, её можно установить заново, использовав ключ продукта. Чтобы сделать это, потребуется установочный образ Windows 7 или 8 соответствующей ключу версии (Домашняя, Профессиональная, Максимальная и т. д.).
Образ теперь не нужно искать на торрент-трекерах – их официально предоставляет компания Microsoft. Для загрузки потребуется ввести лицензионный ключ продукта:
- образы Windows 7 — microsoft.com/ru-ru/software-download/windows7
- образы Windows 8.1 — microsoft.com/ru-ru/software-download/windows8ISO
Образ системы записывается на USB или DVD-носитель, после чего старая версия ОС записывается поверх Windows 10.
Для этого, как и в предыдущем способе, нужно сделать следующее:
- вставить диск в дисковод или флешку в USB-порт;
- перезагрузить компьютер и войти в меню Boot;
- выбрать используемое устройство как загрузочное вместо жесткого диска;
- продолжить загрузку компьютера;
- установить старую систему поверх новой обычным методом.
При этом жесткий диск форматируется, поэтому до начала установки необходимо создать резервную копию всех важных файлов.
Лицензионный ключ можно узнать на коробке с диском или нижней панели ноутбука – обычно наклейка с сертификатом подлинности и ключом продукта располагается под аккумулятором, но может находиться и на блоке питания. В случае с Windows 8.1 знать ключ не обязательно – он вписан в прошивку и обнаруживается системой автоматически – ручной ввод ключа и активация системы не требуется. По официальной информации, через месяц после установки Windows 10 ключ от старой версии приписывается к новой системе и действовать с предыдущими вариантами ОС уже не будет. Впрочем, эта информация не проверена.
Если вы хотите установить старую Windows на компьютер, на который 10 версия была установлена изначально, откатиться методом ручной переустановки получится только после покупки лицензионной версии устаревшей системы. Сам процесс установки при этом не меняется, и даже идти в магазин за диском с системой не обязательно – вам потребуется только сама лицензия, то есть ключ продукта, который можно приобрести и в интернете, скачав затем образ системы с сайта Microsoft.
Откат при помощи Windows 10 Rollback Utility
В некоторых случаях даже при наличии папки с предыдущей версией Windows 7 или 8 не получается вернуть старую систему стандартным способом. Например, из-за внутренних системных ошибок или случайного удаления важных файлов. В меню приложения «Параметры» может вообще не появляться нужная кнопка, или при откате способом выше происходят ошибки. Что делать в таком случае?
На этот случай была разработана специальная утилита – Windows 10 Rollback Utility, интерфейс которой схож с установщиком системы и прост для освоения. ISO-образ программы весит около 200 Мб. Скачать её можно с сайта разработчиков отсюда: neosmart.net/Win10Rollback.
После загрузки образ .iso должен быть записан на диск или flash-носитель, поскольку использование утилиты будет происходить вне системной оболочки.
Чтобы носитель с образом сработал как загрузочный, нужно не просто закинуть на него нужный файл. Чтобы правильно записать образ утилиты, придется воспользоваться программой для подобных операций – например, Easy USB Creator Lite.
Дальше действовать нужно так же, как и при установке системы – компьютер перезагружается, в ходе загрузки открывается меню BIOS и выбирается загрузка с диска или flash-носителя. Когда загрузочный носитель запустится, откроется главное меню Rollback Utility.
Чтобы вернуть старую систему, нужно сделать следующее:
- В главном меню выбрать пункт Automated Repair;
- Среди доступных систем (как правило, это Windows 10, которую можно восстановить, и 7/8.1, на которую можно откатиться) нужно выбрать старую версию ОС и нажать кнопку Roll Back.
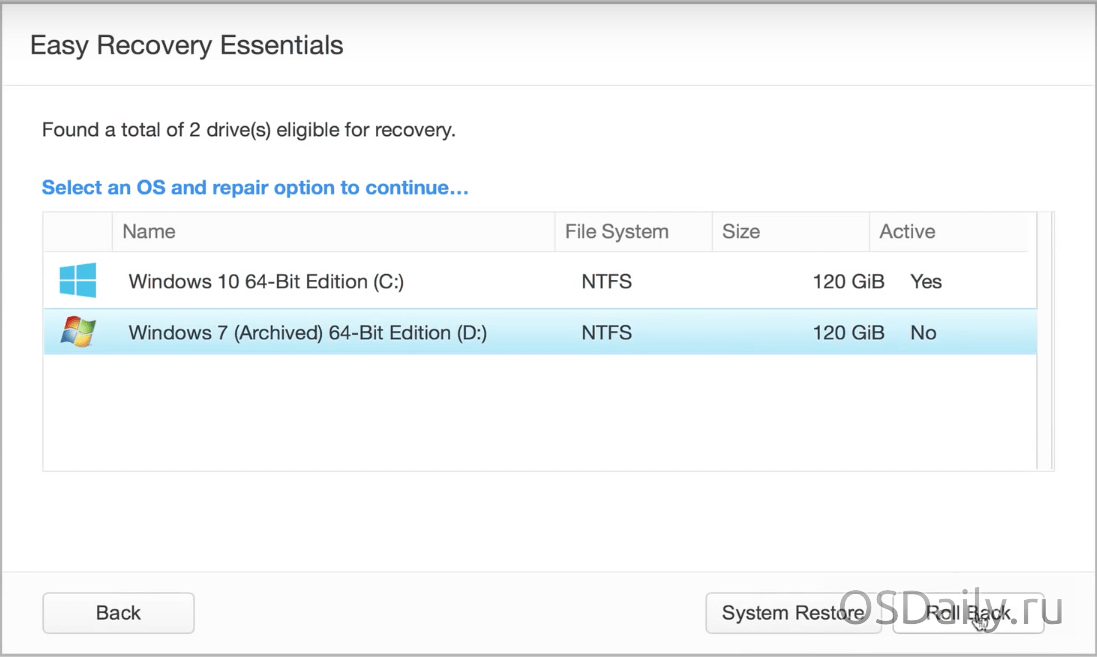
Восстановление Windows 10 возможно за счет того, что при откате программа создает её резервную копию, которую можно вернуть при необходимости.
Вот видео работы Rollback Utility при восстановлении Windows 7:
Увеличение периода отката
Если вам недостаточно времени в пределах установленного по умолчанию периода, его можно увеличить до максимальных 60 дней. Снова откройте окно системного поиска и наберите cmd. Когда в результате поиска отобразится командная строка, запустите ее с правами администратора.
В консоли запустите команду: DISM /Online /Set-OSUninstallWindow /Value:60
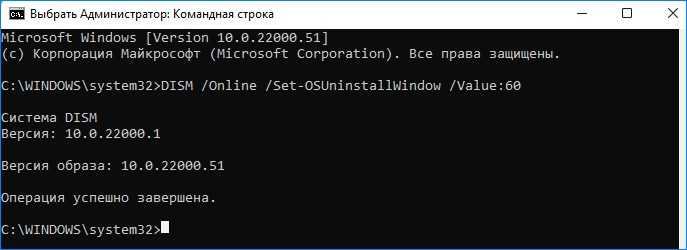
В команде указано максимальное значение «60». Имейте в виду, что при введении значений выше максимального, команда не сработает. В результате обработки период будет продлен до 60 дней от момента установки обновления, а не выполнения команды. Для проверки используйте команду:
DISM /Online /Get-OSUninstallWindow