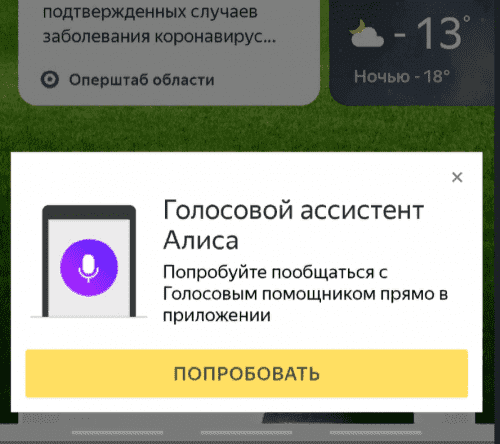Включение опций в настройках ОС
Чтобы запустить работу функции на устройстве, необходимо предоставить выбранной программе разрешение на взаимодействие с режимом. Включать или отключать действие настройки требуется отдельно для каждого приложения. В устройствах, работающих на операционной системе Android версии 8, 9 и больше, выбранный режим стоит в строке «По умолчанию». Настроить работоспособность функционала можно вручную. Этапы действий:
открыть блок «Настройки» в программах устройства;
перейти в раздел «Приложения и уведомления», кликнуть по подразделу «Специальный доступ»
Внимание! Списки меню и названия подразделов могут отличаться. Это зависит от версии мобильного гаджета, прошивки и других особенностей телефона
В некоторых устройствах нужный блок находится в расширенных настройках;
на мониторе отобразится список допустимых разрешений для приложения;
нужно выбрать пункт, кликнуть по наименованию и нажать на функцию «Картинка в картинке»;
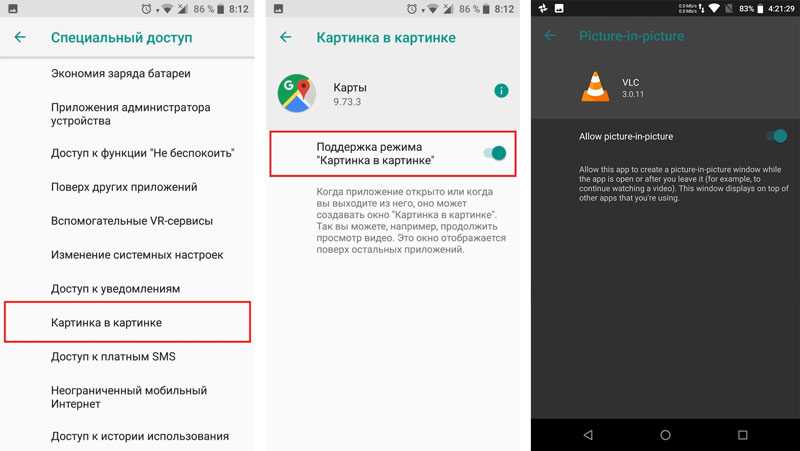
- следующий список – приложения, для которых можно активировать опцию;
- нужно выбрать программу и разрешить взаимодействие.
Перечень программ, для которых доступно разрешение на взаимодействие с режимом, пока небольшой. Но разработчики постоянно развивают работающие опции для приложений, поэтому количество софтов увеличивается. Кроме настроек девайса, можно использовать внутренние параметры программы. Например, YouTube:
- запустить видео;
- кликнуть на изображение квадратика в правой верхней части окна;
- ролик будет запущен на рабочем столе, а главное приложение станет скрытым.

В браузере Chrome нужно запустить видео, во время просмотра нажать на значок «Home». Воспроизведение перейдет в небольшое окно на мониторе устройства. При работе с плеером VLC нужно кликнуть по дополнительным параметрам (изображаются в виде трех вертикальных точек) и выбрать режим.
Панель Protect
Панель Protect – это среда значимых настроек работы Яндекс.Браузера, настолько значимых, что к ним реализован быстрый доступ отдельной кнопкой на панели инструментов. На панели Protect отображается информер, говорящий о статусе интернет-соединения и уровне его безопасности. Соответствующий информер также будет уведомлять о включении шифрования данных в публичных сетях Wi-Fi и активации защищенного режима, когда пользователь зайдет на сайт платежной системы или интернет-банкинга. Панель Protect – это еще и быстрый доступ к включению/отключению режима Турбо, механизмов защиты от фишинга и блокировки агрессивной рекламы.
Protect
Что касается последнего инструмента, то на его эффективность особо рассчитывать не стоит: Яндекс.Браузер научился штатно блокировать лишь некоторую навязчивую рекламу, но все же эта функция не является полноценным блокировщиком рекламы. Идея внедрения в Яндекс.Браузер блокировщика только агрессивной рекламы должна стать компромиссом между отсутствием блокировки рекламы вовсе и внедрением эффективных расширений типа Adblock Plus, uBlock и их аналогов. Полноценный блокировщик рекламы у Яндекс.Браузера вряд ли когда-то появится. Зачем Яндексу — владельцу сервиса контекстной рекламы – пилить сук, на котором он сидит?
Возврат экрана в нормальное положение
Горячие клавиши
Самый быстрый и простой способ – использование «горячих клавиш» , особых сочетаний, при которых происходит срабатывание той или иной команды:
- «Ctrl+Alt+↓» — перевернуть экран и все открытые окна;
- «Ctrl+Alt+↑» — возврат изначального положения;
- «Ctrl+Alt+→» — повернуть изображение на 90 градусов по часовой стрелке;
- «Ctrl+Alt+←» — поворот против часовой стрелки на 90 градусов.
Справка! Изначально стоит проверить второе сочетание. Если оно не помогает – пробовать все сочетания.
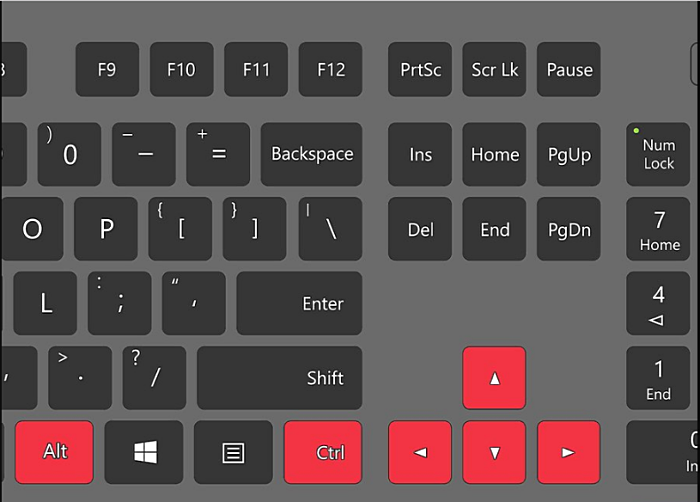
Сочетание клавиш «Ctrl+Alt»+клавиатурные стрелочки позволяют настраивать положение изображения на экране монитора
Настройки видеокарты
Для настойки видеокарты воспользуемся ее панелью управления. Для примера рассмотрим панель управления видеокарты NVIDIA. Чтобы ее открыть необходимо:
-
Щелкнуть правой клавишей мышки в пустой области рабочего стола, затем щелкнуть «Панель управления NVIDIA».
Кликаем правой клавишей мышки в пустом месте на рабочем столе, в контекстном меню выбираем «Панель управления NVIDIA»
- Выбрать раздел «Дисплей» (для разных видеокарт названия могут разниться) и в нем кликнуть по параметру «Поворот дисплея».
Выбираем раздел «Дисплей», в нем кликаем по параметру «Поворот дисплея»
- Настраиваем необходимое положение и закрываем приложение.
Выбираем подходящее положение, закрываем приложение
Опция «Разрешение экрана»
- Нужно открыть меню «Разрешение экрана» (через «Параметры», либо контекстное меню экрана). Кликните правой клавишей мышки по рабочему столу и выберите опцию «Разрешение экрана».
Кликаем правой клавишей мышки по рабочему столу, выбираем опцию «Разрешение экрана»
- Затем в разделе «Ориентация» выбрать «Альбомная».
В разделе «Ориентация» выбираем «Альбомная»
- Применить новые настройки.
Нажимаем «Применить», затем «ОК»
Многопользовательский режим
Теперь из числа популярных веб-обозревателей не только у Google Chrome есть многопользовательский режим, позволяющий каждому из нескольких пользователей работать внутри одного браузера с собственным профилем и хранить в нем свои закладки, историю, сессии, тему оформления, настройки и т.п. В Яндекс.Браузере также реализован многопользовательский режим. Последний не содержит фундаментальных отличий от многопользовательского режима на борту Google Chrome, но, как и в обустройство всего Яндекс.Браузера, команда Яндекса привнесла в эту функцию свои дизайн-наработки – другие аватарки для профилей.
Многопользовательский режим
Как и в Chrome, кнопка переключения на другие профили пользователей для удобства вынесена на панель инструментов браузера.
Источник
Как закрепить окно поверх других в Windows 10
Если необходимо, чтобы одно из окон располагалось поверх остальных, придется применять сторонние утилиты. Единственное исключение — данная опция предусмотрена в самой программе. Стандартными средствами операционной системы сделать это не получится. «Блог системного администратора» рассмотрел три популярные утилиты, которые позволят решить данную задачу.
DeskPins
Метод для тех, кто предпочтет обойтись без дополнительных усилий. Щелкните по установочному файлу утилиты. Установите ее.
Чтобы курсор мыши превратился в «канцелярскую кнопку», кликните по значку утилиты в системном трэе — выглядит как стилизованное окно с канцелярской кнопкой. Щелкните измененным курсором по окну, которое необходимо закрепить. Для отмены закрепления щелкните мышью по заголовку открепляемого окна.
PinWin — Pin On Top
Загрузите программный инструмент и установите его. Утилита позволяет поместить поверх других окон в том числе и те окна, которые в данный момент свернуты.
В трэе появится значок утилиты, который стилизован под канцелярскую кнопку. Выберите окно из списка или через пункт «Select Window From Screen». Пункт «Unpin All Windows» снимает закрепление всех окон.
PinWin — Pin On Top PinWin — Pin On Top
AutoHotKey
Загрузите утилиту с официального сайта. Установите ее. Здесь и далее — не загружайте софт со сторонних сайтов, в особенности если не имеете веских оснований им доверять.
На рабочем столе или в произвольно выбранном каталоге щелкните правой клавишей мыши. В меню нужно последовательно выбрать сначала пункт «Создать». Затем подпункт «AutoHotKey Script».
Отключение загрузки изображений
Стоит сразу предупредить, что в стандартных параметрах веб-обозревателя такого пункта нет. Для этого нам потребуется посетить скрытые настройки. И там нам придется действовать очень аккуратно, так как по незнанию можно и вовсе повесить браузер.
Тем не менее, нам придется покопаться в этих настройках. Хоть это и довольно опасно. Естественно, мы предоставим подробную инструкцию с четким алгоритмом действий. Нужно неукоснительно ей следовать:
- В адресной строке (которая находится в самом верху главного окна) следует ввести about:config и нажать на кнопку «Enter».
- Появится сообщение о том, что вы из-за своих действий можете потерять гарантию. Кликните по кнопке «Я принимаю риск».
- Вот теперь мы попали в меню скрытых настроек. В строку поиска нужно ввести permissions.default.image и нажать на «Enter».
- Далее нужно дважды кликнуть по найденному параметру.
- Появится окошко, в которое нужно вписать «2» вместо «1».
- Затем нажмите на кнопку «ОК».
- Остается только перезапустить веб-обозреватель.
После рестарта он не будет загружать картинки и различные баннеры, что существенно сократит используемый трафик при посещении различных ресурсов. Если нужно будет включить опцию, то используйте ту же инструкцию. Только вместо «2» поставьте «1».
Стоит отметить, что отключение отображения картинок может негативно сказаться на общей производительности браузера. Многие специалисты и вовсе советуют без острой надобности не менять скрытые настройки. Ведь не просто так они скрыты. К тому же, если картинки не будут загружаться, то пользоваться некоторыми сайтами будет совершенно невозможно. Так что подумайте перед тем, как выполнить эту операцию.
Браузеры
Для начала мы посмотрим, как данная функция реализована в различных обозревателях. Ведь к каждому обозревателю нужен свой подход.
Гугл Хром
Начнем, пожалуй с самого часто используемого мной обозревателя, а именно Google Chrome. Чтобы смотреть видео в ютубе поверх всех окон, я предпочитаю использовать расширение Floating for youtube. Это самое лучшее из того, что я нашел в магазине гугл.
После установки в верхнем правом углу появится новая иконка с булавкой. Это и будет нужное нам расширение. На обычных сайтах оно будет неактивным. Но если вы зайдете на какой-либо ролик ютуба, то дополнение активируется. Нажмите на него, чтобы продублировать активное видео, открыв его в маленьком окошке поверх всех окон.
Конечно, отображение будет в центре экрана, что жутко неудобно. Поэтому наведите на ролик и вы увидите значок крестовины. Зажав на нем левой кнопкой мыши, вы сможете двигать ролик куда пожелаете. Я предпочитаю, например, смотреть их в правом верхнем углу или центре, так как данная область во время работы мной не используется.
Если же вы захотите открепить ролик, то есть не ставить его поверх всех окон, то нажмите на значок булавки, которой на нем находится. Как видите, очень удобно и просто.
Конечно, есть и другие расширения, например separate window, но там, к сожалению, нет возможности поставить ролик на первый план. То есть как только вы смените, свернете браузер или откроете новую вкладку, они закроют видюшку собой. Согласитесь, что в этом случае от него мало толку. Ведь по сути можно открыть ролик просто в новом окне обозревателя и уменьшить его размер. Впрочем так я и делал раньше, пока не узнал про нормальные способы.
Яндекс браузер
Вывести видео в отдельном окне в яндекс браузере проще всего, так как данная функция стоит там по умолчанию. Да вы и наверняка видели рекламу, когда смотрели какие-либо ролики на ютубе. Но если же вы не знаете, как можно отделить видео, то я вам покажу.
Зайдите в ютуб через yandex browser и включите какой-нибудь видеоролик. После этого наведите на него. Видите сверху в центре появился значок? На него вам и нужно будет нажать, чтобы отделить видос. Сервис как бы вытащит его для вас, после чего он у вас появится лишь небольшое окошко. Самое главное, что оно будет находиться поверх всех окон, даже, если вы будете пользоваться проводником или работать в какой-либо программе.
Ну а чтобы перетащить ролик, достаточно зажать в любом месте на нем левую кнопку мыши и двигать куда угодно. И конечно, не могу не уточнить про размеры. Если вам ролик кажется слишком большим или слишком маленьким, то наведите мышкой на любой угол экрана, пока курсор не сменится. После этого тяните в нужную для вас сторону, пока не получите желаемый размер. Нажав на крестик, вы сможете закрыть клип полностью. Но это я думаю и так понятно.
Опера
В Опере также есть возможность включить отдельно окно с видео, причем поверх всех окон. Но на самом деле здесь особо рассказывать нечего, так как всё работает по принципу яндекс браузера. Войдите в любое видео на ютубе и точно также наведите на экран. Вы увидите как выскочит специальный значок, нажав на который ролик сделает свою копию, отделив от себя. То есть вы сможете смотреть клип как в браузере, так и в отельном окошке, которое будет всегда на переднем плане.
Mozilla Firefox
К сожалению «малая панда» оказалась самым крепким орешком в нашем сегодняшнем списке. Встроенных функций там на сегодняшний момент нет, как и достойных расширений. Такое чувство, что разработчики готовы создавать аддоны только для скачивания с ютуба, но ни для чего более. Тем не менее я покажу вам одно дополнение, которое я посчитал наиболее адекватным. Это расширение поможет нам смотреть видео на ютубе в отдельном окне, но без просмотра поверх всех окон.
- Итак, заходим в Mozilla Firefox и выбираем «Меню» (три полоски в правом верхнем углу) — «Дополнения».
- Введите в поисковой строчке «Iridium» и выберите одноименное дополнение. Либо можете пройти по этой ссылке, чтобы не геморроиться с поиском.
- После того как аддон будет установлен, перезагрузите или откройте новую вкладку с ютуб роликом. Теперь под самим видео вы должны увидеть несколько новых значков. Нажав на кнопку Pop-up video видео откроется в новом небольшом окошке, которое вы сможете перетаскивать куда угодно. Правда, как я уже сказал выше, закрепляться на реднем плане эта штука не будет.
Точно также умеет делать и дополнение Youtube Enhancer, но к сожалению оно также не способно закрепляться основным фоном. И единственным плюсом этого аддона является все тоже отображения видеоролика в отдельном окне при прокручивании вниз и просмотров комментариев.
Как пользоваться функцией «картинка в картинке» при видео звонке FaceTime
Картинка в картинке работает с FaceTime в iOS 14, и это, пожалуй, самый полезный способ воспользоваться функцией. В iOS 13, если вам нужно что-то сделать на вашем телефоне, вы должны провести пальцем по окну FaceTime, что приостанавливает передачу вашего видео для человека, с которым вы разговариваете.
В iOS 14 же при аналогичном проведении пальцем по окну FaceTime вызов автоматически сворачивается в окно «картинка в картинке». Оно остается видимым даже при доступе к другим приложениям, чтобы вы и другой собеседник могли продолжить разговор. А сам iPhone становится доступным к параллельному использованию.
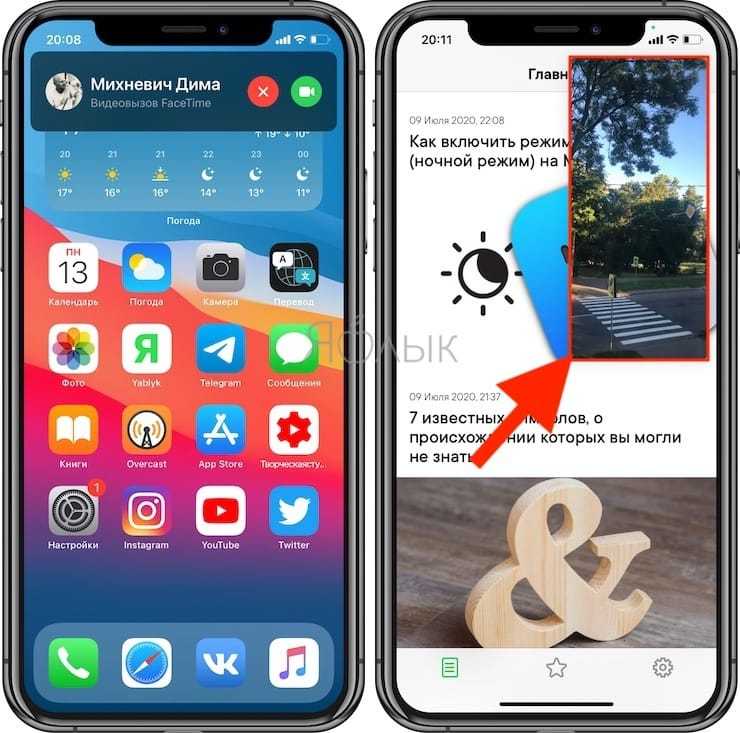
Вы можете уменьшить или увеличить окно FaceTime (обычным жестом двумя пальцами, также как увеличиваете или уменьшаете изображение), чтобы изменить его размер с большого на средний или маленький, а затем снова вернуться к стандартному. А если вы просто нажмете один раз, то окно «картинка в картинке» развернется обратно до полного размера экрана iPhone» Вы также можете пальцем переместить окно «картинка в картинке» в наилучшее для него место на экране.
В общем о настройке фонов в Yandex Browser
Настройка обоев и тем помогает пользователю оформить первую вкладку «Яндекса» на свой вкус. В каталоге поисковика более 200 фото и видео, разделенных по категориям «Города», «Поля», «Подводный мир», «Небоскребы» и др.
Перед тем как изменить картинку, требуется учесть следующее:
- для новых компьютеров большой мощности можно выбрать анимированную заставку из галереи с изображением живописных морских пейзажей, леса или городских улиц;
- если установить фоновый рисунок в хорошем разрешении, производительность ПК уменьшиться, но браузер будет работать быстро;
- для работы на маломощных устройствах лучше выбрать простую или однотонную заставку.
Вариант 3: Skype
Skype — популярный мессенджер с возможностью общения по видеосвязи или через микрофон. Разрабатывается кампанией Microsoft, и по этой причине предустановлен во всех актуальных операционных системах Windows. Режим «Окно в окне» доступен исключительно во время разговора и активируется посредством закрытия основного окна с собеседником, отдельной кнопки для этого в интерфейсе приложения нет.
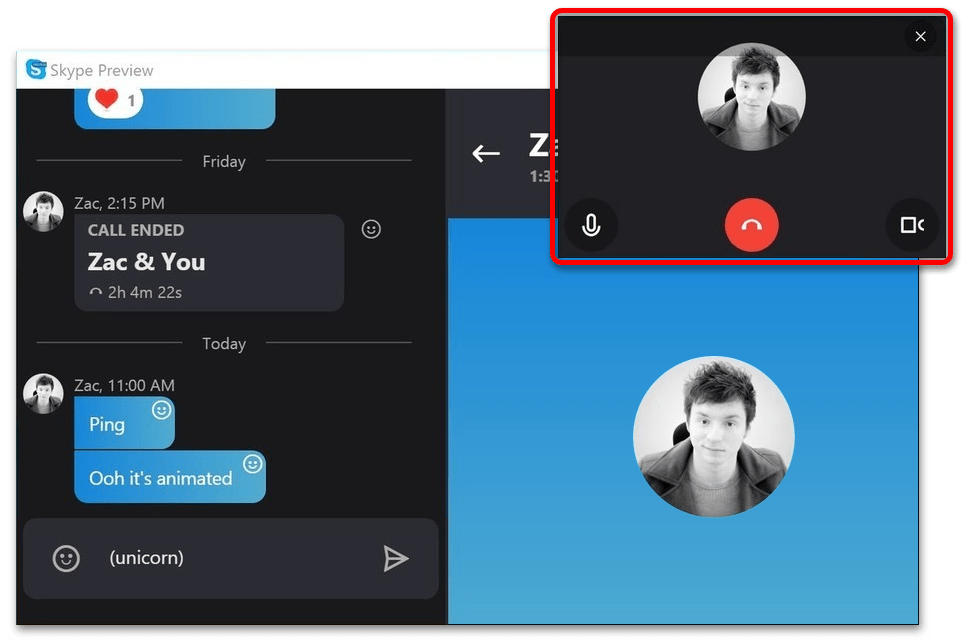
Как и во всех ранее рассмотренных случаях, после появления отдельного мини-окна, его можно переместить в удобное место на экране. В интерфейсе также есть активные кнопки действия, которые позволяют отключить/включить микрофон или видеокамеру, завершить беседу.
Включение режима «Картинка в картинке» (PiP) в Microsoft Edge (2021 г.)
В настоящее время Microsoft тестирует специальную кнопку PiP, которая появляется при наведении указателя мыши на видео. Мы включили шаги по включению кнопки PiP, а также другие методы, которым вы можете следовать, чтобы без особых хлопот использовать режим «картинка в картинке» в браузере Edge. С учетом сказанного, давайте перейдем к инструкциям.
Включение режима «Картинка в картинке» на краю с помощью кнопки «Картинка в картинке»
1. Откройте Microsoft Edge, щелкните горизонтальное меню из трех точек в правом верхнем углу и выберите «Настройки» из списка доступных параметров.

2. На левой боковой панели перейдите в раздел «Файлы cookie и разрешения для сайтов» и прокрутите вниз, пока не найдете параметр «Картинка в картинке». Вы также можете выполнить поиск по запросу «Картинка в картинке» в строке поиска в левом верхнем углу страницы настроек.
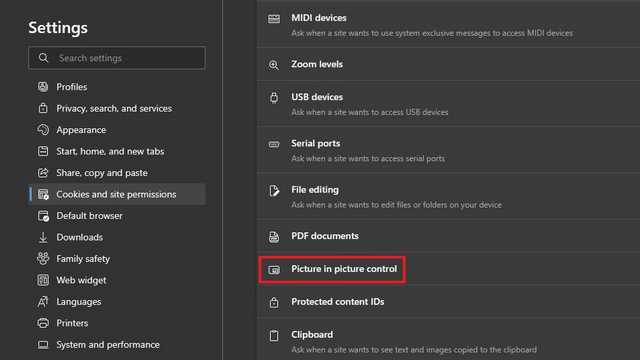
3. Здесь включите переключатель «Показывать изображение в картинке внутри видеокадра», чтобы отображалась кнопка PiP при воспроизведении видео в браузере Edge. Точно так же вы можете отключить этот переключатель, если вам не нравится режим «картинка в картинке».
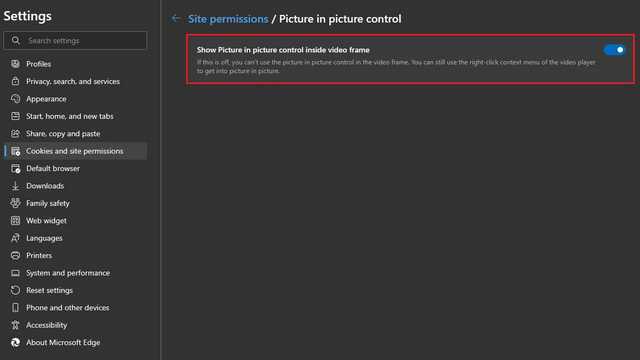
4. Для тех, кому интересно, вот как выглядит плавающая кнопка PiP. Однако вы не можете изменить положение кнопки, по крайней мере, пока.
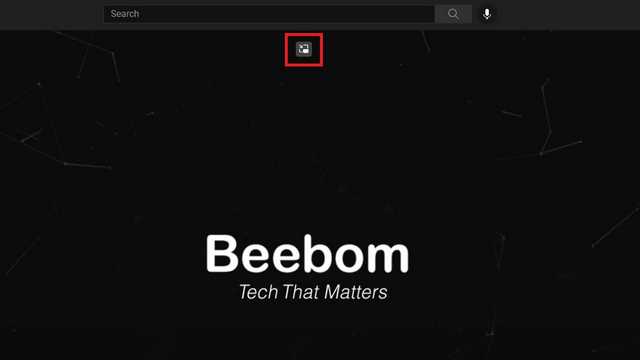
5. А вот и режим PiP в браузере Microsoft Edge. Приятно отметить, что разработчики Microsoft также добавили закругленные углы к свернутому представлению PiP, как вы можете видеть ниже:

Используйте режим «Картинка в картинке» на краю из Global Media Controls
- Вы можете получить доступ к режиму PiP Edge из меню глобальных средств управления мультимедиа рядом с адресной строкой. Однако эта функция по-прежнему скрыта за флажком функции Edge. Чтобы включить его, откройте в адресной строке флаги edge: // и найдите «Глобальные элементы управления мультимедиа».
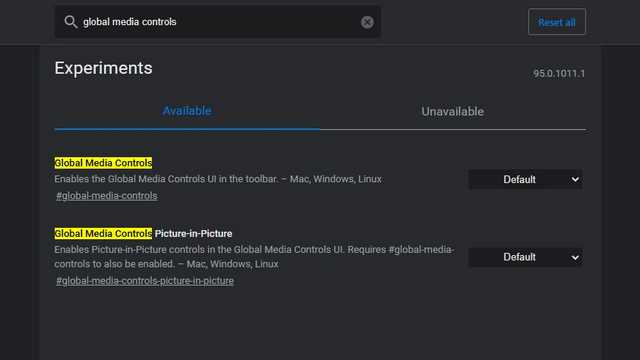
2. Здесь установите для флажков «Глобальные элементы управления мультимедиа» и «Глобальные элементы управления мультимедиа» «Картинка в картинке» значение «Включено» в раскрывающемся меню рядом с ними. Затем перезапустите браузер.
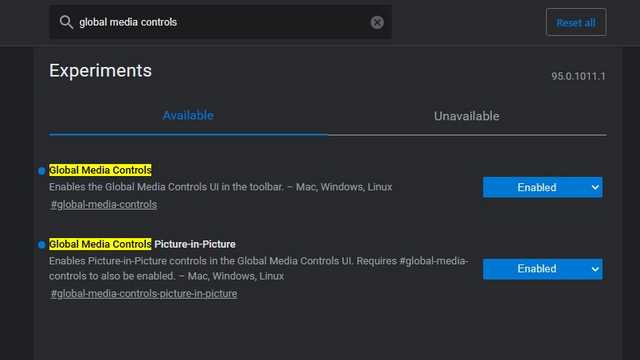
3. После перезапуска вы увидите значок глобальных средств управления мультимедиа на верхней правой панели инструментов. Нажмите на нее, и вы найдете кнопку PiP (картинка в картинке) рядом с элементами управления воспроизведением. В дальнейшем вы можете включить или отключить режим PiP из глобальных элементов управления мультимедиа в Edge.
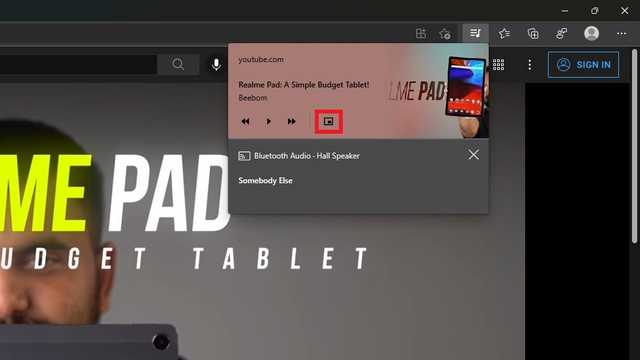
Установите расширение Picture-in-Picture в Microsoft Edge
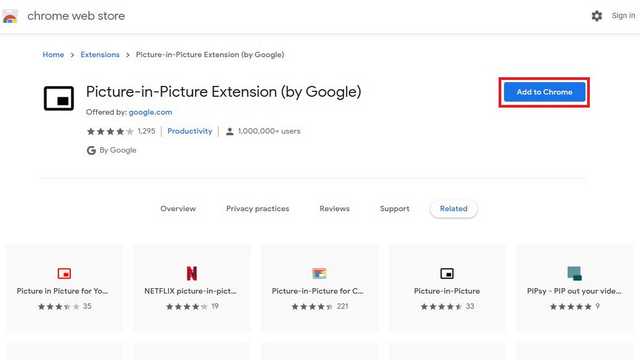
2. Теперь вы заметите новый значок «Картинка в картинке» в правом верхнем углу панели инструментов. Все, что вам нужно сделать, это щелкнуть этот значок, чтобы войти или выйти из режима «Картинка в картинке» в Microsoft Edge.
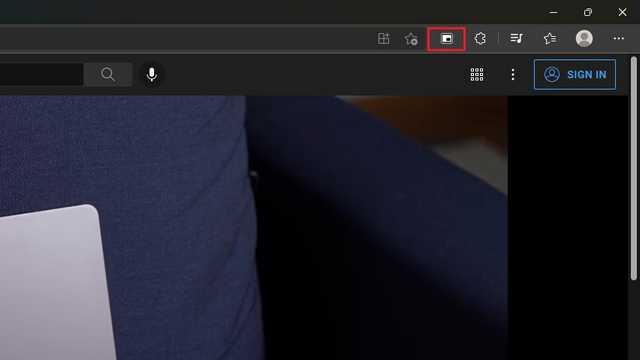
Щелкните правой кнопкой мыши видео, чтобы получить доступ к режиму PiP на Edge
Еще один отличный способ получить доступ к режиму PiP в Microsoft Edge — просто щелкнуть правой кнопкой мыши. Откройте видео, которое вы хотите воспроизвести, в режиме PiP, щелкните правой кнопкой мыши в любом месте видео и выберите режим «Картинка в картинке» из контекстного меню. Стоит отметить, что вам нужно будет дважды щелкнуть правой кнопкой мыши, чтобы получить доступ к контекстному меню на YouTube.
Вариант 4: Стороннее программное обеспечение
Штатных приложений для закрепления одного окна поверх всех остальных в Windows 10 нет, но эта возможность предоставляется программными продуктами от сторонних разработчиков. Самые популярные представители софта данной категории следующие:
- Desk Pins;
- Turbotop;
- Pin me.
При необходимости ознакомьтесь с каждой программой и подберите наиболее подходящую, а в качестве примера далее будет рассмотрена Desk Pins.
Приложение работает в фоновом режиме, а элементы управления располагаются в системном лотке на панели задач. Чтобы закрепить любое окно на переднем плане, кликните по иконке утилиты и после смены курсора на канцелярскую кнопку нажмите по нужной программе, развернутой на рабочем столе. В случае успешного выполнения процедуры в заголовке появится соответствующая кнопка красного цвета.
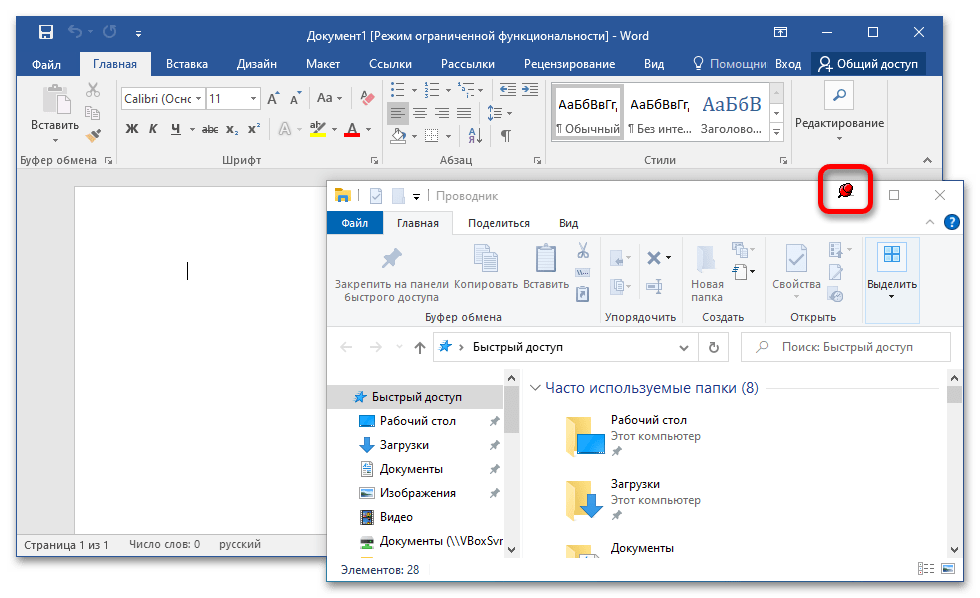
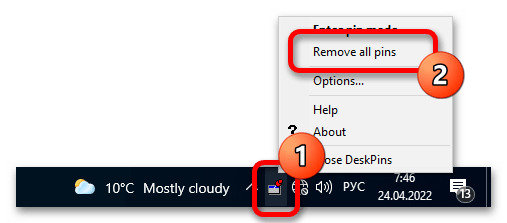
У приложения есть окно дополнительных настроек, где можно изменить некоторые параметры работы. Открывается оно через контекстное меню, посредством нажатия по пункту «Options».
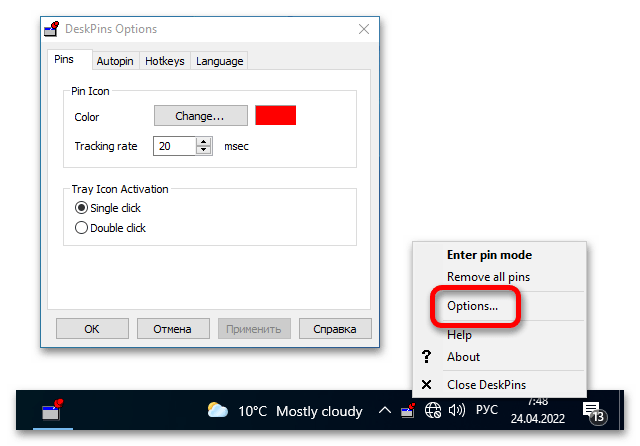
Всего есть четыре вкладки, набор инструментов которых будет подробно рассмотрен далее:
- «Pins». В блоке «Pin Icon» можно изменить цвет иконки канцелярской кнопки, которая располагается в заголовке окна, и настроить скорость отслеживания при перемещении объекта. В области «Tray Icon Activation» предоставляется возможность установить количество нажатий для активации режима «Картинка в картинке» — один или два клика.
- «Autopin». Содержит интерфейс для настройки автоматического закрепления определенных окон поверх остальных объектов на экране. Чтобы воспользоваться этой функцией, необходимо установить отметку напротив пункта «Enable», кликнуть по кнопке «Add» и в новом меню ввести заголовок окна и его класс для определения нужного элемента.
- «Hotkeys». Отображает формы для ввода горячих клавиш, которые будут использоваться для закрепления окон поверх других объектов. Чтобы активировать эту опцию, изначально следует установить отметку напротив пункта «Enable». Функция «Enter pin mode» переводит курсор в режим выбора объекта, а «Toggle active window pin» — автоматически закрепляет активное в настоящий момент окно.
- «Language». Позволяет выбрать язык интерфейса и всплывающих подсказок приложения. По умолчанию доступен только английский, но если поместить в корневую директорию программы другие переводы, отобразятся и дополнительные варианты.
Галереи
Camera Roll — Gallery
В этой стильной галерее интерфейс в тёмных тонах активирован по умолчанию, но в настройках можно выбрать и полностью чёрную тему. Особенно эффектно она будет выглядеть на OLED-экранах.
Загрузить QR-Code
Camera Roll — Gallery
Разработчик: Lukas Koller
Цена: Бесплатно
QuickPic
Простое и удобное приложение в стиле Material Design с возможностью выбора тем, раздельно меняющих цвет фона и верхнего бара. На выбор предоставляется большое количество самых разных сочетаний.
Приложение не найдено
Перейти в магазин Искать в Google
Simple Gallery
В настройках этой галереи можно выбрать полностью чёрно-белую тему или же иную с тёмными оттенками. В любом варианте вручную настраивается цвет текста, фона и верхнего меню.
Загрузить QR-Code
Галерея — управление изображениями
Разработчик: Simple Mobile Tools
Цена: Бесплатно
Обзор решений для крепления окон Windows поверх других
Обзор программ для крепления окон приложений Windows поверх других – Always On Top Maker, TurboTop, DeskPins. Также рассматриваются нестандартные решения – Chrome-расширение для выноса в мини-плеер видео на YouTube и UWP-приложение (для Windows 10) Always on Top. Актуальные версии Windows предусматривают ряд возможностей для удобного расположения активных приложений на экране. Это команды размещения окон рядом, стопкой или каскадом, реализованные в контекстном меню панели задач, а также функция Snap – «приклеивание» окон к граням экрана. Однако до сих пор почему-то в среде системы нет куда более полезной фичи – крепления окон нужных приложений поверх всех других активных окон, опции, известной как «Always on top». Эта фича реализована в некоторых сторонних программах, но их меньшинство. Как же реализовать такую возможность для любых окон Windows? Рассмотрим ниже несколько решений.
Always On Top Maker
Простейшее решение для реализации в среде Windows возможности крепить одни окна поверх других – портативная бесплатная утилита Always On Top Maker. У неё нет никаких дополнительных функций, нет настроек, более того – нет даже интерфейса. О работе утилиты можем узнать только из диспетчера задач.
Управляется она горячими клавишами. Чтобы закрепить окно активного приложения поверх других, необходимо нажать Ctrl+Alt+T. Эти же клавиши нужно жать и для открепления окна. Для закрытия утилиты предусмотрены клавиши Ctrl+Alt+Q. Как видим, всё очень просто, зато чётко и по делу. Потребляет утилита лишь 800 Кб памяти, самое то для слабых компьютеров.
TurboTop
Ещё одно простенькое решение – бесплатная утилита TurboTop. Правда, на этот раз у нас будет хоть какой-то визуальный доступ к управлению. Утилита работает из системного трея. При нажатии на её значок увидим перечень окон активных приложений. Установка галочки для нужного окна закрепит его поверх других, снятие галочки – соответственно, уберёт эту привилегию.
TurboTop потребляет немногим больше 1 Мб оперативной памяти и так же, как и предыдущая рассмотренная утилита, никак не скажется на работе слабых компьютерных устройств.
DeskPins
DeskPins тоже можно было бы назвать простенькой утилитой, но на фоне двух своих альтернатив, рассмотренных выше, она смотрится как полноценная программа. У неё есть не только интерфейс, но даже настройки. Поселяется DeskPins в системном трее. Её значок в трее – это кнопка крепления окон приложений поверх других. Кликаем на значок, активируем канцелярскую кнопку и буквально прикалываем этой кнопкой нужное нам окно.
Канцлерская кнопка будет постоянно отображаться на закреплённом окне. Убирается крепление поверх других окон нажатием на крестик, он появится при наведении мыши на канцелярскую кнопку.
В настройках утилиты можно сменить цвет канцелярской кнопки, настроить правила автоматического крепления для отдельных программ, выбрать свои горячие клавиши.
Выше мы рассмотрели стандартные решения для крепления окон Windows поверх других. Но обзор хотелось бы разнообразить ещё и нестандартными решениями – креплением поверх других окон мини-плеера видео на YouTube и заметок из страниц сайтов.
4. Chrome-расширение для YouTube-видео
Чтобы смотреть видеоролик на YouTube параллельно с другими выполняемыми на компьютере задачами, не нужно крепить поверх других приложений целый браузер и играться с размерами его окна. Можно просто установить в Google Chrome или иной браузер с поддержкой контента из его магазина расширение для перемещения в отдельное окошко YouTube-видео – Floating for YouTube Extension. Видео в отдельном небольшом окошке можно помещать в любую зону экрана и крепить спереди других окон. Для этого на выносном плеере имеется кнопка в виде канцелярской.
UWP-приложение для Windows Always on Top
Наконец, самое неоднозначное, но весьма интересное решение по рассматриваемой теме – UWP-приложение Always on Top, соответственно, вариант только для системы Windows 10. Оно являет собой минималистичную форму для ввода веб-адресов сайтов, она обозначена №1 на скриншоте ниже. Вводим адрес, жмём Enter, и как только в окне приложения отобразится сайт, нажимаем кнопку, обозначенную №2 на скриншоте.
Эта кнопка превратит веб-страницу с публикацией в компактную заметку, которая не будет перекрываться другими окнами Windows. И таких заметок можно открыть сколь-угодно.
Источник
Обновление за август 2020 года:
Теперь мы рекомендуем использовать этот инструмент для вашей ошибки. Кроме того, этот инструмент исправляет распространенные компьютерные ошибки, защищает вас от потери файлов, вредоносных программ, сбоев оборудования и оптимизирует ваш компьютер для максимальной производительности. Вы можете быстро исправить проблемы с вашим ПК и предотвратить появление других программ с этим программным обеспечением:
- Шаг 1: (Windows 10, 8, 7, XP, Vista — Microsoft Gold Certified).
- Шаг 2: Нажмите «Начать сканирование”, Чтобы найти проблемы реестра Windows, которые могут вызывать проблемы с ПК.
- Шаг 3: Нажмите «Починить все», Чтобы исправить все проблемы.
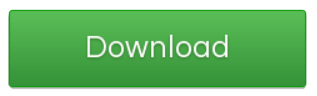
Как найти и удалить историю браузера в Safari
В основном Safari можно увидеть лишь в MacOS, но Apple создала его и на Windows-платформе.
Пользуясь браузером на «маке», у вас вряд ли возникнут проблемы с поиском и удалением истории. Откройте Safari. Вверху экрана у всех компьютеров Apple есть дополнительная панель. Там можно увидеть активную программу и некоторые настройки. Найдите значок яблока — слева сверху. Направо от него будут опции для открытого Safari. Найдите там надпись «История» и нажмите ее для просмотра все посещения. Если в той же панели нажать саму надпись «Safari» — появится подменю. Там вы найдете графу «Очистить историю».
В случае использования Safari на Windows все похоже на другие браузеры. Вам придется найти меню — кнопка с шестеренкой. Там будет нужная графа «История» и возможность ее очистить.
Встроенные средства
Многие приложения, например медиапроигрыватели, могут отображать своё окно поверх прочих без посторонней помощи.
- VLC : выберите меню «Видео», затем «Поверх всех окон».
- iTunes : зайдите в настройки iTunes, переключитесь на вкладку «Дополнения» и включите опцию «Отображать мини-плеер поверх прочих окон». Затем выберите меню «Окно» и переключитесь в режим мини-плеера.
- Windows Media Player : щёлкните «Упорядочить», войдите в «Параметры», выберите вкладку «Проигрыватель» и включите «Отображать проигрыватель поверх остальных окон».
- AIMP : щёлкните значок с изображением булавки в заголовке плеера.
- Pidgin : откройте список модулей в меню «Средства». В модуле «Настройки Pidgin для Windows» активируйте опцию «Список контактов поверх других окон».
- MPC : выберите «Всегда наверху» в меню «Вид».
Так можно легко разместить самые нужные окна над остальными. А может быть, вы знаете способы поизящнее?
Вызов функции в процессе работы с приложениями
Активировать режим на девайсах Android можно прямо в приложении, которое требуется разместить поверх интерфейса. Функция может включаться разными способами в зависимости от конкретного софта.
Чтобы в вынесенном окне воспроизводился контент с видеохостинга YouTube, нужно сначала запустить ролик, после чего нажать на изображение квадрата в верхней части плеера. В результате манипуляций видео будет вынесено на рабочий стол, а YouTube скроется.
Включение полной версии YouTube
Нажатие на плавающее окно с контентом даст возможность доступа к элементам управления и манипуляциям с размерами рамки. Для закрытия ролика можно использовать стандартный значок в виде крестика или выполнить действие путём перетаскивания окошка в нижнюю часть экрана устройства.
В браузере Chrome достаточно развернуть видео на весь экран и во время его воспроизведения нажать кнопку «Home», после чего ролик отобразиться в миниатюрном окне на рабочем столе смартфона.
Для запуска функции в плеере VLC, нужно во время воспроизведения видео перейти к дополнительным возможностям меню (три точки), затем выбрать кнопку «Picture-in-Picture». После этого следует нажать кнопку «Домой».
Как включить темный режим в Firefox с помощью темной темы
В Firefox Nightly (скачать) появилась возможность использовать темный режим Windows 10 для приложений. Однако Firefox Nightly представляет собой бета-версию для разработчиков и не является окончательным релизом. Если вы не хотите иметь дело с «не допиленной» версией браузера, активируйте темную тему в Firefox, который вы привыкли использовать. Для этого:
1. Откройте меню Firefox и выберите «Дополнения»;
2. Кликните на опцию «Темы» слева, и Firefox предложит вам три встроенные темы (по умолчанию, светлую и темную);
3. Нажмите на «Включить» справа от темы «Темная», и все элементы интерфейса браузера (панели инструментов, меню и пр.) станут черными или темно-серыми.
Темой по умолчанию в Firefox является светлая, соответствующая настройкам темы Windows. К примеру, если вы используете для Windows 10 цветную тему, титульная строка в браузере также будет отображаться в соответствующем цвете.
При использовании светлой темы все элементы интерфейса браузера отображаются в светло-сером цвете. Титульная строка, панель инструментов, меню – все станет светло-серым. Даже если вы настроили цветную тему для Windows 10, все элементы Firefox останутся светло-серыми.
Темы затрагивают только элементы интерфейса, такие как меню, вкладки, панель инструментови пр. Как сделать темными еще и веб-страницы, мы расскажем чуть позже.
Для того чтобы отключить темную тему и вернуться к настройкам по умолчанию, нажмите на «Отключить» справа от опции «Темная». Если вы хотите включить светлую тему, нажмите на «Включить» возле соответствующей опции.
Для того чтобы выбрать другую тему, в меню слева нажмите на опцию «Получить дополнения».
ПО ТЕМЕ: Как включить встроенный антивирус в Google Chrome и проверить компьютер на вирусы.
Темный режим – не то же самое, что фильтр синего света
Для того чтобы снизить нагрузку на глаза, можно воспользоваться режимом Night Light в Windows или приложением f.lux (скачать). Для пользователей macOS аналогичная функция доступна по пути Системные настройки → Мониторы → Night Shift (подробно).
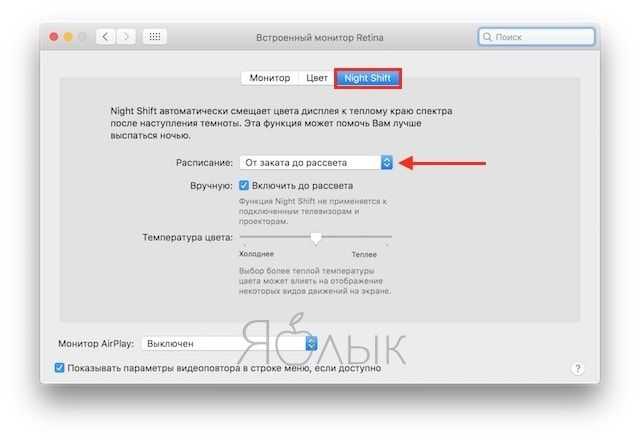
Тем не менее, имейте в виду, что это не то же самое, что темный режим или темная тема. Night Light, f.lux и Night Shift уменьшают количество излучаемого экраном вредного синего света, что улучшает качество сна. В свою очередь, ни темный режим, ни темная тема на сон никак не влияют, но помогают уменьшить нагрузку на глаза, особенно, когда вы работаете при плохом освещении.
ПО ТЕМЕ: Как ускорить Windows 10, 8 или 7, отключив ненужные службы операционной системы.
Как сделать, что б панель задач все время была поверх остальных окон ?
В смысле ее не видно? она не вылезает что-ли? У тя автопряталка стоит наверное.. . Просто жми кнопку со значком винды на клаве (между Ctrl и Alt).
Dark_WizardУченик (160) 13 лет назад
Да не стоит ни какой автопряталки!! ее просто закрывает окно игры, хотя оно не должно ее закрывать
Панель и так поверх окон, может у Вас стоит «галочка» Автоматически скрывать панель задач, а в играх панель не видна — зачем она там.
Dark_WizardУченик (160) 13 лет назад
Вы совсем меня за идиота считаете ? Думаете что я был в настойках панели задач и этого не увидел, да ? А в играх она мне нужна, потому что у меня на ней располагаются показатели датчиков температуры устройств ведь под фреоном очень важно смотреть температуру процессора, когда он разогнан до 5,5 Ghz
на панели прав кнопк крыски, свойства, убрать галку с автомат скрывать панель, поставить закрепить панель и пверх всех окон)
Все игры закрывают панель задач, просто поставь оконный режим. У меня такая же проблема, только не с играми, у меня браузер закрывает ее, при чем такого не было, он просто ее скрывает. При чем скрывают ее полностью развернутые папки, браузеры и разные вида папки и программы. При чем ставить их в оконный не получается, они все равно даже в оконному будто развернуты полностью. ДИСКОМФОРТ.
Как управлять функцией на MIUI 12
Работа осуществляется с помощью уведомлений, панели действий и специальных жестов:
- для открытия окна нажмите и удерживайте уведомление, после чего переместите панель действий вниз;
- для перемещения окон удерживайте панель действий и направляйте ее в нужную сторону;
- для закрытия сделайте свайп вверх от панели действий;
- чтобы просматривать содержимое, удерживайте уведомление и опустите панель действий;
- чтобы придать окошку минимальный размер, просто передвиньте его в угол экрана.
Пока что опция PiP доступна только на китайской версии MIUI 12, но вскоре ее добавят и на глобальную прошивку.











![Как включить режим «картинка в картинке» (pip) в microsoft edge [4 метода]](http://clipof.ru/wp-content/uploads/0/c/7/0c737427835dce2d4a1a7d729dfbef98.jpeg)