Выбор кодировки при сохранении файла
Если не выбрать кодировку при сохранении файла, будет использоваться Юникод. Как правило, рекомендуется применять Юникод, так как он поддерживает большинство символов большинства языков.
Если документ планируется открывать в программе, которая не поддерживает Юникод, вы можете выбрать нужную кодировку. Например, в операционной системе на английском языке можно создать документ на китайском (традиционное письмо) с использованием Юникода. Однако если такой документ будет открываться в программе, которая поддерживает китайский язык, но не поддерживает Юникод, файл можно сохранить в кодировке «Китайская традиционная (Big5)». В результате текст будет отображаться правильно при открытии документа в программе, поддерживающей китайский язык (традиционное письмо).
Примечание:
Так как Юникод — это наиболее полный стандарт, при сохранении текста в других кодировках некоторые знаки могут не отображаться. Предположим, например, что документ в Юникоде содержит текст на иврите и языке с кириллицей. Если сохранить файл в кодировке «Кириллица (Windows)», текст на иврите не отобразится, а если сохранить его в кодировке «Иврит (Windows)», то не будет отображаться кириллический текст.
Если выбрать стандарт кодировки, который не поддерживает некоторые символы в файле, Word пометит их красным. Вы можете просмотреть текст в выбранной кодировке перед сохранением файла.
При сохранении файла в виде кодированного текста из него удаляется текст, для которого выбран шрифт Symbol, а также коды полей.
Выбор кодировки
Откройте вкладку Файл
.
В поле Имя файла
введите имя нового файла.
В поле Тип файла
выберите Обычный текст
.
Если появится диалоговое окно Microsoft Office Word — проверка совместимости
, нажмите кнопку Продолжить
.
В диалоговом окне Преобразование файла
выберите подходящую кодировку.
Чтобы использовать стандартную кодировку, выберите параметр Windows (по умолчанию)
.
Чтобы использовать кодировку MS-DOS, выберите параметр MS-DOS
.
Чтобы задать другую кодировку, установите переключатель Другая
и выберите нужный пункт в списке. В области Образец
можно просмотреть текст и проверить, правильно ли он отображается в выбранной кодировке.
Примечание:
Чтобы увеличить область отображения документа, можно изменить размер диалогового окна Преобразование файла
.
Если появилось сообщение «Текст, выделенный красным, невозможно правильно сохранить в выбранной кодировке», можно выбрать другую кодировку или установить флажок Разрешить подстановку знаков
.
Если разрешена подстановка знаков, знаки, которые невозможно отобразить, будут заменены ближайшими эквивалентными символами в выбранной кодировке. Например, многоточие заменяется тремя точками, а угловые кавычки — прямыми.
Если в выбранной кодировке нет эквивалентных знаков для символов, выделенных красным цветом, они будут сохранены как внеконтекстные (например, в виде вопросительных знаков).
Если документ будет открываться в программе, в которой текст не переносится с одной строки на другую, вы можете включить в нем жесткие разрывы строк. Для этого установите флажок Вставлять разрывы строк
и укажите нужное обозначение разрыва (возврат каретки (CR), перевод строки (LF) или оба значения) в поле Завершать строки
.
Загрузка данных в среду R напрямую из Excel таблиц
Итак, теперь наша таблица имеет правильную структуру. Для загрузки файлов в форматах программы Excel (.xsl или .xlsx) существует R-пакет «xlsx», который позволяет загружать их без особых проблем.
Сначала загружаем пакет «xlsx» в среду R:
Подключаем этот пакет при помощи команды:
В нашем случае имя файла «voenvuz.xlsx», а имя таблицы данных в среде R — «voenvuz1»:
Проверим, все ли нормально со структурой таблицы, вызвав имя таблицы «voenvuz1» в командной строке
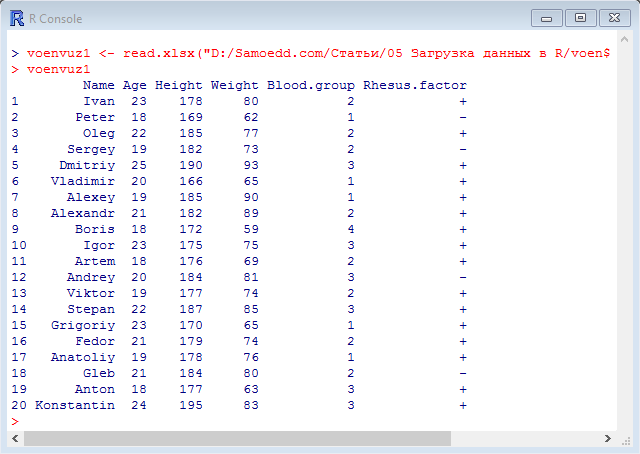
Все готово, наша таблица загружена корректно в среду R. Но прежде чем перейти к анализу загруженных данных, следует также освоить другой, более популярный среди опытных пользователей R метод загрузки данных — импортирование .txt и .csv файлов. В своей работе я использую именно его!
Метод: Python записывает список в строку CSV
В этом методе мы собираемся записать строку CSV с помощью csv.writer (). Программа подробно описывает, как использовать этот метод для записи строк CSV, приведенных ниже:
Выход:
Строка 1 : Импортируем модуль CSV.
Строка 2 : Мы создали один список данных, элементы которого также являются списком. Каждый подсписок будет рассматриваться как отдельная строка.
Строки с 3 по 6 : Мы открываем файл алфавит.csv как режим записи (’w’) для записи файла. Мы также используем атрибут новой строки, который помогает поместить значение в новую строку. Теперь мы создали объект для записи, используя csv.writer (файл). Чтобы записать каждый из списков в виде строки, мы используем write.writerows () и передаем в них список данных в качестве параметра.
Из вывода мы видим, что все подсписки были записаны как новая строка.
Правильная структура таблицы — залог успеха!
Большинство студентов, аналитиков и ученых работают с таблицами данных, поэтому именно их мы и загрузим в среду R. В качестве примера я создал таблицу в Excel с физическими данными студентов одного из военных ВУЗов (все данные вымышлены, любое совпадение имен и событий с реальными являются случайностью). В ней я заведомо нарушил все каноны построения таблиц, потому что неправильная структура таблицы является главным препятствием для загрузки данных не только в R, но и в другие статистические программы. Скачать таблицу можно по этой ссылке.
Как видно на рисунке ниже наша «таблица данных» имеет ряд структурных ошибок.
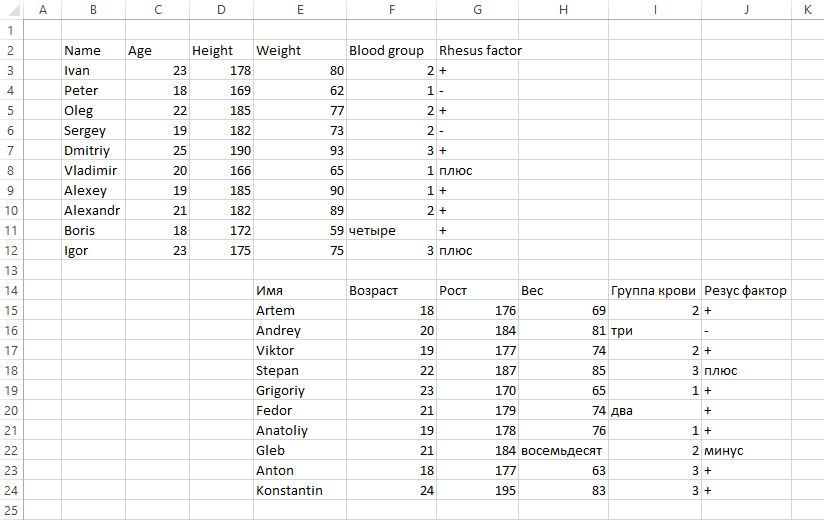
Во-первых, мы фактически имеем две таблицы в одной. Названия столбцов в этих таблицах кажутся разными, но на самом деле они просто написаны на разных языках. Так что мы можем смело объединить данные в одну таблицу. Я рекомендую использовать английский, так как это упростит работу в R. Теперь наша таблица стала единой.
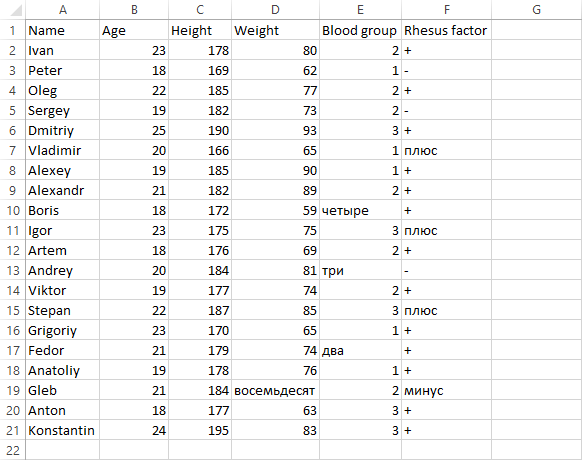
Во-вторых, в некоторых столбцах мы имеем неоднородность данных. Например, в «Weight» и «Blood group» часть данных отображена числами, а часть словами. Всегда приводите данные одного столбца к одному формату. То же самое касается и «Rhesus factor». Также убедитесь, что в Excel листе нет заполненных ячеек , находящихся за пределами созданной таблицы. В итоге, результат должен получиться такой же, как на рисунке ниже.
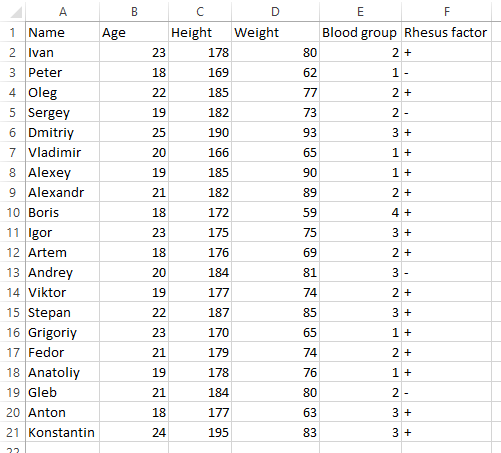
Данные как ваша отправная точка
Когда вы начинаете проект по data science, вам придется работать с данными, которые вы собрали по всему интернету, и с наборами данных, которые вы загрузили из других мест — Kaggle, Quandl и тд
Но чаще всего вы также найдете данные в Google или в репозиториях, которые используются другими пользователями. Эти данные могут быть в файле Excel или сохранены в файл с расширением .csv … Возможности могут иногда казаться бесконечными, но когда у вас есть данные, в первую очередь вы должны убедиться, что они качественные.
В случае с электронной таблицей вы можете не только проверить, могут ли эти данные ответить на вопрос исследования, который вы имеете в виду, но также и можете ли вы доверять данным, которые хранятся в электронной таблице.
Проверяем качество таблицы
- Представляет ли электронная таблица статические данные?
- Смешивает ли она данные, расчеты и отчетность?
- Являются ли данные в вашей электронной таблице полными и последовательными?
- Имеет ли ваша таблица систематизированную структуру рабочего листа?
- Проверяли ли вы действительные формулы в электронной таблице?
Этот список вопросов поможет убедиться, что ваша таблица не грешит против лучших практик, принятых в отрасли. Конечно, этот список не исчерпывающий, но позволит провести базовую проверку таблицы.
Лучшие практики для данных электронных таблиц
Прежде чем приступить к чтению вашей электронной таблицы на Python, вы также должны подумать о том, чтобы настроить свой файл в соответствии с некоторыми основными принципами, такими как:
- Первая строка таблицы обычно зарезервирована для заголовка, а первый столбец используется для идентификации единицы выборки;
- Избегайте имен, значений или полей с пробелами. В противном случае каждое слово будет интерпретироваться как отдельная переменная, что приведет к ошибкам, связанным с количеством элементов на строку в вашем наборе данных. По возможности, используйте:
- подчеркивания,
- тире,
- горбатый регистр, где первая буква каждого слова пишется с большой буквы
- объединяющие слова
- Короткие имена предпочтительнее длинных имен;
- старайтесь не использовать имена, которые содержат символы ?, $,%, ^, &, *, (,), -, #,? ,,, <,>, /, |, \, , {, и };
- Удалите все комментарии, которые вы сделали в вашем файле, чтобы избежать добавления в ваш файл лишних столбцов или NA;
- Убедитесь, что все пропущенные значения в вашем наборе данных обозначены как NA.
Затем, после того, как вы внесли необходимые изменения или тщательно изучили свои данные, убедитесь, что вы сохранили внесенные изменения. Сделав это, вы можете вернуться к данным позже, чтобы отредактировать их, добавить дополнительные данные или изменить их, сохранив формулы, которые вы, возможно, использовали для расчета данных и т.д.
Если вы работаете с Microsoft Excel, вы можете сохранить файл в разных форматах: помимо расширения по умолчанию .xls или .xlsx, вы можете перейти на вкладку «Файл», нажать «Сохранить как» и выбрать одно из расширений, которые указаны в качестве параметров «Сохранить как тип». Наиболее часто используемые расширения для сохранения наборов данных в data science — это .csv и .txt (в виде текстового файла с разделителями табуляции). В зависимости от выбранного варианта сохранения поля вашего набора данных разделяются вкладками или запятыми, которые образуют символы-разделители полей вашего набора данных.
Теперь, когда вы проверили и сохранили ваши данные, вы можете начать с подготовки вашего рабочего окружения.
Другие способы преобразования файлов Excel в CSV
Описанные выше способы экспорта данных из Excel в CSV (UTF-8 и UTF-16) универсальны, т.е. подойдут для работы с любыми специальными символами и в любой версии Excel от 2003 до 2013.
Существует множество других способов преобразования данных из формата Excel в CSV. В отличие от показанных выше решений, эти способы не будут давать в результате чистый UTF-8 файл (это не касается OpenOffice, который умеет экспортировать файлы Excel в несколько вариантов кодировки UTF). Но в большинстве случаев получившийся файл будет содержать правильный набор символов, который далее можно безболезненно преобразовать в формат UTF-8 при помощи любого текстового редактора.
Преобразуем файл Excel в CSV при помощи Таблиц Google
Как оказалось, можно очень просто преобразовать файл Excel в CSV при помощи Таблиц Google. При условии, что на Вашем компьютере уже установлен Google Drive, выполните следующие 5 простых шагов:
- В Google Drive нажмите кнопку Создать (Create) и выберите Таблица (Spreadsheet).
- В меню Файл (File) нажмите Импорт (Import).
- Кликните Загрузка (Upload) и выберите файл Excel для загрузки со своего компьютера.
- В диалоговом окне Импорт файла (Import file) выберите Заменить таблицу (Replace spreadsheet) и нажмите Импорт (Import).
Совет: Если файл Excel относительно небольшой, то для экономии времени можно перенести из него данные в таблицу Google при помощи копирования / вставки.
- В меню Файл (File) нажмите Скачать как (Download as), выберите тип файла CSV – файл будет сохранён на компьютере.
В завершение откройте созданный CSV-файл в любом текстовом редакторе, чтобы убедиться, что все символы сохранены правильно. К сожалению, файлы CSV, созданные таким способом, не всегда правильно отображаются в Excel.
Сохраняем файл .xlsx как .xls и затем преобразуем в файл CSV
Для этого способа не требуется каких-либо дополнительных комментариев, так как из названия уже всё ясно.
Это решение я нашёл на одном из форумов, посвящённых Excel, уже не помню, на каком именно. Честно говоря, я никогда не использовал этот способ, но, по отзывам множества пользователей, некоторые специальные символы теряются, если сохранять непосредственно из .xlsx в .csv, но остаются, если сначала .xlsx сохранить как .xls, и затем как .csv, как мы делали в начале этой статьи.
Так или иначе, попробуйте сами такой способ создания файлов CSV из Excel, и если получится, то это будет хорошая экономия времени.
Сохраняем файл Excel как CSV при помощи OpenOffice
OpenOffice – это пакет приложений с открытым исходным кодом, включает в себя приложение для работы с таблицами, которое отлично справляется с задачей экспорта данных из формата Excel в CSV. На самом деле, это приложение предоставляет доступ к большему числу параметров при преобразовании таблиц в файлы CSV (кодировка, разделители и так далее), чем Excel и Google Sheets вместе взятые.
Просто открываем файл Excel в OpenOffice Calc, нажимаем Файл > Сохранить как (File > Save as) и выбираем тип файла Текст CSV (Text CSV).
На следующем шаге предлагается выбрать значения параметров Кодировка (Character sets) и Разделитель поля (Field delimiter). Разумеется, если мы хотим создать файл CSV UTF-8 с запятыми в качестве разделителей, то выбираем UTF-8 и вписываем запятую (,) в соответствующих полях. Параметр Разделитель текста (Text delimiter) обычно оставляют без изменения – кавычки (“). Далее нажимаем ОК.
Таким же образом для быстрого и безболезненного преобразования из Excel в CSV можно использовать ещё одно приложение – LibreOffice. Согласитесь, было бы здорово, если бы Microsoft Excel предоставил возможность так же настраивать параметры при создании файлов CSV.
Writer объекты¶
У объектов ( сущности и объекты, возвращённые функцией
), есть следующий публичные методы. row должен быть
итератором строк или чисел для объектов и словаря,
отображающего имена полей в строки или числа (передав им сначала
) для объектов
Обратите внимание, что
комплексные числа записываются в окружении родителей. Это может вызвать некоторые
проблемы для других программ, которые читают файлы CSV (при условии,
что они вообще поддерживают комплексные числа)
- (row)
-
Записать параметр row в файл объекта writer, отформатированному
согласно текущему диалекту. Возвратит возвращаемое значение вызываемое
write методом основного объекта файла.Изменено в версии 3.5: Добавлена поддержка произвольных итераторов.
- (rows)
-
Написать все элементы в rows (итерируемый из объектов row, как
описано выше) к объекту файла writer’a, отформатированному согласно текущему
диалекту.
Объекты Writer содержат следующий публичный атрибут:
-
Описание диалекта, используемого Writer’ом только для чтения.
У объектов DictWriter есть следующий публичный метод:
Запись#
Аналогичным образом с помощью модуля csv можно и записать файл в формате
CSV (файл csv_write.py):
import csv
data = ,
'sw1', 'Cisco', '3750', 'London, Best str'],
'sw2', 'Cisco', '3850', 'Liverpool, Better str'],
'sw3', 'Cisco', '3650', 'Liverpool, Better str'],
'sw4', 'Cisco', '3650', 'London, Best str']]
with open('sw_data_new.csv', 'w') as f
writer = csv.writer(f)
for row in data
writer.writerow(row)
with open('sw_data_new.csv') as f
print(f.read())
В примере выше строки из списка сначала записываются в файл, а затем
содержимое файла выводится на стандартный поток вывода.
Вывод будет таким:
$ python csv_write.py hostname,vendor,model,location sw1,Cisco,3750,"London, Best str" sw2,Cisco,3850,"Liverpool, Better str" sw3,Cisco,3650,"Liverpool, Better str" sw4,Cisco,3650,"London, Best str"
Обратите внимание на интересную особенность: строки в последнем столбце
взяты в кавычки, а остальные значения — нет. Так получилось из-за того, что во всех строках последнего столбца есть
запятая
И кавычки указывают на то, что именно является целой строкой.
Когда запятая находится в кавычках, модуль csv не воспринимает её как
разделитель
Так получилось из-за того, что во всех строках последнего столбца есть
запятая. И кавычки указывают на то, что именно является целой строкой.
Когда запятая находится в кавычках, модуль csv не воспринимает её как
разделитель.
Иногда лучше, чтобы все строки были в кавычках. Конечно, в данном случае
достаточно простой пример, но когда в строках больше значений, то
кавычки позволяют указать, где начинается и заканчивается значение.
Модуль csv позволяет управлять этим. Для того, чтобы все строки
записывались в CSV-файл с кавычками, надо изменить скрипт таким образом
(файл csv_write_quoting.py):
import csv
data = ,
'sw1', 'Cisco', '3750', 'London, Best str'],
'sw2', 'Cisco', '3850', 'Liverpool, Better str'],
'sw3', 'Cisco', '3650', 'Liverpool, Better str'],
'sw4', 'Cisco', '3650', 'London, Best str']]
with open('sw_data_new.csv', 'w') as f
writer = csv.writer(f, quoting=csv.QUOTE_NONNUMERIC)
for row in data
writer.writerow(row)
with open('sw_data_new.csv') as f
print(f.read())
Теперь вывод будет таким:
$ python csv_write_quoting.py "hostname","vendor","model","location" "sw1","Cisco","3750","London, Best str" "sw2","Cisco","3850","Liverpool, Better str" "sw3","Cisco","3650","Liverpool, Better str" "sw4","Cisco","3650","London, Best str"
Теперь все значения с кавычками. И поскольку номер модели задан как
строка в изначальном списке, тут он тоже в кавычках.
Кроме метода writerow, поддерживается метод writerows. Ему можно
передать любой итерируемый объект.
Например, предыдущий пример можно записать таким образом (файл
csv_writerows.py):
import csv
data = ,
'sw1', 'Cisco', '3750', 'London, Best str'],
'sw2', 'Cisco', '3850', 'Liverpool, Better str'],
'sw3', 'Cisco', '3650', 'Liverpool, Better str'],
'sw4', 'Cisco', '3650', 'London, Best str']]
with open('sw_data_new.csv', 'w') as f
writer = csv.writer(f, quoting=csv.QUOTE_NONNUMERIC)
writer.writerows(data)
with open('sw_data_new.csv') as f
print(f.read())
Установите библиотеки для чтения и записи файлов Excel
Даже если вы еще не знаете, какие библиотеки вам понадобятся для импорта ваших данных, вы должны убедиться, что у вас есть все, что нужно для установки этих библиотек, когда придет время.
Подготовка к дополнительной рабочей области: pip
Вот почему вам нужно установить pip и setuptools. Если у вас установлен Python2 ⩾ 2.7.9 или Python3 ⩾ 3.4, то можно не беспокоиться — просто убедитесь, что вы обновились до последней версии.
Для этого выполните следующую команду в своем терминале:
Если вы еще не установили pip, запустите скрипт python get-pip.py, который вы можете найти . Следуйте инструкциям по установке.
Установка Anaconda
Другой вариант для работы в data science — установить дистрибутив Anaconda Python. Сделав это, вы получите простой и быстрый способ начать заниматься data science, потому что вам не нужно беспокоиться об установке отдельных библиотек, необходимых для работы.
Это особенно удобно, если вы новичок, но даже для более опытных разработчиков это способ быстро протестировать некоторые вещи без необходимости устанавливать каждую библиотеку отдельно.
Anaconda включает в себя 100 самых популярных библиотек Python, R и Scala для науки о данных и несколько сред разработки с открытым исходным кодом, таких как Jupyter и Spyder.
Установить Anaconda можно здесь. Следуйте инструкциям по установке, и вы готовы начать!
Excel to CSV via Google Spreadsheets
The use of Google Spreadsheets for .xlsx to .csv conversions seems a very simple workaround:
- In Google Spreadsheet, click File > Import.
- Click Upload and drag-and-drop the file or select from your computer, and then click Import data.
Tip. If you have a relatively small dataset, it may be easier to copy/paste it directly in the spreadsheet.
- Go to the File menu > Download > Comma-separated values (.csv, current sheet).
Open the downloaded file in some text editor to make sure all the data is exported right.
Note. If your original Excel sheet contains special characters, the resulting CSV file may not display the characters correctly when opened in Excel, though it looks perfect in many other spreadsheet programs.
Part 1. How to Convert TXT to CSV
Solution 1: For NotePad (PC) — Convert TXT to CSV on Windows
If you want to convert TXT to CSV son your Windows system, you can follow the steps given below.
- Step 1: Launch Excel and open a new spreadsheet.
- Step 2: From the menu at the top, click on “Data”.
-
Step 3: Click on “Get External Data” and then click on “From Text”.
-
Step 4: Select the TXT file stored in your system and then click on “Open”.
- Step 5: Select “Delimited” in the pop-up import wizard.
- Step 6: Check the box in front of “My data has headers” and then click on “Next”.
- Step 7: Check “Tab” and then on “Next”.
- Step 8: Review all the “General” information and then click on “Finish”.
-
Step 9: Enter “$A$1” in the space provided below “Existing Worksheet” and then click on “OK”.
-
Step 10: Save this file in CSV format in the location you wish.
This is the most widely used method to convert text file to CSV format on Windows system.
Solution 2: For TextEdit(Mac) — Convert TXT to CSV on Mac
Instead of Notepad on Windows system, the .txt file is only able to opened in an application called «TextEdit» on Mac computer. You can use it to convert as below.
-
Step 1. On Mac system, you need to open «Finder», and then find out «TextEdit» application.
-
Step 2. Doule click it and click «File» and then «New», you will open a new document.
-
Step 3. Click on «Format», and then «Make Plain Text».
-
Step 4. Type your information and save it as .csv file.
Solution 3: Convert TXT to CSV on Python
You can also use Python to convert TXT to CSV. You can do this in the following way.
- Step 1: Install pandas package by keying in the following command:
- Step 2: Capture the storage path of the TXT file.
-
Step 3: Use Python to convert the TXT file to CSV by using the following command.
Once this code is run, you will get your CSV file in the specified location.
Solution 4: Convert TXT to CSV Online
There are several online websites which host a couple of TXT to CSV converter tools that can be used for free to convert a TXT file to CSV file. All you need is a stable internet connection for using such a tool online. Some of the best online TXT to CSV converters are given below.
- https://convertio.co/txt-csv/
- https://onlinecsvtools.com/convert-text-to-csv
- https://products.groupdocs.app/conversion/txt-to-csv
- https://www.freefileconvert.com/txt-csv
- https://anyconv.com/txt-to-csv-converter/

10 лучших конвертеров CSV в TXT
Во всех этих конвертерах один файл CSV может быть преобразован в формат TXT в определенный момент времени. Вот 10 лучших онлайн-конвертеров.
- https://anyconv.com/csv-to-txt-converter/
- https://convertio.co/csv-txt/
- https://onlineconvertfree.com/convert-format/csv-to-txt/
- https://www.docspal.com/convert/csv-to-txt
- https://www.coolutils.com/online/CSV-to-TXT
- https://www.freefileconvert.com/csv-txt
- https://onlinecsvtools.com/convert-csv-to-text
- https://products.groupdocs.app/conversion/csv-to-txt
Все эти конвертеры работают почти одинаково для преобразования CSV в текстовый файл. Все, что вам нужно сделать, это загрузить файл в формате CSV, а конвертер сделает все остальное и конвертирует CSV в TXT в кратчайшие сроки.
Давайте возьмем первый конвертер Anyconv в качестве примера, чтобы увидеть, как эти онлайн-конвертеры работают для преобразования CSV в текст. Это очень простой конвертер, к тому же весьма полезный
Интерфейс довольно прост в использовании, и, что наиболее важно, любой человек без каких-либо технических знаний может использовать его без особых хлопот
- Шаг 1. В любом браузере вашей системы перейдите по адресу https://anyconv.com/csv-to-txt-converter/.
-
Шаг 2: Нажмите «Выбрать файл» и выберите файл CSV для преобразования.
- Шаг 3: Нажмите на «Конвертировать» и подождите.
-
Шаг 4. После преобразования вы можете загрузить файл TXT в любое место в вашей системе.
Вот как просто и без проблем преобразовать файл CSV в файл TXT с помощью онлайн-конвертеров.
Часть 2. Как конвертировать CSV в TXT
Может быть множество причин, по которым вам нужен файл в формате CSV в формате TXT. Преобразование формата CSV в формат TXT упрощает чтение содержимого. Если вы один из таких пользователей, у которого есть те же сомнения, что и выше, эта статья может быть вам полезна. Есть несколько способов, которыми вы можете выполнить преобразование CSV в TXT. Вместо того, чтобы пытаться использовать обычные способы сделать это, вы можете обратиться к некоторым онлайн-конвертерам, чтобы упростить процесс. Эта статья предоставит вам список 10 лучших конвертеров CSV в TXT, которые могут легко использоваться всеми пользователями.
































