Запуск несколько аккаунтов в Skype 7 и ниже
Запуск второй учетной записи в Skype 7 и программах более ранних версий происходит по несколько иному сценарию, хотя суть остается той же.
Этап 1: Создание ярлыка
- Прежде всего, перед проведением всех манипуляций нужно полностью выйти из программы Skype. Итак, вам следует удалить все ярлыки Skype, которые есть на рабочем столе Windows.
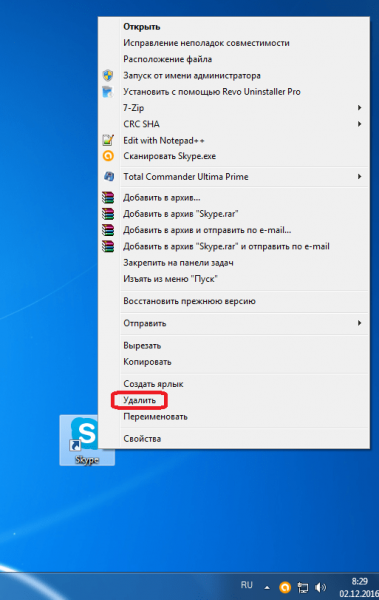
Затем вам нужно снова создать ярлык для программы. Для этого нажимаем на «Рабочий стол» и в появившемся списке последовательно переходим к пунктам «Создать» и «Ссылка».
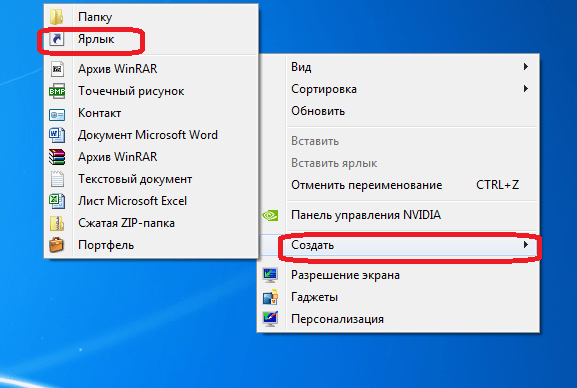
В появившемся окне введите путь к исполняемому файлу Skype. Для этого нажмите кнопку «Обзор…».
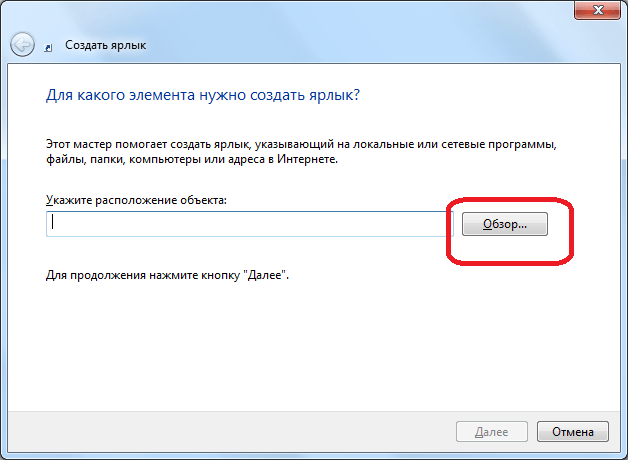
Обычно основной файл программы Skype находится в следующем месте:
C: \ Program Files \ Skype \ Телефон \ Skype.exe
Указываем это в открывшемся окне и нажимаем на кнопку «ОК».
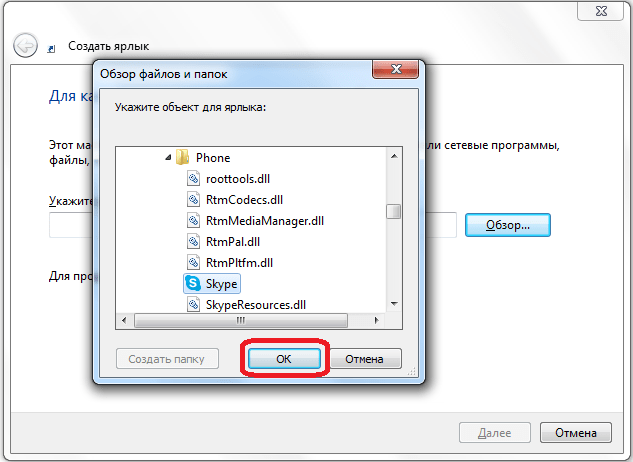
Затем нажмите кнопку «Далее».
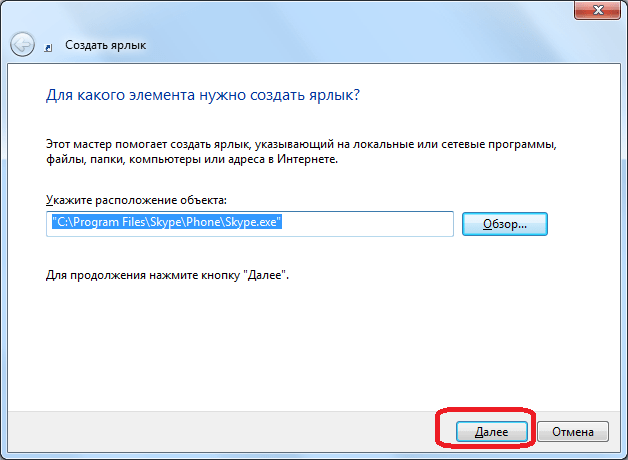
В следующем окне нужно ввести название ссылки. Поскольку мы планируем использовать несколько ярлыков Skype, мы будем называть этот ярлык «Skype1», чтобы различать их. Однако вы можете называть это как хотите, если только заметите разницу. Нажмите кнопку «Готово».
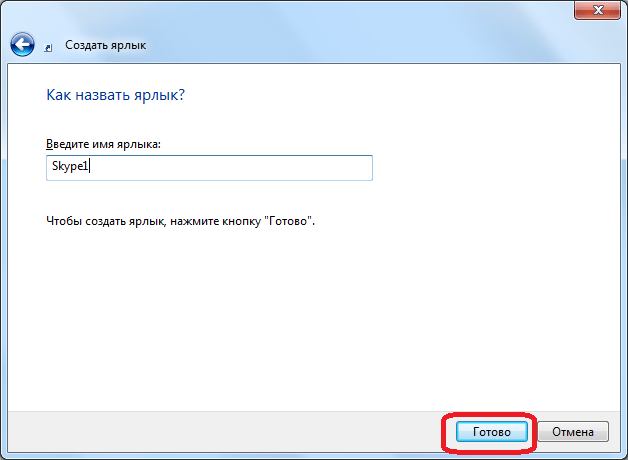
Ссылка создана.
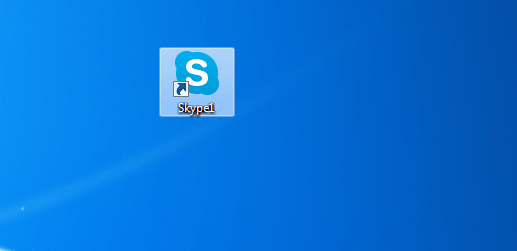
Есть еще один способ создать ссылку. Вызовите окно «Выполнить», нажав комбинацию клавиш Win + R. Введите там выражение «% programfiles% / skype / phone /» без кавычек и нажмите кнопку «ОК». Если вы исправили ошибку, замените параметр «programfiles» во введенном выражении на «programfiles (x86)».

Далее мы переходим в папку, содержащую программу Skype. Щелкните правой кнопкой мыши файл «Skype» и в появившемся окне нажмите кнопку «Создать ссылку».
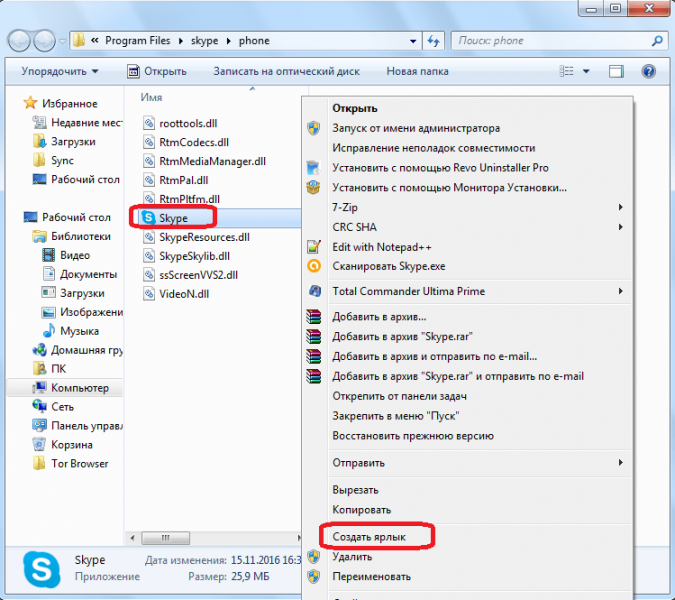
Затем появляется сообщение о том, что нельзя создать ярлык в этой папке, и спрашивается, нужно ли вам переместить его на «Рабочий стол». Нажмите кнопку «Да».

Ярлык появится на рабочем столе. Для удобства его также можно переименовать.
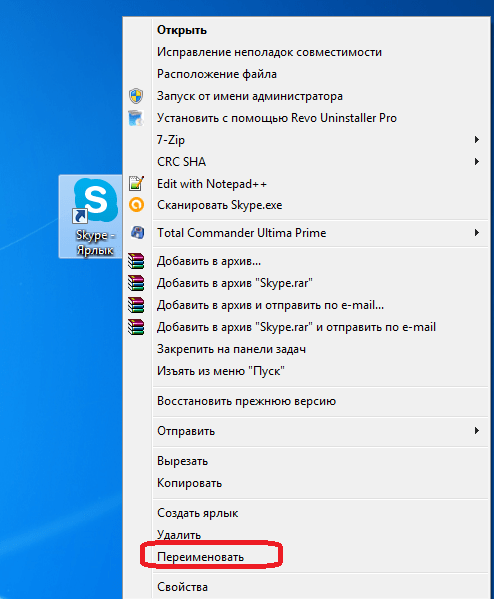
Какой из двух описанных выше способов создания ярлыка Skype использовать, каждый пользователь решает сам. Этот факт не имеет принципиального значения.
Этап 2: Добавление второго аккаунта
- Затем нажмите на созданную ссылку и выберите в списке «Свойства».
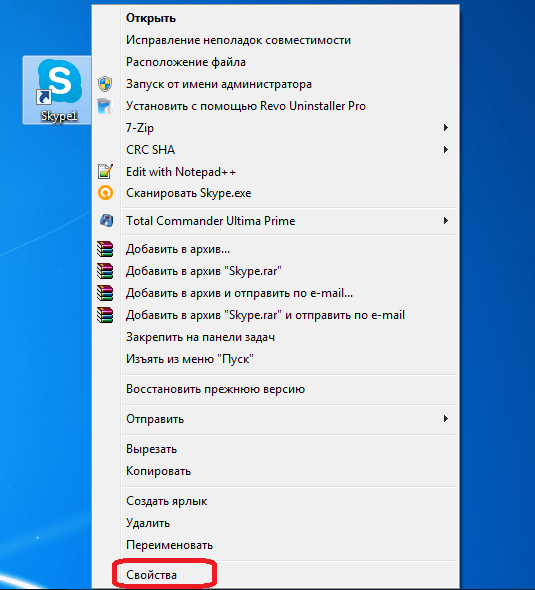
После активации окна «Свойства» перейдите на вкладку «Подключение», если вас там нет сразу после его открытия.
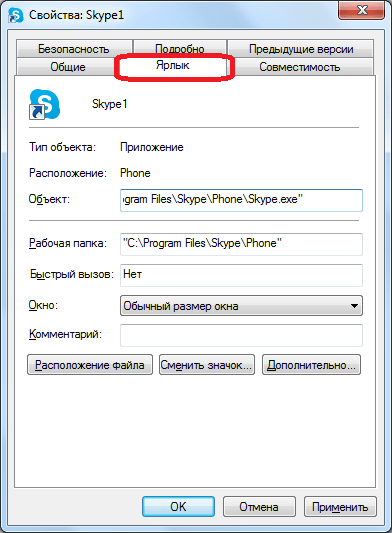
Мы добавляем значение «/ secondary» в поле «Тема» существующей записи, но при этом ничего не удаляем, а просто ставим пробел перед этим параметром. Щелкните кнопку «ОК».
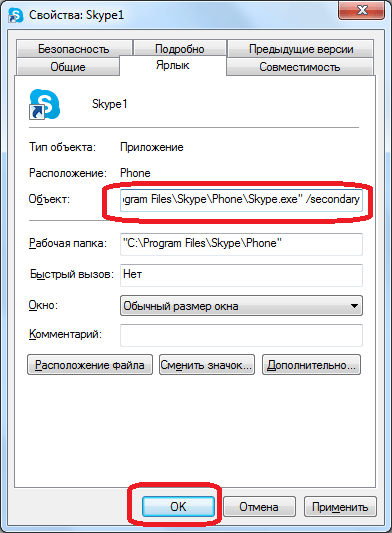
Точно так же мы создаем ярлык для второй учетной записи Skype, но называем его по-другому, мы говорим «Skype2». Мы также добавляем значение «/ secondary» в поле «Тема» этого ярлыка».
Теперь у вас есть два ярлыка Skype на рабочем столе, которые вы можете запускать одновременно. В этом случае, конечно же, введите регистрационные данные разных аккаунтов в окна каждой из этих двух открытых копий программы. При желании вы даже можете создать три или более похожих ярлыка, что даст вам возможность запускать практически неограниченное количество профилей на одном устройстве. Единственное ограничение — это размер оперативной памяти вашего ПК.
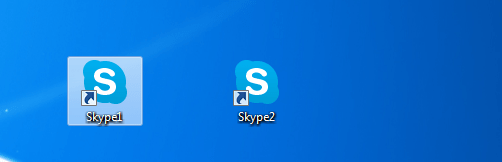
Этап 3: Автоматический запуск
Конечно, очень неудобно каждый раз вводить регистрационные данные для запуска отдельной учетной записи — логина и пароля. Вы можете автоматизировать этот процесс, то есть убедиться, что при переходе по определенной ссылке назначенная для нее учетная запись сразу запускается, без необходимости вводить записи в форме авторизации.
- Для этого снова откройте свойства ссылки Skype. В поле «Тема» после значения «/ secondary» вставьте пробел и добавьте выражение по следующей схеме: «/ username: ***** / password: *****», где звездочки , соответственно, это ваш логин и пароль для конкретной учетной записи Skype. После ввода нажмите кнопку «ОК».

То же самое делаем со всеми доступными ярлыками Skype, добавляя регистрационные данные из соответствующих аккаунтов в поле «Тема». Не забывайте везде ставить пробел перед знаком.
Как видите, хотя разработчики программы Skype не планировали запускать несколько экземпляров программы на одном компьютере, этого можно добиться, внеся изменения в настройки ярлыка. Кроме того, вы можете настроить автоматический запуск нужного профиля, без необходимости каждый раз вводить регистрационные данные.
Запуск двух скайпов на одном компьютере
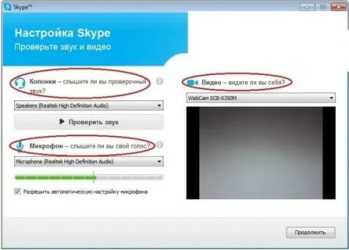
Бывают ситуации, когда одним компьютером пользуется ни один человек, а несколько. Естественно, у каждого из этих людей может быть свой отдельный аккаунт в скайпе. Программа на компьютере установлена одна. Каждый раз выходить из одной учетной записи и заходить в другую не совсем удобно. Точнее сказать, вообще не удобно.
Если начать устанавливать еще одну программу, то навряд ли что-то получится, таким образом, вы просто установите свежую версию скайпа и все. Всеми этими фразами я виду к тому, что было бы удобно иметь возможность в одной программе запускать два окошка с разными учетными записями. Например, компьютер общий, один скайп жены, другой – мужа.
И, хочу вас обрадовать, что такая возможность есть. Разработчики ее предусмотрели.
Чтобы не писать тут длинных непонятных инструкций я решил дать несколько простых рекомендаций для некоторых отдельных случаев.
Запускаем второй скайп через команду «Выполнить»
По моему мнению, это самый простой способ, который не требует особых познаний и действий, также не светит ваши пароли от программы.
И так, давайте представим, что один скайп у нас уже запущен и вы в нем авторизованы, запускаем второй.
Для этого нам понадобиться окошко «Выполнить» в операционной системе Windows. Чтобы его открыть нажимаем на сочетание клавиш Win+R. В окошке для ввода команд вводим следующее:
C:\Program Files\Skype\Phone\Skype.exe /secondary
C:\Program Files\Skype\Phone\Skype.exe – путь, где у вас установлен скайп
/secondary – дает программе понять, что будет запущено еще одно окошко
Не забудьте нажать на «ОК» после ввода команды.
Если у вас 64-х битная операционная система, то там путь к установочной папке скайпа немного другой, поэтому и команда будет немного отличаться:
C:\Program Files (x86)\Skype\Phone\Skype.exe/secondary
У нас сразу запустится второе окошко, где нас попросят ввести логин и пароль уже от другой учетной записи скайпа. Вот так это будет выглядеть. Как видно на скриншоте, одно окошко скайпа уже авторизовано, а второе еще нет:
Данная команда запомнится в окошке команды «Выполнить» и вам теперь не придется ее постоянно вводить. Достаточно будет лишь опять запустить «Выполнить» с нужной нам командой и второе окошко скайпа опять запустится.
Делаем ярлыки под каждый скайп
Для этого переходим в папку установки скайпа. Путь к ней вы уже знаете из первого пункта статьи. Кликаем правой кнопкой мыши по файлу Skype.exe, создаем ярлык и перетягиваем его на рабочий стол. Либо сразу выбираем «Отправить – Рабочий стол».
Это у нас будет ярлык для первого скайпа, его можно не трогать.
Создаем ярлык для второго скайпа точно таким же образом. В итоге, на рабочем столе у вас должно было получиться два ярлыка:
Кликаем правой кнопкой мыши по второму ярлыку и из выпавшего меню выбираем пункт «Свойства»:
В открывшемся окне во вкладке «Ярлык» находим строчку «Объект», в которой прописан путь к скайпу. Мы уже знаем, что для того, чтобы у нас запустился второй аккаунт нам нужно добавить через пробел слово /secondary. Это мы и делаем.
Для 32-х битных систем строчка «Объект» должна быть:
«C:\Program Files\Skype\Phone\Skype.exe» /secondary
Для 64-х битных:
«C:\Program Files (x86)\Skype\Phone\Skype.exe» /secondary
Теперь первый ярлык у вас будет запускать один аккаунт, а второй – другой аккаунт. Эти ярлыки, естественно, можно переименовать на свое усмотрение.
Автоматическая авторизация двух скайпов
Я понимаю, что вам может не понравится еще и то, что вы должны каждый раз вводить свой логин и пароль от программы, по крайний мере, в один из аккаунтов точно.
Честно хочу вам сказать, что лучше так и делать и вообще не хранить никакие пароли в настройках программы, но, если вас этим не остановить, то давайте попробуем настроить оба ярлыка таким образом, чтобы они запускали сразу авторизованный скайп.
Эта фишка пока работает, но не исключено, что во время очередного обновления она перестанет это делать. Но, будем надеется на лучшее.
Понятно, что вы должны ввести туда свои данные, то есть логин и пароль от скайпа.
Например, для 32-х битной системы путь будет выглядеть следующим:
C:\Program Files\Skype\Phone\Skype.exe» /secondary /username:ЛогинSkype /password:Пароль
Запомните, какой аккаунт с скайпе у вас первый был (ярлык к нему вы не переделывали). Именно он должен запускаться всегда первым. Вторым же вы будете запускать ярлык, в который дописывали логин и пароль. Таким образом, у вас запуститься два скайпа одновременно и автоматически.
Запуск несколько аккаунтов в Skype 7 и ниже
Запуск второго аккаунта в Скайп 7 и в программах более ранних версий выполняется немного по другому сценарию, хотя суть остается прежней.
Этап 1: Создание ярлыка
- Прежде всего, перед проведением всех манипуляций, нужно полностью выйти из программы Skype. Затем, следует удалить все ярлыки Скайпа, располагающиеся на «Рабочем столе» Windows.
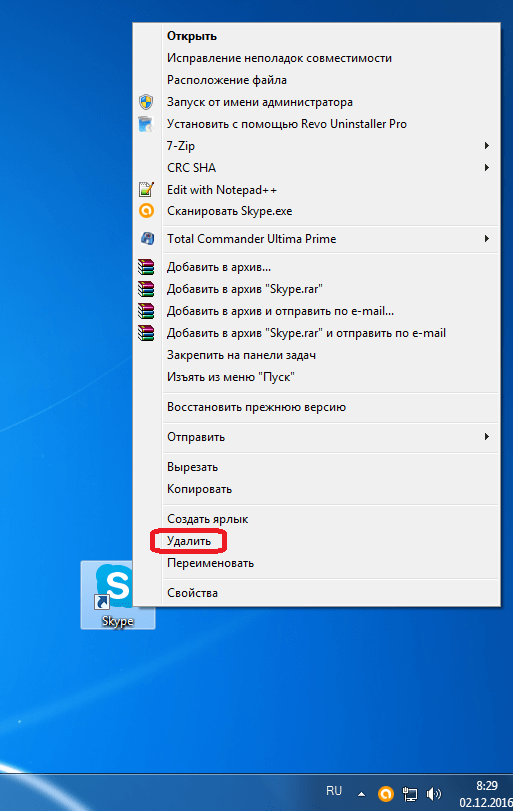
Потом, нужно создать ярлык программы заново. Для этого, делаем клик по «Рабочему столу», и в появившемся списке последовательно переходим по пунктам «Создать» и «Ярлык».
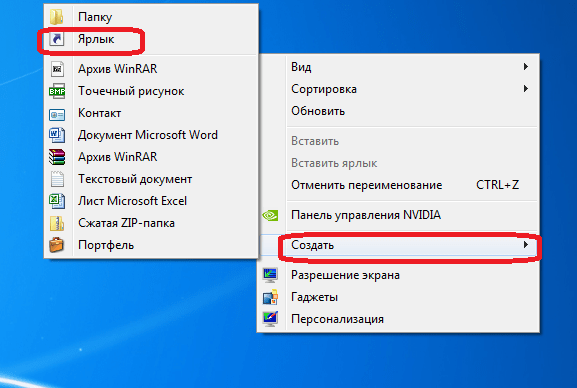
В появившемся окне следует прописать путь к исполняющему файлу Skype. Для этого, жмем на кнопку «Обзор…».
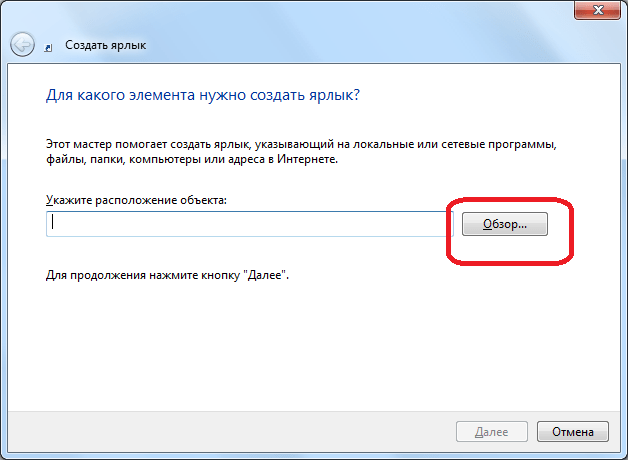
Как правило, основной файл программы Skype расположен по следующему пути:
Указываем его в открывшемся окне, и жмем на кнопку «OK».
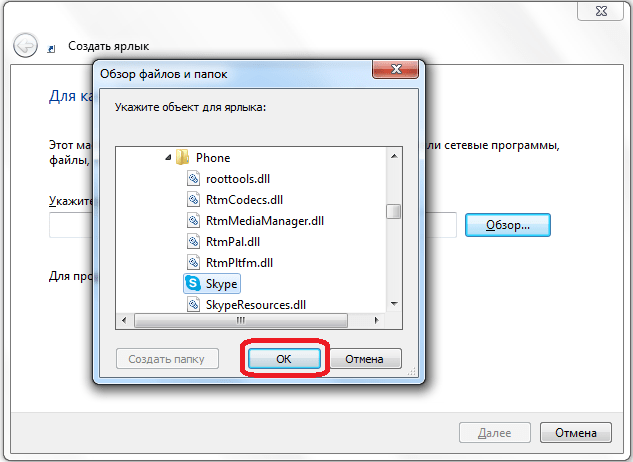
Затем жмем на кнопку «Далее».

В следующем окне нужно ввести имя ярлыка. Так как у нас планируется не один ярлык Skype, то чтобы их различать назовём данный ярлык «Skype1». Хотя, вы можете назвать его, как захотите, лишь бы смогли отличить. Жмём на кнопку «Готово».
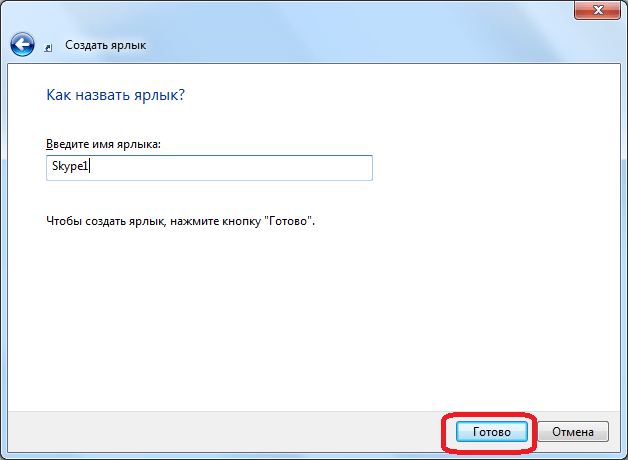
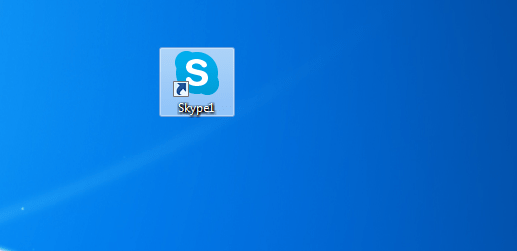
Существует и другой способ создания ярлыка. Вызываем окно «Выполнить», нажатием комбинации клавиш Win+R. Вводим туда выражение «%programfiles%/skype/phone/» без кавычек, и жмем на кнопку «OK». Если при этом выбило ошибку, то замените во вводимом выражении параметр «programfiles» на «programfiles (x86)».
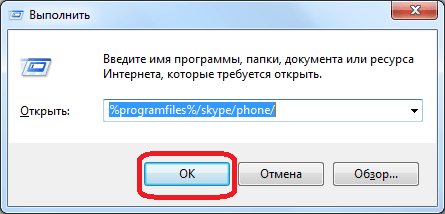
После этого, мы перемещаемся в папку, которая содержит программу Skype. Кликаем по файлу «Skype» правой кнопкой мыши, и в появившемся окне, жмем на кнопку «Создать ярлык».
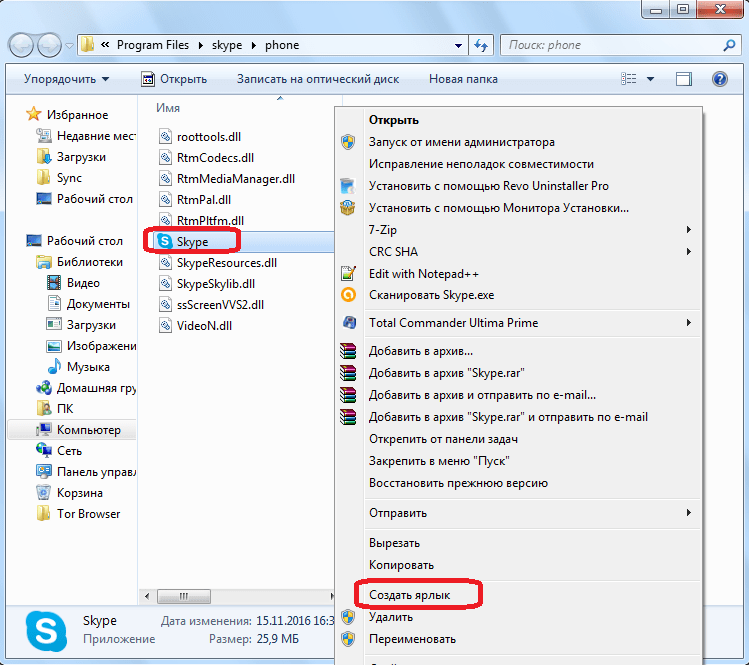
После этого, появляется сообщение, которое говорит, что создать ярлык в данной папке нельзя, и спрашивает, стоит ли переместить его на «Рабочий стол». Жмем на кнопку «Да».

Ярлык появляется на «Рабочем столе». Для удобства его можно тоже переименовать.
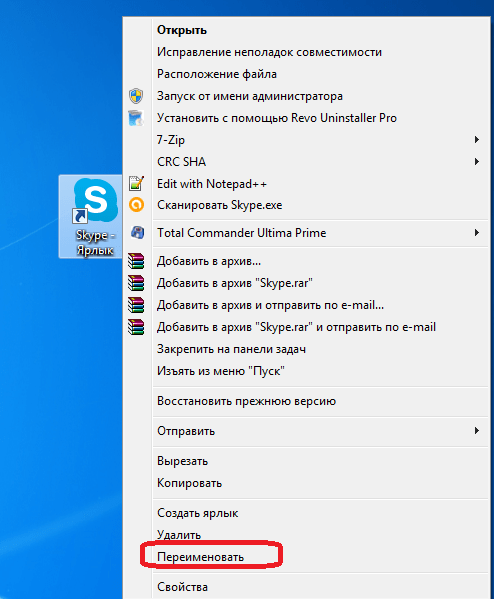
Какой из двух вышеописанных способов создания ярлыка Skype использовать, каждый пользователь решает для себя сам. Принципиального значения данный факт не имеет.
Этап 2: Добавление второго аккаунта
- Далее, кликаем, по созданному ярлыку, и в списке выбираем пункт «Свойства».
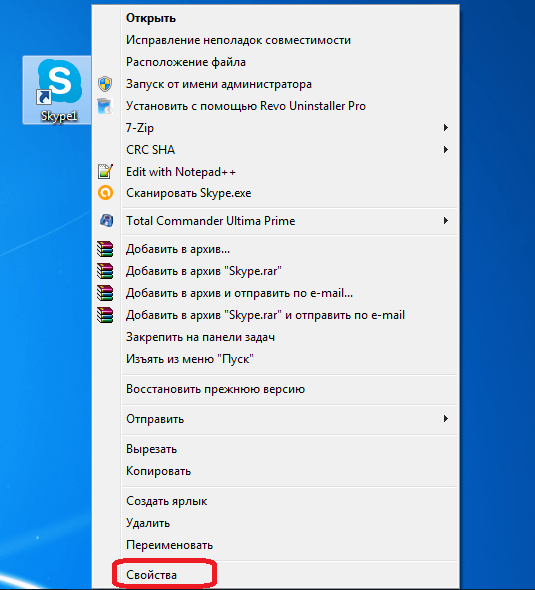
После активации окна «Свойств», переходим во вкладку «Ярлык», если вы в ней не оказались сразу после открытия.
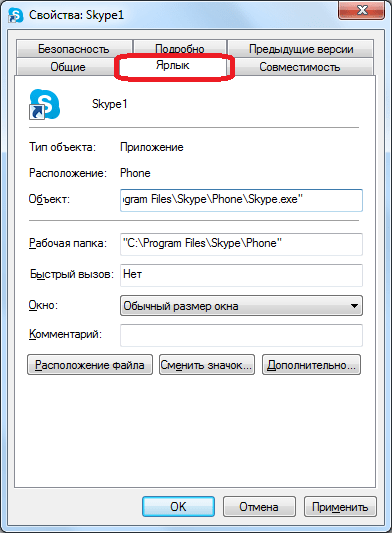
Добавляем в поле «Объект» к уже имеющейся записи значение «/secondary», но, при этом ничего не удаляем, а просто ставим пробел перед данным параметром. Жмем на кнопку «OK».
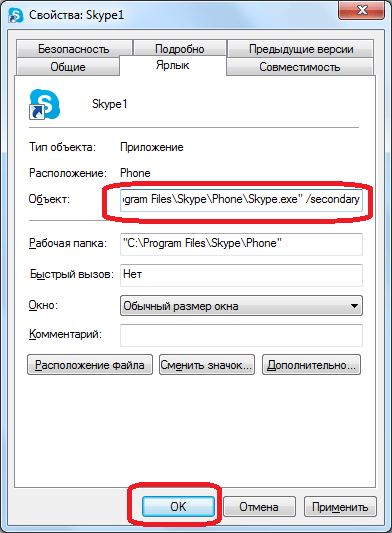
Полностью таким же способом создаём ярлык и для второго аккаунта Skype, но называем его по-другому, допустим «Skype2». Также добавляем в поле «Объект» этого ярлыка значение «/secondary».
Теперь у вас есть два ярлыка Skype на «Рабочем столе», запускать которые можно одновременно. При этом, естественно, вы вводите в окна каждого из этих двух открытых экземпляров программы регистрационные данные от разных аккаунтов. При желании, можно создать даже три, и более подобных ярлыков, тем самым получив возможность запуска практически неограниченного количества профилей на одном устройстве. Единственное ограничение – размер оперативной памяти вашего ПК.
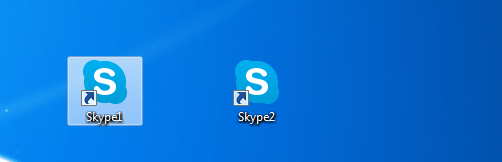
Этап 3: Автоматический запуск
Конечно, очень неудобно каждый раз для запуска отдельного аккаунта вводить регистрационные данные: логин и пароль. Можно автоматизировать эту процедуру, то есть сделать так, что при нажатии на определенный ярлык будет сразу запускаться выделенный для него аккаунт, без потребности внесения записей в форму авторизации.
- Для этого, опять открываем свойства ярлыка Skype. В поле «Объект», после значения «/secondary», ставим пробел, и дописываем выражение по следующему шаблону: «/username:***** /password:*****», где звездочки, соответственно, ваш логин и пароль от конкретного аккаунта в Скайп. После ввода, жмем на кнопку «OK».
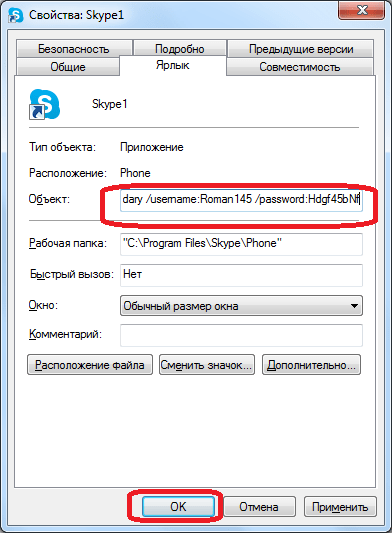
Подобное проделываем со всеми имеющимися ярлыками Скайпа, дописывая в поле «Объект» регистрационные данные от соответствующих аккаунтов. Не забываем везде перед знаком «/» ставить пробел.
Как видим, хотя разработчики программы Скайп не предусмотрели запуск нескольких экземпляров программы на одном компьютере, добиться этого можно, внеся изменения в параметры ярлыков. Кроме того, можно настроить автоматический запуск нужного профиля, без ввода регистрационных данных каждый раз.
Программа Skype – один самых популярных и востребованных сервисов, который приобрел всеобщую любовь и важную социальную значимость, так как он позволяет людям с разных стран и континентов постоянно поддерживать связь посредством чата, видеозвонков и бесплатно общаться неограниченное количество времени. Однако, некоторым пользователям Skype одной учетной записи мало для полноценного общения. Единственный выход из сложившейся ситуации – создание второго аккаунта.
Как запустить два Скайпа автоматически
Два и более Skype можно будет запустить на компьютере автоматически, без ввода учетных данных.
Для автоматической авторизации вам потребуется добавить к параметру «/secondary» данные учетной записи в скайпе.
Вам нужно будет добавить следующие параметры — /username:ЛогинSkype /password:Пароль
Обращаю ваше внимание, что здесь также следует добавлять параметры учетной записи через пробел. Это необходимо делать подобным образом — пробел, /secondary, пробел, /username:ЛогинSkype, пробел, /password:Пароль
После добавления данных вашего аккаунта Skype, поле «Объект» будет иметь такой вид (кавычки верхние):
"C:\Program Files\SkypePhone\Skype.exe" /secondary /username:ЛогинSkype /password:Пароль
Подтверждаете изменения нажатием на кнопку «ОК».
Подобным образом можно добавить в Скайп профиль третьего, а если нужно, то и четвертого и последующего пользователей.
Вам также может быть интересно:
- Как убрать рекламу в Skype
- Free Video Call Recorder for Skype — как записать видео в Скайпе
- Скайп онлайн без установки на компьютер
Обратите внимание на то, что если на вашем компьютере программа Skype запускается с ярлыка, созданного при установке программы на компьютер, то тогда первым всегда должен запускаться основной аккаунт Скайп. Потому что если он не будет запущен, то после входа с другой учетной записи, откроется окно только одного аккаунта, который будет автоматически авторизирован
Если на компьютере вначале будет запущен основной аккаунт Skype, то проблем с последующим запуском других учетных записей не возникнет
Потому что если он не будет запущен, то после входа с другой учетной записи, откроется окно только одного аккаунта, который будет автоматически авторизирован. Если на компьютере вначале будет запущен основной аккаунт Skype, то проблем с последующим запуском других учетных записей не возникнет.
Попеременный вход в аккаунты
Чтобы использовать два Скайпа на одном компьютере, то есть две совершенно разные учетки, абоненты чаще всего прибегают к функции выхода в мессенджере.
- Вверху в ленте найдите раздел Skype.
- Выберите пункт «Выход». Запустится окно для входа в зарегистрированный аккаунт. Сначала нужно ввести логин, а в следующем поле – пароль.
- Введите данные от другой учетки. Уберите отметку с пункта «Автоматическая авторизация в Skype». Чтобы каждый раз при открытии система не заходила автоматически в эту учетку.
- Нажмите на «Войти». Чтобы перейти обратно в другой аккаунт, выполните все шаги заново.
Если у компьютера несколько пользователей, такой обычный способ смены профилей будет целесообразным. Если же пользователь один, просто у него несколько аккаунтов, сменять их каждый раз будет неудобно. Пользователь не всегда будет на связи во всех профилях. Возможно ли открыть два Скайпа одновременно, то есть чтобы было два окна, например, с рабочим и личным профилем?
Запуск двух копий скайпа на одном компьютере/ноутбуке
В первую очередь нужно зайти в папку установки Skype. Для этого вызываем контекстное меню по ярлыку скайпа и выбираем «Расположение файла». Откроется папка, внутри нее лежит всего один файл с названием Skype.exe. Именно он нам и нужен. Вызываем по нему контекстное меню и создаем ярлык. Повторяем эти действия еще раз, так как нам понадобятся два ярлыка. Итого, в папке «Phone» должно получиться три файла: один оригинальный и еще два ярлыка. Для удобства можно переименовать эти ярлыки каким-нибудь образом, например, назвав их «работа/дом», именами ваших учетных записей либо же просто Скайп1 и Скайп2.
Итак, ярлыки созданы, теперь можно пробовать запустить два скайпа на одном компьютере. Ярлык Скайп1 — для запуска самой программы, а ярлык Скайп2 — для второй копии скайпа. Вызываем контекстное меню по второму ярлыку и открываем его свойства. Теперь нужно перейти на вкладку «Ярлык» и в строчке «Объект» в конце дописываем — /secondary. Не забудьте поставить пробел между кавычками и слэшем. Итого получится вот так: «C:/…/Skype.exe» /secondary. Чтобы все настройки сохранились, нужно нажать кнопку «Применить».
Пока еще не закрываем окно со свойствами ярлыка, возвращаемся опять в папку «Phone» и запускаем ярлык Скайп2. Если все было сделано верно, то произойдет запуск программы. Появляется окно для аутентификации: здесь нужно ввести данные от второго аккаунта и нажать «Вход». Вот и два скайпа запущено. Правда, тут есть один недостаток: нужно будет каждый раз вручную вводить свои данные от аккаунтов. Но это поправимо.
Автоматический запуск всех копий программы
Для решения этого неудобства есть 2 варианта. Рассмотрим первый из них.
В свойствах обоих ярлыков (Скайп1 и Скайп2) в поле «Объект» прописываем знакомый уже параметр /secondary. Но теперь в конце строчки необходимо будет дописать еще несколько параметров, в которых указать данные от той учетной записи, на которую нужно зайти. То есть в той же самой строке после «/secondary» дописываем параметры: /username:Логин /password:абвг. Должно получиться так: «C:/…/secondary /username:Логин /password:абвг. Главное — не забыть, что перед слэшами (/) нужно ставить пробел. Вместо слова «Логин» нужно вставить свое имя в скайпе и вместо пароля «абвг» вставить свой пароль. То же самое проделываем и для второго ярлычка и нажимаем кнопку «Применить».
После этого нужно полностью закрыть все копии скайпа, далее поочередно запускаем оба ярлыка. Если все было сделано верно, обе копии запустятся и автоматически пройдут аутентификацию. Но такой способ считается не очень защищенным, поскольку можно с легкостью скопировать эти ярлычки себе на диск, а там уже подсмотреть ваши логины и пароли к учетным записям. Поэтому есть второй вариант, более безопасный (с помощью данных в папке appdata).
Автоматический запуск всех копий скайпа с соблюдением правил безопасности
Возвращаемся в знакомую папку «Phone» и создаем там две подпапки с названиями Data1 и Data2. Эти папки создаются для того, чтобы в них сохранялись все данные учетных записей, а ярлыки уже брали данные из этих папок. В таком случае не нужно писать логин и пароль, соответственно, никто не сможет их узнать.
Все данные Skype сохраняются в скрытой папке «Appdata».
Она находится:
- для пользователей Windows 7 — C:/Users/ник_учетной_записи;
- для пользователей Windows XP — C:/Documents and Settings/ник_учетной_записи.
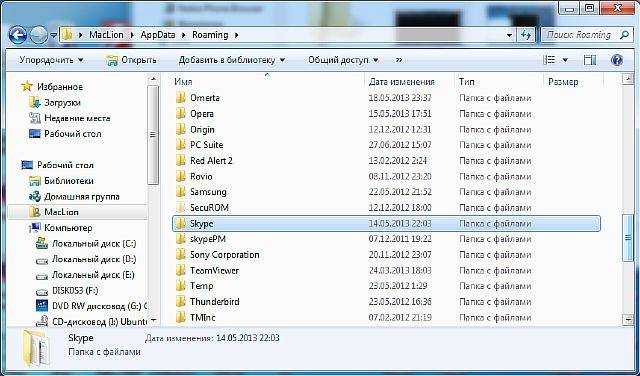
Отобразив скрытые папки, можно в проводнике зайти в Appdata. Найти таким образом файлы Skype труда не составит
Папка «appdata» может быть скрытая, поэтому нужно сделать видимыми скрытые папки.
Переходим в нужную папку и видим там много различных папок, файлов и т.д. Сначала нужно убедиться, что скайп выключен, а также сделать копию этой папки (на тот случай, если возникнут какие-то ошибки). Теперь папки учетных записей нужно поочередно скопировать в папки «Data1» и «Data2» соответственно. Не перенести, а именно скопировать. После этого нужно опять дописать в свойствах ярлыка после «/secondary» еще один параметр: /datapath:»Data1″ (для ярлыка Скайп1). То же самое и для «Скайп2» (только с цифрой 2).
Вот и все. Теперь два скайпа запускаются поочередно и автоматически авторизуются. И никто не сможет увидеть ваш логин и пароль, поскольку эти данные хранятся в скрытой папке «appdata».
Таким вот несложным образом можно зайти на два своих аккаунта в Skype на одном компьютере и комфортно общаться одновременно и с друзьями, и с коллегами.
Несколько экземпляров окна Скайп на одном компьютере
Чтобы открыть еще один экземпляр Skype, сделайте следующее:
1.Откройте окно «Выполнить» через Пуск или посредством комбинации Win + R.
2.Скопируйте в строку команду %programfiles(x86)%/skype/phone/ и вставьте в строку.
3.Щелкните левой клавишей мышки по кнопке ОК. Учтите, что система может выдать ошибку. В таком случае заново открываем окно «Выполнить» и вводим немного другую команду: %programfiles%/skype/phone/.
4.Отыщите Skype.exe, кликните по нему правой кнопкой.
5.В списке опций щелкните по «Отправить», а затем выберите третий пункт «Рабочий стол (создать ярлык)».
6.На Рабочем столе отыщите только что созданный ярлык. Теперь правой кнопкой снова вызовите список опций и нажмите на последний пункт «Свойства».
7.Открываем раздел «Ярлык». Вы сразу же увидите строку «Объект». В ней введите в конце дополнительно фразу: /secondary. Путь к ярлыку должен иметь такой вид: C:\Program Files\Skype\Phone\Skype.exe» /secondary.
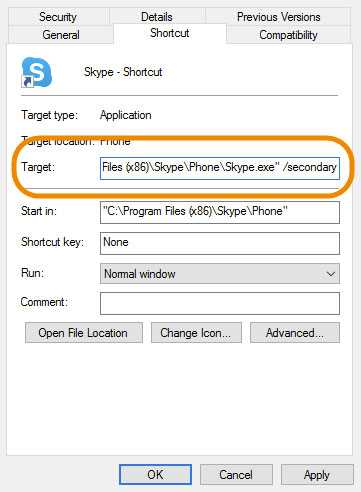
8.Кликните по ОК.
При каждом запуске мессенджера через этот ярлык система будет запускать для вас отдельное окно, в котором вы сможете работать с одной из ваших учетных записей.
Так, вы сможете использовать на своем компе несколько аккаунтов Скайп, начиная с двух, то есть сможете запустить 2 и более Скайпа одновременно.
Чтобы закрыть все окна, воспользуйтесь Диспетчером задач (комбинация Ctrl + Shift + Delete).
Подготовка исполняемых скриптов для запуска
Теперь в папке рядом со скопированным в нее приложением нужно создать два скрипта. Первый скрипт будет запускать первую копию скайпа. А второй — вторую. Для этого необходимо в папке создать новый текстовый документ. Сделать это можно либо через контекстное меню правой кнопкой мыши, либо через соответствующую кнопку в панели задач проводника Windows.
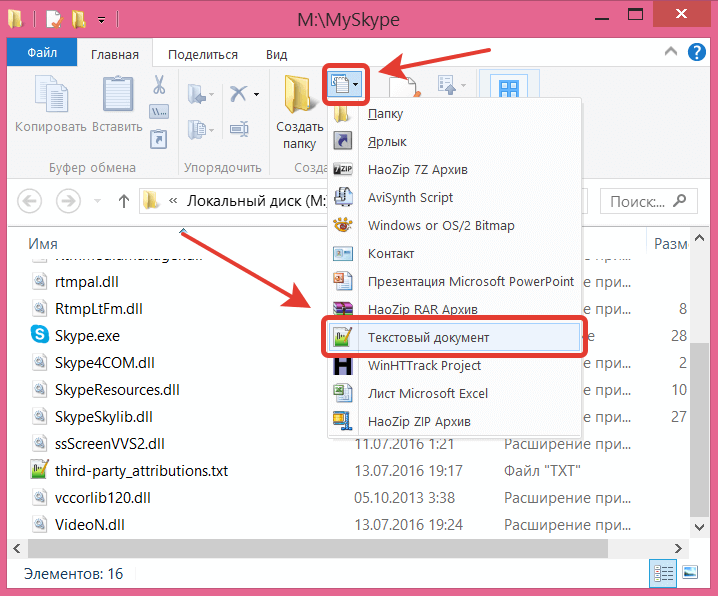
При этом важно указать расширение файла *.bat , что означает использование файла в качестве исполняемого скрипта. В нашем случае зададим для файла имя «1.bat»
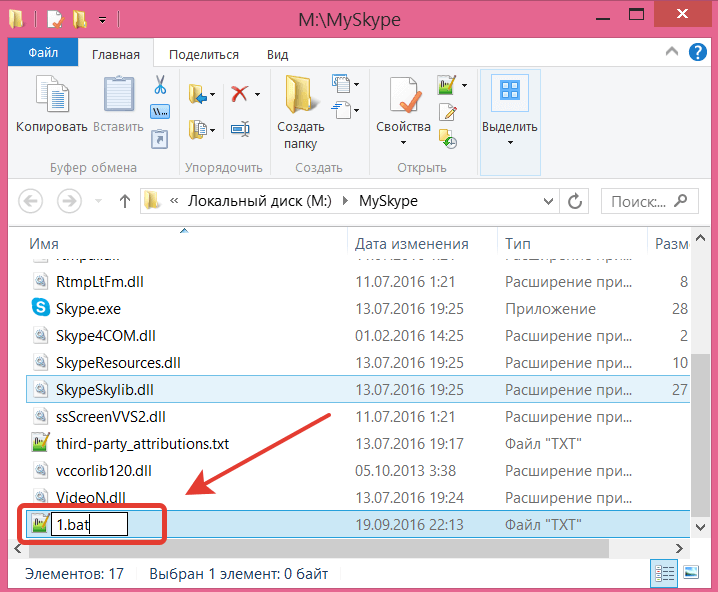
Если в настройках проводника отключено отображение расширений файлов и соответственно не получается изменить расширение, то включить это отображение можно в настройках вида окна (Меню «Вид / Параметры / Вид / Скрывать расширения …»).

При успешной замене операционная система спросит подтверждение смены расширения файла. Тут логично будет согласиться.
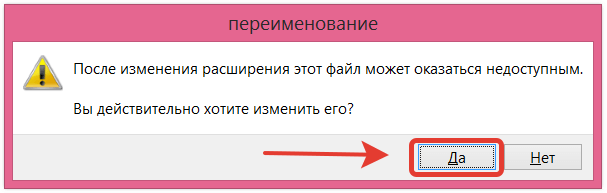
Далее открываем файл в текстовом редакторе. Для этого в контекстном меню для файла 1.txt выбираем пункт «Изменить».
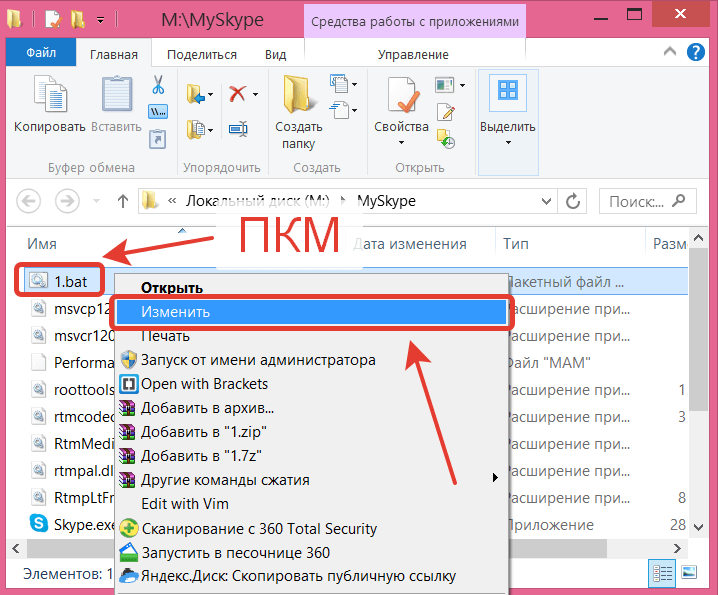
В открывшемся блокноте необходимо добавить в этот текстовый файл всего одну-единственную строку:
start skype.exe /datapath:»Data» /removable
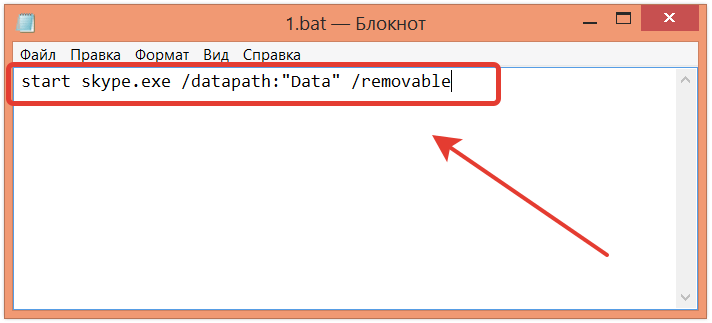
Эта строка состоит из трех составляющих:
• start skype.exe — команда запуска приложения skype.exe
• /datapath:»Data1″ — задается параметр пути к папке, в которой будут храниться пользовательские данные. В нашем случае это относительный путь к папке с именем «Data1». Вы можете задать любое другое имя папки, если это будет для Вас удобнее.
• /removable — параметр, указывающий на то, что скайп нужно запускать в портативном режиме. В этом режиме скайп не мусорит в реестре и работает только с одной папкой пользователя.
Отредактированный файл следует сохранить и закрыть. Аналогичным образом необходимо создать второй скрипт. Назовем ему имя «2.bat». При редактировании второго скрипта необходимо вписать в него немного видоизмененную строку:
start skype.exe /datapath:»Data2″ /removable /secondary
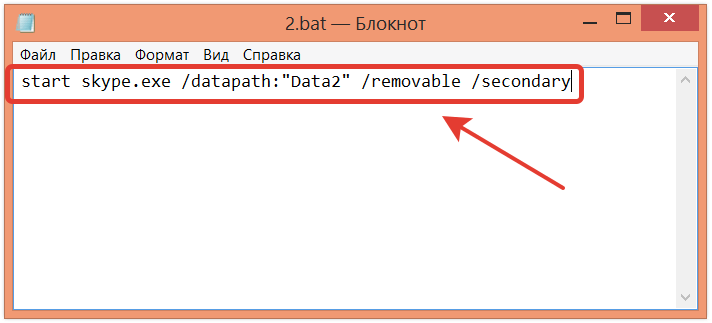
Как видно, в этом тексте задано имя «Data2» для второй папки, в которой будут храниться данные для второго аккаунта. Также появился дополнительный параметр «/secondary», который необходим, чтобы эта копия скайпа не замещала собой первую, а запускалась параллельно. Собственно говоря, благодаря этому параметру можно как запустить второй скайп на компьютере, так запустить и третий, и четвертый, и пятый. Для этого достаточно создать дополнительные скриптовые файлы, в которых указать пути к дополнительным папкам. В нашем примере можно задать такие строки для каждого из дополнительных скриптов:
start skype.exe /datapath:«Data3» /removable /secondary
start skype.exe /datapath:«Data4» /removable /secondary
start skype.exe /datapath:«Data5» /removable /secondary
и т.д.
Как запустить два скайпа на одном компьютере?
Большая часть компьютерных пользователей привыкли использовать такую известную программу, как Skype для того, чтобы общаться со своими друзьями или коллегами по работе через интернет.
Но, основной минус этого популярного приложения заключается в том, что отсутствует возможность пользоваться одновременно двумя и более аккаунтами (или, как их еще называют — учетными записями) для разговора.
Приложение Квип, в данном плане, куда более удобно – в нем вы можете легко воспользоваться сразу многими учетными записями и без задней мысли общаться.
Однако, и Скайп обладает данной возможностью, хотя она является, как бы говоря, скрытой. Кстати вы также можете убрать рекламу в скайпе, если она вас раздражает.
Что еще очень важно – с использованием данного гайда вы будете пользоваться этой же установленной программой, просто потребуется сделать новые ярлыки для включения оной. Однако, стоит поставить и несколько различных версий Скайп в отдельные папки на компьютере
Запускаем два скайпа на одном компьютере
Но, как можно включить 2 программы Скайп на своем персональном компьютере?
Вам потребуется сделать следующее:
- В начале стоит совершить клик правой клавишей мыши на пустом поле рабочего стола. Далее выпадает отдельное меню со списком.
- После чего пользователь должен создать ярлык Скайп.
- Потом стоит указать, в каком месте на компьютере расположена непосредственно программа. Пользователю достаточно воспользоваться функцией «Обзор».
- После данных действий, в открывшемся окне стоит выделить «Мой компьютер» (подойдет в том случае, если стоит операционная система XP), либо «Компьютер» (если стоит операционная система Windows 7,10). Далее стоит выбрать диск, на котором хранится данное приложение (почти всегда, это «С»), после чего нужно открыть папку «Program Files» или «Program Files (х86)», в которой точно так же открываем папку с названием «Skype», потом следуем в «Phone», находим файл, который называется «Skype.exe» и выделяем его мышью.
Вероятнее всего, указанный в системе путь – «C:\Program Files\Skype\Phone\Skype.exe», в том случае, если пользователь компьютера ставил приложение в каталог системного диска по умолчанию.
При использовании операционной системы 64-бит, путь примерно такой: «C:\Program Files(x86)\Phone\Skype.exe»
Кроме того, стоит учитывать, что при создании второго ярлыка для вашего рабочего аккаунта — следует к строке размещения добавить надпись – «/secondary». И не забудьте поставить пробел после указания пути.
Двигаемся далее.
Стоит учитывать! При установке еще одной программы на компьютер, программный рабочий инсталлятор выведет табличку о названии. Тут все зависит от вашего волеизъявления. Название программы может быть как «Skype 2», так и «Skype – 2», либо «Skype плюс логин».
Проводим подтверждение проведенных изменений и двигаемся вперед. Как можно заметить, особенных проблем с установкой программы у нас нет, и сделать сразу 2 работающих аккаунта (учетные записи) для Скайпа может любой пользователь.
Что дальше? Теперь вы можете совершенно спокойно включить две учетные записи и разговаривать с коллегами или родственниками через ую связь и через видеосвязь.
При этом, точно таким же методом вы можете запустить даже более двух рабочих учетных записей.
Важно: сделать данный фокус возможно лишь с новыми версиями программы (хотя подойдут и устаревшие, но важно, чтобы они были не менее четвертой версии)
Небольшой секрет для новичка
Чтобы упростить использование одновременно нескольких учетных записей программы «Скайп», можно «поколдовать» и над звуковыми системами приложений. Таким образом, они будут индивидуальными.
Еще один дополнительный секрет, чтобы сделать эти аккаунты более простыми в использовании – можно настроить автоматическую авторизацию (вход в аккаунт) каждого аккаунта в системе. Для этого стоит открыть «Свойства ярлыка» (нажимаем на ярлык приложения), далее вписываем ближе к концу строки: «/username: xxx /password: », с пробелом.
Как запустить два скайпа одновременно?
Здравствуйте Друзья! Из предыдущей статьи вы узнали как скачать и установить Skype. В этой статье расскажем как запустить два скайпа на одном компьютере.
Программа Skype для человека постоянно работающего за компьютером, является практически вторым мобильным телефоном, без которого современная жизнь не представляется возможным. Скорость жизни увеличивается и нам уже становится мало одного телефона. Необходимо два и больше. Со скайпом тоже самое.
Эту функцию можно использовать для разделения контактов на рабочие и не рабочие или пришел знакомый без компьютера и ему срочно необходимо зайти в его скайп. При этом из своего вы выходить не хотите. Вот как раз для таких случаев разработчики скайпа, начиная с версии 4.
0, предусмотрели запуск двух и более копий программы на одном компьютере. В этой статье мы расскажем как это сделать. Так же вы можете посмотреть видео в конце статьи где все показано и рассказано.
Создаем ярлык для Skype
Ярлычек создается просто. Для этого необходимо зайти по пути
C:\Program Files\Skype\Phone — для Windows 8 32-bit
Путь может незначительно отличаться. Например
C:\Program Files (x86)\Skype\Phone\ — для Windows 7 64-bit
В этой папке находится единственный файл Skype.exe. Нажимаем на нем правую кнопку мышки и выбираем «Отправить > Рабочий стол»
Ярлык создан. Затем его можно перенести в любое удобное место, хоть в папку Автозагрузка
Настраиваем ярлык для запуска второго скайпа
Нажимаем на созданном ярлычке правой кнопкой мышки и выбираем «Свойства». Мы сразу оказываемся на вкладке «Ярлык». В строке «Объект» дописываем следующее
/seсondary
В итоге должно получиться следующее
«C:\Program Files\Skype\Phone\Skype.exe» /secondary
После закрывающей кавычки пробел обязателен. /seсondary — это ключ указывающий на то, что скайп будет запускаться вторым или третьим и так далее.
На вкладке «Общие» хорошо бы сразу поменять название. Например «Skype Два» или «Скайп для второго пользователя».
После нажимаем «ОК». Настройка закончена.
Автоматическая авторизация при запуске второго Skype
При запуске первого скайпа авторизация проходит автоматически. При запуске второго скайпа необходимо вбивать пароль каждый раз. Фишка с автоматической авторизацией не проходит, так как при запуске первого скайпа происходит авторизация для второго аккаунта.
Удобно сделать что бы при запуске основной программы скайп с ярлыка или из меню Пуск всегда загружался первый аккаунт, а со второго — соответственно второй.
Для этого заходим в свойства ярлычка для второго аккаунта созданного на рабочем столе.
На вкладке Ярлык в поле Объект дописываем следующее:
/username:имя_2 /password:парль_2
где: имя_2 — логин для второго аккаунта, пароль_2 — соответственно пароль.
Получается вы должны сначала запускать свой основной скайп, затем ярлычек на рабочем столе для второго пользователя. Иначе вы просто запустите один скайп под другим аккаунтом. Запустить же свой основной скайп не получится так как не прописан соответствующий ключ /secondary. Что бы это было возможным необходимо таким же образом создать ярлык для основной учетной записи.
Безопасность
Вы создали два или больше ярлычков для первого и второго своих аккаунтов. Прописали соответствующие ключи для автоматической авторизации. Пароли в этих ярлычках содержаться в открытом виде, что не безопасно.
Создадим две папки в директории
C:\Program Files (x86)\Skype\Phone\ — для Windows 7 64-bit
В Windows 8 система не позволяет создать какие-либо папки по приведенному выше пути.
Data1 и Data2
В них необходимо переписать профили пользователей Skype расположенные по адресу
C:\Users\Антон\AppData\Roaming\Skype\
В папку Data1 копируем папку с именем профиля первого пользователя. В Data2 — второго.
В ярлычках на рабочем столе внесем небольшие изменения в том же поле Объект на вкладке «Ярлык».
Необходимо написать следующее:
«C:\Program Files (x86)\Skype\Phone\Skype.exe» /secondary /datapath:»Data1″ — для первого ярлычка и
«C:\Program Files (x86)\Skype\Phone\Skype.exe» /secondary /datapath:»Data2″ — для второго.
Нажать «ОК». После запустить сначала ярлык скайпа для первого пользователя и назначить автоматическую авторизацию. Затем ярлычек скайп для второго и так же назначить автоматическую авторизацию. После этого можно запускать ярлычки в любой последовательности и вам не придется постоянно вводить пароль.
Как уже говорилось выше в Windows 8 создать папку в директории расположения программы Skype не удается, поэтому пароль придется запомнить.


































