Как сбросить пароль администратора Windows 7 в безопасном режиме
Информации о том, как взломать пароль администратора, в интернете очень много, но не вся оно хорошо отфильтрована. Если предыдущий способ кажется вам слишком сложным, то попробуйте поступить иначе. Итак, пошаговая инструкция выглядит приблизительно так:
- Зайдите в меню выбора загрузки (клавиша F8 при включении устройства);
- Выберите пункт «Безопасный режим с поддержкой командной строки»;
- Дождитесь завершения загрузки;
- Введите команду из прошлого способа: net user имя учетной записи новый пароль (пример: net user Mikle 23568901);
Этот метод куда более легок и прост для понимания, поэтому рекомендуется воспользоваться именно им.
Что такое mimikatz
Программа mimikatz хорошо известна за возможность извлекать пароли в виде простого текста, хеши, ПИН коды и тикеты kerberos из памяти. mimikatz также может выполнять атаки pass-the-hash, pass-the-ticket или строить Golden тикеты.
В этой инструкции мы рассмотрим только способность mimikatz извлекать хеши NTLM. Помните, у mimikatz есть и другие очень интересные функции — посмотрите, какая у неё обширная справка: https://kali.tools/?p=5342
Имеются реализации mimikatz в Meterpreter & Metasploit, DLL reflection в PowerShell и других продуктах. В принципе, mimikatz можно запускать в Wine на Linux, но не будут работать функции, связанные с извлечением данных непосредственно из Windows; функции извлечения хешей из дампов или расшифровки из файлов реестра должны работать в Linux.
Как сбросить пароль входа в Windows 10
Теперь посмотрим, как сбросить пароль учетной записи Windows. Этот способ работает только для локальной учетной записи, не связанной с учетной записью Майкрософт.
Для сброса пароля Windows потребуется загрузочная флешка, Диск восстановления Windows 10, или установочный DVD диск. При этом способе будет выполнен сброс пароля Windows 10 через командную строку, загрузившись с внешнего носителя.
Выполните следующие действия:
- Подключите загрузочный носитель к компьютеру.
- Перезагрузите или включите ПК.
- Во время запуска войдите в загрузочное меню (Boot Menu) компьютера.
- Выберите загрузку с USB флешки или CD/DVD диска.
- В окне «Установка Windows» нажмите на кнопку «Далее».
- В следующем окне нажмите на ссылку «Восстановление системы», расположенную в левом нижнем углу окна программы установки операционной системы.
- В окне «Выбор действия» нажмите на «Поиск и устранение неисправностей».
- В окне «Дополнительные параметры» выберите «Командная строка».
- В окне интерпретатора командной строки введите команду «regedit» (без кавычек). После ввода команды нажмите на клавишу «Enter».
- Откроется окно «Редактор реестра», в котором нужно выделить раздел «HKEY_LOCAL_MACHINE».
- В редакторе реестра войдите в меню «Файл», в контекстном меню выберите пункт «Загрузить куст…».
В окне «Загрузить куст» выберите системный диск, обычно, это Локальный диск «С:». Если на ПК несколько локальных дисков, определить системный диск можно открывая локальные диски по очереди. На диске с операционной системой будет находится папка «Windows».
- Пройдите по пути:
C:\Windows\System32\config
- В папке «config» выделите файл «SYSTEM», нажмите на кнопку «Открыть».
- В окне «Загрузка куста реестра» в поле «Имя раздела:» введите любое название, которое нужно запомнить. Я указал адрес сайта «vellisa.ru».
- Откройте ветку «HKEY_LOCAL_MACHINE». Щелкните два раза по созданному кусту, в данном случае, «vellisa.ru».
- Выделите «Setup», а затем параметр «CmdLine».
- Нажмите на «CmdLine» правой кнопкой мыши, в контекстном меню выберите «Изменить…».
- В окне «Изменение строкового параметра», в поле «Значение:» напишите «cmd.exe» (без кавычек), нажмите на кнопку «ОК».
- Щелкните два раза левой кнопкой мыши по параметру «SetupType».
- В окне «Изменение параметра DWORD (32-бита)», в поле «Значение:» установите «2», а затем примените изменения.
- Закройте сначала редактор реестра, а потом командную строку.
- В окне «Выбор действия» нажмите на кнопку «Продолжить».
- Компьютер перезагрузится, на экране откроется командная строка.
- В окне интерпретатора командной строки выполните команду «net user», которая отображает всех пользователей компьютера.
Мне нужно изменить пароль для пользователя «vellisa», у вас будет другое имя учетной записи.
- Теперь необходимо ввести команду для того, чтобы задать новый пароль:
net user имя_пользователя новый_пароль
Если в имени пользователя имеются пробелы, необходимо использовать кавычки, между которыми следует поместить имя пользователя. Если вход по паролю не нужен, вместо имени пользователя оставьте пустые кавычки. Для создания нового пароля используйте цифры, символы и латинские буквы.
В моем случае команда имеет такой вид:
net user vellisa xxxxx
- Нажмите на клавишу «Enter».
- Введите команду «exit» для выхода из командной строки.
- Нажмите на клавишу «Enter».
- На экране для ввода пароля введите новый пароль, предназначенный для входа в операционную систему Windows
Вам также может быть интересно:
- Как убрать пароль в Windows 10
- Как изменить пароль учетной записи Windows 10
- Среда восстановления Windows (Windows RE)
LiveDisk by Sergei Strelec
Сброс локального пароля Windows 10 с помощью сторонних инструментов – замечательная альтернатива применению средств самой операционной системы. Способ с использованием «живого» диска от Сергея Стрельца самый простой. Скачав образ с сайта автора sergeistrelec.ru, запишите его на флешку или DVD-диск, загрузите с него компьютер и выберите в меню Пуск опцию Программы WinPE – Сброс паролей – Password Reset.
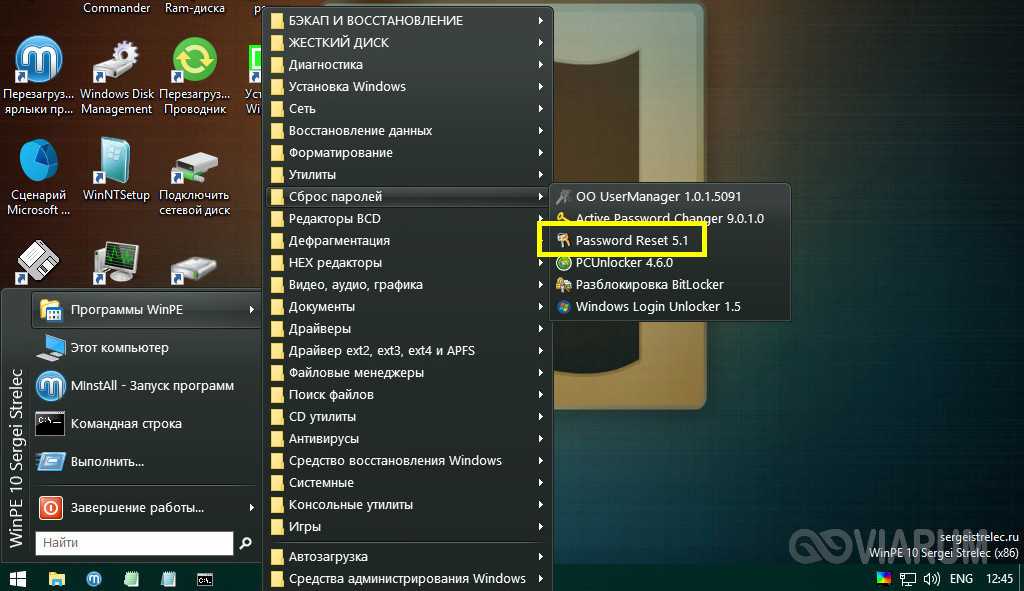
В открывшемся окошке укажите имя пользователя учетной записи, для которой будет производиться сброс и нажмите «Убрать пароль». Всё, можете входить в систему.
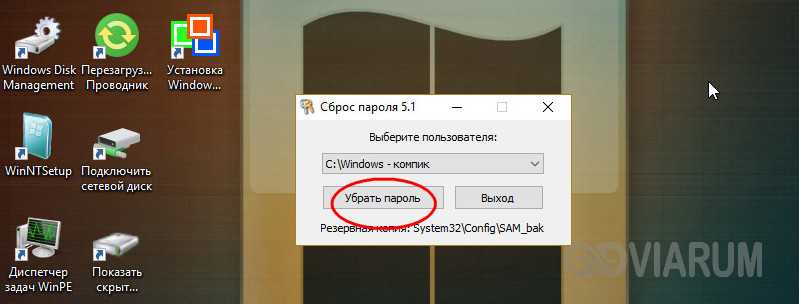
В том же расположении диска by Sergei Strelec имеется другая утилита сброса пароля – Active@ Password Changer. Алгоритм действий в ней показан на приложенных ниже скриншотах.
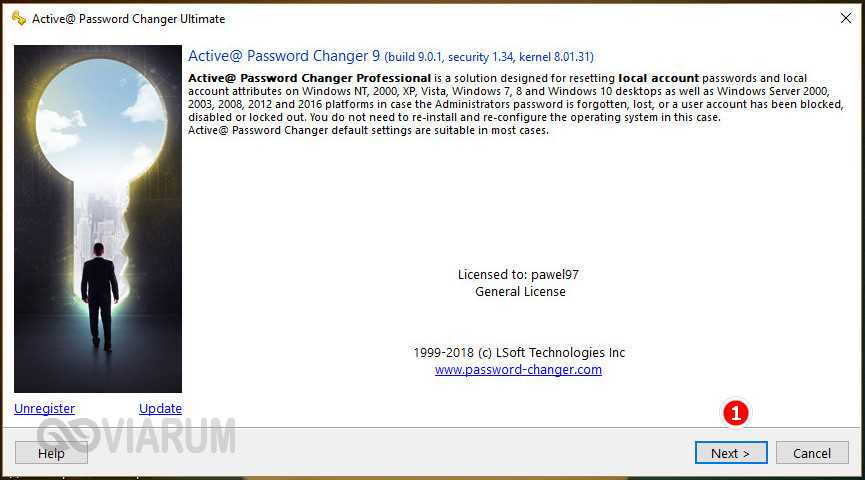
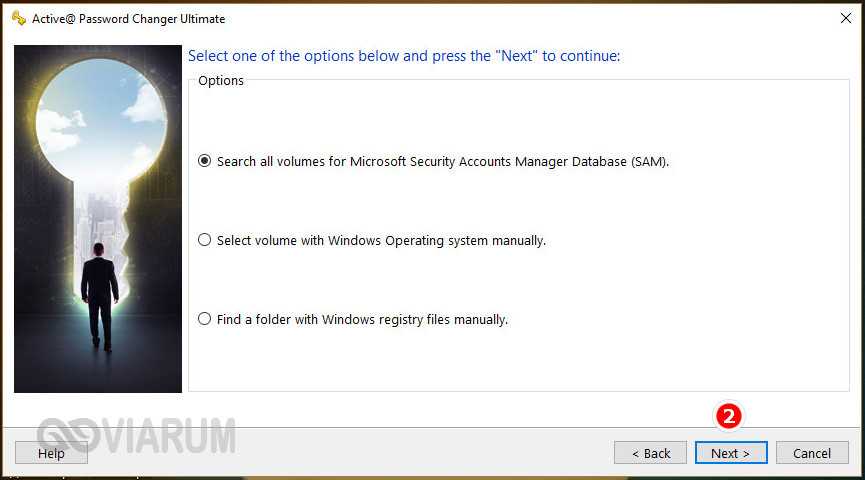
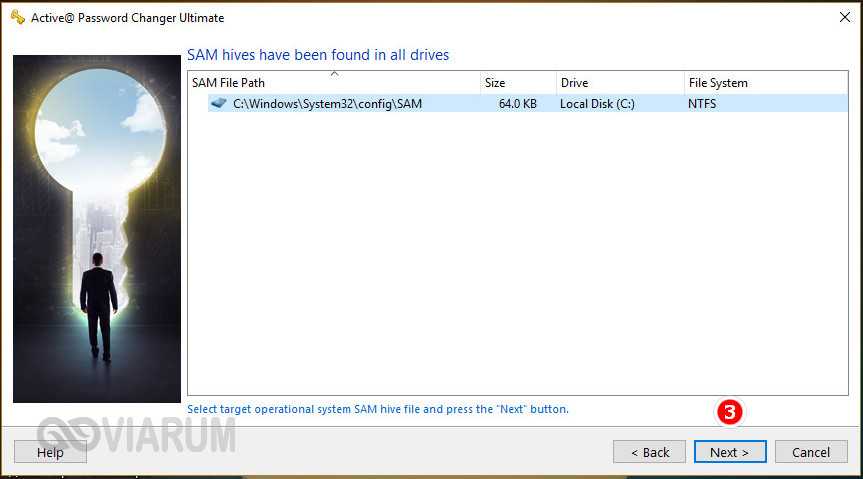
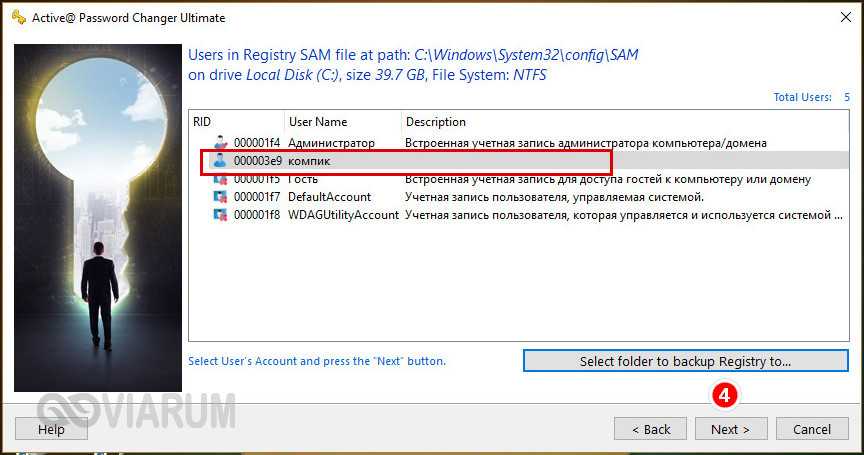
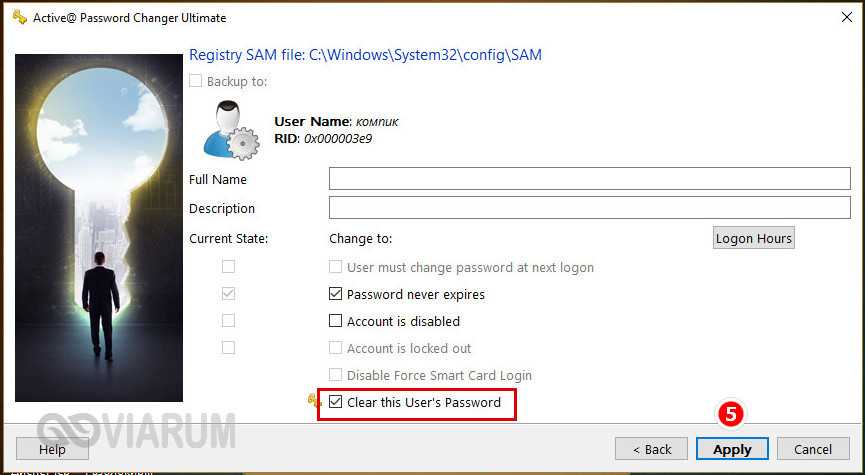
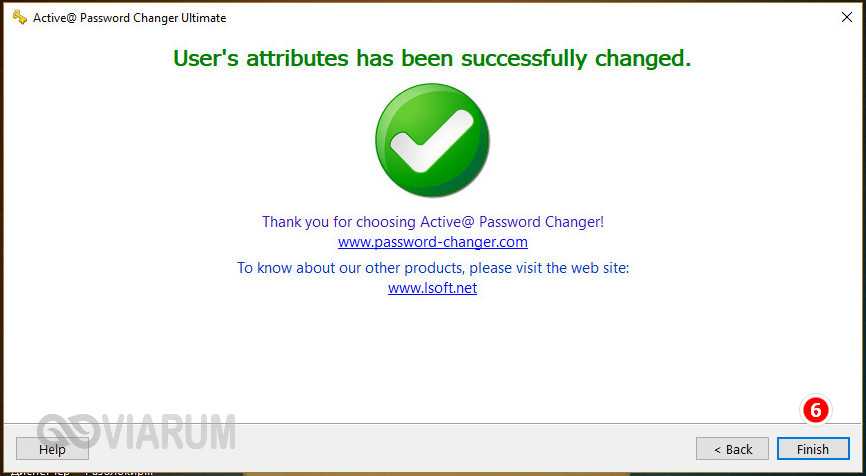
Сброс пароля Windows 10 через флешку с записанным на него спасательным диском от Стрельца можно выполнить и с помощью утилиты Dism++. Откройте меню Пуск, а потом перейдите по ветке Программы WinPE – Утилиты – Dism++.
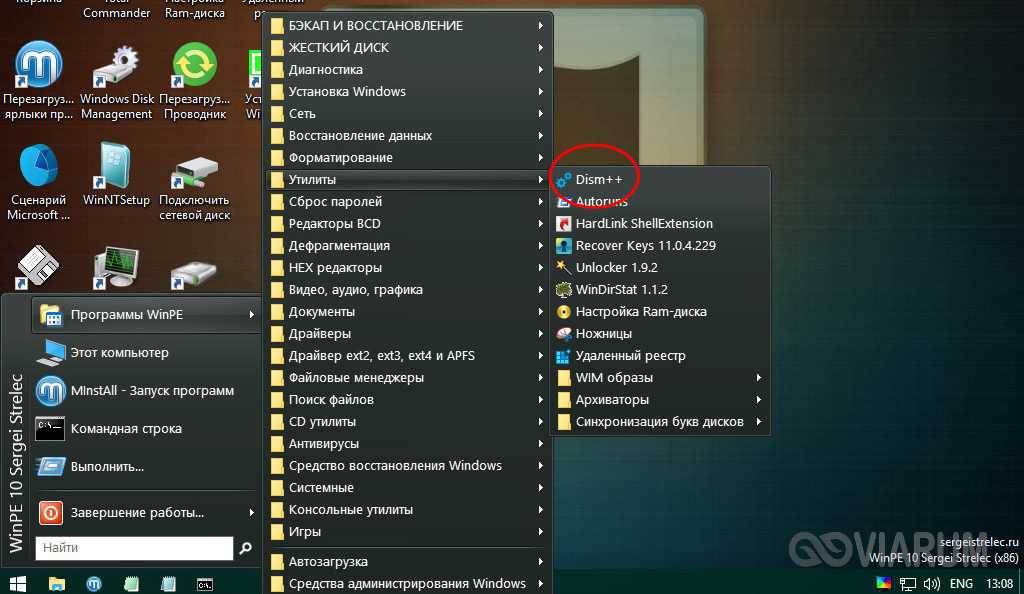
Когда утилита запустится, выберите в ней свою операционную систему, откройте для нее сессию и зайдите в раздел Дополнительно – Учетные записи.
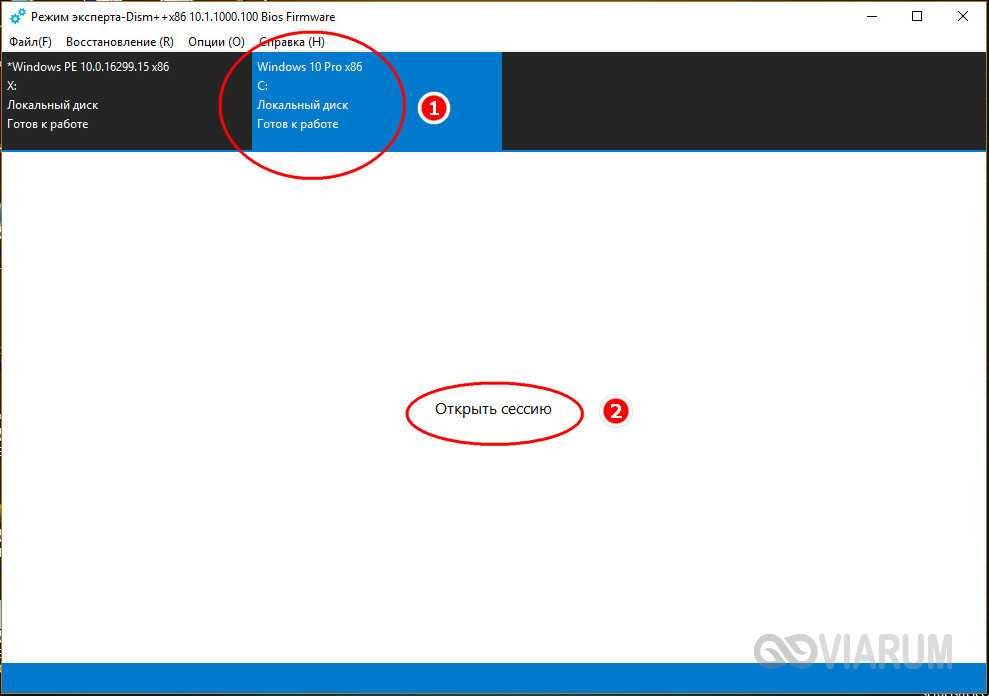
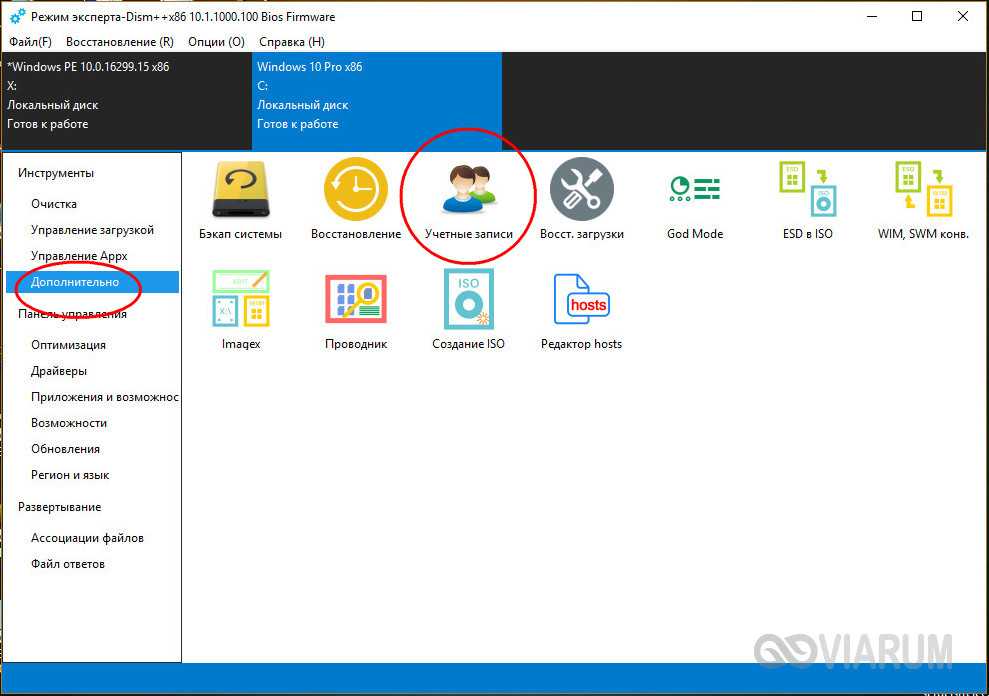
Выделив мышкой свою учетную запись, нажмите кнопку «Сброс пароля». Готово, можете входить в Windows!
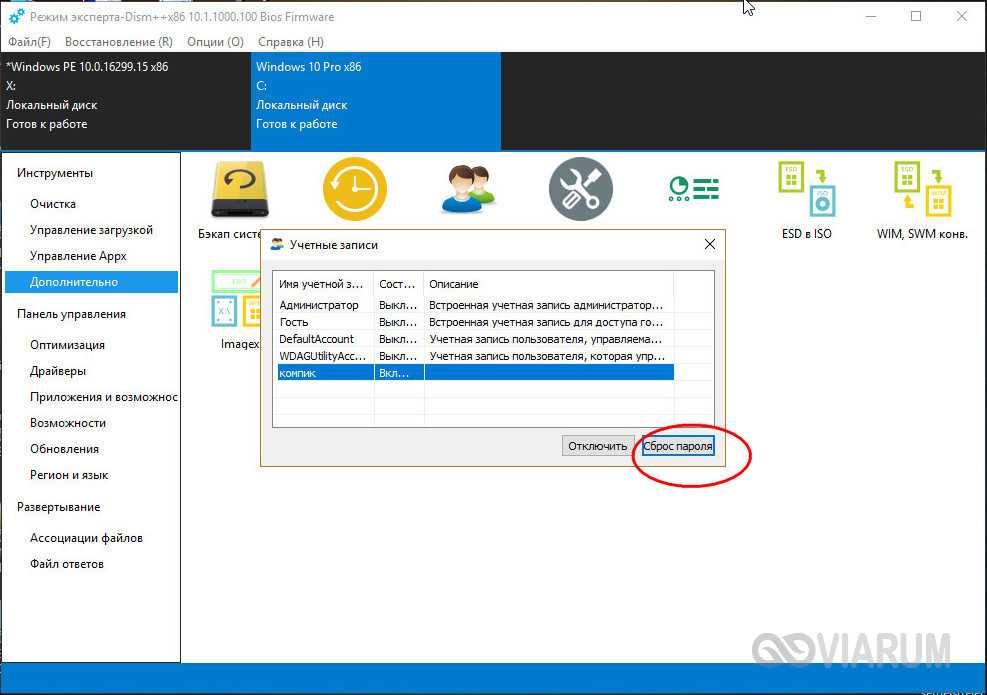
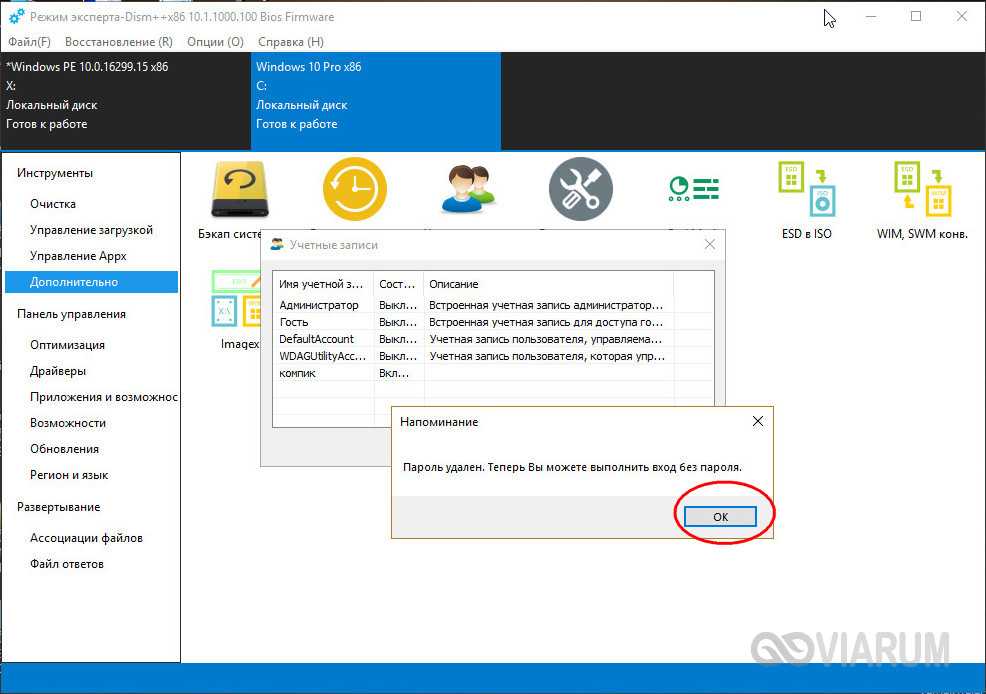
Как сбросить пароль на экране входа в «windows 10»?
Пользователи также могут изменить существующий пароль своей персональной учетной записи «Microsoft», используя соответствующий параметр сброса на экране приветствия операционной системы «Windows 10».
Чтобы выполнить востребованную процедуру и сбросить с последующей заменой пароль на экране входа в систему, пользователям потребуется осуществить следующий пошаговый алгоритм простых упорядоченных действий.
-
На приветствующем пользователей экране входа в операционную систему «Windows 10» нажмите под полем ввода пароля на текстовую ссылку «Не помню пароль».
-
На новой странице «Подтверждение личности» выберите вариант проверки, заключающийся в получении кода безопасности приемлемым способом на выбор, в зависимости от предыдущей конфигурации операционной системы и, установленных в учетной записи «Microsoft», параметров аутентификации. Например, выберите в раскрывающемся поле «Как вы хотите получить код безопасности?», добиться отображения вложенных вариантов которого можно посредством нажатия на индикативную кнопку управления, представленную в виде схематической стрелки «вниз», способ доставки кода на альтернативный электронный адрес, дополнительно закрепленный в учетной записи пользователя.
-
Подтвердите указанный адрес электронной почты, набрав его скрытую часть в соответствующем поле.
-
Нажмите на кнопку «Получить код».
-
Проверьте свою электронную почту, адрес которой указан для получения подтверждающего сообщения, откройте письмо от службы технической поддержки учетных записей Майкрософт и отыщите пришедший код.
-
На следующей связанной странице наберите в исполняемом поле «Введите код» полученную секретную цифровую комбинацию.
-
Нажмите на кнопку «Далее» для сверки соответствия полученного кода с отправленным в служебном сообщении.
-
На следующей странице «Сброс пароля» в соответствующем изменяемом поле создайте новый пароль.
-
Нажмите на кнопку «Далее».
Выполнив предложенный пошаговый алгоритм простых упорядоченных действий, пользователи смогут использовать новый пароль для доступа к любому устройству, подключенному к данной учетной записи «Microsoft».
Чем различаются хеши NTLM и NTLMv1/v2 и Net-NTLMv1/v2
Сейчас мы будем охотиться за хешем NTLM. В статье «Взлом сетевой аутентификации Windows» мы уже охотились за хешами NTLMv1 и NTLMv2, название которых довольно похоже.
На самом деле, NTLM и NTLMv1/v2 это довольно разные вещи. Хеш NTLM хранится и используется локально, а хеши NTLMv1/NTLMv2 используются для сетевой аутентификации и являются производными хеша NTLM. Используя любой из этих хешей можно расшифровать пароль пользователя Windows, но это разные алгоритмы шифрования/взлома.
Для атаки Pass-the-hash (мы рассмотрим её в этой статье) применим только хеш NTLM, а хеши NTLMv1/NTLMv2 не подходят.
Остался ещё один вопрос, что такое хеши Net-NTLMv1/v2. Хеши Net-NTLMv1/v2 это сокращённое название для хешей NTLMv1/v2, то есть NTLMv1/v2 и Net-NTLMv1/v2 это одно и то же. А NTLM это другое.
В этой статье мы будем извлекать, взламывать и эксплуатировать без взлома хеш NTLM.
Убираем пароль в Windows XP/Vista/7
Продолжаем изучать возможности нашего любимого загрузочного диска Hiren’s Boot CD. Как обычно, грузимся с диска и видим перед собой следующее меню, в котором нас интересует пункт Password & Registry Tools… — утилиты для паролей и реестра.
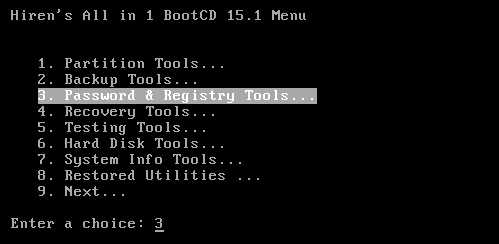
Заходим в этот пункт и дальше запускаем утилиту Offline NT/2000/XP/Vista/7 Password Changer. С её помощью мы и будем сбрасывать пароль.
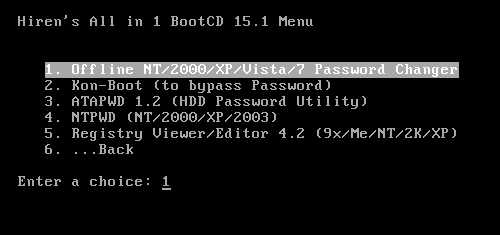
Стоит выполнить эту процедуру один два раза, и в дальнейшем на сброс или смену пароля в Windows у вас будет уходить всего 1-2 минуты. Я уже и не говорю о том, как это круто смотрится со стороны, когда специалист сидит и колдует на черным экраном со страшными белыми надписями ? , а после минуты манипуляций, он заходит в систему под любой учетной записью )).
Итак, после того как программа загрузится, перед вами появится окно выбора раздела жесткого диска, на котором находится операционная система. Так как программа работает в режиме DOS, все что нам требуется это ввести нужный пункт меню и нажать «Enter». В моем случае программа обнаружила один единственный локальный диск, который стоит под номером «1«. Значит вводим цифру один и жмем Enter.

На втором шаге программа предлагает выбрать путь до файла реестра системы. По умолчанию это — Windows/system32/config поэтому в этом окне нам ничего не нужно изменять и просто нажимаем «Enter».
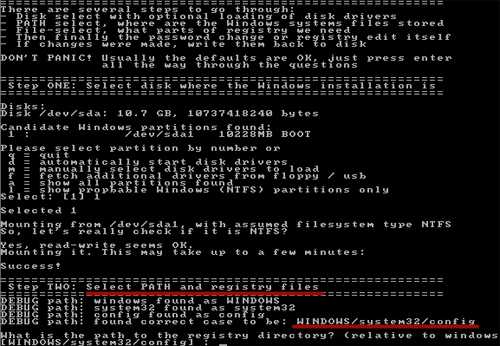
В следующем окне программа предлагает выбрать цель загрузки реестра. Под пунктом «1» — это сброс пароля, а под пунктом «2» — консоль восстановления параметров. Как вы уже догадались нас интересует именно первый вариант. Вводим соответствующую цифру.
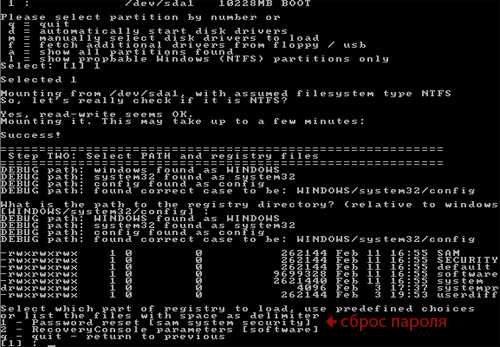
На следующем шаге нам предлагают выбрать как именно мы будем использовать полученный файл. Нас интересует пункт «1» — Edit user data and password — Редактировать данные пользователя и пароль. Значит мы снова вводим «1» и жмем «Enter«.
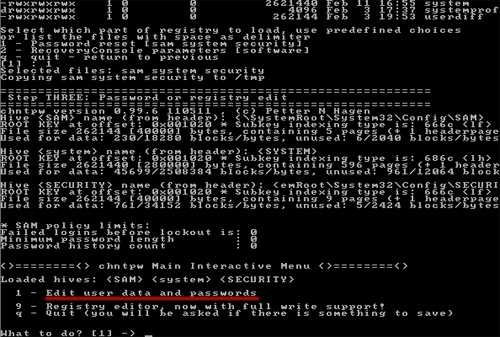
Далее программа выводит полученный список пользователей. Нам нужно выбрать пользователя, у которого мы хотим сбросить пароль. В моем случае это «user«. Я ввожу его имя и нажимаю «Enter«.

В следующем окне программа выводит информацию о пользователе и предлагает на выбор несколько вариантов действий.
- 1 — Clear (blank) user password — Очистить пароль пользователя;
- 2 —Edit (set new) user password — Назначить новый пароль пользователю;
- 3 — Promote user — Продвинуть пользователя (назначить пользователю права администратора);
- 4 — Unlock and enable user account — Разблокировать учетную запись пользователя;
- q — Quit editing user, back to user select — Закончить редактирование и вернуться в меню выбора пользователя.
Как показывает мой опыт, пункт номер «2» не всегда срабатывает. Но зато можно быть уверенным в том что сработает- Сброс пароля. Ну а дальше, если нам нужно назначить пользователю новый пароль, тогда можно просто зайти в Windows и сменить его прямо в системе.
Итак, я выбрал пункт номер «1».
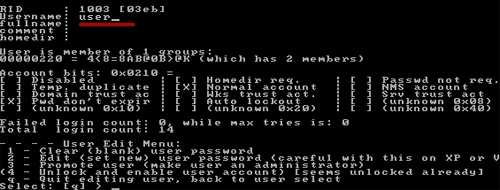
Далее на экран будет выведено сообщение о том, что пароль очищен и программа предложит ввести «!» для выхода из режима редактирования пользователя.

После того, как мы вышли из редактирования, попадаем в уже знакомое нам меню выбора действий с файлом реестра. Если мы хотим изменить или сбросить пароль еще одному пользователю, то выбираем пункт «1», если мы хотим выйти тогда выбираем «q».

Теперь внимание! На следующем этапе программа выдает запрос на запись измененного файла реестра. Мы должны выбрать записать его «Y» или НЕ записать«N»
Очевидно, что для того, чтобы все изменения сохранились мы должны выбрать «Y».
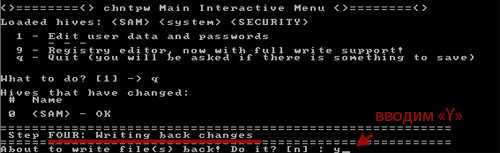
Далее нам выдается сообщение, о том что «редактирование завершено» — и выдается запрос на повторный запуск этой программы. Если больше не нужно проводить никаких изменений, то вводим «N»
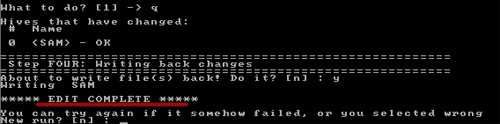
Далее просто перезагружаем компьютер сочетанием клавиш Ctrl+Alt+Del.

Готово, после этого можно заходить в систему под пользователем у которого мы сбросили пароль. На первый взгляд, последовательность действий может показаться очень длинной, но это совсем не так. Реальное время выполнение всей процедуры не более минуты.
Еще раз повторюсь, каждый сам решает как использовать эти знания, я лишь показываю вам возможности.
Да встречи в следующей статье!
Сброс администраторского пароля Windows XP
В системах Windows имеется встроенная учетная запись «Администратор», используя которую можно выполнять любые действия на компьютере, так как данный пользователь имеет неограниченные права. Войдя в систему под этой «учеткой», Вы можете сменить пароль для того пользователя, доступ к которому утерян.
Распространенная проблема заключается в том, что часто, в целях безопасности, во время установки системы мы назначаем пароль для Администратора и успешно его забываем. Это и приводит к тому, что в Windows проникнуть никак не удается. Далее мы поговорим о том, как войти в защищенную учетную запись Админа.
Стандартными средствами Windows XP сбросить пароль Админа нельзя, поэтому нам понадобится сторонняя программа. Разработчик назвал ее весьма незатейливо: Offline NT Password & Registry Editor.
Подготовка загрузочного носителя
- На официальном сайте присутствует две версии программы – для записи на компакт-диск и флешку.
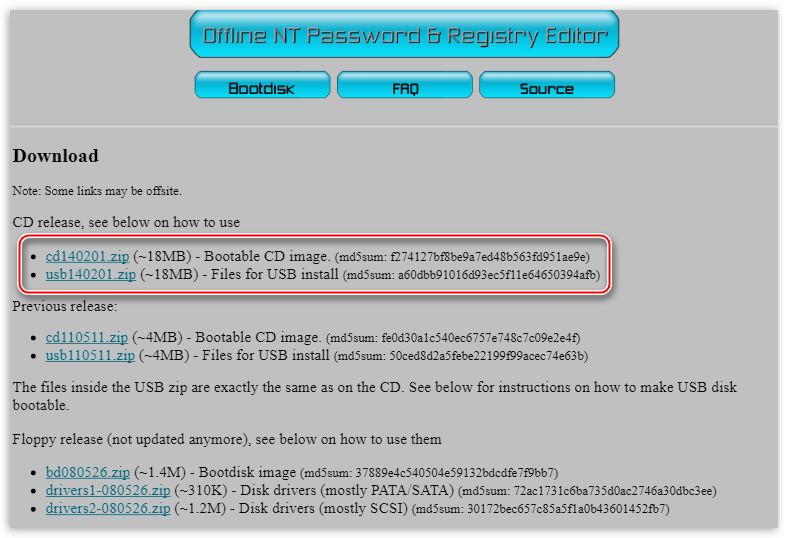
Версия для CD представляет собой образ диска в формате ISO, который просто записывается на болванку.
В архиве с версией для флешки лежат отдельные файлы, которые необходимо скопировать на носитель.
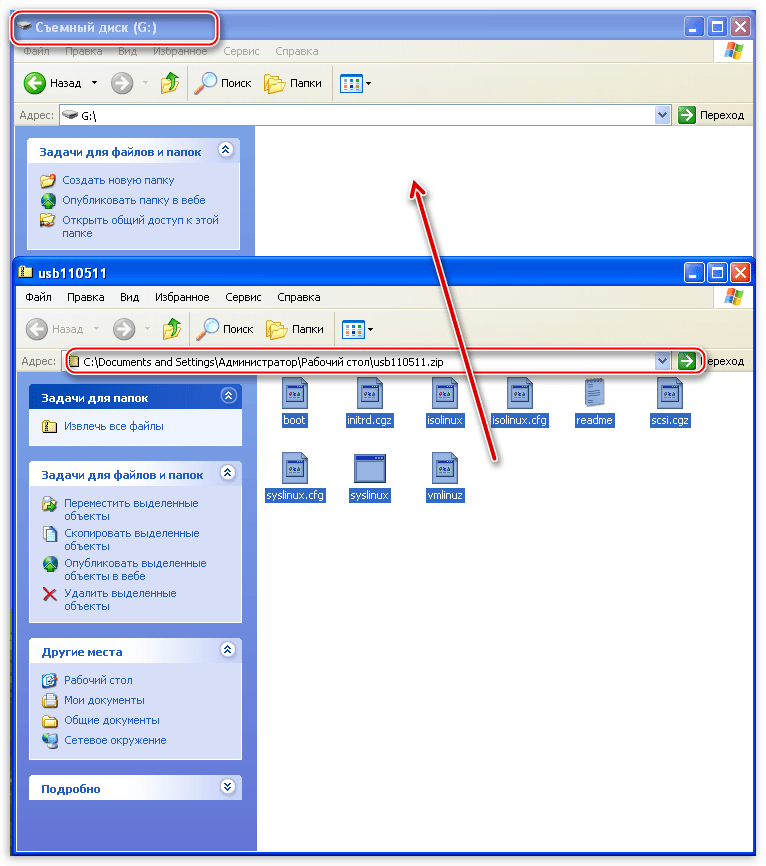
«Пуск»«Все программы»«Стандартные»«Командная строка»ПКМ«Запуск от имени…»
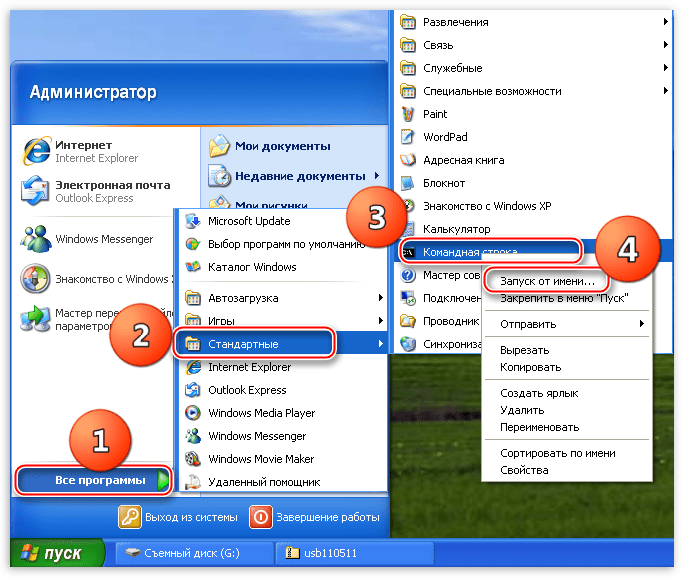
В окне параметров запуска переключаемся на «Учетную запись указанного пользователя». Администратор будет прописан по умолчанию. Нажимаем ОК.
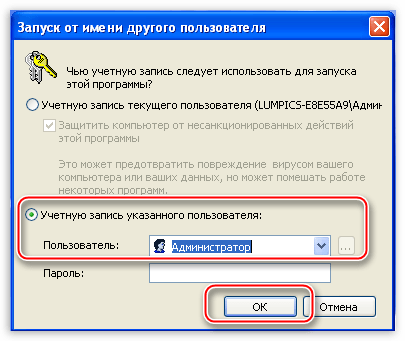
G – буква диска, присвоенная системой нашему флеш накопителю. У Вас буква может быть другая. После ввода нажимаем ENTER и закрываем «Командную строку».
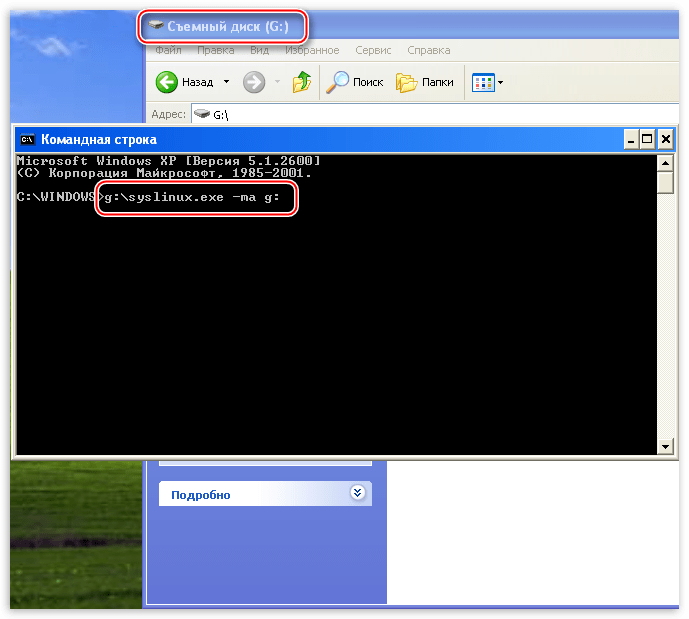
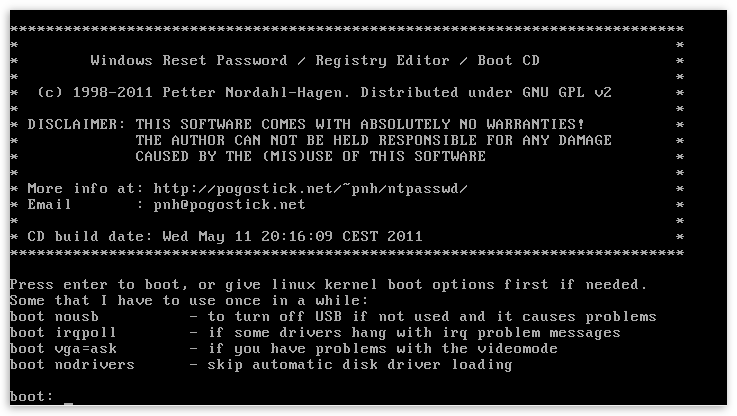
Сброс пароля
- Первым делом, после запуска утилиты нажимаем ENTER.
- Далее мы видим список разделов на жестких дисках, которые в данный момент подключены к системе. Обычно программа сама определяет, какой раздел требуется открыть, так как он содержит загрузочный сектор. Как видим, он у нас расположен под цифрой 1. Вводим соответствующее значение и снова жмем ENTER.
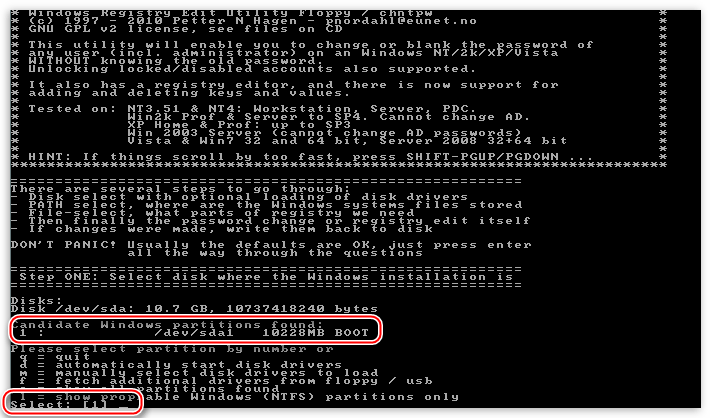
ENTER
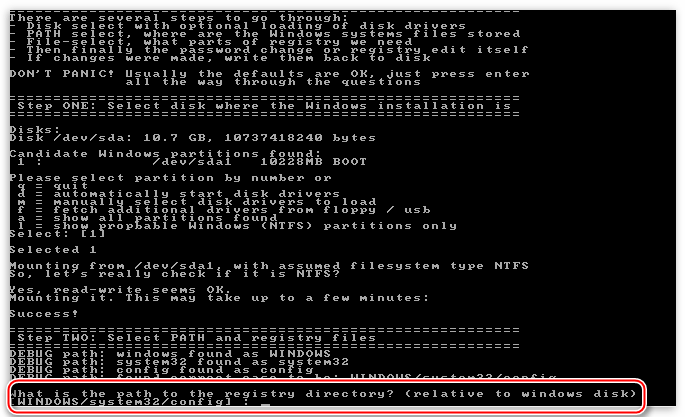
«Password reset »ENTER
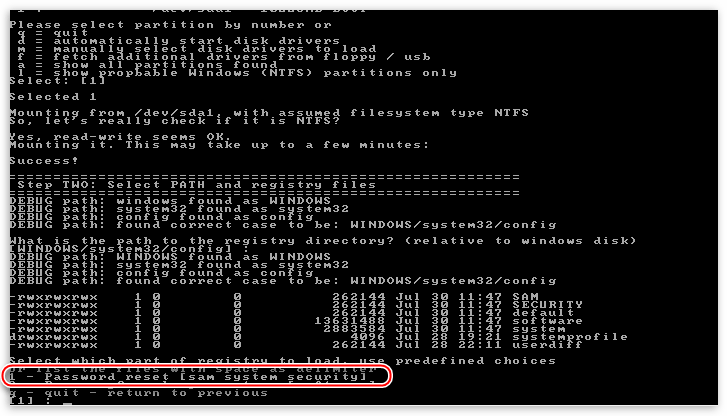
«Edit user data and passwords»
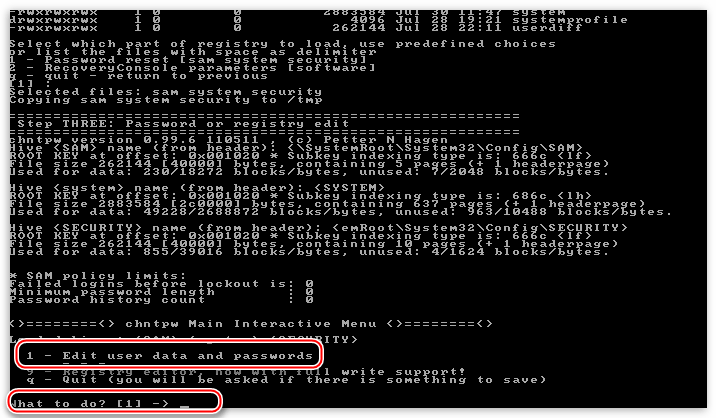
«4@»ENTER

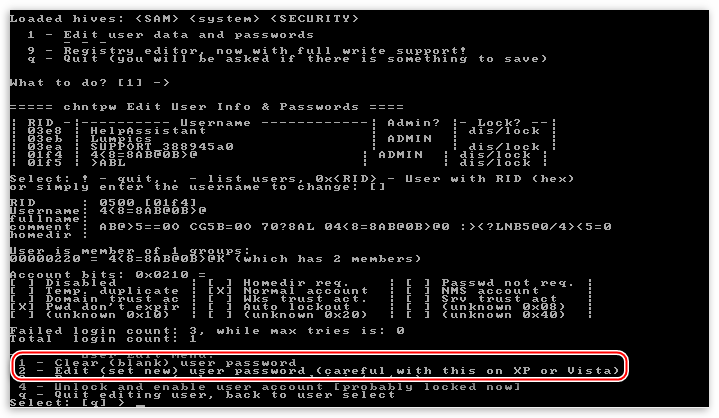
«1»ENTER
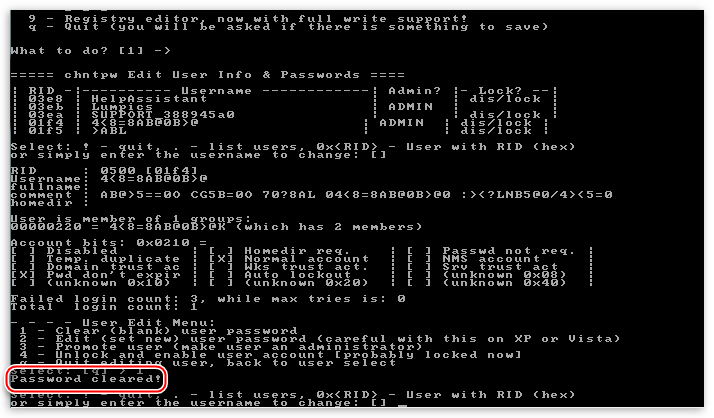
«!», «q», «n», «n»Ввод
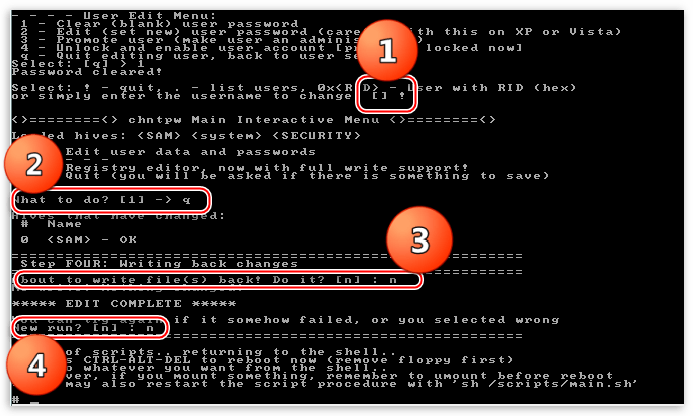
Извлекаем флешку и перезагружаем машину сочетанием клавиш CTRL+ALT+DELETE. Затем необходимо выставить загрузку с жесткого диска и можно входить в систему под учетной записью Администратора.
Данная утилита не всегда работает корректно, но это единственный способ получить доступ к компьютеру в случае потери «учетки» Админа.
При работе с компьютером важно соблюдать одно правило: хранить пароли в надежном месте, отличном от папки пользователя на жестком диске. Это же касается и тех данных, утрата которых может дорого Вам стоить
Для этого можно использовать флешку, а лучше облачное хранилище, например, Яндекс Диск.
Восстановить забытый пароль Windows
Давайте посмотрим, как вы можете восстановить восстановление после утерянного или забытого пароля в ОС Windows.
Подсказка пароля
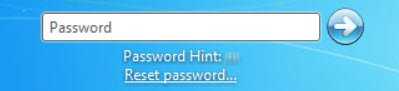
Ваша подсказка пароля появится под окном ввода пароля, после того как вы введете неправильную запись и нажмете кнопку ОК. Вы можете создать подсказку при установке пароля с помощью учетных записей пользователей.
Читать . Как войти в систему, если вы потеряли пароль Windows.
Диск сброса пароля
Диск сброса пароля позволяет изменить пароль без необходимости знать старый пароль. Вы можете создать диск для сброса пароля только для своей локальной учетной записи. Этот диск содержит один файл с именем Userkey.psw , который является зашифрованной резервной версией вашего пароля.
Вы можете создать диск для сброса пароля следующим образом :
Вам понадобится съемный носитель, а именно. USB, дискета, CD, внешний жесткий диск или карта памяти.
- Войдите в систему, используя учетную запись, для которой вы хотите создать диск для сброса пароля.
- На панели управления откройте учетные записи пользователей.
- На панели «Задачи» нажмите «Создать диск для сброса пароля», чтобы запустить мастер забытых паролей. и затем следуйте инструкциям волшебников.
Чтобы использовать диск для сброса пароля, когда вы забыли пароль:
- На экране входа в систему введите запись в поле пароля. если ты угадаешь правильно, ты здесь! если вы не правы, Vista сообщит вам, что пароль неверный.
- Нажмите ОК. Снова появляется экран входа в систему, но с дополнительным текстом под окном пароля.
- Если первый бит дополнительного текста, подсказка о вашем пароле, пытается сделать пробежку по вашей памяти, введите ваш пароль. Если нет, нажмите «Сбросить пароль», чтобы открыть мастер сброса пароля. Этот мастер запрашивает местоположение диска сброса пароля, считывает зашифрованный ключ, а затем просит вас установить новый пароль, который затем используется для входа в систему.
Ну, вы также можете всегда войти в систему администратора и изменить или удалить свой пароль для вас, но вы потеряете доступ к своим зашифрованным файлам, сообщениям электронной почты и сохраненным учетным данным.
Вы также можете использовать некоторые сторонние бесплатные инструменты восстановления пароля. Вам не нужен доступ к Windows, чтобы иметь возможность восстановить утерянные пароли. Загрузите бесплатный ISO-образ, запишите его на CD и загрузитесь на CD. Затем он находит учетные записи пользователей Windows.
Читать: политика Microsoft в отношении утерянных или забытых паролей Windows.
См. Также этот пост в Windows Password Recovery для получения дополнительных рекомендаций.
Портировано из WVC
взлом пароля на компьютере .
| Взлом Windows без дисков и флешек | Обходим пароль и закрываем дыру |
| Нажми для просмотра |
|
||||||||||
| Легкий способ убрать пароль на вход в WINDOWS |
Нажми для просмотра
ВНИМАНИЕ
Данное
видео не
является
учебным
пособием,
ни к чему
не
принуждает
, автор не
несёт
ответствен
…
Тэги:
| Как сбросить пароль Windows 10 на компьютере 2020 |
| Нажми для просмотра |
|
||||||||||
| Что делать если забыл пароль или родители заблокировали твой компьютер или ноутбук |
| Нажми для просмотра |
|
||||||||||
| Как узнать пароль от Архива |
| Нажми для просмотра |
|
||||||||||
| Взлом системы Windows | Обход пароля |
| Нажми для просмотра |
|
||||||||||
| Как сбросить пароль без программ на Windows 7 |
| Нажми для просмотра |
|
||||||||||
| Как взломать запароленный архив |
| Нажми для просмотра |
|
||||||||||
| Как узнать пароль от компьютера? НОВЫЙ СПОСОБ 2018 |
| Нажми для просмотра |
|
||||||||||
| Как взломать wi-fi с ПК??? ОТВЕТ ТУТ!!! |
| Нажми для просмотра |
|
||||||||||
| USB Флешка! Пароли с Помощью USB! За 5 -Секунд! |
| Нажми для просмотра |
|
||||||||||
| Как взломать пароль на компьютере ( легко и просто ) |
| Нажми для просмотра |
|
||||||||||
| Сброс пароля Windows 7 |
| Нажми для просмотра |
|
||||||||||
| Восстановление пароля windows 10 |
| Нажми для просмотра |
|
||||||||||
| КАК УБРАТЬ ПАРОЛЬ С НОУТБУКА ВИНДОВС 8 -10 И ВЫШЕ |
| Нажми для просмотра |
|
||||||||||
| Как сбросить пароль на win7 без всего |
| Нажми для просмотра |
|
||||||||||
| Как удалить или изменить пароль Windows если его забыли |
| Нажми для просмотра |
|
||||||||||
| Создаём флешку для сброса пароля |
| Нажми для просмотра |
|
||||||||||
| 32 Секретные Комбинации Для Вашей Клавиатуры |
| Нажми для просмотра |
|
||||||||||
| Как сбросить пароль в Windows 7, Windows 8, Windows 10 |
| Нажми для просмотра |
|
||||||||||
| Запустить среду восстановления в неисправной Windows 10 |
| Нажми для просмотра |
|
||||||||||
| Как обойти пароль пользователя в Windows 7 при помощи командной строки |
| Нажми для просмотра |
|
||||||||||
| Взлом пароля без программ |
| Нажми для просмотра |
|
||||||||||
| Взлом пароля виндовс 7 8 10 |
| Нажми для просмотра |
|
||||||||||
| Как Взломать\Сбросить Пароль ПК | Windows 7 |
| Нажми для просмотра |
|
||||||||||
| Как узнать (взломать) пароль пользователя от компьютера Windows? Программа взлома паролей Mimikatz |
| Нажми для просмотра |
|
||||||||||
| Взлом пароля учетной записи администратора в Windows 7 |
| Нажми для просмотра |
|
||||||||||
| Взлом пароля windows 7 ! Понадобится только…» rel=»spf-prefetch |
| Нажми для просмотра |
|
||||||||||
| Как взломать пароль на Windows 10/10pro? Без загрузочной флешки или диска!» rel=»spf-prefetch |
| Нажми для просмотра |
|
||||||||||
| Как взломать пароль на компьютере Windows XP» rel=»spf-prefetch |
Утерян пароль администратора
Если вы устанавливали пароль на аккаунт администратора Windows XP и теперь не можете зайти в систему, то придется применять для сброса специальные инструменты. Есть два проверенных варианта – программа Active Password Changer и диск аварийного восстановления ERD Commander.
Чтобы осуществить сброс ключа безопасности с помощью Active Password Changer:
- Скачайте программу и запишите её на флешку. Для этого в окне утилиты выберите букву флеш-накопителя и щелкните «Start».
- Перезагрузите компьютер. Нажмите F11 для запуска меню загрузки. Выберите USB-накопитель.
- После запуска программы введите цифру два и нажмите Enter. Утилита начнет искать доступные учетные записи Windows XP.
- Найдите аккаунт, от которого вы потеряли пароль. Введите его номер и нажмите Enter, чтобы восстановить доступ. Нажмите «Y», чтобы подтвердить сброс ключа безопасности.
После перезагрузки компьютера для входа в систему вам не понадобится вводить защитный код. Если этот способ не помогает вернуть доступ, то воспользуйтесь утилитой сброса на аварийном диске ERD Commander. Что нужно делать:
- Скачайте образ ERD Commander и запишите его на диск или флешку. Перезагрузите компьютер. При старте нажимайте F11, пока не появится меню загрузки. Выберите загрузку с того носителя, на который записан ERD Commander.
- Выделите установленную на компьютере систему и нажмите «Ок».
- Появится интерфейс, похожий на Windows XP. Щелкните «Start», раскройте подменю «System Tools». Запустите инструмент «LockSmith».
Щелкните «Next» в окне приветствия. Мастер предложит вам выбрать аккаунт, доступ к которому был утерян. После выбора нужного профиля введите дважды новый защитный код и нажмите «Next».
Перезагрузите компьютер после завершения работы мастера. Аккаунт, с которым вы только что работали в приложении LockSmith, будет доступен после ввода нового ключа безопасности. Подобным образом действует диск восстановления Microsoft Windows miniPE edition, так что при необходимости можно использовать его вместо ERD Commander.
Загрузка диска BootPass
Записанный диск был вставлен, выставлена загрузка с CD/DVD, дисковод исправен, и тогда у нас возникнет такое окно.
У нас на выбор множество программ, которые сбрасывают пароли Windows.
Нам хватит Password Reset v3.0. Если она не сработает, можно попробовать другие.
- Выбираем пользователя с забытым паролем, жмем ОК. Программа спросить, уверены ли вы в своих желаниях, отвечаем ДА!(ОК)
- Далее спросит, повторить (ОК) или перезагрузить (Reboot) компьютер?
- Повторяем сколько нужно пользователей очистить от паролей и перезагружаем компьютер.
- Подтверждаем перезагрузку @Yes
- Убираем диск из дисковода и нажимаем ОК
Как Обойти Пароль На Windows 10 Быстро И Эффективно
Работая за компьютером, мы используем слишком много паролей. Не удивительно, что некоторые из них мы периодически забываем. Поэтому в 2021 году о том, как взломать пароль Windows 10/7/8/XP, должен знать любой пользователь. Мы расскажем о простых и эффективных инструментах, благодаря которым вы легко сможете восстановить доступ к своей учётной записи.
Метод № 1. Как обойти пароль на windows 10 при помощи загрузочного диска ERD Commander
ERD Commander – очень популярный загрузочный диск для восстановления системы, входящий в пакет Microsoft Desktop Optimization Pack. Если у вас уже есть этот диск, взлом пароля займёт несколько минут. В противном случае перед тем, как обойти пароль на windows 10, придётся поискать в Сети и скачать образ ERD Commander, а затем создать загрузочный диск.
На диске ERD Commander множество полезных программ, среди которых и Locksmith – простой, но действенный инструмент для сброса паролей. При запуске Locksmith на экране появляется окно:
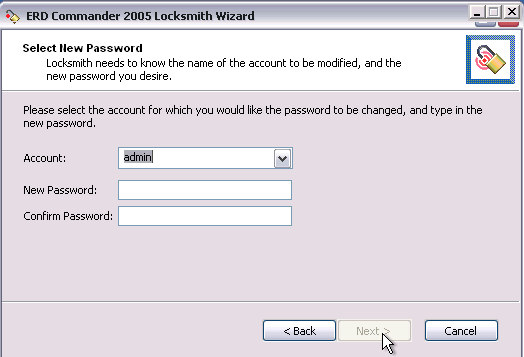
В соответствующие поля нужно 2 раза ввести новый пароль. Locksmith удаляет старый пароль и заменяет его новым. Программа легко решает даже такие сложные задачи, Как обойти пароль на windows 10/8/7.
ВIОС Windows 10 предусмотрено отличное профилактическое средство от потери пароля – подсказки.
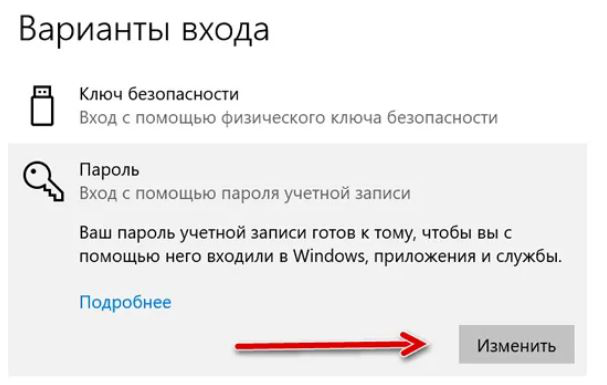
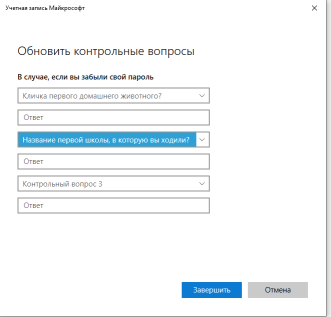
Другой вариант, предусмотренный в Windows 10 – возможность управления учётными записями пользователей:
- 01 Если утрачен пароль локальной учётной записи, нужно зайти в систему с помощью встроенной учётной записи Администратора.
- 02 В поле поиска под кнопкой (Пуск) ввести «Панель управления», открыть окно и перейти на вкладку «Учетные записи пользователей»:
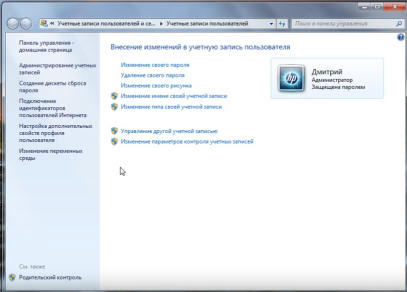
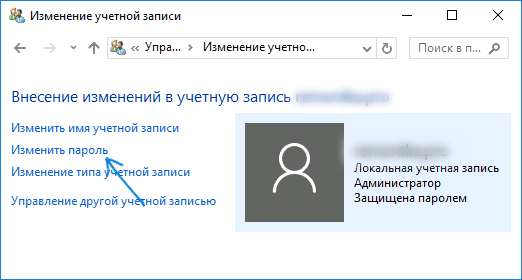
Метод № 3. Как обойти пароль на windows 10/8/7/XP с помощью программы Passfab 4WinKey
PassFab 4WinKey – специальный инструмент для взлома паролей ОС Windows 7/8/10//XP, а также MacOS. Интерфейс программы очень прост. Даже у тех, кто ни разу в жизни не делал загрузочного диска и не знает, как взломать пароль на ноутбуке или ПК, всё получается с первого раза, а весь процесс занимает считаные минуты.
Если у пользователя нет загрузочного диска с программой PassFab 4WinKey, её нужно скачать с сайта разработчика.

Шаг 1: Следует запустить программы на любом компьютере и создать загрузочный диск либо флеш-накопитель:
Шаг 2: Следует установить приоритет загрузки с этого CD или флеш-накопителя:
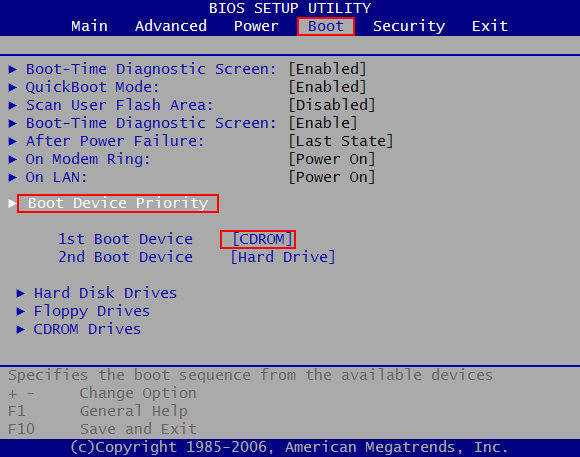
Шаг 3: Загрузить компьютер. В первом окне пользователь увидит список всех установленных на компьютере систем:
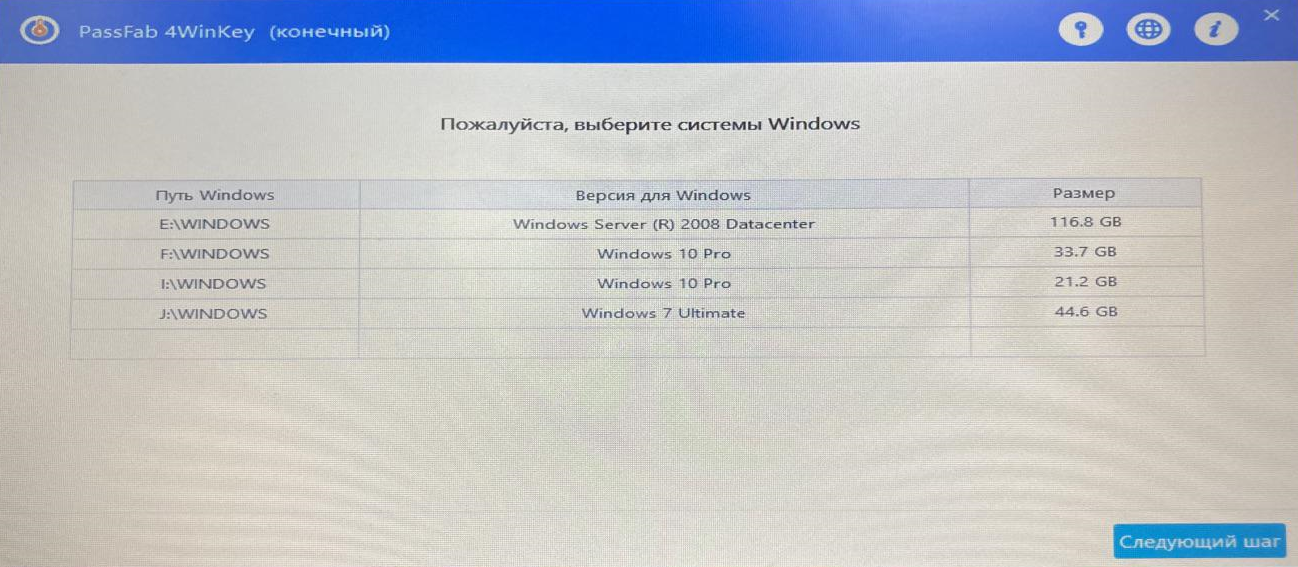
Шаг 4: После выбора системы нужно указать желаемое действие:
Функции: — удалить пароль аккаунта; — удалить аккаунт; — сбросить пароль аккаунта (с заменой на новый пароль); — создать новый аккаунт.
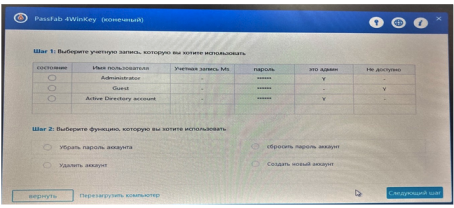
Шаг 5: Чтобы удалить пароль учётной записи, достаточно выбрать её и нажать на (Следующий шаг):
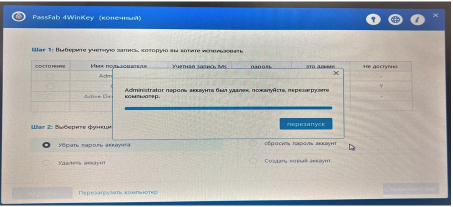
Шаг 6: После того, как система выполнит действие, компьютер перезагружают.
Примечание: Для того, чтобы обойти пароль на windows 10/8/7/XP как можно быстрее, желательно заранее подготовить загрузочный диск или флешку с PassFab 4WinKey и на всякий случай хранить его в ящике стола.
Метод № 4. Как обойти пароль на windows 10/8/7/XP с помощью командной строки
Суть метода в том, чтобы вызвать командную строку до входа в систему. Существует несколько способов сделать это:
- 01 В Windows 10 нажать правой клавишей мыши на пиктограмму, обозначающую питание компьютера:

Понадобится установочный диск с системой Windows 7/8/10. Нужно загрузить компьютер с этого диска и начать подготовку к установке системы. Когда система потребует выбрать языковые настройки, одновременно нажать (Shift) и (F10). Появится окно командной строки.
Теперь файл utilman.exe (Центр специальных возможностей Windows) нужно заменить на cmd.exe (командную строку)
Для этого в окне командной строки следует ввести: copy C:\windows\system32\utilman.exe C:\ copy C:\windows\system32\cmd.exe C:\windows\system32\utilman.exe
После перезагрузки компьютера при нажатии на пиктограмму Центра специальных возможностей будет появляться окно командной строки. В нём можно изменить пароль учётной записи, введя команду формата: net user

В результате пользователь получает доступ к учётной записи с новым паролем.
Как извлечь хеш пароля пользователя NTLM из файлов реестра
Следующие команды нужно выполнять в консоли mimikatz.
Команда log включает запись всего вывода в ФАЙЛ:
log ФАЙЛ
К примеру, для запуска всего вывода в файл hash.txt:
log hash.txt
Я скопировал с выключенного компьютера файлы SYSTEM и SAM, теперь для извлечения хеша мне нужно запустить команду вида:
lsadump::sam /system:C:\путь\до\SYSTEM /sam:C:\путь\до\SAM
Пример моей команды:
lsadump::sam /system:C:\Share-Server\files\SYSTEM /sam:C:\Share-Server\files\SAM
Пример вывода:
Вывод довольно обширный и много не до конца понятных данных. Интерес представляют последовательно идущие строки вида:
User : ПОЛЬЗОВАТЕЛЬ Hash NTLM: ХЕШ
В моём примере интересные строки:
User : ShareOverlord Hash NTLM: 7ce21f17c0aee7fb9ceba532d0546ad6 User : Alexey Hash NTLM: ca76a176340f0291e1cc8ea7277fc571
Также есть строки с именами пользователей:
User : MiAl User : Администратор
Но после них нет строк с хешем NTLM, поскольку у этих пользователей не установлен пароль в системе.
Если вы хотите извлечь данные из файлов реестра текущей операционной системы, то выходим из mimikatz, для этого нажмите Ctrl+c.
reg save HKLM\SYSTEM SystemBkup.hiv reg save HKLM\SAM SamBkup.hiv
Вновь запускаем mimikatz:
.\mimikatz.exe
Включаем ведение журнала:
log hash-local.txt
И выполняем команду с указанием файлов, в которые сохранены дампы кустов реестра, то есть SystemBkup.hiv и SamBkup.hiv:
lsadump::sam /system:SystemBkup.hiv /sam:SamBkup.hiv
Пример вывода:
Здесь найден только один пользователь с хешем:
User : Администратор Hash NTLM: 5187b179ba87f3ad85fea3ed718e961f
На самом деле, для извлечения хешей NTLM из локальной системы необязательно было делать дамп кустов реестра. Другой вариант — повысить привилегии самой программы mimikatz и извлечь хеши непосредственно из системы. Для этого выполните команды:
privilege::debug token::elevate log hash-local2.txt lsadump::sam
































