Переименование нескольких файлов с помощью PowerShell
PowerShell
предлагает еще большую гибкость для переименования файлов в среде командной строки.
С помощью PowerShell, вы можете использовать вывод одной команды известный как «commandlet
» в PowerShell терминалах например на Linux и других UNIX-подобных систем. Вам нужны две важные команды это Dir
в котором перечислены файлы в текущем каталоге, и Rename-Item
который переименовывает элемент (файл, в данном случае).
Самый быстрый способ открыть окно PowerShell в нужном месте, нужно сначала открыть папку в. В меню «Файл
» выберите пункт «Открыть Windows PowerShell
«, а затем выберите пункт «Открыть Windows Powershell
.»
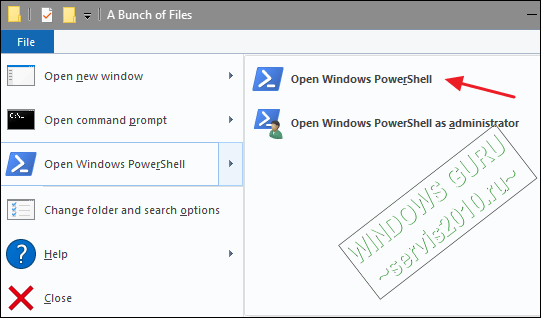
Во-первых, давайте посмотрим на переименование одного файла. Для этого нужно использовать следующий синтаксис:
rename-item «current_filename.ext» «new_filename.ext»
Так, например, чтобы переименовать файл с «wordfile.docx» в «Мое Слово File.docx» то используем следующую commandlet:
rename-item «wordfile.docx» «My Word File.docx»
Это достаточно просто. Но реальная возможность в PowerShell происходит от способности синтаксиса commandlets вместе и некоторые из условных выводов, поддерживаемых rename-itemcommandlet. Скажем, например, у нас была куча файлов с именем «WordFile (1) .docx», «WordFile (2) .docx», и так далее.
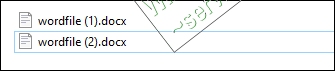
Скажем, мы хотели заменить пространство в этих именах файлов подчёркиваением, так чтоы в именах файлов не было пробелов. Мы могли бы использовать следующую commandlet:
dir | rename-item -NewName {$_.name -replace » «,»_»}

И теперь, наши файлы выглядят так, как мы хотим.

Что такое права доступа к файлам и папкам
Как правило мы размещаем свои сайты на хостингах, работающих под Unix-подобных операционных системах (Linux, например). Эти операционные системы отличаются от привычной рядовому юзеру Windows, в частности тем, что позволяют гибко задавать различные права доступа для разных групп лиц.
CHMOD (анг. change file mode) — изменение прав доступа к файлам в ОС типа Unix.
Если говорить на простом языке, каждому файлу задаются атрибуты, показывающие что кому разрешено делать с этим файлом (например, владельцу читать и редактировать, а посторонним лицам только читать).
Обычно права доступа записываются в виде трех цифр, каждая из которых относится к определенному виду пользователей:
- Владелец файла
- Члены группы, к которой относится владелец
- Остальные пользователи
Для каждого из этих видов пользователей существует три права: чтение (4), редактирование (2), выполнение (1). Если пользователю нужно задать несколько прав, то цифры в скобках складываются:
Чтение + редактирование = 4 + 2 = 6
Чтение + редактирование + выполнение = 4 + 2 +1 = 7
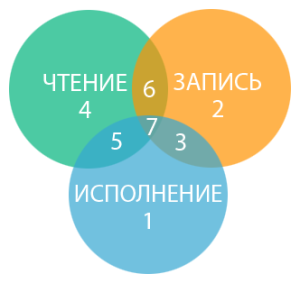
Если установить права доступа 777 – полный доступ, это будет означать, что абсолютно любой пользователь сможет сделать с вашим файлом абсолютно все. Представьте, к чему может привести установление такого атрибута для важных системных файлов.
Поэтому, если при работе с блогом, у вас возникли проблемы с редактированием какого-то файла, поменяйте атрибут только для своего пользователя (первую цифру замените на 7), не нужно задавать файлу полные права 777.
Права можно записать другим способом – латинскими буквами
- Чтение (Read) — r
- Редактирование (Write) — w
- Запуск на выполнение (Execute) — x
- Отсутствие прав — (0) —
Примеры прав доступа:
По умолчанию для папок выставляются права — 755, а для файлов — 644.
Какие бывают основные атрибуты файла?
В операционной системой Windows пользователи могут увидеть, что существует разделение на четыре основных типа. Познакомимся с этими видами атрибутов, которыми могут обладать любые файлы и, частично, папки.
Системный
Данный тип известен как «S». Этим атрибутом обычно помечаются системные папки с документами, программами и прочими важными файлами, в которые юзерам лучше всего не вмешиваться.
По этой причине пользователи не смогут увидеть эти объекты в Проводнике. Так что придется обеспечивать доступ к ним только после отключения опции, которая направлена на скрытие защищённых системных файлов. После ее активации можно будет увидеть все объекты. Но лучше все же этого не делать, чтобы не нанести урон процессам, отвечающим за работу операционной системы, а также многим прочим важным компонентам, от которых зависит функционирование устройства.
Для чтения
Атрибут «R» предполагает сохранение информации, которая в дальнейшем будет открываться исключительно для чтения.
Используется это с целью установки запрета правки текстовых файлов. Если пользователь частенько работает с информацией, а затем сохраняет ее на съемные накопители, то в таком случае можно просто защитить флешку от записи. Предварительно в корне данного накопителя нужно будет создать папку только для чтения.
Это неплохой вариант защиты от сторонних пользователей. Однако различные вирусы и прочие угрозы «умеют» обходить данные барьеры, чтобы проникать в файлы и просто заражать их. Так что при необходимости лучше всего частенько проверять данный накопитель на предмет выявления различных угроз.
Архивный
Необходимость использования данного типа атрибутов «А» заключается в том, чтобы создавать бэкапы. Так что нужен он для определенных утилит. Также пригодится для распознавания тех файлов, которые ранее были включены в резервную копию. Удается выявить и те объекты, которые ранее были скорректированы, а в настоящее время просто подлежат замене.
Скрытый
Скрытый атрибут «Н» помогает сделать объекты невидимыми, но при этом они не будут отмечаться в качестве системных. Пользователи, таким образом, могут попробовать скрыть любые файлы и папки, чтобы в дальнейшем в Проводнике они никак не отображались.
Другие атрибуты файлов
Но такая классификация известна пользователям, которые работали с прежними версиями данной операционной системы. Финальные версии данной платформы обладают еще некоторыми дополнительными объектами. Они совершенно не нуждаются в изменении, однако юзерам все же следует узнать о них как можно больше информации. Это зашифрованный, сжатый атрибут, а также представлены индексированный, временный и прочие.
В дополнение к этому предусмотрен вариант проведения работы с атрибутом целостности и проведения работы без предварительной очистки. Так что разнообразие таких элементов достаточно велико. Некоторые их перечисленных компонентов пользователь может увидеть в разделе со свойствами файлов.
Также к атрибутам можно отнести даже временные метки файла. Они помогают выяснить то, когда именно был создан документ, время его первого открытия и некоторых изменений. Благодаря столь точной информации пользователь может понять, как именно производилась работа с определенным объектом.
В системных файлах юзеры могут увидеть в обычном варианте только дату производимых корректировок. Чтобы получить доступ к более полной информации, необходимо открыть пункт со свойствами. В этом случае можно увидеть даты создания объекта, производимых в отношении его изменений.
При этом можно корректировать все эти данные. Если пользователь будет вносить правки, то все эти изменения моментально вступят в силу. В итоге и дата корректировки будет изменена в автоматическом режиме.
информация взята из статьи bezwindowsa.ru/moya-zhizn/osnovnyie-atributyi-faylov.html
Горячие клавиши Total Commander
| Клавиши | Действия |
| F1 | Открыть справку |
| F2 | Переименовать файл |
| F3 | Просмотреть файл под курсором |
| F4 | Редактировать файл под курсором |
| F5 | Копировать файлы |
| F6 | Переименовать или переместить файлы |
| F7 | Создать каталог |
| F8 | Удалить файлы |
| F9 | Обновить окно |
| F10 | Сменить ассоциацию типа файла |
| F11 | Копировать в буфер обмена имена выделенных файлов |
| F12 | Копировать в буфер обмена имена выделенных файлов с путями |
| Alt + F1 | Выбор диска слева |
| Alt + F2 | Выбор диска справа |
| Alt + F3 | Просмотр файла под курсором |
| Alt + F4 | Выход |
| Alt + F5 | Запаковать выбранные файлы |
| Alt + Ctrl + F5 | Запаковать выбранные файлы в текущий каталог |
| Alt + F7 | Поиск файлов |
| Alt + F8 | Открыть историю командной строки |
| Alt + Shift + F9 | Тест целостности архива |
| Alt + F10 | Открыть дерево каталогов |
| Alt + F11 | Копировать имя файла в буфер обмена |
| Alt + F12 | Копировать путь источника в буфер обмена |
| Alt + Left / Right | Открыть предыдущий / следующий каталог из быстрого списка |
| Alt + B | Скрыть / показать панель инструментов |
| Alt + I | Показать всплывающие подсказки |
| Alt + R | Открыть панель «Сетевое окружение» |
| Alt + S | Сохранить выделение |
| Alt + T | Открыть «Панель управления» |
| Alt + Shift + S | Сохранить список выделенных элементов в файл |
| Alt + Shift + R | Восстановить выделение из файла |
| + | Выделить файлы |
| — | Снять выделение |
| Ctrl + + | Выделить все файлы |
| Ctrl + — | Убрать выделение со всех файлов |
| Backspace | Перейти в родительский каталог |
| Ctrl + | Открыть каталог / архив |
| Ctrl + F1 | Краткий вид файлов |
| Ctrl + F2 | Полный вид файлов |
| Ctrl + F3 | Сортировать файлы в панели по имени |
| Ctrl + F4 | Сортировать файлы в панели по расширению |
| Ctrl + F5 | Сортировать файлы в панели по дате и времени создания |
| Ctrl + F6 | Сортировать файлы в панели по размеру |
| Ctrl + F7 | Отменить сортировку файлов |
| Ctrl + F8 | Показать древо каталогов |
| Ctrl + F9 | Печетать файл |
| Ctrl + F10 | Показать все файлы |
| Ctrl + F11 | Показать только программы |
| Tab | Сменить активную панель |
| Alt + Enter | Показать свойств файла |
| Ctrl + A | Выбрать все файлы |
| Ctrl + C | Копировать файлы / каталоги в буфер обмена |
| Ctrl + D | Открыть список «горячих» каталогов |
| Ctrl + F | Соединиться с FTP-сервером |
| Ctrl + Shift + F | Отключиться от FTP сервера |
| Ctrl + G | Вертикальное / горизонтальное разделение панелей |
| Ctrl + H | Скрыть / отобразить скрытые системные файлы |
| Ctrl + Shift + K | Открыть корзину |
| Ctrl + L | Подсчет размера выделенных файлов |
| Ctrl + M | Групповое переименование файлов |
| Ctrl + Shift + M | Выбор режима передачи файлов по FTP |
| Ctrl + O | Одновременное копирование нескольких файлов |
| Ctrl + S | Скрыть все файлы кроме выделенных |
| Ctrl + V | Вставить файлы / каталоги из буфера обмена в текущий каталог |
| Ctrl + W | Закрыть текущую панель |
| Ctrl + X | Вырезать файлы / каталоги в буфер обмена |
| Ctrl + Z | Редактировать комментарии |
Групповое переименование файлов в Total Commander
Этот способ мне нравится больше, и именно им я пользуюсь постоянно. Принцип здесь тот же, нужно выделить файлы и переименовать их с заданными параметрами.
Итак, выделяем файлы (Ctrl+
A
) и вызываем инструмент «Групповое переименование»
(Ctrl+
M
)
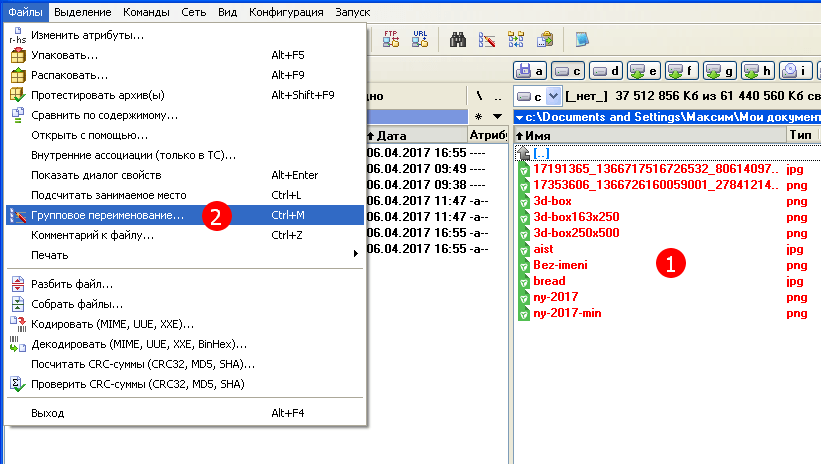
Откроется новое окно, где можно настроить параметры переименования, то есть присвоит новое имя, добавить счётчик, дату, время. А также можно изменить тип файла и создать шаблоны.
Для обычного группового переименования будет достаточно присвоить новое имя и добавить счётчик:
Newname-
Выбрав параметры, нажимаете кнопку «Выполнить»
и смотрите на результат.
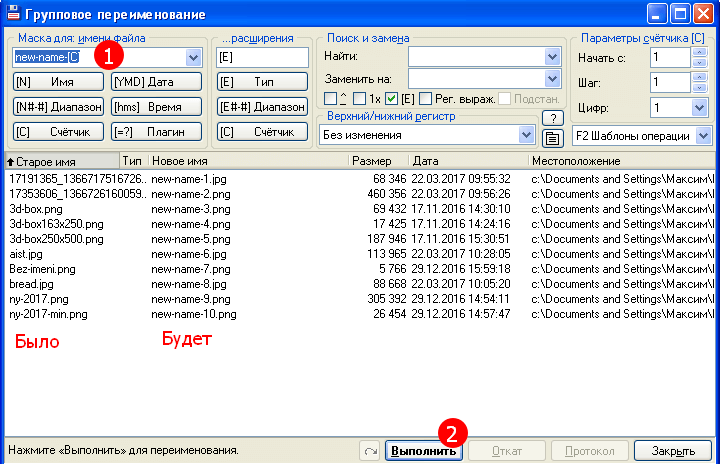
Ваши файлы переименованы.
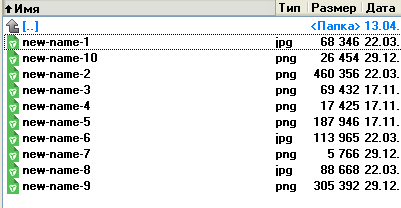
У этого способа намного больше возможностей, но даже самое простое применение пройдёт быстро и гладко. А ещё вы можете использовать TC для . Я уверен, эта функция тоже будет вам полезна.
С помощью штатных средств Windows
Изменяем имена файлов
Рассмотрим самый простой случай: у нас есть n-ое количество изображений с ни о чём не говорящими названиями.
Приведём имена этих файлов к наглядному виду Picture (n)
, где Picture
будет названием, а n
— порядковым номером. Это можно легко сделать прямо в «Проводнике».
Выделяем все картинки, которые хотим переименовать. Чтобы сделать это быстро, используем комбинацию клавиш Ctrl + A. Затем просто жмём F2 или кликаем правой кнопкой мыши на первом файле и выбираем «Переименовать». В качестве имени для выделенного изображения вводим слово Picture
и нажимаем Enter.
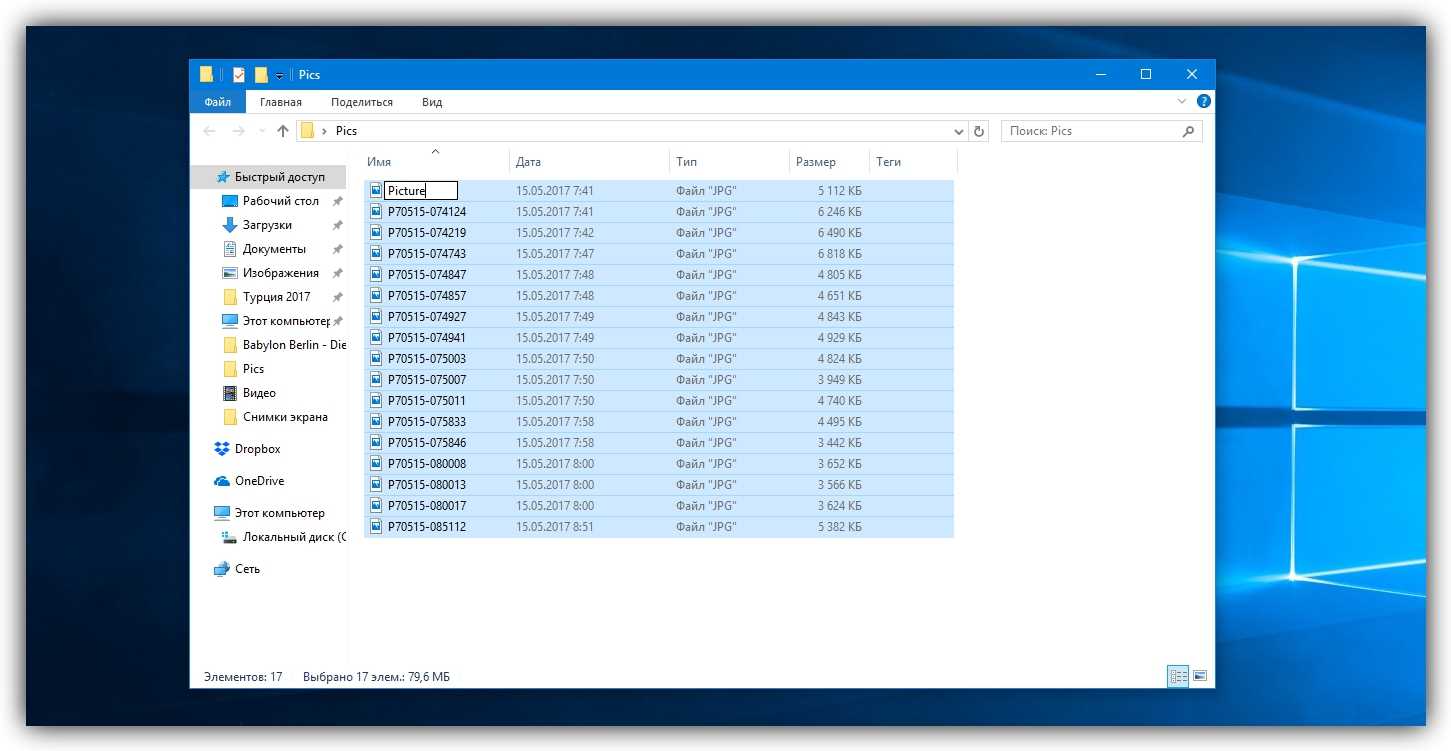
Windows автоматически присвоит такое же имя всем последующим файлам и расставит все порядковые номера.
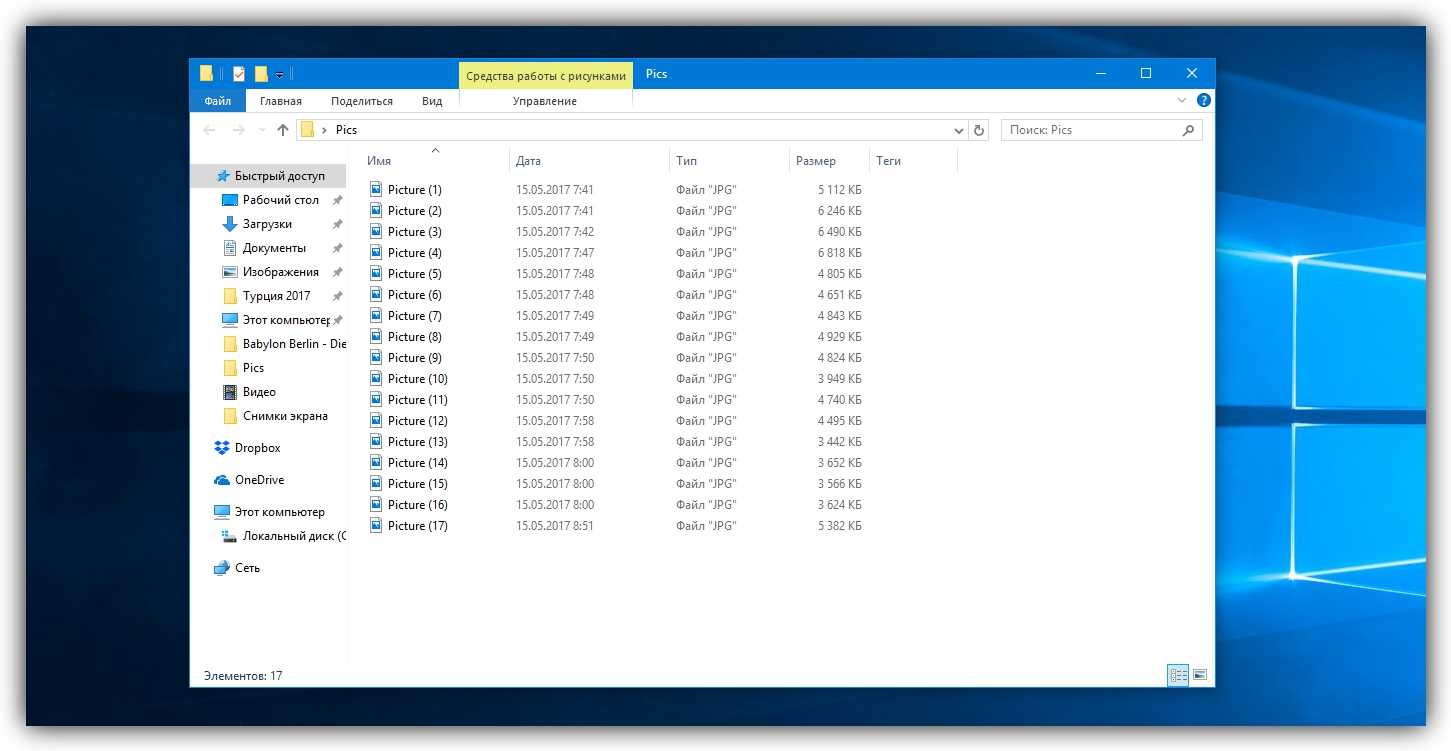
При необходимости вы можете отменить массовое переименование комбинацией клавиш Ctrl + Z.
Если захотите переименовать группу папок в «Проводнике», то это можно сделать точно так же.
Изменяем расширения файлов
Допустим, у нас есть несколько текстовых документов, которые после двойного клика открываются блокнотом. Но нам нужно, чтобы по умолчанию они открывались браузером. Для этого придётся изменить их расширение с.txt на.html. Операции такого рода можно быстро выполнять с помощью командной строки.
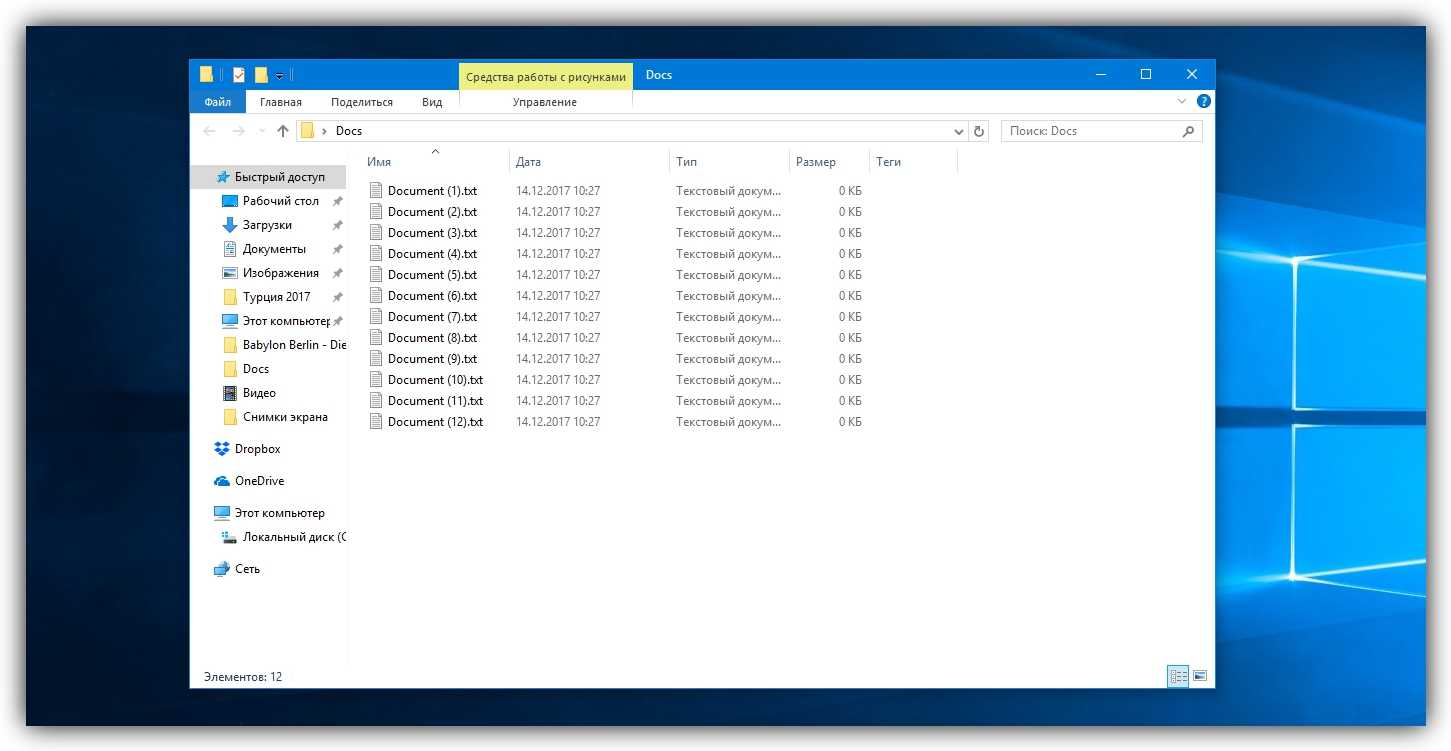
Нажимаем клавиши Windows + R, вводим в появившемся поле cmd
и кликаем ОК — видим окно командной строки. Теперь вставляем в него путь к папке, в которой лежат наши файлы, сразу после команды cd
: cd C:\Users\Max Volotsky\Desktop\Docs , и жмём Enter. Затем используем специальную команду, которая изменит их расширения: rename *.txt *.html , и снова нажимаем Enter.
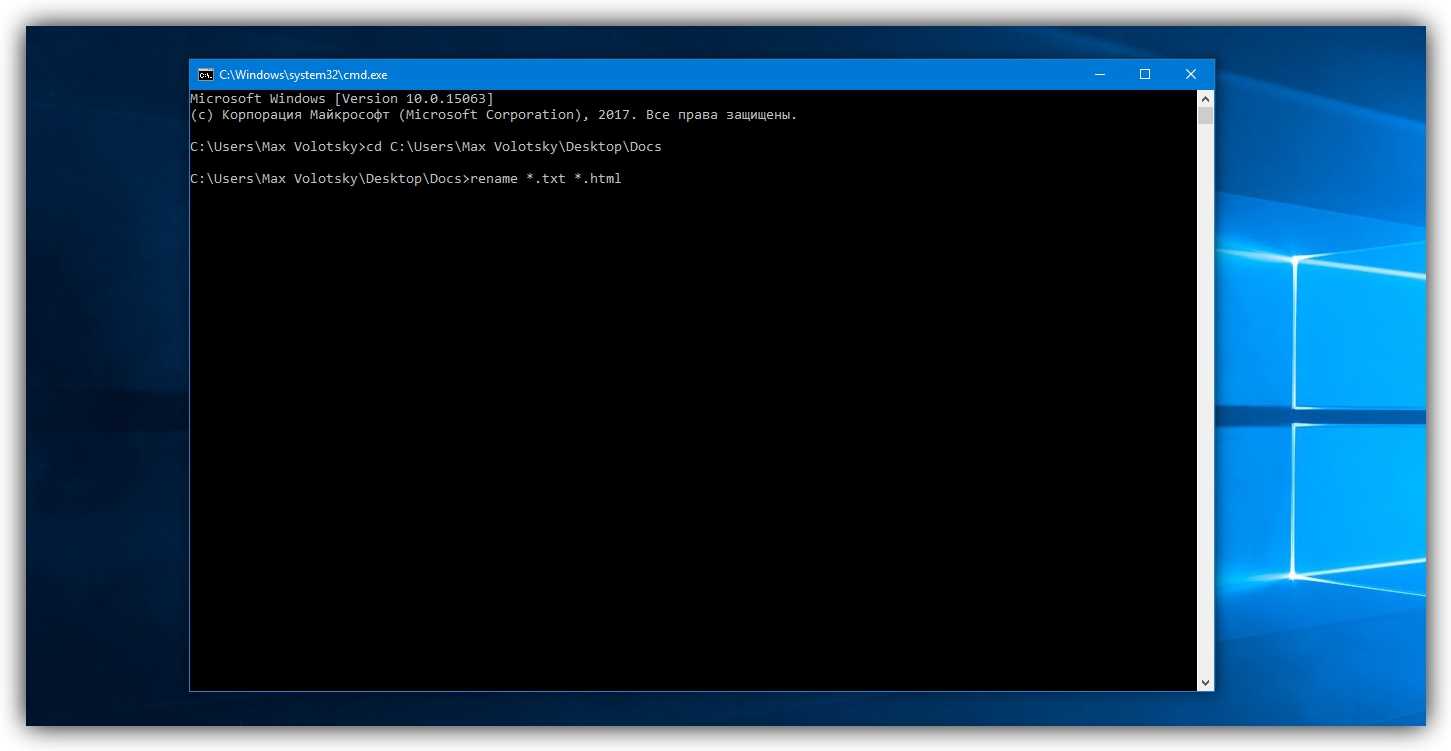
Первым в команде указывается исходное расширение, вторым — новое. После ввода команды система мгновенно вносит изменения.
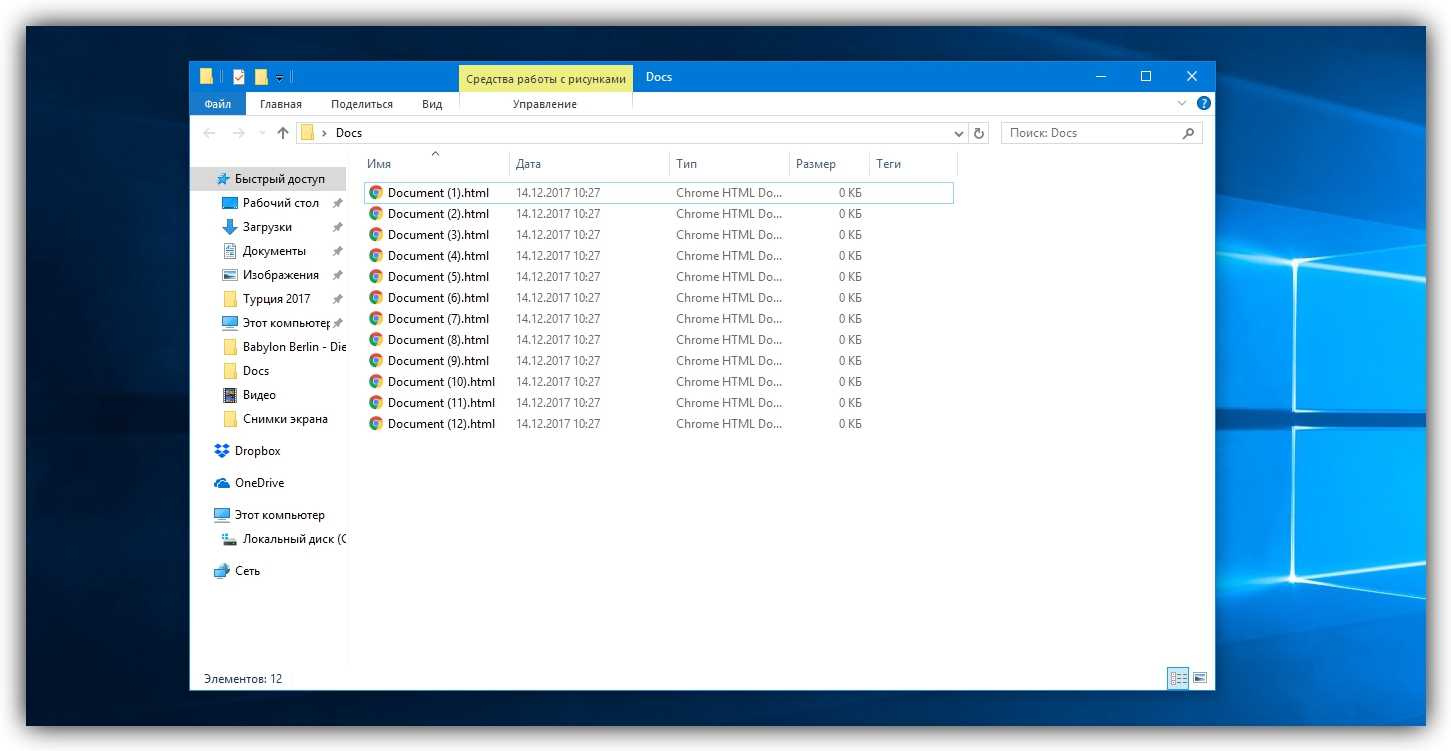
Чтобы вернуть всё как было, нужно повторно воспользоваться командой rename, поменяв местами расширения.
Как удалить дубликаты файлов в Total Commander
Для того чтобы удалить дубликаты файлов в TC, нужно найти их через файловый менеджер, с использованием шаблонов и масок. Поиск дублирующих файлов осуществляется через сочетание клавиш Alt+F7 или инструментальную панель программы. Чтобы вызвать окно поиска через меню, откройте пункт «Команды» в меню, и нажмите «Поиск файлов».
Перед вами откроется окно с параметрами поиска, во вкладке «Дополнительно» можно указать критерии поиска дубликатов, например, по имени или по содержимому. В главном окне указывается расширение требуемых файлов, место поиска и названия, если есть. Результаты сканирования будут отображены в окне каталогов, однако удаление нужно будет произвести вручную.
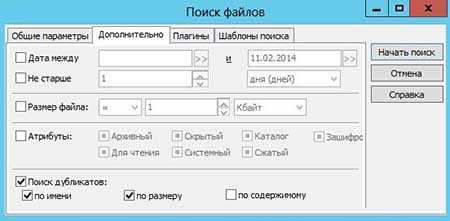
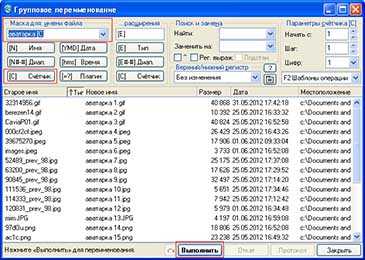
Как переименовать группу файлов
Для начала вам нужно выделить каждый файл в группу. Чтобы выделить файл, нажимайте пробел, когда курсор выделяет нужный вам документ, картинку и т. п. Либо можете выделять не файл, а сразу всю группу в каталоге, используя комбинацию клавиш Ctrl + A. Следующим шагом нужно вызвать опцию для переименования файлов. Учтите, что старые версии Total Commander не поддерживают эту функцию. Если у вас стоит новая версия, тогда зайдите в меню «File», а затем выберите пункт «Multi-Rename Tool». Также можете воспользоваться сочетанием клавиш Ctrl + T для быстрого вызова этого меню.
Новички часто путаются в меню группового переименования файлов. Потому многие предпочитают переименовывать каждый файл вручную. Однако, если разобраться в Total Commander, это можно делать гораздо быстрее. В открывшейся вкладке вы увидите список файлов, которые вы предварительно выделили. Сверху этого списка размещены основные функции этого дополнения Тотала.
Самая популярная опция в дополнении Multi-Rename Tool — это счетчик С. Суть счетчика в том, что он создает нумерацию для файлов выделенной группы. То есть файл остается со старым именем, только в конце добавляется его порядковый номер. Такой способ как раз удобен для тех случаев, когда вам, к примеру, нужно как-то разместить в каталоге картинки с одинаковым содержанием, чтобы вы не путались. Кроме того, в счетчике вы сможете настроить лимит нумерации, шаг, а также диапазон файлов, которые нужно пронумеровать. Со временем вы обязательно разберетесь с этой функцией.
Выше счетчика вы увидите пункт «Имя». Он нужен для того, чтобы вы могли указать новое имя для ряда выделенных файлов. Учтите, что вы можете комбинировать различные опции, к примеру, указать новое имя для всех файлов и активировать счетчик для их нумерации.
Но самая полезная опция в этом дополнении — это пункт «Расширение». При помощи этой функции вы сможете изменять формат группы документов. Например: у вас есть пачка файлов html-формата. Внутри них находится текст, с которым вам нужно поработать. Если в пункте «Расширение» вы пропишите .txt, то затем каждый файл изменит свой формат, и вы сможете редактировать данные через любой текстовый редактор, что весьма удобно. А теперь вспомните, как вы раньше меняли форматы файлов, и вы поймете, почему Total Commander — это такое популярное приложение для компьютера!
Еще одна полезная опция в Multi-Rename Tool — это «Поиск и замена». При помощи нее вы сможете найти файлы из выделенной группы, в которых есть определенное слово, и разом заменить его на другое, которые вы выберите. Так вы сможете исправлять ошибки ранее переименованных файлов, заменяя ошибочные слова на верные. Все, что от вас потребуется — это ввести в пункт «Найти» слово, которое необходимо заменить, а в пункт «Заменить на» — слово или фразу, которую необходимо вставить в название.
По началу, как только начнете пользоваться Multi-Rename Tool, у вас могут возникнуть различные трудности, так как недостаточно просто вписать имя для новых файлов, чтобы их переименовать. У этого дополнения есть специфические команды, которыми нужно уметь пользоваться. Если вы пропишите в поле , тогда имя файла будет переименовано полностью. Но вы можете изменять имя файлов не полностью, а только частично. Так, чтобы изменить только первый символ в названиях группу, пропишите функцию . Аналогично для изменения третьего символа пропишите .
Если вы хотите поменять в названиях определенный ряд последовательных символов, то используйте дефис «-» и номера первого и последнего символов, которые нужно заменить. Например, чтобы поменять символы, начиная от 3 по 6, пропишите функцию . Если вы хотите изменить все символы, начиная с такого-то, то необязательно указывать номер последнего знака — достаточно прописать — данная комбинация активирует редактуру наименования с 3 символа по последний.
Есть и другие функции, которые вы можете использовать в пункте «Имя», но они не так популярны. К примеру, можно ввести для того, чтобы изменились символы с 3 по 6-ой, если вести счет с конца слова. Но это не совсем удобно, потому лучше приучиться работать с вышеописанными командами.
Иногда есть необходимость вписывать в файл расширение, то есть его формат. Если у вас возникла подобная потребность, то можете указать в пункте «Имя» и все старые имена будут заменены на соответственные расширения. А если вам нужно вписать в имя дату или время, то используйте команды и .
Запуск Total Commander с правами администратора
Множество проблем связанных с доступом к файлам тревожат пользователя из-за необходимости запуска программы от имени администратора в Windows 10. Обычно все файловые менеджеры для полноценной работы в системе требуют права администратора. А как многие могли заметить по умолчанию большинство программ запускает без прав администратора.
Нажмите правой кнопкой мышки на иконку программы Total Commander, и в открывшемся контекстном меню выберите пункт Запуск от имени администратора. При последующих запусках файлового менеджера в таком случае придется проводить аналогичные действия каждый раз.

Для настройки автоматического запуска программы от имени администратора необходимо воспользоваться настройками совместимости в Windows 10. В контекстном меню программы перейдите в Свойства. В разделе Совместимость установите отметку на пункт Запускать эту программу от имени администратора.
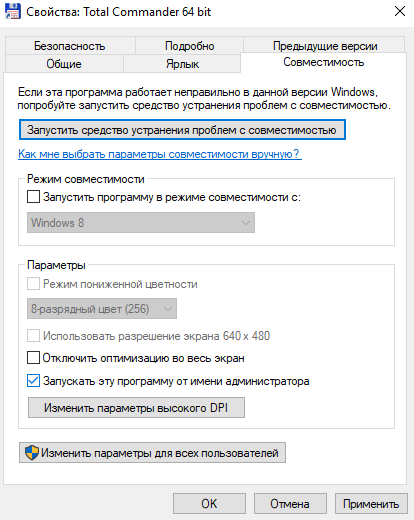
Все следующие запуски программы Total Commander будут происходить от имени администратора. Это может исправить ошибку не удается записать с требованием снять защиту от записи.
Advanced Renamer
Advanced Renamer — бесплатная программа для массового переименования файлов и папок с использованием настраиваемых шаблонов, которая может очень многое, если с нею разобраться. На официальном сайте доступна на русском языке как в виде установщика, так и portable версии (ZIP-архив, не требующий установки). Приведу пример использования Advanced Renamer для массового переименования группы файлов:
-
Есть папка фотографий (но метод подойдет и для любых других типов файлов), снятых в одно время, но на разные устройства (фотоаппарат и смартфон). Часть имеют в качестве имени дату и время без пробелов, часть — номер снимка, сделанного фотоаппаратом. При этом имя файла и расширение файлов с камеры написано в верхнем регистре. Задача — привести имена группы файлов к удобному виду.
-
Запускаем Advanced Renamer, затем либо перетаскиваем файлы для переименования в список по центру интерфейса, либо нажимаем кнопку «Панель папок», находим папку с нужными файлами и нажимаем кнопку «Добавить». Откроется окно, где можно задать параметры добавления: в моем случае всё оставляю как есть: нужно переименовать все файлы.
-
Следующий этап — нажать «Добавить метод» в панели слева и выбрать «Новое имя» (возможны и иные методы, о них далее), чтобы определить, как именно будут переименовываться файлы. Здесь начинается самое интересное. В качестве новых имен файлов мы можем использовать предопределенные в программе теги, позволяющие легко подставлять в новые имена файлов нужную информацию. При необходимости вы можете нажать «Справка по тегам», чтобы получить более подробную информацию (правда, на английском) на официальном сайте. Но уже из краткого описания каждого тега должно быть примерно ясно, что именно они означают. Например, если в поле «Новое имя» в настройках метода я введу:photo-<Inc Nr:1>-<Img Day>-<Img Month:X>-<Img Year:X>.jpgто получу в результате имена файлов видаphoto-увеличивающийся_номер-день_съемки-месяц_съемки-год_съемки.jpgПричем дата съемки будет браться не из даты изменения файла (что тоже можно сделать), а из данных EXIF, записанных камерой.
- Чтобы у файлов не получилось двойное расширение, при его смене в поле «Применить к» нужно выбрать «Имя и расширение», а не просто «Имя». Если вы не меняете расширение, то оставьте этот параметр со значением по умолчанию (в этом случае шаблон переименования не будет применяться к расширениям файлов).
-
Какие имена файлов получатся после переименования вы можете наблюдать сразу на центральной вкладке программы ещё до запуска процесса массового переименования.
-
Чтобы приступить, достаточно нажать кнопку «Запустить» и подтвердить запуск переименования. Если нужно не просто переименовать, а скопировать или переместить файлы в другое расположение, в поле «Пакетный режим» вверху окна программы выберите соответствующий пункт.
-
В результате получим группу файлов, переименованных по заданному нами шаблону.
Добавляемые методы (шаблоны переименования) сохраняются в программе, и вы можете выбирать нужный в нужное время. При нажатии правой кнопкой мыши по названию шаблона можно изменить его описание, например «Для фото», «Для архивов» и как угодно ещё. С шаблонов, которые не нужно использовать при текущем процессе переименования достаточно снять отметки.
Также при переименовании можно использовать не единственный шаблон, а сразу несколько (отмечаем соответствующие шаблоны, и они будут применяться в том порядке, в котором расположены в столбце «Методы переименования»): например, первый изменяет имя, второй — регистр в имени файлов, третий — удаляет «мусорные» символы из имени файла (для этого используем метод «Замена»).
Я привел лишь простой пример использования программы, но может она и многое другое: к примеру, вы можете сохранить файл шаблонов, а затем запускать переименование нужной группы файлов по нужному шаблону из командной строки, импортировать список файлов и новых имен из таблиц CSV, массово изменять атрибуты файлов, задавать случайные имена файлов, оптимизировать имена для использования в сети (или превратить кириллицу в транслитерацию), использовать информацию EXIF, данные тегов ID3, видео, GPS и не только.
Чтобы познакомиться с некоторыми готовыми шаблонами, можете нажать кнопку «Открыть» в методах переименования и посмотреть один из 4-х предопределенных в Advanced Renamer шаблонов и как именно они устроены.
Скачать Advanced Renamer можно с официального сайта https://www.advancedrenamer.com/. Примечание: в моем случае при загрузке архива с программой Защитник Windows 10 сообщил об угрозе в файле. Однако, VirusTotal сообщает, что он полностью чист.
Настройка даты изменения в Total Commander
Для примера возьмем обычный документ Word. Как видно в свойствах файла, он имеет три абсолютно разные даты, исходя из того, когда он был:
- Создан
- Изменен
- Открыт (последнее время просмотра документа)
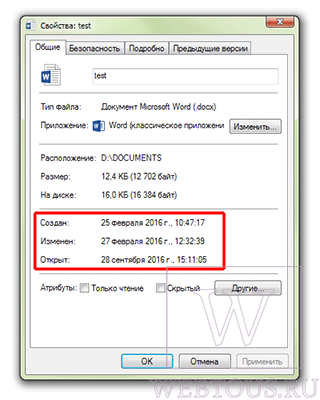
Запускаем программу Total Commander, кликаем на файле один раз левой клавишей мыши (открывать его не надо, просто сделать активным).
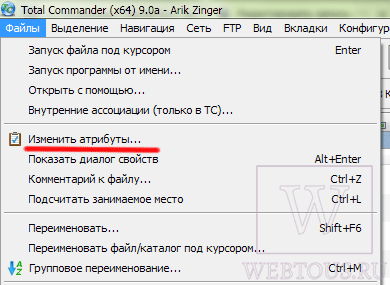
В верхнем меню выбираем опцию «Файлы» — «Изменить атрибуты». Откроется окно редактирования свойств, где в соответствующей опции Вы можете указать любую дату и время, будь то глубокое прошлое или далекое будущее.
Проверяем результат в свойствах:
Total Commander позволяет изменять только второй параметр, а именно дату/время последнего изменения документа.
Со сторонним софтом — удобнее
Мощнейший инструмент для работы с файлами Total Commander уже не первое десятилетие пользуется огромной популярностью. Если у вас он уже установлен, то задача по групповому переименованию картинок или текстов станет решаться намного проще, чем инструментами, которые предусмотрены в самой системе.
После входа в программу переместите все файлы, с которыми вам предстоит работать, в один каталог. При необходимости его нужно будет создать. Все файлы легко выделяются одновременным нажатием Ctrl и A.
Чтобы перейти к нужной вам опции используйте сочетание клавиш M и Ctrl или найдите ее в меню «Файл». Вам будет предложено определить маску.
В этой строке вы печатаете название, которое станет использоваться в будущем. Сразу же вам видно, как станет выглядеть итог вашей работы. Предусмотрены опции изменения расширения, а также использования в именах текущей даты. Опция «счетчик» дает возможность добавить к названиям файлов порядковые номера. Применить изменения можно щелчком по экранной кнопке «Выполнить».
Какие файловые менеджеры и другие инструменты работы с файлами нравятся вам больше всего?
Ошибка «Отказано в доступе» — решение проблемы
- Откройте «Мой компьютер» (он же проводник), нажмите правой кнопкой мышки на папке, доступ к которой Вы хотите восстановить и выберите пункт «Свойства«;
- Перейдите на вкладку «Безопасность», где кликните в кнопку «Изменить» (при необходимости укажите пароль для доступа):
- Выберите пользователя (если нужный уже есть в списке) или нажмите кнопку «Добавить«, где введите имя системного пользователя (под которым входите в Windows), которому нужен доступ и надавите в кнопку «Проверить имена«:
- Выберите найденного пользователя и нажмите в кнопку «ОК«;
- Далее установите флажок «Заменить владельца подконтейнеров и объектов«, чтобы была доступна не только эта папка, но и файлы внутри неё;
- Всё.
- Готово, пользуйтесь папочкой, что называется, на здоровье!
Решение для Windows XP
- Нажмите кнопку «Пуск» и выберите пункт «Мой компьютер«;
- В меню «Сервис» выберите команду «Свойства папки» и перейдите на вкладку «Вид«;
- В разделе «Дополнительные параметры» снимите флажок «Использовать простой общий доступ к файлам (рекомендуется)» и нажмите кнопку «OК«;
- Щелкните правой кнопкой мыши значок папки, владельца которой необходимо сменить, и выберите команду «Свойства«;
- Откройте вкладку «Безопасность» и нажмите кнопку «OК«, если появится сообщение безопасности;
- Нажмите кнопку «Дополнительно» и перейдите на вкладку «Владелец«;
- В столбце «Имя» выделите свое имя пользователя, запись «Администратор» (если вход в систему был выполнен с помощью учетной записи «Администратор») или группу «Администраторы«. Чтобы стать владельцем содержимого папки, установите флажок «Заменить владельца субконтейнеров и объектов«;
- Нажмите кнопку «ОК«; Может появиться следующее сообщение об ошибке (папка — имя папки, владельца которой необходимо сменить): «Вы не имеете разрешения на чтение содержимого папки. Хотите заменить разрешения для этой папки так, чтобы иметь права полного доступа? Все разрешения будут заменены, если нажать кнопку «Да»»;
- Нажмите кнопку «Да«;
- Затем, жмякните «ОК» и настройте параметры безопасности для папки и ее содержимого.
информация взята из статьи: sonikelf.ru/otkazano-v-dostupe-k-papke/
Вам будет интересно
Многие пользователи рано или поздно задумываются над безопасностью данных на компьютере. Особенно если оберегать их требуется…
Здравствуйте, дорогие посетители. Сегодня расскажу про изменение привычного внешнего вида курсора мыши на новый. Тема…
Приветствую Вас, друзья! Хочется поделиться с Вами своим маленьким секретом по работе в программе для…
Здравствуйте друзья! В этом статье я вам расскажу, как изменить язык в SonyVegaspro11, 12, и…
















![Как переименовать файлы все сразу [bulk rename utility] — [pc-assistent.ru]](http://clipof.ru/wp-content/uploads/a/9/a/a9a1eac9f51caad40d25b2a7e48c082e.png)











![Как переименовать файлы все сразу [bulk rename utility]](http://clipof.ru/wp-content/uploads/6/0/4/6040175528e38037e479b94406b9b35b.png)




