Как разблокировать компьютер или ноутбук с установочного диска?
Теперь рассмотрим более сложные способы разблокировки компьютера и восстановления доступа к системе Windows, для которых нам потребуется установочная флешка или диск. Они работают одинаково хорошо как на Windows 7, так и 10 или 8. И хоть эти операционные системы и отличаются друг от друга, но методы сброса пароля подходят одни и те же.
Итак, нам понадобится установочный CD с системой. Откуда его взять?
- Во-первых, если вы покупали Windows отдельно и потом ставили на свой «голый» компьютер, то у вас он должен где-то быть — поищите на полках и в ящиках.
- Во-вторых, в случае, если на ноутбуке уже был установлен Виндоус, то к нему тоже должен был прилагаться восстановительный диск с драйверами и системой.
- Наконец, если оригинального никакого нет, то подойдет цифровой дистрибутив вашей версии операционной системы, который легко можно найти в интернете и записать на болванку.
Итак, перезагружаем компьютер и когда появятся первые надписи на черном экране заходим в BIOS. На разных моделях компьютеров и ноутбуков он вызывается различными клавишами — могут быть F2, F10, Del. Она указана в строке «Press … To Run Setup»
В меню «Boot», задаем приоритет загрузки с DVD или с USB-HDD, в зависимости от того, на какой носитель вы записали установочные файлы системы.
Перезагружаемся и ждем, пока программа соберет сведения о всех устройствах и выдаст меню выбора режима установки, из которого нам нужно будет выбрать «Командную строку».
Набираем здесь команду «REGEDIT» и попадаем в редактор реестра Windows. Щелчком левой кнопки мыши выделяем строку «HKEY_LOCAL_MACHINE», открываем в меню пункт «Файл» и выбираем «Загрузить куст…»
Откроется проводник, в котором надо найти на диске с установленной ОС Windows следующую папку:
и в ней найти файл «SYSTEM».
Ваше мнение – WiFi вреден?
Да 22.94%
Нет 77.06%
Проголосовало: 33177
Открываем его и в появившемся окне со строкой вводим произвольное значение, например «888». Далее находим раздел «Setup», кликаем по нему и находим два значения:
- В «CmdLine» вводим cmd.exe и жмем ОК.
- В «SetupType» заменяем 0 на 2 и также подтверждаем «ОК».
После этого опять «Выгружаем куст» и перезапускаем компьютер из командной строки.
Далее загружаем как обычно, но перед самим логином появится снова командная строка, в которой вводим команду на создание нового пароля пользователя:
Новый пароль для компьютера должен состоять из цифр и букв без пробелов. В случае отсутствия администраторской учетной записи, ее здесь же можно создать. Для этого для русифицированной версии Windows даем следующие команды.
Создаем нового пользователя:
Добавляем его в администраторы:
И удаляем его же из группы простых пользователей:
После чего закрываем командную строку, попадаем на экран авторизации и вводим новый пароль.
Как изменить права пользователя на Windows 10
Существуют различные программы и утилиты, которые позволяют изменить права пользователя. Но, мы не будем прибегать к сторонним помощникам, а воспользуемся стандартными способами, так как это легче, удобнее и безопаснее.
Способ №1. Использование утилиты «Учетные записи пользователей»
Пожалуй, самый популярный и стандартный способ для всех пользователей. Почему для всех пользователей? Потому что простой в выполнении и не требует от пользователей набора команд.
Откройте Меню «Пуск» icon-windows, а затем нажмите на кнопку «Все приложения».
После этого отыщите и разверните папку «Служебные — Windows», а затем нажмите на утилиту «Панель управления».
В окне панели управления, укажите в разделе «Просмотр» — «Категория», после чего кликните по надписи «Изменение типа учетной записи».
Теперь кликните по учетной записи для которой необходимо изменить права.
В новом окне нажмите на кнопку «Изменение типа учетной записи».
После этого укажите маркер на «Администратор» и нажмите на кнопку «Изменение типа учетной записи». Если в вашем случае необходимо снять права администратора с учетной записи, то укажите маркер на «Стандартная».
В результате этого, вы увидите, что в описании к учетной записи появилась группа «Администратор». Это свидетельствует о наличии прав администратора.
Способ №2. Через функцию «Параметры системы»
Данный способ также является популярным, как в случае с первым способ. Тем не менее, здесь необходимо прибегнуть к более сложным манипуляциям.
Откройте Меню «Пуск» icon-windows, а затем нажмите на кнопку «Параметры». Для быстрого вызова окна «Параметры», воспользуйтесь сочетанием клавиш Windows +I.
В новом окне кликните по разделу «Учетные записи».
Теперь перейдите на вкладку «Семья и другие пользователи».
Кликните по учетной записи пользователя для которой вы хотите изменить права. Появится всплывающее меню, нажмите на кнопку «Изменить тип учетной записи».
В новом окне, укажите «Администратор», а затем нажмите на кнопку «OK». Если вы хотите снять полномочия администратора с учетной записи, то выберите «Стандартный пользователь».
В результате этих действий, вы сможете заметить надпись «Администратор» возле учетной записи. Это означает, что теперь учетная запись имеет права администратора.
Способ №3. При помощи командной строки (cmd)
Этот способ гораздо сложнее, по сравнению с предыдущими. Если вы новичок и не имеет опыта работы с командной строкой, то воспользуйтесь более простыми способами, которые описаны выше.
Запустите командную строку от имени администратора, для этого откройте Меню «Пуск» icon-windows, а затем нажмите на кнопку «Все приложения».
После этого отыщите и разверните папку «Служебные — Windows», а затем нажмите правой кнопкой мыши на утилиту «Командная строка». Во всплывающем меню выберите пункт «Запуск от имени администратора».
- В командной строке вам необходимо ввести команду, которая позволяет добавить пользователя в группу администраторов.
- Для русскоязычных Windows — net localgroup Администраторы Имя пользователя /add
- Для англоязычных Windows — net localgroup Administrators Имя пользователя /add
После набора команды, нажмите на кнопку Enter. В результате этого вы увидите уведомление о том, что команда выполнена успешно. На этом закрывайте командную строку.
Способ №4. Использование оснастки «Локальные пользователи и группы»
Благодаря этому способу, вы можете легко управлять группами прав для всех учетных записей Windows. Несомненно, данный способ требует определенных навыков и знаний, но если прислушиваться к инструкциям ниже, то справиться даже новичок.
Запустите командную строку, для этого нажмите на сочетание клавиш Windows +R. В окне командной строки введите команду и нажмите на кнопку «OK».
В окне «Локальные пользователи и группы» кликните по папке «Пользователи».
Теперь нажмите правой кнопкой мыши по учетной записи для которой необходимо изменить права. Во всплывающем меню нажмите на кнопку «Свойства».
В окне свойств, перейдите на вкладку «Членство в группах», а затем нажмите на кнопку «Добавить…».
В окне групп, впишите «Администраторы», либо «Adminstrators» (в некоторых случаях), а затем нажмите на кнопку «OK».
После этого нажмите на группу «Пользователи», а затем кликните по кнопке «Удалить».
Теперь учетная запись имеет полноценные права администратора. Для сохранения всех изменений, нажмите на кнопку «Применить» и «OK».
Ну что же, сегодня мы рассмотрели разные способы, которые позволяют изменить учетную запись на Windows 10. Надеемся, что один из способов помог вам в этом не простом деле!
Способ 1. Как обойти пароль Администратора Windows 10, используя вход в систему с помощью другой учетной записи
Используя вход в систему с помощью другой учетной записи, вы можете успешно обойти пароль администратора Windows 10. Это применимо, если пользователь уже создал другую учетную запись администратора. Именно с помощью этих учетных записей вы можете изменить пароль учетной записи администратора и снова получить доступ к забытой учетной записи пользователя.
Шаг 1. Войдите в систему Windows 10, используя другую учетную запись администратора Microsoft.
Шаг 2. Перейдите к опции “My Computer” и щелкните правой кнопкой мыши. Выберите “Manage” из отображаемых параметров.
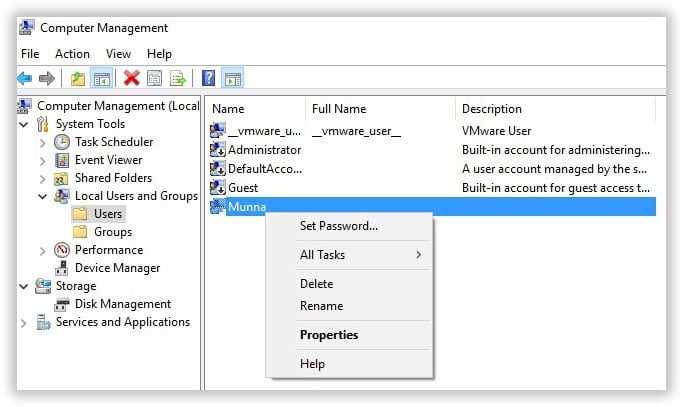
Шаг 3. На вашем компьютере откроется новое окно управления. В этом окне нажмите “Users and Local Groups” с левой стороны, затем “Users”.
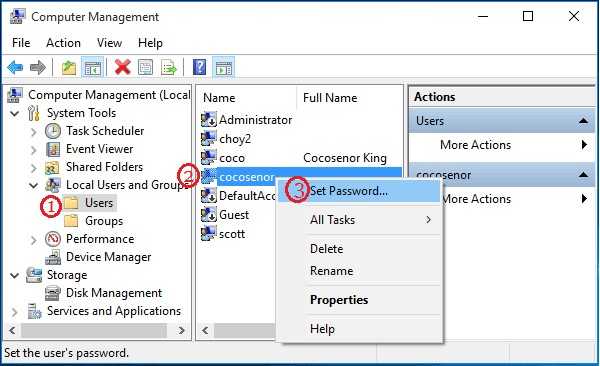
Шаг 4. Теперь щелкните правой кнопкой мыши на основной учетной записи пользователя Microsoft Windows 10 и выберите “Set Password” опцию в раскрывающемся списке.
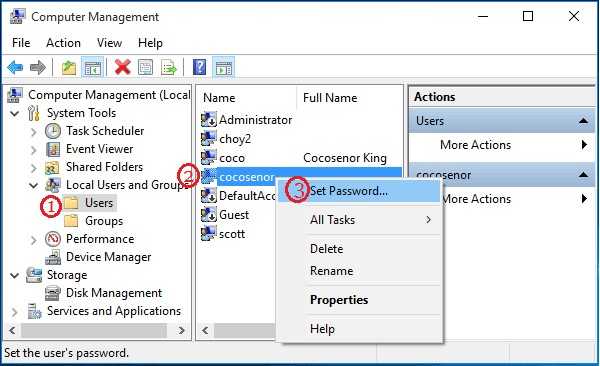
Шаг 5. Измените пароль. Следует указать пароль, который вы легко можете запомнить.
Шаг 6. Перезагрузите компьютер и воспользуйтесь новым паролем, чтобы зайти в свою учетную запись Windows 10 Microsoft.
Способ 4. Как обойти Windows 10 логин/Пароль Администратора, восстановив предыдущее состояние системы Windows 10
Последний способ, который вы можете использовать, чтобы обойти пароль администратора windows 10, состоит в том, чтобы восстановить предыдущее состояние системы Windows, хотя он не рекомендуется
Шаг 1. Перейдите в “This PC”, а затем в “Properties”.
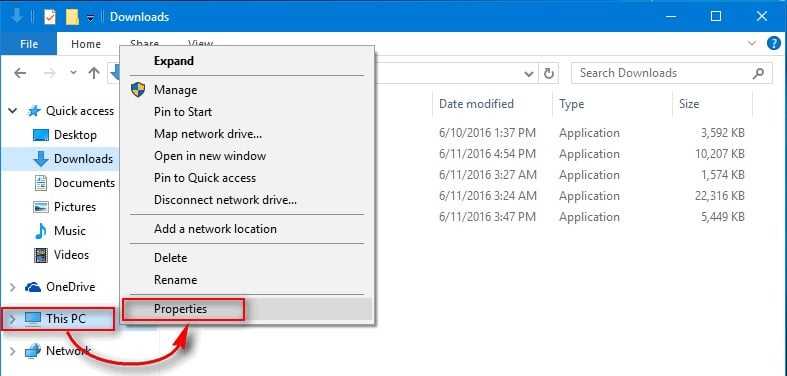
Шаг 2. Выберите “System Protection”.
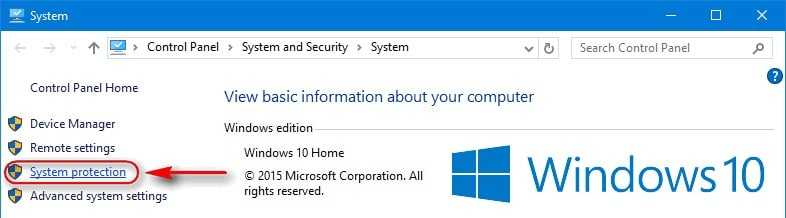
Шаг 3. Нажмите на “System Protection”.
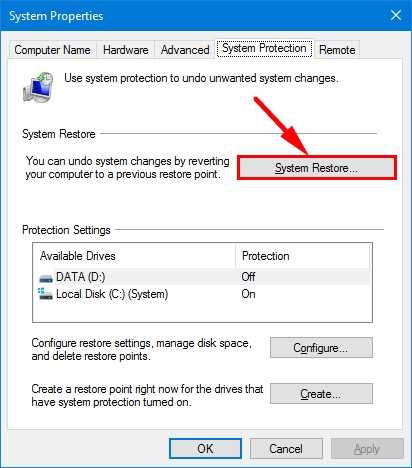
Шаг 4. Выберите опцию “Choose a different restore point” и нажмите “Next”.
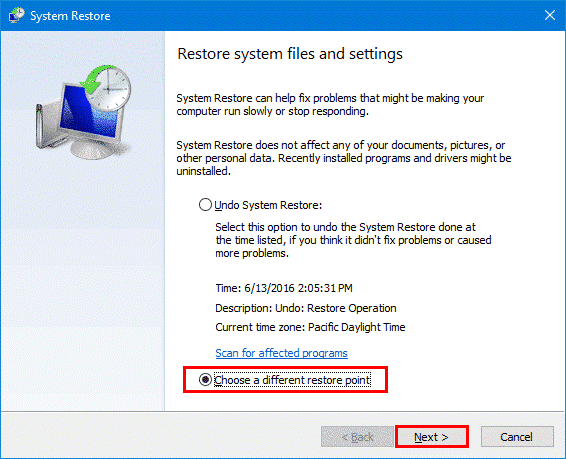
Шаг 5. Выберите нужную точку восстановления, ориентируясь по времени и дате. Нажмите “Next”, чтобы продолжить.

Шаг 6. Кликните на“Finish”, чтобы подтвердить точку восстановления, затем на “Yes”, чтобы начать.
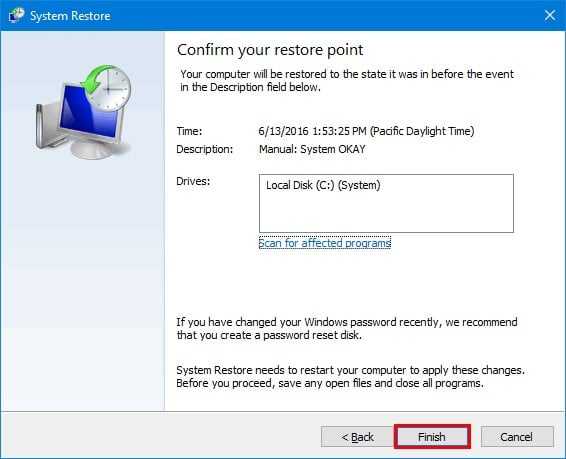
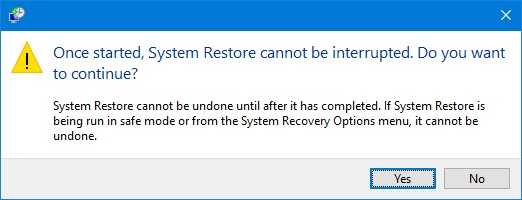
Заключение
Теперь вам будет легко обойти Windows 10 логин или пароль администратора. Просто выберите оптимальное решение и получите доступ к своей учетной записи пользователя в Windows 10. Из всех предложенный опций WinPassKey представляется самой идеальной. Воспользуйтесь этим программным обеспечением и опробуйте этот отличный способ, чтобы обойти пароль администратора windows 10.
Попробуйте Бесплатно
Купить сейчас
Если есть доступ к системе
Итак, первый вариант развития событий: вы прекрасно помните: пароль от учетной записи и можете получить доступ к «Виндовс». В таком случае вы можете с помощью стандартных средств снять защиту входа и использовать открытую систему. Если вы пользуетесь учетной записью администратора, то сможете менять пароли и данные любых аккаунтов на данной Windows.
Через командную строку
Чтобы удалить или изменить пароль через командную строку, воспользуйтесь следующим руководством:
- В меню «Пуск» в строке поиска вписываем запрос «cmd», после чего кликаем на приложение правой кнопкой мыши и запускаем его от имени администратора.
- Перед вами появится черный экран со строкой ввода. Если вы не помните название учетной записи, то введите команду net users.
- Появится список всех профилей, созданных в этой системе. Запоминаем имя и вводим команду net user homepc ‘’’’, где homepc – название учетки, как показано на скриншоте.
- Теперь можно закрыть командную строку и проверить, удалось ли распаролить аккаунт.
Через «Учетные записи пользователей»
Второй универсальный способ работает через интерфейс Windows. Смена защитных комбинаций осуществляется через окно «Учетные записи пользователей». Сделать это можно так:
- Сначала нужно открыть меню «Пуск» и кликнуть по иконке профиля в верхней части.
- Откроется мастер настроек, в котором можно создать, отключить профиль или отменить защиту. Нажмите на отмеченную кнопку.
- Теперь нужно ввести текущую комбинацию в соответствующее поле с кружочками или зведочками. Нажмите на «Удалить пароль».
- Готово! Снятие пароля выполнено, что можно проверить, если выключить учетную запись и зайти заново.
Мастер сброса паролей
Отдельно стоит отметить вариант с созданием вспомогательной дискеты или флешки. На ней хранятся все данные для авторизации. В случае утери пароля вы сможете автоматически отменить его с помощью этого носителя:
- Нужно снова открыть окно с настройками учетной записи.
- Здесь выберите пункт «Создание дискеты сброса пароля» в левом столбике.
- На первом экране нажмите «Далее».
- Далее, нужно выбрать хранилище для паролей.
- Теперь ввести текущий пароль и нажать «Далее».
- Процедура создания займет 1-2 минуты.
- Для завершения нажмите «Готово».
- Теперь нужно выйти из системы. Когда вы увидите заставку активации пароля нажмите на отмеченную кнопку. Флешка или дискета должна быть подключена к ПК!
- Появится уже знакомый мастер. Жмем «Далее».
- Теперь нужно найти, какой внешний накопитель является восстанавливающей флешкой.
- На следующем этапе можно ввести новые пароли или оставить пустые поля по умолчанию, если не хотите снова сделать запароленный профиль.
- На последнем этапе программа принимает изменение данных после нажатия на кнопку «Готово».
Сторонняя программа
Существует софт под названием Ophcrack, позволяющий взломать аккаунт или сменить пароль администратора из-под рабочей ОС, но при наличии сетевого доступа. Также вы можете восстановить общий доступ к компьютеру и без запуска ОС. Для этого нужно создать загрузочную флешку с утилитой Ophcrack.
- Запустить приложение от имени администратора.
- В меню «Load» нажать на отмеченный пункт.
- В таблице появятся все найденные учетные записи – администраторская, гостевые, профили из домашней группы и так далее. В колонке «NT Pwd» отображаются пароли.
- Для начала процедуры взлома выделите учетную запись и нажмите на «Crack».
- В колонке «NT Pwd» появится пароль от нужного профиля. Срок процедуры взлома может составлять от 1 минуты до нескольких часов в зависимости от сложности комбинации.
Не рекомендуем качать софт для взлома через торрент или сторонние сайты! Вы рискуете не только не обнулить или обойти защиту учетки с правами администратора или гостя, но и вовсе испортить систему вирусами.
Взламываем пароль Администратора в Windows 8
Для операционной системы Windows 8 существует свой несложный способ сброса пароля Администратора. Все, что вам нужно для этого сделать, это следовать пунктам нижеприведенной пошаговой инструкции:
Шаг 1. Заходим в раздел «Восстановление системы», а далее консоль «Диагностика», где выбираем раздел «Дополнительные параметры».
Заходим в «Диагностику» и выбираем «Дополнительные параметры»
Шаг 2. Заходим в командную строку и вводим следующую команду:
copy с:\windows\System32\sethc.exe с:\temp –и производим копирование файла sethc.exe, чтобы его случайно не потерять.
Копируем файл «sethc.exe» для избежания его потери
Шаг 3. Теперь в командной строке пишем следующее:
copy c:\windows\System32\cmd.exe c:\windows\System32\sethc.exe, то есть вместо «sethc.exe» вводим «cmd.exe».
Заменим файл «sethc.exe» на «cmd.exe»
Шаг 4. Выходим из командной консоли при помощи команды «exit».
Шаг 5. Перезагружаем наш компьютер и производим загрузку с обычными параметрами.
Шаг 6. Нажимаем клавишу «Shift» пять раз для запуска командной строки.
Нажимаем пятикратно клавишу Shift
Шаг 7. Вводим в командную консоль «lusrmgr.msc» и видим имя администратора.
Вводим в командную консоль «lusrmgr.msc «и видим имя администратора
Шаг 8. Ставим новый пароль — набираем команду «net user «Имя админа» password».
При помощи команды net user Имя админа password ставим новый пароль
Шаг 9. Перезагружаем компьютер и входим в учетную запись администратора уже с новым паролем.
Входим в учетную запись администратора уже с новым паролем
Следует заметить, что данный способ одинаково подойдет и для более ранних версий операционных систем.
Вот такими нехитрыми способами можно сбросить пароль администратора на компьютере и ноутбуке в операционных системах Windows 7, 8 и 10.
Не удалось создать учетную запись Microsoft
Всякий раз, когда вам нужно добавить новую учетную запись электронной почты для Mail, Calendar или любого другого приложения Windows, вам нужно открыть страницу «Настройки Windows» > «Учетные записи» > «Адрес электронной почты; учетные записи приложений». И здесь вы не можете добавить учетную запись Microsoft.
1. Ошибка при создании учетной записи Microsoft
Если вы увидите сообщение об ошибке с кодом 450, при попытке создать или зарегистрировать учетную запись Microsoft, повторите попытку через 24 часа. Это связано с тем, что Microsoft ограничивает количество учетных записей Microsoft, которые вы можете создать за один день с одного и того же IP-адреса. Если вы настраиваете учетные записи для организации или группы и получаете сообщение об ошибке, ожидание дня должно устранить проблему.
- Если вы по-прежнему не можете создать учетную запись через 24 часа, и полученное сообщение об ошибке 675b , повторите попытку еще раз.
- Если полученное сообщение об ошибке включает 0x800482d4 или начинается с LEFKPK , вам необходимо обратиться в службу поддержки Microsoft.
2. Запуск средства устранения неполадок учетных записей Microsoft
Microsoft выпустила Fix It ATS, называемую средством устранения неполадок учетных записей Microsoft, которое поможет вам устранить неполадки и исправить такие проблемы автоматически. Скачайте и установите программу здесь для устранения следующих проблем с учетной записью:
- Настройки учетной записи Microsoft повреждены.
- Не удается подключиться к службе синхронизации.
- Проблема с политикой учетной записи Microsoft.
- Не удалось подключиться из-за прокси-сервера или сертификата.
- Проверить статус роуминга с GPO.
- Подключен с учетной записью гостя или с включенными профилями роуминга.
- Вы не подключены к Интернету.
- Вы должны подключиться к Интернету для синхронизации настроек.
- Настройки прокси.
- Система проверки не активирована.
3. Редактор групповой политики
Редактор групповой политики (он недоступен в редакции Home) включает параметр, который может блокировать пользователей от добавления новой учетной записи Microsoft. Если функция включена, вы не сможете добавить новую учетную запись Microsoft или переключиться на другую учетную запись или локальную учетную запись. Поэтому, если вы или кто-то еще допустил ошибку, вам нужно отключить этот параметр, прежде чем пытаться добавить новую учетную запись.
- Нажмите Win+R и введите
- Перейдите Конфигурация компьютера > Конфигурация Windows > Параметры безопасности > Локальные политики > Параметры безопасности.
- С права найдите «Учетные записи: блокировать учетные записи Майкрософт» и нажмите по ней два раза, чтобы открыть свойства.
- В параметрах локальной безопасности вам будут предоставлены три параметра. Если выбран второй или третий вариант, вы столкнетесь с проблемами. Вам нужно выбрать первый вариант, который гласит: «Эта политика отключена» и сохраните изменения.
4. Сброс Windows 10
В вашей учетной записи может не храниться никаких данных. Откройте редактор реестра и убедитесь, что вы видите свою учетную запись электронной почты в этом месте.
- Нажмите Win+R и введите regedit.
- Перейдите по следующему пути.
HKEY_USERS\.DEFAULT\Software\Microsoft\IdentityCRL\StoredIdentities\
На картинке выше показаны мои данные учетной записи, если вы не видите каких-либо данных, может быть, вам нужно сбросить настройки.
Откройте Параметры > Обновление и безопасность > Восстановление > Вернуть компьютер в исходное состояние и нажать Начать.
Смотрите еще:
Как восстановить забытый пароль Windows 11 (2022)
В это руководство мы включили проверенный метод сброса пароля Windows 11 как для локальных, так и для сетевых учетных записей. Вам не нужен загрузочный USB-накопитель для Windows 11 для сброса пароля, как это предлагают многие. Просто следуйте приведенным ниже инструкциям, и вы сможете сбросить забытый пароль Windows 11 и восстановить свой компьютер в течение нескольких минут.
Сбросить пароль Windows 11 для вашей локальной учетной записи
Если вы создали локальную учетную запись в Windows 11 и забыли пароль, вы можете восстановить ее с помощью параметров расширенного восстановления. Процесс немного длительный, но, безусловно, выполнимый. Я протестировал описанный ниже метод на стабильной версии Windows 11 Build 22000.527 (21H2), и он работал без проблем. Так что идите вперед и ознакомьтесь с пошаговой инструкцией.
Изменить системные файлы в Windows 11 для сброса пароля
1. Сначала нажмите и удерживайте клавишу « Shift » на клавиатуре и нажмите кнопку «Перезагрузить» в правом нижнем углу. Это приведет вас к экрану «Дополнительные параметры».
2. Оказавшись здесь, нажмите « Устранение неполадок ».
3. Затем нажмите «Дополнительные параметры» и откройте « Просмотреть дополнительные параметры восстановления ».
4. После этого нажмите « Восстановление образа системы ».
5. Откроется всплывающее окно. Сначала вам нужно будет нажать «Отмена». После этого нажмите на «Далее».
6. На следующем экране нажмите « Дополнительно ».
7. Затем выберите « Установить драйвер » во всплывающих окнах, которые появляются на вашем экране.
8. Теперь нажмите « ОК ». Откроется окно файлового браузера. Здесь щелкните раскрывающееся меню и выберите « Этот компьютер ».
10. Теперь выберите диск, на который вы установили Windows 11. Я бы посоветовал сопоставить размер вашего диска C, чтобы избежать двусмысленности
Обратите внимание, что диск C здесь отличается от того, на который вы установили Windows 11. Например, диск D — это тот, на который я установил Windows 11
11. Далее переходим в папку Windows -> System32. Затем найдите файл с именем «Utilman». Переименуйте его в и нажмите Enter. К вашему сведению, Утилман отвечает за открытие меню специальных возможностей на ПК с Windows 11.
12. Теперь найдите « cmd » и переименуйте его в . Вы можете щелкнуть правой кнопкой мыши и обновить окно, чтобы увидеть изменения.
13. Наконец, продолжайте нажимать « Отмена » и вернитесь к экрану «Дополнительные параметры». Здесь нажмите «Продолжить». Это загрузит вас на экран блокировки Windows 11.
Сброс пароля Windows 11 с помощью командной строки
1. Когда вы окажетесь на экране блокировки Windows 11, щелкните значок « Специальные возможности » в правом нижнем углу.
2. Теперь вместо меню специальных возможностей будет открываться командная строка, так как мы переименовали ее в . В окне CMD введите приведенную ниже команду, чтобы отобразить список всех учетных записей пользователей на вашем ПК. Запишите имя учетной записи во втором столбце.
3. Затем запустите команду, следуя приведенному ниже синтаксису. Замените на фактическое имя учетной записи и добавьте предпочитаемый пароль вместо . Он мгновенно сбросит пароль на вашем ПК с Windows 11.
4. Наконец, закройте окно CMD и войдите в систему с новым паролем. На этот раз вы сможете без проблем войти на компьютер с Windows 11. Вот как вы можете восстановить учетную запись, даже если вы забыли свой пароль Windows 11.
Сброс пароля Windows 11 (сетевая учетная запись Microsoft)
Если вы связали онлайн-учетную запись Microsoft со своим ПК с Windows 11 и забыли пароль, вы можете легко восстановить его через веб-сайт компании. Выполните следующие действия, чтобы сбросить пароль и снова войти в свой ПК с Windows 11.
1. Откройте страницу восстановления пароля Microsoft на другом ПК или мобильном телефоне и введите свой адрес электронной почты или имя пользователя, связанное с ПК с Windows 11. После этого нажмите на «Далее».
2. Теперь он покажет вам несколько вариантов подтверждения вашей личности. Вы можете выбрать свой номер телефона или резервный адрес электронной почты, на который вы получите одноразовый пароль.
3. Введите одноразовый пароль на следующем экране, после чего вы сможете сбросить пароль на ПК с Windows 11.
4. После этого войдите на свой ПК с Windows 11 с новым паролем, и вы должны войти без проблем.
Реестр
Если вы забыли пароль от учетной записи Windows 10, ничто не мешает воспользоваться еще одним способом его сброса – через реестр. Правда, здесь процедура чуть сложнее, чем описанные выше, и вам также понадобится установочный диск с Windows. Итак, загрузив компьютер с носителя с дистрибутивом ОС, нажмите на экране в окне мастера-установщика Shift+F10 и выполните в открывшейся командной строке команду regedit.
В редакторе реестра выделите раздел HKEY_LOCAL_MACHINE, проследуйте в меню «Файл» и выберите там опцию «Загрузить куст».
В окне обзора пройдите в расположение Системный том – Windows – System32 – config и откройте там файл SAM.
В окне куста реестра введите произвольное имя, например, data и нажмите «OK». Следствием этого действия станет появление подраздела data в корневом разделе HKEY_LOCAL_MACHINE.
Разверните его до этого каталога: data – SAM – Domains – Account – Users – Names. В последнем подразделе найдите папку с именем пользователя, для которого забыт пароль в Windows 10, и запомните тип значения параметра по умолчанию. В нашем примере это 0x3e9.
Теперь перейдите чуть выше в подраздел Users и найдите в нем вложенный каталог, в названии которого будет указана эта самая строка. У нас это 00000x3e9. Зайдите в данный каталог и дважды кликните по параметру V, чтобы открыть окошко редактирования его значения.
А сейчас будьте внимательны. В первом столбце найдите элементы 00A0 и 00A8. Для 00A0 замените первое число на 0, каким бы оно ни было, а для 00A8 – пятое число и тоже на 0. Для этого ставим курсор слева числа, зажимаем Shift и жмем стрелку-вправо, а когда значение будет выделено синим, нажимаем 0. Должно получиться так, как на этом скриншоте.
Сохранив внесенные изменения, выделите созданный подраздел data, выберите в меню «Файл» опцию «Выгрузить куст» и подтвердите действие. Закройте редактор реестра и перезагрузите компьютер в штатном режиме. Забытый пароль администратора Windows 10 должен быть сброшен.


































