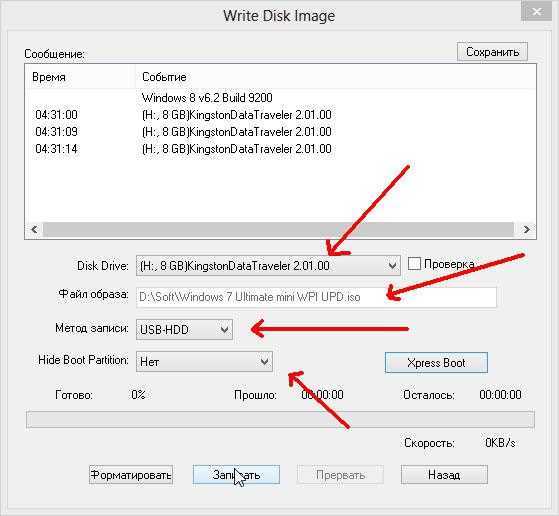Какую файловую систему выбрать
По общей совокупности параметров наиболее предпочтительной файловой системой является exFAT, однако жирный минус в виде низкой совместимости может заставить вас обратиться к другим системам. Например, флешку меньше 4 Гб, которую планируется подключать к автомагнитоле, лучше всего отформатировать в FAT32: отличная совместимость, высокая скорость доступа к файлам и низкие требования к оперативной памяти. Кроме того, загрузочные диски для переустановки Виндовс предпочтительнее делать тоже в ФАТ32.
Флешки объемом больше 32 Гб, на которых хранятся документы и файлы больших размеров, лучше всего отформатировать в exFAT. Данная система подходит для задач таких накопителей из-за практически отсутствующего лимита величины файла и минимальной фрагментации. ЭксФат подойдет и для долгосрочного хранения тех или иных данных из-за уменьшенного влияния на износ чипов памяти.
На фоне этих систем NTFS выглядит компромиссным вариантом — он подойдет для пользователей, которым время от времени требуется копировать либо перемещать средние и большие объемы данных на флешках средней емкости.
Подводя итог всему вышесказанному, отметим – выбор файловой системы должен соответствовать задачам и целям использования вашей флешки. Когда приобретете себе новый накопитель, подумайте, как вы будете его использовать, а уже исходя из этого, форматируйте в наиболее подходящую систему.
Наиболее распространенные файловые системы
На данный момент имеется три типа файловых систем, которые используются в компьютерах, ноутбуках разных моделей и флеш-картах. Это NTFS, FAT и exFAT.
NTFS
Используется в ОС семейства Windows по умолчанию. Впервые применена на постоянной основе в Windows XP. Затем перекочевала в Висту и «семерку». До сих пор используется и в «десятке».
Особенностью, данной файловой системы является поддержка файлов гигантского объема. По сути, размер файлов неограничен. Файловая система работает быстро (на первых порах) и отличается высокой надежностью.
NTFS способна приводить себя в полный порядок после непредвиденных сбоев. Если ПК был выключен во время передачи файлов, то файловая система просто не засчитает непереданный файл и вернет все в то состояние, что до передачи данных.
В то же время у этой файловой системы есть и недостатки. Главный из них – сильное фрагментирование файлов. В результате скорость работы файловой системы снижается во много раз.
Преимущества NTFS
- Поддержка больших объемов файлов;
- Таблица файлов формата MFT;
- Поддержка разных размеров кластера;
- Эффективное использование свободного места;
- Повышенная безопасность и стабильность;
- Поддержка длинных адресов и имен;
- Быстрый поиск нужных файлов.
Недостатки NTFS
- Высокая степень фрагментированности файлов после длительного использования;
- Низкая скорость работы (по сравнению с FAT и exFAT);
- Если накопитель заполнен на 80%, скорость работы падает еще больше;
- Несовместима с Mac OS (возможно только чтение).
FAT
Данная ФС используется со времен появления накопителей. Отличается высокой скоростью работы и полной совместимостью со всеми операционными системами (включая Linux и Mac OS).
Формально она уже безнадежно устарела, но до сих пор используется некоторыми устройствами из-за своей простоты. Различают такие типы ФС: FAT12, FAT16 и FAT32. Все они отличаются размером кластеров.
Если Fat12 и FAT16 практически не используются, то FAT32 пока еще жива на некоторых накопителях. Данная файловая система может без проблем использоваться в Mac OS для чтения и записи (чего не скажешь об NTFS). К тому же надежность у FAT32 высокая.
Главный недостаток – невозможность записи на FAT файла объемом более 4 гигабайт. Это делает данную ФС непригодной для хранения файлов (если учесть современные размеры HD-видео).
Преимущества FAT
- Относительно высокая скорость работы;
- Простая структура;
- Совместимость со всеми устройствами и операционными системами;
- Высокая стрессоустойчивость;
- Поддержка кластеров разного размера;
- Относительно малая степень фрагментированности файлов (по сравнению с NTFS).
Недостатки FAT
- ФС морально устарела;
- Нет поддержки файлов с объемом более 4 гигабайт;
- Нет поддержки длинных адресов и имен;
- Неэффективное использование свободного места;
- Нет быстрого поиска по файлам.
exFAT
Современная модификация файловой системы FAT, была представлена в 2008 году. Имеет продвинутые характеристики и используется на флешках и других внешних накопителях. Разработана специально для флешек и имеет ряд улучшений.
К примеру, файловая система позволяет снизить количество перезаписей одного и того же сектора. Это положительно влияет на срок службы накопителя. Полезное нововведение, так как ресурс у флешек сильно ограничен.
Еще одна особенность exFAT – наличие бит-карты. Это позволило снизить до минимума риск фрагментации файлов, что положительно сказалось на скорости работы данной файловой системы.
А главный недостаток данной ФС заключается в совместимости. На компьютерах с Виндовс 7-10, Linux или Mac OS на борту флешка с exFAT запустится без проблем. А вот на телевизорах, проигрывателях и так далее – нет.
Преимущества exFAT
- В данную ФС можно записать не ограниченный по размеру файл;
- Высокая скорость работы;
- Есть технология снижения износа накопителя;
- Присутствует технология уменьшения количества фрагментированных файлов;
- Простая структура;
- Поддержка кластеров различного размера;
- Лучшая совместимость с различными операционными системами.
Недостатки exFAT
- Проблема с совместимостью с ТВ, проигрывателями;
- Болезненно реагирует на сбои, связанные с электропитанием.
Выбирать файловую систему нужно, основываясь на задачах, которые будут решаться с помощью флешки. Если планируется использовать накопитель только с компьютерами, то можно форматировать в exFAT. Если флешка будет находиться в телевизоре (или другом устройстве такого же плана), то только NTFS. А простой FAT лучше вовсе не использовать (как морально устаревший).
Как быть, если отформатировать флешку не получается
Иногда Windows может сообщить о невозможности проведения форматирования. Причиной данного явления может быть сбой в работе как самой флешки, так и компьютера.
В подобной ситуации можно попробовать использовать специальное программное обеспечение для восстановления нормальной работы. Данное ПО часто находится на сайте компании-производителя флешки. Например, для накопителей, произведенных фирмой Transcend, доступна утилита JetFlash Online Recovery.
Кроме того, в интернете доступны универсальные программы, которые подходят для флешек от любого производителя, такие как USB Disk Storage Format Tool.
Если вы перепробовали все описанные выше методы, а отформатировать накопитель все равно не получается, возможно он неисправен и нуждается в замене или ремонте.
Почему фильм не копируется на флешку?
Так вот, вероятнее всего на флешку не скидывается большой файл (больше 2 ГБ, например, какой-нибудь фильм, хотя общий объём флешки значительно больше, чем скидываемый файл) из-за того, что она, флешка, отформатирована в файловой системе, отличной от файловой системы NTFS.
Почему видео не записывается на флешку?
Почему не записывается
если она физически исправна и нет проблем с файловой системой, то скорее всего, это из-за того, что ваша флешка отформатирована в FAT32. Эта файловая система разработана довольно давно и не поддерживает возможности работы с файлами более 4Гб (за минусом 1 байта).
Почему при копировании на флешку пишет что файл слишком велик для конечной файловой системы?
Сначала о том, почему это происходит: причина заключается в том, что вы копируете файл, который имеет размер более 4 Гб (или копируемая папка содержит такие файлы) на флешку, диск или другой накопитель в файловой системе FAT32, а у этой файловой системы есть ограничение на размер одного файла, отсюда и сообщение о том, …
Как снять ограничение на размер файла для флешки?
Перейдите на вкладу «Конфигурация компьютера» — «Административные шаблоны | Система | Доступ к съемным запоминающим устройствам». Найдите параметр «Съемные диски: Запретить чтение». Если он включен, то его следует деактивировать. Для этого кликните два раза на политику и выберите «отключить», после чего нажмите ОК.
Как отформатировать флешку для больших фильмов?
Подключаем флешку к компьютеру, ждем пока компьютер ее опознает, заходим в “Мой компьютер” и нажимаем правой кнопкой мыши на нашу флешку, выберите “Форматировать”. Откроется окно, в котором нам нужно обязательно выбрать файловою систему NTFS, выбираем и нажимаем “Начать”. Соглашаемся на предупреждение системы.
Как скинуть файлы на флешку на Маке?
Способ 1: отформатировать накопитель в файловой системе ExFAT
- Подключить флешку или внешний жёсткий диск к Mac;
- Открыть приложение «Дисковая утилита». …
- Выбрать нужный накопитель на боковой панели и переключиться во вкладку «Стереть»;
- Выбрать ExFAT из выпадающего списка в разделе «Формат»;
- Нажать «Стереть».
Что делать если файл слишком велик для конечной файловой системы?
«Файл слишком велик для конечной файловой системы» — откуда такая ошибка? … Причина ошибки следующая: почти все флешки используют файловую систему FAT32, а эта система не поддерживает файлы которые весят больше 4 гигабайт. Поэтому решить проблему можно, отформатировать флешку в другую файловую систему (NFTS).
Как передать файлы с телефона на флешку?
Как подключить флешку через USB Media Explorer
- Установите на смартфон приложение USB Media Explorer, скачав его из Google Play.
- Подключите USB-накопитель к кабелю OTG. …
- Подключите OTG к смартфону и подождите несколько секунд. …
- В большинстве случаев приложение автоматически находит USB-накопитель. …
- Готово!
Как скачать видео с компьютера на флешку?
Зайдите с компьютера на флешку и выберите папку, в которую нужно записать файл. Нажмите в пустом поле папки правой кнопкой мыши и выберите пункт контекстного меню «Вставить». После этого файл скопируется в папку. Скорость записи на флешку зависит не только от её модели, но и от типа материнской платы компьютера.
Как записать видео с экрана телевизора на флешку?
- Подключите к телевизору USB флешку или жесткий диск.
- Переключитесь на нужный канал.
- Нажмите кнопку записи на стандартном пульте или кнопку Menu/123 на пульте Smart Touch Control, затем кнопку записи на экране телевизора.
- Начнется запись передачи.
Как скинуть на флешку большой файл?
Вот как записать большой файл на флешку:
- Вставьте её USB-порт.
- Откройте «Мой компьютер»
- Щёлкните правой кнопкой мыши по названию флеш-носителя.
- Нажмите «Форматировать».
- В выпадающем списке выберите «NTFS».
- Кликните «Начать».
- Подождите.
Какой формат флешки для ТВ?
Для использования для данного обновления устройство хранения информации USB необходимо переформатировать в файловой системе FAT12, FAT16, FAT32, или exFAT.
Что значит файл слишком велик?
Если при скачке на флешку или другой носитель получаете сообщение: “Файл слишком велик для конечной файловой системы” – не паникуйте =) , у вас носитель отформатирован в устаревшую файловую систему FAT32, переформатируйте в NTFS и всё будет ок =) …
Как скопировать имена файлов
Имена можно просто переписать, только большинству лень (особенно если они на английском), да и зачем, если можно быстро скопировать.
Для этого кликните правой мышкой на тот, название которого хотите перенести в другое место и в появившемся окошечке нажмите на строку – переименовать.
Название выделиться синим фоном. Кликните по нему той же клавишей, только теперь уже жмите на другую строку – скопировать.

После этого можете вставить в любое место – мышкой или клавишами, как описано выше.
Кстати, если вам понадобится скопировать защищенную текстовую запись, например, в книге PDF (ПДФ) – тогда , там найдете подробное описание.
Телевизор не воспроизводит видео с флешки
Такое бывает очень часто. Пытаемся открыть какой-то видеофайл, а телевизор пишет, что формат не поддерживается и не открывает его. Или при открытии флешки на компьютере файлы есть, а на телевизоре их вообще нет.

Очень часто телевизоры не открывают mkv файлы. Но такая ошибка бывает и с avi, mp4, mov. Дело в том, что встроенный в телевизоре проигрыватель поддерживает только определенные форматы видеофайлов. Обычно, посмотреть поддерживаемые форматы можно в характеристиках телевизора на официальном сайте. Для примера, поддерживаемые форматы видео одного из телевизоров Philips (на официальном сайте):

Но бывает и такое, что телевизор определенный формат поддерживает, но видео этого формата все ровно не воспроизводит. Причина может быть аудиодорожках видеофайла, которые телевизор не поддерживает (нет поддержки кодеков) .
В любом случае, есть несколько решений:
- Найти и скачать фильм в другом формате.
- Конвертировать видео специальной программой на компьютере.
- Обновить прошивку телевизора.
- На Smart TV телевизоре можно попробовать установить сторонний проигрыватель и открыть видео с его помощью.
- Подключить накопитель не к телевизору, а к приставке, ресиверу (если такой есть и поддерживает воспроизведение файлов с USB накопителей) .
Выводы
Можно за несколько минут скачать какой-то фильм, закинуть его на любую флешку (которая обычно есть у всех и не одна) , подключить ее к телевизору на наслаждаться просмотром фильма без тормозов, зависаний и т. д.
Можно скинуть на флешку фото и смотреть их с друзьями на большом экране. Или даже запустить воспроизведение музыки. А что, телевизоры (особенно дорогие модели) выдают неплохой звук. И если нет какой-то колонки, или музыкального центра, то почему бы не послушать музыку через телевизор.
Если нет флешки, телевизор ее не видит, или не читает ваши файлы, то есть еще один вариант – соединить телевизор с компьютером с помощью HDMI кабеля. Тогда телевизор будет в качестве монитора и вы сможете выводить на него фильмы.
Какой файловой системой форматировать флешку
Самыми актуальными файловыми системами для флешки и других внешних носителей являются FAT32, NTFS и exFAT.
Не будем вдаваться в теорию, а просто определимся, чем хороша для наших целей та или иная файловая система. Потом вам просто надо будет отформатировать свою флешку именно в той системе, которая вам подходит.
FAT32 более быстрая по сравнению с NTFS и exFAT и подойдет вам в том случае, если вы переносите с компьютера на компьютер не большие файлы – до 4 ГБ. Это файлы текстового редактора ворд, эксель, pdf-файлы, фотографии, и небольшие (опять же до 4 ГБ) видеоролики.
Так же FAT32 необходима, если вы просматриваете файлы с флешки на телевизоре, DVD, авто FM-модуляторе. Некоторые телевизоры и dvd-устройства просто не видят другую систему. Тут уже ничего не поделаешь.
Но у системы FAT32 есть и свои минусы. У нее меньшая надежность по сравнению с NTFS. В чем заключается эта не надежность? В том, что если произойдет неожиданное отключение питания компьютера, или вы не правильно вынули флешку из разъема, то ваши данные могут просто исчезнуть с нее или больше не открыться.
Поэтому, если вы уверены, что вам не придется просматривать видео на старых устройствах, то форматируйте флешку в системе NTFS.
А если вы намерены хранить на флешке большие файлы, фотографии и видео фильмы, то лучше использовать систему exFAT. Например, карты памяти в фотоаппаратах и видео технике используют именно такую систему. В этом случае эти системы обеспечивают оптимальную скорость работы.
Обычно, если запись идет быстрее, то чтении файлов медленнее, и наоборот. Поэтому при выборе файловой системы можно ориентироваться только на использование флешки в том или ином случае:
- Для больших файлов, более 4-х ГБ – NTFS,
- Для графики – exFAT,
- Для просмотра фотографий и небольших фильмов на старых телевизорах и DVD-плеерах – FAT32.
Теперь вы знаете, какой файловой системой форматировать флешку, поэтому сможете избежать многих проблем в работе с ней.
Видео ролик Какой файловой системой форматировать флешку:
Ремонт флешки USB
Решение проблемы записи на USB флешку файлы размером больше 4 гигабайт
Скачиваете в месте, где вы получаете доступ к интернету любимый файл и о горе записать его на флешку не получается при неоднократных попытках получаем один ответ: файл слишком велик для конечной файловой системы, именно такой ответ получает пользователь огромной флешки USB при попытке записи фильма который весит больше 4 гигабайт. И это когда в наше продвинутое время при наличии формата видео прекрасного качества HDTV или HD мы, купив специально флешку большого объёма, получаем такой ответ то приходим, мягко говоря, в шок.
Первая мысль нам продали брак. Что в принципе при покупке флешек из интернета с сайтов сомнительного происхождения вполне возможно. Но мы рассмотрим ситуацию, когда флешка полностью исправна и отвечает ожидаемым характеристикам. После чего начинаем истерично гуглить: в чем проблема, что случилось? А ГУГЛ советует, дорогие пользователи всемирной паутины можете специальными программными средствами разрезать ваш фильм на части меньшие 4 гигабайт, а если это архив? Ответ тот же программа вин рар может делить архивы на части почти в произвольной форме. Тогда мы спрашиваем, а может у нас образ диска с игрой? И опять получаем ответ: дорогие пользователи образ тоже можно поделить на такие части, какие вы хотите.

Но пользователя такой сложный процесс работы с файлами большого объёма не устраивает и пошуршав по форумам он понимает: собака зарыта в размерах кластеров флешки и если их изменить то к нам придёт счастье. И мы опять влезаем в дебри: нам расскажут что существует куча утилит для изменения размеров кластера USB флеш накопителя но правда не все подходят не все они делают то что нужно. И как всегда все оказывается намного проще, и результат был, по сути, у нас под носом.
В итоге мы узнаем, что необходимо отформатировать USB в формат NTFS. И что же если у вас Win 7 и выше, то заходим в меню флешки, жмём вкладку отформатировать выбираем формат NTFS. И о счастье мы имеем возможность записывать файл любого размера, что не превышает объем флеш накопителя. Если вы пользуетесь все ещё ХР то тут все немного посложнее, но тем не менее решаемо: идём в свойства моего компьютера, диспетчер устройств, дисковые устройства, USB девис, правой свойства и нажимаем вкладку политика, в ней отмечаем раздел оптимизировать производительность. И вот получаем возможность форматировать флешки из ХР. под формат NTFS.
Хочется заметить, что существовавший по умолчанию формат записи FAT 32 предусматривал быстрое извлечение флеш накопителя, соответственно меньше шансов его повреждения при некорректном отключении её от компьютера. В то время как форматированную под NTFS флешку рекомендуется извлекать программными методами, так как присутствует риск потери не только данных, но и самого накопителя.
А потому хотелось бы предупредить, что все действия со своей флешкой вы совершаете на свой страх и риск.
Как поменять файловую систему на флешке
Это можно сделать несколькими достаточно простыми способами. Некоторые из них заключаются в использовании стандартных средств операционной системы, а для использования других нужно скачивать дополнительное ПО. Но обо все по порядку.
Способ 1: HP USB Disk Storage Format
Это утилита проста в использовании и помогает в случаях, когда обычное форматирование средствами Windows не получается из-за износа флешки.
Перед использованием утилиты обязательно сохраните нужную информацию с флеш-накопителя на другое устройство. А дальше сделайте вот что:
- Установите утилиту HP USB Disk Storage Format.
- Подключите Ваш накопитель в USB-разъем компьютера.
- Запустите программу.
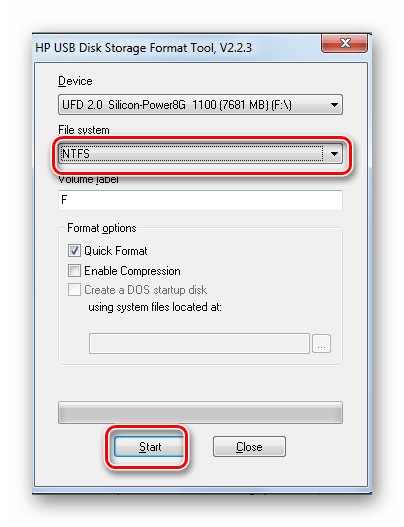
Поставьте галочку возле строки «Quick Format» для быстрого форматирования.
Нажмите кнопку «Start».
Появится окно с предупреждением об уничтожении данных на съемном накопителе.

Способ 2: Стандартное форматирование
Перед выполнением любых операций выполните простое действие: если накопитель содержит нужную информацию, то скопируйте ее на другой носитель. Дальше сделайте следующее:
- Откройте папку «Компьютер», кликните правой кнопкой мыши по изображению флешки.
- В открывшемся меню выберете пункт «Форматировать».

Откроется окно форматирования. Заполните необходимые поля:
«Файловая система» – по умолчанию указана файловая система «FAT32», смените ее на нужную;
«Размер кластера» – значение выставляется автоматически, но при желании можно изменить;
«Восстановить параметры по умолчанию» – позволяет произвести сброс установленных значений;
«Метка тома» – символьное название флешки, задавать не обязательно;
«Быстрая очистка оглавления» – предназначен для быстрого форматирования, рекомендуется использовать этот режим при форматировании съемных носителей информации объемом свыше16 Гб.
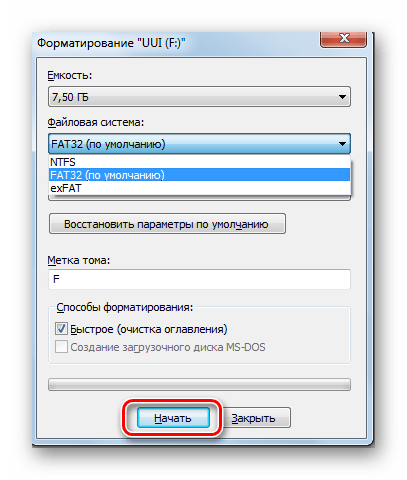

Дождитесь окончания выполнения форматирования. В результате появится окно с уведомлением о завершении.
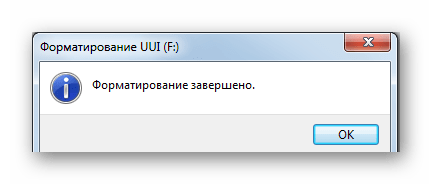 Вот и все, процесс форматирования, а соответственно и изменения файловой системы, закончен!
Вот и все, процесс форматирования, а соответственно и изменения файловой системы, закончен!
Способ 3: Утилита Convert
Эта утилита позволяет исправить тип файловой системы на USB-носителе без уничтожения информации. Она входит с состав ОС Windows и вызывается через командную строку.
- Нажмите комбинацию клавиш «Win» + «R».
- Наберите команду cmd.
- В появившейся консоли наберите convert F: /fs:ntfs , где F – буквенное обозначение Вашего накопителя, а fs:ntfs – параметр, обозначающий что будем конвертировать в файловую систему NTFS.
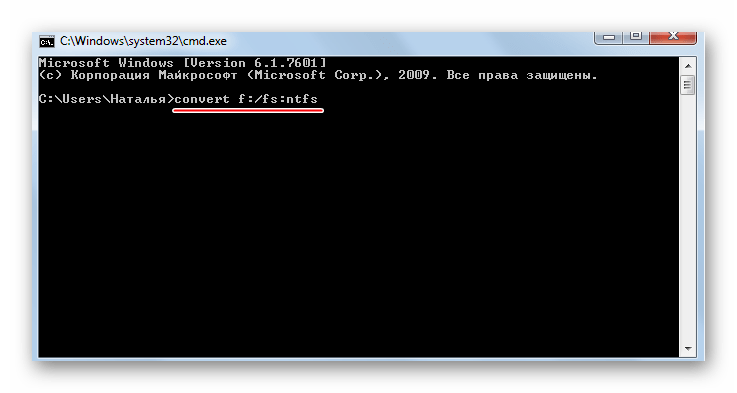
По окончании появится сообщение «Преобразование завершено».
В результате получите флешку с новой файловой системой.
Если нужен обратный процесс: изменить файловую систему из NTFS в FAT32, то нужно набрать в командной строке вот это:
convert g: /fs:ntfs /nosecurity /x
Есть некоторые особенности при работе с этим методом. Речь идет вот о чем:
- Рекомендуется перед преобразованием проверить накопитель на наличие ошибок. Это требуется для избежания ошибок «SRC» при выполнении утилиты.
- Для конвертирования необходимо наличие свободного места на флешке, иначе процесс остановится и появится сообщение «…Недостаточно места на диске для преобразования Сбой преобразования F: не был преобразован в NTFS».
- Если на флешке находились приложения, требующие регистрацию, то вероятнее всего регистрация пропадет. При преобразовании из NTFS в FAT32 дефрагментация будет трудоемкой.
Разобравшись в файловых системах, вы сможете легко изменять их на флешке. И проблемы, когда пользователь не может скачать фильм в HD-качестве или старое устройство не поддерживает формат современного USB-носителя, будут решены. Успехов в работе!
Доброго времени!
Совсем не редко с SD картами и USB флешками происходят всякие неприятности: то не читаются, то копирование идет слишком долго, то появляются разного рода ошибки (что диск защищен от записи, что требуется форматирование, отображается неправильный объем памяти и пр.). Причем, происходит это порой ни с того и с сего .
В этой статье, хочу порекомендовать десяток утилит, которые не раз и не два меня выручали. С их помощью можно работать с флешками и накопителями разных производителей (Silicon Power, Kingston, Transcend и пр.), т.е. это универсальное ПО. Думаю, материал придется весьма кстати всем, кто периодически сталкивается с подобными проблемами.
Перемещение файлов в Андроид с помощью File Manager
Установите File Manager и запустите его. После открытия приложения вы попадаете в окно, где представлено 2 раздела: «Устройство» и «SD-карта».
В разделе «Устройство» показывается содержимое внутренней памяти вашего Андроид смартфона или планшета, а в разделе «SD-карта» – содержимое карты памяти.
Тапом по значку «Устройство» откройте содержимое внутренней памяти и найдите файл(ы), необходимые для перемещения на карту microSD. Отметьте нужный файл(ы) или папки с файлами и тапните по иконке «Переместить» в нижней левой части приложения.
В результате этого действия внизу появятся две кнопки: кнопка «Отменить», тап по которой отменяет действие и кнопка «Вставить», тап по которой перемещает отмеченные файлы в открытую на данный момент папку.
Нам нужно перенести файлы на карту памяти, поэтому переходим в главное окно File Manager тапом по иконке «Домой» в верхнем левом углу экрана.
Тапом по разделу «SD-карта» открываем содержимое карты памяти.
Выбираем на карте памяти директорию, в которую хотим переместить ранее отмеченные файлы и папки. После чего тапом по кнопке «Вставить» перемещаем отмеченные файлы из внутренней памяти вашего смартфона или планшета на SD-карту.
Полная совместимость с Linux, Windows и MacOS
У Windows проблемы с файловыми системами Linux, и я думаю, что у MacOS есть проблемы как с файловыми системами Linux, так и с NTFS. Поэтому, если вы хотите «полную совместимость» для чтения и записи, остаются только FAT32, UDF и exFAT.
- FAT32 имеет ограничение в 4 ГБ (гибибайт, база 2) для размера файла.
- Может быть создан во всех трех операционных системах.
Поддерживать (восстанавливать) в Windows, если у вас есть доступ к Windows.
Может поддерживаться в Ubuntu с dosfsck, который идет с пакетом dosfstools,
sudo apt-get install dosfstools sudo dosfsck -a /dev/sdxn # least destructive option sudo dosfsck -r /dev/sdxn # more powerful option
где x — буква диска, а n — номер раздела, например /dev/sdb1 для первого раздела в диске б.
UDF,
FOSS
вероятно, не хватает инструментов для восстановления файловой системы,
Может быть создан в Ubuntu
Совместим со ссылками в стиле Linux.
Совместим с разрешениями в стиле Linux. Вы можете создавать и изменять разрешения для отдельных файлов (что невозможно в FAT и NTFS).
Раздел 10 UDF не будет запрошен для форматирования в Windows 10 (в то время как файловая система linux ext4 затронута и может быть уничтожена по ошибке).
Как создать и использовать UDF: Использование UDF в качестве преемника FAT для USB-накопителей
Итак, чтобы использовать его, предполагая, что ваша флешка /dev/sdx:
- Установить пакет udftools
sudo apt-get install udftools
Создать таблицу разделов и один раздел с gparted или же gnome-disks
Протрите первый мибибайт целевого раздела рискованным dd (перепроверьте командную строку!)
sudo dd if=/dev/zero of=/dev/sdx1 bs=1M count=1
Бежать mkudffs,
sudo mkudffs -b 512 —media-type=hd —lvid=my-label /dev/sdx1
Протрите первый мибибайт раздела, чтобы стереть информацию о предыдущей файловой системе (или другие оставшиеся данные), чтобы предотвратить обнаружение USB-флешки как FAT после того, как она была отформатирована с помощью UDF.
-b 512 принудительно устанавливает размер блока файловой системы, равный размеру физического блока USB-накопителя, как того требует спецификация UDF. Адаптируйте его, если вам повезет с USB-накопителем с более подходящим размером блока.
После этого ваш USB-накопитель будет пригоден для чтения и записи с GNU/Linux и другими бесплатными операционными системами, но также с текущими версиями Windows (только для чтения с устаревшей версией XP) и с MacOS.
exFAT это еще один вариант. Это новый по сравнению с FAT32 и UDF
изначально с Windows
и заявлено, чтобы работать хорошо
с Linux
Лучшие USB-флешки с интерфейсом 2.0
Спецификация выпущена в 2000 году. Отличается по скорости от своего «прародителя» — USB 1.1 благодаря наличию режима High-speed. Спецификация имеет три режима работы для клавиатур, мышек, джойстиков, видеоустройств и накопителей.
5 Verbatim Store ‘n’ Go USB Executive
Приятная цена флешки дополняется неплохой скоростью чтения и записи. Весьма кстати пришелся и металлический корпус, который выполняет не только роль надежной защиты для внутренностей накопителя, но и рассеивателя. Металл хорошо поглощает тепло и флешка не нагревается при длительных сессиях.
3 Kingston DataTraveler SE9
Флешка от фирмы Kingston выполнена в матовом металлическом корпусе, очень приятным в плане тактильных ощущений. Незаметны и царапины, увидеть которые можно только на передней стороне, когда вы постоянно вставляете или удаляете накопитель. Присутствует крепление на брелок или ключи.
Флешки состоят из нескольких компонентов, куда входят:
- USB-разъёмы;
- микроконтроллеры;
- контрольные точки;
- микросхемы флеш-памяти;
- кварцевые резонаторы;
- светодиоды;
- переключатели «защита от записи»;
- место для дополнительной микросхемы памяти.
2 Transcend JetFlash 600
Transcend занимается выпуском достаточно интересных накопителей, однако назвать таковым JetFlash 600 достаточно сложно. Внешне она ничем не выделяется – обычный кусочек черного пластика без единого намека на дизайнерский изыск. Тут можно даже поругать производителя за отсутствие какого-либо крепления крышечки, из-за чего ее очень легко потерять. Да и на самой флешке никаких проушин, так что прикрепить ее к ключам не получится. Единственное, что действительно может сгладить эти недостатки – самая высокая в рейтинге скорость.
Достоинства:
- Лучшая скорость. Чтение – до 32 Мб/с. Запись – до 16 Мб/с
- Есть защита паролем
- Функция сжатия данных
- Есть версии от 4 до 128 Гб – самый большой выбор
Недостатки:
Высокая стоимость – в полтора раза выше, чем у конкурентов
1 SanDisk Cruzer Fit
Флешка от SanDisk обладает почти всеми достоинствами, которые только можно пожелать. Главное преимущество перед конкурентами – очень компактные размеры. Да, такую легче потерять, нежели габаритные модели, но ведь и покупают ее в основном, судя по отзывам, для использования в автомобиле. И тут малые размеры просто спасение, ведь во многих автомагнитолах USB-разъем расположен спереди и большую флешку при неаккуратном движении рукой можно попросту сломать. Cruzer Fit же выступает не более, чем на 5 мм, а потому снести ее рукой будет сложно. Также эту модель можно порекомендовать владельцам ноутбуков с малым объемом встроенной памяти. Вставил эту малышку в порт и забыл – памяти стало больше, но при этом почти ничего не торчит.
Достоинства:
- Хорошие показатели скорости. Чтение – 28,3 Мб/с, запись – 13,96 Мб/с
- Самые компактные габариты
- Есть возможность защиты флешки паролем
- Есть функция резервного копирования
Формат для «кинофлешки»: FAT, exFAT или NTFS?
В последнее время широкое распространение телевизоров с возможностью воспроизведения медийных файлов с USB-накопителей привело к тому, что процесс закачивания очередного фильма «на флешку для телевизора» стал столь же обыденным, как переключение на нем эфирных телеканалов.
Скорость отечественного доступа в интернет стала такой, что любой пользователь может позволить себе скачать за ночь или даже за пару часов файл большого объема с фильмом в наивысшем качестве, насколько его позволяет сохранить формат MKV. Про стоимость даже довольно емких флешек и говорить не приходится, они стали более чем доступны.
Однако возникает одна важная проблема: файлы объемом более 4-х гигабайт невозможно записать на флеш-накопители, так как они, как правило, размечены в формат FAT32. Решением вопроса является переразметка накопителя в формат exFAT или NTFS. Однако записать большие файлы на флешку в формате exFAT можно, но, к сожалению, далеко не все модели телевизоров способны его «увидеть». Иная проблема с NTFS: для того, чтобы разметить флешку, в этот формат нужно вначале открыть к ней доступ через настройки дисковых устройств.
После этого ОС даст возможность отформатировать флешку в NTFS. Тогда на нее можно будет записать файл любого (допустимого емкостью накопителя) объема, а ваш телевизор наверняка без проблем воспроизведет записанный фильм в отличном качестве.
Однако есть в этом решении один большой «подводный камень». Дело в том, что контроллер в любом NAND флеш-накопителе обеспечивает не только процесс операций чтения/записи, но также профилактику наилучшей равномерности износа NAND ячеек. Это реализовано за счет блочной организации страниц. На каждый блок есть счетчик, хранимый либо в самом блоке в служебных данных, либо в таблице в отдельных блоках со служебными данными. В таблице трансляции указывается порядок использования блоков для реализации LBA диапазона, в котором пользователь и создает раздел, а также хранит свои файлы.
При операции записи большой блок забирается в буфер контроллера, в него вносятся изменения, после чего он целиком перезаписывается обратно, иногда даже по новому адресу с регистрацией в таблице трансляции.
Так, видоизменяя в накопителе блок в 4 Мб даже на 1 байт, перезаписывается все равно весь блок. И, если в случае с разметкой в FAT(32) вносится запись в директорию, запись данных файла и информация в обе копии FAT таблицы (для exFAT есть еще вспомогательная структура bitmap), то в случае с NTFS происходит внесение записи в саму MFT (Главную файловую таблицу), в индексную запись, в BitMap, в LogFile и так далее. В общем, количество операций возрастает в несколько раз.
Таким образом, чем больше мелких файлов записывается и перезаписывается на флешку с системой NTFS, тем больше она изнашивается, так как, как вы знаете — ее ресурс напрямую зависит от количества циклов записи/чтения.
Можно себе представить, насколько легко и быстро можно угробить флешку, установленную в роутер с утилитой круглосуточной «качалки» торрент-файлов. Для этих целей лучше уж разметить накопитель в exFAT, а на телевизоре смотреть «мелкие» фильмы с накопителей, размеченных в FAT32 или «крупные» — с гаджета на NTFS.
И что еще очень важно! Никогда не выдергивайте из порта USB-флешку, если она еще не закончила операцию чтения/записи даже если в системе у вас отключено кэширование, позволяющее извлекать USB-накопители без предварительного их отключения через службу безопасного извлечения. Если в этот момент будет проходить процесс обновления служебных таблиц, вы рискуете превратить накопитель в кусочек мертвого железа и пластика
Автор выражает благодарность сервис-центру HDD Masters и лично Павлу Янчарскому за информационную и техническую поддержку.