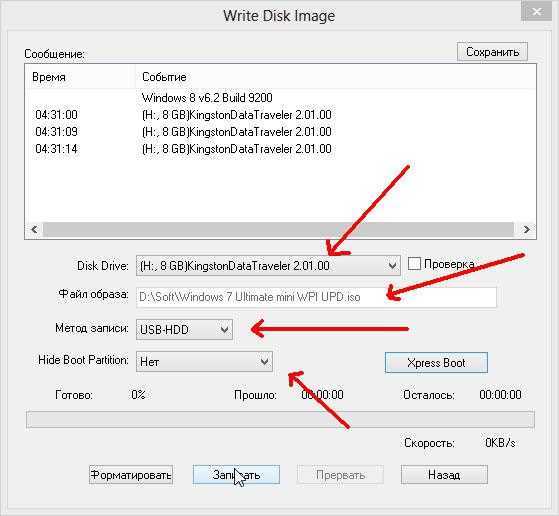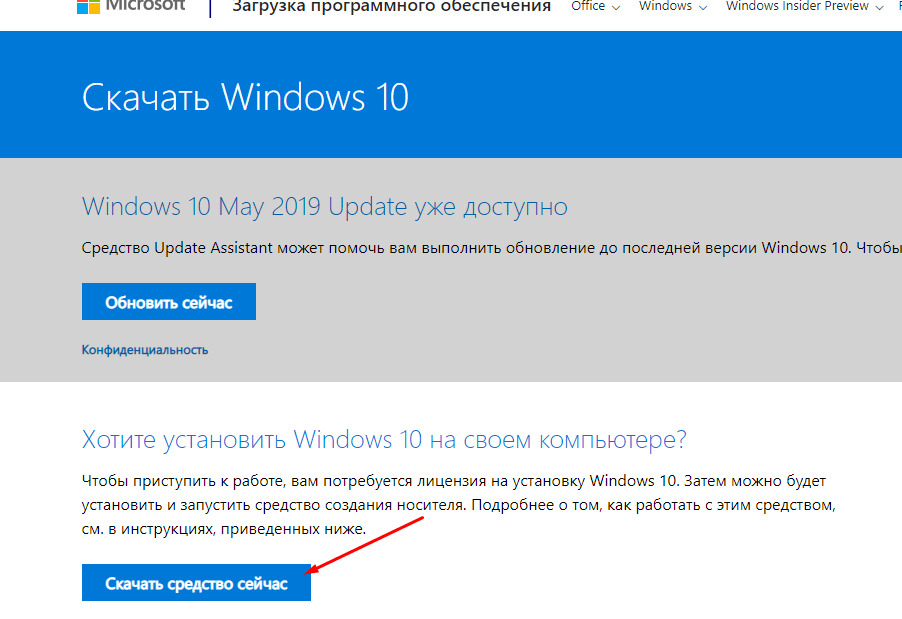Для 2 USB-портов
С двумя внешними накопителями, точнее двумя свободными USB-портами проще. Перекинуть музыку с флешки на флешку в таком случае можно так:
- Открываем первую флешку, выбрав ее в проводнике Windows.
- Воспользовавшись контекстным меню выбираем отправку файлов на вторую флешку.
- Дожидаемся завершения копирования.
- Также мы можем использовать именно копирование. Для этого снова запускаем контекстное меню и выбираем обозначенный ниже пункт.
- Затем переходим на вторую флешку и жмем правую кнопку мыши. В появившемся списке выбираем пункт вставки.
- Снова дожидаемся окончания копирования файлов.
- Точно так же, как и в случае с одной флешкой, мы можем перекинуть музыку простым перетаскиванием. Для этого выделите файлы и перетащите их зажатой левой кнопкой мыши.
- В результате начнется копирование прогресс которого отображается в маленьком появившемся окошке.
- Результат будет выглядеть примерно так. Все наши треки удалось перекинуть с одной флешки на другую.
Как скачать данные с флешки на флешку если портов несколько
Здесь все максимально просто. Установите обе флешки в свободные USB-порты компьютера и скопируйте данные с одного накопителя на другой любым удобным из описанных нами способов. Главное, при этом, не забудьте безопасно извлечь обе флешки. Для этого найдите в системном трее их значки и по очереди кликните по каждому из них правой кнопкой мыши. В появившемся контекстном меню нажмите «Извлечь».
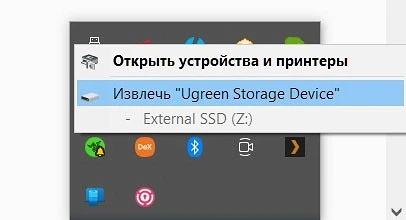
Добавим, что в Windows 10 и Windows 11 эта процедура перестала быть обязательной, но если вы используете более старые версии операционной системы, пренебрегать ею точно не стоит. Конечно, если вы не хотите потерять всю хранимую на флешке информацию.
Лучшие ответы
Александр Михайлов:
Ящик на mail ?
1). Тогда открываешь письмо, жмёшь на кнопку и выбери пункт меню .
2). А можно просто выделить текст и вставить в любой текстовый редактор, потом сохранить, файлы вложения, если они есть также сохранить на компе, кликнув на них Правой Кнопкой Мыши (ПКМ) и выбрать
2-й способ — универсальный, им можно сохранять, если ящик и на каком-либо другом почтовом сервисе.
васька да ГАМА:
да выдели текст-скопируй-открой в ворде-и вставь
Романыч:
Ну если Outlook На письмо встаете Файл — Сохранить как
валентин витальевич:
сначало письмо отправь в какую небудь папку ну а потом делай что хош
терник:
Как может, что то советовать этот безграмотный человек?
- https://propk.ru/kak-sohranit-fayl-prislannyiy-po-pochte/
- https://vseprost.ru/kak-skachat-fajly-na-fleshku-i-otpravlyat-ix-elektronnoj-pochtoj-s-usb-nakopitelya.html
- https://dom-voprosov.ru/kompyutery/kak-pismo-s-elektronnoj-pochty-skachat-na-fleshku
Если у вас один USB-порт
Зачастую у компьютера или ноутбука имеется сразу несколько USB-портов. Однако, большинство из них постоянно заняты различными периферийными устройствами. Так вот, если у вас свободен всего один разъем, мы будем копировать музыку на ПК, а оттуда уже на вторую флешку.
Делается это так:
- Сначала нам нужно создать папку на компьютере, куда будет временно сохраняться наша музыка. Для этого делаем правый клик в любом месте и из контекстного меню выбираем нужный пункт.
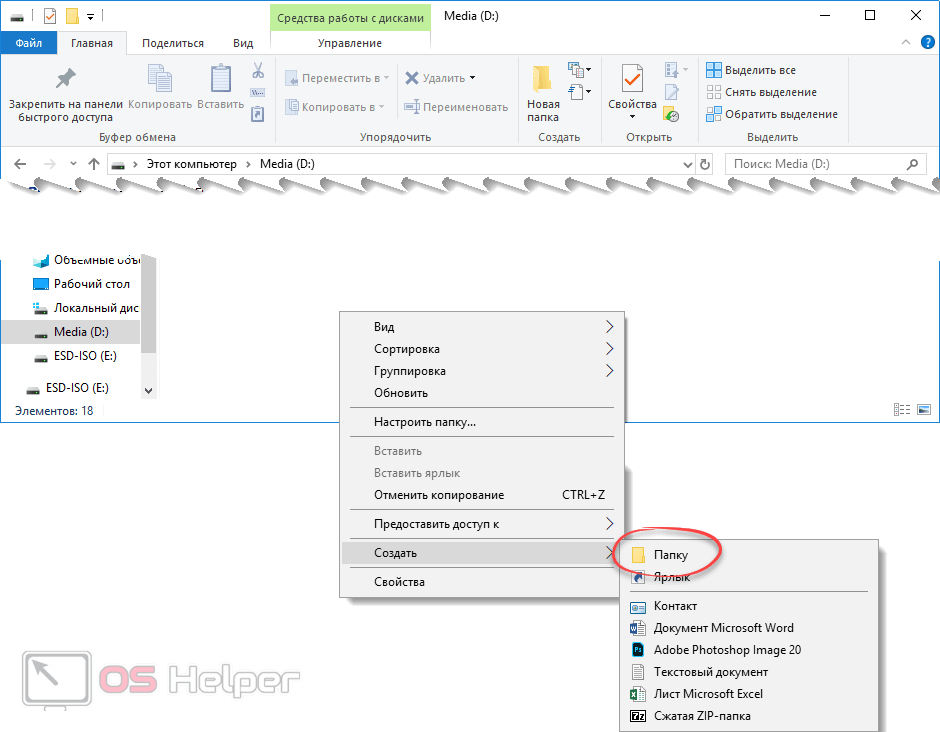
- Папка готова, открываем ее.
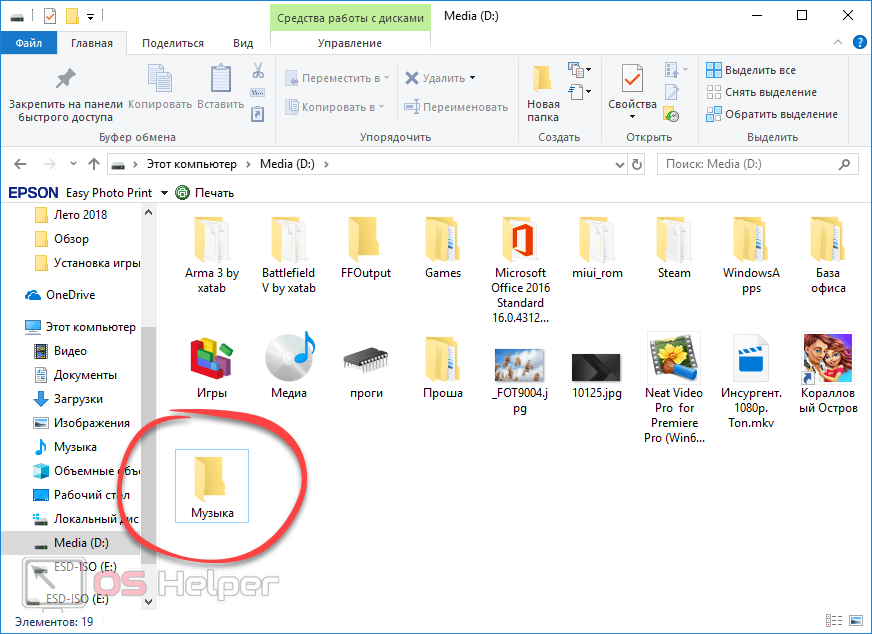
- Делаем правый клик на проводнике Windows и из контекстного меню выбираем запуск его второй копии.
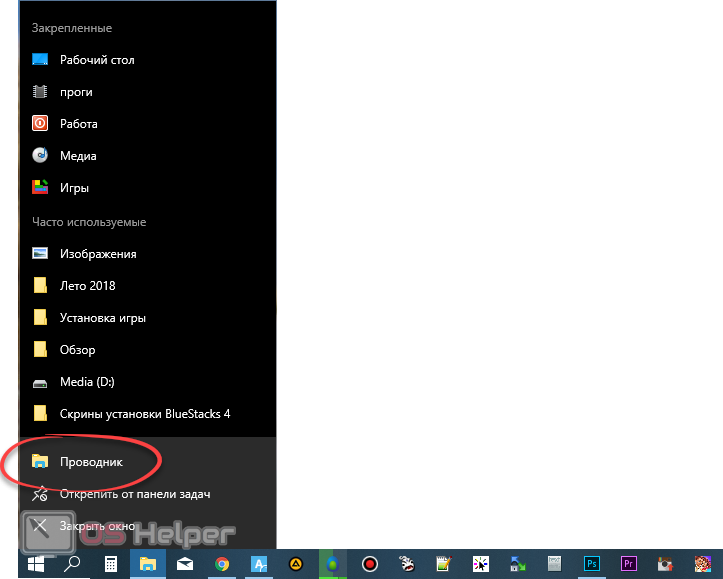
- Открываем нашу флешку. При этом она, конечно же, должна быть подключена к компьютеру.
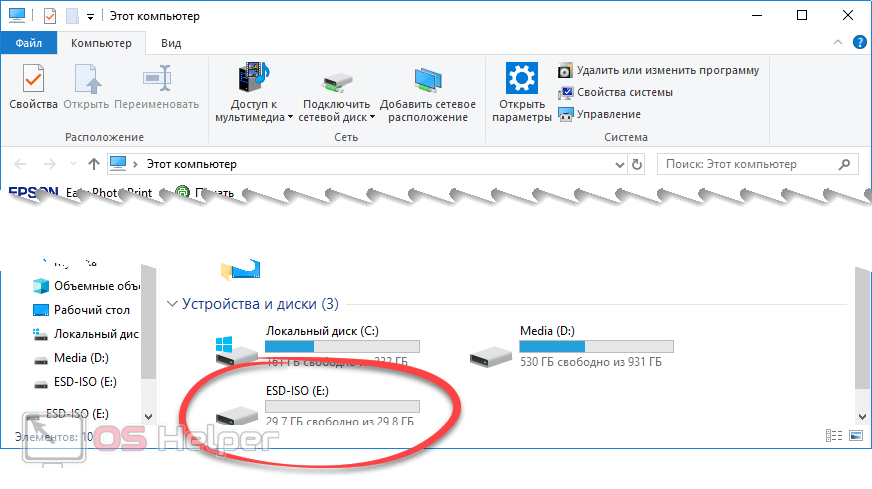
- Выделяем всю музыку, которая есть на флешке. Для этого можно просто растянуть рамку на все треки или воспользоваться сочетанием кнопок Ctrl+A. Когда это будет сделано, кликаем ПКМ по выделению и выбираем пункт копирования. Также это можно заменить комбинацией «горячих кнопок» Ctrl+C.
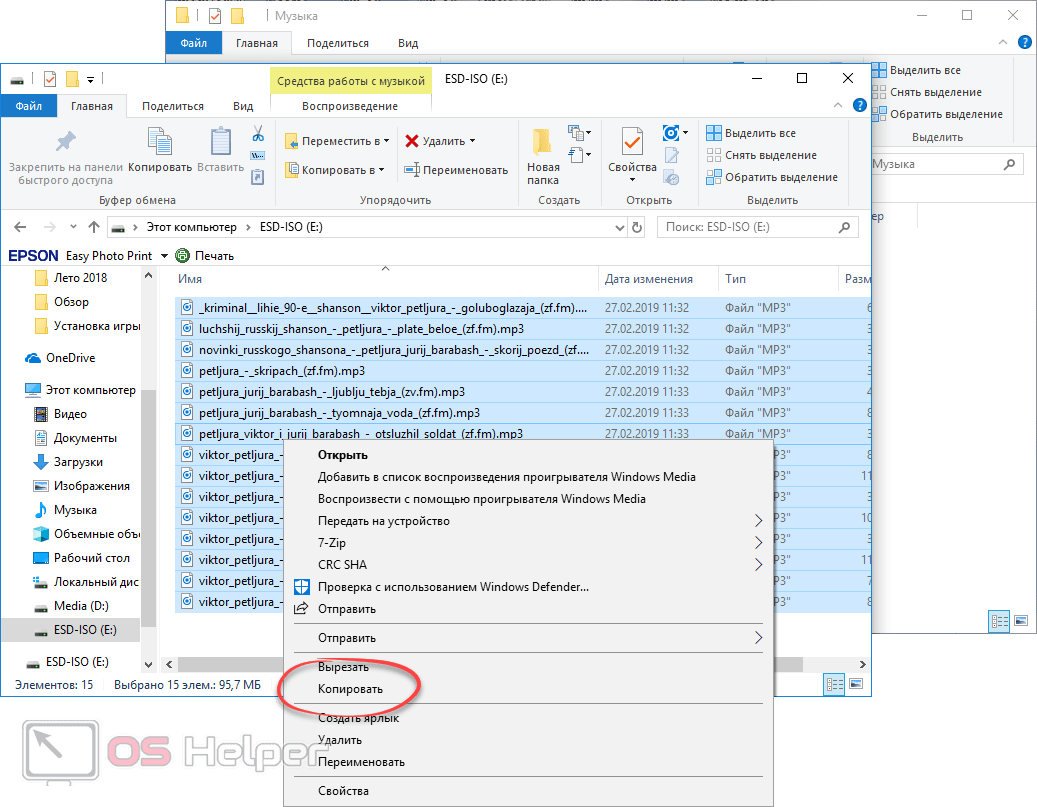
- Переходим к созданной нами папке на ПК и вставляем содержимое буфера обмена. Для этого можно, опять же, воспользоваться контекстным меню либо сочетанием кнопок Ctrl+V.

- Если треков много последует копирование, ход которого будет сопровождаться прогрессбаром в маленьком окошке. В нашем случае все произошло мгновенно и песни оказались на целевой флешке.
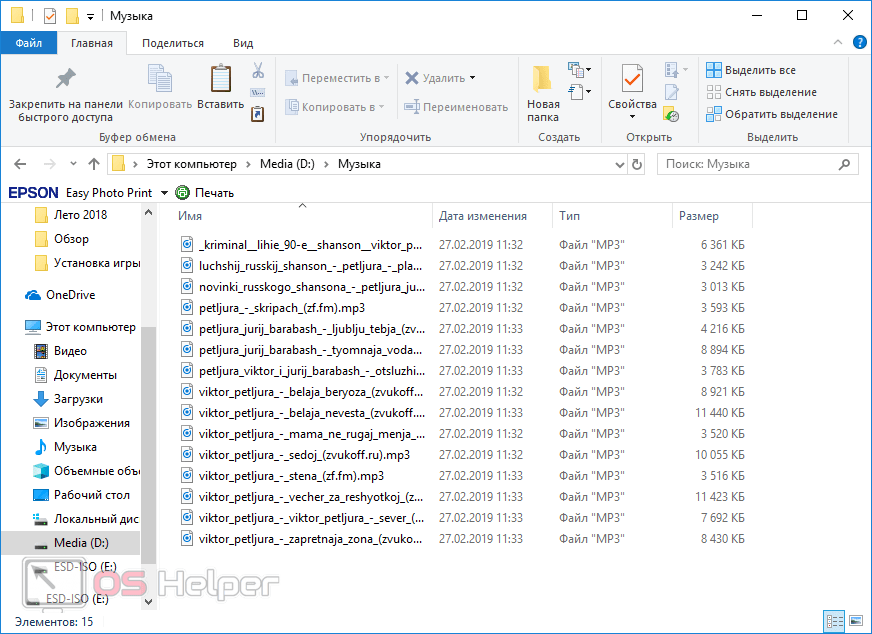
- Также в среде ОС «Виндовс» поддерживается режим Drag-and-drop, который позволяет нам просто перетащить любые файлы из одного места в другое.
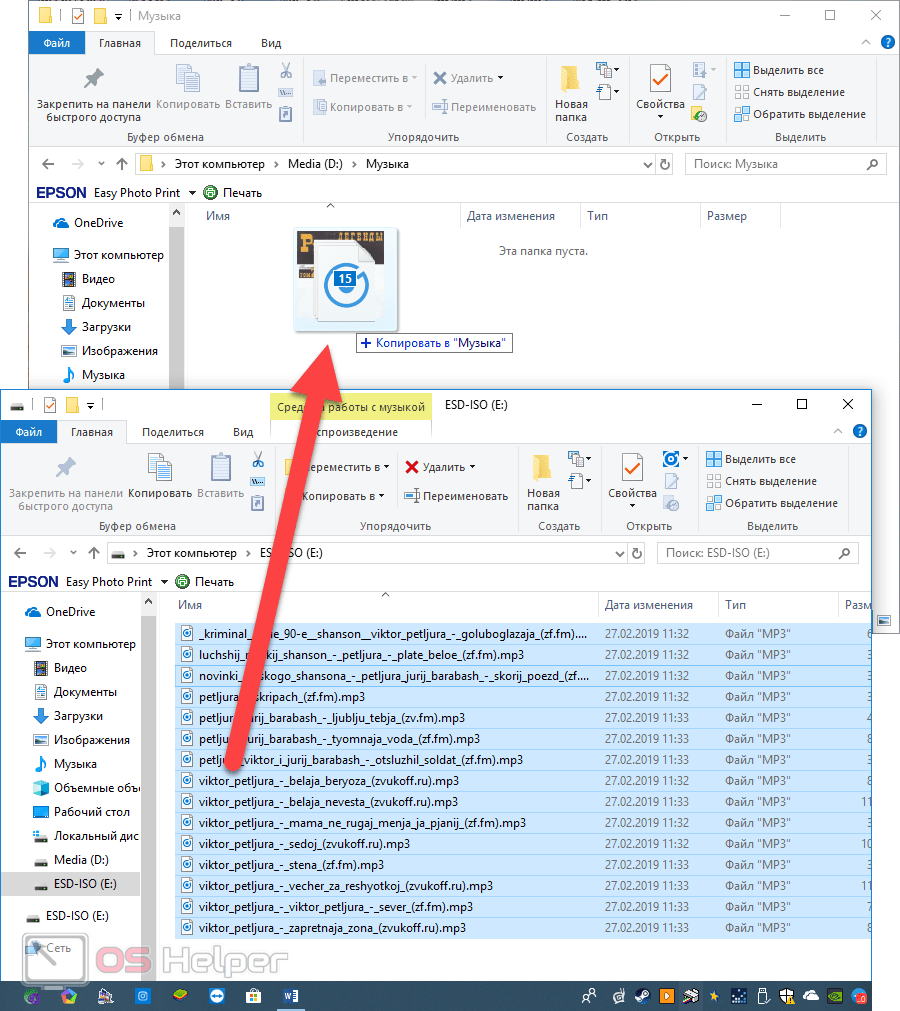
- Последний вариант переместить музыку с флешки на флешку – это использование контекстного меню, которое предусматривает отправку выделенных объектов на внешний накопитель.
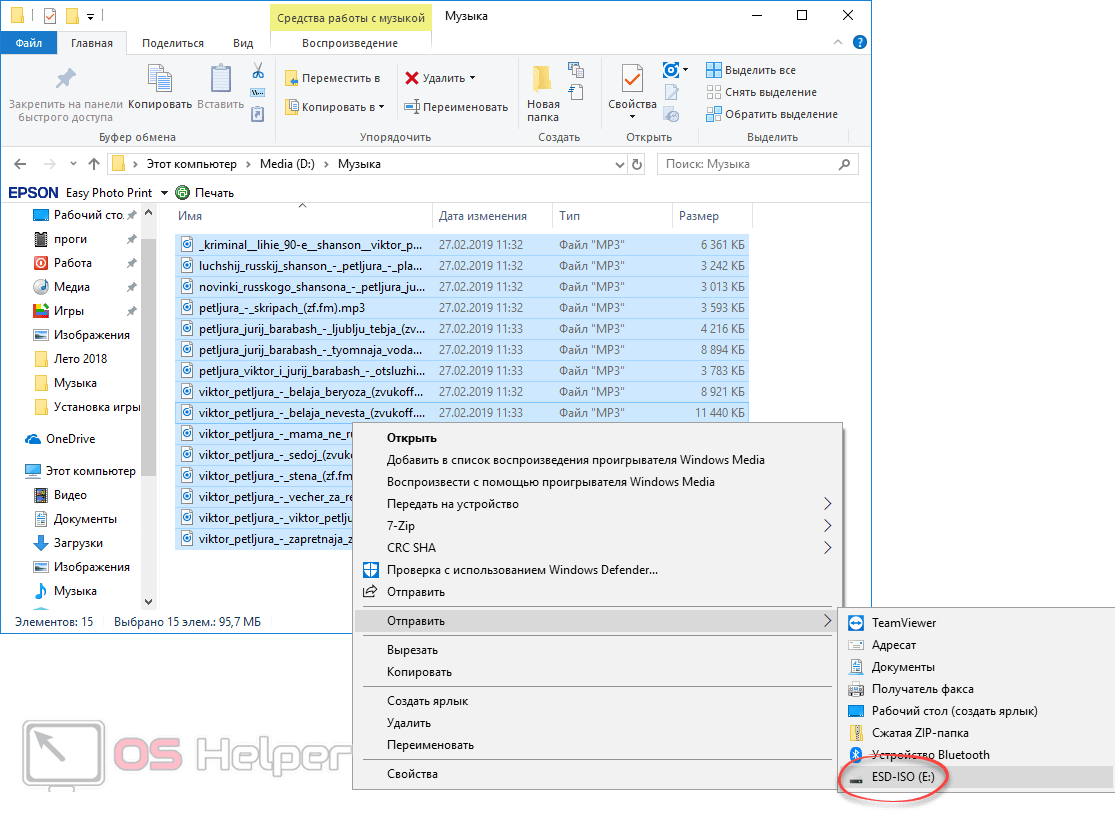
Почему файлы не копируются на флешку
В приведенном выше примере, нам без труда удалось записать файлы, но так бывает не всегда. Попробуем записать на туже флешку файл с видео в формате HD, продолжительность которого составляет около 8 часов. Сперва попробуем воспользоваться файловым менеджером Total Commander и… получаем сообщение об ошибке.
Получаем странное сообщение, что якобы необходимо снять защиту от записи
Пробуем провести копирование описанным выше способом и снова неудача — появляется окно «Файл слишком велик».

Файл слишком велик для конечной файловой системы
Давайте разбираться: размел файла 14,9 Гб, а объем флешки 32 Гб, т.е. объёма носителя вполне хватает для копирования
Однако еще раз читаем сообщение Windows и обращаем внимание на слова «слишком велик для конечной файловой системы«. В данном случае речь идет о файловой системе флешки
По умолчанию, флешки отформатированы (размечены) при помощи файловой системы FAT32, в чем легко можно убедиться щелкнув по ярлыку флешки и выбрав команду Свойства.
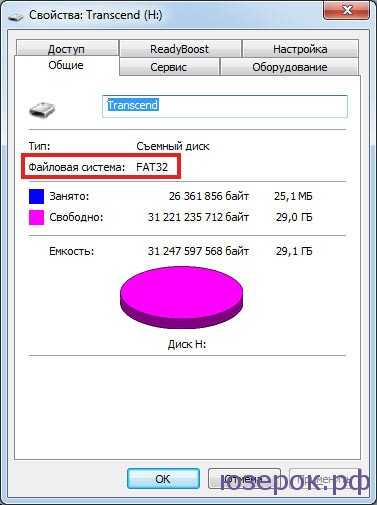
Заглянув в свойства съемного диска, мы легко находим информацию, что у него файловая система FAT32
У файловой системы FAT32 ограничения на размер файла составляют 4 Гб, т.е. нам не удается записать файл так как он больше, чем 4 Гб.
Как копировать файлы и папки.
Теперь мы видимом содержание обоих дисков в двух разных окнах. Для примера, я хочу перенести папку «рисунки на pc-pensioneru.ru». Для этого я навожу курсор на нужную папку, нажимаю левую кнопку мыши. Потом, не отпуская левой кнопки мыши, тащу папку с верхнего окна, в нижнее окно.
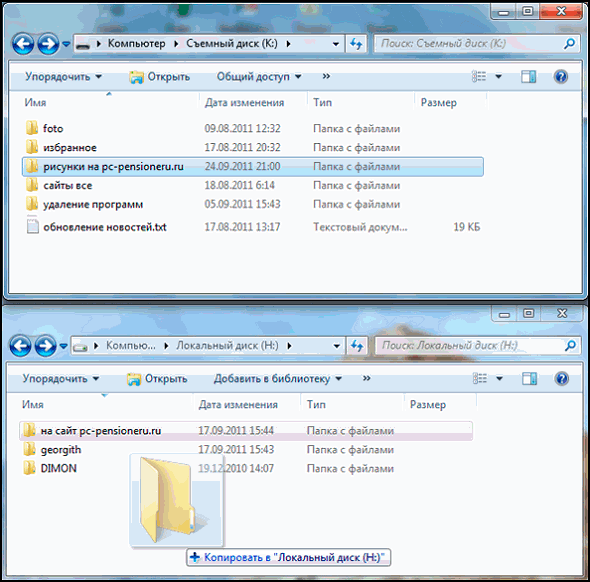 Рис. 3
Рис. 3
Когда появится «+ Копировать в Локальный диск», кнопку мыши нужно отпустить и папка скопируется в новое окно.
 Рис. 4
Рис. 4
В Windows XP немного по другому. Там появляется + и вертикальная черта, показывающая, куда скопируется папка (рис. 4).
Таким образом вы можете копировать файлы и папки с одного локального диска на другой, с флешки на локальный диск, с локального диска на флешку. Если вы вставили сразу 2 флешки, то можно сразу копировать с одной флешки, на другую.
Как переносить, а не копировать папки и файлы.
Мы с вами скопировали папку с одного диска, на другой. Проверив, что папка появилась на новом месте, откройте ее двойным щелчком, чтобы убедиться, что содержимое папки тоже на месте.
Теперь можно удалить старую папку, которую копировали. Для этого щелкаете курсором по старой папке один раз, чтобы она выделилась, а потом нажимаете клавишу Delete. Windows переспросит:
«Вы действительно хотите отправить папку в корзину?». Нажимаете кнопку «Да». И папка окажется в корзине.
Примечание. Можно сделать так, чтобы при перетаскивании, старая папка сразу же удалялась. Для этого, все делаете, как на рис. 3, но при этом держите нажатой клавишу Shift. В новом окне папка появится, а в старом исчезнет. Однако, пока вы не набрались опыта работы на компьютере, я советую вам действовать по вышеописанной схеме.
Частая ошибка при копировании файлов.
Рис. 5
Нередко начинающие пользователи кнопку мыши отпускают, когда копируемый файл (или папка) находится над другой папкой (рис. 5). В результате, файл оказывается внутри той папки, а пользователь начинает долго искать — куда же подевался файл.
Вас, также, может заинтересовать:
- Как копировать текст и рисунки с интернета
- Как создать папку на компьютере
- Флешка, как с ней работать.
Перемещение файлов в Андроид с помощью File Manager
Установите File Manager и запустите его. После открытия приложения вы попадаете в окно, где представлено 2 раздела: «Устройство» и «SD-карта».
В разделе «Устройство» показывается содержимое внутренней памяти вашего Андроид смартфона или планшета, а в разделе «SD-карта» – содержимое карты памяти.
Тапом по значку «Устройство» откройте содержимое внутренней памяти и найдите файл(ы), необходимые для перемещения на карту microSD. Отметьте нужный файл(ы) или папки с файлами и тапните по иконке «Переместить» в нижней левой части приложения.
В результате этого действия внизу появятся две кнопки: кнопка «Отменить», тап по которой отменяет действие и кнопка «Вставить», тап по которой перемещает отмеченные файлы в открытую на данный момент папку.
Нам нужно перенести файлы на карту памяти, поэтому переходим в главное окно File Manager тапом по иконке «Домой» в верхнем левом углу экрана.
Тапом по разделу «SD-карта» открываем содержимое карты памяти.
Выбираем на карте памяти директорию, в которую хотим переместить ранее отмеченные файлы и папки. После чего тапом по кнопке «Вставить» перемещаем отмеченные файлы из внутренней памяти вашего смартфона или планшета на SD-карту.
Как записать файл на флешку
Сегодня мы ответим на следующие вопросы:
- Как скинуть файл на флешку?
- Почему файлы не копируются на флешку?
- Как записать на флешку файлы большого размера?
Поехали…
Как скинуть файлы на флешку
В простейшем случае, делаем следующие шаги.
Шаг 1. Подключаем флешку к разъему USB. Если у Вас флешка USB 2.0, то ее можно подключать к любому USB-разъему. Если флешка USB 3.о, то ее лучше подключить к разъему USB 3.о, так как в этом случае, скорость передачи данных будет выше.
Шаг 2. Щелкаем правой клавишей мыши на том файле, который необходимо записать на флешку и выбираем команду Отправить > Transcend (H). Можно выделить сразу несколько файлов удерживая клавишу Ctrl на клавиатуре. Также можно отправить на флешку папку с файлами. Мы отправим на флешку папку «Документы».

В данном случае Transcend — это производитель флешки, а латинская «H» — буква диска. У вас может быть другой изготовитель и другая буква диска
После этого начнется процесс копирования файлов.

Процесс копирования файлов на флешку
Шаг 3. Теперь остается проверить, что папку с документами записана на флешку.

Заходим на флешку и убеждаемся, что на ней находится папка с файлами
Почему файлы не копируются на флешку
В приведенном выше примере, нам без труда удалось записать файлы, но так бывает не всегда. Попробуем записать на туже флешку файл с видео в формате HD, продолжительность которого составляет около 8 часов. Сперва попробуем воспользоваться файловым менеджером Total Commander и… получаем сообщение об ошибке.
Получаем странное сообщение, что якобы необходимо снять защиту от записи
Пробуем провести копирование описанным выше способом и снова неудача — появляется окно «Файл слишком велик».

Файл слишком велик для конечной файловой системы
Давайте разбираться: размел файла 14,9 Гб, а объем флешки 32 Гб, т.е. объёма носителя вполне хватает для копирования
Однако еще раз читаем сообщение Windows и обращаем внимание на слова «слишком велик для конечной файловой системы«. В данном случае речь идет о файловой системе флешки
По умолчанию, флешки отформатированы (размечены) при помощи файловой системы FAT32, в чем легко можно убедиться щелкнув по ярлыку флешки и выбрав команду Свойства.
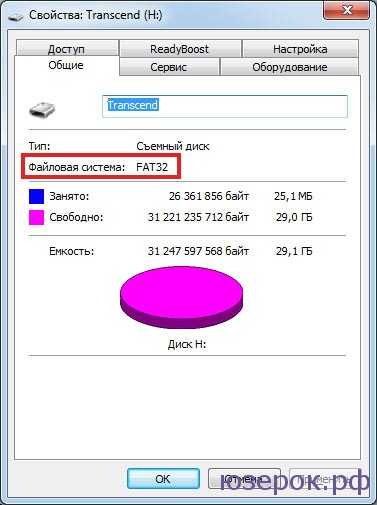
Заглянув в свойства съемного диска, мы легко находим информацию, что у него файловая система FAT32
У файловой системы FAT32 ограничения на размер файла составляют 4 Гб, т.е. нам не удается записать файл так как он больше, чем 4 Гб.
Как записать на флешку файлы большого размера
Поскольку наш файл довольно большой (около 8 Гб), нам необходимо подумать, как все же записать его на флеш-диск. Кроме FAT32, мы можем использовать файловую систему NTFS, которая позволяет записывать файлы большого размера, т.е. более 4 Гб. Нам необходимо переформатировать флешку из FAT32 в NTFS.
Шаг 1. Щелкаем правой клавишей мыши по значку флешки и выбираем команду Форматировать.

В контекстном меню выбираем пункт «Форматировать»
Шаг 2. Выбираем файловую систему NTFS и нажимаем кнопку Начать.
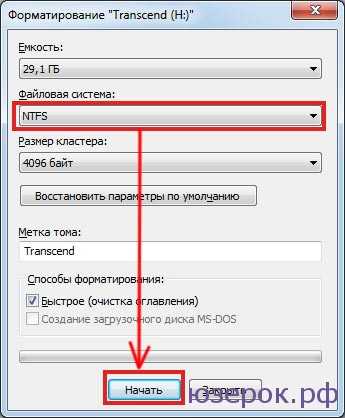
Выбираем файловую систему NTFS и нажимаем «Начать»
Шаг 3. При форматировании будут уничтожены все данные на диске. Поэтому, если на флешке есть нужные вам файлы, то перед форматирование скиньте их на компьютер или ноутбук.

Если не флешке нет нужных файлов. жмем «ОК»
Шаг 4. Форматирование завершено и нам осталось щелкнуть ОК.

Щелкаем «ОК»
Попробуем снова скопировать наш большой файл на флешку. Процесс пошел!

После переформатирования флешки в формат NTFS, процесс копирования большого файла пошел без проблем
Копирование информации с флешки на флешку
C лазерного диска в облачное хранилище, из интернета на компьютер, с компьютера на флешку, с флешки на другую флешку…Копирование информации с флешки на флешку производится таким же способом, как перенос файлов с флешки на жёсткий диск, разве что – в некоторых случаях – чуть дольше.
Копирование данных с флешки на флешку при одновременном подключении
Чтобы перенести данные с одной флешки на другую, проще всего подключить их к компьютеру одновременно. Если количество и расположение USB-разъёмов позволяют это сделать (некоторые флешки имеют слишком объёмистые корпусы, чтобы вставить их в расположенные рядом порты), процесс копирования становится элементарным.
Нужно лишь открыть обе флешки (двойной щелчок левой кнопкой мыши на пиктограммах флешек в окне «Мой компьютер»), выделить копируемые файлы (щелчки левой кнопкой мыши на файлах в сочетании с зажатой клавишей Ctrl), щёлкнуть на одном из выделенных файлов правой кнопкой мыши, нажать «Скопировать»,
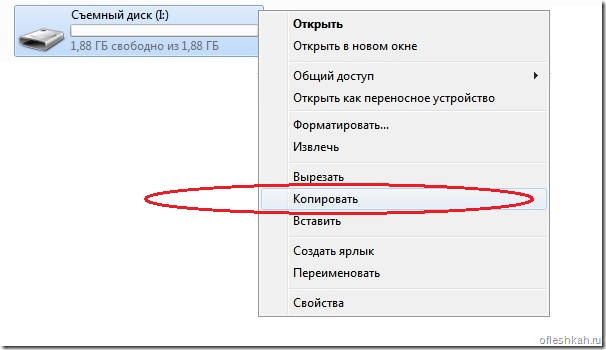
а затем, перейдя в окно второй флешки, щёлкнуть правой кнопкой ещё раз и выбрать «Вставить».
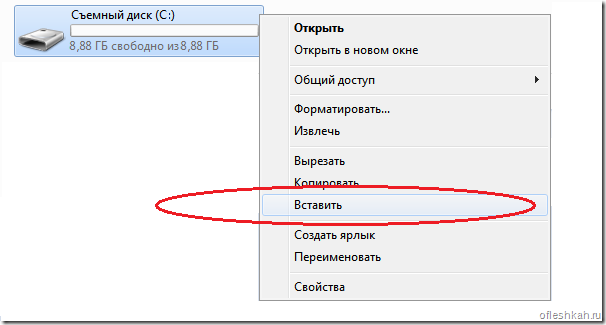
То же самое можно сделать, заменив операции с мышью клавиатурными комбинациями Ctrl+C/Ctrl+V.
Копирование флешки на флешку при последовательном подключении каждой
Если флешки подключить одновременно невозможно, алгоритм чуть-чуть удлиняется. Вместо прямого переноса файлов их требуется сперва сохранить на жёсткий диск персонального компьютера. Последовательность действий выглядит так:
— Вначале копируемые файлы выделяются в окне первой флешки. Выделение производится при помощи левой кнопки мыши.
— Затем через правую кнопку мыши и «Копировать», или через клавиши Ctrl+C, происходит перенос файлов в буфер обмена – выделенную память ПК
— Затем нужно открыть какую-то папку на винчестере компьютера (или хотя бы перейти на рабочий стол) и нажать Ctrl+V (или щёлкнуть правой кнопкой мыши на свободном пространстве папки и выбрать «Вставить»).
-После этого нужно извлечь флешку (закрыть все её папки и файлы, щёлкнуть на её значке в «Моём компьютере» правой кнопкой, выбрать «Извлечь», дождаться сообщения в правом нижнем углу экрана о том, что флешку можно вытащить, и выдернуть её из порта) и вставить вторую флешку.
— Выделить скопированные ранее файлы при помощи мыши, нажать Ctrl+C
— Открыть вторую флешку через «Мой компьютер» и нажать Ctrl+V
— Извлечь вторую флешку так же, как первую.
Вот и весь “секрет” копирования информации с одной флешки на другую, надеемся у вас всё получилось. Удачного копирования!
Как записать на флешку фото большого размера
Так как файл у нас достаточно большой (около 8гб), то надо подумать, как его все-таки записать на флешку. Помимо FAT32, мы можем использовать файловую систему NTFS, которая позволяет записывать большие файлы, то есть более 4 ГБ. Нам нужно переформатировать флешку из FAT32 в NTFS.
Шаг 1. Щелкните правой кнопкой мыши значок флешки и выберите команду «Форматировать.

Выберите «Формат» в контекстном меню
Шаг 2. Выберите файловую систему NTFS и нажмите кнопку «Пуск .
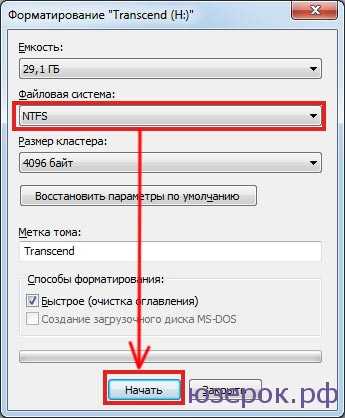
Выберите файловую систему NTFS и нажмите «Пуск»
Шаг 3. Форматирование уничтожит все данные на диске. Поэтому, если на флешке есть нужные вам файлы, перед форматированием перенесите их на компьютер или ноутбук.

Если на флешке нет нужных файлов, нажмите «ОК»
Шаг 4. Форматирование завершено и нам остается только нажать ОК.

Попробуем еще раз скопировать наш большой файл на флешку. Процесс пошел!

После переформатирования флешки в формат NTFS процесс копирования большого файла прошел гладко
Предположим, вы купили накопитель и не знаете, как писать на флешку. Ну раньше у вас не было флешки и не было времени ознакомиться с нюансами ее использования. Вас начинают беспокоить мысли о ненужных покупках, трате денег и т д. Если это ваш случай, выбросьте эти мысли из головы!
На самом деле пользоваться флешкой проще простого. Записывать те же диски намного сложнее. Флешка — очень полезное изобретение, которое значительно упрощает копирование, хранение и распространение информации. С ним вы забудете о потере и повреждении данных, как это происходит с CD/DVD дисками или дискетами.
Статья предназначена для новичков — тех, кто впервые (или во второй раз) взял флешку в руки. Поэтому изложение будет очень подробным.
Что делать, если фото с компьютера не копируются на флешку
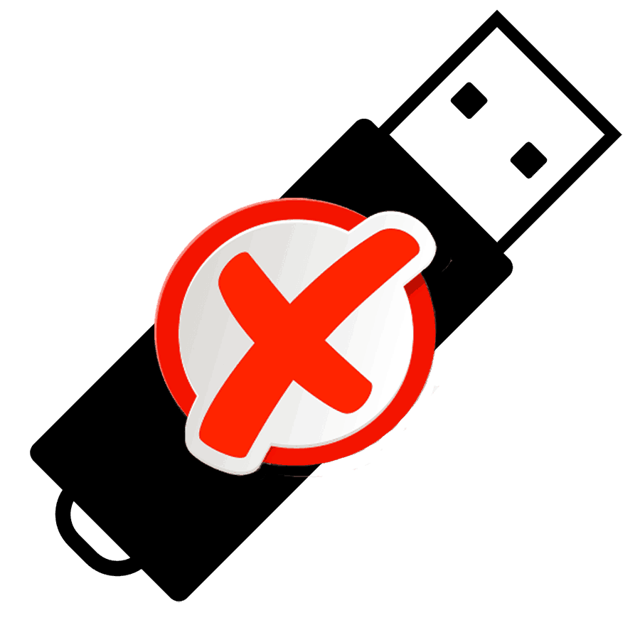
Причины, по которым файлы не копируются на флешку
Причин, по которым файл не может быть скопирован на флешку, может быть несколько. Следовательно, существует несколько способов решения этой проблемы. Рассмотрим их подробнее.
Причина 1: Нехватка свободного места на флеш-накопителе
Для людей, знакомых с принципами хранения информации в компьютере хотя бы немного выше начального уровня, эта ситуация может показаться слишком элементарной или даже смешной, чтобы описывать ее в статье.
Однако есть большое количество пользователей, которые только начинают осваивать азы работы с файлами, поэтому даже такая простая проблема может их запутать.
Следующая информация предназначена для них.
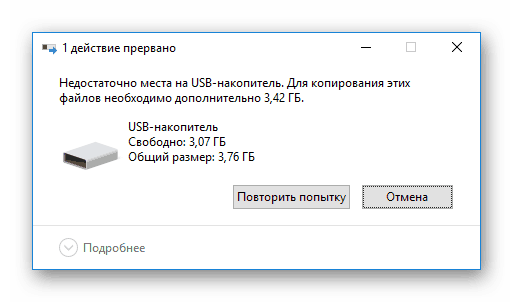
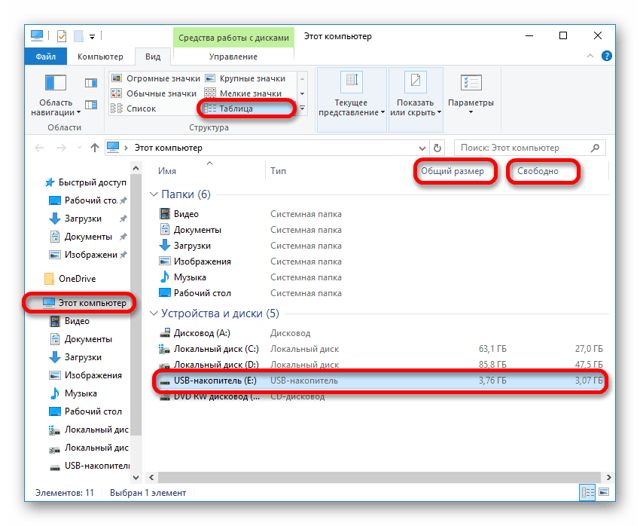
Причина 2: Несоответствие размера файла возможностям файловой системы
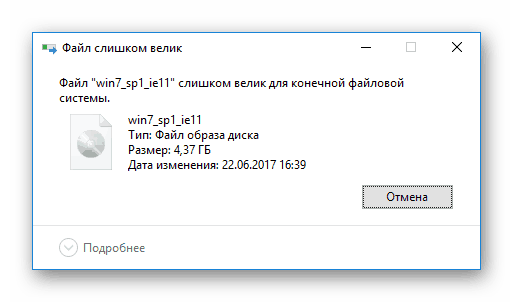
Вы можете проверить, какая файловая система используется на вашем флеш-накопителе из Проводника. Сделать это очень легко:
- Щелкните правой кнопкой мыши имя флешки. Затем в выпадающем меню выберите «Свойства».
- В открывшемся окне свойств проверьте тип файловой системы на съемном диске.
Для решения проблемы флешку необходимо отформатировать в файловой системе NTFS. Это делается так:
- Щелкните правой кнопкой мыши, чтобы открыть раскрывающееся меню, и выберите «Формат».
- В окне формата выберите установить тип файловой системы NTFS и нажмите «Пуск».
Подробнее: Все о том, как отформатировать флешку в NTFS
После форматирования флешки можно смело копировать на нее большие файлы.
Причина 3: Проблемы с целостностью файловой системы флешки
Часто причиной того, что файл отказывается копироваться на съемный носитель, являются ошибки, накопившиеся в его файловой системе. Причиной его появления обычно является преждевременное извлечение накопителя из компьютера, перебои в подаче электроэнергии или просто длительное использование без форматирования.
Эту проблему можно решить системными средствами. Для этого вам нужно:
- Откройте окно свойств накопителя, как описано в предыдущем разделе, и перейдите на вкладку «Сервис». Там в разделе «Проверить диск на наличие ошибок файловой системы» нажмите «Проверить»
- В новом окне выберите «Восстановление диска»
Если причиной сбоя копирования были ошибки файловой системы, то после проверки проблема исчезнет.
В тех случаях, когда на флешке нет ценной пользовательской информации, ее можно просто отформатировать.
Последовательность выполнения
- Войдите в папку «SD Cаrd» и выделите необходимые папки или файлы, используя для этого длительное нажатие на иконку файлов, пока они не отметятся галочкой.
- Затем просто «кликните» по иконке «Копировать».
- Сдвиньте экран вправо для возврата в начальный интерфейс проводника
- В завершение войдите в «External SD» либо «USB storage» и в требуемую директорию выберите «Вставить». По завершении процедуры копирования вы сможете увидеть добавленные файлы в необходимом месте.
Если вам необходим именно перенос файлов на флешку, а не копирование, когда переносимые данные удалятся из памяти устройства, необходимо выполнить вышеуказанные действия, но в пункте 2 выбрать действие «Вырезать».
Программы для копирования и перемещения файлов
Для того чтобы скопировать или переместить файлы с планшетного компьютера на флешку и обратно необходимо на планшет установить специальную программу – файл-менеджер. Практически все гаджеты с операционной платформой Android имеют предустановленный файловый менеджер File Manager, однако более удобен «ES Проводник», который позволяет не только скачать файл на планшет через USB/microUSB-порт, но и скопировать или перекинуть файлы через Bluetoot – интерфейс.
Файл-менеджер ES Проводник достаточно функционален, имеет простой пользовательский интерфейс, а достоинствами этого программного продукта большинство пользователей считают:
- бесплатное распространение и установку обновлений;
- мультиязычный интерфейс, поддерживающий 32 языка (русский язык присутствует);
- многофункциональность и многозадачность программы;
- возможность управления из «ES Проводник» установленными на девайс приложениями;
- наличие множества пользовательских настроек.
Установка «ES Проводника» не представляет затруднений: после скачивания из виртуального магазина Play Market инсталлятора в виде ARC-файла, программу необходимо установить на планшет. Она занимает немного места, поэтому переносить ее на SD-карту или оставить в интегрированной памяти решает сам пользователь. После этого в меню настройки необходимо установить пользовательские параметры. При удалении файлов менеджер запросит пользователя подтверждение на выполнение данной процедуры.
Необходимо обратить внимание и на расширенный функционал, который позволяет не только копировать, перемещать или удалять файлы. Помимо стандартных операций, выполняемых большинством файловых менеджеров, «ES Проводник» «умеет»:
- отправлять файлы с использованием веб-сервисов Gmail, Email, и Одноклассники;
- поддерживает телефонные функции отправки SMS/MMS – сообщений;
- выводить на панель управления файлы и папки в виде плитки или списка;
- осуществлять доступ к файлам во вкладках Сеть, Bluetooth, LAN, FTP и КПК, причём последняя предназначена для обмена файла «внутри» планшета – с SD-карты в интегрированное хранилище (память) и наоборот.
Все эти функции пользователь сможет включить – отключить в «Настройках» программы.
Файловый менеджер Total Comander, который также бесплатно доступен в магазине программного контента Play Market, наверняка придется по душе владельцам планшетов, которые ранее работали с этим программным продуктом на «больших» компьютерах. Использование Total Comander помогает значительно упростить процедуру копирования, переноса и удаления файлов и папки благодаря поддержке функции Drag&Drop – выделение файлового контента путем длительного нажатия на иконку выбранного объекта. Главным достоинством программы является наличие двухоконного интерфейса, благодаря чему перемещение (копирование) файлов с планшета на флешку и обратно осуществляется простым движением пальца по сенсорному экрану. Очень удобна для пользователя функция контекстной помощи. К особенностям Total Commander можно отнести:
- встроенный в программу текстовый редактор;
- высокая иерархия выделения – начиная от единичного файла и заканчивая группой папок с вложениями;
- отдельная область для размещения графического контента, который может быть представлен иконками, эскизами или картинками;
- возможность распаковки ZIP и RAR архивов;
- поддержка функции прямого удаления файлов, без предварительного помещения в корзину.
- пользовательский интерфейс интуитивно понятен, а меню «настройки» позволяют придать ему наиболее приемлемый для пользователя вид.
Виды флеш накопителей
Флешки используются везде и применимы практически к любому устройству, от телефона до современного телевизора. Самыми популярными и востребованными являются USB-накопители. Они используются для передачи любой информации: фотографий, музыки, программ и рабочих файлов. С этими устройствами работают многие гаджеты: компьютер, телефон, телевизор и т.д.
На втором месте флешки для работы с телефоном — Micro SD card. Их размер варьируется от 2 до 128 ГБ. Для работы с ними можно использовать как сам телефон, так и компьютер (для этого понадобится специальное устройство — картридер или подключив телефон кабелем).
Третий тип карт в основном используется для фотоаппаратов. Он имеет название SD-карта. Известны объемы до 64 ГБ. Для работы с такими флешками вам понадобится фотоаппарат или компьютер.