Чем опасен взлом

Взлом влечет за собой много проблем для владельцев и администраторов ресурса. В таких случаях, речь идет не только об утере данных или попадания не в те руки платежных реквизитов.
Временно недоступный сайт может обрушить долгие усилия на поисковое продвижение. Хакеры способны пойти дальше и начать использовать ресурс в преступных целях — встроить вредоносный код на сайт для фишинга, разместить рекламу сомнительного содержания, рассылать спам и т.д.
Последствия взлома

- Потеря контроля над сайтом. Последствием может стать не только появление на вашем сайте подозрительного контента, за который он может попасть под фильтры поисковых систем. Получив логины и пароли учетных записей с правами администратора, хакеры способны полностью перекрыть доступ к панели управления для законных владельцев и потребовать выкуп за возвращение контроля над сайтом.
- Захват пользовательских личных данных. Если речь идет исключительно о логине, пароле или переписке пользователей, то последствия не настолько страшны. Гораздо хуже, когда злоумышленникам в руки попадают платежные данные посетителей сайта.
- Использование ресурсов сайта для спам-рассылки. Обычно хакеры отправляют с сайта серию писем, к которым прилагается вредоносный код, способный заразить ПК троянскими программами при их открытии. Чаще всего в подобных рассылках речь идет о денежном призе, предложении высокооплачиваемой должности или требование выплатить начисленный государством штраф, о котором пользователь по какой-то причине не знал или забыл.
- Хостинг фишинговых страниц. Применяется для кражи реквизитов банковских карт пользователей с помощью имитации страниц различных популярных сервисов (соцсети, электронная коммерция, банковские службы). Фальшивая «фишинговая» страница, размещенная на взломанном сайте, почти не отличима от настоящей. Но, все финансовые данные, вводимые в нее при оплате, моментально попадают в руки злоумышленников.
- Атаки на смежные ресурсы. Хакеры используют взломанные сайты для загрузки скриптов, позволяющих заражать другие ресурсы. Такие сайты также могут использоваться как прокси-сервера бот-нета в массированных DDoS-атаках.
- Мобильные редиректы. Хакеры могут установить на сайте код, автоматически перенаправляющий пользователя на страницы с платными подписками. За наличие такого кода на ресурсе его могут заблокировать фильтры поисковых систем, пометив как источник «скрытой переадресации» или «агрессивной рекламы».
- Переход на зараженные страницы. Обычно подобные атаки настроены под уязвимость конкретной операционной системы или определенной версии ПО. Сначала на сайт загружается простой вирусный файл. Впоследствии пользователь скачивает этот файл и при его запуске устанавливаются вредоносные программы, заражающие все сопряженные устройства.
- Потеря поисковых позиций. Редиректы, подозрительный контент, спам-рассылки не только снижают посещаемость ресурса, но и сводят к нулю все старания по его продвижению. Чтобы вернуть сайту прежние позиции требуется много финансовых и временных трудозатрат.
Инструкция удаления аккаунта пошагово
Иногда ситуация ухудшается настолько, что удаление аккаунта является единственным вариантом.
Для этого нужно сделать следующее:
- Зайти в настройки Android-смартфона.
- Выбрать пункт «Аккаунты» или «Учётные записи» (может отличаться от зависимости от модели и прошивки).
- Затем — «Пользователи и аккаунты».
- В открывшемся разделе нужно выбрать подходящий аккаунт и удалить его.
Отметим, что при наличии только одной учётной записи Google на смартфоне, система потребует дополнительного ввода PIN-кода, пользовательского пароля или графического ключа. А чтобы в дальнейшем не возникало проблем с аккаунтами Google, нужно не забывать о безопасности, ставить надёжные пароли и не выкладывать личные данные в общий доступ.
Управляйте устройствами, которые используют вашу учетную запись Google, и руководствуйтесь здравым смыслом
Мы уже объясняли, как защитить свой аккаунт Google от взлома. Но есть одна вещь, которую мы никогда не должны забывать, а именно: здравый смысл Поэтому рекомендуется, чтобы наши устройства:
- У них должна быть установлена последняя доступная версия программного обеспечения.
- У них также должно быть антивирусное программное обеспечение и, если возможно, защита от вредоносных программ.
Наш образ действий должен быть безупречным, чтобы не рисковать. В этом разделе здравый смысл является очень важным фактором. Таким образом:
- Мы должны избегать подключения к общедоступным сетям Wi-Fi и даже к менее открытым.
- Мы также не должны вводить наши пароли на общедоступных или сторонних компьютерах.
Следовательно, мы должны заботиться о том, чтобы наши устройства были в актуальном состоянии и действовали разумно. Еще одна вещь, которую мы должны делать периодически, — это проверьте компьютеры, которые используют нашу учетную запись Google . Это может дать нам ключ к разгадке, если у нас есть злоумышленник, если вы не узнаете устройство, плохой бизнес.
Если мы хотим провести проверку, первое, что мы сделаем, это введем наш Аккаунт Google. Мы идем в Охранник раздел, Управление устройствами . Это даст нам следующую информацию:
Первое, что нам нужно сделать, это убедиться, что эти устройства наши. В случае подозрений, что одно из них не наше, лучший способ продолжить — удалить это устройство. Наконец, следующее, что нам нужно сделать, это изменить пароль, чтобы снова запретить доступ к этому устройству.
Мы надеемся, что с помощью этого руководства вы сможете адекватно защитить свою учетную запись Google и избежать любого возможного вторжения.
Закройте аккаунт от посторонних
Закройте в соцсетях информацию о вас и доступ к публикациям для посторонних, а также ограничьте круг тех, кто может переписываться с вами и добавлять в друзья. Это позволит избежать не только спама, но и рассылки вредоносных ссылок. Незнакомцы не смогут увидеть, например, список ваших друзей, чтобы разослать по нему сообщения с просьбой перевести денег.
ВКонтакте позволяет установить разную степень приватности: ваша страница может быть видна всем в интернете, только пользователям соцсети, только вашим друзьям, только вам и т.д.
В настройках аккаунта откройте вкладку «Приватность» и выберите выбранный уровень доступа. Соцсеть также позволяет установить уровень доступа к фото, комментариям и т.д. по отдельности.
В Instagram
В Instagram можно сделать профиль закрытым: так просматривать страницу смогут лишь те, кого вы одобрили в качестве своих подписчиков.
Откройте настройки и войдите в раздел «Конфиденциальность». В нем выберите «Конфиденциальность аккаунта» и активируйте пункт «Закрытый аккаунт».
В Telegram
Подробно о том, как настроить безопасность в Telegram, мы уже писали, поэтому вот несколько общих советов:
- скройте свой номер в разделе «Конфиденциальность» – «Номер телефона»;
- запретите ссылку на вас при пересылке сообщений;
- запретите добавлять вас в группы;
- скройте свой сетевой статус, чтобы никто не знал, когда вы онлайн.
Дополнительно можно запретить звонки или скрыть фотографию профиля.
9 простых правил для защиты аккаунта
Установите высокий уровень защиты – это не требует много времени и сил.
1. Включите двухфакторную аутентификацию
Это самый надежный метод уберечь профиль от мошенников.
Откройте свой аккаунт. Нажмите на три полоски вверху экрана и перейдите в «Настройки».
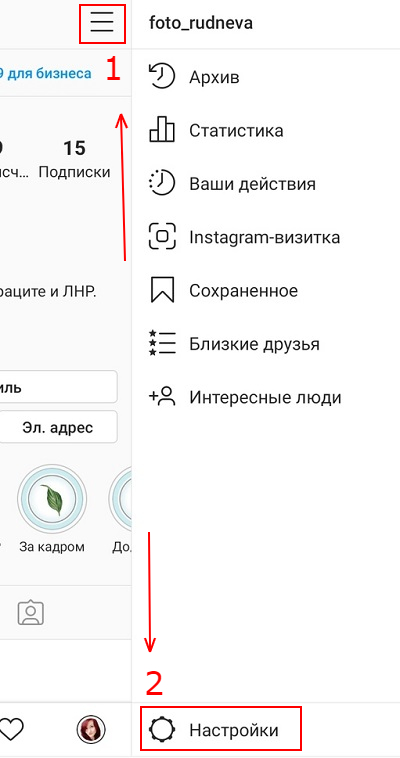
Кликните на «Безопасность».
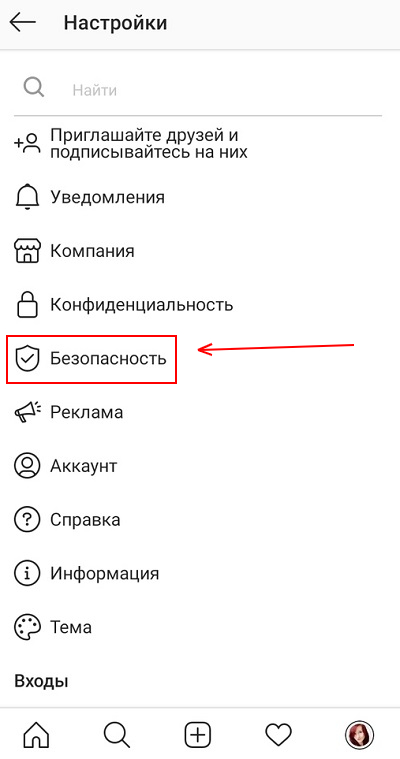
Откройте раздел «Двухфакторная аутентификация».

Нажмите «Начать».
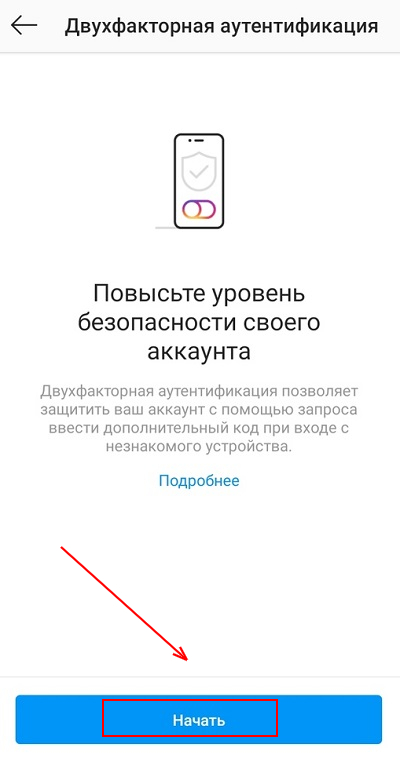
Выберите способ защиты, куда система будет отправлять код для подтверждения: приложение или SMS.
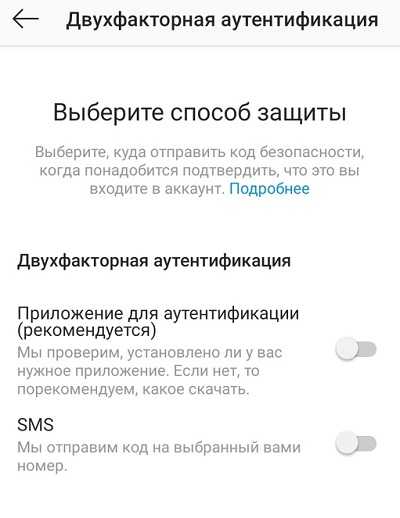
В первом случае вам придется скачать приложение для аутентификации из магазина, во втором – ввести и подтвердить телефонный номер.
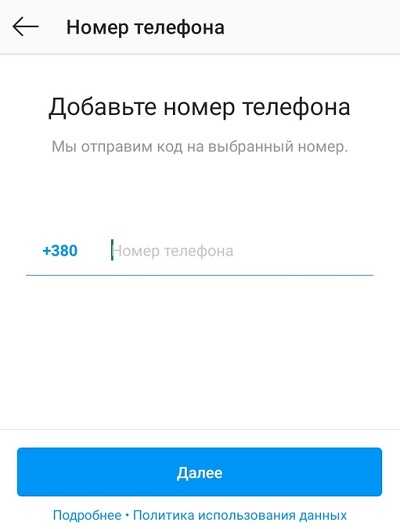
После этого для авторизации в Инстаграм из неизвестных источников вам потребуется подтверждать свои права с помощью SMS или приложения.
2. Придумайте сложный пароль
Правила безопасности:
- Создайте случайный пароль без привязки к дате рождения, имени, адресу и т.п.
- Используйте символы, цифры, строчные и заглавные буквы.
- Пароль должен быть длинным – от 12 знаков.
- Регулярно меняйте пароль. Например, раз в месяц.
- Запишите пароль от Инстаграм в блокнот или воспользуйтесь облачным сервисом (сборщиком паролей).
- Не указывайте пароли, которые вы уже использовали на других площадках.
- Пароль можно сгенерировать при помощи Password Online.

Для смены пароля откройте «Настройки».
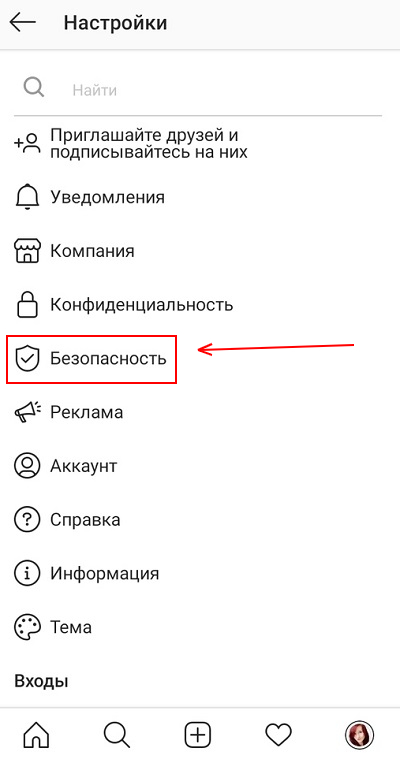
Выберите «Безопасность».
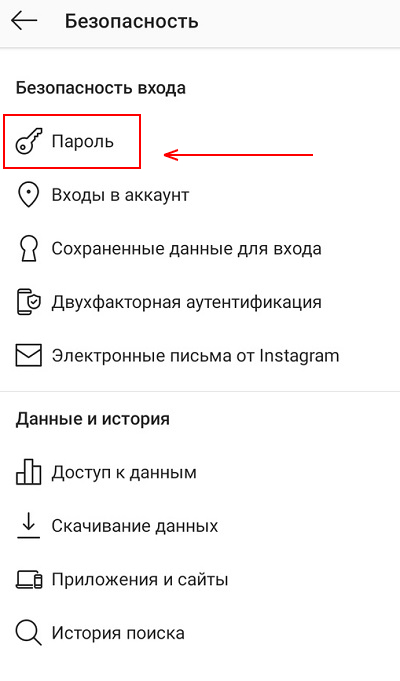
Нажмите на пункт «Пароль».
Введите в первое поле текущий пароль, во второе и третье – новый. Нажмите на галочку.
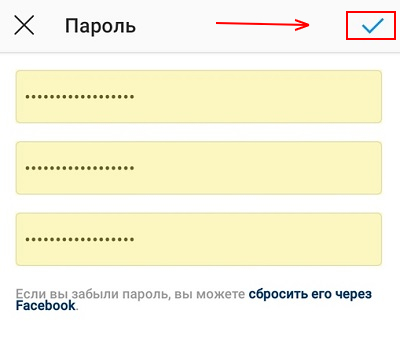
3. Укажите надежный email
Регистрируйте аккаунт на почту Yahoo или Gmail – они более надежные.
Чтобы изменить почту, выберите пункт «Редактировать профиль».
Пролистайте страницу до самого низа и коснитесь «Эл. адрес»».

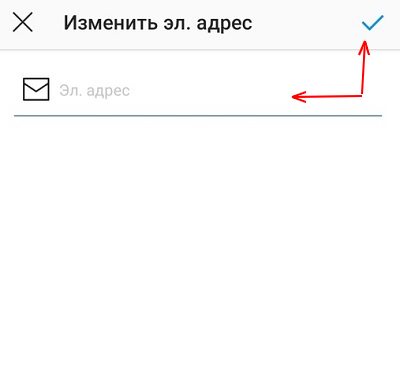
4. Привяжите Instagram к Facebook
Это нужно для повышения уровня защиты. Так вы сможете войти в аккаунт через Facebook даже в случае потери пароля.
Зайдите в «Настройки» и выберите «Аккаунт».
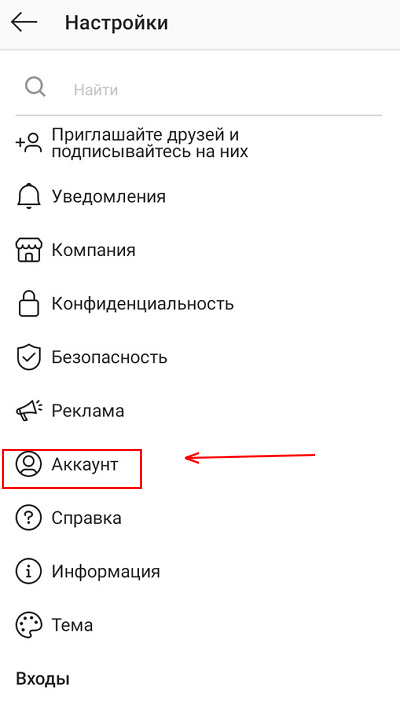
Кликните на графу «Связанные аккаунты».
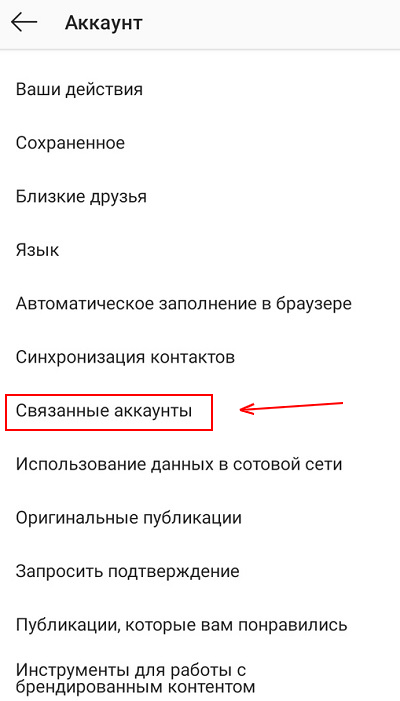
Выберите Facebook и введите данные от этого профиля.
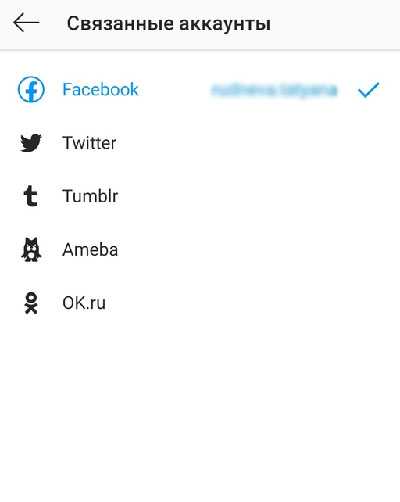
5. Проверяйте входящие электронные письма
Запомните! Настоящий адрес техподдержки – mail.instagram.com.
Подлинность писем от саппорта можно проверить.
Для этого запустите Инстаграм не через приложение, а с помощью мобильного браузера.
Откройте «Настройки», выберите «Электронные письма от Instagram».
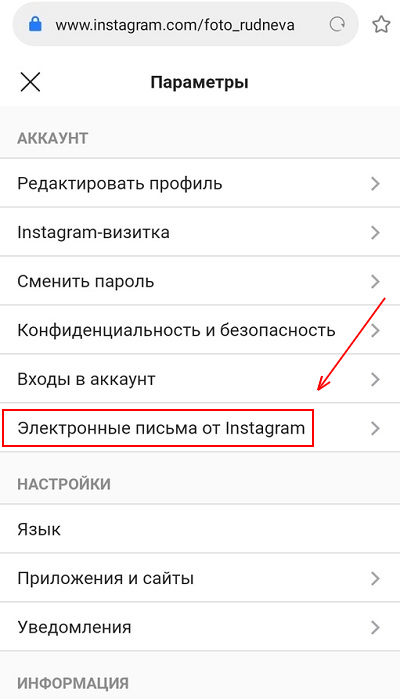
Уведомления, связанные с безопасностью и входом в аккаунт, находятся во вкладке «Безопасность», остальные – в разделе «Прочее». Информация собрана за последние 14 дней.
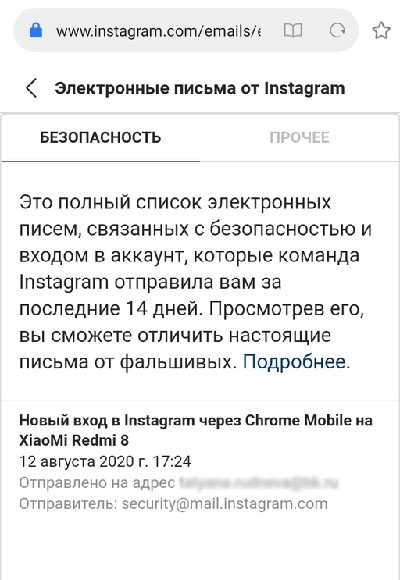
6. Запретите доступ сторонним приложениям
Мобильные приложения с разрешенным доступом могут без вашего ведома выполнять разные действия. Они поддерживают связь с вашим профилем для быстрого перехода, скачивания и оформления заказа.
Обязательно проверяйте список привязанных приложений и отключайте те, которыми пользуетесь редко.
Сделать это можно так.
Зайдите в настройки Instagram через мобильный браузер. Выберите «Приложения и сайты».
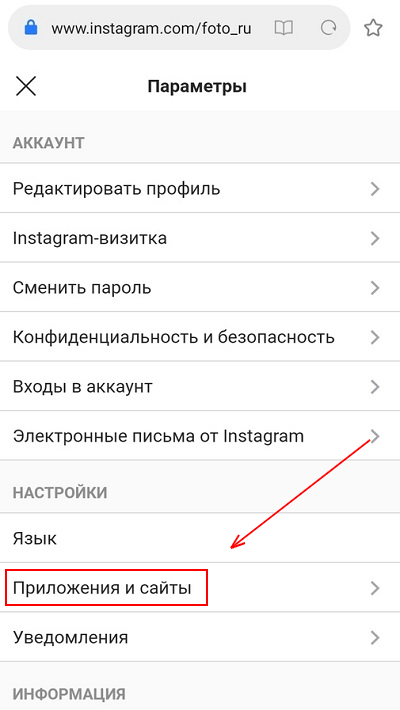
Во вкладке «Активные» отобразятся приложения с разрешенным доступом к вашему аккаунту. Отключите ненужный софт.

7. Проверяйте авторизации
Периодически проверяйте активность входа в учетную запись.
Зайдите через мобильный браузер в «Настройки». Выберите раздел «Входы в аккаунт».
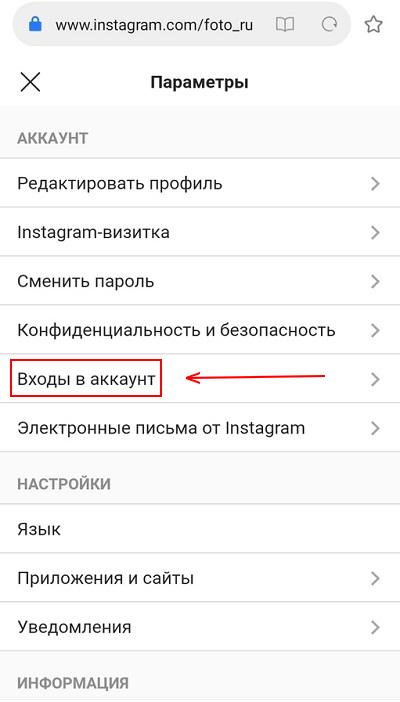
Проверьте предыдущие действия и текущее местоположение.
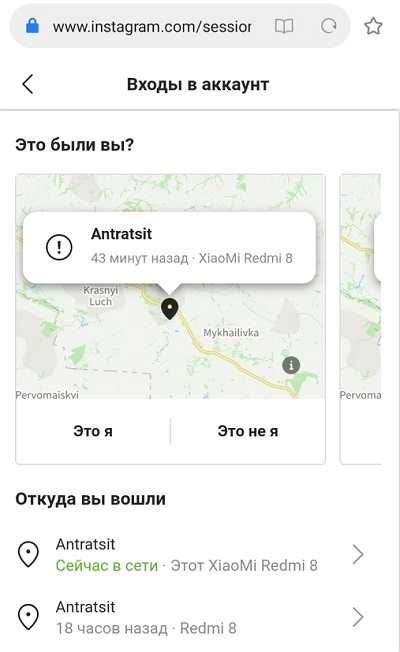
В случае подозрительной активности выйдите из этих устройств и поменяйте пароль.
Внимание! При использовании VPN-сервиса информация о геоточках будет неактуальна
8. Скройте статус активности
Спамеры любят пользователей, которые часто онлайн. Не хотите, чтобы другие знали: когда вы находитесь в Сети? Скройте сетевой статус.
Зайдите в «Настройки» через мобильный браузер. Выберите раздел «Конфиденциальность и безопасность».
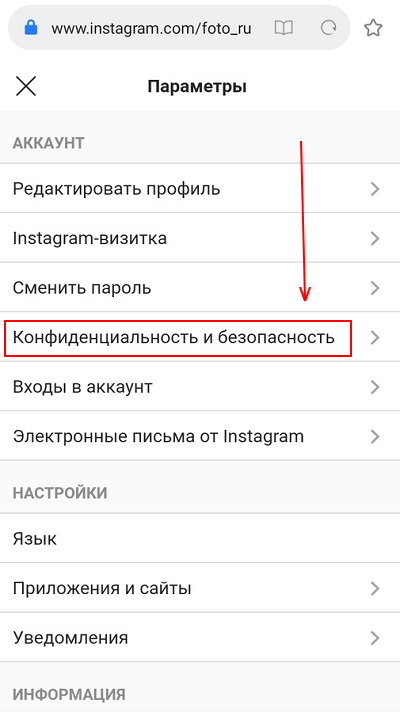
Уберите галочку напротив графы «Показывать сетевой статус».
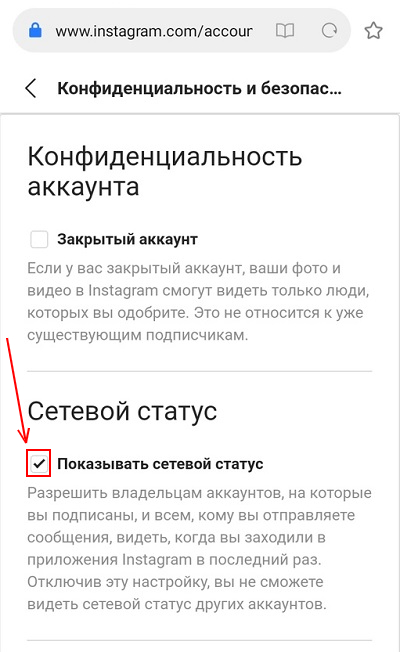
Учтите! Опция работает в обе стороны. Скрыв статус активности, вы не увидите, когда другие пользователи онлайн.
9. Сделайте профиль закрытым
По умолчанию каждый пользователь видит ваши видеоролики и фотографии. Чтобы неизвестные личности не могли наблюдать за вами, сделайте свой Инстаграм приватным. В таком случае ваши снимки не индексируются Google Images. Видеть публикации и писать в Директ смогут только одобренные вами пользователи.
Чтобы сделать аккаунт закрытым, откройте Instagram в мобильном браузере. Зайдите в «Настройки», а затем в «Конфиденциальность и безопасность».
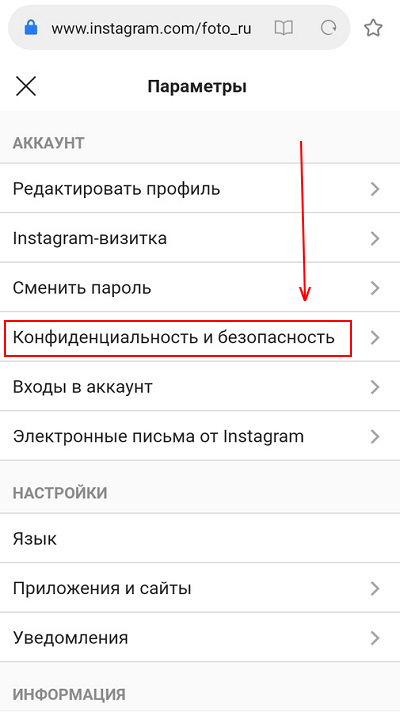
Поставьте галочку напротив «Закрытый аккаунт». Готово!
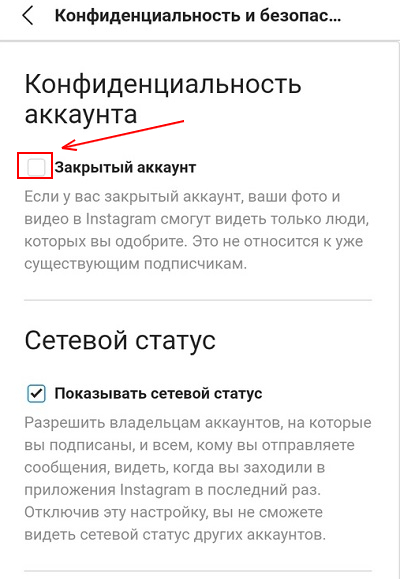
Антивирус и брандмауэр
Некоторые уязвимости браузеров компенсируются установкой хорошего антивируса, главное, чтобы он работал в режиме реального времени. Для повседневной работы в интернете подойдут встроенный Windows Defender, ESET NOD32, Kaspersky Antivirus, BitDefender, Norton Antivirus, Avast, DrWeb и др. Антивирусы с функцией Веб-фильтра блокируют загрузку страниц с вредоносным кодом. Даже если вирусные скрипты будут загружены на диск, сканер на лету обнаружит угрозу и поместит её в карантин.
Для защиты от атаки на браузер извне, работает системный брандмауэр (фаервол). Пользователям не стоит беспокоиться о его работе, всё и так нормально, по умолчанию. Некоторые антивирусы со встроенным брандмауэром заменяют его собой, и всё также работает без вмешательства в настройки пользователем. Ваша задача — не отключать брандмауэр!
Как включить двухэтапную аутентификацию
Вы должны находится в данный момент в своем аккаунте Google в параметрах «Безопасность и вход». Там, где мы только что смотрели резервный адреса почты и прочие данные. Найдите там опцию «Двухэтапная аутентификация» и перейдите туда.
Вам предложат ввести пароль, что вы и должны сделать.
Вы можете настроить защиту двумя способами – чтобы вам на телефон приходил код, который вы будете каждый раз при входе вводить, либо способ с отображение сообщения на экране смартфона с фразами «Да» и «Нет». При входе в аккаунт Google на смартфоне вы увидите сообщение «Пытаетесь войти в аккаунт на другом компьютере?». Если это вы, то жмём ДА.
Как видно на скриншоте я захожу в аккаунт при помощи телефона, без него я войти не смогу.

Дальше необходимо иметь один или два идентифицированных номера телефона. Всё в том же окне вы можете любой добавить.

Наконец для более эффективной защиты (на случай взлома) необходимо скачать и надёжно сохранить резервные коды. Их 25 штук и каждый используется только один раз.
В качестве следующего этапа в осуществлении защиты аккаунта можно скачать приложение Authenticator, который будет генерировать для вас различные коды, а вы будете их вводить для входа в аккаунт. Данные коды генерируются даже без использования Интернет-соединения.
Если у вас есть специальный ключ – Токен, вставляемый в USB-порт, то вы можете для входа в аккаунт использовать его.
Если вы заподозрили, что в ваш аккаунт кто-то всё же зашел, вы можете тут же нажать кнопку «Удалить» из раздела «Надёжные устройства», а потом быстро сменить пароль.
Из раздела «Безопасность и вход» вы можете зайти в подраздел «Проверка безопасности» и мониторить там все совершаемые вами действия. Для этого нажимаем кнопку «Приступить».
Там вы увидите параметры, относящиеся к номеру телефону и резервному адресу электронной почты. Если всё нормально, нажимаем Готово.
Дальше смотрим на совершенные вами (или не вами) действия в аккаунте, например, изменен резервный адрес, измен пароль, изменено имя и прочие сообщения. Там указывается город и страна, а также время, когда это действие было сделано. Если ничего подозрительно нет, то нажимаем кнопку «Всё в порядке».
В следующем окошке вы увидите устройства, с которых осуществлялся вход. Это компьютеры с какой-то ОС, смартфоны и планшеты. Также видно устройство, которое используется сейчас.
Меняем настройки Gmail
Снова возвращаемся на почтовый ящик и переходим на вкладку «Фильтры и заблокированные адреса». В данном разделе не должно быть не одного постороннего фильтра. Если что-то есть, срочно удаляем. Как правило, злоумышленник может настроить переадресацию писем на свой ящик, поэтому нельзя этого допускать и после восстановления аккаунта проверить все настройки.
Обязательно проверяем вкладку «Пересылка и POP/IMAP». Здесь всё должно быть выключено. То есть отключаем POP и IMAP. После этого сохраняем изменения.
Конечно, хакер мог поработать не только с почтой, но и на вашем канале YouTube (если есть), на Google диске, Google+ и прочих сервисов. Все их нужно проверять и в случае чего отключать общий доступ.
Как защитить страницу ВКонтакте от взлома сильным паролем
Чтобы защитить страницу ВКонтакте от взлома, в первую очередь необходимо задуматься о безопасности и сложности своего пароля. Уникальный и длинный пароль просто необходим любому аккаунту, а при его составлении необходимо придерживаться следующих правил:
- Никогда не используйте в качестве пароля номера телефонов, даты рождения и памятных событий, имена или клички, и простые пароли, такие как qwerty.
- В пароле должны присутствовать строчные и прописные буквы английского алфавита от Аa до Zz.
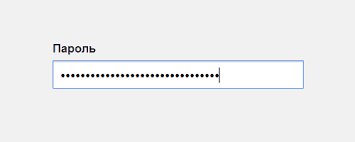
Пароль должен содержать цифры.
Стоит добавить спецсимволы «!№#*&%$».
Для максимальной защиты можно использовать русские буквы или других языков, однако не все сайты и сервисы их поддерживают.
Минимальная длина паролей должна быть от 9 символов! Чем больше, тем лучше.
Пароль должен быть использован только для этого аккаунта и нигде больше.
Сильный пароль стоит запомнить, нигде не хранить, и никому не передавать.
Создать сложный пароль не так-то уж и сложно. Достаточно использовать случайный набор символов, цифр и букв. Есть даже специальные онлайн генераторы паролей, которые запросто сгенерируют Вам пароль вида «x%}jUnOM1Bz72%40«. Можно также использовать русское слово на английской раскладке, с заменой букв на цифры и со строчными и печатными буквами.
Храним пароли правильно
Основная проблема такого пароля в том, что его не только сложно подобрать и взломать, но и запомнить. Пароль для каждого сайта должен быть уникальным и использоваться только для этого ресурса. Хранить в голове целую кучу уникальных комбинаций символов и букв для любимых сайтов достаточно проблематично. А если хранить пароли где-то еще, кроме собственной памяти — значит допустить возможность потерять пароль или передать его злоумышленнику. И даже специальные программы для хранения паролей могут быть взломаны.

В одной крупной компании иногда происходили случаи шпионажа и взлома компьютеров сотрудников. Руководство поручило службе безопасности усилить защиту рабочих мест и заставило каждого сотрудника использовать сильные и безопасные пароли. После этих мер случаев взлома и утечки информации стало в разы больше. Сотрудники не могли запомнить длинные комбинации букв и цифр — и они записывали их! Пароли писались на стикерах, наклеенных на мониторах, копировались в текстовые файлы, пересылались по электронной почте, и становились легкой добычей злоумышленников.
Cоздаем безопасные пароли
Лучшим способом хранить пароли – запомнить их. Но можно не запоминать уникальную комбинацию для каждого сайта, достаточно создать и выучить специальный шаблон для генерации пароля. Например, Вы можете решить для себя, что для генерации пароля будет использоваться четыре запоминающиеся слова, название сайта и известная Вам дата. Например, сайт ВКонтакте ассоциируется с синей собачкой. Придумываем запоминающуюся фразу: «синяя собачка танцует на свадьбе«. На английской раскладке данная фраза без пробелов будет выглядеть так: cbyzzcj,fxrfnfywetnyfcdflm,t. Вспоминаем дату свадьбы – Вашу или Ваших родителей. Например, 23.05.89. Для себя решаем, что первая группа чисел меняет буквы на спецсимволы, вторая меняет маленькие буквы на большие, а третья также меняет буквы на символы, но уже с конца.
Меняем вторую и третью букву в комбинации на спецсимволы, например, на » и № (комбинацией Shift 2 и 3), пятую букву делаем заглавной. Восьмую и девятую c конца меняем на цифры. В итоге получаем пароль вида c»№zZcj,fxrfnfywetn98cdflm,t. Чтобы восстановить пароль достаточно вспомнить фразу: «синяя собачка танцует на свадьбе«, знать дату свадьбы и стандартный шаблон маску. А взломать такой пароль перебором на данный момент невозможно.
Для одноклассников можно использовать дату выпуска и фразу «рыжий одноклассник на выпускном«. Берем фразу без пробелов hs;bqjlyjrkfccybryfdsgecryjv, берем дату выпускного, например 29.05.92. Проводим манипуляции и получаем h»;bQjly(rkfccybryf9sgecry2v.
Вариантов таких шаблонов может быть множество. В основе используется непопулярная или откровенно нелогичная фраза на английской раскладке без пробелов, известная Вам дата и способ замены букв на спецсимволы, цифры или заглавные буквы. Запомнить фразу и вспомнить дату легко, восстановить пароль при должной сноровке можно быстро. Способ подходит не всем, но при правильном обращении дает возможность создания уникальных паролей и хранить их в голове. А чтобы никто не мог получить доступ к уже открытым социальным сетям, можно поставить пароль на браузер.
USB ключ в качестве второго фактора
Максимальную защиту учетной записи обеспечивает USB-накопитель в качестве электронного ключа U2F (Universal Second Factor), который можно приобрести примерно за 700 рублей (см. справа). Если при использовании технологий проверки по SMS и 2FA хакеры способны считать код посредством атаки «человек посередине», то в случае с U2F даже это исключено. Во время конфигурации сервис создает пару открытый/закрытый ключ.
Когда впоследствии пользователь попытается зайти в свой аккаунт, ему придется подключить USB-ключ безопасности. В ответ на это сервер отправляет последовательность битов клиенту, которые на основании этих данных, а также информации об источнике сигнала, к примеру, расположения сервера, вычисляет код. Клиент шифрует его закрытым ключом и отправляет сведения на сервер, где тот снова расшифровывается с помощью открытого ключа. Доступ предоставляется, только когда вся информация совпадает.
Оптимальная комбинация всех методов
Активацию U2F, как и две другие опции двухфакторной аутентификации, вы найдете в настройках учетной записи конкретного сервиса. На примере Facebook мы представим вам оптимальную конфигурацию. В первую очередь необходимо зайти под своими данными в аккаунт и нажать на маленькую стрелку в правом верхнем углу окна. Через пункт «Настройки» перейдите к разделу «Безопасность» в левой части экрана.
Нажмите на опцию «Подтверждения входа» и в следующем окне рядом с записью «Ключи безопасности» щелкните по «Добавить ключ» и снова — по «Добавить ключ».
Как и в случае с вариантом 2FA, вам понадобится деактировать SMS-токен, если он был задействован. Имейте в виду, что после этого вы сможете зайти на сервис только при наличии USB-ключа. Кроме того, для входа вам потребуется компьютер с Windows или Mac.
Для служб, которыми вы пользуетесь только со стационарного компьютера, рекомендуем активировать аутентификацию посредством U2F. Если же вам приходится пользоваться и мобильными устройствами, следует дополнительно активировать 2FA, поскольку в них вариант проверки электронным ключом исключается.
Защита приложением собственной разработки
Такие компании, как Google и Facebook, предлагают еще один, более безопасный вариант: аутентификацию через собственные приложения. Такие программы действуют наподобие модели U2F. Как только вы соберетесь зайти на сервис с какого-то устройства, в приложении появится соответствующий запрос. Его вы можете принять или отклонить. В случае одобрения входа приложение передает данные сведения в зашифрованном виде, что исключает возможность атаки типа «человек посередине».
Этот вариант и модель U2F на данный момент считаются самыми безопасными и удобными способами обеспечения безопасности вашего аккаунта. Но даже когда вы используете только SMS-токены, вы все равно защищены лучше по сравнению с обычным вводом имени пользователя и пароля.
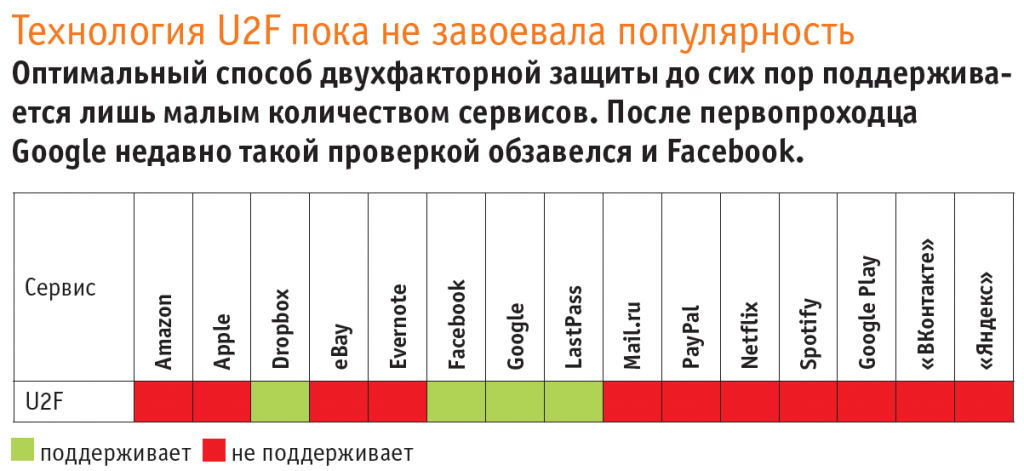 ФОТО: компании-производители; ShutterStock/Fotodom.ru
ФОТО: компании-производители; ShutterStock/Fotodom.ru
Как взламывают бизнес в Сети: основные приемы киберзлоумышленников
Мы узнали у «Лаборатории Касперского» об основных приемах киберпреступников. Полезно знать, чтобы понимать, с какой стороны могут атаковать злоумышленники.
Целевые атаки на аккаунт, которые приводят к взлому.
DDoS-атака (актуально для standalone-блогов), так как провести DDoS-атаку на ресурсы на крупных площадках (ЖЖ, Facebook, ВКонтакте, WordPress) технически слишком сложно. Мощности крупных площадок позволяют выдержать множественные атакующие обращения, а вот на отдельных блогах — нет. Совет: лучше заводить блоги на базе крупного ресурса, что сводит риски DDoS-атаки к минимуму.
Аккаунты-клоны: известен случай телеведущей Елены Малышевой, которая продвигала определённую диету в интернете. Через некоторое время появились ресурсы-клоны, использовавшие ее имя и фото для раскрутки совсем другой диеты и средств для похудения.
А в апреле 2017 года случился скандал с фейковыми Facebook-аккаунтами представительств РФ в Словакии и Чехии.
Ещё злоумышленники подделывают домены: в названии домена меняют одну букву или знак на другой похожий. Допустим, что мошенник решил подделать домен Варламова (Varlamov.ru), — вместо латинской O написал ноль. Получится Varlam0v.ru.
Когда нужен взлом пароля и насколько это законно
Взлом любого аккаунта – незаконное действие, направленное на нанесение ущерба правообладателю. При обходе системы защиты хакеры не нарушают законы, но дальнейшие действия могут квалифицироваться по-разному. К примеру, встречались преценденты, когда парни размещали откровенное фото своих бывших девушек на других страницах. Подобные действия привели к судебным разбирательствам. При этом в каждой стране свое отношение к личной информации пользователей.
Цели у преступников могут быть различными. Если взломать учетную запись, можно получить доступ не только к сервисам Гугл, но и другой информации:
- Доступ к банковским счетам.
- Конфиденциальная информация.
- Список контактов.
Также могут преследоваться личные мотивы. К примеру, ревнивый парень готов заплатить хакерам для получения доступа к различным сервисам своей девушки для отслеживания ее действий в сети.
Еще один распространенный случай заключается в потери доступа к аккаунту самим владельцам. Иногда восстановить учетную запись сбросом пароля не получается.
Уведомление от Google для аутентификации
Если вариант с смс-сообщениями не устраивает, тогда можно воспользоваться уведомлением от Гугл. Уведомления приходят на все устройства (на телефон и т.д.), где вы вошли в аккаунт Google. При необходимости, например, при смене номера телефона можно будет изменить список устройств в настройках двухэтапной аутентификации.
Чтобы подключить уведомления Гугл:
- кликните на ссылку «Выберите другой способ» (2 на рис. 6),
- в выпадающем меню щелкните «Уведомление от Google» (3 на рис. 6).
Появятся одно или несколько устройств, для которых доступны уведомления от Google.
Для уведомлений не настроено устройство Андроид или Айфон
Если ничего не появится, значит у вас не выполнен вход в гугл аккаунт на своем телефоне. Кликните на ссылку «Вашего устройства нет в списке?» (1 на рис. 9). Вы увидите инструкцию, как настроить свой андроид или айфон.
Рис. 9 (кликните для увеличения). Как настроить Андроид или Айфон для второго этапа аутентификации
Чтобы настроить устройство Андроид на получение уведомлений от Гугл:
- Откройте приложение «Настройки»
- Нажмите «Аккаунты», а затем «Добавить аккаунт»
- Выберите Google и войдите в аккаунт
Чтобы настроить айфон на получение уведомлений от Google:
- В App Store скачайте приложение «Google»
- Войдите в аккаунт Google, введя логин и пароль.
Получение уведомлений на Андроиде для аутентификации
Если на Андроиде уже настроен аккаунт Гугл, то такое устройство автоматически появится при выборе (рис. 10) уведомлений для аутентификации:
Рис. 10. Устройства, для которых доступны уведомления от Google
Нажимаем на кнопку «Отправить уведомление», после чего будет предложено взять в руки телефон и разблокировать его:
Рис. 11. Получение уведомления от Google
На ваш смартфон придет уведомление с вопросом, пытаетесь ли вы войти в свой аккаунт с другого компьютера. Нажмите «Да» (рис. 12):
Рис. 12. Пытаетесь войти в аккаунт на другом компьютере?
Резервный вход для аутентификации
После этого на компьютере следует добавить резервный способ входа. Введите свой телефонный номер, выберите, каким образом вы хотите получать коды при таком варианте входа и нажмите «Отправить».
Рис. 13. Добавьте резервный способ входа
Вы получите код подтверждения. Подтвердите его.
Рис. 14. Подтверждение номера для резервного входа через смс-ки
Осталось только включить аутентификацию.
Рис. 15. Последний шаг – включить двухэтапную аутентификацию через уведомления
Доступ через приложение на смартфоне
Кроме SMS-токенов существует технология 2FA, это двухфакторная аутентификация. В этом случае вы получаете одноразовый код через приложение, так называемый клиент Time-based One-time Password Algorithm (TOTP). Сервис генерирует ключ длиной 80 бит, который попадает на смартфон через QR-код. Разумеется, вам понадобится установить TOTP-приложение на свое устройство и считать QR-код встроенной камерой.
Для аутентификации сервер службы и смартфон независимо друг от друга рассчитывают из 80-битных ключей и текущего времени одноразовый пароль. Его вам нужно ввести отдельно при заходе в службу. Если результаты вычислений совпадают, доступ предоставляется. TOTP-приложения гораздо надежнее кодов по SMS, поскольку эти программы можно отдельно защитить паролем или проверкой отпечатка пальца. Лучшие приложения для Android и iOS вы найдете в блоке слева.
Активируем приложение — отключаем телефонный номер
Принцип настройки двухфакторной аутентификации схож во всех сервисах. Мы поясним конфигурацию на примере служб Google. Этот метод одновременно служит и для блокировки доступа в Play Market, поскольку Google после активации 2FA защищает запросом одноразового кода все свои сервисы. Для этого зайдите в свою учетную запись Gmail и щелкните по иконке аккаунта в правом верхнем углу.
Здесь выберите «Мой аккаунт» и в следующем окне в разделе «Безопасность и вход» щелкните по строчке «Вход в аккаунт Google». По нажатию на «Двухэтапная аутентификация | Приступить» запустится Мастер конфигурации. На первом этапе Google настроит SMS-токен, то есть двухэтапную защиту по SMS. А уже на следующем этапе вы можете активировать аутентификацию через приложение. Для этого под опцией «Приложение Authenticator» нажмите на «Создать».
В завершение удалите сохраненный номер телефона в целях безопасности. В меню «Двухэтапная конфигурация» щелкните по значку карандаша рядом со строчкой «Голосовое сообщение или SMS» и выберите «Удалить номер». С этого момента аутентификация будет производиться только через приложение. В этом же меню вам необходимо задействовать функцию «Резервные коды». При потере телефона вы сможете воспользоваться одним из восьмизначных шифров вместо двухфакторного кода. Не следует хранить такую информацию в электронном виде. Лучше записать ее на листок и спрятать его дома в надежном месте.
Защита приложения сканером отпечатка пальца
Большинство сервисов, поддерживающих двухфакторную аутентификацию через приложение, предлагают также возможность обозначить отдельные устройства как надежные. Если вы заходите с него в свой аккаунт, вам нужно будет ввести только свое имя пользователя и пароль, но не одноразовый код. Мы не рекомендуем пользоваться данной функцией, поскольку, если злоумышленник заразит, к примеру, такой «надежный» ноутбук, двухэтапная защита будет снята.
Кроме того, стоит считывать QR-код не обычным приложением «Камера», а напрямую из TOTP-приложения. Рекомендованные нами программы оснащены защитой доступа. Частично обезопасить себя вы также можете с помощью архивирования кодов. В обоих приложениях данная функция работает без изъянов.

































