Основные причины нестабильной работы компьютера
Неисправность кулеров (вентилятора)
Одной из самых распространенных поломок компьютера является отказ кулеров охлаждения из-за снижения их оборотов или остановки. Также может забиться пылью радиатор процессора. Так что если с программами все в порядке, то нужно в первую очередь проверить работу кулеров.
Неисправность блока питания
Второй по частоте причиной нарушения работоспособности компьютера является отказ блока питания (БП) системного блока. Нарушение работы БП может проявляться как явное или не очевидное.
При явной неисправности блока компьютер при включении не подает признаков работоспособности, не работают кулеры и не светят светодиоды. При не очевидной неисправности блока наблюдается нестабильная работа компьютера, внезапные зависания системы, самопроизвольная перезагрузка, ошибки при работе.
Блок питания является самой нагруженной частью компьютера и в дополнение подвергается воздействиям из-за нестабильности в питающей сети в виде бросков напряжения и природных, во время грозы. Поэтому рекомендуется во время грозы в обязательном порядке не просто выключать компьютер, а и вынимать электрическую и сетевую Интернет вилки из розеток. На ноутбуке во время грозы можно работать при условии питании его от аккумулятора и при соединении с Интернетом через Wi-Fi.
Неисправность оперативной памяти (ОЗУ)
Не редко к нестабильной работе компьютера приводит неисправность оперативной памяти ОЗУ. Даже положительные результаты тестирования специальными программами не могут на 100% гарантировать исправность памяти, и убедиться в надежности позволяет только замена планки памяти заведомо исправной. Если планок в слотах компьютера установлено более одной, то поочередно вынимая по одной, можно таким образом выполнить проверку. Если компьютер начнет работать стабильно, значит, виновата вынутая планка памяти.
Неисправность жесткого диска (HDD)
Если компьютер проработал много лет, то нередко виновником нестабильной работы компьютера бывает жесткий диск (винчестер). Но, как правило, при неисправности винчестера еще до начала загрузки систем выдается сообщение об ошибке чтения с диска. Иногда винчестер начинает издавать нехарактерные для его работы звуки.
Если система загружается и есть подозрение на неисправность винчестера, то нужно протестировать его на наличие сбойных секторов на дисках и установить запрет на запись в эти сектора. Через время опять проверить, если появились новые сбойные сектора, то винчестер придется .
Существуют программы, позволяющие на физическом уровне делать копию установленного в компьютере винчестера на новый, любой емкости. Тогда не придется тратить время на повторную установку программ и драйверов.
Неисправность кнопки «Пуск»
Еще приходилось сталкиваться совсем с необычной причиной бессистемного выключения компьютера из-за неисправности кнопки Пуск. Дело в том, что если эту кнопку Пуск на системном блоке удерживать нажатой более трех секунд, то происходит принудительное завершение работы системы и выключение компьютера. Так вот в этой кнопке контакты периодически произвольно замыкались и таким образом выключали компьютер. Долго не мог понять, в чем причина, пока не додумался отсоединить провода, идущие от этой кнопки от материнской платы.
Микротрещины в дорожках материнской платы
И наконец, самый печальный случай – нарушение стабильной работы компьютера из-за образовавшихся со временем микротрещин в дорожках материнской платы. Они появляются на некоторых моделях, безграмотно сконструированных материнских плат.
Микротрещины появляются в результате крепление радиатора процессора не за разъем, в который вставляется процессор, а за печатную плату. Так как прижим радиатора осуществляется с довольно большим усилием, материнская плата изгибается, и на дорожках образуются микротрещины, что приводит к периодическому нарушению контактов. Сначала компьютер начинает периодически зависать и со временем прекращает работать полностью.
Возможно такая конструкция крепления радиатора процессора и не случайность, а сделано с умыслом, чтобы после окончания гарантийного срока потребители покупали новую материнскую плату или новый системный блок.
Мне приходилось неоднократно сталкиваться с такой неисправностью материнских плат. В отдельных случаях помогала доработка крепления радиатора, после которой компьютер начинал работать стабильно. Если Вы, открывая системный блок, обнаружили подобную систему крепления радиатора, то советую переделать ее, воспользовавшись моим опытом.
Как починить жесткий диск ноутбука
Как починить жесткий диск ноутбука?Вся существующая в ноутбуке информация помещается на специальное устройство – жесткий диск. Вместимость винчестера позволяет хранить массу фото, игр, фильмов, документов и прочих файлов. К сожалению, как и всякое сложное устройство, жесткий диск не застрахован от поломок, что требует незамедлительной диагностики неисправности.Так можно ли починить жесткий диск ноутбука?Конечно, но следует понимать, что при починке жесткого диска ноутбука информация с диска полностью удаляется, поэтому самостоятельно приступать к ремонту можно в случае, если информация скопирована либо в ней не имеется надобности. 
Как починить жесткий диск ноутбука-Проверяем жесткий диск ноутбука
О серьезной поломке жесткого диска необходимо задуматься, если он начинается издавать посторонние звуки – лязг либо скрежет. Причин их возникновения может быть несколько: слабая фрагментация, истечение срока эксплуатации диска и другие. Случается, что на ноутбуке BIOS не может обнаружить жесткий диск – в подобном случае операционная система не запускается, а пользователь видит на экране соответствующую надпись.Как починить чайник ? или звук на ноутбуке?
Проверяется это несложно – нажатием на рамку, описывающую оборудование и возникающую в момент начальной загрузки. Для устранения проблемы следует произвести очистку диска от информации. Для этого используется загрузочный CD диск со специальной программой Diskedit. После перезагрузки ноутбук обычно возвращается к обычному режиму работы.
Ремонт жесткого диска своими руками или Как починить жесткий диск ноутбука
Если ноутбук не читает жесткий диск и вышеназванная программа не помогла, можно попробовать определить причину поломки и исправить ее. Необходимо помнить, что самостоятельные действия лишают гарантии производителя. Последовательность действий такова:
- Извлечь винчестер из ноутбука.
- Открутить плату контроллера с помощью отвертки «звездочка». В некоторых моделях жесткого диска элементы расположены с внешней стороны, поэтому они доступны без каких-либо манипуляций.
- Осмотреть плату на предмет повреждений. Результатом перегрева является нагар и вспучивания на микросхемах, отвалившиеся ножки на местах пайки разъемов также нарушают работу устройства. Для ремонта необходимо найти подходящий артикул либо наименование платы в интернете, приобрести деталь и заменить ее.
- Продуть либо прочистить входы и шлейфы винчестера ластиком либо смоченными в спирте ватными палочками – причиной выхода из строя жесткого диска либо сбоя потока сигналов, идущих от материнской платы и обратно, вполне может стать и пыль на контактах. Нельзя заливать контакты – диск может перестать работать.
Как починить головку диска
Если на ноутбуке сломан жесткий диск и нужно починить головку, для этого понадобится накопитель-донор, который устанавливается на место испорченного. Главное условие для замены – исправность и соответствие модели жесткого диска. Как правильно снять жесткий диск с ноутбука? Действия совершаются поэтапно:
- Открутить винты, и аккуратно снять с диска крышку, не повредив прокладку.
- Убрать магнит, после чего открутить винты.
- Сняв магнит, можно увидеть VCM катушку, за которой расположены головки – достать их не составит труда.
- Диски следует повращать из стороны в сторону, поскольку они могут прилипнуть к поверхности магнита. Во избежание слипания вставить между ними лист бумаги либо полоску ткани.
- Новые головки поставить на место старых с помощью пинцета. При работе следует использовать резиновые перчатки.
- После установки головок на место поставить магнит, закрыть крышкой и закрепить с помощью болтов. Отремонтированный диск вставить в ноутбук и проверить. Если после перезагрузки данные отобразились, значит, ремонт произведен правильно.
Фрагментация диска
Еще одна причина, почему компьютер долго грузится и виснет, может быть связана с фрагментацией винчестера. Ввиду постоянного добавления и удаления файлов, их содержимое разделяется между несколькими секторами разных областей жесткого диска. Именно этот процесс и называется фрагментацией.
В этот момент головка накопителя постоянно двигается в поиске раскиданных фрагментов того или иного файла, и так как части файла расположены в разных областях, это занимает немало времени.
Для дефрагментации винчестера можно воспользоваться любой сторонней программой, которых достаточно много в сети, или стандартными инструментами операционной системы.
Для этого необходимо:
- Войти в «Мой компьютер», щелкнуть правой кнопкой по диску и открыть его свойства.
- Перейти во вкладку «Сервис» и нажать «Выполнить дефрагментацию».
- В появившемся окне нужно выделить локальные диски и выбрать пункт «Анализировать». Дефрагментацию следует выполнять в том случае, если уровень фрагментации будет выше 5-10%, при более низком уровне, вы не заметите от него должный эффект.
Теперь вы знаете что делать, если жесткий диск на вашем компьютере зависает или тормозит, тем самым не позволяя операционной системе работать в нормальном режиме, и сможете самостоятельно устранить имеющиеся неполадки.
Причины отказа жесткого диска
Перегрев — частая причина сбоев в работе жесткого диска, зависаний системы, проблем с производительностью и неожиданных отключений
Обратите внимание на вентиляцию системы и другие основные причины повышения температуры, например, на разогнанные процессоры
Плохие кластеры или поврежденные сектора являются признаком физического повреждения пластин внутри жесткого диска. Данные часто можно восстановить и переместить в другие области или кластеры диска.
Однако на этом этапе было бы разумно сделать резервную копию всех ваших данных и заменить жесткий диск.
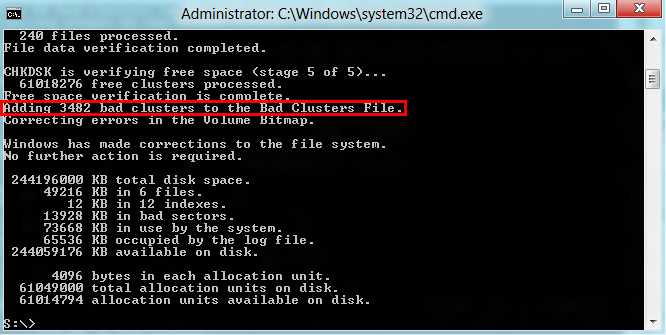
Кроме того, логические повреждения также могут вызвать проблемы с жестким диском, включая проблемы с загрузкой. Например, команда bootrec /fixmbr в Windows 10 может помочь восстановить основную загрузочную запись (MBR), если проблема связана с логическим управлением секторами или разделами диска.
Смертельный щелчок — это механическая неисправность, при которой головка чтения/записи может выйти из строя или даже прилипнуть к пластинам диска, что известно как «залипание».
SMART предпримет несколько попыток устранить «тикающий» шум, перезагрузив головку чтения/записи. Однако, если это невозможно сделать до истечения времени сброса, ваше устройство не загрузится. Короткое видео ниже фактически является симуляцией этого процесса.
Еще одна механическая проблема, вызывающая жужжание, — это заклинивший двигатель или подшипник, которые не позволяют дискам вращаться правильно или вообще не вращаются. Звуковой сигнал также может указывать на проблемы с двигателем.
Электрические скачки могут, хотя и редко, вызывать перегорание платы (PCB) диска. Если вы почувствовали запах гари или увидели дым, немедленно выключите питание и извлеките жесткий диск.
Явление, называемое «адаптивный дрейф», заключается в том, что калибровка жесткого диска производителем не синхронизируется с базовыми условиями работы жесткого диска.
Производители включают «адаптивный список» в прошивку жесткого диска. В этом списке учитываются изменения базовых условий диска с течением времени, чтобы гарантировать, что диск продолжает функционировать.
Эти изменения могут включать износ стека головок или небольшие изменения магнитного потока неодимовых магнитов накопителя (компонент жесткого диска, благодаря которому он работает).
Эту проблему может быть трудно обнаружить, потому что для нас жесткий диск абсолютно в порядке, ни одна из проблем, указанных выше, не присутствует, но он просто больше не работает должным образом.
Это можно объяснить простым износом с течением времени и использованием жесткого диска.
![]()
Иногда некачественные компоненты или производственные ошибки могут привести к сбоям. Мы видели, как новые диски выходят из строя через 24 часа использования из-за проблем с производителем или доставкой, таких как недостаточная прокладка, чтобы выдержать транспортировку со склада.
Человеческий фактор является частой причиной сбоев диска. Я также своими глазами видел, как жесткий диск может быть поврежден, если случайно уронить портативный жесткий диск, вызвав щелчок смерти.
Другая причина — слишком частое форматирование жестких дисков, особенно если вся емкость жесткого диска перезаписывается нулями и единицами. Это может увеличить износ внутренних компонентов.
Жесткие диски также не любят магниты. Держите их подальше!
Наконец, стоит упомянуть вредоносное ПО как источник повреждения жесткого диска. Вирусы могут повлиять на основную загрузочную запись и повредить вашу операционную систему. Хотя это не физический сбой, он все же может помешать доступу к файлам и папкам.
Диск издаёт необычные звуки
Жесткий диск с вышедшими из строя или неисправными головками обычно издаёт клацающие или кликающие звуки. Головки издают такие звуки во время своей работы. Такое устройство не может найти нужную информацию на диске и толкает головки по всей его поверхности. Единственный выход, это отключить диск, после чего головки вернутся в стартовое положение, после чего заново запустить его (для этого может понадобиться несколько попыток).
Головки некоторых дисков могут неправильно считывать информацию по причине прилипания к элементу чтения-записи пыли или частичек мусора. В таком случае жесткий диск будет себя вести похожим образом, как и в случае с вышедшем из строя блоком головок. Данную неисправность возможно продиагностировать исследовав элемент чтения-записи под микроскопом. В таких случаях требуется очистка головок для их беспрепятственного доступа к пластинам диска.
Реже, жесткий диск может издавать клацающие звуке из-за неисправности его платы. Если описать в общих чертах, то клацание сигнализирует об утере или низком качестве сигнала во время процесса чтения-записи. Речь идёт о сигнале, который проходит от микроконтроллера до головок диска.
Интересный факт: много современных жестких дисков будут производить клацающие звуки в случае использования платы из другого диска (даже если диск будет точно такой же модели). Это происходит по той причине, что адаптивные параметры которые прописаны в чипе, уникальны для каждого диска.
Именно по этой причине рекомендуется по возможности идентифицировать, оригинальная ли плата установлена на жестком диске. Это можно сделать с помощью специального программного обеспечения или, если такой возможности нет, хотя бы оценить визуально выглядит ли плата оригинальной или нет. То есть: закреплена ли она во всех необходимых крепёжных местах, совпадают ли вырезы на плате с фиксирующими выступами на жестком диске и.т.д.
Это стоит сделать потому, что диск мог уже раннее подвергаться ремонту или попытке восстановления с использованием платы другого диска.
Некоторые диски могут кликать из-за выхода из строя только одной из головок
Важно определить весь ли блок головок вышел из строя или только одна из них, или же несколько, так как процесс восстановления в указанных случая будет разным. В некоторых случаях, когда в диске вышла из строя только одна головка, то данные с него можно восстановить без замены блока головок
Есть инструменты, с помощью которых можно отключить конкретную головку жесткого диска на уровне контроллера, для того чтобы определить какая именно из головок есть причиной сторонних звуков в работе диска, и восстановить данные с помощью работающих головок. Так как современные жесткие диски имеют до 10 головок, то в случае выхода из строя только одной из них всё ещё остаётся возможным восстановить большое количество информации.
И последнее, в наиболее редких случаях, клацающие звуки могут быть результатом сбоя прошивки в Системной Области. Хотя ошибки прошивки могут быть диагностированы с помощью специальных инструментов, их также можно определить с помощью следующего метода:
Определите характер кликающего звука. Он простой или сложный, возможно состоит из нескольких одновременных кликаний блока головок. Если вы определяете, что диск работает головками, но всегда останавливается в какой-то определённый момент или после определённой последовательности кликаний, то в таком случае это не есть ошибкой канала чтения записи. Это или сбой прошивки, или проблема из какой-то одной из головок. В случае сбоя в работе канала чтения-записи, головки не смогут даже установить головки в определённом месте.
Диагностика причин, по которым ноутбук не видит жесткий диск
Первое, что нужно сделать — проверить работоспособность винчестера на другом компьютере или ноутбуке. Если с ним все в порядке, то он будет отображаться и с него будут считываться данные даже без всяких предварительных настроек.
Чтобы добраться к HDD, нужно демонтировать клавиатуру ноутбука и открутить несколько винтов, фиксирующих нижнюю крышку. Также снимается АКБ, выкручиваются винты в самой нижней крышке, а в некоторых моделях еще надо извлечь и оптический привод. Уже на этом этапе можно устранить проблему, когда винчестер попросту выскочил из слота на системной плате. Вставьте его обратно и дополнительно зафиксируйте, подложив кусочек плотной бумаги между нижней частью жесткого диска и корпусом ноутбука. Это перестрахует от выпадения коннекторов из слота при следующем падении ноута.
Если вы правильно соединили все шлейфы, но другой компьютер тоже не видит винчестер, то собственными силами вы уже ничего не сделаете. Придется покупать другой накопитель, так как старый сломался. Можно восстановить данные, обратившись в специальную лабораторию, но стоять это будет очень дорого. Процедура подразумевает разборку девайса в полностью стерильном помещении, что исключает попадание пыли на поверхность магнитного диска и размагничивание секторов, которые могут содержать важные данные. Добиться таких условий очень сложно, поэтому и цена соответствующая.
Если другой компьютер обнаруживает этот винчестер, то нужно искать проблему в ноутбуке. Определить, что не работает слот на материнской плате, очень просто — нужно подключить питание и кабель данных к другим портам. Однако есть одно «Но»: в ноутбуке может не быть дополнительных портов. В этом случае можно использовать специальное устройство — так называемый карман. Туда устанавливается винчестер, а сам карман подключается к компьютеру через порт USB. Винчестер в этом случае работает как внешний.
Темы, отмеченные пользователями:
Хостинг веб-сайтов: виды и особенности
Для успешного продвижения веб-проекта важным условием является правильный выбор хостинга. Основным фактором при выборе такой площадки считается обеспечение стабильной, производительной работы сайта. Чтобы достичь бесперебойного функционирования интернет-ресурса, необходимо выбрать надежного провайдера.
SIM-карта вашего телефона: что еще вы не знали о ней?
История маленького кусочка пластика с микросхемой, который даёт возможность звонить и использовать мобильный интернет.Если смартфон — организм, то что в нём SIM-карта? Некоторые считают, что мозг, но это совсем не так. Функцию управления и раздачи команд в устройстве выполняет операционная система. Да и без неё, как и без содержимого черепной коробки, ни один девайс нормально не запустится.
Оптимальный хостинг: основы и особенности выбора
Каждое обращение пользователя, произведенное к сайту, обрабатывается на стороне сервера. Место, где располагается сервер, называют дата-центром. В свою очередь, часто именно дата-центр принято считать за место хостинга сайта. Но какие же виды хостинга бывают и какой подойдет под конкретный проект. Будем разбираться.
Решение проблемы, если HDD щелкает и не определяется
Проще всего определить проблему жесткого диска по звукам во время его работы
Важно различать шумы, сопровождающие нормальную работу винчестера. Важно различать и непривычные звуки (треск, щелчки, стуки, писк и т.д.) для того, чтобы по возникшим симптомам определить неисправность:
В случае, когда слышно, как раскручивается диск, и вы видите, что он инициализируется, но доступ к информации сопровождается характерным цоканьем и скорость работы устройства падает, то, вероятнее всего, на винчестере могут быть поврежденные нечитаемые сектора либо имеет место повреждение блока магнитных головок
В этом случае, мы рекомендуем произвести копирование всей важной информации на другой носитель, а с данный диск сдать на диагностику его состояния.
Если диск определяется BIOS, но остается незаметным для системы и при этом вы слышите звук, похожий на трение металлических предметов друг о друга (жесткий диск щелкает во время работы), то, вероятно, одна из деталей блока магнитных головок (головка) оторвалась и начала царапать зеркальную поверхность. Также это может говорить о постоянном соприкосновении БМГ с пластинами после удара или падения
Вам нужно отключить жесткий диск, чтобы поврежденные части БМГ не исцарапали поверхность магнитных пластин, на которых хранится информация — ведь тогда ее восстановление станет невозможным. Если информация на диске важна, то нужно отдать накопитель в лабораторию по восстановлению данных специалисту, который в чистой комнате почистит пластины, заменит БМГ и восстановит информацию. В случае, когда речь идёт о ремонте накопителя, то при аппаратной неисправности, безусловно, ремонту он не подлежит.
В случае, если жесткий диск щелкает и не запускается (жесткий диск не определяется), не вращается, постоянно гудит или пищит несколько раз, а также греется его нижняя часть, то произошло залипание магнитных головок или клин двигателя из-за деформации подшипника. Восстановить данные и расклинить подшипник может только специалист по восстановлению данных.
Также HDD щелкает и не запускается (hdd не определяется) при выгорании платы электроники. В случае, когда кроме платы повреждены ещё и элементы БМГ, тогда для устранения данной проблемы потребуется особое высокотехнологичное оборудование и «ламинарный бокс».
Если ваш HDD щелкает и не определяется или не обнаруживается жесткий диск, причины могут быть самыми разными. Здесь главное немедленно отключить питание HDD. Как только вы услышали, что щелкает жесткий диск и не загружается, обратитесь к специалисту, чтобы не допустить повреждения магнитных пластин и успеть восстановить важные данные, а также сохранить ваше оборудование.
Почему нужно обратиться именно к нам?
Мы являемся специализированной лабораторией и восстановление данных — это наш единственный вид деятельности. Мы работаем в этой сфере с 2007 года. За это время возвращено более 200 миллионов файлов более чем 3 000 клиентам. Среди них были такие организации: “ГУП Петербургский метрополитен”, “Сбербанк России”, “Российские железные дороги” и многие другие.
Как мы работаем?
Сначала мы проводим диагностику, выявляем возможность восстановления информации, сроки и стоимость работ. С вашего согласия приступаем к работам. После восстановления данных вы осуществляете проверку результата (в лаборатории или удаленно), если он вас устраивает, то вы оплачиваете услугу восстановления данных любым представленным на сайте способом и забираете восстановленную информацию. Таким образом, оплата за работы идет по факту, после проверки результата! Узнать подробнее >>
Сколько стоит восстановление данных?
Стоимость восстановления зависит только от повреждений накопителя и сложности работ. Точная стоимость в конкретном случае может быть определена только после диагностики. Посмотреть прайс-лист >>
Как до нас добраться?
Мы находимся в Санкт-Петербурге, в 10 минутах ходьбы от станции Электросила (схема проезда). Время работы лаборатории с 10:00 до 19:00 по будням. Кроме того, у нас есть множество пунктов приема в СПб, пункты приема в регионах России.
Перегрев
Если ваш компьютер зависает из-за жесткого диска, то, возможно, это связано с его перегревом. Современные винчестеры при активной работе выделяют большое количество тепла и могут сильно нагреваться. Именно поэтому для их нормального использования необходимы охлаждающие элементы. Иногда на игровые ПК устанавливаются целые системы охлаждения с применением воды или хладагентов.
В случае превышения рабочей температуры накопителя система начинает тормозить и работает крайне медленно и с перебоями, ввиду чего ноутбук или комп могут подвисать. Современные материнские платы обладают технологией отслеживания температуры, информацию о которой можно найти в BIOS или воспользовавшись дополнительной утилитой AIDA64.
Для этого необходимо:
- Скачать программу с официального сайта или любого другого проверенного источника и установить на компьютер.
- Запустить ее, открыть раздел «Компьютер/Датчики» и спуститься на подраздел «Температуры».
Нормальная температура работы жесткого диска составляет 30-45 градусов. Если же имеющиеся показатели значительно превышают это число, то необходимо срочно найти причину и предпринять конкретные действия.
Их может быть несколько:
Большое количество пыли и грязи.
Выход из строя системы охлаждения
Это особенно важно, если у вас закрытый корпус и при неработающей системе охлаждения, тепло выделяемое комплектующими, будет только накапливаться, в результате чего они могут попросту сгореть.. Для начала следует тщательно почистить устройство от засорения, вычистив всю пыль и грязь
Если это не помогло, то нужно проверить работоспособность кулера. Если он вообще не работает или периодически скрипит, жужжит и издает прочие нехарактерные звуки, то следует почистить его и смазать, а в случае необходимости и вовсе заменить, так как он мог выйти из строя при длительном использовании
Для начала следует тщательно почистить устройство от засорения, вычистив всю пыль и грязь. Если это не помогло, то нужно проверить работоспособность кулера. Если он вообще не работает или периодически скрипит, жужжит и издает прочие нехарактерные звуки, то следует почистить его и смазать, а в случае необходимости и вовсе заменить, так как он мог выйти из строя при длительном использовании.
Сделать все это с ноутбуком значительно сложнее, так как данное устройство нужно разбирать, проявляя особую внимательность и тщательно следуя специальной инструкции.

































