Управление компьютером с телефона Android
Теперь мы рассмотрим обратную ситуацию, когда нужно управлять удалённым компьютером с помощью смартфона. И здесь мы предложим вам приложение «Удалённый рабочий стол Chrome» от Google LLC. Устанавливаем приложение на телефон, после чего устанавливаем на компьютер браузер Google Chrome. В качестве связующего звена будет использоваться аккаунт Google.
Приступаем к работе:
- Запускаем браузер Google Chrome и авторизуемся в нём с аккаунтом Google.
- Устанавливаем расширение «Удалённый рабочий стол Chrome».
- Заходим на страничку chrome://apps/ и запускаем расширение.
- Нажимаем кнопку «Начало работы» на вкладке «Мои компьютеры».
- Жмём кнопку «Разрешить удалённые подключения».
- Разрешаем установку «Chrome Remote Desktop Host» и дожидаемся завершения инсталляции.
- Устанавливаем защитный PIN-код не менее чем из 6 цифр.
Во вкладке «Мои компьютеры» появится подключённый компьютер. Этот же компьютер появится в мобильном приложении. Выбираем его, вводим защитный PIN-код и ожидаем подключения. Как только оно завершится, на экране телефона появится рабочий стол.
Удалённое управление может показаться сложным в настройке. Но следуя нашим инструкциям, вы сможете без проблем настроить оборудование за считаные минуты. Мы рекомендуем использовать для управления телефоном приложения MyPhoneExplorer и AirDroid, а для управления компьютером – «Удалённый рабочий стол Chrome». По мере получения опыта вы сможете воспользоваться и более сложным софтом – нужно лишь немного потренироваться.
Голоса
Рейтинг статьи
Управление телефоном на Андроиде при помощи другого телефона
Чтобы успешно управлять смартфоном через другой телефон нужно установить стороннее приложение. Давайте рассмотрим самые типовые приложения для управления смартфоном на расстоянии через другой смартфон.
TeamViewer
Наиболее популярным является известный многим пользователям ПК TeamViewer. Да, есть версия этой программы для смартфона. Пользоваться им достаточно легко, а установка не займет много времени.
Сначала устанавливаем приложение на свой смартфон.
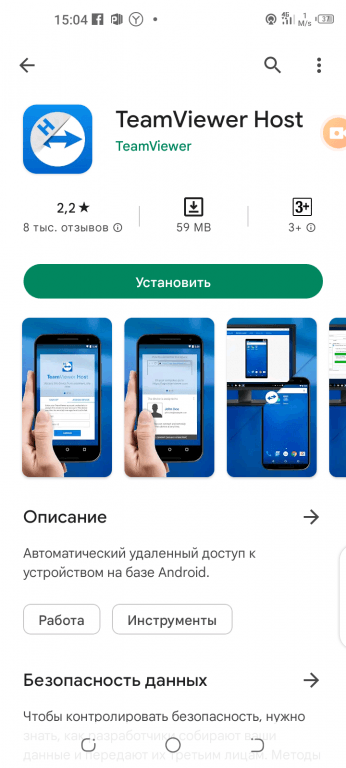
Для этого нужно войти в плеймаркете в свой аккаунт Гугл на смартфоне Android и в поиске набрать TeamViewer — удаленный доступ, далее зайти на страницу загрузки приложения и нажать на кнопку «Установить». Потом подтвердить установку приложения.
Следующим шагом будут аналогичные действия на том смартфоне, которым вы хотите управлять. То есть, нужно также в плеймаркете ввести название приложения TeamViewer — quick support и затем установить его на девайс.
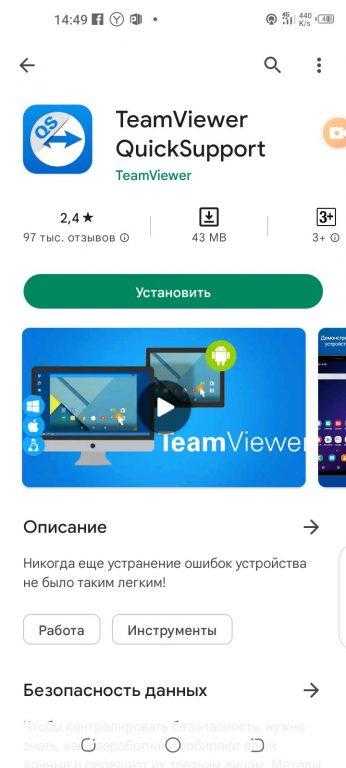
Далее запустите TeamViewer на своем смартфоне.
Затем необходимо ввести ID того телефона, которым хотите управлять, в поле «ID партнера». Затем нажмите — «Удалённое управление». Все также, как и в компьютерной версии программы.
Теперь можете принять подключение на контролируемом телефоне.
RemoDroid
Второе по популярности приложение для удалённого контроля одного телефона через другой — RemoDroid.
Только есть один непростой момент. Для пользования этим приложением нужны Root-права. Рутировать устройство можно любым способом. Root-права должны быть, как на основном смартфоне, так и на контролируемом.
Итак, сначала нужно установить RemoDroid на основной телефон.
Заходите в Google Play Market и в поиске вводите название приложения — «RemoDroid». Далее заходите на страницу установки приложения и нажимаете кнопку «Установить». Соглашаетесь на установку.
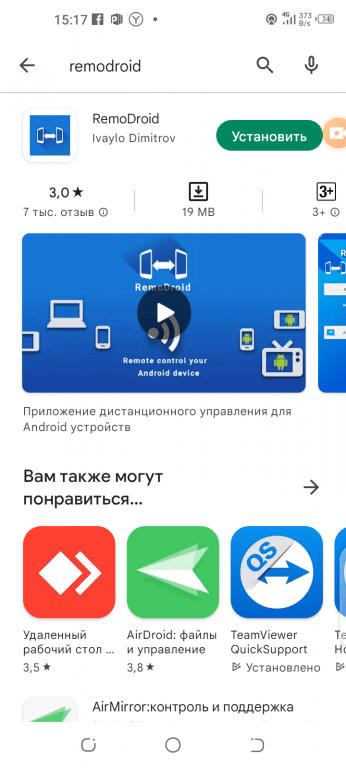
Далее установите RemoDroid на контролируемом телефоне.
Для этого также заходите в Google Play Market и скачиваете приложение по той же схеме, как и для основного телефона.
Затем запускаете приложение на контролируемом смартфоне.

Нужно сделать следующее: нажать на ALLOW REMOTE CONTROL (Разрешить удаленный доступ), далее автоматически включится режим обнаружения устройств.
Затем зайдите в приложение на основном телефоне.
После запуска приложения нажмите кнопку CONNECT TO PARTNER (подключиться к партнеру). Далее в открывшемся списке высветится контролируемый телефон, нажмите CONNECT (подключиться).
Затем просто принимаете подключение на контролируемом смартфоне.
Reptilicus
Ещё одним приложением для удаленного контроля одного телефона с другого является Reptilicus. Пожалуй, оно самое лучшее из всех, так как контролировать телефон можно не только с другого телефона, но и с ноутбука, планшета, компьютера и даже iPhone.
Скачать его можно на официальном сайте. И далее просто установите приложение на телефон. Инструкция по установке, а также видео-инструкция прилагается к приложению (на русском языке).
⇡#AirDroid
Для работы этого менеджера удаленного управления нужно установить приложение и на компьютер, и на мобильное Android-устройство – планшет или смартфон. Чтобы начать работать, потребуется просто ввести данные доступа на компьютере и смартфоне – логин и пароль. Сразу отметим, что для полноценной работы AirDroid необходимы Root-права, а это для неопытных пользователей (или в случае некоторых смартфонов, где такие права попросту невозможно получить. — прим. ред.) может стать проблемой.
После запуска и установления связи значок AirDroid будет размещен в системном трее. Значок позволит, скажем, отключить звук на смартфоне в удаленном режиме – это актуально, например, на рабочем месте, чтобы не мешать коллегам, или дома, когда спит ребенок. С помощью этой же пиктограммы можно будет видеть уведомления, приходящие на смартфон или планшет, например SMS, входящие звонки или нотификации от приложений. Благодаря этой возможности при получении SMS не приходится искать телефон – можно прочесть сообщение на экране и даже ответить на него. Кроме того, эти уведомления доступны в разделе Notification главного окна AirDroid. В разделе SMS можно получить доступ ко всем текстовым сообщениям, а в разделе Call History – к истории звонков.
Еще одна удобная функция AirDroid – поиск телефона. Приложение позволяет удаленно запустить звуковое уведомление для смартфона и по звуку найти его. Специальный режим AirMirror клиентского приложения AirDroid позволяет отобразить на компьютере экран смартфона и выполнять на нем практически все операции – запускать приложения, удалять файлы. Таким способом осуществляется полное управление Android-устройством в удаленном режиме без его физического подключения с помощью проводов.
Одна из наиболее удобных операций, реализованных приложением AirDroid, – обмен файлами между устройствами. На телефон или планшет можно с компьютера скопировать любой документ – электронную книгу, текстовый файл или фильм. Аналогичным образом можно переписать файл со смартфона на ПК.
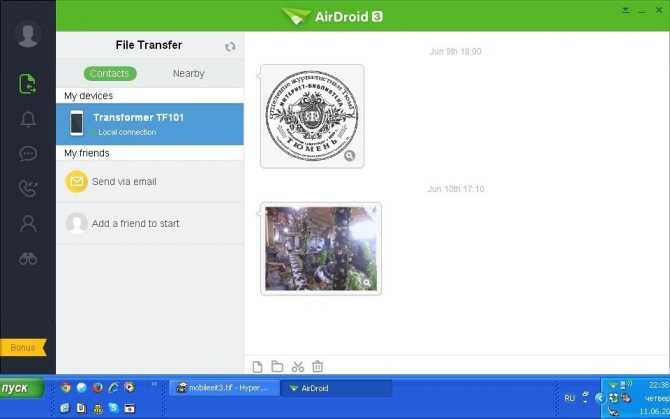
При этом обмен файлами осуществляется напрямую, без промежуточных инструментов в виде облачного файлового хранилища или электронной почты. Все происходит в окне мобильного или десктопного клиента – нужно просто выбрать файл на ПК или мобильном устройстве и нажать кнопку «Отправить», после этого оно появится на другом устройстве. Скопированный файл можно просмотреть в окне AirDroid, сохранить на диске или отправить по электронной почте. Бесплатно AirDroid позволяет передавать сравнительно небольшие по размеру файлы – до 30 Мбайт.
AirDroid можно использовать и как инструмент распространения файлов для других пользователей. Для этого предназначено веб-хранилище AirDroid. Чтобы получить файл, нужно тоже установить на устройстве приложение AirDroid. Для обмена файлами бесплатно AirDroid выделяет 200 Мбайт дискового пространства. Новые пользователи AirDroid получают на 14 дней бонус – неограниченный размер облачного хранилища и возможность публиковать в нем файлы размером до 200 Мбайт. Получить такой бонус можно, рассказав о приложении AirDroid в одной из соцсетей – Twitter, Facebook или Google+.

Мобильное приложение AirDroid предназначено не только для обмена файлами — в него встроен менеджер файлов, инструмент быстрой очистки оперативной памяти мобильного устройства. Также AirDroid позволяет посмотреть установленные на смартфон или планшет приложения. Еще одна полезная функция – возможность быстро превратить мобильный гаджет в точку доступа и раздать с его помощью Интернет.
⇡#MobileGo
Это приложение для удаленного подключения позволяет подключить устройство к компьютеру, если на ПК, а также на смартфоне или планшете установлено и запущено приложение. Устройства могут быть подключены посредством Wi-Fi или через кабель. В первом случае перед установкой приложения нужно будет отсканировать QR-код на компьютере, после чего программа установится на мобильное устройство и запустится с нужными параметрами.
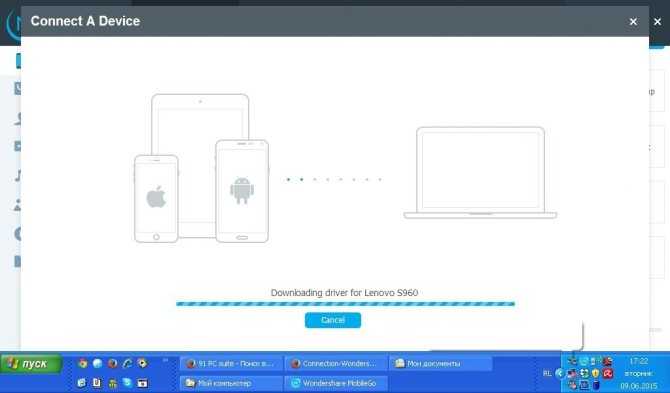
При подключении мобильного устройства через кабель приложение MobileGo само распознает это подключение и запустится в режиме соединения с мобильным устройством. Одновременно с каждым запуском приложения в фоновом режиме будут синхронизированы данные на мобильном устройстве и на компьютере. Впоследствии созданную таким образом резервную копию можно будет развернуть на мобильное устройство. Еще одна полезная функция MobileGo – конвертация видеофайлов для просмотра их на Android-устройстве. Клиент для компьютера также поддерживает отправку SMS.
Приложение MobileGo позволяет управлять контактами, мультимедийными файлами, SMS-сообщениями и приложениями. Все эти данные представлены в отдельных разделах окна MobileGo. В приложении можно просматривать установленные на мобильном устройстве приложения, список контактов, мультимедийные файлы (музыкальные, фотографии, видео). С помощью десктопного клиента можно удалять эти файлы, помещать их в другие папки, переносить с мобильного устройства на компьютер, а для приложений еще есть возможность переместить их из внутренней памяти устройства на внешнюю карту памяти и наоборот.
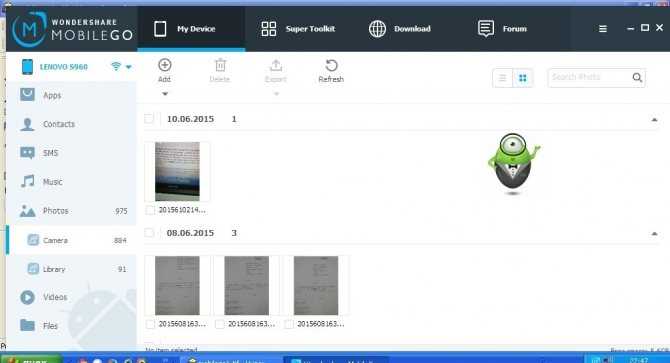
В программе доступны удобные функции копирования файлов на мобильное устройство. После установки клиента MobileGo на экране будет размещен значок приложения — для копирования файлов достаточно перетащить их на этот значок. Скопированный таким образом файл появится в окне мобильного клиента, в разделе «Передача файлов», откуда его можно скачать на устройство в определенную папку.
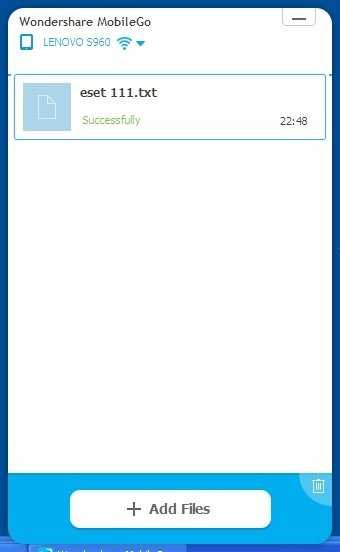
⇡#MoboRobo
MoboRobo для Android-аппаратов после установки на мобильное устройство и на компьютер позволяет синхронизировать все данные вашего устройства – после установки соединения на компьютер копируются телефонная книга, SMS, информация о звонках, мультимедийные файлы и приложения. Эту резервную копию можно в любой момент развернуть на подключенное устройство. Программа умеет распознавать подключение по кабелю и сразу же предлагает запуск с установкой соединения с подключенным устройством.
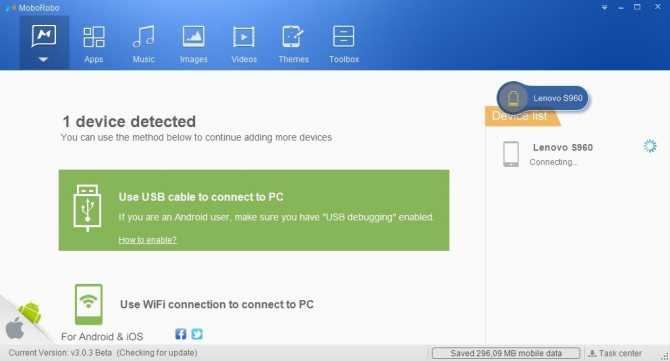
Контакты на мобильное устройство с помощью MoboRobo можно экспортировать из файла формата .VCF. Кроме того, можно произвести импорт контактов в отдельный файл. Приложение поддерживает функции редактирования контактной информации.
MoboRobo позволяет работать с мультимедийным контентом, для него в окне приложения созданы отдельные вкладки. На этих вкладках можно просматривать файлы на мобильном устройстве, сохранять их на компьютер, упорядочивать.
В MoboRobo доступен собственный магазин мобильных приложений. Однако огромным недостатком является тот факт, что приложение для работы с этим магазином устанавливается на мобильное устройство в фоновом режиме после первого же запуска мобильного клиента MoboRobo.
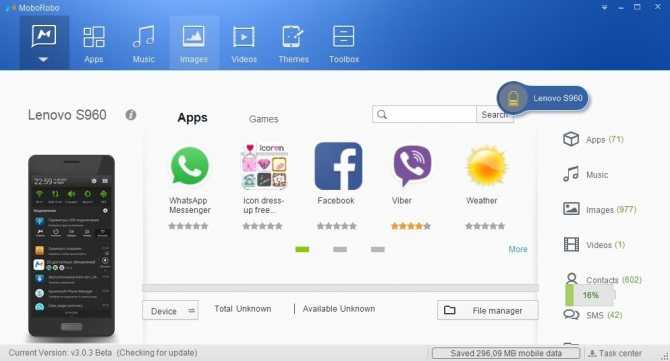
Приложение традиционно позволяет читать и отправлять SMS, просматривать списки вызовов, удалять файлы на мобильном устройстве и запрашивать деинсталляцию приложений.
После установки MoboRobo на экране компьютера появится значок Moboportal, предназначенный для управления копированием файлов. Достаточно просто перетащить файл с компьютера на этот значок — и файл скопируется на мобильное устройство. Кроме того, копировать файлы можно и через интерфейс десктопного клиента.
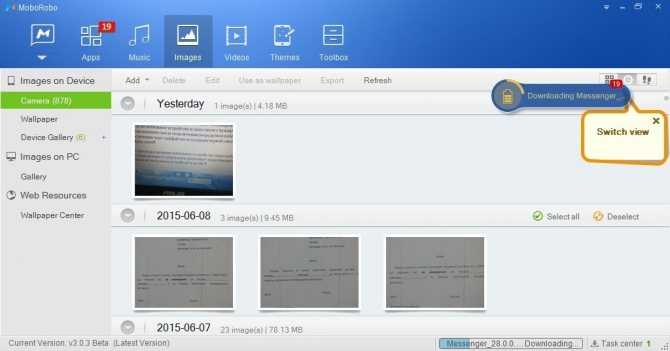
6 Where your personal data will be stored
Your personal data may be stored and processed in a country or jurisdiction outside of your country of residence, and that country or jurisdiction may have data protection rules which are different from those of your country of residence.
If we are to transfer your personal data out of your country of residence, we will endeavour to ensure that a similar degree of protection is afforded by putting in place adequate technical, organisational and legal measures.
We store your personal data on cloud servers located across the world. We will only transfer your personal data to jurisdictions outside the scope of the European General Data Protection Regulation (the «GDPR») where the appropriate safeguards set out in the GDPR are in place.
Управление телефоном с компьютера
Возможности AirDroid
- управление установленным ПО
- принятие и совершение звонков
- чтение и отправку SMS
- работу с контактами
- обмен файлами
- демонстрацию рабочего стол мобильного устройства
- создание резервных копий важных данных
Установка ПО и регистрация
Вам понадобится установить на смартфон и компьютер соответствующие версии приложения, первое из которых будет служить сервером, а второе клиентом. AirDroid поддерживается удаленное управление также через браузер с помощью веб-клиента, доступного по адресу web.airdroid.com.
В этом случае устанавливать на компьютер десктопный клиент необязательно. Установка ПО проходит в пару кликов, что на ПК, что на смартфоне, но начать им пользоваться Вы сможете только после регистрации на сайте разработчика airdroid.com.
Мобильный AirDroid
Рабочее пространство мобильного приложения имеет три вкладки: Мне, Инструменты и Передача. Первая вкладка содержит общие настройки и параметры конфиденциальности.
Большая часть функций доступа по умолчанию отключена, включите их, если хотите ими пользоваться. Для некоторых из них, например, функции «Дистанционное управление» Вам могут понадобится права root, а для функции поиска потерянного телефона — включение геолокации.
Вкладка «Инструменты» содержит набор полезных утилит, не имеющих непосредственного отношения к удаленному управлению.
В набор входит
- файловый менеджер
- средство создания бекапов мультимедийного контента
- чистильщик памяти
- модуль включения раздачи Wi-Fi
Содержимое вкладки «Передача» носит по большей части информативный характер…
Интерес здесь представляет лишь раздел AirDroid Web, содержащий локальный адрес для доступа к телефону через десктопный браузер…
Управление через десктопный клиент
Использование десктопного клиента — наиболее удобный и функциональный вариант удаленного управления телефоном. Передача файлов и папок осуществляется простым их перетаскиванием в окно клиента, при этом файлы автоматически загружаются в каталог Transfer. Отправить с локального компьютера файл или папку можно также нажатием соответствующей иконки. Дополнительно поддерживается создание и отправка скриншотов. Полноценный обмен обеспечивает файловый менеджер, с помощью которого можно не только копировать данные с ПК на телефон и обратно, но и создавать удаленно папки, перемещать, удалять и просматривать файлы во встроенном вьювере.
Выбрав на панели инструментов «Дистанционное управление», Вы можете включить основную или фронтальную камеру для наблюдения за происходящим. Удаленно подключить к телефону клавиатуру компьютера для набора текста, вывести на рабочий стол ПК экран мобильного устройства и открыть сеанс удаленного управления. Правда, эта функция поддерживается только на рутированных устройствах либо не рутированных, но подключенных к компьютеру по USB-кабелю. Также на панели инструментов Вы найдете средства управления уведомлениями, историей звонков, SMS и контактами.
Управление через мобильный клиент
Альтернативой управлению через десктопное приложение является использование веб-клиента, доступного по адресу web.airdroid.com.
Последний по сути является браузерной страницей с интерактивными элементами управления. В левой ее части располагаются ярлыки быстрого доступа к каталогам и функциям мобильного гаджета…
Например, клик по ярлыку «Изображения» откроет панель управления фотографиями, клик по ярлыку «Музыка» предоставит доступ к имеющимся на телефоне аудиофайлам…
Чтобы передать файл с компьютера на удалённый гаджет, достаточно перетащить его на поле панели…
Поддерживается также просмотр, скачивание файлов и их удаление. Похожим образом производится управление другими типами данных, допустим если файл с ПК нужно передать в папку, можно воспользоваться инструментом «Файл», или плавающим виджетом в правой части страницы веб-клиента.
С его помощью Вы можете открывать на смартфоне URL-адреса. Передавать в буфер обмена текст и даже устанавливать приложения перетаскиванием в специальное поле APK-файлов.
В верхней части окна веб-клиента имеется еще одна панель с набором инструментов. Позволяющих в удаленном режиме совершать звонки, отправлять и читать SMS…
2 What data we collect and how we use them
We set out below the types of data we collect and the purposes for which we use them.
| What we collect | How we use it | |
|---|---|---|
| 1 |
Information provided during your account set-up process, which includes:
For AirDroid Business only:
|
• Set up and register account for you and enable you to log in the account • Process your purchase order for our Services • Verify users’ identity and prevent fraud and security risks • Know more how you use your account and personalize your experience |
| 2 |
When you access and use our Services, we will collect:
|
• Provision of Services • Identify issues with our Services • Improve our Services |
| 3 |
«Tap» behaviour information when you use and operate AirDroid (e.g. the behaviour of tapping «File Transferring» button, «Apps», «Backup» button, etc.) |
• Develop new Services • Improve our Services • Statistical analysis |
| 4 |
Information that we collect through your use of our websites including:
|
• Provide our Services • Protect the security of your information • Identify issues with our websites • Monitor the way how our websites is used • Improve our websites |
| 5 |
Information on transaction, e.g. when you purchase our Services |
• Complete the transaction • Store as transaction history for future reference |
| 6 |
|
• Answer any issues or concerns • Monitor customer communications for quality improvement and training purposes • Develop new services • Improve our Services • Personalise our Services • Troubleshoot |
| 7 |
When you use the «Find Phone» feature on web.airdroid.com, we will collect: Device location |
• Displayed the location of your device in real time when it’s lost. |
Скачиваем Airdroid на русском для ПК и устанавливаем
Итак, чтобы пользоваться программой Аирдроид, скачиваем и устанавливаем ее на компьютере. Наберите в поиске название данного ПО или откройте ссылку в браузере – «airdroid.com/ru/get.html». Нажмите на сайте кнопку «Windows», после чего загрузится установщик программы (скрин 1).
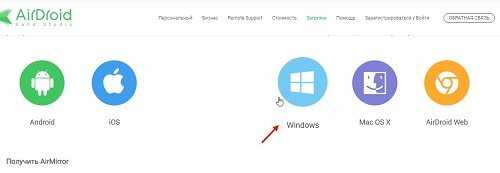
Кликните несколько раз по установщику и нажимаете «OK», затем «Далее», «Принимаю».
В конце, подтверждаете завершение установки кнопкой «Установить». Когда программа установится и откроется, создаете для нее учетную запись.
Далее входите под логином и паролем в программу Аирдроид. Вместе с тем, можете воспользоваться браузерной версией программы – «web.airdroid.com».
Можно создать аккаунт программы в браузере и ею пользоваться.
Управление смартфоном через MyPhoneExplorer
MyPhoneExplorer – это специализированная программа, которая синхронизирует стационарный компьютер и мобильный телефон. Для воссоздания связи между гаджетами потребуется установить приложение в оба устройства. Осуществить операцию можно несколькими методами: использование беспроводного модуля, кабеля USB и Bluetooth технологии. Пользователь получит больше возможностей, если телефон будет подключен к компьютеру через кабель.
С помощью можно совершать следующие операции:
- Создавать резервные копии данных;
- Просматривать и корректировать текущие дела в органайзере;
- Работать с SMS и MMS-сообщениями;
- Транслировать содержимое экрана;
- Управлять смартфоном с помощью мыши;
- Работать с контактами из телефонной книги и социальных сетей;
- Добавлять и корректировать заметки в органайзере;
- Работать с входящими и исходящими вызовами.
Учитывая широкий список возможностей программы, будет целесообразно использовать именно данное приложения для управления телефоном через ПК. Для более комфортного управления смартфоном на большом мониторе можно использовать беспроводную мышку. По сути, все содержимое экрана мобильного девайса будет дублироваться на мониторе компьютера. Единственный недостаток, что в таком режиме невозможно совершать звонки.
Подключаем по Wi-Fi
Для быстрой синхронизации устройств можно воспользоваться возможностями беспроводного соединения. Оба гаджета должны находиться в одной сети, так как в ином случае связь не установиться. Подключившись к роутеру, необходимо запустить программу, после чего начнется автоматический поиск телефона. В конечном итоге перед пользователем откроется окно подтверждения. Стоит заметить, что для использования данного метода в настройках программы нужно установить способ синхронизации через Wi-Fi.
Подключаем через USB-кабель
В первую очередь потребуется включить опцию отладки через USB, которая находится в меню разработчиков основных настроек телефона. Чтобы открыть заблокированную опцию, необходимо 10 раз нажать раздел номера сборки. Расположен он в блоке «О телефоне». Далее у пользователя появится возможность подключить отладку, после чего в настройках MyPhoneExplorer понадобится выбрать способ синхронизации через USB.
Подключаем по Bluetooth
Активировать связь по Bluetooth можно через настройки программы. Пользователю потребуется открыть параметры системы и выбрать соответствующий тип подключения. Следующий шаг – включение функции в мобильном телефоне. Далее программа начнет автоматический поиск ближайших устройств, после чего придется подтвердить синхронизацию устройств. Стоит заметить, что данный метод отличается меньшей эффективностью по сравнению с другими. Во время работы слишком маленькая скорость передачи файлов.
Устранение неполадок
Вместо экрана телефона/планшета может появиться ошибка «Cannot initialize devices list. Try to choose correct ADB path or reconnect your device».
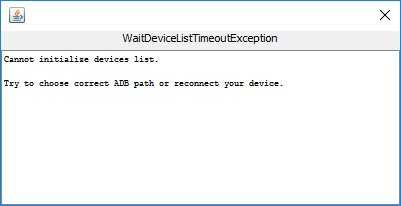
Закройте окно, убедитесь, что папка с приложением AndroidScreencast расположена в корне диска C, запустите командную строку Windows (расположена в меню «Пуск»), наберите команду (вместо VERSION наберите версию приложения AndroidScreencast):
cd c:\androidscreencast-VERSION
и нажмите клавишу «Enter», затем наберите команду:
adb devices
и снова нажмите «Enter».
Среди всего появившегося текста нас интересует строка *daemon started successfully*, означающая успешный запуск сервиса «adb», необходимого для работы приложения.
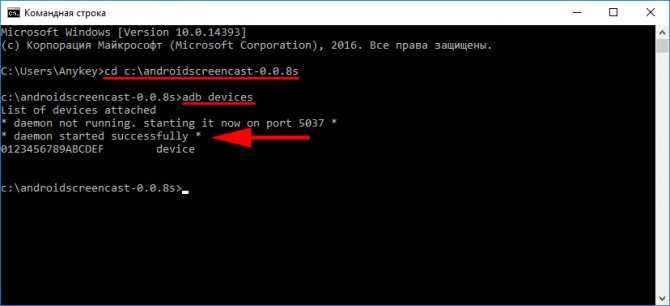
Повторно запустите AndroidScreencast. Если не помогло, попробуйте решение из статьи «Не работает трансляция экрана телефона по USB, или как удалить эмулятор Android».
Apowersoft Phone Manager
 Подобно другим приложениям, это также произведет синхронизацию устройств, считку информации с телефона, с дальнейшим выведением ее на экран компьютера. Это приложение скачали 500 тысяч раз и оценили в 4,5 балла. Функции его подобны остальным:
Подобно другим приложениям, это также произведет синхронизацию устройств, считку информации с телефона, с дальнейшим выведением ее на экран компьютера. Это приложение скачали 500 тысяч раз и оценили в 4,5 балла. Функции его подобны остальным:
- Считывание и резервирование файлов.
- Управление телефонными контактами, звонками, сообщениями.
- Считывание хранящихся на устройстве электронных книг и возможность их чтения.
 Работать с этой программой тоже нужно аналогично предыдущим, скачать ее на компьютер, отсканировать смартфоном QR-код, открыть ее в смартфоне, программа считает все необходимые данные и отобразит их на экране компьютера.
Работать с этой программой тоже нужно аналогично предыдущим, скачать ее на компьютер, отсканировать смартфоном QR-код, открыть ее в смартфоне, программа считает все необходимые данные и отобразит их на экране компьютера.
Основные отличия всех утилит в их совместимости – любая из них перед скачиванием на устройство указывает, совместима ли она с требуемой моделью телефона, а также в быстродействии – чем больше функций, тем в основном, дольше грузится информация. Не во всех программах есть русскоязычное меню.
Методом проб каждый подберет что-то свое, что поможет навести порядок в файлах и папках смартфона, совместить удобство использования обоих устройств в одном, а самое главное, найти любимый смартфон, в случае его пропажи.
Благодаря специальной программе Android-смартфон можно легко превратить в пульт дистанционного управления планшетом.
Планшетный компьютер отлично подходит для веб-сёрфинга и чтения книг, но для просмотра фильмов (если вы, разумеется, не в дороге) площади его экрана может не хватать. Ради кино уместно подключать планшет к большому, а лучше очень большому телевизору в качестве мультимедийной приставки. Для этого нужен HDMI-кабель, он стоит немного и продаётся повсеместно.
Но тут возникает резонный вопрос: как управлять воспроизведением? Ведь длина HDMI-кабеля вряд ли позволит дотянуться до дивана, а бегать каждый раз к планшету — совсем не вариант. Вот если бы можно было управлять дистанционно, например, с помощью своего смартфона… Оказывается, это легко реализовать.
Программа Tablet Remote разработана специально для управления планшетом с помощью смартфона. Обмен сигналом происходит по Bluetooth или Wi-Fi.
Это не система удалённого доступа вроде TeamViewer, когда вы получаете полный контроль над устройством. Tablet Remote позволяет вам управлять только яркостью, громкостью и воспроизведением в YouTube, MX Player и подобных приложениях.
Зато программа полностью бесплатна и не требует прав администратора, плагинов и регистрации. Как результат, её можно быстро настроить и запустить, что выгодно отличает Tablet Remote от более сложных аналогов.
Для использования программы установите её на оба устройства. Затем запустите Tablet Remote и откройте раздел SETUP на каждом из них. Отметьте обе присутствующие там опции на планшете и смартфоне. В результате вы разрешите использование программы в качестве удалённой клавиатуры.

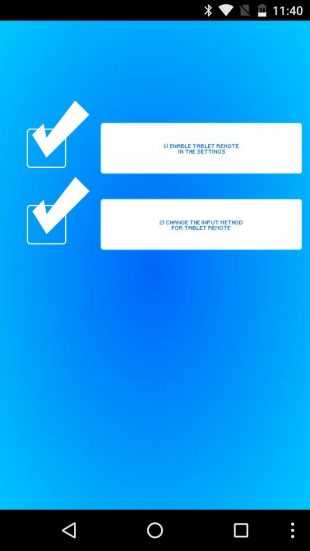
Далее, войдите на смартфоне в раздел CONNECTION и нажмите на иконку с изображением радара. Подождите, пока планшет обнаружит ваш телефон. Если потребуется, подтвердите подключение на планшете. После этого можно открыть раздел REMOTE — тут расположены кнопки управления видео — и использовать смартфон как пульт к планшету.
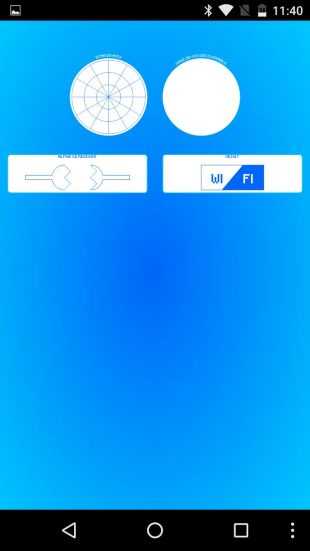
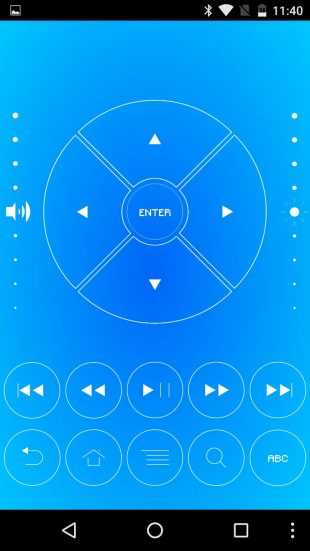
Возможно, такая настройка может показаться излишне сложной, но сделать это необходимо только один раз. В последующем вам будет достаточно только запустить Tablet Remote и одним движением соединить устройства в разделе CONNECTION. Чтобы вернуться к набору текста, надо будет менять способ ввода в меню переключения клавиатур.
Стоит отметить, что разработчик Tablet Remote давно не обновлял программу. Поэтому она может некорректно работать на некоторых новых устройствах. К тому же её интерфейс тоже давно устарел. Но вы вряд ли найдёте столь же простой и бесплатный аналог, который сможет заменить вам Tablet Remote.
MobileGo (бесплатно)
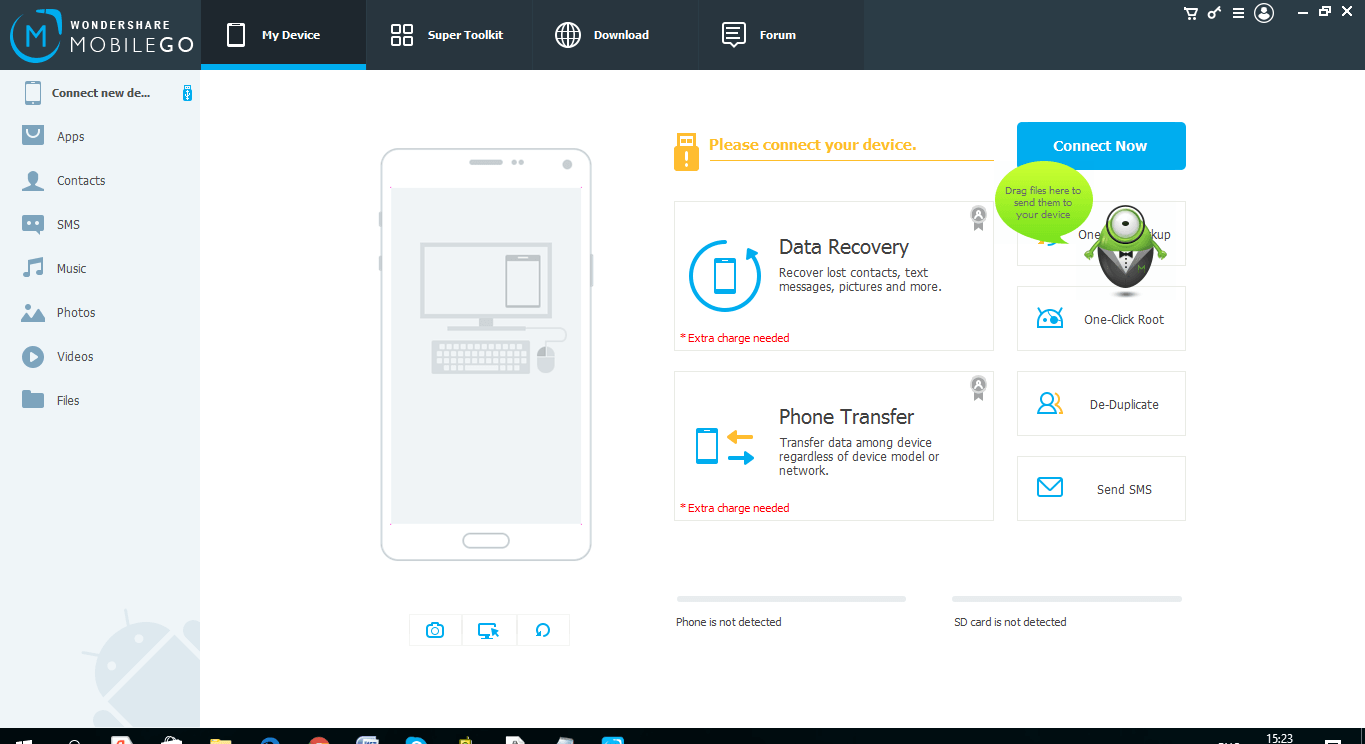 Программу MobileGo скачали более миллиона раз, почти 40 тысяч пользователей поставили ей оценки, средняя из которых 4,4 балла. Приложение позволяет синхронизировать работу смартфона и ПК с помощью кабеля, или с помощью беспроводного соединения. С его помощью станет возможно:
Программу MobileGo скачали более миллиона раз, почти 40 тысяч пользователей поставили ей оценки, средняя из которых 4,4 балла. Приложение позволяет синхронизировать работу смартфона и ПК с помощью кабеля, или с помощью беспроводного соединения. С его помощью станет возможно:
- Управлять телефонной книжкой и звонками с помощью компьютера.
- Переносить любые файлы с памяти смартфона и память настольного ПК.
- Управлять сообщениями любых приложений, предполагающих переписку пользователей, а также СМС.
- Конвертировать видео-файлы на ПК с возможностью просматривать их на мобильном устройстве.
- Создавать резервное копирование данных при каждом соединении, восстановление резерва в один клик.
- Очищать оперативную память смартфона.
- Перенос приложений из системной памяти в память карты памяти, и обратно.
- Управлять приложениями.

Для того, чтоб все это осуществить, необходимо установить приложение MobileGo на компьютер и на мобильное устройство. Для синхронизации через wi-fi нужно отсканировать QR-код на экране монитора и запустить найденное приложение в смартфоне. Если использовать провод – программа запустится, и при каждом соединении будет создавать резервные копии, которые легко можно восстановить при необходимости.
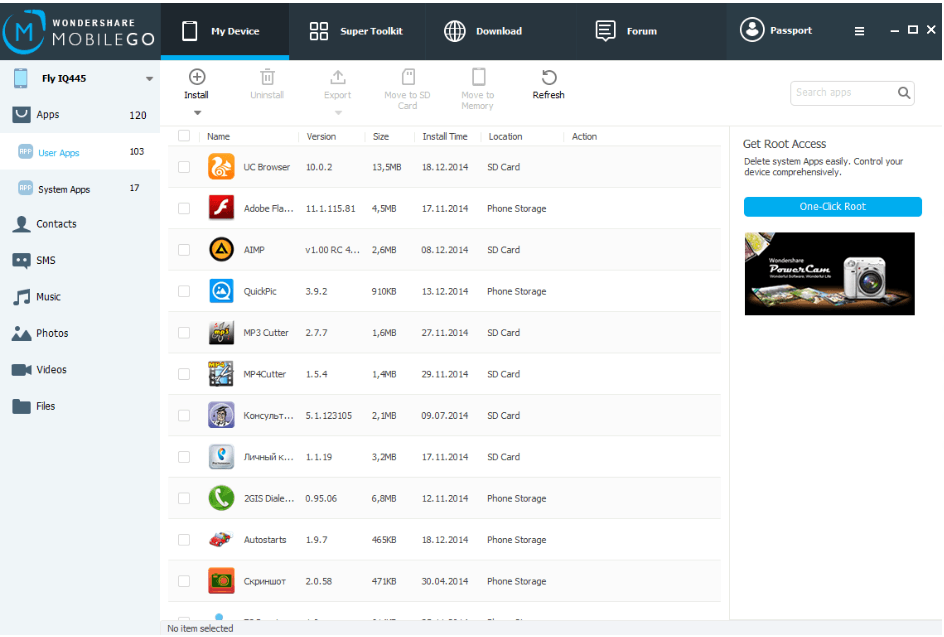 Мобильная версия этого приложения также позволяет переносить и копировать файлы внутри смартфона, загружать программы, видеоролики, управлять памятью устройства.
Мобильная версия этого приложения также позволяет переносить и копировать файлы внутри смартфона, загружать программы, видеоролики, управлять памятью устройства.
Использование AirDroid Web
Самый простейший способ для взаимодействия телефона и писишника: использование на PC версии AirDroid, работающей в браузере.
Войти на сайт AirDroid можно несколькими способами:
В веб-версии AirDroid откроется страничек. сервиса, напоминающая Рабочий стол писишника. Для использования AirDroid, необходимо ввести в соответствующие поля свои учетные данные или сканировать QR код с телефона.
Тут можно поставить галки в пунктах: «Connect via HTTPS» (Соединить по HTTPS) и «Stay signet in for 2 weeks» (Зане забывть на 2 недели). Соединение будет идти по защищенному протоколу (есть нюансы при использовании этой опции), а приложение запомнит вас на некоторое время (не надо каждый раз проходить авторизацию).
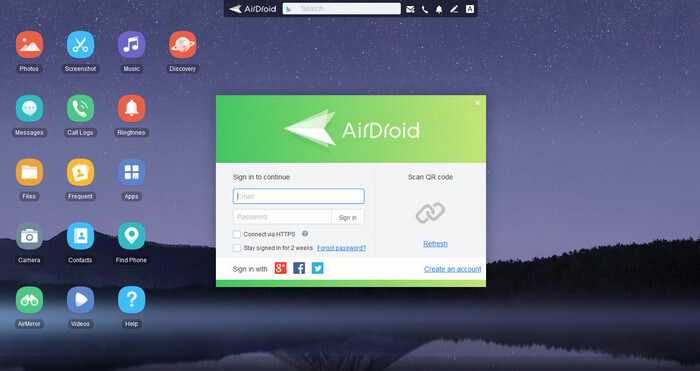
В результате, откроется окно AirDroid, на котором располагаются значки для управления телефоном, панель инструментов и виджеты. При помощи кнопок на рабочем столе осуществляется доступ к самым востребованным функциям и выполняются разнообразные действия на мобильном устройстве: смартфоне или планшете.
В верхней части окна находится панель управления, откуда можно выполнить нужные действия или изменить настройки, в частности можно изменить обои.
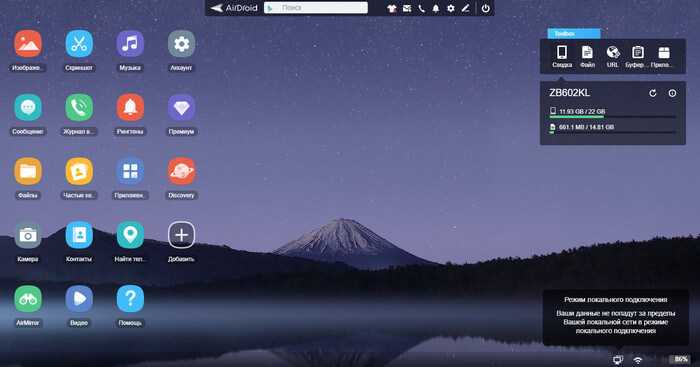
При настройках по умолчанию, используется локальная сеть.


































