Введение
В июне 2005 года компания Microsoft разработала новую спецификацию формата образов виртуальных жестких дисков (Virtual Hard Disk — VHD). VHD — это формат файла, у которого полная структура и содержимое аналогичны с жестким диском. Он используется для хранения виртуальных операционных систем, программ и других файлов в одном файле-образе, который можно открыть разными программами виртуализации или виртуальными машинами. Формат Microsoft VHD в настоящее время используется в Microsoft Virtual PC 2007, Microsoft Virtual Server 2005 R2 и Hyper-V. Виртуальные жесткие диски позволяют нескольким операционным системам одновременно находиться на одном компьютере. Файл VHD определяет формат жесткого диска виртуальной машины, который расположен в едином файле на хостовой операционной системе. Помимо этого, операционные системы Windows 7 и Windows Server 2008 R2 могут поддерживать создание, подключение и загрузку с VHD-дисков, расположенных на хостовой системе. В этой статье я расскажу о поддерживаемых типах виртуальных жестких дисков, а также о базовых операциях, которые можно с ними выполнять.
Шаг 3. Отсоедините виртуальный жесткий диск, скопируйте его на новое устройство и подключите его (необязательно)
VHDX можно развернуть на устройстве, на котором уже установлена копия Windows, или очистить и подготовить жесткий диск целевого компьютера для использования виртуального жесткого диска.
Отсоедините VHDX и сохраните его на сетевом ресурсе или диске хранилища.
-
Используйте diskpart, чтобы отсоединить виртуальный диск от технического компьютера.
-
Скопируйте VHDX в сетевую папку или съемный диск хранилища. В следующем примере буква диска сопоставляется с сетевой папкой, создается каталог для виртуального жесткого диска, а затем копируется виртуальный жесткий диск.
Очистка и подготовка нового устройства к собственной загрузке
На конечном компьютере:
-
Используйте загрузочный ключ WinPE для загрузки целевого компьютера в WinPE.
-
Очистите и подготовьте жесткий диск целевого компьютера. Создайте системную секцию (S) и основную секцию (M), в которой будет храниться VHDX.
UEFI:
BIOS:
-
Подключение к сетевому диску или расположению хранилища, где вы скопировали VHDX на .
-
Скопируйте VHDX из сетевого диска или расположения хранилища в основную секцию целевого компьютера.
Подключение VHDX
-
Пока все еще загружен в WinPE, подключите VHDX к целевому компьютеру.
-
Определите букву тома подключенного VHDX. (Необязательно. Измените его на другое письмо, которое имеет больше смысла, например V, и оставьте командную строку diskpart открытой для следующего шага.
Как создать виртуальный диск на Windows 7
Копия диска может быть создана в разных форматах.Популярностью пользуются форматы ISO, MDS и CDI, но на самом деле их гораздо больше.
Есть немало программ, предназначенных для получения образа диска с физического носителя.
Разберём, как получить образ диска, используя популярную программу Daemon Tools Lite:
- Скачайте и установите программу Daemon Tools Lite.
- Вставьте ваш физический накопитель (cd/dvd диск) в дисковод.
- После запуска программы, выберите кнопку с изображением диска и дискеты в нижней панели.
- В окне «Создание образа» будет множество настроек. Вам необходимо указать привод, в который вставлен диск. Задать путь, по которому необходимо будет сохранить созданный образ. А также при необходимости задать другие настройки, такие как защита образа паролем.
- Начнётся процесс создания виртуального образа диска. Дождитесь окончания. Не вынимайте диск из дисковода и не выполняйте перезапуск компьютера, во избежание ошибок.
- Как только создание виртуального диска будет завершено, можете извлекать ваш cd/dvd диск из дисковода.
Вот так просто вы можете снять цифровую копию с вашего CD или DVD диска. Удаляется эта копия так же как и любой другой файл, вы можете просто перенести её в корзину. Обязательное условие при удалении — диск не должен использоваться на текущий момент. Его стоит извлечь из виртуального привода.
Как монтировать и извлекать диск
«Монтировать диск» означает вставить его в виртуальный привод. После этого он может быть использовать точно так же, как и настоящий CD или DVD диск, большинство программ которые требуют диски не заметят разницы. Для того чтобы монтировать диск необходимо использовать специальную программу. Чаще всего та программа, что использовалась для создания образа может применяться и для дальнейшей работы с ним. Разберёмся как монтировать и извлекать диск на примере всё той же программы:
- Запустите Daemon Tools Lite на своём компьютере.
- Вы сразу же увидите окно, содержащее ваши виртуальные образы. Найдите нужный вам файл и дважды кликните по нему. Если файла, который вы хотите монтировать нет в этом окне, вы можете найти его самостоятельно в файловой системе компьютере, нажав на кнопку добавления файла.
- После этого, используя ваш файловый менеджер, вы без труда сможете открыть виртуальный диск так же как и обычный, или вы можете сделать это через окно автоматического запуска диска.
И теперь осталось только разобраться как извлечь диск из виртуального дисковода после завершения работы с ним. Это необходимо, чтобы диском не мог воспользоваться кто-то посторонний, или для любых действий с самим файлом образа. Есть два способа как это сделать:
- Выберите виртуальный дисковод в вашем файловом менеджере и кликните по нему правой кнопкой мыши. Это откроет контекстное окно, в котором вы сможете произвести извлечение любого диска в этом приводе.
- В запущенном Daemon Tools Lite найдите изображение дисковода. После того как вы нажмёте по нему правой кнопкой мыши, откроется выбор действий с этим приводом. Там вы обнаружите возможность извлечь вставленный в привод диск.
Вне зависимости от того какой из способов вы используете, результат будет один — виртуальный образ будет извлечён из виртуального привода.
Что такое VHD
Согласно Википедии, VHD (Virtual Hard Disk) — это формат файла, содержащий полную структуру и содержание, сходные с жёстким диском.
VHD обычно используется для эмуляции реального дискового запоминающего устройства. Вы можете сохранить то, что находится на физическом жёстком диске, например, разделы диска и файловую систему, файлы и папки и т. п. на виртуальном диске. Виртуальный диск используется как жёсткий диск на виртуальной машине.
Используя «Управление дисками», вы можете создать на своем компьютере столько виртуальных дисков, сколько захотите. Вы можете либо сохранять файлы, папки и т. п. на диск, либо использовать виртуальный диск для выполнения некоторых тестов, не повреждая ваши настоящие диски и не повреждая важные данные.
Кроме того, у него есть много других преимуществ:
- ИТ-организации могут создавать стандартизированные «предустановленные» конфигурации на одном виртуальном диске.
- Изменения содержимого виртуального диска легко отменить.
- Многие современные операционные системы поддерживают несколько пользователей, но предлагают разные степени защиты между ними.
Помимо этих преимуществ, виртуальный диск также имеет ограничения:
- Максимальный размер виртуального диска ограничен: 2 ТБ для любого динамического или разностного виртуального диска.
- Он допускает максимум 65535×16×255 секторов.
Обратите внимание, что виртуальный диск работает как физический диск только во время работы виртуальной машины. Как только вы выключите виртуальную машину, вы больше не сможете получить доступ к виртуальному диску или сохранённым на нём файлам
Работа из установленной операционной системы
Запускаем управление дисками: щелкнув по “Компьютер” в меню “Пуск” правой кнопкой мыши, выберите пункт “Управление”, и слева щелкните “Управление дисками”:
Увеличить рисунок
Выполните пункт меню “Действие”–“Создать жесткий диск”. На экране появится это окно:
Задайте параметры расположения и размера жесткого диска. В данном примере я создаю новый файл Win7.vhd на диске F: размером 30 Гигабайт динамического типа.
Увеличить рисунок
Виртуальный жесткий диск готов к работе. Вставьте установочный диск Windows 7 в DVD-привод, перезагрузите текущую ОС, загрузитесь с DVD и дождитесь появления этого окна:
Увеличить рисунок
Нажмите Shift+F10. Это сочетание клавиш предоставит доступ к командной строке. Напечатайте в ней Diskpart и нажмите Enter.
Увеличить рисунок
Введите следующие команды:
select vdisk file=”F:win7.vhd”attach vdisk
Замените F: на верный путь в вашей системе.
Закройте окно командной строки и приступайте к установке операционной системы. При выборе раздела игнорируйте это предупреждение:
Увеличить рисунок
Как удалить виртуальный жесткий диск
Если вам необходимо будет удалить виртуальный VHD диск, который создан в соответствующем разделе вашего компьютера, то вы без труда можете проделать такую операцию. Причины для удаления виртуального жесткого диска могут быть самыми разными: осталось мало свободного места на логическом диске, стала не нужна эта операционная система и т. д.
При самом простом способе удаления, вам нужно будет открыть в Проводнике тот логический диск, в котором расположен данный VHD диск. Затем, вам нужно будет выделить виртуальный жесткий диск, а потом в контекстном меню выбрать пункт «Удалить». Другими способами можно будет удалить VHD с помощью оснастки «Управление дисками», или при помощи утилиты Diskpart.
После этого, виртуальный жесткий диск будет удален с вашего компьютера.
Полный процесс установки
Полный процесс установки Windows 7 выглядит так.

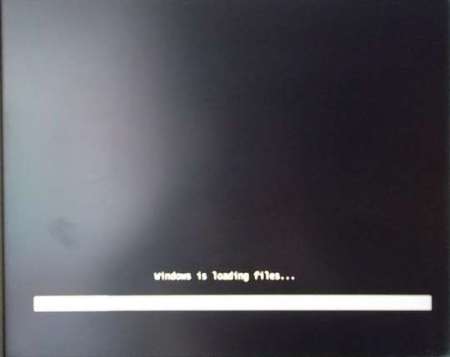
Нажимаем установить
Так как мы устанавливаем систему с нуля, на другие пункты не обращаем внимание

Некоторые дистрибутивы Windows 7 предлагают пользователю выбрать тут или иную версию ОС. Нужно выбирать именно ту, которая соответствует серийному номеру системы.



Выбираем нужным нам раздел, как правило это раздел С. И нажимаем далее.

Но если Вы еще, по каким-то причинам, не отформатировали диск, то можете на этом этапе зайти в раздел настройка диска и провести форматирование нужного раздела.
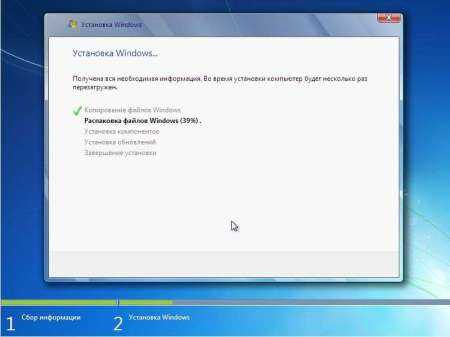
На данном этапе обязательно вводим имя пользователя и имя компьютера.

При необходимости введите пароль и подсказку к нему, но, как правило, в этом нет необходимости. Ну а если ввели, то обязательно запишите – тупой карандаш, лучше хорошей памяти.

На данном этапе не обязательно сразу вводить серийный номер. Можно это сделать потом в течении 30 дней.
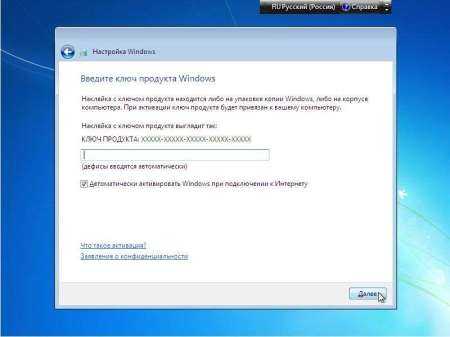
Делается это в разделе свойства Компьютера (Пуск – Компьютер – Свойства).

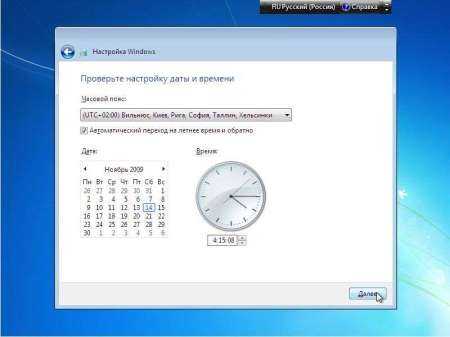
Выбираем сеть. Тут есть некоторые тонкости. Домашняя сеть выбирается если Вы находитесь дома, где установлен роутер.
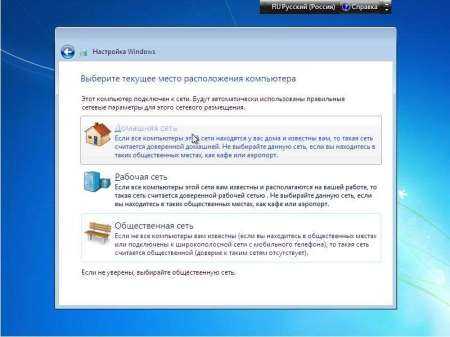
Общественная сеть выбирается если Вы подключены к или какой-либо городской сети.
После появления этого экрана, можете себя поздравить, вы установили Windows 7.

Выбор диска для установки, раздела и режим установки
На следующем экране, используйте раскрывающийся пункт выберите диск назначения: чтобы выбрать внешний диск, на который вы хотите установить Windows. Убедитесь, что он подключен к компьютеру.
Это откроет кучу вариантов ниже этого. Вам будет предложено выбрать системные и загрузочные разделы. Если внешний жесткий диск не разбит на несколько разделов, вы можете легко просто выбрать доступный раздел для создания загрузочного и системного разделов.
И наконец, вам будет представлен режимом установки. Если вы можете, выбрать режим Legacy; это самый простой путь. Если у вас есть проблемы с установкой Legacy, попытайтесь установить Windows, в режиме виртуального жесткого диска (VHD). Вам также будет предоставлена возможность настроить размер установки Windows на диске; просто выберите максимальной доступной.
Нажмите Далее чтобы установка началась. Вы увидите процент выполнения установки. Время, которое требуется, чтобы установить, будет зависеть от целого ряда факторов, таких как скорость внешнего накопителя и т.п. Установка может занять от 15 минут до несколько часов.
Руководство по преобразованию P2V с помощью Disk2VHD
Перейдите на страницу Windows Sysinternals и скачайте программу.
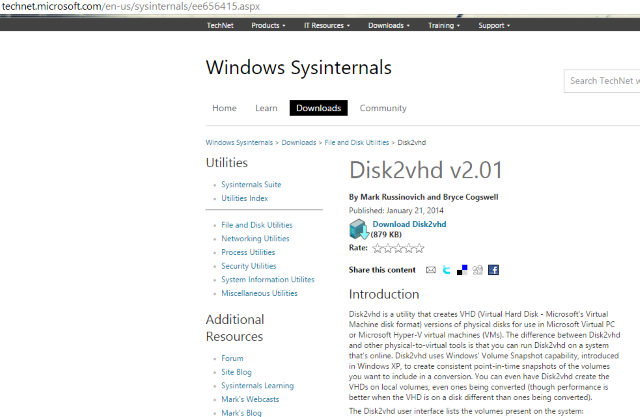
Программа Disk2vhd v2.01.
Шаг 2. Запустите Disk2vhd на физическом сервере, который необходимо преобразовать
Просто распакуйте ее и запустите на сервере. Как показано на рисунке, интерфейс программы очень простой. Чтобы создать диск VHDX, поставьте флажок Use Vhdx (Использовать Vhdx).
ПРИМЕЧАНИЕ. VHDX — это формат диска, появившийся в Windows Server 2012. По сравнению с традиционным VHD, в VHDX был внесен ряд изменений: появился специальный внутренний журнал, снижающий вероятность повреждения данных, увеличилась емкость (до 64 ТБ), добавлены некоторые другие функции. Я рекомендую по возможности использовать формат VHDX.
Выберите Use VSS (Использовать VSS), если вы хотите получить копию диска, согласованную на уровне транзакций, а не сбоев. Выберите место, где будет находиться файл VHDX (если оно будет расположено на том же диске, возможно «поглощение», поэтому для хранения образа лучше использовать другой жесткий диск). Выберите любой диск/том, который нужно виртуализовать. Если вы хотите сделать этот диск загрузочным, необходимо включить туда системный диск и область загрузки (поставьте флажок System Reserved (Зарезервировано системой)). Нажмите Create (Создать), чтобы начать преобразование.
Запустите Disk2vhd на физическом сервере, который необходимо преобразовать.
Шаг 3. Преобразуйте диск(и) в формат VHDX и скопируйте на хост Hyper-V
Во время этой операции вы увидите примерное время, оставшееся до ее завершения.
Преобразуйте диск(и) в формат VHDX и скопируйте на хост Hyper-V.
После ее завершения вы получите файл/диск VHDX, который можно скопировать на сервер Hyper-V и поместить в папку, где находятся диски ВМ.
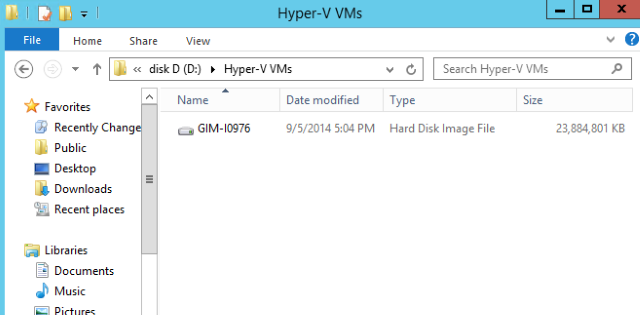
Преобразуйте диск(и) в формат VHDX и скопируйте на хост Hyper-V.
Шаг 4. Создайте новую ВМ на хосте Hyper-V
Чтобы использовать созданный диск, необходимо создать ВМ. Запустите мастер (New → Virtual Machine (Создать → Виртуальная машина)) в Менеджере Hyper-V и настройте ее в соответствии со своими требованиями. Параметры настройки очень просты, за исключением выбора поколения ВМ (появился только в Windows Server 2012 R2).
Создайте новую ВМ на хосте Hyper-V.
ПРИМЕЧАНИЕ. Необходимо внимательно подойти к выбору поколения ВМ. Начиная с Windows 2012 R2, в Hyper-V появился новый параметр:Generation 2 virtual machine (Виртуальная машина 2 поколения). Речь идет о втором поколении встроенного ПО для ВМ с обновленным набором виртуального аппаратного обеспечения и новыми возможностями для пользователей, такими как загрузка с устройства, подключенного по iSCSI. Но ВМ 2 поколения имеют существенные ограничения, например, они поддерживают гостевые ОС, только начиная с Windows 8, а семейство Unix не поддерживают совсем. Таким образом, на практике этот вариант следует выбирать только для Windows 8/8.1 или Windows Server 2012/2012 R2 и только для 64-разрядных версий.
Поэтому к выбору поколения ВМ нужно отнестись внимательно, и если вы не уверены на 100%, что вам необходимо Поколение 2, выбирайте поколение 1.
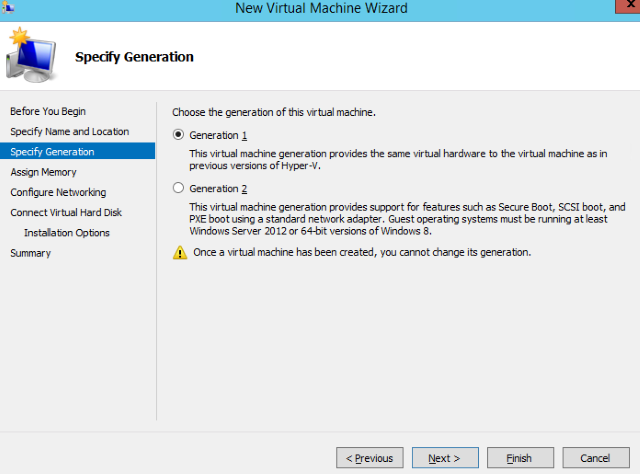
Создайте новую ВМ на хосте Hyper-V.
Шаг 5. Подключите созданный диск
Дойдя до шага Connect Virtual Hard Disk (Подключение виртуального жесткого диска), необходимо настроить виртуальный жесткий диск. Найдите уже созданный диск и выполните оставшиеся действия с помощью мастера.
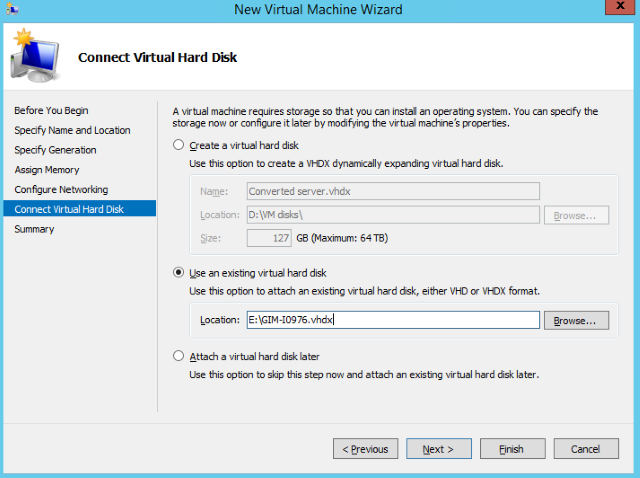
Подключите виртуальный жесткий диск.
Шаг 6. Запустите ВМ и приступайте к работе
Щелкните правой кнопкой мыши на ВМ, выберите Run (Запустить), затем еще раз щелкните правой кнопкой и подключитесь к ней.
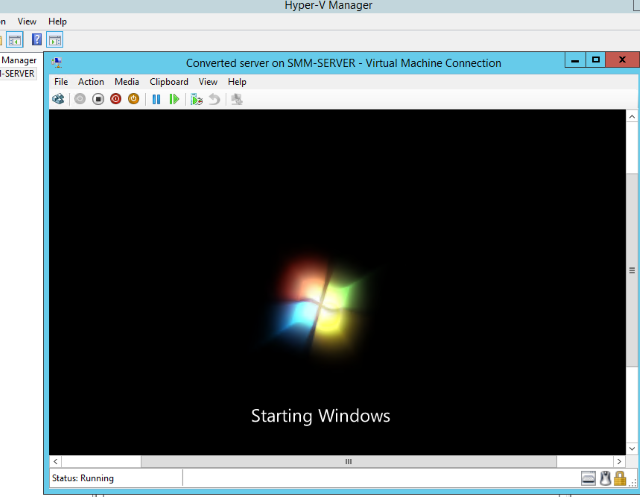
Запустите ВМ.
Загрузка ВМ может занять некоторое время, поскольку конфигурация аппаратного обеспечения будет отличаться. Но через несколько минут вы увидите экран приветствия и сможете войти в систему. Готово!
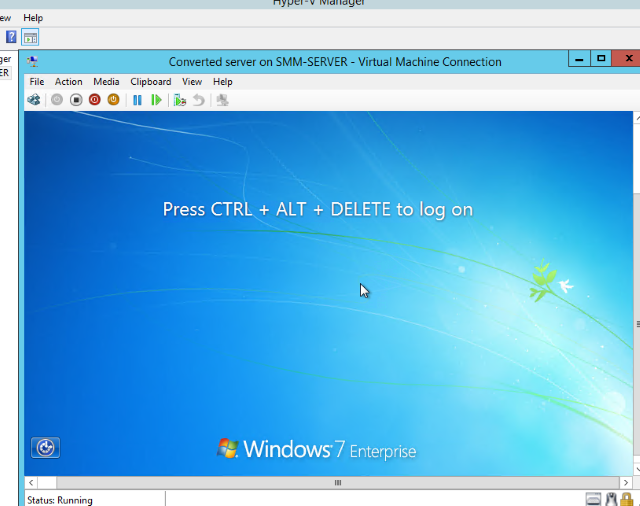
Запустите ВМ.
Вот и все!
Наслаждайтесь преимуществами своих ВМ и не забудьте их защитить, используя бэкап виртуальной инфраструктуры с помощью Veeam!
Также вас могут заинтересовать:
- Скачать пробную версию Veeam Availability Suite v9 бесплатно
- Бесплатный бэкап виртуальных машин Hyper-V
- Как выполнить миграцию работающей ВМ в Hyper-V
- Как защитить виртуальные машины Hyper-V
Процесс инсталляции
Теперь, говоря о том, как установить «Виндовс» на внешний жесткий диск, стоит сказать несколько слов о дальнейших действиях, поскольку радоваться еще рано.
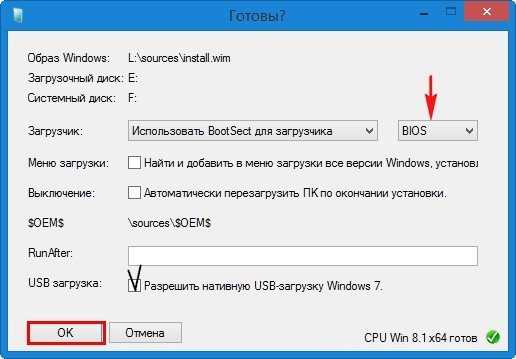
В списке выбора загрузчика BootSect следует указать ту первичную систему, которая установлена на компьютере (BIOS или UEFI). И только после подтверждения последует запуск процесса инсталляции. При появлении запроса на рестарт подтверждаем действие и выбираем новую систему (например, десятую модификацию Home Single Language). Далее останется следовать указаниям и подсказкам, после чего система будет полностью готова к использованию.
Примечание: при подключении съемного устройства к другому компьютеру в первичной системе устройство с установленной на него ОС нужно будет указать в качестве первого для старта.
Создание образа лазерного диска
Создание виртуального диска на Windows 7 образ можно с помощью одного из множества приложений для работы с образами и виртуальными приводами. Рассмотрим процесс на примере PowerISO, WinISO и WinCDEmu.
Как сделать ISO-образ CD, DVD или Blu-ray диска с PowerISO
PowerISO может создавать ISO-файл с CD, DVD или Blu-ray, выполняя поэтапное копирование. Вся информация, включая данные о загрузке, будет скопирована. Вы можете запустить ISO maker, используя основную программу или контекстное меню оболочки. ISO-файл с помощью основной программы:
- Запустите PowerISO.
- Нажмите кнопку «Копировать» на панели инструментов, затем во всплывающем меню выберите «Сделать CD/DVD/BD Image File …».
- В PowerISO откроется диалоговое окно ISO Maker.
- Создайте и выберите виртуальный привод, содержащий диск, который нужно скопировать.
- Выберите имя выходного файла и установите формат вывода в ISO.
- Нажмите «ОК», чтобы запустить процесс создания ISO-файла.
ISO-файл через контекстное меню оболочки:
- Откройте «Мой компьютер» и выберите дисковод, который вы хотите скопировать.
- Щёлкните правой кнопкой мыши на выбранном диске, появится контекстное меню оболочки.
- Выберите меню «Сделать файл образа».
- Откроется диалоговое окно «ISO Maker».
- Выберите имя выходного файла и установите формат вывода в ISO.
- Нажмите «ОК», чтобы начать процесс.
Как создать файл образа ISO с помощью WinISO
WinISO может удовлетворить ваши потребности в работе со всеми форматами образов, такими как .ISO, .BIN, .CUE, .NRG (Nero), .MDF, .MDS, .CCD, .IMG и .DVD.
- Шаг 1. Установка и запуск ПО. Во-первых, бесплатно загрузите WinISO с официального сайта, установите и запустите его. После установки запустите программу.
- Шаг 2: Нажмите кнопку «Инструменты». Нажмите на панели инструментов кнопку «Инструменты», а затем «Сделать образ с CD/DVD/BD». Или вы можете просто нажать «Создать». Создание виртуального диска для Windows 10 проходит аналогичным образом.
- Шаг 3. Выбор и установка адресата. Появится диалоговое окно. Выберите привод, содержащий CD/DVD/BD, и в пункте назначения выберите нужный формат вывода, затем введите «Имя файла». После этого вы можете нажать кнопку «ОК», чтобы начать создание ISO-файла.
Создание образа ISO с использованием WinCDEmu
Вы можете оптимизировать хранение данных, приложений и всего остального, что можно записать на CD/DVD, создавая ISO-образы и сохраняя их на винчестере. Установка программы с ISO-образа намного быстрее, чем при использовании реального оптического диска. Двойное нажатие на образ для его монтирования быстрее, чем вставка его в дисковод, а поиск правильного образа с помощью Виндовс Search гораздо удобней, чем поиск нужного CD на полке. Чтобы создать образ ISO с помощью WinCDEmu, выполните следующие действия:
- вставьте CD, который вы хотите копировать, в оптический дисковод;
- откройте папку «Компьютер» в меню «Пуск»;
- Щёлкните правой кнопкой мыши значок CD и выберите «Создать образ ISO».
- Выберите имя файла для образа. Это похоже на сохранение вновь созданного документа или изображения. Нажмите «Сохранить».
- Дождитесь завершения создания образа. Как только он будет создан, вы можете извлечь физический CD из привода и монтировать образ каждый раз, когда вам это понадобится.
1] Создайте новый раздел на втором SSD или жестком диске
Подключите дополнительный SSD или жесткий диск к вашему компьютеру. Компьютер должен обнаружить это немедленно. Нам нужно подготовить раздел Дополнительный диск для установки Windows. Чтобы сделать это, мы будем использовать встроенный инструмент управления дисками.
Если в файле есть данные, создайте резервную копию этих файлов.
- Одновременно используйте Win + X, чтобы вызвать меню «Задачи электропитания», и из отображаемых параметров выберите «Управление компьютером».
- В Управлении компьютером вы найдете опцию Хранилище. Под ним вы увидите «Управление дисками». Нажмите, чтобы открыть его.
- Если существует существующий том, щелкните по нему правой кнопкой мыши и удалите его.
- Теперь у вас будет нераспределенное хранилище. Щелкните правой кнопкой мыши на нем, а затем создайте простой том.
Убедитесь, что для основного раздела выбран размер не менее 50 ГБ. Вы можете создавать расширенные разделы с остальной частью пространства для хранения. Теперь вы готовы к установке Windows 10.
Загрузите последнюю версию ISO и создайте загрузочный USB. Затем подключите USB-накопитель и загрузитесь с него. Вам придется изменить приоритет загрузки, чтобы он загружался с USB-накопителя вместо стандартного жесткого диска.
Работа с программой WinNTSetup
На основной странице утилиты необходимо найти строчку Путь к установочным файлам Windows и нажать на Выбрать.
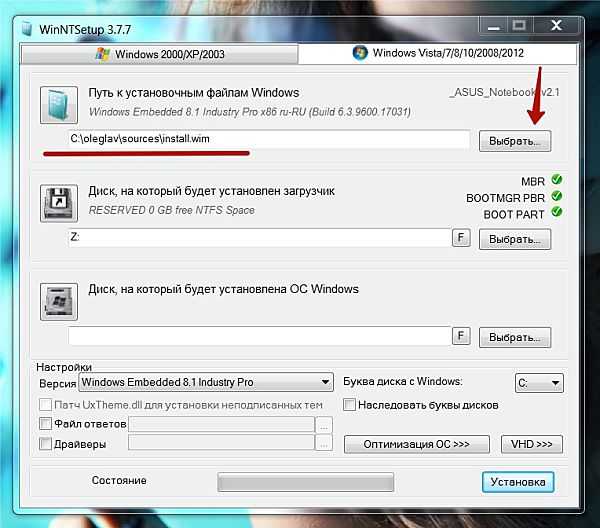
Из списка в новом коне следует выбрать файл install.wim. Затем следует нажать на Открыть.
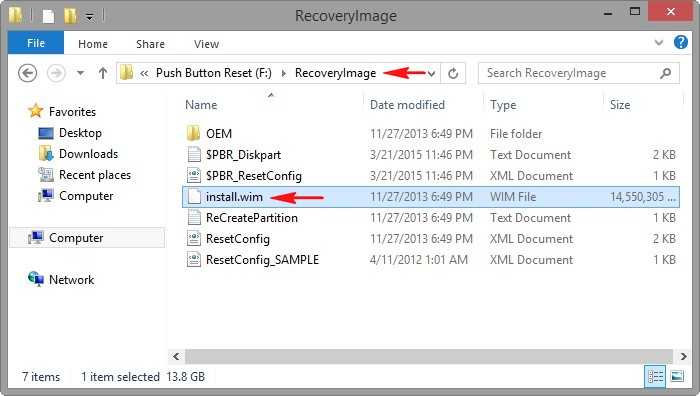
В окне утилиты WinNTSetup необходимо выбрать диск, на который будет инсталлирован загрузочный файл Windows 10.
На новой странице нужно выбрать созданный диск и нажать на Выбор папки.
Затем следует выбрать диск, куда будет инсталлирована программа Windows 10.
Нужно выбрать соответствующий диск.
В новом окне необходимо нажать на Ok.
Программ начнет автоматически распаковывать файл Windows.
На данном этапе установку операционной системы можно считать завершенной. Компьютерное устройство будет перезагружено.
Во время загрузки компьютерного устройства необходимо войти через БИОС и выбрать приоритет для запуска жесткий диск.
После этого начнется финальный этап инсталляции новой операционной системы.
В окне, где нужно ввести ключ нужно нажать на Сделать позже.
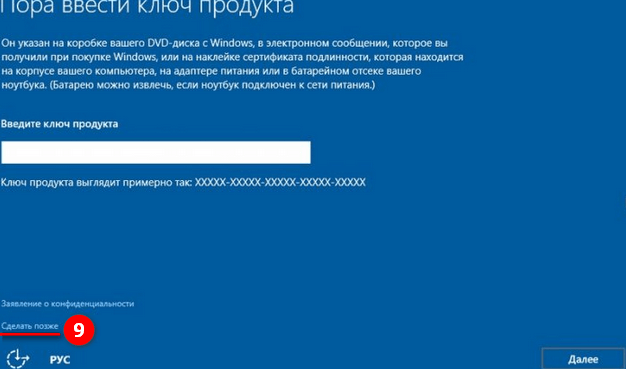
На появившейся странице следует выбрать Пропустить этот шаг.
Для завершения процесса установки операционной системы можно создать локальную учетную запись.
Windows 10 в последующем будет загружена.
В разделе Управление дисками появятся сведения о том, что наша операционная система может функционировать абсолютно нормально.
Не многие пользователи знают о том, как правильно пользоваться программой WinNTSetup. Она является полезной и ее модно использовать даже для установки любой операционной систtvs Windows. Программы 4.81 14

































