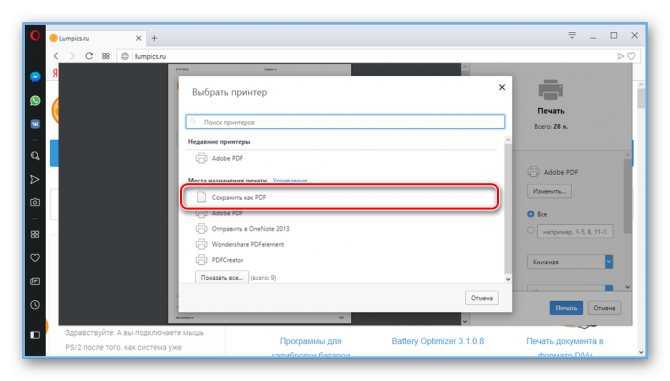Диагностика проблем с принтером от Microsoft (Print Spooler Cleanup Diagnostic Tool)
Прежде всего, можно попробовать автоматическое решение проблем с принтером, используя утилиту диагностики в панели управления Windows 10 (Print Spooler Cleanup Diagnostic Tool), либо скачав ее с официального сайта Microsoft (отмечу, что я точно не знаю, будет ли отличаться результат, но насколько смог понять, оба варианта равнозначны).
Подробное описание утилиты Print Spooler Cleanup Diagnostic Tool https://support.microsoft.com/en-us/help/2768706/sdp3-45b23d1b-c3e1-469c-8743-f9cf5867e60c-print-spooler-cleanup-diagno#appliesto
Для запуска из панели управления, зайдите в нее, затем откройте пункт Устранение неполадок,

затем в разделе Оборудование и звук выберите пункт Использование принтера (еще один путь — зайти в устройства и принтеры, а затем, кликнув по нужному принтеру, если он есть в списке, выбрать Устранение неполадок).
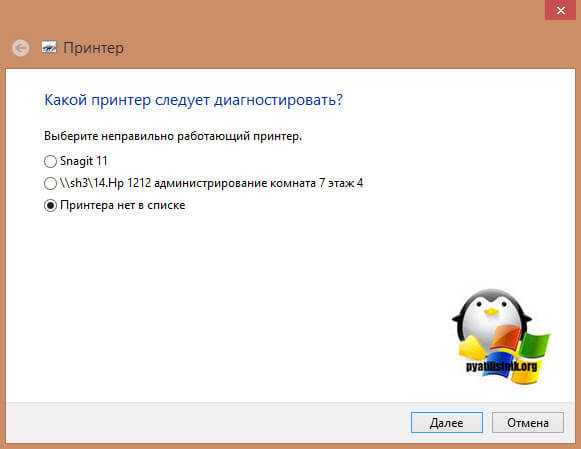
Также для запуска инструмента устранения неполадок принтера можно скачать файл с официального сайта Microsoft или здесь.
В результате запустится диагностическая утилита, которая в автоматическом режиме проверит наличие всех типичных проблем, которые могут препятствовать правильной работе вашего принтера и при обнаружении таких проблем исправит их.
В числе прочего будет проверено: наличие драйверов и ошибки драйверов, работы необходимых служб, проблемы соединения с принтером и очереди печати. Несмотря на то, что гарантировать положительный результат тут нельзя, рекомендую попробовать использовать этот способ в первую очередь.
Драйвер сканера и его программное обеспечение
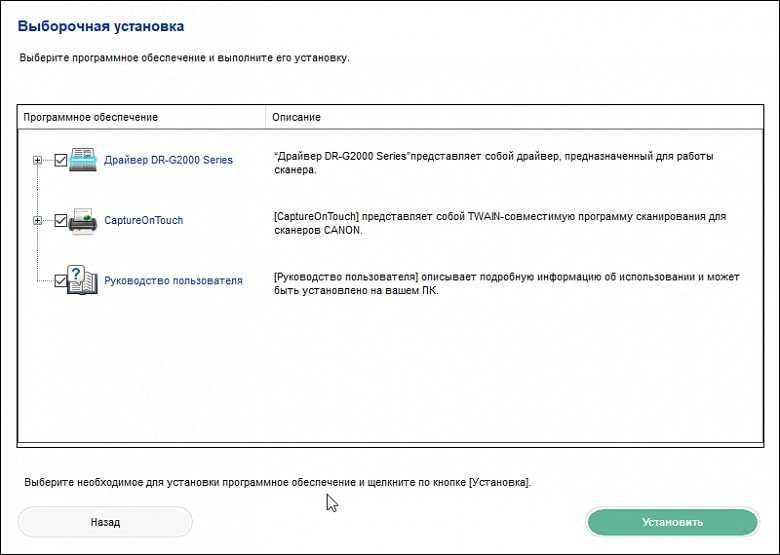
Чтобы узнать, почему сканер не работает, необходимо найти драйвера. Получить эти сведения можно в «Диспетчере устройств», который открывается, набрав в строке поиска, расположенной в меню «Пуск», и кликнув «Enter». Еще один метод войти в «Диспетчер устройств» — использовать «Пуск», нажать правой кнопкой мышки по «Мой компьютер», чтобы вызвать меню, в котором отыскать «Свойства».
Присутствие предупреждающего знака у сканера, напоминающего восклицательный знак в желтом треугольнике, свидетельствует о том, что нужно установить драйвер, из-за чего ПК не видит сканер. Двойным щелчком мыши появится окно с подробностями.
Переключение на вкладку «Драйвер» позволит вам загружать обновления, нажав кнопку «Обновить…». Система предложит два варианта загрузки: автоматический и ручной.
Выбор автоматического поиска начнет процесс обнаружения драйверов сначала на ПК или вашем ноутбуке. Если это не поможет, то откроется новое окно с предложением продолжить поиск в интернете.
Если автоматический поиск не дает никаких результатов, необходимо установить программное обеспечение вручную. Источник можно найти в интернете, если вы не можете найти установочный диск, прилагаемый к вашему оборудованию.
В том случае, если диск на месте, алгоритм действий поможет решить вопрос: почему компьютер не видит сканер.
- Вставьте диск, запустите установочный файл и следуйте инструкциям. В предложенном списке окна приветствия отметьте свой регион.
- Программа предложит на выбор два варианта установки: Simple и Custom. Простой подразумевает процесс с минимумом настраиваемых параметров: программа просто установит на диск все доступные компоненты, включая справочные материалы и дополнительное ПО. Выборочный вариант подходит для тех, кто хочет установить только определенные компоненты, исключив ненужные. Это экономит место на диске.
- В окне выборочной установки отобразятся все вспомогательные компоненты, которые вы можете отменить. Установите флажки рядом с нужными параметрами.
- Далее, нажав кнопку «Да», необходимо согласиться с условиями соглашения.
- Кнопка «Далее» перенесет вас на экран процесса установки выбранных компонентов.
- Окно состояния показывает в процентах, насколько быстро идет процесс.
- После завершения установки станет понятно: сканер все еще не сканирует или проблема решена.
Если после установки вы увидите, что сканер не определяется в Windows 10 и более ранних версиях операционной системы. Чтобы операционная система скорректировала введенные параметры, обязательно перезагрузите компьютер.
Как принудительно очистить список доступных TWAIN устройств
Удаление драйверов для Canon, через установку и удаление программ, никакого эффекта на список доступных сканеров не оказало. Такое поведение Windows по складированию всякого мусора уже никого не удивляет. Драйвера TWAIN устройств находятся в каталоге:
У каждой МФУ или сканера имеется своя папка (например, у Kyocera этот каталог называется KMTWAIN). В общем, прибив папки с именами CANON в каталоге twain_32, избавился от лишних устройств, которых уже нет. Таким же образом поступил и с KMTWAIN, после чего переустановил заново Kyocera TWAIN scanner driver.
В случае подобных непонятных “багов” всегда не лишним бывает удаление временных файлов из папок:
Программные причины
Все манипуляции производятся только на одном компьютере.
- Начните сканирование другим инструментом. Например, если вы всегда пробовали сканировать через стандартный мастер для работы со сканерами, то теперь сканирование, например, через приложение «Сканер» в Windows 10. Редко, но бывает, по каким-то причинам не сканирует принтер в некоторых программах. Также вы можете использовать для сканирования стандартный графический редактор «Paint». Но правильнее сканировать через оригинальную программу на конкретную модель.
- Принтер невозможно сканировать без нормально работающих драйверов. Неосторожные и рискованные действия с Windows могут повредить файлы драйверов. Программное обеспечение устаревает, если его вовремя не обновить, то со временем Windows станет несовместимой с драйвером принтера. Скачайте программу с официального ресурса компании и завершите установку. Вирусы также вызывают сбои.
- В программе сканирования убедитесь, что вы выбрали устройство, на котором хотите сделать электронную копию физического документа.
- Всегда рекомендуется устанавливать принтер по умолчанию.
Визуальная диагностика технического состояния
Возникновение ситуации, когда компьютер не распознает принтер, может сбить с толку. Печать документов невозможна, а подключенное устройство не отображается в списке. Но пользователь уверен, что правильно подключил печатающее устройство или многофункциональное устройство через USB. Очевидно, что система должна работать, но она дала сбой. Почему ноутбук не видит принтер? Необходимо выяснить причины. Эксперты знают, что их может быть несколько.
Что делать, если компьютер не видит подключенное устройство? Вам необходимо разобраться с ошибками в функциях оборудования и исправить их.
Чтобы выяснить, почему компьютер не видит принтер, в первую очередь необходимо проверить кабель, соединяющий устройство с компьютером:

- Целостность не нарушена;
- Переломов не обнаружено;
- Отсутствуют оголенные провода.
Кабель в порядке, но компьютер не видит принтер. Исследуйте расположение штекеров в портах подключенных устройств. Визуально проверьте принтер и подключите его к сети. Кабель USB вставляется в гнездо и подключается к компьютеру. Вся система включается. Затем переходите к дальнейшей проверке в следующих шагах, чтобы выяснить, почему ПК, ноутбук не видит принтер через usb или причина совсем в другом.
- Проверьте работу кнопки. Если принтер не реагирует на нажатие, прижмите кабель к гнезду. Если устройство обнаруживается на ПК, а затем снова пропадает, можно предположить, что разъем расшатан, т.е. ПК не видит принтер через usb.
- Убедитесь, что все кнопки подсвечиваются.
- Если возможно, попробуйте подключить принтер к другому компьютеру. Принтер можно также подключить по беспроводной сети. Повторение одной и той же ошибки указывает на наличие проблемы. Причина неисправности кроется в компьютере, если компьютер не видит принтер, а другие его обнаруживают. В этой ситуации принтер работает правильно.
Аппаратные
Такие проблемы связаны с «внутренней начинкой» устройства. Если МФУ выключается или отображает на экране ошибку скорости (сообщение о том, что это устройство может работать быстрее), то чаще всего поломка вызвана неисправностью USB-выхода, шнура или драйвера.
А также некоторые электрические приборы могут создавать помехи в работе сканера, например, микроволновые печи. Неисправность блока питания также может вызвать отказ некоторых функций. Иногда в устройстве банально заканчивается бумага или картридж, используемые для печати.
В современных принтерах с функциями сканера может быть множество системных сообщений. В некоторых случаях сбои в работе сканера могут быть вызваны обычным перегревом устройства, а также сменой картриджей.
Причины неисправности
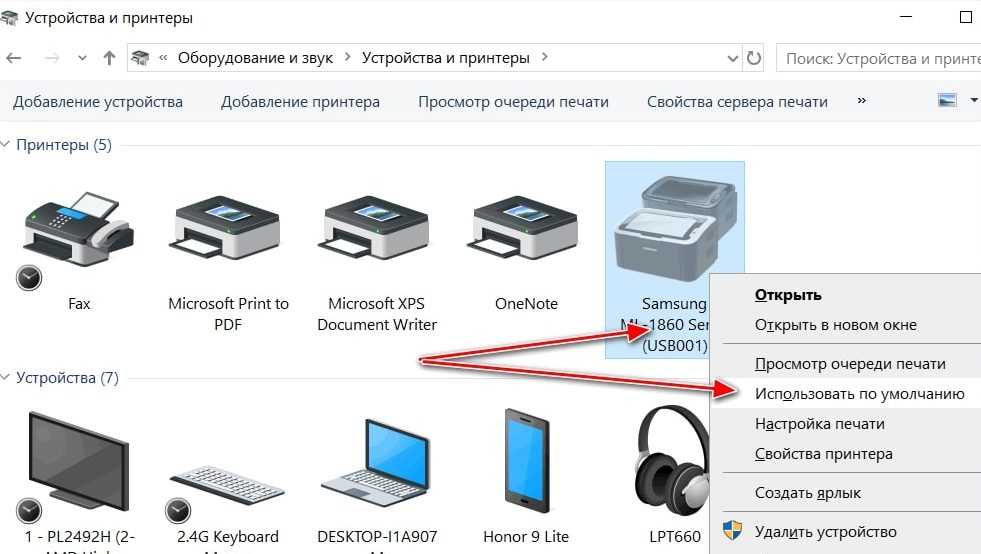
Причины, по которым сканер не подключается к компьютеру, могут быть следующие:
- Плохой порт.
- Произошла системная ошибка.
- Обрыв провода.
- Настройка сканера не завершена.
- Драйвер отсутствует или требуется более новая версия.
Первоначально необходимо убедиться, что прибор включен и горит лампочка. Если у устройства есть кабель питания и его вилка воткнута в розетку, это не означает, что сканер включен, равно как и наличие проводного подключения к компьютеру. На коробке должна быть кнопка «Вкл./Выкл.», которую необходимо нажать для включения оборудования. Если при нажатии на кнопку индикатор не включается, то проблема в кабеле или в самом оборудовании.
Рассмотрим самые популярные способы решения проблем с подключением МФУ.
Способ 4: запуск Windows Fax & Scan от имени администратора
Как сообщают некоторые уязвимые пользователи, эта проблема также может возникать из-за того, что приложение, которое вы используете для постановки в очередь своих заданий сканирования, не имеет прав администратора для отправки информации на ваше сканирующее устройство.
Если этот сценарий применим, вы сможете исправить проблему, убедившись, что приложение сканирования по умолчанию (Windows Fax & Scan) принудительно запускается с правами администратора.
Вот краткое руководство по этому:
- Если Windows Fax & Scan уже открыта, закройте приложение, но убедитесь, что ваше сканирующее устройство остается открытым.
- Нажмите клавишу Windows + R, чтобы открыть диалоговое окно «Выполнить». Затем введите «wfs» внутри текстового поля и нажмите Ctrl + Shift + Enter, чтобы открыть его с правами администратора.Открытие Windows Fax & Scan с правами администратора
- В ответ на запрос контроля учетных записей (UAC) нажмите Да, чтобы предоставить доступ администратора.
- После того, как утилита Windows Fax & Scan будет открыта с правами администратора, поставьте в очередь другое задание и посмотрите, не возникла ли еще та же ошибка.
Если возвращается та же самая ошибка «Проблема помешала сканированию документа», перейдите к следующему потенциальному исправлению ниже.
Способ 4: Отключение бесшумного режима
Бесшумный режим настраивается вручную для любого принтера и позволяет значительно уменьшить уровень издаваемых звуков при печати или копировании документов. Если вы намеренно или случайно активировали его, при использовании сканера могут возникнуть проблемы, которые решаются путем выхода из этого режима.
- В меню устройств снова выберите свое оборудование, но на этот раз перейдите к категории «Управление».
- В новом окне нажмите по кликабельной надписи «Свойства принтера».
- Переместитесь на вкладку «Обслуживание».
- Найдите плитку с названием «Параметры бесшумного режима».
- После клика по ней начнется сбор данных о состоянии устройства.
- В меню настройки отметьте маркером пункт «Не использовать бесшумный режим» и примените изменения.
Параметры сразу же обновятся, попробуйте повторный запуск сканирования, чтобы убедиться в успешном решении проблемы. Если этот метод не принес должного результата или бесшумный режим и так отключен, переходите к разбору следующих вариантов.
Сторонние проблемы
- Заходим на веб-сайт canon.ru, находим там раздел загрузок.
- Выбираем свою операционную систему (Windows 10) и её разрядность.
-
Скачиваем нужные файлы.
- Устанавливаем их на своём компьютере.
Без драйвера принтер, а тем более устройство, сочетающее в себе также сканер, вообще не будут функционировать. Поэтому если драйверы почему-то не были установлены автоматически, это обязательно нужно сделать. Патчи для Виндовс 10 исправляют различные неполадки, связанные с конфликтами «родного» ПО для аппаратов фирмы Кэнон.
В конце концов, USB-кабель или дефекты в самом принтере могут мешать нормально сканировать документы. Попробуйте поменять провод или USB-порт на ПК. Возможно, это исправит неполадки.
Что касается самой системы Windows 10, то она славится самыми разными проблемами после очередных обновлений. Если проблемы с принтером произошли после обновлений, их можно удалить и надеяться, что в следующих разработчики исправят эту досадную ошибку. А пока можно попробовать воспользоваться программой VueScan.
Теперь вы знаете, какие системные программы Windows 10 могут помешать МФУ Canon i-SENSYS MF4410 сканировать документы. Решить эту проблему, как и другие, не составит труда, если знать, в чём её причина.
Если у вас техника Canon
Иногда сканер не работает на принтере Canon из-за конфликта между компьютерной системой и проприетарным программным обеспечением Canon Toolbox. Проблема актуальна в Windows 10 после серии регулярных обновлений.
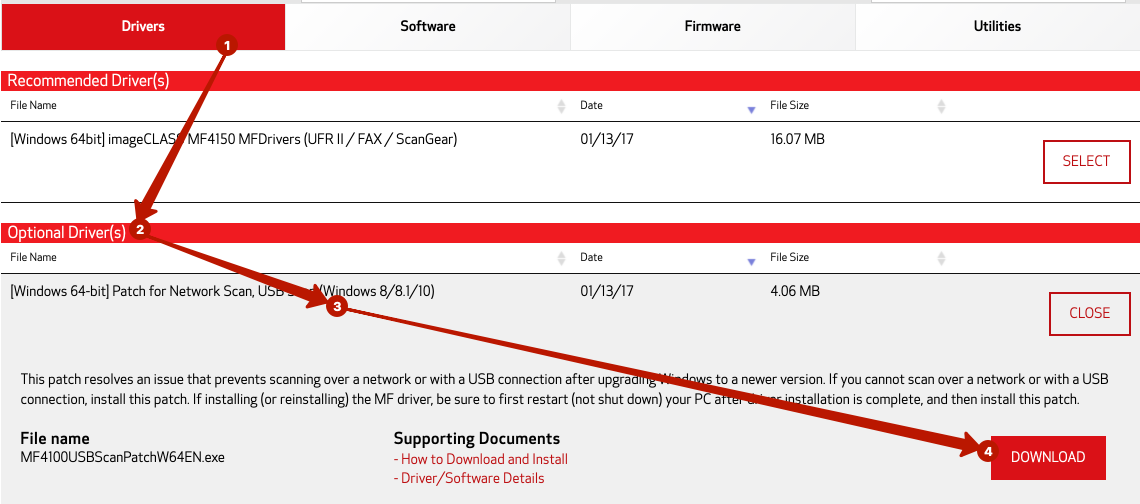
Вы также можете отключить системный компонент или удалить фирменную программу. Предположим, вы не хотите удалять программное обеспечение, поэтому отключим служебный компонент.
- Удерживая кнопку Windows, нажмите R.
- Введите команду «проверить» без кавычек и нажмите «Enter».
- Перейдите в раздел «Программы», затем в подраздел «Программы и компоненты».
- В левой части окна нажмите «Включение или отключение компонентов Windows».
- Прокрутите список компонентов вниз и разверните каталог «Службы печати и документов», внутри снимите флажок «Факсы и сканирование Windows». Сохраните изменения, нажав «ОК». Перезагрузите Windows, чтобы изменения вступили в силу.
- Попробуйте использовать сканер Canon».
Программные причины
Убедитесь, что на этапе настроек сканирования выбрана правильная модель устройства
Особенно важно контролировать это при большом количестве подключенных принтеров. Windows может сам выбрать другой устройство
Рекомендуется сделать принтер по умолчанию, чтобы при следующем сканировании был задан правильный аппарат.
Полное отсутствие драйверов, их повреждение вследствие вирусов или других факторов. Решение – установка «дрова», проверка компьютера на вирусы с последующим лечением и переустановкой драйверов. Сначала рекомендуется полностью удалить драйвер принтера, а потом поставить с нуля. После выполняется перезагрузка.
Несовместимость драйверов с версией Windows. Обычно такое происходит на устаревших моделях техники, для которой программное обеспечение уже не обновляется, а Windows постоянно дорабатывается. Отсканировать тогда получится только на другом компьютере с подходящей версией ОС.
Попробуйте воспользоваться другой программой для сканирования. Для начала сканируйте через официальные программы от разработчиков. Затем скачайте софт от сторонних разработчиков. Не лишним будет проверка сканирования в стандартных средствах: «Сканер» в Win 10, «Paint». Подробнее в статье: как сканировать на компьютер с принтера.
Ошибка возникает по-прежнему…
Каждому пользователю windows 10 рано или поздно становится знакома ситуация, когда при подключении к порту юсб неожиданно выскакивает ошибка, что оно не опознано «Сбой_запроса_дескриптора USB-устройства» (Код 43).
Такие проблемы возникнуть могут не только в том случае, если device впервые подключен – например, ваша старая добрая флэшка, и как бы ни звучало банально – надо обновить драйвера, наряду с проверкой электропитания, дрова будем обновлять поочередно для всех категорий – пока проблема не исчезнет. Поэтапно:
- Следуем в «Device Manager» — выше указано 2 способа
- В раскрываемом списке «Контроллеры_USB» → кликом ПКМ «Корневой_USB-концентратор» → «Обновить_драйверы»
Будет предложено выбрать как именно провести поиск ПО → выбираем «Выполнить_ поиск_ драйверов_ на_ этом_ компьютере»
Жмем на «Выбрать_драйвер_из_списка…» → «Далее»
Обязательно должен быть предложен драйвер «Корневой_USB-концентратор» → «Далее»
На этом drivers успешно установлены – перезагрузите компьютер.
ИСПРАВЛЕНИЕ: «Не удалось завершить сканирование» Ошибка факса и сканирования Windows
- Обновите драйверы для вашего сканера
- Запустите средство устранения неполадок оборудования
- Восстановление поврежденных системных файлов
- Выполнить обновление Windows
Некоторые пользователи Windows сталкивались с ошибкой « Не удалось завершить сканирование » при попытке сканирования своих документов с помощью функции факса и сканирования Windows. Если вы также столкнулись с этим неудобством и ищете решение для устранения ошибки «Не удалось завершить сканирование», ниже вы найдете несколько решений, которые могут помочь вам решить вашу проблему:
Решение 1. Обновите драйверы для вашего сканера
Пользователи признали, что много раз они сталкивались с этой проблемой, когда драйверы были не в курсе. Поэтому первое решение, которое вы должны попробовать, это удалить принтеры и драйверы сканирования, а затем установить драйверы вручную. Для этого выполните следующие действия:
- Нажмите клавишу Windows + R
- Введите control и нажмите Enter
- В Панели управления перейдите в Программы и функции
- Щелкните правой кнопкой мыши драйвер вашего сканера и выберите Удалить
- Перезагрузите компьютер
- Загрузите драйверы сканера с сайта производителя устройства.
- Щелкните правой кнопкой мыши по файлу установки драйвера и выберите Свойства
- Перейдите на вкладку « Совместимость » и установите флажок « Запустить эту программу в режиме совместимости», выбрать в раскрывающемся меню Windows 10 и продолжить установку.
- Перезагрузите компьютер
Решение 2. Запустите средство устранения неполадок оборудования
В Windows 10 имеется ряд встроенных инструментов для устранения неполадок, которые помогут вам решить общие технические проблемы всего за пару минут. Так что это еще одно решение, которое вы можете попробовать, если по-прежнему получаете сообщение «Не удалось завершить сканирование». Для этого:
- Нажмите клавишу Windows, чтобы открыть меню «Пуск»
- Тип устранения неполадок в поле поиска
- Нажмите на вкладку Устранение неполадок
- Выберите опцию « Оборудование и устройство»
- Нажмите Запуститьсредство устранения неполадок.
Решение 3. Восстановление поврежденных системных файлов
Проверка системных файлов — это утилита в Windows, которая позволяет пользователям проверять наличие повреждений в системных файлах Windows и восстанавливать поврежденные файлы. Ошибка «Не удалось завершить сканирование» может возникнуть, если некоторые компоненты вашей операционной системы повреждены или повреждены, и для их устранения вы можете использовать сканирование SFC. Для этого выполните следующие действия:
- нажмите Пуск и введите Командная строка в поле поиска
- Щелкните правой кнопкой мыши пункт «Командная строка» и выберите « Запуск от имени администратора» (если вас попросят ввести пароль администратора или подтверждение, введите пароль или нажмите « Разрешить» ).
- Когда откроется командная строка, введите sfc / scannow и нажмите Enter
- Дождитесь завершения процесса, закройте командную строку и проверьте, устранена ли ошибка
Если сканирование SFC не устранило проблему, вы можете рассмотреть возможность использования сканирования DISM. Чтобы выполнить сканирование DISM, вам просто нужно выполнить следующие шаги:
- Запустите командную строку от имени администратора
- Введите DISM / Online / Cleanup-Image / RestoreHealth и нажмите Enter, чтобы запустить команду
- DISM сканирование теперь запустится и убедитесь, что вы не прерываете его
После завершения сканирования, пожалуйста, проверьте, решена ли проблема. Если проблема все еще существует или если вы не смогли запустить сканирование SFC раньше, хорошим решением сейчас было бы повторить сканирование SFC. После этого проверьте, по-прежнему ли возникает ошибка «Не удалось завершить сканирование».
Решение 4. Запустите обновление Windows
Чтобы иметь исправный компьютер, необходимо постоянно обновлять Windows до последних обновлений системы и драйверов. Это также поможет вам решить любые проблемы или трудности, с которыми вы можете столкнуться. Вот как вручную проверить и установить Центр обновления Windows:
- Перейти к началу
- В поле поиска введите Центр обновления Windows
- Нажмите на Настройки обновлений Windows в результатах поиска.
- Установите последние обновления Windows
Почему не запускается матрица со сканера
Также можно выделить огромное количество причин, почему возникает так или иная ситуация
Чтобы наверняка разобрать все возможные варианты, рекомендуется обратить внимание на следующие аспекты:
- Наиболее распространённым случаем выступает предоставление ошибки при начале работы. Объяснить это можно тем, что изначально был выбран недостоверный источник непосредственно в специальной программе для сканера.
- Кроме этого, возможно было установлено очень низкое качество. Чаще всего для предотвращения проблемы скачивают на персональный компьютер приложение.
- В связи, с длительной эксплуатации устройства может скапливаться значительное количество пыли, что напрямую сказывается на работоспособности конструкции.
ВНИМАНИЕ! Мелкие частицы мусора могут располагаться не только на площадке, но и непосредственно внутри планок из стекла
Пользователь часто указывает недостоверные настройки. Например, для размера бумаги А5 были представлены параметры на формат А4.
Так же возможна ситуация с активации функции, что отвечает за самостоятельное устранение наклона.
Не следует упускать из виду регулирование ширины документа
При неверном расположении возможен сбой.
Важно просмотреть на наличие посторонних предметов во время осуществления функционала. Они также способны помешать деятельности.
Не исключено, что объект вывода всего лишь не подходит для процедуры в использованном оборудовании.
Если вы использовали агрегат долго время, то температура внутри может заметно увеличиться, что в дальнейшем негативно скажется на двигателе
Таким образом, скорее всего, прибор перешёл в режим для экономии энергии.
Желательно перепроверить, может вы нажали на инструмент под наименованием «пропустить пустую страницу».
Индикаторы на сканере или МФУ

Индикаторы, находящиеся на корпусе прибора, отвечают за сообщения о готовности к действию или о наличии неисправности. Определенное состояние индикаторов указывает на то, что сканер не сканирует по какой-то причине. Возможные причины можно посмотреть в инструкции по эксплуатации, где будет описано значение показаний.
Определенный тип мигания может указывать на то, что лампа сканера вышла из строя и нуждается в замене. Иногда перезагрузка помогает убрать сбой программного обеспечения: нажмите кнопку «Включение/выключение питания» на корпусе, чтобы выключить и снова включить сканер.
Способ 8: Переустановка драйвера
Редко ошибка со сканированием с принтера случается, когда он при этом нормально печатает документы. Однако бывает быть связано с проблемным или устаревшим драйвером, поэтому в качестве проверки его рекомендуется переустановить. Старый драйвер деинсталлируется крайне просто, о чем мы уже рассказывали в другой инструкции.
Подробнее: Удаление старого драйвера принтера
![]()
Что касается метода инсталляции нового драйвера, то он зависит от модели принтера. Вы можете воспользоваться универсальным руководством, кликнув по следующему заголовку, или перейти к поиску по нашему сайту, введя в строке точное название используемого устройства. Так вы найдете индивидуальное руководство по инсталляции ПО к конкретному оборудованию.
Подробнее: Установка драйверов для принтера
Если ничего из перечисленного выше не помогло, скорее всего, неполадка аппаратная, а решить ее можно только путем полной диагностики модуля сканирования устройства, обратившись в специализированный сервисный центр.
Опишите, что у вас не получилось. Наши специалисты постараются ответить максимально быстро.
Почему компьютер / ноутбук не видит принтер
❶ Некорректный выход из «сна»
Далеко ни один раз сталкивался с некорректной работой драйверов у ряда принтеров. Если компьютер был во сне (либо использовался режим «Гибернация») , а потом вышел из него и «попытался» отправить документы на печать — появляется ошибка, что принтер не подключен, проверьте соединение и т.д.
Поэтому, первый совет: перезагрузите принтер и компьютер. Проверьте, чтобы на принтере «горел» светодиод о том, что он подключен к сети.
Один из принтеров Epson — устройство подключено к сети
❷ Перебитый провод, «разбитый» USB-порт и т.д.
В этот подраздел статьи я решил вынести наиболее популярные причины невидимости принтеров (связанные с его подключением) , которые уже набили оскомину всем, кто часто устраняет подобные вопросы.
Проблема со службой печати
Для корректной работы компьютера со всей оргтехникой требуется, чтобы был включен «Диспетчер печати».
- Одновременно нажмите комбинацию «Win+R».
- Введите команду «services.msc» и кликните внизу окна «OK».
- В списке по названию найдите службу и через контекстное меню откройте свойства.
- В нормальном состоянии кнопка «Запустить» будет неактивной, а статус прописан «Выполняется» или «Работает» (на Win 7).
- Если это не так, то строке «Тип запуска» из выпадающего списка выберите «Автоматически». Затем нажмите «Запустить» и желательно сделайте перезапуск компьютера.
- После перезагрузки снова откройте оснастку служб и проверьте работу диспетчера.
Даже при включенном состоянии можно попробовать перезагрузить службу. В контекстном меню выберите «Перезапустить».
Быстрое возобновление сканирования
Если сканер перестал работать, возможен системный сбой в Windows или программной прошивке самого аппарата. Чтобы не предпринимать лишних действий, сначала всегда рекомендуется перезагрузить компьютер и сканер.
Первый перезапускается через меню «Пуск» опцией «Перезагрузить». Сканер или МФУ перезапускается выключением и повторным включением кнопкой на корпусе. После выключения сканера выньте соединительный кабель с разъема компьютера или ноутбука. Также отключите сетевой кабель сканера с розетки. Дайте «отдохнуть» устройству минут 5.
Затем снова подключите сканер к компьютеру и попробуйте отсканировать документ. Если завершить сканирование получилось, то инструкцию дальше изучать не нужно.