Скопировать из браузера
Можно перенести данные из обозревателя в любой текстовый редактор. Для этого лучше всего подойдёт Microsoft Word. В нём корректно отображаются изображения и форматирование. Хотя из-за специфики документа может не очень эстетично выглядеть реклама, меню и некоторые фреймы.
Вот как скопировать страницу сайта:
- Откройте нужный URL.
- Нажмите Ctrl+A. Или кликните правой кнопкой мыши по любой свободной от картинок и flash-анимации области и в контекстном меню выберите «Выделить». Это надо сделать для охвата всей информации, а не какого-то произвольного куска статьи.
- Ctrl+C. Или в том же контекстном меню найдите опцию «Копировать».
- Откройте Word.
- Поставьте курсор в документ и нажмите клавиши Ctrl+V.
- После этого надо сохранить файл.
Иногда получается так, что переносится только текст. Если вам нужен остальной контент, можно взять и его. Вот как скопировать страницу веб-ресурса полностью — со всеми гиперссылками, рисунками:
- Проделайте предыдущие шаги до пункта 4.
- Кликните в документе правой кнопкой мыши.
- В разделе «Параметры вставки» отыщите кнопку «Сохранить исходное форматирование». Наведите на неё — во всплывающей подсказке появится название. Если у вас компьютер с Office 2007, возможность выбрать этот параметр появляется только после вставки — рядом с добавленным фрагментом отобразится соответствующая пиктограмма.
Способ №1: копипаст
В некоторых случаях нельзя скопировать графику и форматирование. Только текст. Даже без разделения на абзацы. Но можно сделать скриншот или использовать специальное программное обеспечение для переноса содержимого страницы на компьютер.
Сайты с защитой от копирования
Иногда на ресурсе стоит так называемая «Защита от копирования». Она заключается в том, что текст на них нельзя выделить или перенести в другое место. Но это ограничение можно обойти. Вот как это сделать:
- Щёлкните правой кнопкой мыши в любом свободном месте страницы.
- Выберите «Исходный код» или «Просмотр кода».
- Откроется окно, в котором вся информация находится в html-тегах.
- Чтобы найти нужный кусок текста, нажмите Ctrl+F и в появившемся поле введите часть слова или предложения. Будет показан искомый отрывок, который можно выделять и копировать.
Если вы хотите сохранить на компьютер какой-то сайт целиком, не надо полностью удалять теги, чтобы осталась только полезная информация. Можете воспользоваться любым html-редактором. Подойдёт, например, FrontPage. Разбираться в веб-дизайне не требуется.
- Выделите весь html-код.
- Откройте редактор веб-страниц.
- Скопируйте туда этот код.
- Перейдите в режим просмотра, чтобы увидеть, как будет выглядеть копия.
- Перейдите в Файл — Сохранить как. Выберите тип файла (лучше оставить по умолчанию HTML), укажите путь к папке, где он будет находиться, и подтвердите действие. Он сохранится на электронную вычислительную машину.
Защита от копирования может быть привязана к какому-то js-скрипту. Чтобы отключить её, надо в браузере запретить выполнение JavaScript. Это можно сделать в настройках веб-обозревателя. Но из-за этого иногда сбиваются параметры всей страницы. Она будет отображаться неправильно или выдавать ошибку. Ведь там работает много различных скриптов, а не один, блокирующий выделение.
Если на сервисе есть подобная защита, лучше разобраться, как скопировать страницу ресурса глобальной сети другим способом. Например, можно создать скриншот.
Можно ли скопировать любой сайт
Если коротко — не все так однозначно… Из теории мы знаем, что при переходе на какой-то сайт, браузер подает запрос, сервер ему отвечает и передает данные в виде html-кода. Это язык разметки, после загрузки данных в окне web-браузера мы видим содержимое сайта. При этом локальная копия исходного кода хранится в буфере. Кеш временно сохраняться на жестком диске в папке C:\Users\USERNAME\AppData\Local\Google\Chrome. Достаточно извлечь из памяти данные страницы и сохранить. Но, было бы все так просто, каждый арбитражник да каждый школьник уже создал бы собственный *Facebook, Youtube, TikTok или криптобиржу.
Но современный сайт — это больше, чем веб-документ в формате html. Масштабные проекты да и простые лендинги чаще пишутся с использованием языка PHP или создаются на базе систем управления контентом (CMS), таких как WordPress, Joomla, MODx, Drupal. Собранные в визуальном конструкторе за 10 минут блоги и лендинги на их основе также в своей основе имеют код php. Структура таких порталов, даже небольших, двухуровневая: frontend — то, с чем взаимодействуют пользователи (именно взаимодействуют, а не просто просматривают), и backend — часть, исполняемая на сервере.
Интересно знать — Как правильно сделать лендинг пейдж самому: пошаговая инструкция.
Современный сайт может быть полностью построен на базе динамических скриптов (например, адаптивные лендинги, которые подстраиваются под размер экрана) или содержать отдельные элементы. Это может быть “калькулятор” для расчета заказа, форма обратной связи, курсы валют или другие данные, которые могут меняться.
Можно скопировать только те скрипты, которые исполняются на стороне посетителя. Серверная часть для скачивания не доступна. Но исходный код и ответ сервера, который видят пользователь — это не одно и то же. При каждом обращении данные могут отличаться. Вы можете сохранить себе на компьютер код, выданные сервером. Но в дальнейшем такой проект без существенной доработки бек-энда работать не будет. После загрузки на сервер максимум, что можно получить — статический сайт с множеством проблем:
- сбивается верстка на адаптивных сайтах: съезжают кнопки, таблицы, текст;
- часть информации, как текстового, так и графического контента, становится недоступной;
- не работают формы, в некоторых случаях при заполнении полей обратной связи заявки будет получать конкурент, у которого вы “своровали” сайт;
- ни о какой адаптивности говорить не стоит: сайт будет всегда адаптированным под размер экрана устройства, с которого было копировано.
Загрузить можно даже сайт, который работает с использованием динамических таблиц. Правда мы получим статическую страницу с урезанными функциями (например, без адаптации под размер экрана).
Сохранение веб-страницы в одном HTML файле с помощью браузера Google Chrome для Android
Современные мобильные устройства также предоставляют возможность сохранения веб-страниц в отдельные html-файлы. Подобная технология в рамках операционной системы Android имеет ряд особенностей. Сохранение итогового файла происходит в физическую память мобильного устройства, а его просмотр в offline-режиме доступен через привычный браузер Google Chrome.
Процесс можно разделить на следующие этапы:
Необходимо открыть браузер Google Chrome на Android-смартфоне и найти меню в верхней правой части его окна. Оно скрыто под значком с троеточием. При нажатии на него, отобразится список доступных функций, в котором следует выбрать значок со стрелкой.
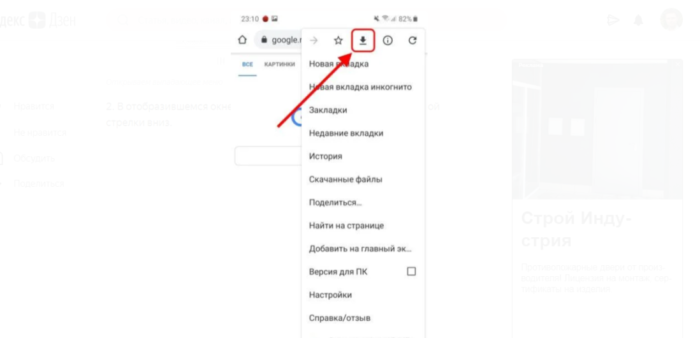
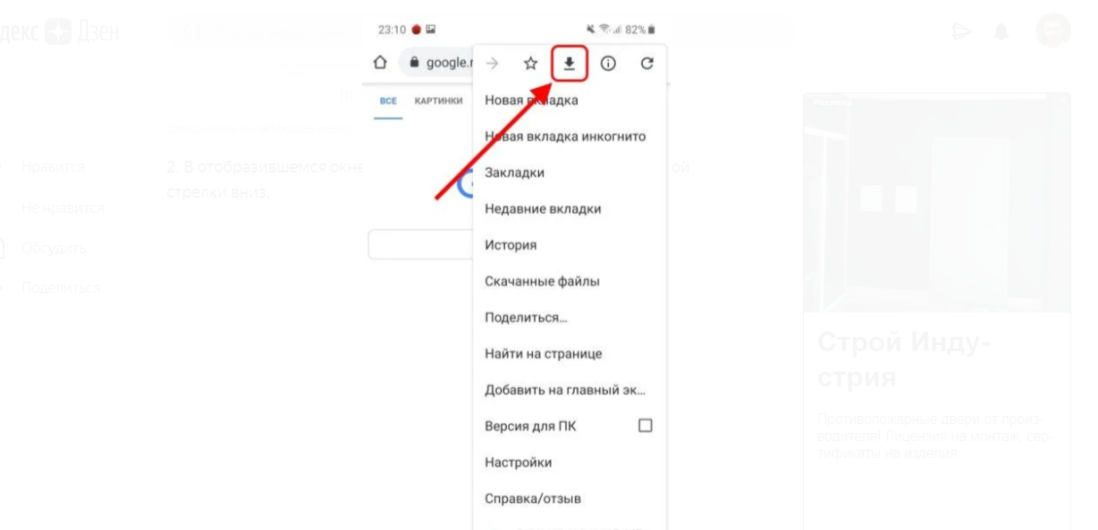
Рисунок 7: Меню браузера Google Chrome на мобильном устройстве с операционной системой Android
При нажатии на значок со стрелкой, содержимое сайта автоматически сохранится в html-файл. Его просмотр доступен из этого же меню. Найти сохраненный результат можно будет в разделе «Скаченные файлы».
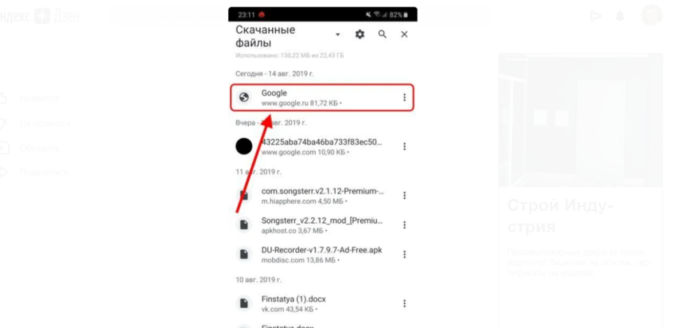
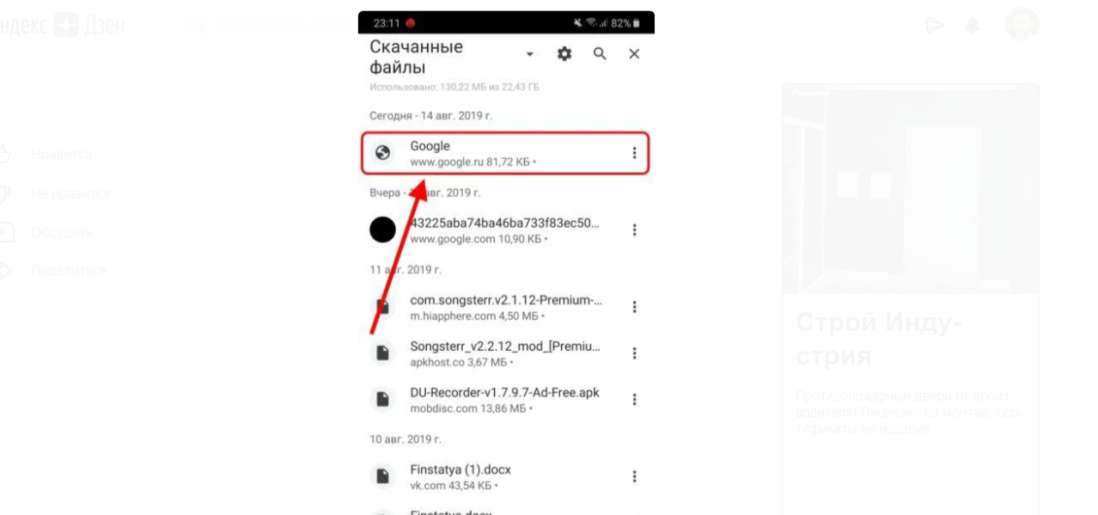
Рисунок 8: Итоговый html-файл
Браузер позволяет сохранять любую информацию, музыку, видео, скрипты. Вся информация будет доступна в упомянутом выше меню в offline-режиме.
Сохранение страницы сайта в PDF
Дублировать содержимое веб-страницы в PDF-файл можно лишь некоторыми способами, сводящимися к использованию интернет-обозревателей или программы для ОС Windows. Нами будут затронуты оба варианта.
Способ 1: Adobe Acrobat Pro DC
Программное обеспечение Adobe Acrobat является лучшим средством работы с PDF-файлами, позволяя открывать и редактировать ранее созданные документы. В нашем случае программа также окажется весьма полезной, так как создать новый PDF можно путем скачивания какой-либо веб-страницы из интернета.
Скачивание
- Откройте Adobe Acrobat и c главной страницы перейдите на вкладку «Инструменты».
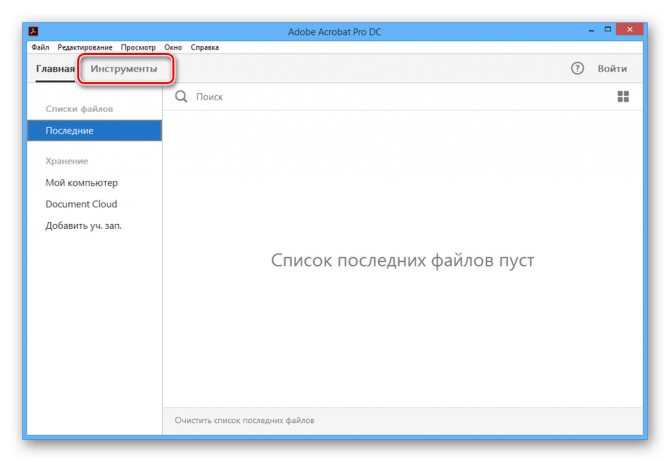
Щелкните по значку с подписью «Создать PDF».
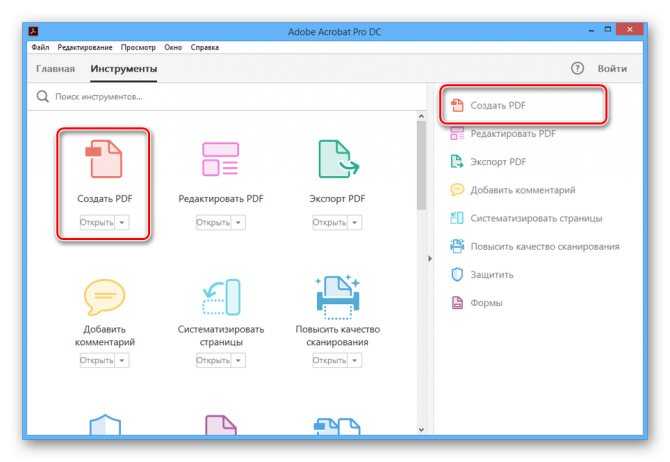
Из представленных вариантов выберите «Веб-страница».
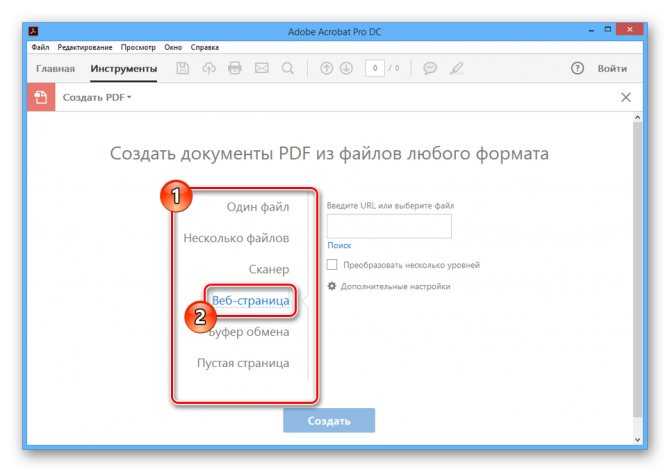
В поле «Введите URL или выберите файл» вставьте ссылку на страницу сайта, которую требуется преобразовать в документ с расширением PDF.
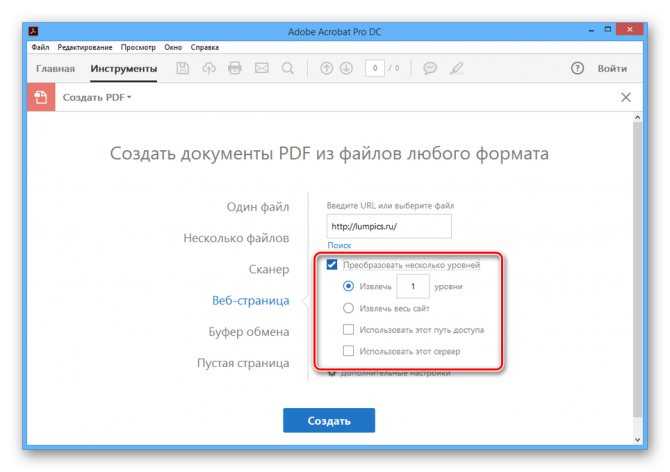
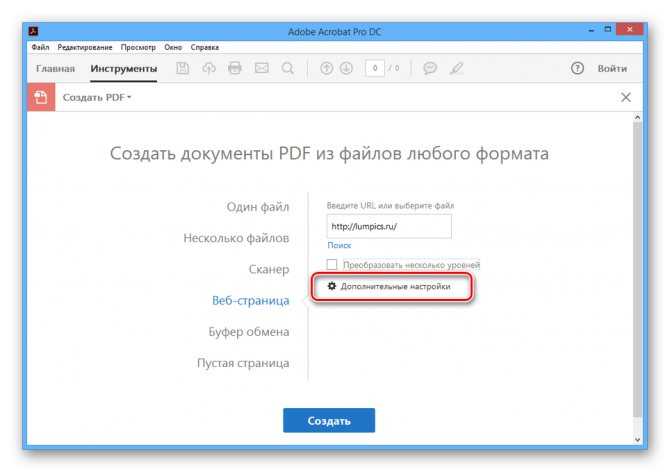
На вкладке «Общие» можно выбрать настройки для преобразования.
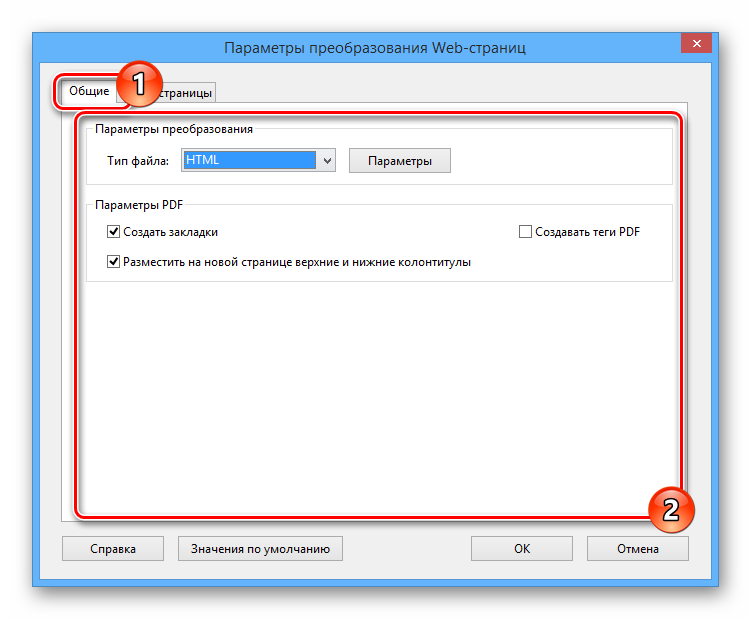
Раздел «Макет страницы» позволяет менять стиль оформления сайта после импорта в PDF-документ.
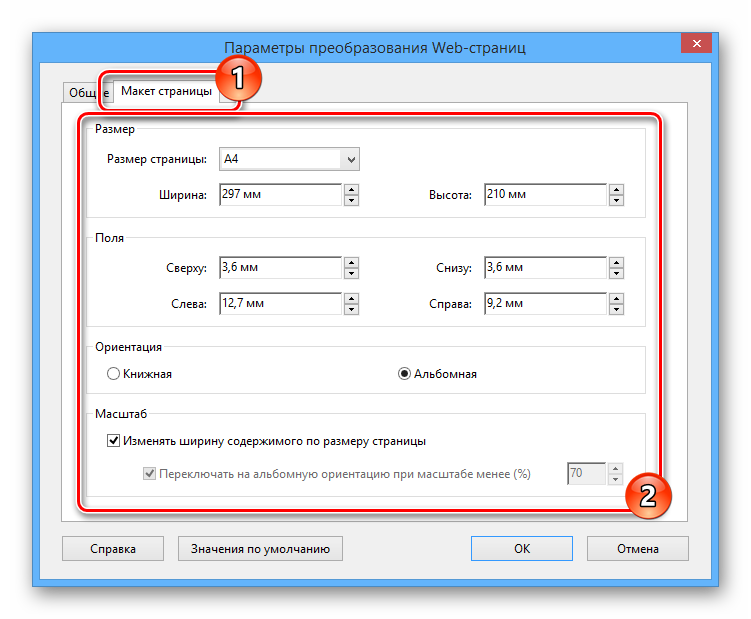
Завершив подготовку, нажмите кнопку «Создать».
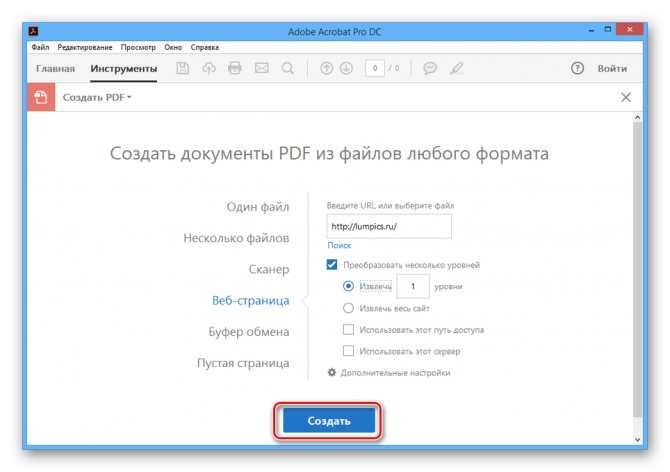
В окне «Состояние загрузки» можно отслеживать процесс скачивания файлов из интернета. Скорость импорта зависит от количества и сложности элементов на сайте по указанной ссылке.
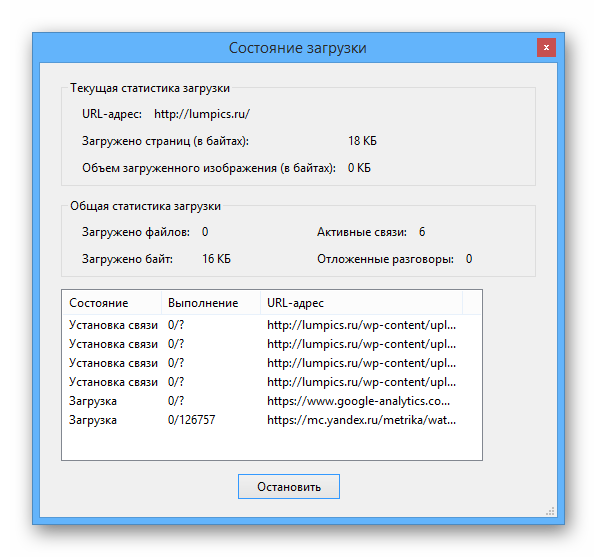
После этого будет представлено содержимое, скачанное и собранное в рамках PDF-страницы.
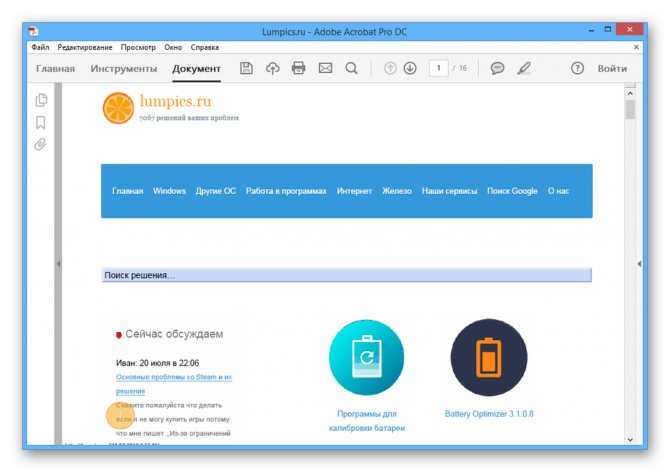
Сохранение
- Откройте меню «Файл»и выберите пункт «Сохранить как».
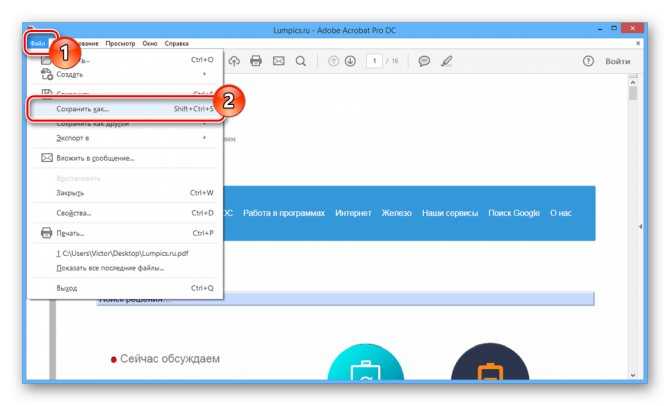
По необходимости установите галочку рядом с пунктами в разделе «Параметры файлов» и нажмите кнопку «Выбрать другую папку».
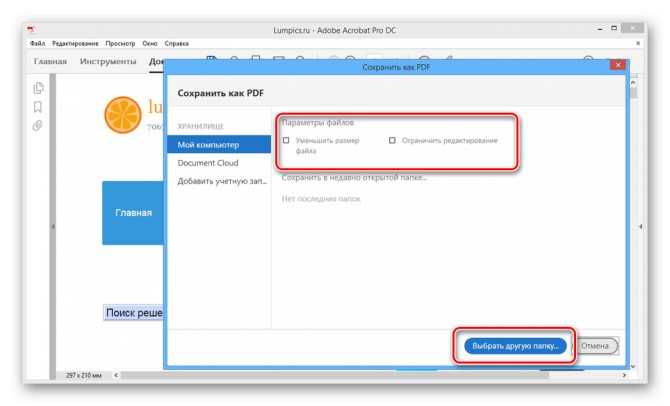
Теперь остается лишь выбрать подходящую директорию на ПК и нажать кнопку «Сохранить».
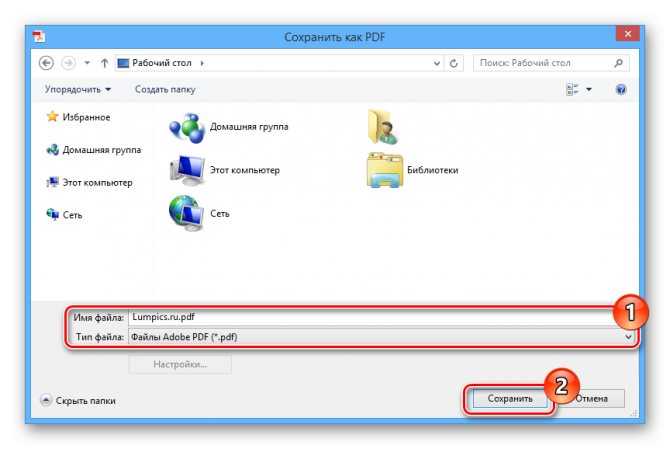
Основное преимущество метода заключается в сохранении работоспособности всех ссылок, расположенных на загруженной странице. Более того, все графические элементы добавляются без потери качества.
Способ 2: Веб-браузер
Каждый современный интернет-обозреватель, вне зависимости от разработчика, позволяет использовать встроенное средство печати страниц. Также благодаря данной возможности веб-страницы можно сохранять в PDF-документы с исходным оформлением и расположением элементов.
- На клавиатуре нажмите сочетание клавиш «Ctrl+P».
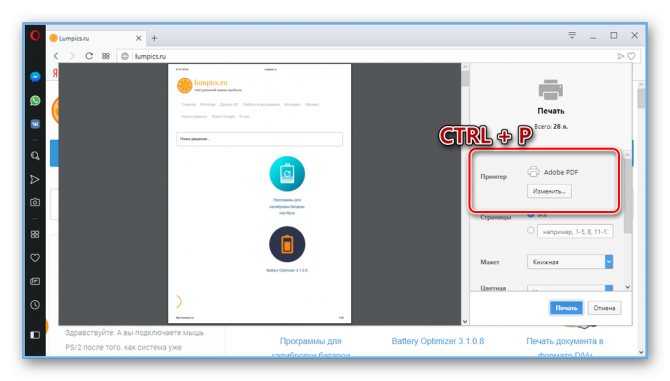
Кликните по кнопке «Изменить» в блоке «Принтер» и выберите вариант «Сохранить как PDF».
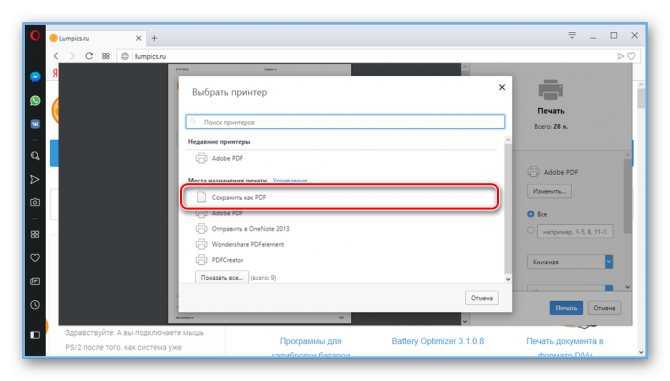
По необходимости отредактируйте основные параметры будущего документа.
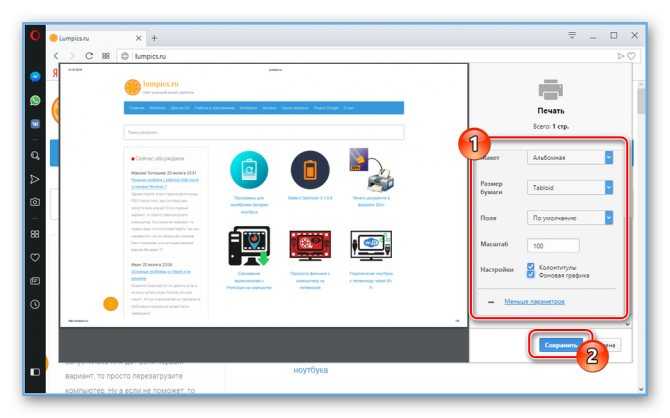
Нажав кнопку «Сохранить», выберите папку на компьютере.
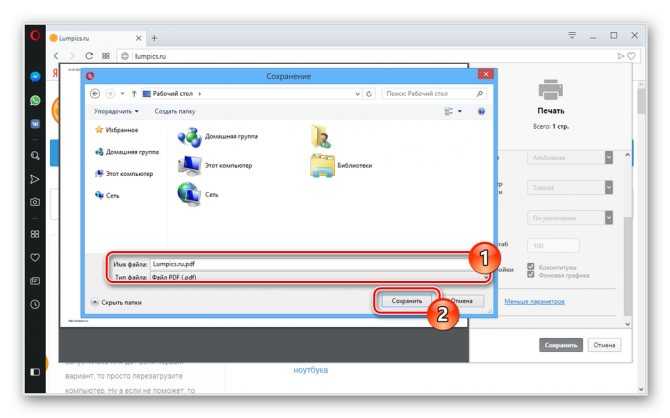
В полученном документе будут сохранены все данные с выбранной вами страницы веб-сайта.
Более детально о данном процессе, описанном на примере интернет-обозревателя Mozilla Firefox, вы можете узнать в отдельной статье.
А как сохранить страницу сайта в интернет-браузере Яндекса для последующего просмотра?
Есть несколько способов сохранения страницы сайта в памяти смартфона Huawei (honor), и об одном из них мы уже писали ранее — Как сделать длинный скриншот в Android 9 Pie на смартфоне HUAWEI (honor)? (для перехода на эту страницу нажмите здесь).
В Яндекс.Браузере страницу сайта можно сохранить ещё одним простым способом — в формате PDF.
Далее мы опишем эту процедуру, где мы в качестве примера на редакционном смартфоне Huawei P smart с ОС Android 9 Pie сохраним страницу сайта в виде PDF-файла, а после откроем его для просмотра.
1. Запускаем приложение «Яндекс.Браузер» с Рабочего экрана.
Скрин №2 – нажать на значок приложения «Яндекс.Браузер».
2. На Первой странице «Яндекс.Браузера» нужно активировать строку поиска, а для этого нужно нажать на неё.
Далее в строке поиска нужно набрать слова «Рецепт гороховой каши», и после нажать на кнопку «Найти».
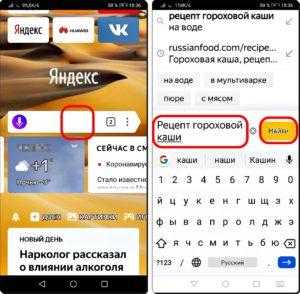
Скрин №3 – нажать на строку поиска. Скрин №4 – в строке поиска набрать текст «Рецепт гороховой каши» и нажать на кнопку «Найти».
3. Теперь на странице браузера результаты поиска в виде фотографий сайтов с названием статей. Нужно выбрать один из сайтов, нажав на него. Мы выбрали рецепт с сайта «4 вкуса. Мир тесен»
Теперь мы на странице сайта «4vkusa.mirtesen.ru» с пошаговым рецептом приготовления гороховой каши с мясом.
Для сохранения страницы с этого сайта вначале нужно нажать на кнопку «Троеточие» внизу экрана.
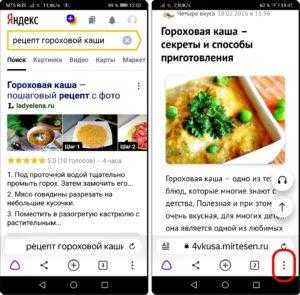
Скрин №5 – результаты поиска рецептов. Выбрать один из сайтов. Скрин №6 – вид страницы сайта «4vkusa.mirtesen.ru» с рецептом каши. Нажать на кнопку «Троеточие».
4. Вашему вниманию откроется страница дополнительных функций и служб «Яндекс.Браузера». Нам нужно нажать на кнопку «Сохранить страницу» с буквами PDF в круге.
После этого будет сформирован файл в формате PDF. Получился файл на 19 листах. Для сохранения файла нужно нажать на кнопку «Сохранить» в виде дискеты в синем круге.
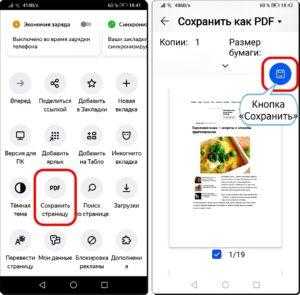
Скрин №7 – нажать на кнопку «Сохранить страницу» с буквами PDF в круге. Скрин №8 – нажать на кнопку «Сохранить».
5. Далее нам нужно определиться с названием нового PDF-файла. Сейчас он носит название страницы сайта. Для его переименования нужно нажать на строчку внизу экрана с названием страницы сайта.
А после чего откроется виртуальная клавиатура, где нужно набрать новое название файла «Каша гороховая с мясом» и нажать на кнопку «СОХР.» в этой же строке.
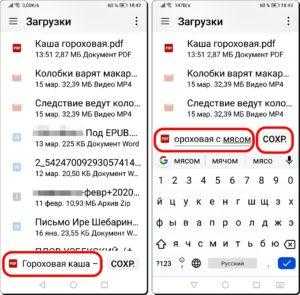
Скрин №9 – нажать на строчку с названием страницы сайта. Скрин №10 – ввести название файла «Каша гороховая с мясом» и нажать на кнопку «СОХР.».
Файл с рецептом гороховой каши с мясом с сайта «4 вкуса. Мир тесен» сохранён.
Инструкция по поиску и просмотру скаченного PDF-файла на смартфоне Huawei (honor).
1. Для поиска сохранённого файла с рецептом нужно запустить файловый менеджер «Файлы».
Скрин №11 – запустить файловый менеджер «Файлы».
2. С основной страницы приложения «Файлы» до сохранённого PDF-файла можно добраться двумя способами:
- — выбрав категорию файлов «Документы».
- — выбрав раздел «Внутренняя память».
Нажимаем на значок раздела «Внутренняя память» смартфона.
В разделе «Внутренняя память» мы попадаем в корневой каталог памяти смартфона с папками.
Наш файл сохранён в папке «Download» (по русски «Загрузки»). Открываем папку «Download».
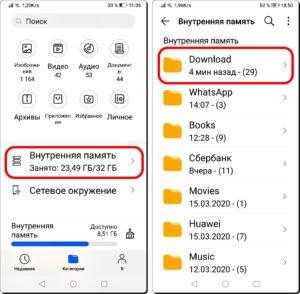
Скрин №12 – коснуться раздела «Внутренняя память». Скрин №13 – открыть папку «Download».
3. В разделе Внутренняя память>Download находятся все сохранённые файлы, включая наш рецепт. Для просмотра нашего файла «Каша гороховая с мясом.pdf» нужно нажать на его значок.
После чего Вас попросят выбрать приложение, с помощью которого вы его откроете. Для просмотра файла выбираем «Drive PDF Viewer». После этого нужно выбрать одну из позиций: «ТОЛЬКО СЕЙЧАС» или «ВСЕГДА». Мы выбрали «ТОЛЬКО СЕЙЧАС».
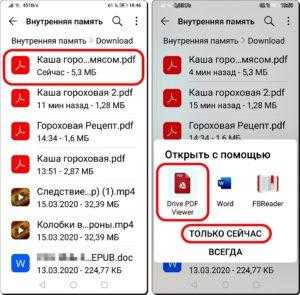
Скрин №14 — нажать на файл «Каша гороховая с мясом.pdf». Скрин №15 — отметить приложение для просмотра файла «Drive PDF Viewer» и выбрать позицию «ТОЛЬКО СЕЙЧАС».
4. PDF-файл открылся. Вы можете его пролистать, отправить по интернету вашим друзьям или распечатать. Или приготовить это блюдо для ваших близких.
Скрин №16 – вид приложения «Drive PDF Viewer» с открытым файлом «Каша гороховая с мясом.pdf».
Как в Яндекс браузере сохранить сеанс: 4 способа
Чтобы вернуться к месту, на котором был закончен прошлый сёрфинг, можем пойти четырьмя принципиально разными путями.
Как сохранить сессию в Yandex browser:
- В «Настройках» браузера устанавливаем в пункте «При запуске открывать» опцию «Ранее открытые вкладки»;
- Добавляем все страницы в «Закладки». Переходим в меню обозревателя, наводим курсор на «Закладки» и выбираем «Закладки для открытых страниц» или жмём Ctrl + Shift + D. В этом же разделе устанавливаем «Показывать панель закладок». Теперь под поисковой строкой находится папка со всеми сайтами, открытыми на момент её создания;
- Запускаем ранее закрытые вкладки сочетанием клавиш Ctrl + Shift + T или через клик ПКМ по панели вкладок и выбор «Открыть закрытую вкладку». За одно нажатие открывается один сайт;
- Через последние записи в «Истории». В меню выбираем пункт «История» и выбираем сайты в списке «Недавно закрытые».
Гайд: как скачать весь сайт
Мы уже описали, как копировать сайт постранично с помощью встроенных инструментов браузера. Теперь подробная инструкция по использованию программ и сервисов.
Как скопировать сайт с помощью программы Cyotel WebCopy
Эту программу мы выбрали по трем причинам: она бесплатная, хороший функционал, почти как у платного софта, и приятный современный интерфейс (в сравнении с HTTrack, Teleport Pro, у которых возможности такие же).
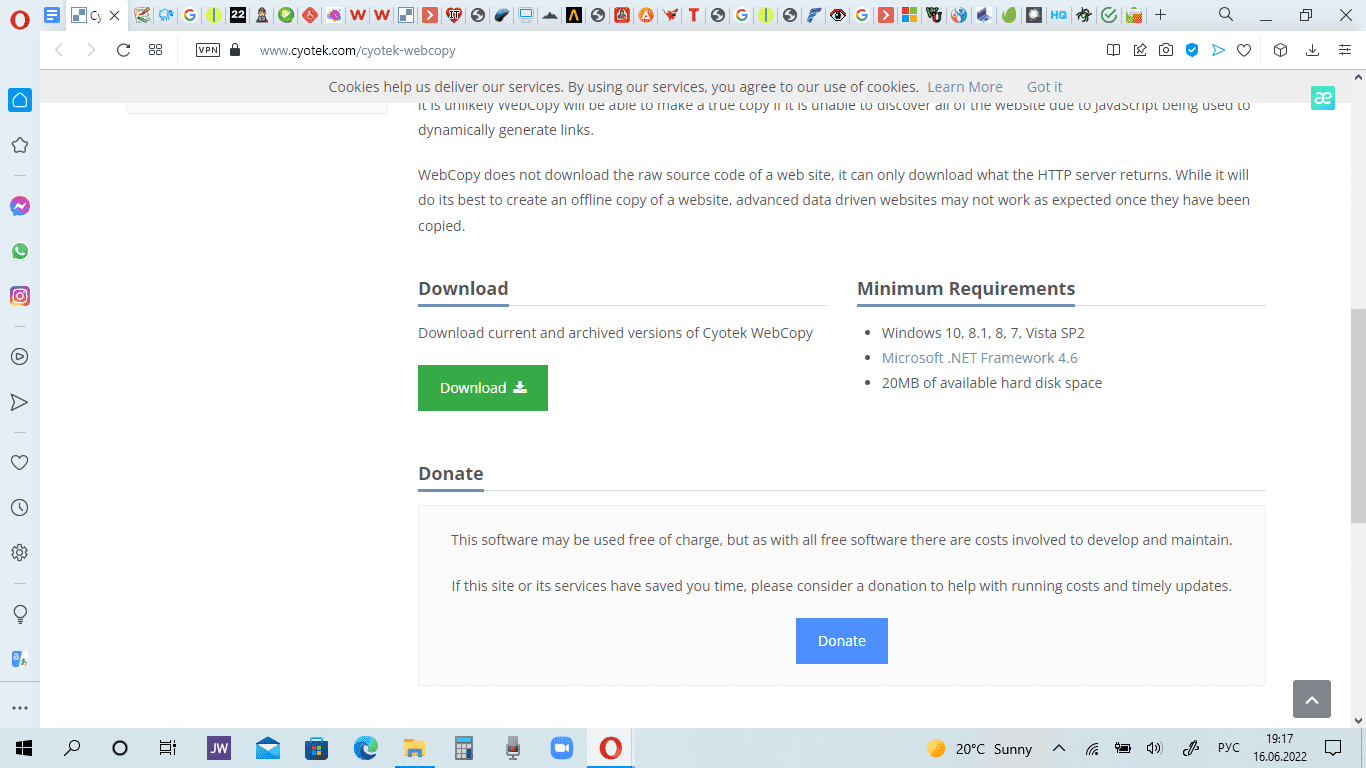
Запускаем скачанный установщик, принимаем условия, нажимаем кнопку дальше.
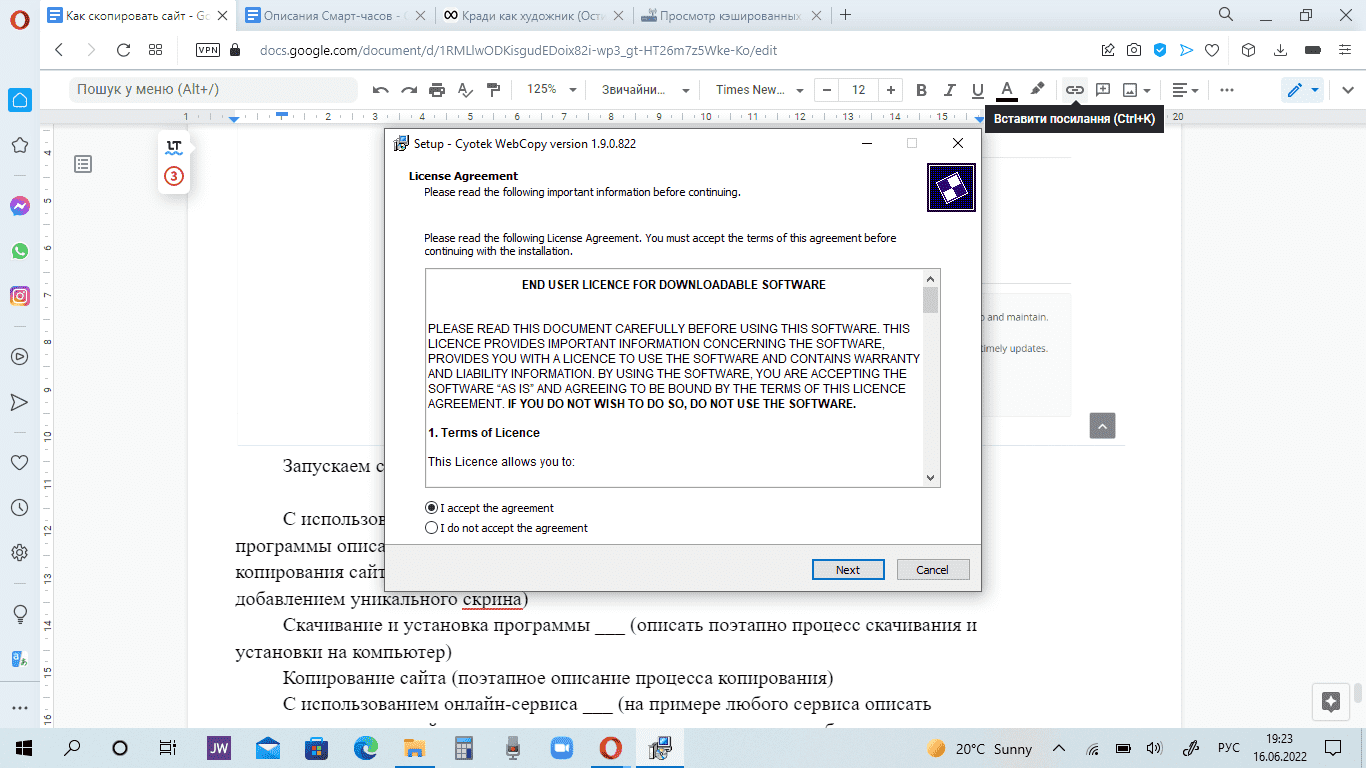
Отмечаем необходимые настройки, нажимаем кнопку “Дальше” (Next).
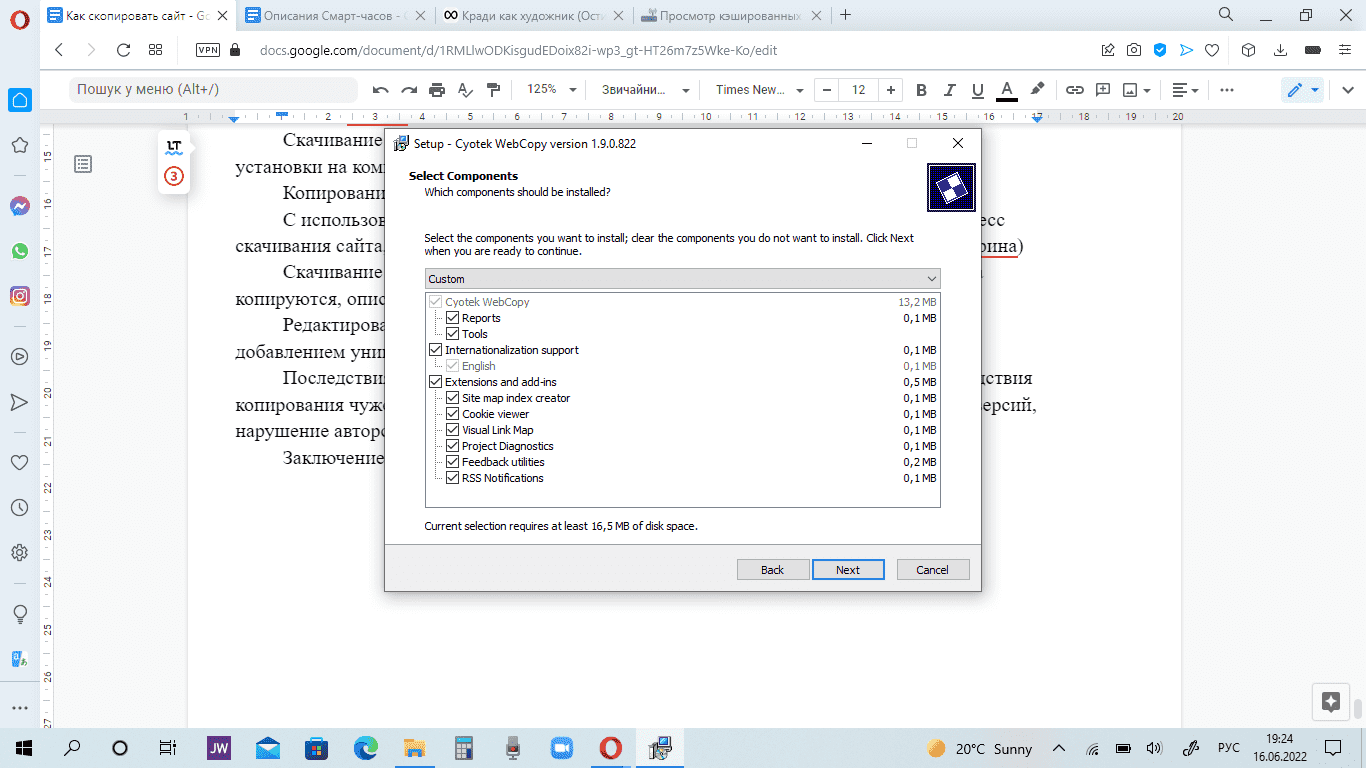
Выбираем опции установки (создавать ли ярлык на рабочем столе), нажимаем “далее” и “установить”.

Запускаем приложение. Основные режимы работы программы:
- тестирование сайта;
- просмотр отчета по содержимому сайта;
- быстрое сканирование;
- копирование сайта.
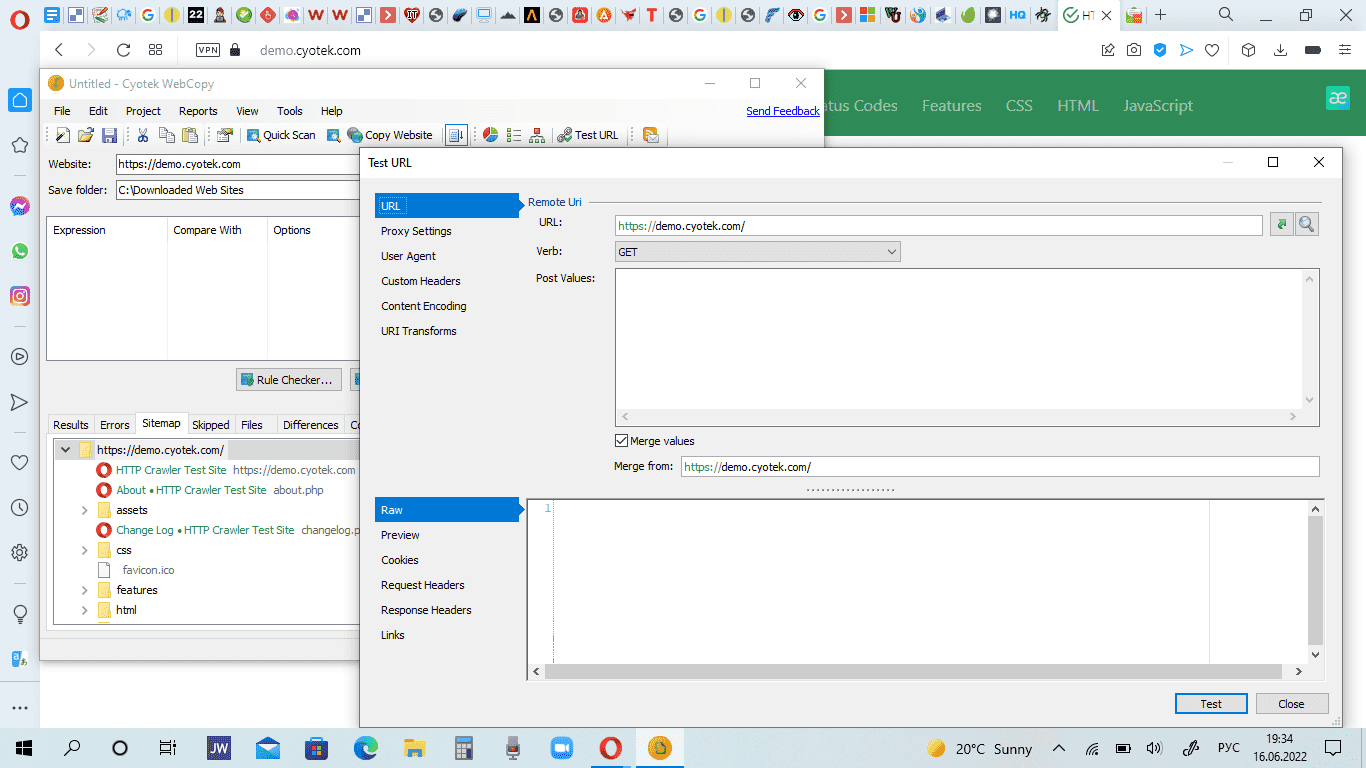
Быстрое сканирование позволяет увидеть структуру страниц и их взаимосвязь. Через отчет можно оценить размер сайта и насколько много дополнительного контента будет загружено.
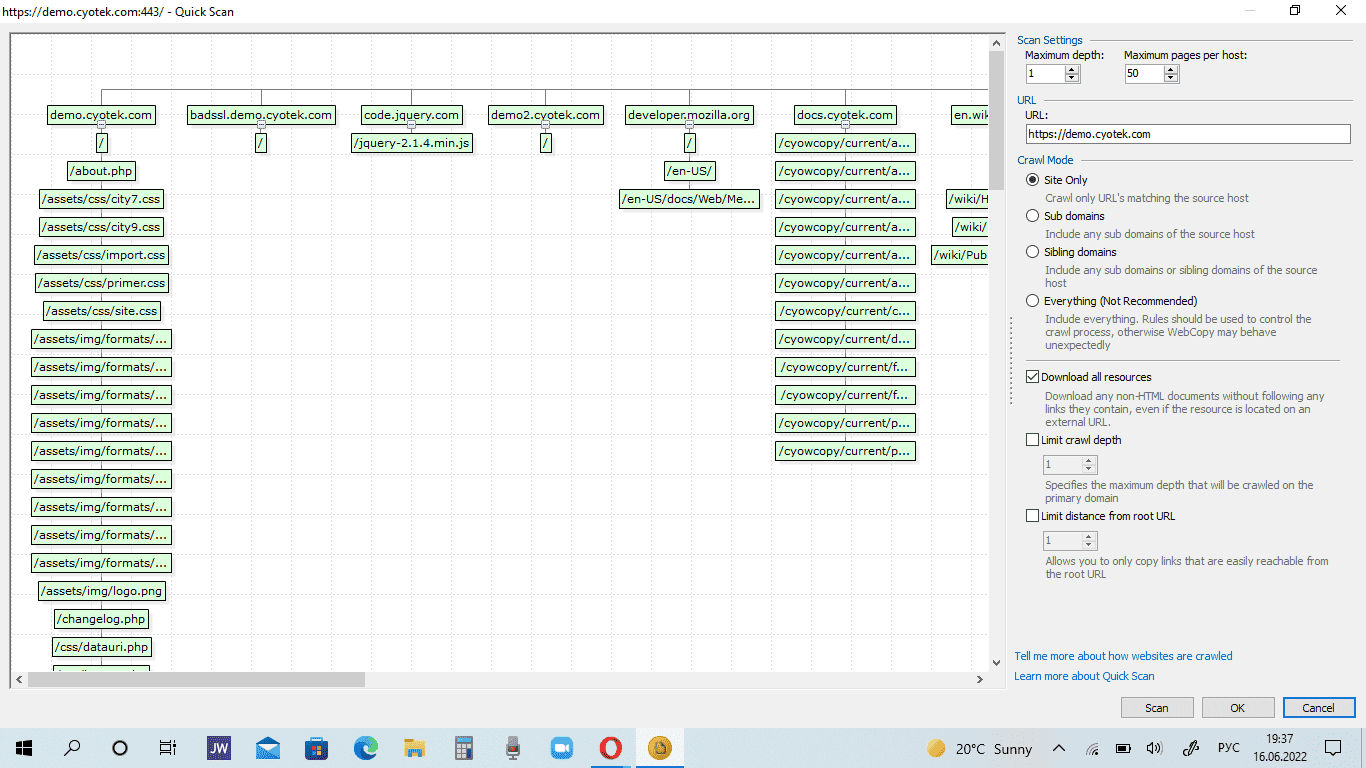
Чтобы скопировать сайт, достаточно в поле с адресом (website) вставить URL и нажать кнопку Копировать (Copy). Приложение автоматически создает структуру, редактирует ссылки. Все данные сохраняются в папку (Save folder), указанную под адресной строкой.
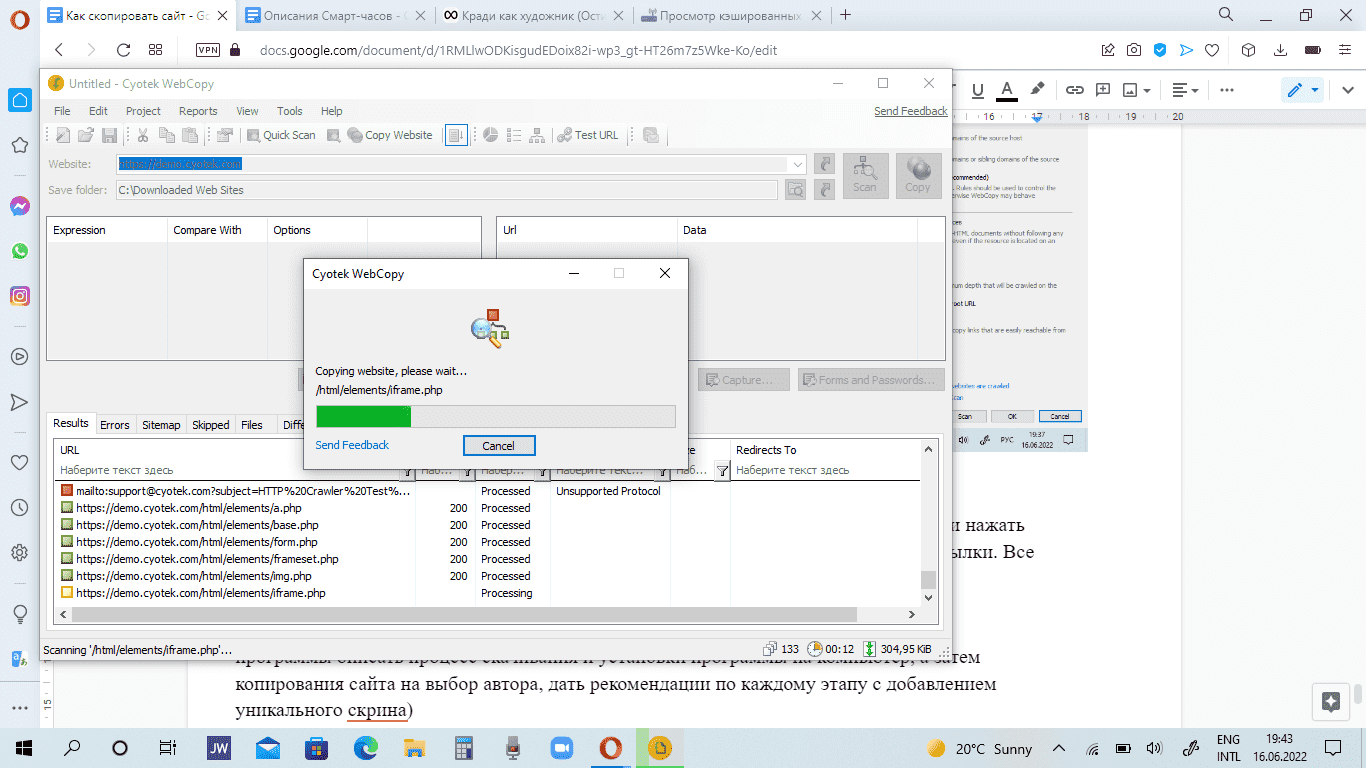
Готово, получаем дубликат сайта с преобразованным php-кодом в html-разметку. После завершения копирования в окне с данными можно посмотреть результаты копирования, список файлов, карту сайта.
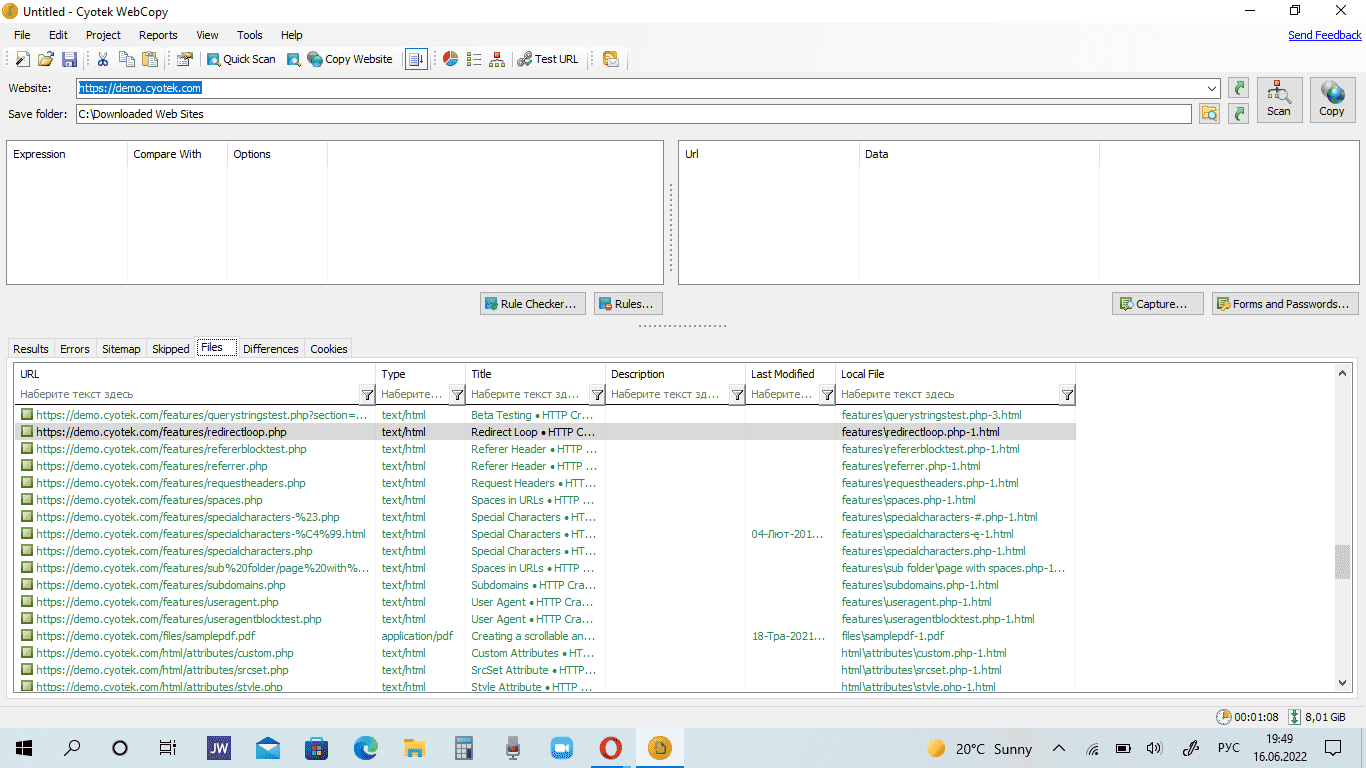
Копирование сайта с помощью онлайн-сервиса Saveweb2zip
Процесс копирования с помощью сервиса упрощен, насколько возможно. Все четыре шага:
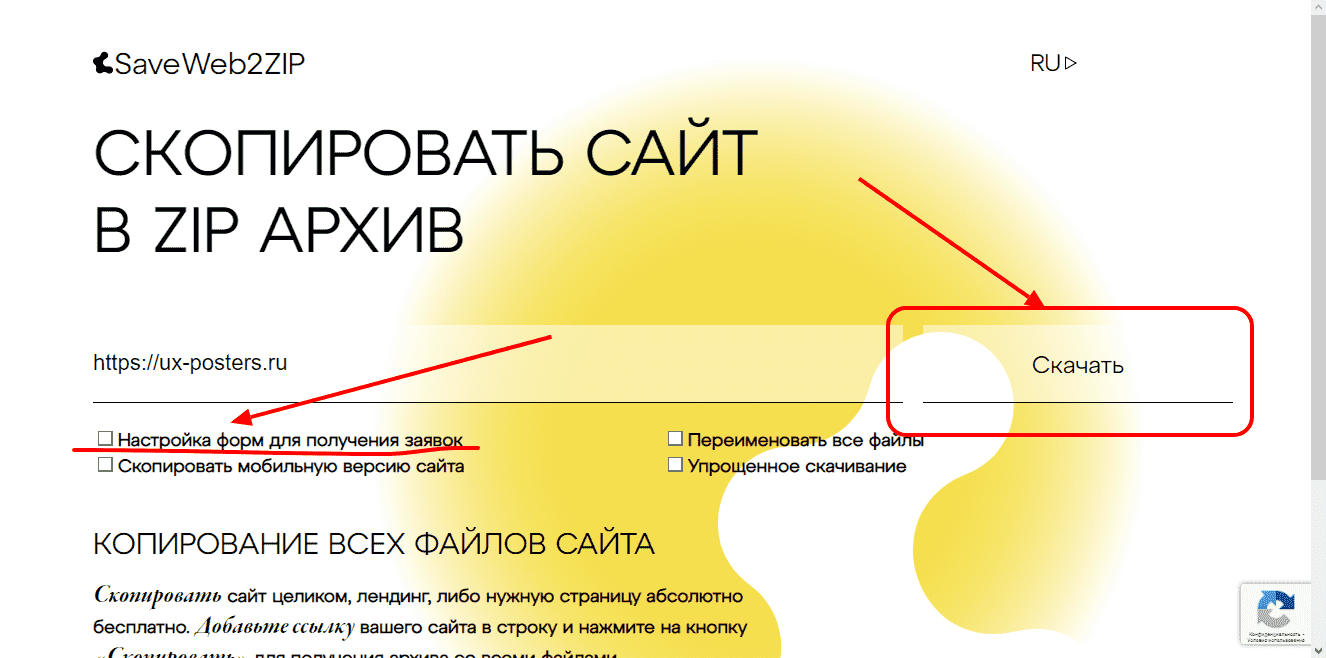
Сервис сканирует сайт, автоматически формирует его зеркало и запускает скачивание. На этом копирование закончено. Вы получаете готовый для запуска дубликат. Скачанный zip-архив можно редактировать в визуальном редакторе или распаковать и запустить на сервере.
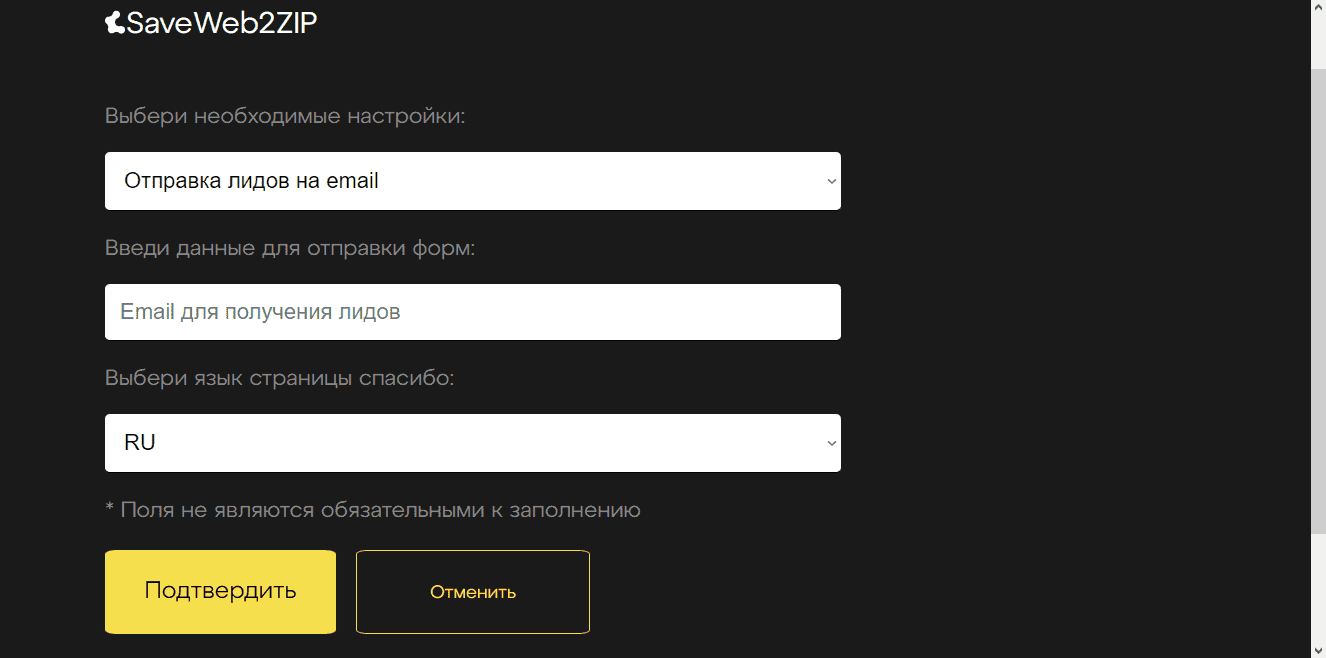
2.2. PDF в браузере Microsoft Edge
В операционной системе Windows 10 есть даже два таких механизма:
- описанный выше (через браузер Google Chrome) и
- реализуемый с помощью Microsoft Print to PDF.
Второй является штатным виртуальным принтером системы, и его задача – обеспечивать возможность сохранения в PDF в любом веб-обозревателе, в любой программе, которая предусматривает печать.
Считается, что печать с участием виртуального принтера создаёт более информативную версию сохраняемой страницы сайта, с отображением её метаданных. Тогда как обычная функция сохранения в PDF в большей степени очищает страницу от лишних веб-элементов и смещает акцент на саму публикацию. Как лучше – дело каждого отдельного случая, однако часто оба эти механизма работают совершенно одинаково.
Как задействовать Microsoft Print to PDF? Для этого в Windows 10 открываем встроенный, штатный браузер Microsoft Edge:
Рис. 7. Значок браузера Microsoft Edge в Windows 10
Открыв Microsoft Edge, нужно
- в меню «Параметры и другое» (1 на рис.

- выбрать пункт «Печать» (2 на рис. 8):
Рис. 8. Пункт «Печать» в Microsoft Edge
Если на компьютере не используется реальный принтер, тогда виртуальный PDF-принтер, как правило, установлен по умолчанию.
В противном случае кликаем по названию подключенного принтера. Для примера смотрите ниже на рис. 9, щелкаем по «HP LaserJet M1005». Откроется выпадающее меню, в котором выбираем из списка доступных вариантов печати опцию «Microsoft Print to PDF»:
Рис. 9. Меню Microsoft Edge, в котором можно выбрать реальный принтер или ссылку на «Microsoft Print to PDF»
В Microsoft Edge, кстати, механизм печати с участием PDF-принтера оптимально настроен. Здесь, в частности, по умолчанию выставлен параметр сжатия по размеру веб-страницы. Если прочие параметры не требуют коррекции, можно нажать внизу «Печать»:
Рис. 10. Сохранить веб-страницу как PDF с помощью Microsoft Edge
Три способа сохранить страницу сайта в PDF в один клик
Сохранение в формате pdf очень удобно, потому что web-страница сохраняется в не изменённом виде, а значит с рекламой, ссылками фотографиями, комментариями и, конечно, с текстом. Есть много способов с помощью которых можно сохранить страницу в PDF, но мне нравится использовать сервис Web2PDF. Этот сервис удобный и бесплатный.
Сервис Web2PDF: сохраняем в PDF по прямой ссылке
1 способ. Копируем в адресной строке ссылку нужной вам страницы (как это сделать, надеюсь, объяснять не надо) и вставляем её в специальное окошечко на сервисе Web2PDF. Смотри скриншот.
Далее, нажимаем преобразовать в PDF (Convert PDF). Ждём пару секунд и смело скачиваем к себе на жёсткий диск компьютера или сохраняем на Docs.google.com (Google диск).
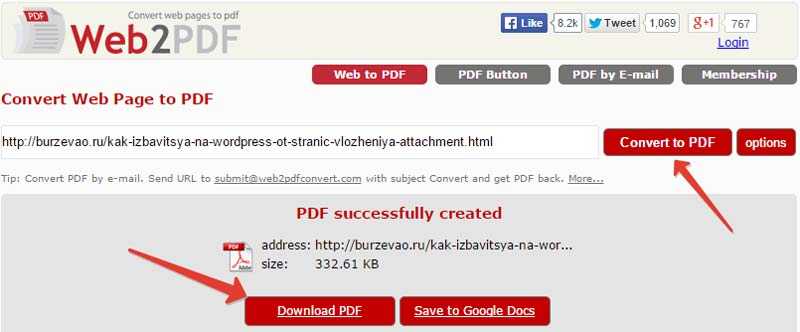
На Google Docs удобно хранить разные файлы в папке совместного доступа с друзьями). Не знаю как вы, а мы таким способом часто обмениваемся с коллегами полезной информацией
Кстати, обратите внимание на кнопку «Options» смотрите предыдущий скриншот, там вы сможете произвести настройки PDF файла, подробнее об этом в видеоролике, в конце статьи.
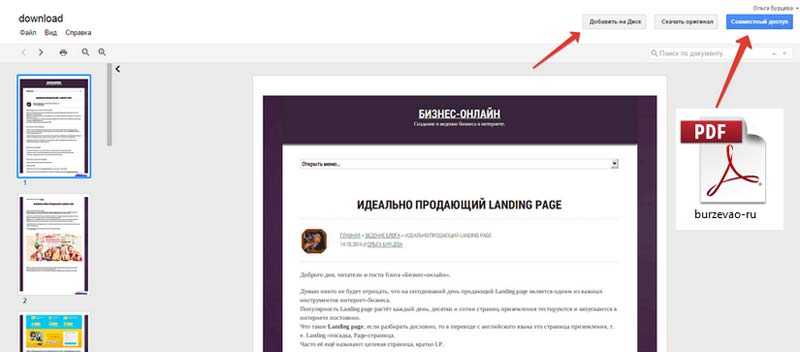
Идём, дальше.
Web2PDF: просматриваем и скачиваем PDF файл на своей почте
2 способ. Сервис Web2PDF позволяет просматривать интернет-страницы в PDF, присылая вам сообщения на электронную почту. Для этого вводим на сервисе адрес любой веб-страницы и отправляем его на submit@web2pdfconvert.com. Сервис Web2PDF обработает его на своих серверах и отправит вам через несколько секунд файл в формате PDF на почту. Этот экзотический способ, конечно, использую редко.

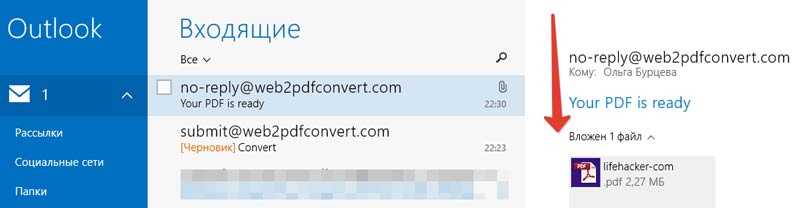
Сохраняем файл в PDF с помощью установленного расширения в браузер
3-й самый удобный способ — это добавить расширение Web2PDF для любого браузера. Тогда вы сможете сохранять любую интернет-страницу реально за два клика. Единственное, при использовании этого способа, немного страдает качество веб-страницы.
Добавить расширение в браузер очень сложно), а если серьёзно, то вам надо кликнуть на значок браузера => Выбрать расширение =>Ввести название Web2PDF => Установить. Вот, и всё. Теперь, чтобы сохранить веб-страницу жмём по иконке в правом верхнем углу, далее конвертируем HTML (Convert) в PDF. Ждём пока процесс конвертации закончиться и сохраняем файл в нужную папку на компьютер. Читаем на здоровье).
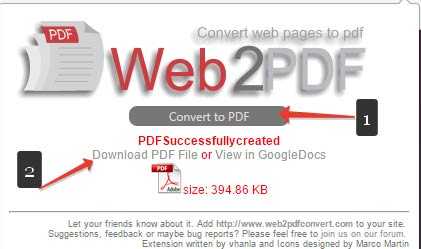
https://youtube.com/watch?v=_HQAxHPkZ4A
Читайте статьи из категории сервисы-онлайн:
- Как создать оповещения в Google Alerts.
- Как нарисовать прототип сайта онлайн за пять минут.
- Как вырезать и вставить объект в фотошопе.
- Как проверить текст и сайт на плагиат.
Спасибо, за репост!
Как сохранить веб-страницы в одном HTML файле и зачем это делать?
Для сохранения сайта есть несколько способов. Это можно сделать при помощи специализированных программ, браузеров и онлайн сервисов. Каждый из них имеет свои преимущества и недостатки.
Формат HTML особенно удобен, так как является универсальным для большинства браузеров. Например, при отправлении в дальнюю поездку, можно сохранить нужный контент в данном формате на флешку и спокойно просматривать его в процессе передвижения или по прибытию на место.
Рассмотрим более подробно процесс сохранения главной страницы интересующего сайта:
При клике правой кнопкой мыши по любой области сайта появиться контекстное меню, в котором необходимо выбрать пункт «Сохранить как». Выбрать место для сохранения файла, ввести его название (если требуется) и нажать «Сохранить». Также доступен выбор типа сохраняемого файла. Например, тип «Веб-страница полностью» позволяет сохранять весь контент страницы сайта: фотографии, стили, скрипты. Они будут подгружаться из локальной папки, сохраненной на компьютере. Тип «веб-страница, только HTML» позволяет сохранять только текстовую информацию, остальное содержимое будет подгружаться из интернета.
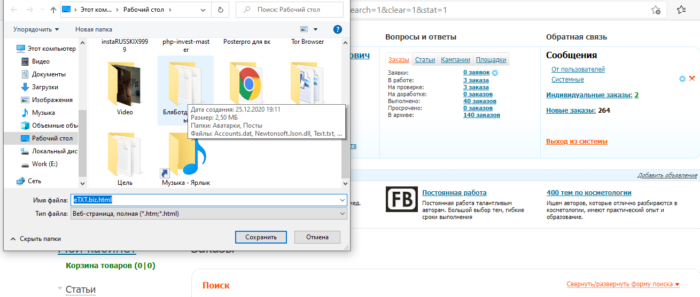
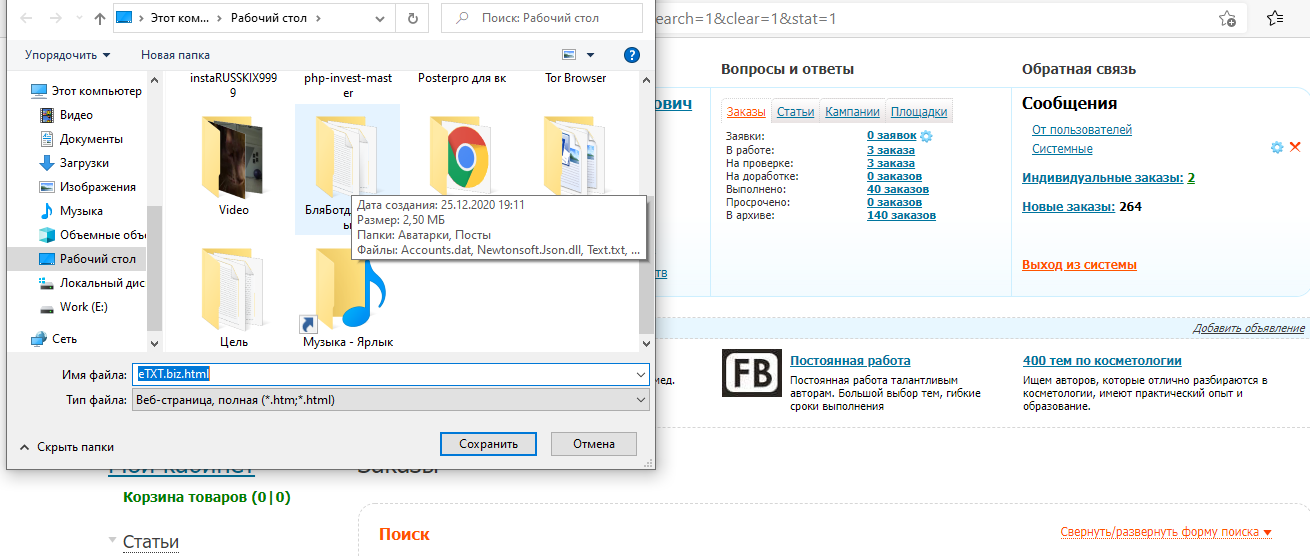
Рисунок 1: Сохранение главной страницы сайта в html-файл
При открытии сохраненного файла, необходимо указать наиболее подходящую программу, в данном случае используется браузер Microsoft Edge.
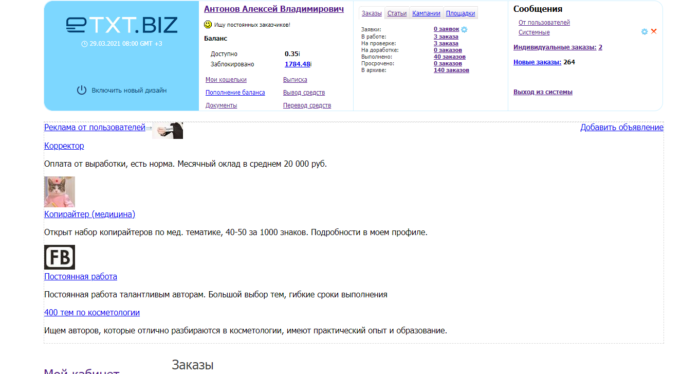
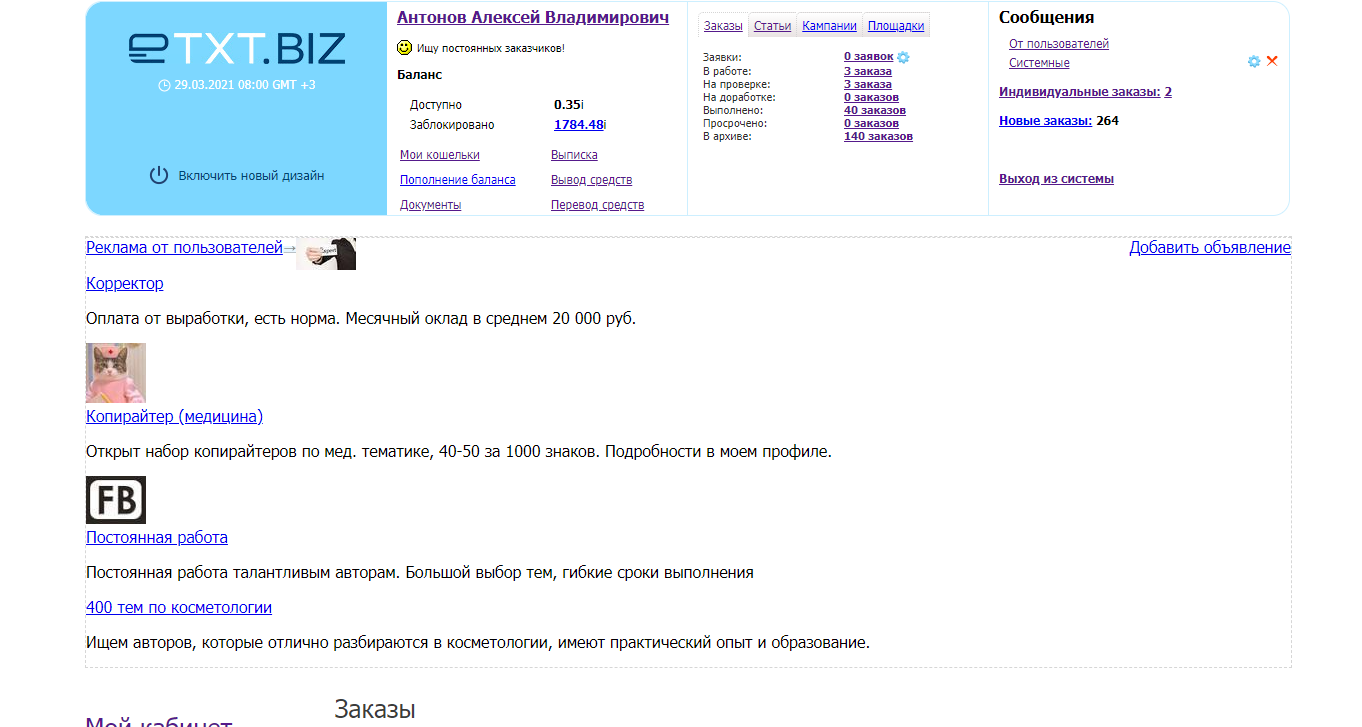
Рисунок 2: Итоговый html- файл с информацией с главной страницы сайта
Метод наиболее простой, не требует применения дополнительного программного обеспечения
Стоит уделить внимание и другим способам сохранения веб-страниц в файл с расширением html. Давайте разберемся, как это сделать с помощью различных браузеров и расширений к ним
Как сохранить страницу с интернета на компьютер
Интернет для большинства людей является своего рода библиотекой, справочником и путеводителем. Он представляет возможность человеку развиваться, увеличивать свой уровень образованности и знаний. С его помощью можно получить ответы на интересующие вопросы, изучать те или иные темы, в том числе даже на иностранных языках, ведь почти все браузеры имеют встроенные переводчики. В общем, это кладовая информации с неограниченным потенциалом. Многие люди уже не представляют повседневную жизнь без интернета.
Бывают случаи, когда пользователь находит интересные для себя статьи и публикации, но не хватает времени прочесть в связи с очень плотным графиком жизни. Он бы занял себя чтением по дороге на работу, или ему необходимо срочно посмотреть какую-то инструкцию, но нет возможности подключится к интернету.
Много людей сталкиваются с такой проблемой, поэтому рассмотрим способы, сохранения страницы из интернета на компьютер. Итак, как сохранить страницу сайта и просматривать её в режиме оффлайн (без подключения к интернету).
Способы сохранения страницы сайта в популярных браузерах
В каждый интернет браузер встроена функция сохранения веб страницы на компьютер. Рассмотрим, на примере, как сохранить страницу сайта в браузере Opera.
Переходим в браузере Opera на страницу, которую вы хотите сохранить. В верхнем левом углу браузера отображается кнопка «Opera», при переходе на которую всплывает меню. В выпадающем меню после нажатия на вкладку «Страница» высветится пункт «Сохранить как…». Есть и более простой способ, нажав комбинацию клавиш Ctrl+S.
После нажатие на этот пункт будет предложено указать место на диске, где вы хотите сохранить файл, и выбрать его тип. По умолчанию страница сайта сохраняется в формате «Веб-архив (единственный файл)» с расширением mht. Этот формат очень удобен, ведь все элементы сайта, в том числе картинки, будут сохранены полностью и находиться в одном файле. Кроме Оперы в таком формате ещё сохраняет браузер Internet Explorer.
При сохранении как «HTML с изображениями», кроме файла с таким расширением, на компьютере создастся отдельный каталог с картинками и прочими элементами. Несмотря на то, что страница будет сохранена полностью, это не столь удобно. Ведь при копировании на флешку, порой для каталога с «увесистыми» картинками может не хватить места, и тогда сохраненный сайт откроется в виде одного текста, что не очень удобно при просмотре.
Если вам картинки не важны, есть возможность полностью сохранить её на компьютер в текстовом формате с расширением txt.
Процесс сохранения в других браузерах аналогичен, но есть некоторые нюансы. Так в браузере Google Chrome, пункт «Сохранить страницу как…» находится в меню настроек и управления (квадрат в верхнем правом углу с тремя линиями). Кроме того, Chrome не поддерживает сохранение в текстовом и архивном файле. В браузерах Mozilla Firefox и Internet Explorer пункт «Сохранить как…» появляется в выпадающем меню при нажатии на кнопку «Файл».
Как сохранить веб страницу в PDF формате
Для многих сохранение страницы на компьютер через веб браузер может показаться не столь удобным, ведь кроме неё подтягивается и каталог с изображениями и массой отдельным элементов. Намного компактнее сохранить страницу в PDF. Такую возможность предоставляет браузер Google Chrome, к тому же, она будет сохранена на компьютере полностью.
Для сохранения в PDF заходим в меню управления и настроек и нажимаем на пункт «Печать». После появляется окно печати документа. В подпункте «Принтер» нажимаем на кнопку «Изменить». Перед нами появляются все доступные принтеры, а также строка «Сохранить как PDF». После нажимаем на «Сохранить» и указываем место на диске, где вы хотите сохранить интернет-страницу.
Сохранение через снимок экрана (скриншот)
Еще вариант, сохранить веб страницу из интернета в виде картинки. Для этого откройте страницу в интернете и сделайте её скриншот с помощью комбинации клавиш Shift+Print Screen. При каком способе вам не удастся сохранить её целиком, а только часть, которая входит в рамки экрана. Если какой-то фрагмент текста немного выходим за рамки, можно постараться уменьшить захват экрана через изменения масштаба. Затем откройте любой графический редактор и вставьте полученную картинку.
Если вам нужна картинка веб страницы целиком, можно сохранить её на компьютере в PDF, а затем конвертировать, например, в JPG формат.
Три онлайн-сервиса для сохранения в PDF
4.1. PDFcrowd.Com
Расширение Save as PDF, рассмотренное выше, разработано создателями веб-сервиса PDFcrowd.Com. К услугам этого сервиса можно прибегать при работе с браузерами, которые предусматривают установку расширений.
Принцип работы с сервисом прост: скопированную ссылку на интернет-страницу вставляем в специальное поле, кликаем «Convert to PDF» и указываем путь сохранения файла.
Рис. 16. Сервис PDFcrowd.Com для сохранения в pdf-файле
Подобных рассмотренному выше веб-сервисов в сети несколько, вот ещё парочка аналогов.
4.2. Сервис PDFmyurl.Com
На сайте сервиса PDFmyurl.Com вставляем адрес веб-страницы в поле по центру и кликаем «Save as PDF».
Рис. 17. Онлайн-сервис PDFmyurl.Com сохраняет страничку по ее адресу в PDF-файл
Имена файлов на выходе автоматически генерируются латиницей.
4.3. Сервис Htm2PDF.Co.Uk
Примерно так же поступаем, работая с веб-сервисом Htm2PDF.Co.Uk: вставляем в поле по центру адрес нужной страницы, жмём «Convert!», затем «Download your PDF».
Рис. 18. Онлайн-сервис Htm2PDF.Co.Uk по адресу страницы сохраняет ее в PDF-формате
Этот сервис также сам генерирует имена файлов, и также латиницей. У него есть также расширение для браузера Google Chrome, вот только работает оно через раз. Сам онлайн-сервис более стабилен в этом плане.
5. Горячие клавиши CTRL+P для всех PDF во всех браузерах
Чтобы сохранить какую-нибудь интернет-страницу в PDF, можно открыть ее в любом браузере и нажать на CTRL+P. Напомню принцип работы горячих клавиш: сначала нажимаем клавишу CTRL, затем не отпуская ее, одновременно жмем на клавишу P (на английском регистре). После этого на экране должно появиться окно “Печать”, похожее на то, которое приведено на рис. 2.
Если у Вас подключен принтер к компьютеру, то тогда в окне “Печать” придется кликнуть по кнопке “Изменить” (рис. 3), которая находится рядом с названием вашего принтера. Откроется меню (рис. 4), в котором надо поставить галочку напротив “Сохранить как PDF”.
Этот универсальный способ с горячими клавишами хорош тем, что не требует установки для браузера дополнительного программного обеспечения.
Если Вам не нравится вариант с горячими клавиши, введите в поисковик запрос без кавычек наподобие такого:
- “расширение сохранить в PDF Опера” или
- “расширение сохранить в PDF Яндекс Браузер”.
Поисковик предложит Вам расширения, из них лучше выбирать варианты на официальных сайтах браузеров. Установка расширения в браузер и дальнейшая работа с ним описаны , все расширения устроены по похожему принципу.
Если вы ежедневно работаете с огромными объемами интернет информации, и посещаете множество сайтов и интернет страниц, тогда вам знакомо то чувство, когда начинаешь незаметно тонуть в информации и хочется просто отключится. Но желательно отключится так, чтобы не потерять ценную информацию. Для этого существует сервис, позволяющий преобразовывать интернет страницы в документы PDF.
Конечно, можно хранить полезные интернет-страницы в закладках и получать к ним доступ, имея подключение к интернету. А можно просто, найдя полезную статью или заметку на каком либо сайте, тут же превратить ее в текстовый документ формата PDF и отправить на хранение в свою электронную библиотеку на жестком диске. И, при необходимости или возможности, независимо от того подключен ваш компьютер к интернету или нет, просмотреть интересную и полезную для вас информацию, открыв сохраненную интернет страницу в файле PDF. Я с этим сервисом столкнулся совершенно случайно и даже не подозревал, что существует возможность преобразовывать интернет страницы в документы PDF. Как только сервис, умеющий это делать попался мне на глаза, он был немедленно испробован и добавлен в закладки.
Как редактировать скопированный сайт
После скачивания есть несколько способов редактирования:
- открываем через блокнот или адаптированный блокнот для программистов (Notepad++, HAPedit или другой) и редактируем исходный код (вариант для настоящих гиков);
- через локальное приложение для создания и редактирования сайтов, например Adobe Dreamwiever или через WYSIWYG Web Builder. Впрочем, отредактировать скачанный лендинг можно даже через MS Word. Работает по принципу графического редактора (но не получится отредактировать формы захвата). Редактируем текст, стили, добавляем разделы как и при редактировании текстового документа;
- через веб-абминку CMS. Импортировать большой сайт на WordPress, Joomla или другую CMS не так легко (веб-разработчики новичкам рекомендуют работать с Modx Revo), но с лендингами, у которых минимум внешних ссылок, можно управиться, хотя это требует опыта.
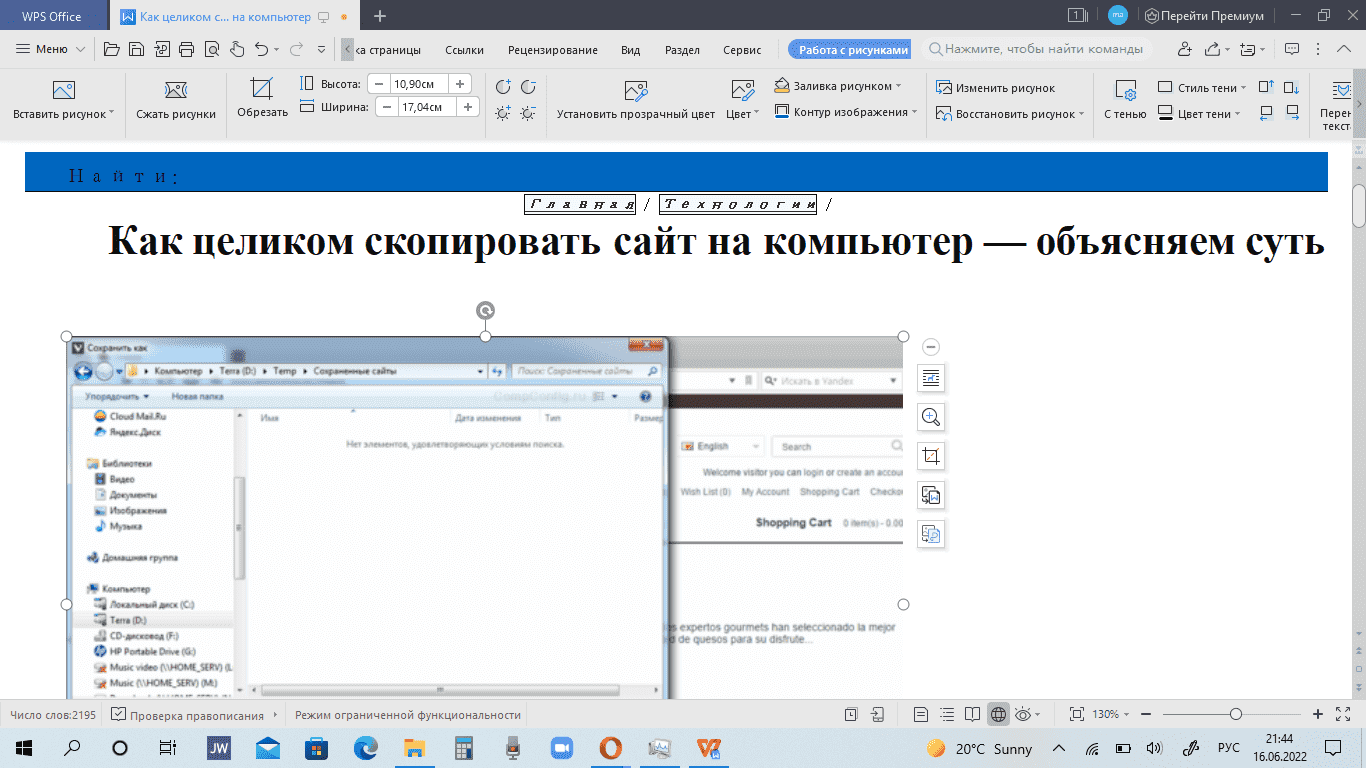
Для редактирования лучше использовать специализированный редактор, хотя можно использовать и MS Word или его бесплатные аналоги, например WPS Office.




























