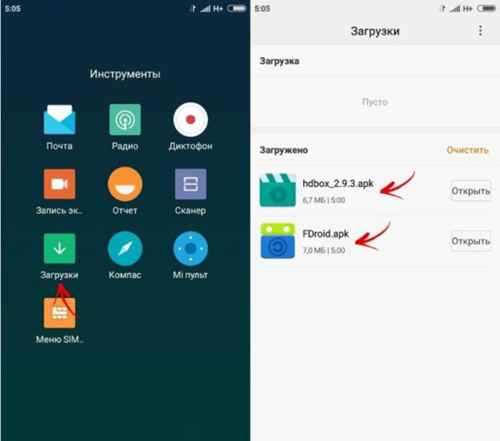Подготовка
Понадобится дистрибутив ОС, который можно скачать на сайте Microsoft.
Создаем загрузочную флешку, используя этот дистрибутив, и запускаем встроенную в систему утилиту «sysprep». Задача этой утилиты – подготовка образа системы, в который входят все настройки и установленные программы, к переносу на другой компьютер.
Командную строку надо запустить и ввести команду:
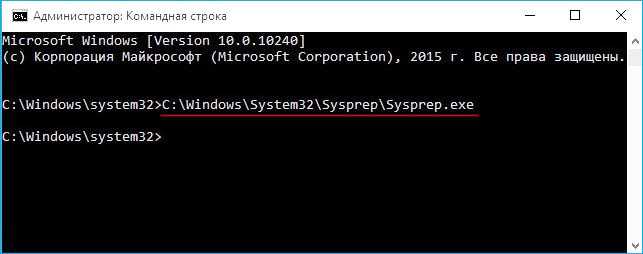
C:\Windows\System32\Sysprep\Sysprep.exe
В открывшемся окне все параметры выставляются так, как показано на скриншоте:

Немного объясним, что означают некоторые пункты:
- Перевод системы в режим OOBE – при следующем запуске система перейдет в режим переноса ОС.
- Подготовка к использованию – будет удалена лишняя информация, не предназначенная к копированию, например, данные об активации и т. п., при этом все установленные программы, утилиты должны быть включены в копирование.
Утилита «sysprep» будет работать несколько минут, продолжительность зависит от объема данных, которые будут переноситься на новый компьютер.
После завершения компьютер выключится.
Безопасное удаление файлов с помощью функции Windows «Очистка диска»
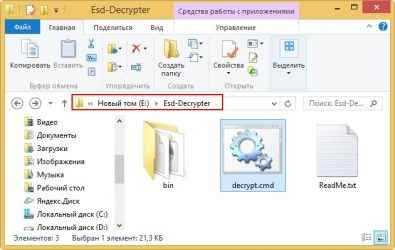
Читайте, как быстро и просто очистить системный диск вашего компьютера или ноутбука от ненужных файлов. Встроенный в Windows инструмент «Очистка диска» может быстро очистить системные файлы и таким образом освободить место на жестком диске. Но не все файлы нужно удалять (хотя такая возможность и присутствует). Например, временные файлы установки Windows 10 удалять не желательно, хотя система говорит, что их можно удалить без последствий.
В большей же части, с помощью инструмента «Очистка диска» можно безопасно удалить все указанные в нём файлы. На работе Windows это никак не отобразится. Но, это может привести к невозможности установки обновлений или отката в случае сбоев в работе системы, а также диагностики и решения проблем и ошибок
Поэтому всегда необходимо понимать какие файлы удалять и с какой целью, а также взвешивать важность освобождения места на диске и файлов, которые можно для этого удалить
Чтобы запустить инструмент, кликните правой кнопкой мыши на системном диске и нажмите кнопку «Очистка диска». Инструмент сразу же просканирует диск и отобразит список файлов, которые сможет удалить. Но отображены будут именно файлы, которые можно удалить, используя доступы текущего аккаунта пользователя.
Для того, чтобы иметь возможность очистить системные файлы, аккаунт должен иметь права администратора.
Чтобы удалить одну из предложенных групп файлов – выделите её. Чтобы не удалять – уберите выделение. Общий объём файлов, которые могут быть в принципе удалены указан в верхней части окна «Очистка диска». В нижней части, указан объём, который будет освобождён в результате удаления выделенных групп файлов. Нажмите «Ok», и «Очистка диска» удалит выделенные группы файлов.
Насколько важны временные файлы установки Windows (ESD)
В Windows 10 есть временные файлы установки, которые также можно удалить с помощью инструмента «Очистка диска». Они, как правило, занимают достаточно много места – это может быть более 5 гигабайт. Но данная группа файлов очень важна и их удаление может предоставить пользователю со временем проблемы.
Эти файлы используются системой для сброса системы к настройкам производителя (функция «Вернуть компьютер в исходное состояние»). В случае их удаления можно освободить достаточно много места на диске, но тогда вы не сможете осуществить сброс системы в случае необходимости. Для этого обязательно понадобиться использовать установочный диск. Поэтому такие файлы удалять не рекомендуется.
Загрузочный диск Windows 10 — как сделать загрузочный DVD для установки.
Сегодня поговорим о том как создать установочный диск или USB носитель, для установки windows 10.
Многих это удивит, но после выхода операционной системы windows 10, майкрософт предлагает свою фирменную утилиту Media Creation Tool. С помощью этой утилиты вы можете создать загрузочный диск или USB носитель, для установки с него виндоус 10, причем с официальной лицензионной версией.
После создания установщика, вы можете спокойно обновиться до десятой версии или установить ее на свой компьютер или ноутбук, с этого носителя.
Нам понадобятся:
- Подключение к интернет (желательно безлимитное).
- Сама утилита Media Creation Tool.
- DVD диск или USB носитель — флешка.
- Немного терпения и внимательности.
Итак приступим!
Скачиваем с официального сайта Microsoft утилиту Media Creation Tool.
и на открывшейся странице выбираем «Скачать средство сейчас»
У вас начнет загрузка утилиты Media Creation Tool, это займет несколько секунд, в зависимости от скорости вашего интернета.
По окончании загрузки запускаем эту утилиту и перед вами откроется окно в котором нужно прочесть лицензионное соглашение, читать или нет решаете сами, когда прочитали нажимаем «Принять» .
На следующем этапе выбираете создать установочный носитель и нажимаем «Далее»
На третьем этапе вам необходимо выбрать язык, выпуск, архитектуру операционной системы, для этого уберите галочку с нижнего пункта использовать рекомендуемые параметры.
Если вы будете устанавливать windows на этот же компьютер, то можно оставить рекомендуемые параметры.
Я сделаю универсальный загрузочный носитель с обоими архитектурами (х64 и х86) и операционной системой на русском языке.
Теперь вам предстоит выбрать какой установочный носитель вы создаете USB флешка или DVD диск.
Если выбрали USB, то на следующем этапе выберите флешку на которую необходимо записать файлы и сделать ее загрузочной.
Нажимаем далее и процесс создания USB носителя начнется, осталось только подождать.
Если выбрали DVD то на следующем этапе вам предстоит выбрать место для сохранения ISO образа и дать ему название.
Будет создан образ ISO загрузочного диска.
После создания ISO образа, запишите его на диск с помощью программы isobuster или другой программы для записи ISO файлов.
После создания загрузочного USB или DVD, вам остается только загрузится с него и начать установку вашей новой операционной системы Windows 10.
Как загрузится с диска или флешки, а также процесс установки операционной системы описаны в этой статье.
Как получить ESD файл с образом Windows 10
Разберемся, где же можно получить
ESD
файл
? При обновлении Windows 8 до Windows 8.1 файл install.esd скачивается в фоновом режиме с репозитария Microsoft и сохраняется в каталог C
:\Windows
\SoftwareDistribution
\Download
\{некий ID
}
.
Получить файл Install.ESD
с последней сборкой Windows 10 можно, перейдя на установленной системе в раздел Пуск -> Параметры –> Обновления и безопасность (Start -> PC Settings -> Update and recovery -> Preview builds)
. Если для вашей Windows 10 доступна новая сборка, вам будет предложено скачать и установить новый образ.
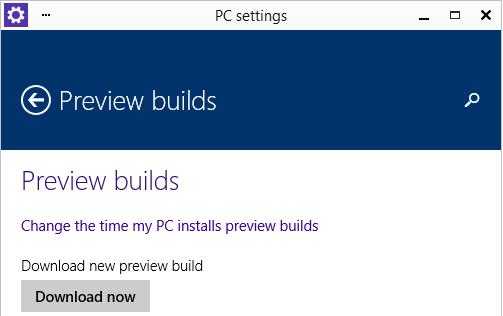
Запустите обновление системы для нового билда, но не перегружайте компьютер. В процессе обновления Windows загрузит файлы, необходимые для выполнения обновления версии системы. После окончания загрузки, откройте проводник и перейдите в каталог C
:\$Windows
.~BT
\Sources
. Найдите в данном каталоге файл Install
.ESD
(он является ) и скопируйте его в любой другой каталог. Это и есть.ESD файл со сжатым образом последней сборки Windows 10.
Совет
. В уже установленной Windows 10 Technical Preview ESD файл можно скопировать из каталога C:\RecoveryImage\Install.esd.
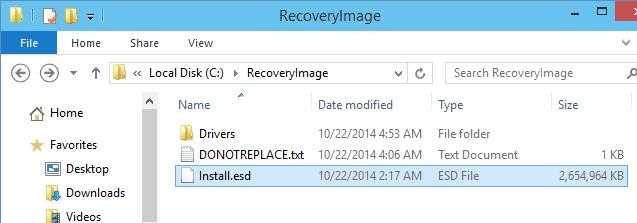
Чтобы получить информацию о том, какие образы Windows находятся внутри ESD файла, можно использовать стандартную утилиту DISM:
DISM /Get-WimInfo /WimFile:»C:\iso\install.esd»
Deployment Image Servicing and Management toolVersion: 10.0.17134.1Details for image: C:\iso\install.esdIndex: 1Name: Windows 10 ДомашняяDescription: Windows 10 ДомашняяSize: 15,439,030,656 bytesIndex: 2Name: Windows 10 Домашняя для одного языкаDescription: Windows 10 Домашняя для одного языкаSize: 15,439,078,082 bytesIndex: 3Name: Windows 10 для образовательных учрежденийDescription: Windows 10 для образовательных учрежденийSize: 15,662,641,239 bytesIndex: 4Name: Windows 10 ProDescription: Windows 10 ProSize: 15,662,520,267 bytesThe operation completed successfully.
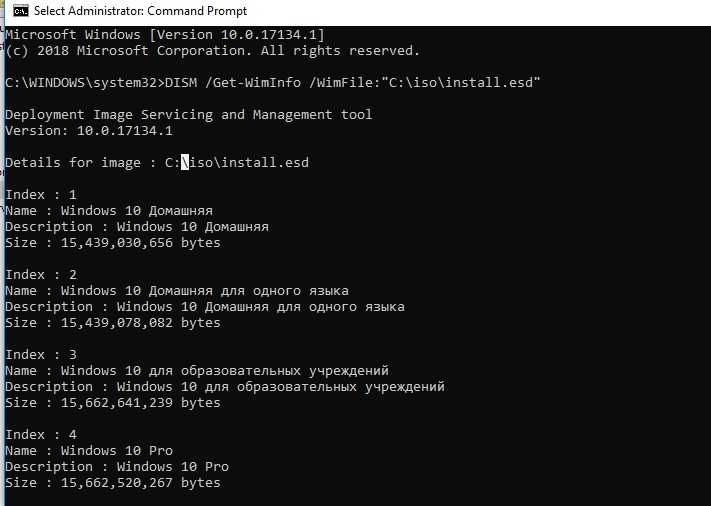
В нашем примере внутри архива install.esd находится несколько образов системы. Например, Windows 10 Pro имеет индекс 4.
Зная порядковый индекс образа Windows в ESD файле, можно экспортировать его в WIM файл с помощью команды:
dism /export-image /SourceImageFile:c:\iso\install.esd /SourceIndex:4 /DestinationImageFile: c:\iso\win10pro.wim /Compress:max /CheckIntegrity

Полученный WIM файл можно сконвертировать в ISO образ с помощью сторонних утилит.
Зачем нужна папка System Volume Information и как её удалить
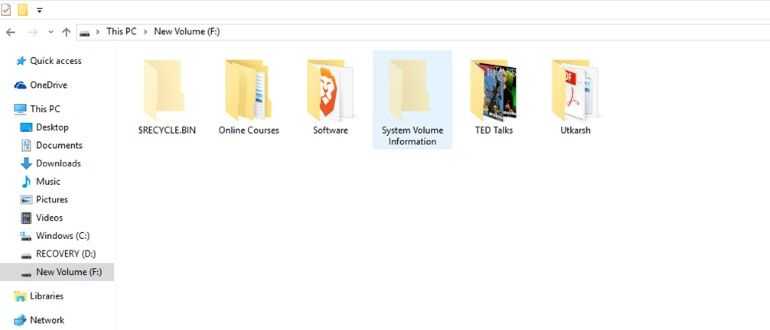
Когда свободное место на диске компьютера заканчивается, пользователи приступают к поискам лишних файлов и папок, которые можно было бы удалить.
Среди надоедливых папок в операционных системах Wibdows присутствует и системная папка System Volume Information.
В этой статье мы расскажем, что это за папка System Volume Information, как включить её отображение, какие файлы в ней хранятся и можно ли её удалить.
System Volume Information — что это за папка
Папка System Volume Information является системной папкой операционных систем Windows в которой хранятся служебные файлы точек восстановления системы.
В папке System Volume Information хранятся:
- точки восстановления Windows (при включении создания точек восстановления данного диска)
- данные о службе индексирования файлов Windows
- данные теневого копирования логического диска
Таким образом можно подытожить, что в папке хранятся служебные файлы Windows для восстановления файлов на данном логическом диске и для восстановления системы из последней сохраненной точки.
Как включить отображение папки System Volume Information
Как уже было сказано выше, папка является скрытой. Чтобы включить отображение скрытых папок зайдите в папку диска C и нажмите клавишу F10.
Сверху появится меню команд. Кликните по меню «Параметры папок».

В открывшемся меню перейдите на закладку «Вид» и в самом низу включите галку «Показывать скрытые файлы и папки». Нажмите ОК.
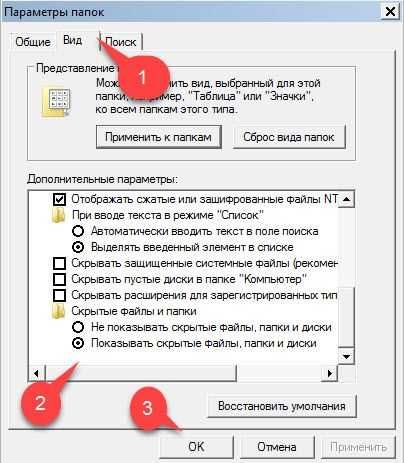
Теперь папка System Volume Information будет видна в корне диска.
Очистка папки System Volume Information
При настройке автоматического создания точек восстановления Windows вы настраиваете максимальный объём, который будут занимать резервные копии.

Если папка System Volume Information занимает достаточно много места, например, более 1 гигабайта, то можно её почистить, используя стандартные средства Windows.
Для выполнения очистки папки System Volume Information:
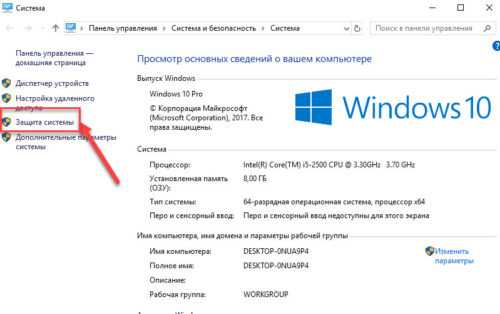
1. Кликните правой кнопкой мыши по иконке «Мой компьютер» на рабочем столе — «Свойства» — «Защита системы».
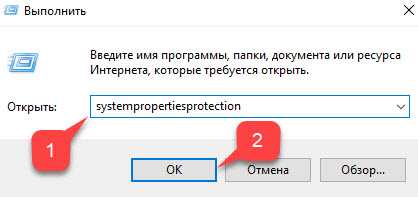
2. В открывшемся окне «Защита системы» выберите необходимый логический диск, в котором находится папка System Volume Information (например, диск С) и нажмите «Настроить».
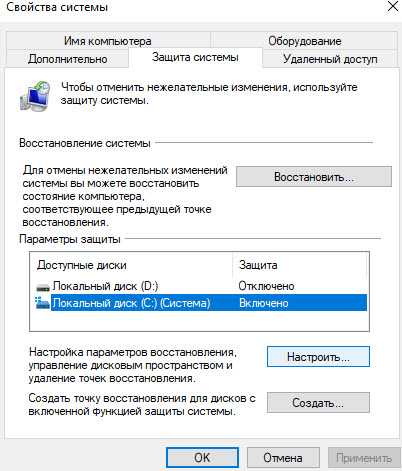
3. Выберите пункт «Отключить защиту системы» и кликните «Удалить» в самом низу для удаления всех точек восстановления выбранного диска. После выполненных операций нажмите ОК.
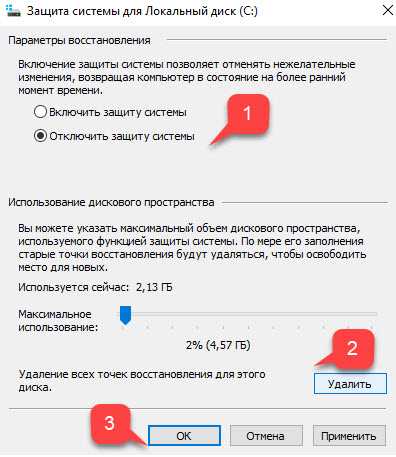
4. Выключите запись истории файлов. Для этого зайдите в «Панель управления» и в правом верхнем углу выберите просмотр пунктов меню в режиме «Мелкие значки». Кликните на меню «История файлов».

5. В открывшемся окне нажмите кнопку «Отключить». Если хранение истории файлов уже отключена, то ничего менять не нужно.

После проведения данных операций вы отключите создание точек восстановления системы Windows и истории файлов в папке System Volume Information.
Удаление папки System Volume Information
Тем не менее удаление возможно. Так как по-умолчанию права пользователя прописаны «для чтения», то нам придется сначала дать себе полный доступ, а потом уже удалить папку.
Если вы попытаетесь удалить папку с правами доступа по-умолчанию, то столкнетесь с ошибкой доступа как на скриншоте ниже.
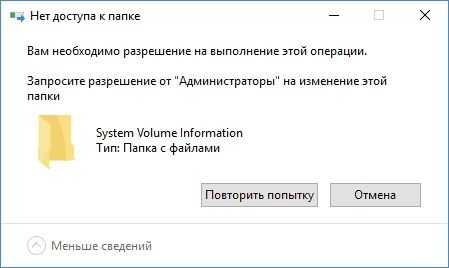
Для того, чтобы удалить папку System Volume Information нажмите правой кнопкой на папке и зайдите в «свойства» — «безопасность» — «дополнительно».
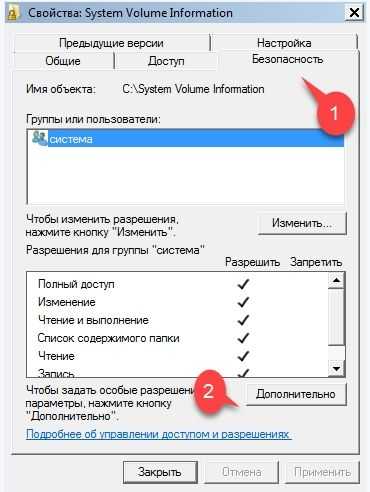
В открывшемся окне перейдите на вкладку «Владелец» и нажмите кнопку «Изменить».

В открывшемся окне левой кнопкой мыши выберите пользователя, которому нужно дать права на доступ (в моем случае это пользователь «Администратор) и нажмите ОК.
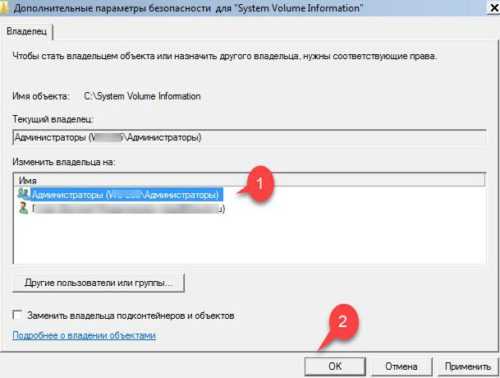
Таким образом выбранный вами пользователь стал «владельцем папки» и у него появились права на редактирование доступа к папке.
Для того, чтобы дать полный доступ необходимо опять зайти в «свойства» — «безопасность» — «дополнительно» — «изменить».
Если в списке пользователей уже есть необходимая учетная запись, то нажмите кнопку «Изменить».
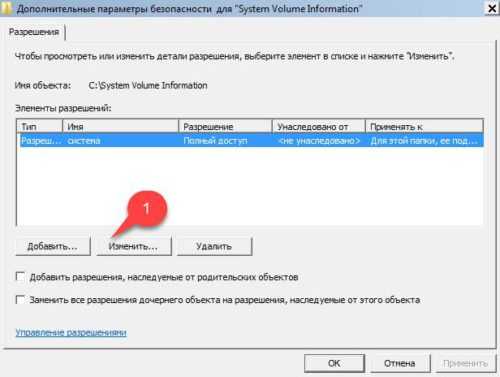
В открывшемся окне дайте пользователю полный доступ к папке и нажмите ОК.
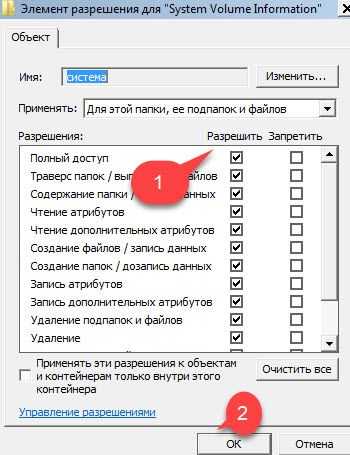
Если вашего пользователя (владельца папки) нет в списке прав пользователя, то нажмите кнопку «Добавить».
В открывшемся окне вам необходимо выбрать нужного пользователя. Для упрощения процесса нажмите кнопку «Дополнительно» и «Поиск».

Система покажет вам список всех пользователей компьютера. Выберите необходимого пользователя и нажмите ОК.
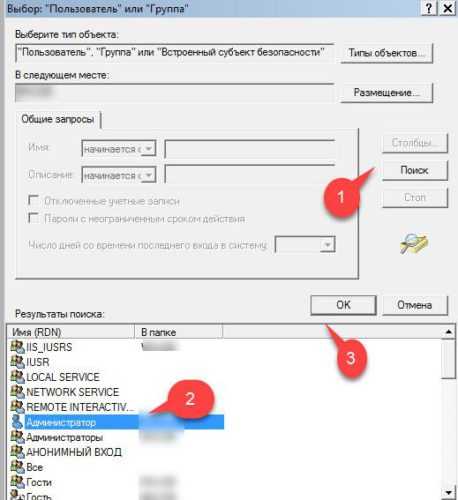
В следующем окне дайте полный доступ выбранному пользователю и нажмите ОК как это было сделано выше.
Теперь, когда вы сделали свою учетную запись владельцем и дали себе полный доступ, можно беспрепятственно удалить папку System Volume Information обычным нажатием клавиши Del или правой кнопкой — «удалить».
Первый шаг: Загружаем обновление и скачиваем утилиту ESDtoISO
- Убедитесь, что обновление доступно и загружено на компьютер. Открываем меню «Пуск» и переходим в Параметры, дальше откройте вкладку Обновления и безопасности. Если следующая версия системы уже загружена, то появится сообщение с предложением установить ее.
- Теперь скачайте актуальную версию программы ESDtoISO. Скачать ее можно здесь. Кстати, с подобной задачей прекрасно может справиться и другая программа — NTLite.
- Выбрав любой раздел диска, создаем там каталог с именем ESD (например C:ESD). Извлеките в эту папку скачанный архив с утилитой ESDtoISO.
- Теперь копируем скачанное обновление с новой сборкой системы в созданный каталог: C:ESDESDtoISO.
В нашем случае, мы брали обновление со сборкой под номером 10166. Она размещалась в таком каталоге: C:WindowsSoftwareDistributionDownloac31932a53b8bd06aedcff39a19. В этой папке находился файл, имя которого имело следующий вид: 10166.0.150703-1818.fbl_impressive_CLIENTPRO_RET_x64fre_ru-ru.esd.
В других обновлениях, со сборками других версий могли располагаться и в других каталогах, к примеру:
C:Recoveryimage C:WindowsSoftwareDistributionDeliveryOptimization C:$Windows.~BTSources
Так что, если вам нужна иная сборка в отличии от той, что описывается в данной статье, то придется поискать нужный файл. Лучше всего использовать Поиск в системе.
Кстати, файл с обновлением можно переименовать в любое другое удобное имя, тут может подойти install.esd.
Лицензия ESD для Windows
Электронные ключи от Майкрософт по-другому называют ESD. Они являются электронными лицензиями, которые привычны многим обладателям этого программного обеспечения. Им можно пользоваться как для дома, так и для организации. Их главное назначение – это полная оптимизация рабочего устройства, компьютера.
Это программное обеспечение является оригинальным и его можно получить только при покупке официальной версии. К основным преимуществам можно отнести следующее:
- доставка лицензированного продукта происходит мгновенно;
- её можно использовать на протяжении всей работы ПК, то есть не нужно ничего покупать заново;
- можно приобрести в единственном экземпляре.
К минусам подписки ESD относят:
- отсутствие скидок для государственных или крупных организаций;
- нельзя преобразовать до более старых версий.
Данный коробочный пакет передается отдельно другим пользователям. Вся существенная разница с другими форматами от офиса есть в специализированном лицензионном соглашении.
Извлечение файлов Windows 7 из установочного DVD ‹ Windows 7 — Впечатления и факты
Файлы установленной Windows 7 могут повреждаться или удаляться по ошибке или в результате заражения компьютера вирусами, троянами и другими опасными программами. Вместо того, чтобы переустанавливать Windows 7 из-за одного-двух поврежденных файлов, можно извлечь нужные файлы из установочного DVD Windows 7.
Все файлы Windows 7 сжаты и запакованы в файл-образ install.wim, расположенный в папке sources установочного диска Windows 7. Существуют два способа открыть файл WIM и извлечь из него нужные данные:
Подключение образа средствами DISM
1. Вставьте установочный диск Windows 7 в DVD-привод, откройте его и скопируйте файл install.wim из папки sources на диск D.
2. Создайте папку на диске D и назовите ее, к примеру, wseven. В эту папку будет подключен образ install.wim
Обратите внимание, что в качестве папки для подключения образа install.wim НЕЛЬЗЯ использовать корень диска C
3. Откройте Пуск > Все программы > Стандартные, щелкните правой кнопкой мыши по значку командной строки и выберите Запуск от имени администратора.
4. Выполните команду:
dism /Mount-Wim /WimFile:D:\install.wim /name:»Windows 7 Ultimate» /MountDir:D:\wseven
Пояснения:
- dism – встроенная в Windows 7 утилита командной строки, позволяющая подключать образы WIM и управлять ими.
- Параметр /Mount-Wim подключает файл WIM.
- Параметр /WimFile позволяет указать расположение и имя файла WIM, который нужно подключить.
- Параметр /name позволяет указать название выпуска Windows 7, который будет смонтирован.
- Параметр /MountDir: указывает папку, в которую будет смонтирован образ WIM.
6. Дождитесь, пока образ подключится. Это может занять несколько минут.
7. Откройте папку D:\wseven, найдите в ней нужный файл и скопируйте его в любое место на жестком диске (например, замените поврежденный файл Windows 7).
Отключение образа в DISM
После копирования нужных файлов образ можно отключить.
1. Закройте все папки и файлы.
2. Откройте Пуск > Все программы > Стандартные, щелкните правой кнопкой мыши по значку командной строки и выберите Запуск от имени администратора.
3. Выполните команду:
dism /Unmount-Wim /MountDir:D:\wseven /discard
Пояснения:
- Параметр /Unmount-Wim отключает образ.
- Параметр /MountDir: указывает папку, в которую смонтирован образ, который нужно отключить.
- Параметр /discard отменяет все внесенные в образ изменения.
4. Дождитесь отключения образа.
5. Удалите папку wseven и файл install.wim с диска D.
Открытие файла WIM с помощью архиватора 7-zip
1. Скачайте и установите бесплатный архиватор 7-zip.
2. Вставьте установочный диск Windows 7 в DVD-привод, откройте папку Sources и найдите в ней файл install.wim.
3. Щелкните правой кнопкой мыши по файлу install.wim и в появившемся контекстном меню выберите Открыть с помощью.
4. В открывшемся окне выберите 7-zip File Manager и нажмите OK.
5. В окне архиватора может отображаться от одной до пяти папок, в зависимости от выпуска Windows 7. В установочных образах 32-разрядных Windows 7 присутствуют все выпуски, кроме Enterprise, поэтому папок будет пять:
- в папке «1» содержатся все папки и файлы Windows 7 Starter (Начальная);
- в папке «2» – все папки и файлы Windows 7 Home Basic (Домашняя базовая);
- в папке «3» – Windows 7 Home Premium (Домашняя расширенная);
- в папке «4» – Windows 7 Professional (Профессиональная);
- в папке «5» – Windows 7 Ultimate (Максимальная).
В установочных образах 64-разрядных Windows 7 выпуск «Начальная» отсутствует, поэтому папок будет всего четыре:
- в папке «1» содержатся все папки и файлы Windows 7 Home Basic (Домашняя базовая);
- в папке «2» – Home Premium (Домашняя расширенная);
- в папке «3» – Professional (Профессиональная);
- в папке «4» – Ultimate (Максимальная).
В установочных образах Windows 7 Enterprise (Корпоративная) есть только одна папка – с самой «Корпоративной», другие выпуски в дистрибутив не включены.
Откройте папку с самым последним номером, чтобы перейти к списку каталогов самой полной версии Windows 7.
6. Откройте нужную папку, найдите в ней нужный файл, щелкните по нему правой кнопкой мыши и нажмите Копировать в…
7. В открывшемся окне Копировать укажите место на жестком диске, куда будет скопирован файл и нажмите OK.
После выполнения этих операций архиватор можно закрыть.
Загруженные программные файлы
Расположение: C: \ Windows \ Загруженные программные файлы
Название этой папки немного сбивает с толку. На самом деле она содержит файлы, используемые элементами управления ActiveX Internet Explorer и апплетами Java, поэтому, если вы используете одну и ту же функцию на веб-сайте, вам не нужно загружать ее дважды.
По сути, эта папка бесполезна. ActiveX является чрезвычайно устаревшей технологией, которая полна дыр в безопасности, и Java редко используется в современной сети. ActiveX является эксклюзивным для Internet Explorer, и вы, вероятно, встретите его только на древних корпоративных сайтах.
Большинство домашних пользователей больше не используют IE, не говоря уже о ActiveX. Ваша папка « Загруженные программные файлы » может быть уже пустой, но вы можете очистить ее содержимое, если это не так.
Формат файла
Формат файла ESD представляет собой технологию распространения для компании Майкрософт. Данное распространение происходит в электронном виде. Программы, в названии которых присутствует расширение ESD, автоматически сжимаются и обладают определенным видом. Например, при скачивании операционной системы сжатого вида она будет приблизительно на 35 процентов меньше обычной.
Данный вид распространяется только пользователями, имеющие специализированные линии к компании. Обычным людям такая привилегия не дана. На официальном сайте имеется несколько программ, обладающие общим доступом. Проблема, что их практически невозможно скачать.
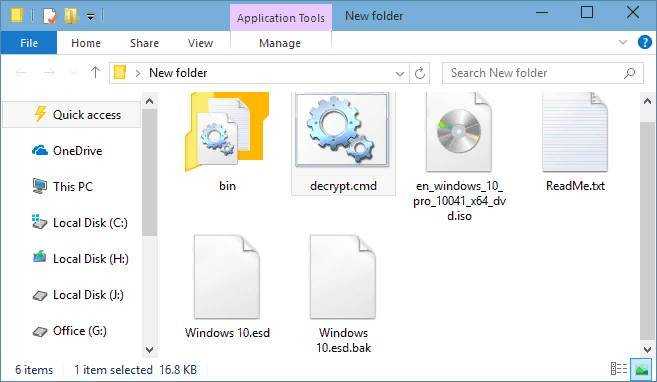
Что делать, если закончилось место на локальном диске
Распаковка архива происходит от имени администратора. При появлении скрипта начинается преобразование. Остается только подождать, когда отобразится следующий шаг – сама установка. После этого пользователь имеет полное право на использование программ без вреда для своего компьютера.
Esd windows 10 как установить
Полезные советы
Напоследок рассмотрим несколько советов, которые пригодятся, если вы решите заняться очисткой места на диске посредством удаления каталога SWSetup:
Скопируйте папку на флешку. Если вам придется переустанавливать или восстанавливать ОС, то абсолютно все драйверы можно будет взять именно из этой директории
Они устанавливаются точно так же, как и любая программа.
Если в вашем компьютере установлен дополнительный жесткий диск с большим объемом, то скопируйте папку на него.
Если вы не желаете удалять SWSetup, но хотите освободить место на диске, то обратите внимание на другие папки. В системном разделе есть ряд каталогов, которые накапливают временные данные, историю браузеров и файлы для обновления Windows.
При удалении SWSetup появляется ошибка о том, что папку стереть не получится
Это означает, что какие-то файлы и данные из директории используются компьютером в данный момент.
Если вы будете скачивать новые драйверы из интернета и распаковывать их на диск, то по умолчанию файлы будут помещены в SWSetup. Если папки нет, она будет создана снова.
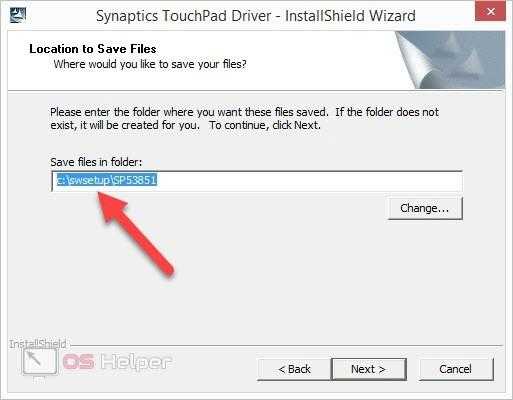
Второй шаг: Запускаем ESDtoISO
- Нам нужно запустить командную строку с правами администратора по такому пути: D:ESDESDtoISO. Что бы это сделать, перейдите в данную папку через проводник. Затем, в окне, откройте меню «Файл» и дальше запустите командную строку с правами администратора.
- В окне терминала нужно запустить такую команду:
ESDtoISO install.esd
- Дальше понадобиться определить тип образа, получаемым на выходе, после конвертации нашего обновления. Для этого введите цифру, подходящую для нужного пункта.
При этом, при выборе первого варианта, выйдет файл объемом 3931455488 байт. А если выбрать второй вариант, то у нас выйдет файл объемом в 3177324544 байт.
Когда конвертирование закончится, готовый образ будет находиться по такому пути: D:ESDESDtoISO. И тот и другой файл смогут подойти для нормальной, классической установки операционной системы Windows 10. В любом случае будет на выходе обычный ISO образ, из которого можно будет сделать загрузочный диск, или флешку.
Разница в размере финишных файлов заключается в разных способах сжатия. Если выбрать второй вариант, то в процессе установки понадобится затратить большее количество времени для распаковки данных, вследствие чего и сама установка может идти минут на десять дольше.
Выберите, конвертировать ли все редакции, либо выбрать отдельные редакции, присутствующие в образе. Выберите режим создания ISO файла (также можно создать WIM-файл), если не знаете, что выбрать — выбирайте первый или второй вариант. Дождитесь завершения расшифровки ESD и создания ISO-образа.
Образ ISO с Windows 10 будет создан в папке Adguard Decrypt.
Формат файла
Формат файла ESD представляет собой технологию распространения для компании Майкрософт. Данное распространение происходит в электронном виде. Программы, в названии которых присутствует расширение ESD, автоматически сжимаются и обладают определенным видом. Например, при скачивании операционной системы сжатого вида она будет приблизительно на 35 процентов меньше обычной.
Данный вид распространяется только пользователями, имеющие специализированные линии к компании. Обычным людям такая привилегия не дана. На официальном сайте имеется несколько программ, обладающие общим доступом. Проблема, что их практически невозможно скачать.
Что делать, если закончилось место на локальном диске
Распаковка архива происходит от имени администратора. При появлении скрипта начинается преобразование. Остается только подождать, когда отобразится следующий шаг – сама установка. После этого пользователь имеет полное право на использование программ без вреда для своего компьютера.
SoftwareDistribution: Что это за папка Windows 7, 10, можно ли ее удалить?
Некоторые пользователи популярной ОС Windows желают знать, что за папка SoftwareDistribution в директории Windows и можно ли ее удалить без последствий для работы операционной системы?
В этой статье разберемся с этими вопросами.
SoftwareDistribution — что это за папка?
SoftwareDistribution (дословно с англ Распространение программного обеспечения) – это папка содержащая файлы обновления системы Windows. Папка присутствует в ОС версии 7, 8 и 10.
Где можно найти папку SoftwareDistribution? Путь расположения: C:\Windows\SoftwareDistribution .
В директории C:\Windows\SoftwareDistribution\Download хранятся файлы обновления, загруженные с серверов Microsoft Windows. Вес папки Download напрямую зависит от того сколько обновлений операционной системы было сделано. Иногда вес может достигать нескольких гигабайт.
Стоит отметить, что после установки обновления файлы обновления больше не нужны. И по факту превращается в «Системный мусор».
DataStore – еще одна папка с временными файлами, в которой хранится история обновлений. Так же зачастую имеет большой вес.
Остальные папки (AuthCabs, EventCache, PostRebootEventCache, ScanFile, SelfUpdate, WuRedir) так же содержат файлы обновления или кэша.
Можно ли удалить папку SoftwareDistribution? Не полетит ли Windows?
Если на компьютере ощущается острая нехватка свободного места, то пользователь после непродолжительного осмотра размеров файлов в папке Windows наверняка обратит свое внимание на папку SoftwareDistribution и задаст вопрос: «Можно ли удалить папку SoftwareDistribution?». Ответ : ДА, можно смело очистить папку
На работу системы это никак не повлияет
Ответ : ДА, можно смело очистить папку. На работу системы это никак не повлияет.
Можно так же отдельно удалить папки Download и DataStore.
Как правильно удалить папку SoftwareDistribution
Чтобы удалить папку SoftwareDistribution в Windows нужно сделать следующее:
- Открыть Центр обновления Windows. Можно найти через Пуск или зайти через Панель управления;
- Далее нужно перейти в «Настройки параметров»;
- Выбрать во вкладке следующую строку: «Не проверять наличие обновлений (не рекомендуется)»;
- Убрать галочку с «Получать рекомендуемы обновления»;
- После внесения изменений нажать «ОК».
Готово! Теперь можно смело удалять все содержимое папки SoftwareDistribution. Можно даже удалить саму папку SoftwareDistribution, ведь в случае повторной загрузки обновлений Windows сам автоматически ее создаст.
Никаких ошибок или глюков можно не опасаться. Чтобы убедиться можно переименовать папку и перезагрузить компьютер.
Для очистки компьютера от лишних файлов советую установить CCleaner (Есть кстати и CCleaner для смартфонов).
SoftwareDistribution.old – папка с устаревшими файлами обновления Виндовс.
Надеюсь, статья «SoftwareDistribution: Что это за папка Windows 7, 10, можно ли ее удалить?» была вам полезна.
Что такое две папки tmp в папке System32
Некоторые пользователи Windows 10 обнаружили множество таких папок tw tmp в папке System32. Когда они открыли эти папки, то ничего внутри них не нашли. Более того, количество папок tw tmp внутри папки System32 у разных пользователей разное. Некоторые пользователи сообщали о сотнях таких папок, тогда как другие сообщали о менее чем сотне. Однако, когда я проверил свою систему, я обнаружил только 46 папок tw tmp на своем ноутбуке с Windows 11.
Если вы хотите проверить, сколько папок tw tmp находится на вашем устройстве с Windows 11/10, откройте проводник и перейдите по следующему пути:
Программы для Windows, мобильные приложения, игры — ВСЁ БЕСПЛАТНО, в нашем закрытом телеграмм канале — Подписывайтесь:)
C:\Windows\System32\config\systemprofile\AppData\Local
Чтобы получить доступ к указанному выше пути в проводнике, вы должны войти в свою систему как администратор. Это потому, что вам нужны права администратора, чтобы открыть папку System32. Когда вы дважды щелкните папку System32, чтобы открыть ее, вы получите следующее всплывающее сообщение:
Нажмите Продолжать чтобы открыть папку System32.
В планировщике заданий есть задача под названием «Вход в систему», которая создает эти пустые папки в каталоге C. Причина, по которой задача входа в систему создает эти пустые папки на диске C, до сих пор неизвестна. Вы найдете задачу входа в систему в следующем месте планировщика заданий:
Команда, которую он запускает при входе в систему любого пользователя:
%windir%\system32\ProvTool.exe /turn 5 /source LogonIdleTask
ProvTool.exe — это исполняемый исполняемый файл, принадлежащий процессу средства обработки времени выполнения пакета Provisioning. Теперь, когда этот процесс неожиданно завершается, в файле журнала может быть записан код ошибки 0x8007042B.
Rempl Папка
Расположение: C:\Program Files\rempl
Хотя папка Rempl невелика, вы можете удивиться, увидев ее в своей системе. Он содержит несколько небольших файлов, и вы можете даже заметить несколько процессов диспетчера задач, связанных с ним.
Эта папка подключена к доставке обновлений Windows 10. Он включает в себя « улучшения надежности», которые помогут сделать обновления Windows 10 гладкими и устранить проблемы совместимости.
Так вы можете удалить папку Rempl? По-видимому, никаких негативных последствий от этого нет. Тем не менее, поскольку он занимает всего несколько мегабайт и может сделать обновления Windows менее сложными, лучше его оставить.
Подготовка
Понадобится дистрибутив ОС, который можно скачать на сайте Microsoft.
Создаем загрузочную флешку, используя этот дистрибутив, и запускаем встроенную в систему утилиту «sysprep». Задача этой утилиты – подготовка образа системы, в который входят все настройки и установленные программы, к переносу на другой компьютер.
Командную строку надо запустить от имени администратора и ввести команду:
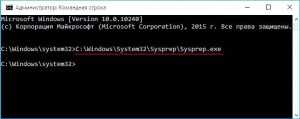
В открывшемся окне все параметры выставляются так, как показано на скриншоте:

Немного объясним, что означают некоторые пункты:
- Перевод системы в режим OOBE – при следующем запуске система перейдет в режим переноса ОС.
- Подготовка к использованию – будет удалена лишняя информация, не предназначенная к копированию, например, данные об активации и т. п., при этом все установленные программы, утилиты должны быть включены в копирование.
Утилита «sysprep» будет работать несколько минут, продолжительность зависит от объема данных, которые будут переноситься на новый компьютер.
После завершения компьютер выключится.