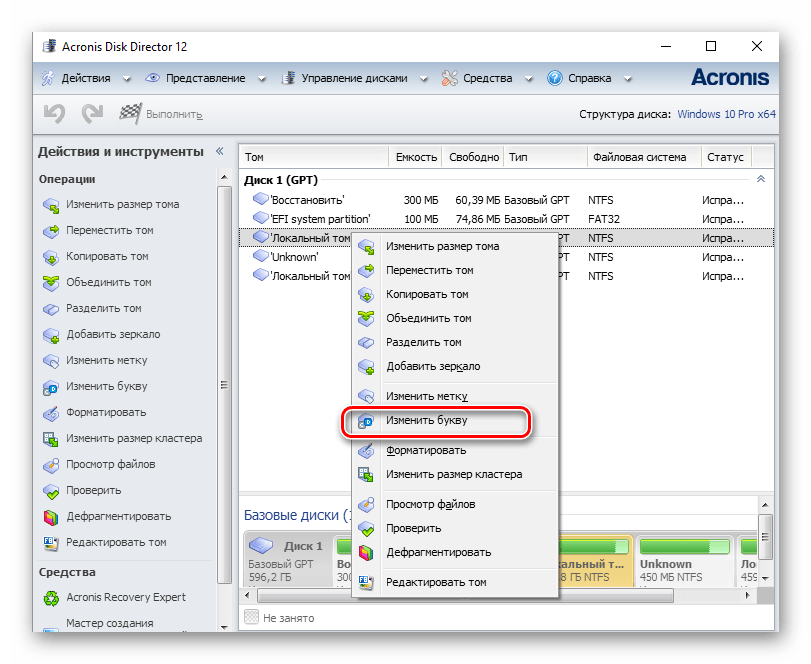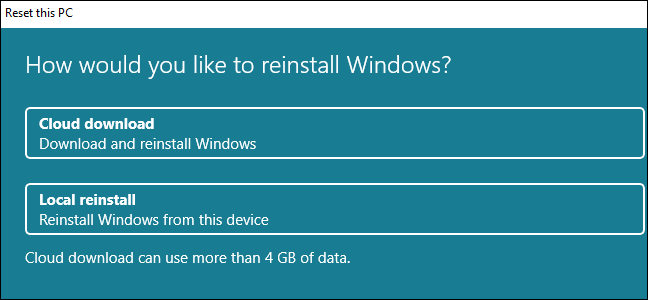Не могу изменить букву диска
Здравствуйте, уважаемый форумчане!
Сподобился наконец-то до обновления до Win10. Толком в ней еще не разобрался, есть некоторые нарекания, но в общем- жить с ней можно.
Что напрягает: Имею два жестких диска, по 1ТБ, один рабочий, второй архивный. Рабочий разбит на логические диски. Хочу, чтобы архивный диск в проводнике отображался последним, с соответствующей буквой диска. Не могу его переименовать – говорит “Параметр задан неверно”. Я привык на семерке работать именно так, чтобы случайно не ткнуть на архивный диск. Это, по большому счету, не мешает работе, но меня напрягает, что комп меня не слушается. И потом, за компьютером работает самый главный “враг” ОС и архивов – мой в некоторых местах не в меру умный сын. Не дай Бог убьет архив, может огрестись отцовской любовью.
Можно ли убрать букву локального диска, на котором находиться bootmgr?
Как изменить букву второго раздела жесткого диска?Здрасти не подскажите как изменить букву втрого раздела жесткоо диска чтоб установить третью.
Внешний жесткий диск – не могу назначить букву дискаКупила внешний жесткий диск, но он не отображается в “Моем компьютере”. Прочитала в интернете, что.
Определить букву диска, зная метку тома для этого диска
Использование Windows PowerShell
Это встроенный в операционную систему ресурс, который можно найти либо поиском на панели Пуск, либо нажатием правой клавиши мыши на значок Windows на панели Пуск.
Когда окно ресурса откроется, нужно выполнить:
- Вести «Get-Partition » и нажатьEnter ;
- Ввести «Get-Partition -DriveLetter ваша_буква | Set-Partition -NewDriveLetter ваша_новая_буква » (можно скопировать и вставить, без кавычек) и подтвердить нажатием наEnter .
Перезагрузить компьютер. Средство Windows PowerShell сработает только в том случае, если у пользователя есть права администратора. Эти же права потребуются и для использования реестра. Но если особой необходимости в смене буквы раздела нет, лучше не переименовывать.
REALIX.RU — IT, компьютеры и всё остальное.
После установки Операционной системы Windows 8 на новый компьютер, меня не устроило распределение букв по дискам.
Системный раздел как и обычно располагался на диске C, DVD оказался на D, а второй раздел HDD оказался доступен по букве F.
Получилось так из-за того что второй раздел жесткого диска был не размечен при установке операционной системы и до того как он был размечен в компьютер вставлялась флешка.
Мне захотелось второй раздел жесткого диска видеть под буквой D, а DVD под буквой E.
В операционной системе Windows 8 как и в предыдущих версиях Windows каждому диску на компьютере можно назначить буквы от C до Z. Буквы A и B обычно предназначаются для дисководов гибких дисков, но если на компьютере нет дисководов гибких дисков, можно назначать буквы A и B томам.
Надо сказать, что на момент написания этой заметки Windows 8 я видел всего несколько раз и то мельком. Возможно мои действия не самые оптимальные, но результат будет достигнут. И так мои действия:
Для выполнения нижеследующих действий необходимо войти в систему с правами администратора!
Нам необходимо попасть в Управление дисками. Сделать это можно несколькими способами. Самый простой:
Уводим указатель мыши в нижний левый угол. Нажимаем на правую кнопку мыши и выбираем пункт Управление дисками.
Способ посложнее:
- Запускаем Панель управления. Если вы не знаете как запустить панель управления, то вам следует прочитать заметку: Как открыть панель управления в Windows 8.
- Выбираем раздел Администрирование
- далее в разделе Администрирование находим Управление компьютером
- В Управление компьютером выбираем Управление дисками.
В разделе Управление дисками мы можем добавить или изменить букву диска. Для этого нажимаем правой кнопкой мыши на выбранном диске и в контекстном меню выбираем пункт Изменить букву диска или путь к диску…
Появляется окно в котором вы можете видеть назначенную букву(буквы) диску и кнопки .
Выбираем букву которую хотим изменить и нажимаем кнопку .
Вам предлагают выбрать букву диска. Если буква в данный момент занята, то в списке выбора она будет отсутствовать.
Подтверждаем выбор, соглашаемся с предупреждением.
Я в сперва изменил букву DVD с D на E, т.к. на тот момент ( флешка была вынута ) буква E была свободна, а затем уже поменял букву второго раздела жесткого диска с F на D
На этом переименование дисков закончено.
Это возможно сделать средствами операционной системы Windows.
Данную процедуру можно осуществить через панель управления дисками.
Как всегда постараюсь описать эту процедуру более подробно по порядку всех действий. Все действия будут показаны на примере Windows 8, но это все так же приемлемо для Windows 8, 8.1 и 10.
Для начала нам надо зайти в панель управления дисками, в этой статье есть описание как открыть панель управления дисками двумя способами, здесь я опишу третий.
В левом нижнем углу наводим курсор мыши на кнопку «пуск», значок windows, нажимаем правой кнопкой мыши, в открывшемся меню выбираем пункт «Панель управления» и нажимаем по нему левой кнопкой мыши.
Откроется панель управления. Если вы зашли в него первый раз то для удобства необходимо сделать отображение более понятным, выбрать вместо категорий мелкие значки в правом верхнем углу.
Панель управления приобретет такой вид.
Выбираем пункт «Администрирование»
Кликаем мышкой два раза по пункту «управление компьютером»
Выбираем пункт «Управление дисками»Нажимаем правой кнопкой мыши на диске которому хотим изменить букву.В открывшемся меню выбираем пункт «Изменить букву диска…»
В открывшемся окне нажимаем «изменить», затем «ОК».
В следующем открывшемся окне выбираем новую букву диска и нажимаем «ОК»
В появившемся предупреждении нажимаем «Да»
Все буква диска изменилась.
Если в списке предложенных букв диска нужной вам нет, то значит она уже присвоена другому диску. Для этого, если например вам надо выбрать букву «D», а она присвоена приводу дисков, меняем у привода дисков букву на другую, буква «D» освобождается, а затем ее присваиваем диску которому вы хотели ее присвоить.
https://youtube.com/watch?v=ey2KPNID7Ec
Более наглядно, смотрите на видео:Всем удачи.
Как поменять букву диска в Windows 7?
Начнем со старой доброй «семерки».
- Зайдите в Пуск – Панель управления – Администрирование.
- Найдите ярлык «Управление компьютером» и запустите его.
- Откроется новое окошко – в левой колонке щелкните на пункт «Управление дисками».
Первый этап выполнен. Перед вами будет отображено рабочее окно, где осуществляется изменение буквы диска. Здесь отображаются все имеющиеся разделы (на скриншоте их 3), плюс подключенные флешки и внешние HDD-винчестеры (если они есть).
Выделите любой из них, кликните ПКМ и нажмите на строку «Изменить букву диска или путь».
Откроется небольшое окошко – щелкните на кнопку «Изменить».
А дальше вам останется выбрать любую доступную в списке букву (кроме тех, что уже заняты). После этого закройте окно, нажав «ОК».
Как поменять букву диска в Windows 10
Не рекомендуется менять название системного раздела C, поскольку на нем обычно находятся программы. И после переименования они могут перестать работать. То же касается разделов, где установлены игры.
Как видите, ничего сложного тут нет. Всего пару щелчков мыши, несколько минут – и готово. Идем дальше.
Как можно поменять букву диска в Виндовс 10
На практике наименования буквы диска не приносит пользы, но если юзер захотел персонализировать систему под свои нужды или какая-то программа зависит от абсолютных путей, прописанных в инициализации, то выполнить подобную операцию можно. Исходя из таких соображений, рассмотрим, как можно поменять букву диска.
Способ 1: Acronis Disk Director
Acronis Disk Director — платная программа, которая вот уже несколько лет занимает лидирующие позиции на ИТ рынке. Мощный функционал и удобство использования делают этот программный комплекс верным помощником обычного пользователя. Проанализируем, как можно решить задачу изменения буквы диска этим инструментом.
- Откройте программу, нажмите на диске, для которого нужно изменить букву и выберите соответствующий пункт из контекстного меню.
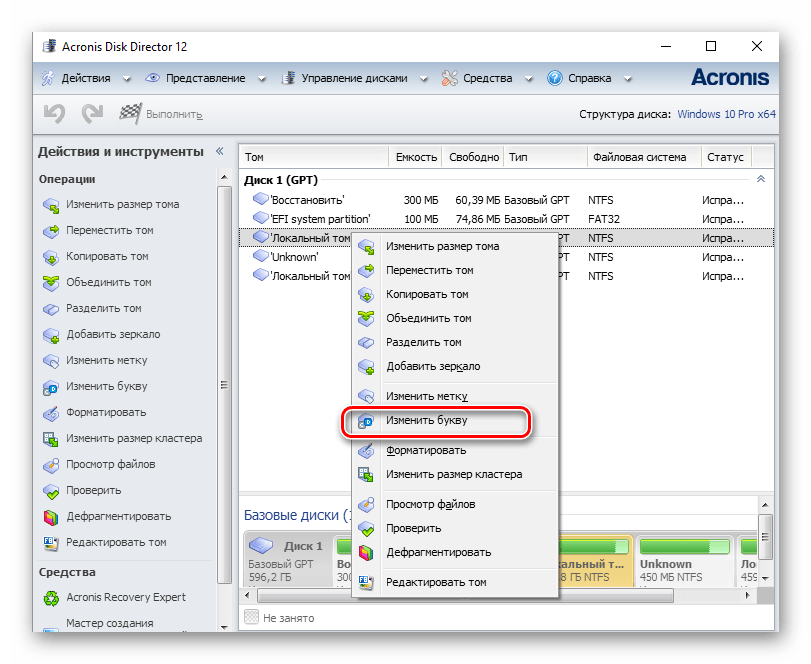
Назначьте новую букву для носителя и нажмите «ОК».
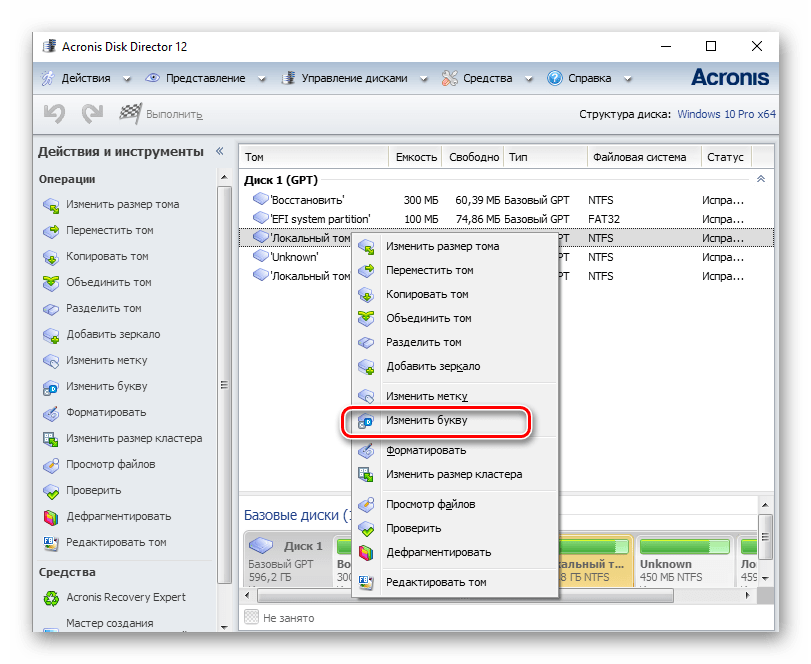
Способ 2: Aomei Partition Assistant
Это приложение, с помощью которого можно управлять дисками ПК. Пользователю доступны разного рода функции для создания, разбивки, изменения размера, активации, объединения, очистки, изменения метки, а также переименования дисковых устройств. Если рассматривать эту программу в разрезе поставленной задачи, то она прекрасно ее выполняет, но не для системного диска, а для других томов ОС.
Итак, если Вам необходимо поменять букву не системного диска, выполните такие действия.
- Загрузите средство с официальной страницы и установите его.
- В главном меню программы щелкните по диску, который нужно переименовать, и из меню выберите пункт «Расширенный», а после — «Изменение буквы диска».
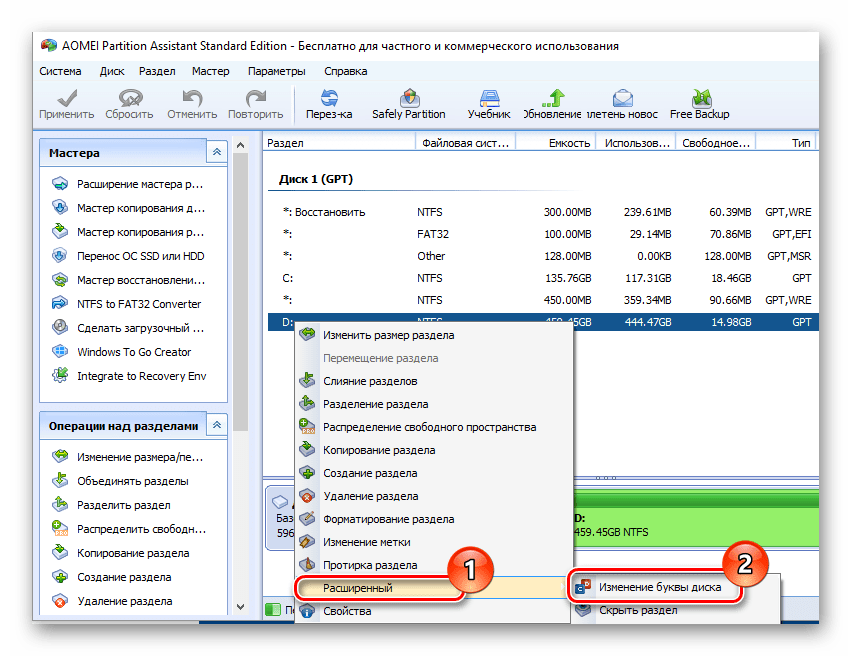
Назначьте новую букву и нажмите «ОК».
Способ 3: Использование оснастки «Управление дисками»
Наиболее привычный способ провести операцию переименования — это использование всем известной оснастки «Управление дисками». Сама процедура выглядит следующим образом.
- Необходимо нажать «Win+R» и в окне «Выполнить» ввести diskmgmt.msc, а потом нажать «ОК»

Далее пользователь должен выбрать диск, для которого будет изменяться буква, нажать на нем правой кнопкой мыши и из контекстного меню выбрать пункт, обозначенный на изображение ниже.
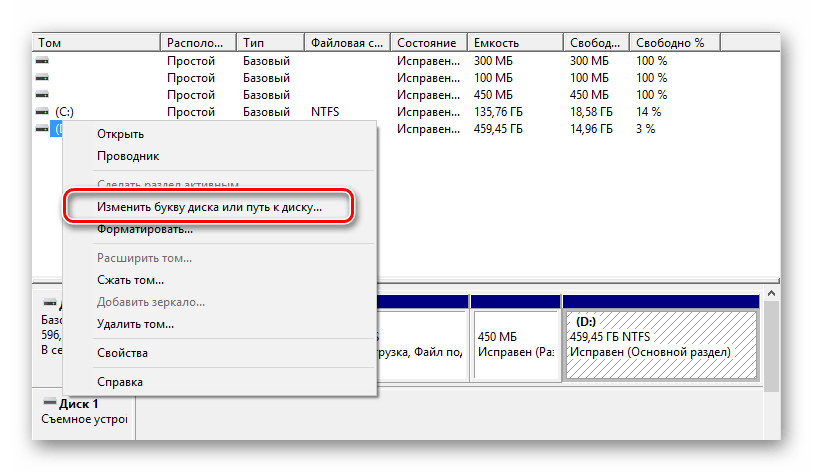
После щелкнуть по кнопке «Изменить».
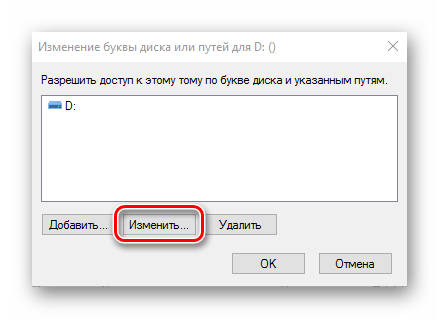
В конце процедуры нужно выбрать желаемую букву для диска и нажать «ОК».
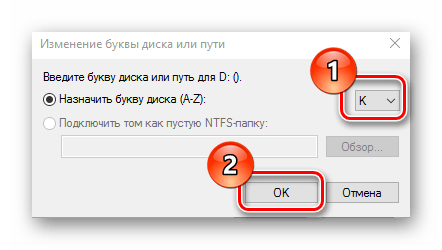
Способ 4: «DISKPART»
«DISKPART» — это средство, с помощью которого можно управлять томами, разделами и дисками через Командную строку. Довольно удобный вариант для продвинутых пользователей.
Чтобы воспользоваться функционалом DISKPART для изменения буквы диска, нужно выполнить такие шаги.
- Откройте cmd с правами админа. Сделать это можно через меню «Пуск».
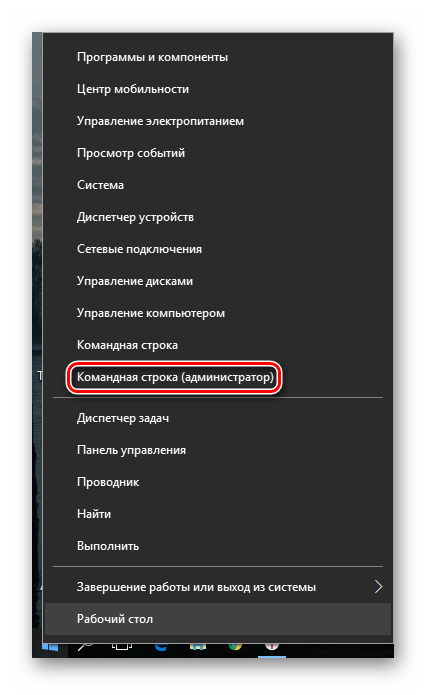
Введите команду diskpart.exe и нажмите «Enter».
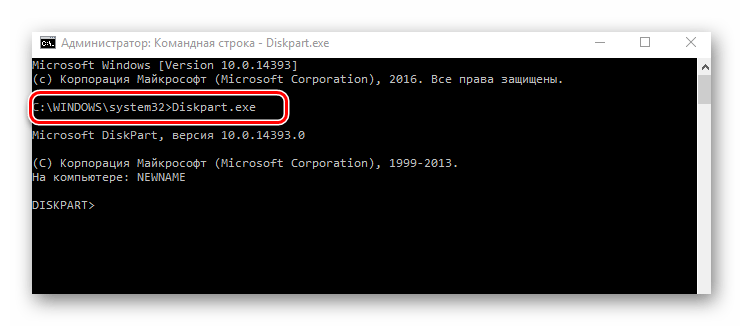
Используйте list volume для получения информации о логических томах диска.
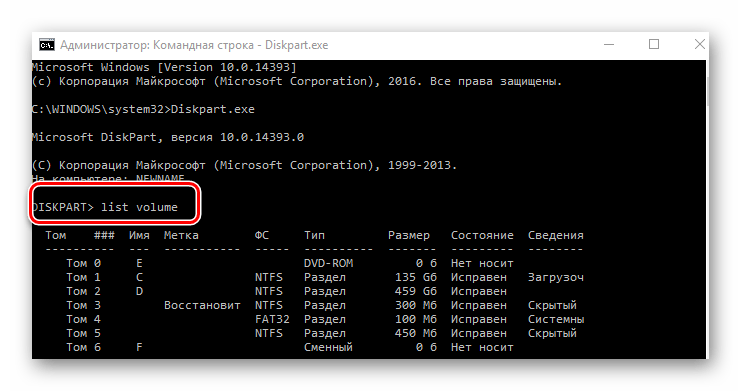
Выберите номер логического диска с помощью команды select volume . На примере выбран диск D, который имеет номер 2.
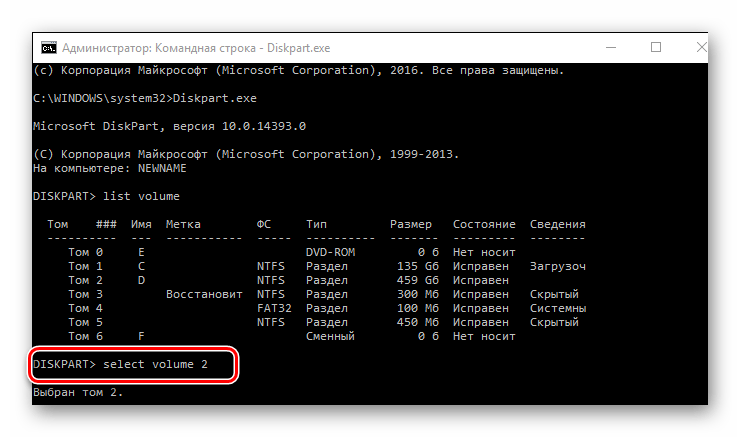
Назначьте новую букву.
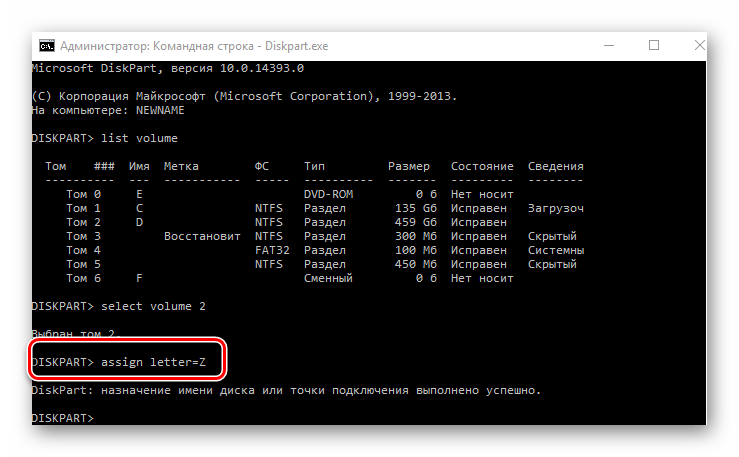
Очевидно, что способов решения поставленной задачи вполне достаточно. Остается выбрать только тот, который Вам понравился больше всего.
Способы изменить букву диска + его имя
Через параметры системы (Windows 11)
В Windows 11 реализовали довольно удобную работу с дисками прямо в параметрах системы. Чтобы их открыть — нажмите Win+i, а затем перейдите в раздел ‘Система / память / доп. параметры хранилища / диски и тома’. См. пример ниже. 👇,
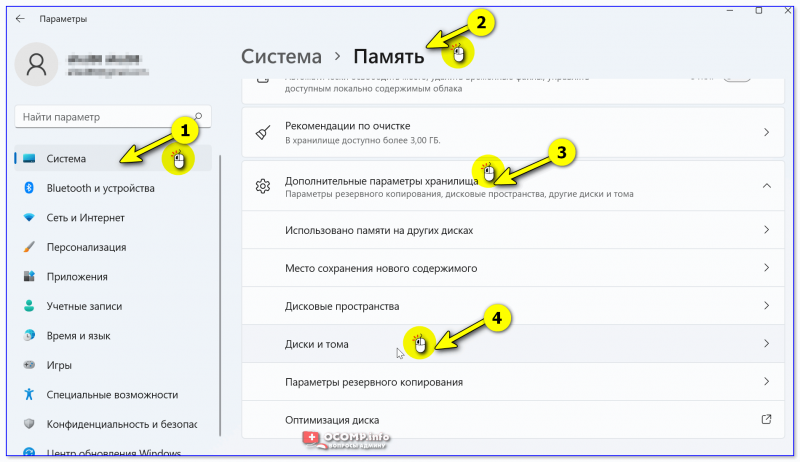
Система — память — доп. параметры хранилища — Windows 11
Далее перед вами предстанет список дисков и тома на них. Вам нужно открыть свойства того тома, для которого вы хотите назначить новую букву (дать другое имя). Я в своем примере решил букву ‘F:’ поменять на что-то отличное…
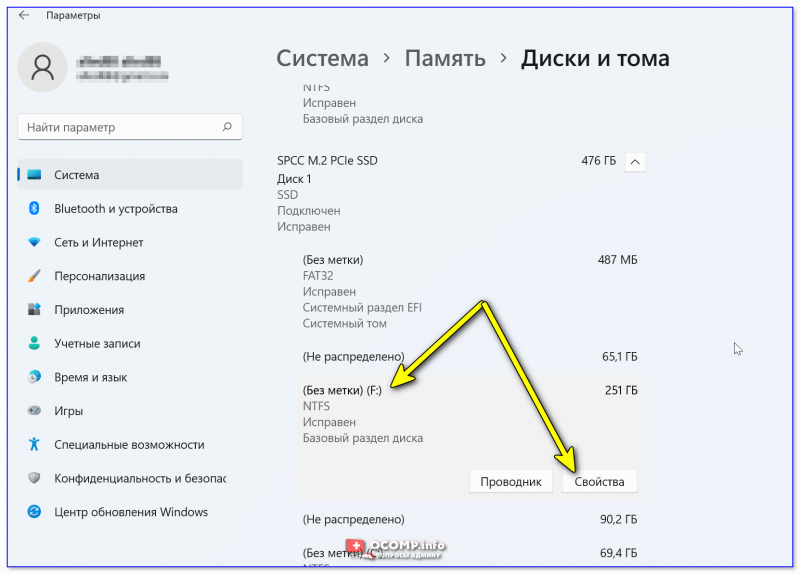
Диски и тома — Windows 11
После перед нами откроется окно с данными по выбранному тому. Есть возможность изменить букву диска, задать ему метку (имя), изменить размер (опционально).

Сменить букву диска — Windows 11
В управление дисками
В первом же окне ‘Управлении дисками’ будут представлены все накопители, подключенные к компьютеру (даже те, которые не отформатированы // или которым не присвоена буква).
Чтобы присвоить букву — просто кликните правой кнопкой мышки по нужному тому и выберите соответствующую опцию в меню (важно: кликать можно как в списке томов, так и в нижней части окна: где представлена разметка дисков. См
скрины ниже 👇,).

Управление дисками — изменить букву

ПКМ по тому
Для присвоения нового имени диску — откройте его свойства, кликнув ПКМ по его текущему имени (рядом с разметкой диска, см. скрин ниже 👇,).
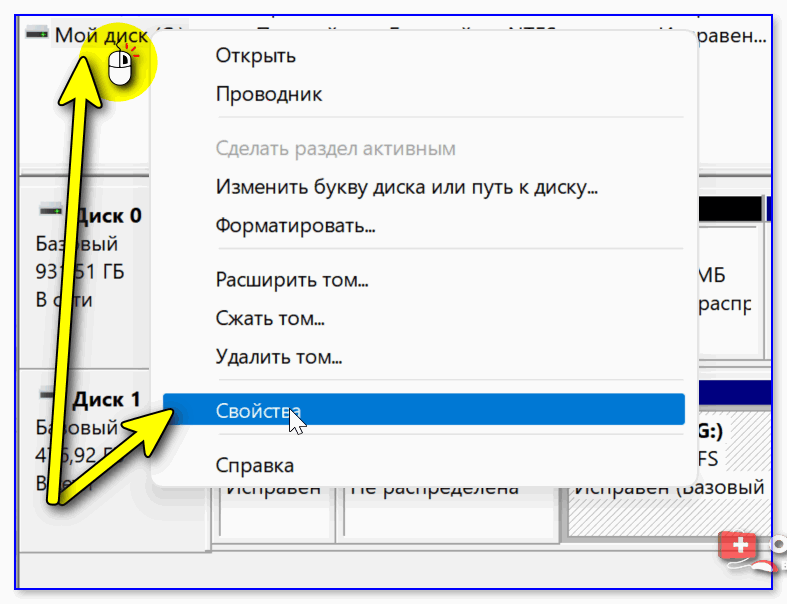
ПКМ по диску — свойства — упр. дисками
Должны открыться свойства диска: в первой же вкладке ‘Общие’ можно задать новое имя (см. стрелку 1 👇,).
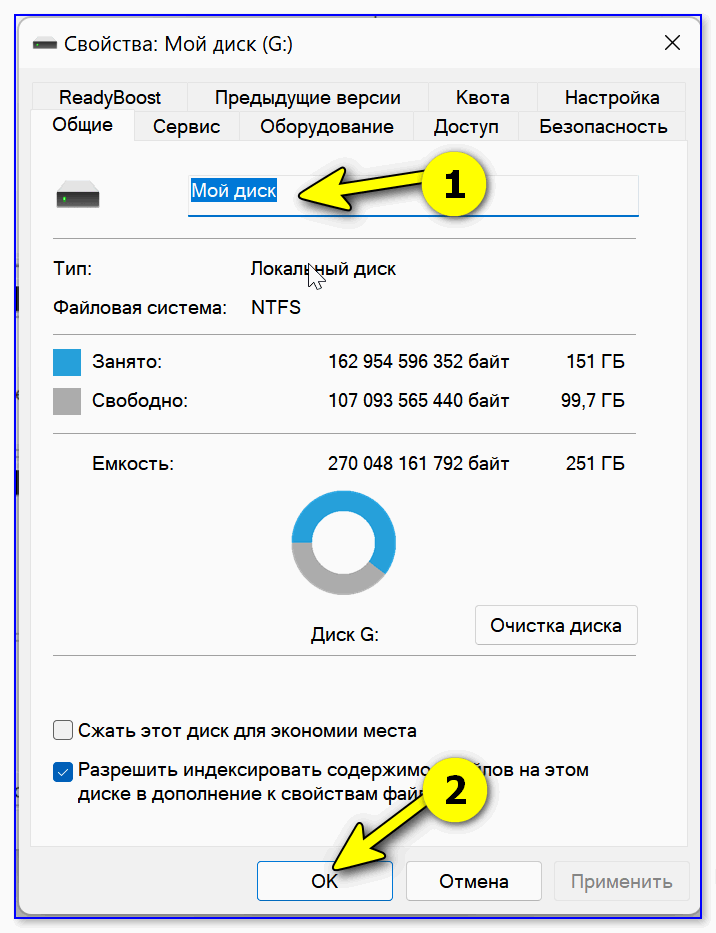
Свойства диска ‘G:\’
В командной строке (diskpart)
- сначала необходимо открыть командную строку (терминал в Windows 11),
- далее ввести команду diskpart и нажать Enter (прим.: если в Windows 11 возникнет ошибка — введите сначала CMD и затем снова diskpart),
- после использовать команду list volume — она покажет нам все тома (диски),
- затем нужно выбрать том (диск), использовав команду select volume 2 (разумеется, вместо цифры 2 используйте свою цифру тома!),
- посл. команда: assign letter=R — этим мы присваиваем выбранному тому букву R.
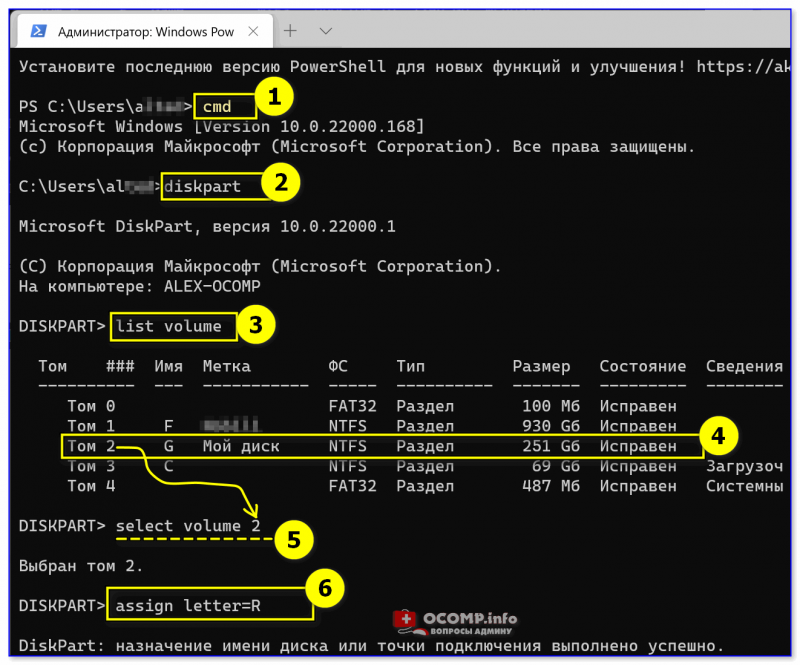
Windows 11 — терминал
Чтобы поменять имя диска — запустите заново командную строку//терминал (либо выйдите из diskpart, введя команду Exit и нажав Enter) и используйте команду label R: My disk (разумеется, вместо R — указываете свою букву тома, а вместо My disk — то название, которое вам нужно!).
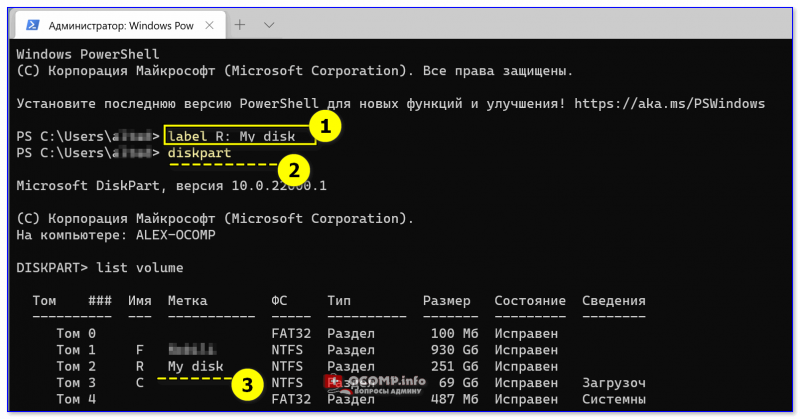
Имя диска и буква стали другими
С помощью спец. утилит
Само собой многие операции с диском можно выполнить с помощью спец. программ: AOMEI Partition Assistant, Acronis Disk Director, MiniTool Partition Wizard, EASEUS Partition Master Free и др.
Зачем они нужны, если есть встроенные средства в Windows? Во-первых, встроенные средства не всегда работают. Во-вторых, у них гораздо больше опций. В-третьих, многие операции можно выполнить без потери данных (как это делают стандартные средства Windows).
Мне больше импонирует утилита MiniTool Partition Wizard: для решения ‘нашей задачи’ в ней достаточно сделать один клик ПКМ по нужному тому… См. пример ниже. 👇,
При помощи стандартной утилиты «Управление дисками»
Способ будет доступен пользователям с правами администратора. Процедура замены следующая:
- С клавиатуры одновременно нажать WIN+R;
В поле «Открыть» ввести «diskmgmt.msc» (просто скопировать, без кавычек);
Разрешить доступ; Выделить в нижнем блоке окна нужный диск; Кликнуть мышью (правая клавиша) и выбрать «Изменить букву …»;
Кнопка «Изменить»;
В поле с буквами выбрать подходящую и подтвердить действие Ок.
Проверить назначение буквы можно через «Этот компьютер» на рабочем столе. Если буква не изменилась, перезапустить компьютер или ноутбук. При смене названия несистемных разделов проблем с запуском программ и приложений возникнуть не должно. Но если пользователь менял букву системного С, последствия неизбежны. Программы, скорее всего, перестанут запускаться, поскольку в их настройках путь хранения данных для запуска остался неизменным, то есть диск С, которого уже не существует.
Через PowerShell
Windows PowerShell – это дополнительный внутренний функционал, который позволяет пользователям изменять локальные настройки персонального компьютера. Как назначить новое наименование диску:
кликнуть по кнопке «Пуск» правой клавишей мыши;
выбрать один из пунктов – «Командная строка (администратор)», «Windows PowerShell (администратор)»;

ввести команду «Diskpart», кликнуть «Enter».
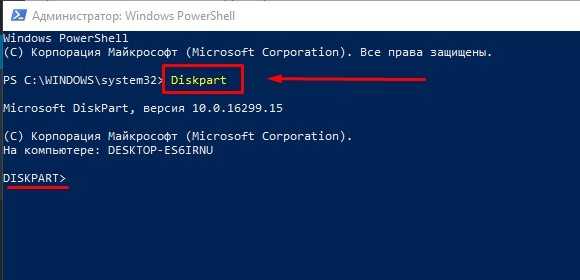
После этого последовательно вводят команды, указанные в предыдущем разделе, – list volume, select volume N, assign letter=B. Если изменения внесены правильно, появится специальное сообщение: «Назначение имени диска или точки подключения выполнено успешно».
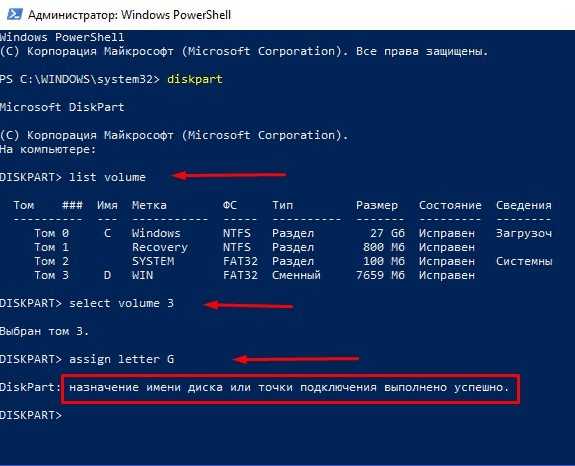
Как поменять диски местами Windows 10?
Как поменять местами буквы дисков?
Изменение буквы диска или флешки в управлении дисками Windows
- Кликните по нужному диску или разделу правой кнопкой мыши, выберите пункт «Изменить букву диска или путь к диску».
- В появившемся диалоговом окне «Изменение буквы диска или путей» нажмите кнопку «Изменить».
- Укажите желаемую букву A-Z и нажмите Ок.
Как изменить метку тома Windows 10?
Для изменения литеры выполните следующие действия.
- Меню Пуск → Панель управления → Администрирование → Управление компьютером → Управление дисками. …
- Выберите нужный раздел → ПКМ → Изменить букву диска или путь к диску…
Как переименовать диск E на D Windows 10?
Нажмите на параметр с той буквой диска, что вы хотите изменить правой клавишей мыши и выберите «Переименовать». К примеру мы переименовываем D диск, нажимаем на параметр DosDevices D: правой клавишей мыши и выбираем «Переименовать».
Как поменять диск С на диск D?
Выберите пункт «Изменить букву диска или путь к диску»;
В появившемся окошке «Изменение буквы диска или путей для E:», нажмите кнопку «Изменить»; В списке букв выберите букву D: (можно провести ассоциацию с английским словом «Documents» — «Документы» или «Data» — «Данные»); Нажмите кнопку «ОК».
Как изменить букву CD ROM Windows 10?
Для того чтобы изменить букву диска в Windows 10, нам поможет оснастка Управление дисками, для ее открытия щелкаем правым кликом по кнопке пуск и выбираем из контекстного меню пункт Управление дисками. Нажимаем изменить и выбираем нужную букву, у меня это будет буква Z. Подтверждаем наш выбор, жмем да.
Как изменить букву локального диска?
Как изменить название жесткого диска?
- Нажимаем кнопочку «Пуск». Появляется меню в котором выбераем пункт «Панель управления». …
- Затем выбираем пункт «Управление дисками». Вам покажут список всех ваших жестких дисков, которые стоят у вас компьютере.
- Кликаем правой кнопкой мышки по диску, название которого вам надо заменить. …
- Нажимаем кнопочку «Изменить».
Как задать метку диска?
Щёлкаем в левом нижнем углу рабочего стола правой мышью на меню «Пуск» и выбираем «Управление дисками». Щёлкаем правой мышью на диске (C:) и выбираем «Свойства». В верхнем поле вводим понравившуюся нам метку тома жёсткого диска.
Как сделать основной диск D?
Нажмите на Мой компьютер правой кнопкой мыши, в меню выберите Управление — далее Управление дисками, после чего выберите диск D и сделайте его активным.
Как поменять буквы дисков C и D?
(или win +r) > diskmgmt. msc. В данной оснастке мы видим текущие настройки дисков. Чтобы изменить букву диска, кликнем правой кнопкой по нужному диску и выбираем пункт «Изменить букву диска или путь к диску…».
Как сделать диск с основным?
2. С помощью оснастки Управление компьютером.
- 1 Нажмите WIN+R.
- 2 Введите команду compmgmt.msc.
- 3 Нажмите Enter или OK:
- 4 В окне Управление компьютером перейдите в Управление дисками.
- 5 Нажмите правой кнопкой мыши по нужной партиции и выберите пункт Сделать раздел активным:
- 6 Кликните Да:
Как изменить букву диска через diskpart?
Команда Assign проста: нацелив Diskpart на раздел или том, вы можете присвоить этому разделу/тому букву (или изменить существующую букву диска), набрав команду assign .
Как инициализировать жесткий диск?
Процедура инициализации новых дисков
- Откройте модуль управления дисками с правами администратора. …
- В модуле управления дисками щелкните правой кнопкой мыши диск, который требуется инициализировать, а затем выберите пункт Инициализировать диск (показан здесь).
Переименования разделов через редактор реестра
Для того, чтобы переименовать букву локального диска Windows 10 в реестре, нужно провести ряд действий:
- Нажать WIN+R и ввести в поле «Открыть » слово «regedit »;
- Из списка слева выбрать пункт с названием MACHINE ;
- Перейти в SYSTEM , а затем вMountedDevices ;
- В правом блоке окна откроется список со всеми дисками компьютера, выбрать нужный;
- Нажать на нем правой клавишей мыши, выбрать «Переименовать »;
- В мигающем окне удалить существующую букву (только букву, остальное оставить) и ввести новую, подтвердить нажатием Enter .
Когда редактор будет закрыть, изменения вступят в силу
Если же нет, компьютер нужно перезагрузить.Важно!
Использовать редактор реестра нужно с крайней осторожностью. Допущение ошибок может привести к сбоям в работе ОС, потере данных и пр
Поэтому неподготовленному пользователю лучше не применять данный метод
Допущение ошибок может привести к сбоям в работе ОС, потере данных и пр. Поэтому неподготовленному пользователю лучше не применять данный метод
Использовать редактор реестра нужно с крайней осторожностью. Допущение ошибок может привести к сбоям в работе ОС, потере данных и пр
Поэтому неподготовленному пользователю лучше не применять данный метод.
Назначить букву диска в Windows 10
Шаг 1. Щелкните правой кнопкой мыши кнопку « Пуск » и выберите « Управление дисками» .
Шаг 2. В окне « Управление дисками » найдите диск, на котором нет буквы диска, или диск, которому вы хотите назначить букву диска.
Шаг 3: Щелкните правой кнопкой мыши на диске, выберите параметр « Изменить букву диска и пути» .
Шаг 4: В появившемся диалоговом окне нажмите кнопку Добавить . Выберите букву для него. Нажмите кнопку ОК . Если вы хотите удалить букву диска, нажмите кнопку Удалить. Чтобы изменить текущую букву диска, нажмите « Изменить », а затем выберите другую букву диска в раскрывающемся списке
Обратите внимание, что кнопки «Изменить» и «Удалить» отображаются только в том случае, если на диске уже есть буква диска
Подписчикам канала – бесплатная помощь по компьютерным вопросам. Задать вопрос можно в группе ВК
Использование Windows PowerShell
PowerShell перекочевал в ОС от Microsoft прямиком из «линуксоподобных» систем. Это весьма мощный инструмент для управления операционной системой. С его помощью тоже можно задать новое имя разделу.
- Открываем меню «Пуск», идем в папку «Windows PowerShell», щелкаем по названию приложения правой кнопкой мыши и выбираем пункт «Запуск от имени администратора».
- В открывшемся окне вводим «Get-Partition» нажимая Enter. Она покажет количество разделов вместе с их обозначениями.
- Далее следует ввести команду «Get-Partition -DriveLetter X | Set-Partition -NewDriveLetter Y», где Х – буква раздела, который нужно переименовать, а Y – новое название того же раздела. После ввода команды необходимо нажать Enter.
Как поменять букву диска в Windows
Прежде всего разберемся с тем, зачем менять букву. Чаще всего такая потребность возникает, если пользователю необходимо, чтобы программа обращалась к съемному носителю и работала при этом корректно. Вторая по популярности ситуация – восстановление порядка в носителях (чтобы не было пропущенных букв) и ликвидация ошибки, когда два диска имеют одно название. Приведем инструкцию, как изменить букву жесткого диска. Она работает со всеми версиями операционной системы.
Теперь вы знаете, как изменить букву. Не используйте эту инструкцию для изменения параметров дисков, на которые были установлены программы. Например, если вы смените букву для диска D, то придется переустанавливать все приложения, которые обращаются к нему, так как в их памяти будут стоять координаты D. Изменить букву системного диска Windows можно, но это приведет к сбою работы всей операционной системы, поэтому не стоит это делать, особенно сторонними утилитами.
В тоже время, если вы использовали для хранения части данных приложения флешку, отображающуюся в системе как F, а потом сменившую букву на E, вам придется вручную ввести новые данные. В некоторых случаях при изменении координат диска достаточно перезагрузки системы, чтобы программы начали работать корректно.
Как изменить имя диска Windows
Теперь разберемся, как переименовать диск. Для этого вам не придется даже заходить в специальные утилиты. Все делается через простой проводник «Компьютер», который отображает все диски. Инструкция в этом случае будет такая:
Метка тома нужна, чтобы вы могли идентифицировать диск. В ней можно указать любые сведения, которые помогут вам при работе с этим носителем. Часто в качестве имени для флешек с важными данными используют номер телефона владельца, что позволяет идентифицировать его при потере.
Имена дисков необходимо назначать в соответствии с основными требованиями к меткам:
Лучше всего дать имя диску, написанное на кириллице или латинице, без специальных знаков. В этом случае носители будут работать корректно с любой системой.
Используем командную строку для переименования дисков
Часто владельцы ПК убирают с рабочего стола ссылку на проводник. В этом случае возникает вопрос, можно ли переименовать диск иным способом. Для опытных пользователей, привыкших решать любые проблемы с компьютером в командной строке, есть способ автоматического переименования. Он займет буквально на пару минут больше времени, чем обычное обращением к диску.
Обратите внимание, что в этом случае старое имя будет затерто без дополнительного подтверждения от вас, поэтому корректно указывайте новую метку. Метку тома нельзя удалить, если в системе есть скрытый файл autorun.inf (он использовался на XP и Vista для исключения заражения и находился в корне диска). В более свежих операционных системах он не нужен, достаточно настроить отображение скрытых файлов, а затем удалить его
После чего обязательно перезагрузите компьютер
В более свежих операционных системах он не нужен, достаточно настроить отображение скрытых файлов, а затем удалить его. После чего обязательно перезагрузите компьютер
Метку тома нельзя удалить, если в системе есть скрытый файл autorun.inf (он использовался на XP и Vista для исключения заражения и находился в корне диска). В более свежих операционных системах он не нужен, достаточно настроить отображение скрытых файлов, а затем удалить его. После чего обязательно перезагрузите компьютер.




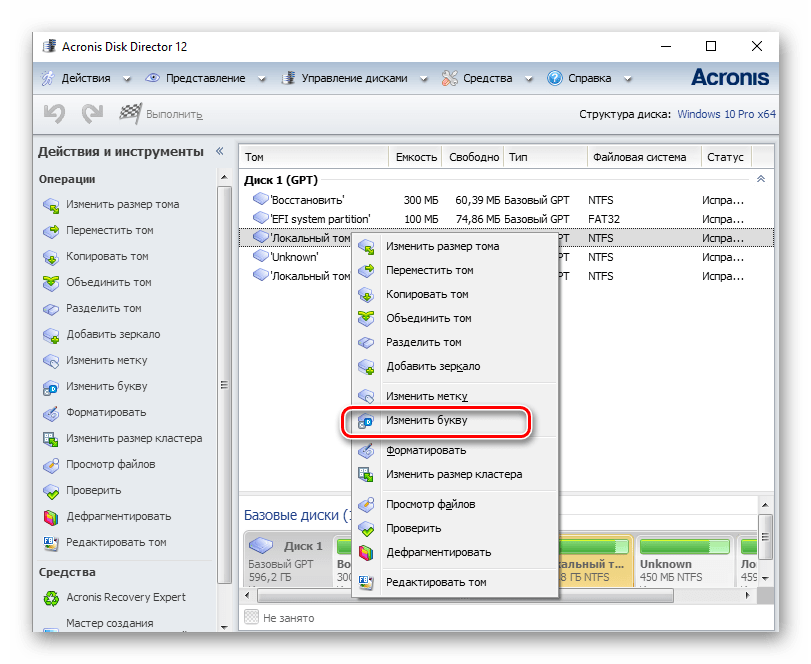




























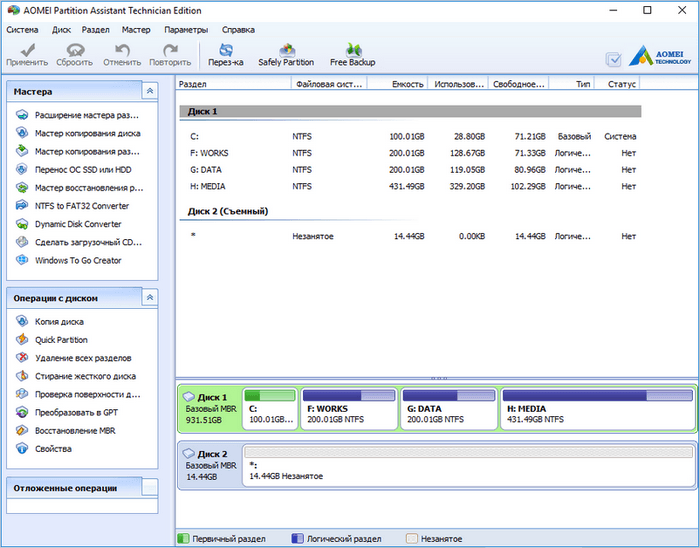

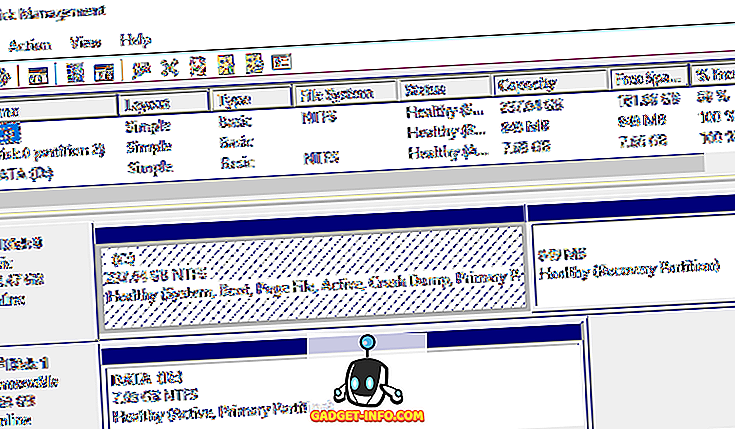
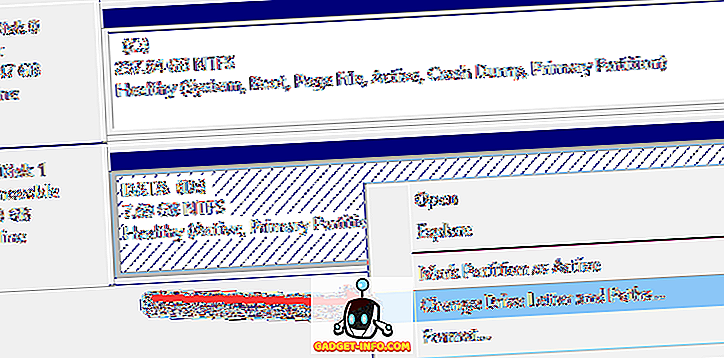
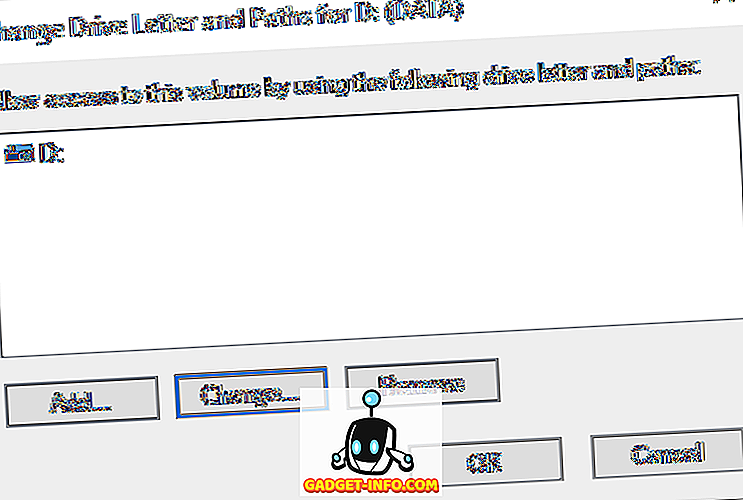
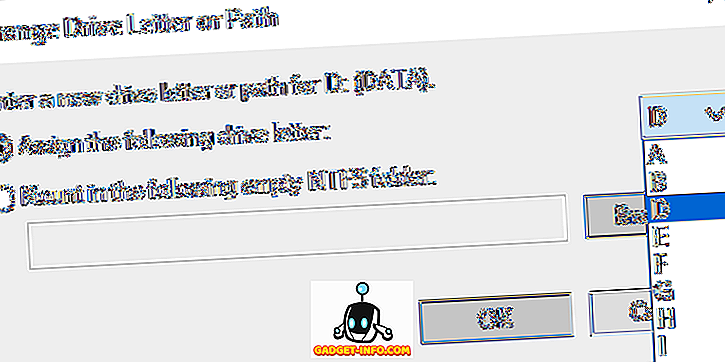
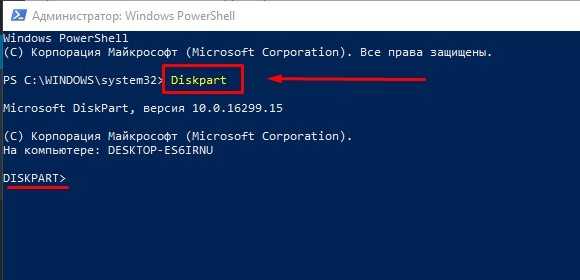









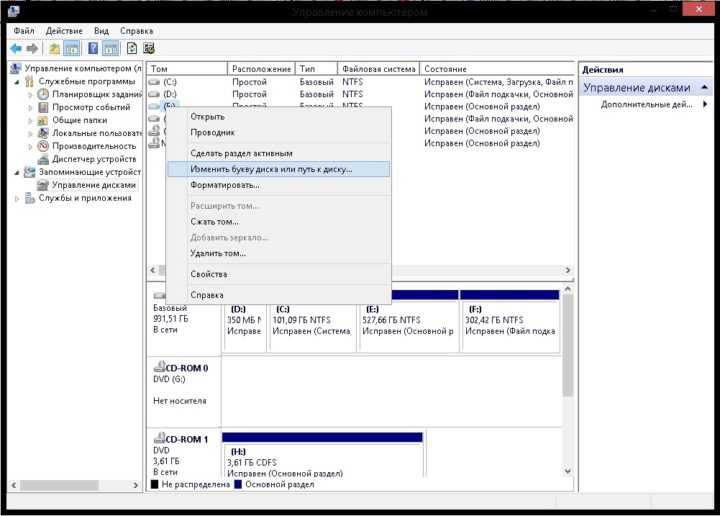 Команда «Изменить букву тома» позволяет изменить букву и путь к тому
Команда «Изменить букву тома» позволяет изменить букву и путь к тому