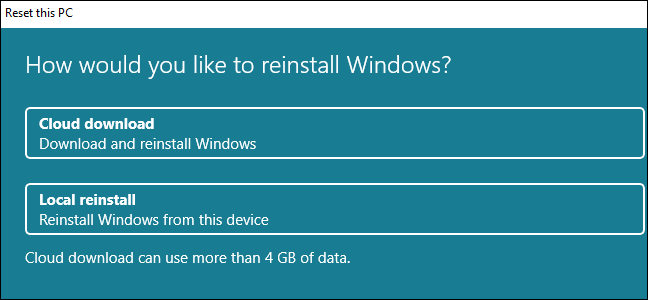Оптимизация Windows 10: чистим автозагрузку
Одно из серьезных препятствий, из-за которых чаще всего тормозит Windows 10 — программы, которые автоматически запускаются вместе с ОС. Из-за них и компьютер грузится дольше, и общая производительность серьезно страдает. А самое интересное, что большинство людей про эти программы и знать не знает: пользы ноль, а ресурсы-то задействуются.
Много важной информации по оптимизации Windows мы описали в нашей статье «Оптимизация работы системы Windows XP»
Отключить все лишнее в автозагрузке — один из надежных способов ускорить работу Win 10. Что для этого нужно?
- Отправляемся в диспетчер задач. Для этого одновременно жмем кнопку с окном-логотипом Win + клавишу R, а в появившейся строчке вводим:taskmgr
- Открываем раздел «Автозагрузка».
- Сортируем все программы, нажав на столбик «Влияние на запуск».
- Среди самых «прожорливых» задач находим все бесполезные и отключаем.
Как понять, что действительно нужно системе для работы, а что впустую расходует память? Проще всего погуглить каждую из «подозрительных» программ: скорее всего, 90% из них вам как минимум не нужны. Часто в автозапуске полно ненужного софта от производителя ПК или ноутбука, скрытых рекламных программ или даже шпионского ПО.
Что можно отключать точно?
- Облачные хранилища (так, в случае с «десяткой» в автозагрузке автоматом «прописывается» OneDrive).
- uTorrent, MediaGet и прочие программы для скачивания — когда вам будет нужно, запустите их отдельно. К тому же, постоянная раздача торрентов капитально тормозит Windows любой версии.
- Официальное ПО, которое по умолчанию загрузилось при установке сканера, принтера или МФУ. Вы вряд ли пользуетесь именно им, а устройства будут отлично работать и так.
Включаем функцию TRIM
Данная опция даёт возможность на автомате освобождать место на носителе, где до этого были программы, которые вы удалили. Если вы этого не сделаете, то новые данные будут записываться вверху «следов» удаленного софта. Это с течением времени понизит его функциональность. Диск станет притормаживать.
- Для проведения данных настроек, применим утилиту «Командная строка», которую мы запустим с правами администратора. Для этого, впишем в строку поиска «Командная…» ниспадающее меню войдём в файл как администратор;
- Нужно вписать в окошко данную запись и нажмём «Ввод»: fsutil behavior query disabledeletenotify
- Итак, если ОС выдаёт состояние «0», то со значением TRIM всё в порядке. Если же DisableDeleteNotify = 1, то опция TRIM не применяется;
- У меня диск SSD разбит на две части, поэтому и статусов «0» также два.
Своевременное удаление компьютерного мусора и очистка диска
Многим предыдущие методы могут показаться несколько заумными, так что теперь, что называется, спустимся на землю и посмотрим, как ускорить работу жесткого диска за счет использования инструментов и методов, знакомых каждому мало-мальски грамотному пользователю. И пока остановимся на факторах, которые на быстродействие винчестера влияют лишь косвенно.
Как известно, в любой операционной системе по мере функционирования и ее самой, и установленных в ее среде программ постоянно накапливается огромное количество временных файлов, устаревших объектов или остатков после удаления некоторых приложений. Сюда же можно отнести и сохраненные контрольные точки восстановления и даже некоторые апдейты, которые мертвым грузом висят в системе. Весь этот мусор нужно регулярно подчищать.
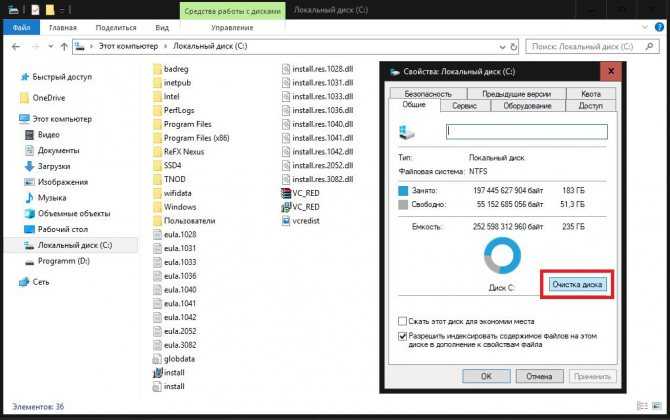
В самом простом случае можно воспользоваться стандартным средством очистки диска, которое имеется в любой системе Windows, и выполнить ее для всех дисков и разделов. Для удаления дополнительных компонентов следует задействовать очистку системных файлов.
Однако, можно поступить намного проще, используя для таких целей специальные программы-оптимизаторы, в которых имеются соответствующие модули.
Включить AHCI
Advanced Host Controller Interface (AHCI) — является главной функцией, гарантирующей, что Windows будет поддерживать все функции, которые поставляются с запуском SSD на вашем компьютере, особенно функция TRIM, которая позволяет Windows помогать SSD выполнять обычную «сборку мусора». Термин «сбор мусора» используется для описания явления, которое происходит, когда диск избавляется от информации, которая больше не считается используемой. Чтобы включить AHCI, вам нужно будет войти в BIOS своего компьютера и включить его где-нибудь в своих настройках. Я не могу точно сказать, где находится настройка, так как каждый BIOS функционирует по-разному. Вам придется немного поискать или набрать в гугол картинках. Скорее всего, новые компьютеры будут включены по умолчанию. Рекомендуется, чтобы вы включили эту функцию перед установкой операционной системы.
Что делать, если медленно работает жесткий диск на Windows 10
Если персональный компьютер или ноутбук показывают, что жесткий диск сильно загружен, то, вероятнее всего, в систему пробрался вирус. Следует просканировать ее любым антивирусником, чтобы подтвердить или опровергнуть это. Если все в порядке, то можно просканировать накопитель с помощью утилиты CHKDSK или «Дефрагментация». Если же и этого не помогает, то устройство просто старое и нужно перенести с него данные, заменив его на новое.
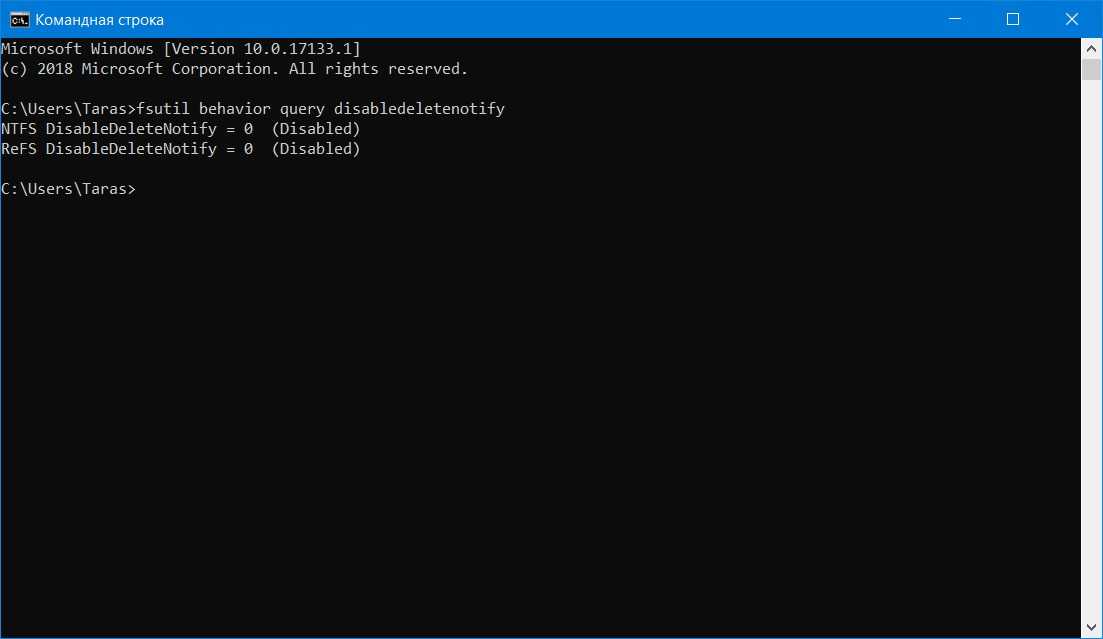
Запуск TRIM
Оптимизация дисков позволяет увеличивать срок службы и ускорять работу твердых накопителей на Виндовс 10, но пускать оптимизатор в проход для SDD нельзя, так как он сделает только хуже.
Как определить срок службы
Важно понимать, что у всех накопителей типа SSD имеется определённый срок службы. Нельзя сказать, что он заложен производителем
Тут речь идёт об ограниченном количестве циклов записей. Если выйти за эти рамки, есть вероятность, что устройство выйдет из строя и работать больше не сможет.
Многих юзеров закономерно интересует проверка длительности жизни диска SSD.
Сделать это можно с помощью специальной формулы. Она позволяет определить оставшийся ресурс на накопителе SSD и примерно рассчитать, когда он окончательно выйдет из строя.
В случае с SSD в основном используется память типа MLC. Потому будет логично взять её для примера расчёта. В технической документации указано, что средний показатель количества циклов перезаписи составляет 3 тысячи.
Допустим, жёсткий диск рассчитан на 120 Гб. В среднем за сутки записывается 15 Гб.
В итоге нужно 3000 умножить на 120 Гб и разделить на 15 Гб. Получается 65 лет.
Важно понимать, что это лишь теоретический срок жизни для SSD, поскольку реальная продолжительность работоспособности будет намного меньше. Смело делите полученное число ещё на 10
При определении таким способом актуального ресурса своего SSD, всё равно остаётся много вопросов. В том, как узнать по расчётной формуле ориентировочный срок службы, ничего сложного нет. Но, предположим, что юзер узнал, что его SSD осталось жить 2 года. Какие действия предпринимать далее, вопрос вполне очевидный. Нет, бежать за новым диском пока рано. Есть смысл попытаться увеличить расчётный теоретический ресурс. При грамотных действиях даже при условных оставшихся 3 годах на практике накопитель может прослужить 5–6 лет, а то и больше.
Чистим жесткий диск от ненужных файлов (своих)
Если у вас вместительный винчестер на несколько терабайт, и на нем еще куча свободного места — вам этот совет не нужен. Но если компьютер старый, а жесткий диск — «доверху забит», это может очень сильно тормозить Windows. Если свободного места осталось менее 20-30 процентов, сложности с быстродействием практически гарантированы.
Конечно, все это требует времени, но при маленьком и захламленном винчестере усилия того стоят: каждые высвобожденные 5-10% помогут ощутимо ускорить работу ПК на Windows 10.
- Как подступиться к делу? Потихоньку. Просмотрите все файлы на компьютере: наверняка вы найдете массу непонятных архивов и папок, которые много лет не открывали, кучу фильмов, тяжелых сериалов, старых установщиков и пр. Для удобства можно отсортировать все по размеру: так вы наглядно увидите, что «съедает» больше всего места.
Если вы пока не готовы менять винчестер, придется решительно удалить все ненужное. Ценные, но тяжелые вещи можно частично «распихать» по флешкам, внешним дискам и различным облачным сервисам.
- Еще один совет: никогда не сохраняйте личные файлы на диске «С» — из-за этого слабый компьютер на Windows 10 будет тормозить практически гарантированно. Если сейчас там что-то лежит, перенесите файлы на соседние диски, например, на «D». Не забудьте про:
- рабочий стол (если надо, лучше создавать ярлыки),
- библиотеки (мои видео, мои изображения и т.п.)
- и обязательно проверьте папку «Загрузки» (в ней часто скапливаются тонны давно забытых файлов).
Отключить индексирование
Большая часть скорости вашего SSD потребляется в индексации файлов для поиска Windows. Это может быть полезно, если Вы храните все, что у вас есть на SSD. Из-за дороговизны и малых объемов самого SSD диска, многие ставят просто операционную систему на него и соответственно отключают индексацию файлов. Если вы испытываете замедление из-за периодического процесса индексирования, который возникает каждый раз, когда вы добавляете новые данные на диск, то лучше работать без индексирование файлов на SSD диске, потому что ускорение скорости от процесса индексирования является излишним в таких средах.
- Нажмите правой кнопкой на своем SSD и выберите «Свойства».
- Уберите галочку «разрешить индексировать содержимое на этом диске».
Дефрагментация диска SSD: чем отличается от обычной и как её проводить
Дефрагментация жёсткого диска HDD отличается от дефрагментации твердотельного накопителя SSD. Для последних эту процедуру в обычном понимании проводить крайне нежелательно, так как это может испортить диск. Тем не менее в Windows 10 эта функция автоматически включена для таких дисков, но не стоит переживать: для дисков SSD Windows 10 не проводит обычную дефрагментацию. Вместо неё, выполняется команда Retrim, которая очищает свободные ячейки в памяти. Они становятся полностью чистыми: убираются следы файлов, ранее удалённых из этих ячеек.
Таким образом, при дефрагментации твердотельных накопителей Windows пользуется совершенно другими алгоритмами работы. Оптимизация диска с помощью команды Retrim не только полезна для SSD, но и необходима.
Проверьте, включена ли автоматическая оптимизация для вашего SSD-накопителя в окне «Оптимизация дисков». Откройте его способом, описанным в разделе «Средствами самой ОС» в этой статье. Кликните по накопителю в списке левой кнопкой мыши. Убедитесь, что внизу окна написано «Вкл.». Если нет, активируйте автоматическую оптимизацию с помощью кнопки «Изменить параметры», как этой это было описано в предыдущем разделе этой статьи.
Проверьте, включена ли автоматичсекая оптимизация для вашего накопителя SSD
Как выполнить оптимизацию SSD-накопителя вручную? Вы можете использовать PowerShell, как и в случае дефрагментации обычного диска, но вводить нужно будет совершенно другую команду. Рассмотрим, что конкретно нужно сделать:
- Откройте Windows PowerShell, используя строку поиска в меню «Пуск».
-
Чтобы оптимизировать SSD-накопитель, скопируйте код Optimize-Volume -DriveLetter X -ReTrim -Verbose и вставьте её в редактор. Вместо X напишите букву вашего диска. Запустится выполнение команды Retrim, о которой говорилось ранее.
Выполните команду Optimize-Volume -DriveLetter X -ReTrim -Verbose, чтобы оптимизировать диск SSD
</p>
- Нажмите на Enter на клавиатуре.
- Дождитесь завершения процесса.
Дефрагментация — крайне важная процедура для магнитных дисков HDD. Она позволяет увеличить скорость чтения файлов, которые были ранее разбросаны по всей поверхности диска за счёт их сбора и перемещения в одну область. После оптимизации дисков улучшается и производительность самого компьютера. Провести дефрагментацию можно как с помощью встроенного сервиса Windows, так и за счёт сторонних утилит, которые считаются более эффективными, чем стандартное средство. Оптимизация дисков SSD отличается от дефрагментации обычных магнитных дисков: запускается команда Retrim, которая очищает свободные ячейки от мусора. По умолчанию такая оптимизация включена в Windows 10, но её можно запустить и вручную.
Уже не раз упоминалось о том, что SSD диски, при работе с современными Windows, не нуждаются в дефрагментации. Но все же, у Windows 8 и Windows 10 обнаружилась очень странная функция, которая время от времени делает запуск дефрагментации для твердотельного накопителя. Сегодня мы постараемся разобраться в чем же причина.
Многие пользователи обнаружили такую особенность в работе своих операционных систем. Существует даже несколько крупных обсуждений, на разных форумах в интернете.
При детальном анализе всей информации, была обнаружена запись от Microsoft, в которой разъяснялось, что для SSD этот процесс запускается для того, чтобы избежать медленного создания точек восстановления. Весь этот механизм мы рассмотрим еще отдельно, в другой статье, а сейчас непосредственно о дефрагментации.
Как оптимизировать работу лаунчера в Escape From Tarkov
Первое, что вам необходимо сделать — это правильно настроить лаунчер. В нем есть много полезных функций, которые помогут повысить производительность игры. Для этого следуйте инструкции ниже.
Откройте лаунчер. В правом верхнем углу рядом с вашим никнеймом нажмите стрелочку и щёлкните по кнопке «Очистить кеш». Затем перейдите в раздел «Настройки».
Здесь нас интересуют две строчки. В пункте «При нажатии на кнопку закрытия окна» выставляем «Закрыть лаунчер». В разделе «При запуске игры» поставьте «Полностью выйти из лаунчера».
Прокрутите список вниз и найдите раздел «Папка для временных файлов». Мы советуем очищать её перед каждым запуском игры.
Такая настройка лаунчера создаст минимальную нагрузку на систему, а значит, освободит большее количество ресурсов для игры. Проверяйте эти настройки после выхода обновлений, так как они могут сброситься при загрузке очередного патча или других небольших исправлений.
Как еще ускорить работу компьютера
В Windows есть дополнительные настройки, которые помогут увеличить быстродействие. Изменив или отключив их, вы сможете добиться значительного прироста в производительности.
Отключение визуальных эффектов
Windows 10 отличается своим красочным внешним видом, плавными переходами и отображением теней. Но вся эта красота влияет на производительность, и если у вас слабый компьютер, это будет заметно.
Для отключения визуальных эффектов нажмите правой клавишей мышки на значке «Этот компьютер» и выберите пункт «Свойства».
Перейдите в пункт «Дополнительные параметры системы».
Во вкладке «Дополнительно», в части «Быстродействие», нажмите кнопку «Параметры».
Во вкладке «Визуальные эффекты» выберите пункт «Обеспечить наилучшее быстродействие» и нажмите «ОК».
Внешний вид изменится на упрощенный, но увеличится прирост производительности.
Увеличение файла подкачки
Если в вашем компьютере мало оперативной памяти (от 1 до 4 Гб), можно увеличить файл подкачки. Он будет подгружать файлы с оперативной памяти на жесткий диск.
1. Нажмите правой клавишей мышки на значке «Этот компьютер», выберите пункт «Свойства».
2. Перейдите в пункт «Дополнительные параметры системы».
3. Во вкладке «Дополнительно», в части «Быстродействие», нажмите кнопку «Параметры».
4. Перейдите во вкладку «Дополнительно». В пункте «Виртуальная память» нажмите «Изменить».
5. Снимите галочку с пункта «Автоматически выбирать объем файла подкачки». В части «Указать размер» напечатайте, сколько памяти в МБ вы хотите выделить. Затем нажмите «Задать» и «ОК».
Вот и всё – файл подкачки увеличен. Перезагрузите компьютер, чтобы изменения вступили в силу.
Отключение служб
Службы — это процессы, которые запускаются вместе с системой для моментального реагирования на то или иное действие. Пример тому антивирус, который запускает несколько служб для выявления вирусов еще до их активации.
В Windows 10 по умолчанию заложено много лишних служб – они замедляют работу компьютера. Покажу, как отключить некоторые из них.
Windows Search. Эта служба индексируем файлы для быстрого поиска. Для отключения выполните следующие действия:
1. Нажмите правой клавишей мышки на значке «Этот компьютер». Выберите пункт «Управление».
2. Перейдите в пункт «Службы и приложения», выберите «Службы». В списке найдите «Windows Search».
3. Щелкните правой кнопкой мыши, выберите «Свойства» и нажмите «Остановить». В поле «Тип запуска» выберите «Отключена». Нажмите «Применить» и «ОК».
Superfetch. Отвечает за оперативный отклик программ. Самые активные приложения служба подгружает в оперативную память, что дополнительно нагружает компьютер. Для отключения проделайте аналогичные выше действия, только в списке служб найдите «Superfetch».
Службы защиты. Если на компьютер установлена хорошая антивирусная программ, то можно отключить встроенную защиту Windows.
Для этого нужно отключить три службы:
- Антивирусная программа «Защитника Windows»
- Брандмауэр Защитника Windows
- Центр обеспечения безопасности
Делается это так же, как отключение Windows Search (см. ).
Одна из лучших антивирусных программ – антивирус Касперского. Хоть он и тормозит систему, но отлично справляется с защитой. Также хорошо себя зарекомендовала линия защиты от Eset, которая не тормозит компьютер, но не так эффективна.
Антивирусы Касперский и Eset платные. Из бесплатных: AVG, Avira и 360 total security, но они без фаервола.
Планировщик задач
Планировщик задач служит для запуска в назначенные дни и часы определенных программ и файлов. По умолчанию система помещает туда свои файлы и задачи. Для их удаления выполните следующие действия.
- Откройте «Этот компьютер» – Локальный диск C – папку «Windows» – папку «Tasks».
- Удалите все файлы в этой папке.
Восстановление системы
Восстановление системы работает по принципу программы Wise Registry Cleaner, которую мы рассмотрели . Эта функция создает точки восстановления, которые в случае сбоя или заражения вирусами помогут откатить систему.
Такие точки, по большому счету, восстанавливают только ключи реестра. Поврежденные программы зачастую не работают после восстановления, поэтому сервис можно отключить.
1. Нажмите правой клавишей мышки на значке «Этот компьютер» и выберите «Свойства».
2. Нажмите на пункт «Защита системы» слева и в окошке кнопку «Настроить». Затем выберите диск, на котором нужно отключить защиту, и выберите «Отключить защиту системы».
3. В пункте «Удаление всех точек восстановления для этого диска» нажмите кнопку «Удалить» и «ОК».
12. Применение древних твиков реестра
Четыре перечисленные ниже твика входят в стандартный набор мер по оптимизации Windows, причем не только для твердотельных накопителей. В популярной мифологии для них рекомендуется устанавливать значение 1.
Давайте посмотрим, ускоряют ли твики что-нибудь.
NtfsDisableLastAccessUpdate
В начале 2000-х Microsoft действительно рекомендовала отключение атрибута NTFS, в котором хранится время последнего доступа к файлу или папке. Но даже тогда этот совет был нацелен на серверные конфигурации, в которых за короткий период времени осуществляется доступ к большому количеству папок и файлов (файловые серверы служат хорошим примером). На клиентских системах такой нагрузки просто нет.
NtfsDisable8dot3NameCreation
Теоретически отключение имен в формате MS-DOS (8.3) может повысить скорость открытия папок с файлами. В реальности на твердотельных накопителях этого не происходит.
DisablePagingExecutive
Этот параметр контролирует, позволено ли Windows сбрасывать из памяти в файл подкачки драйверы и системный код режима ядра. Якобы с одной стороны, запрет снижает объем записи на диск, а с другой – повышает сетевую производительность на системах с большим количеством памяти.
На практике же первое неактуально для современных SSD, а второе не приносит на них существенных дивидендов. А при малом объеме RAM такая «оптимизация» может привести к нестабильной работе системы.
LargeSystemCache
В Windows XP увеличение размера кэша файловой системы можно было задать в настройках быстродействия. Даже беглый взгляд на картинку наводит на мысль, что режим, предназначенный для серверных систем, снижает производительность программ.
Microsoft расставила грабли в KB895392, убрала возможность настройки из графического интерфейса следующих ОС, но это не останавливает «оптимизаторов» и по сей день.
Применяя твик, вы снижаете производительность программ, поскольку приоритет диспетчера памяти смещается с процессов на системный рабочий набор.
Результат применения твиков
Первые три твика были нацелены на использование в серверных системах времен Windows Server 2003. И в начале статей MSDN (, ) сказано, что в Windows Server 2008 тесты не выявили существенного прироста быстродействия после применение этих и других приведенных там мер по оптимизации.
Другими словами, даже если это и было хоть как-то актуально для производительности во времена XP, то начиная с Vista уже не имеет значения. А с точки зрения объема записи на диск, экономятся копейки по сравнению с остальной системной и пользовательской активностью.
Таким образом, применение первых трех твиков хоть и не вредит, но никак не повышает производительность системы и срок службы твердотельного накопителя. Четвертый же твик замедляет работу программ.
Слишком большая активность на диске
Если вы используете внешний диск для копирования большого количества данных на компьютер или с вашего компьютера, это также может привести к значительному замедлению его работы.
Например, вы можете копировать огромные видеофайлы с вашего персонального компьютера на диск. Или вы можете использовать его в качестве целевого диска для торрент-файлов. В любом случае, если задействованы большие объемы данных, внешний жесткий диск (или внутренний) может значительно замедлить работу.
Чтобы узнать, так ли это, запустите приложение «Диспетчер задач». Нажмите вместе сочетание клавиш «Ctrl + Shift + Delete» или просто щелкните правой кнопкой мыши на пустом пространстве «Панели задач», и во всплывающем меню выберите раздел «Диспетчер задач». После этого щелкните заголовок столбца «Диск», чтобы узнать, какие приложения используют ваши диски.
Если ответом на замедление работы вашего диска является проводник файлов «Windows», то проблема связана с копированием данных. Или это может быть любое другое приложение. Например, приложение для торрента, программа для обработки изображений или монтажа видео высокой четкости, любая запущенная видеоигра через «USB 3.0» и т.д. Каким бы ни было приложение, отметьте его и нажмите кнопку «Снять задачу» в нижнем правом углу окна, чтобы остановить его исполнение. Этот способ должен помочь вернуть приводу его обычную рабочую скорость и снизить показатель дисковой активности.
Выполните дефрагментацию вашего диска
Всякий раз, когда вы испытываете проблемы с жестким диском, самый первый шаг, который вы должны сделать, это дефрагментировать ваш диск. В операционной системе «Windows 10» существует встроенное приложение «Оптимизация дисков», которое позволяет проанализировать и оптимизировать диски для повышения эффективности работы компьютера. Открыть указанное приложение можно различными способами, но мы опишем только два из них.
Способ 1: В нижнем левом углу рабочего стола найдите на «Панели задач» кнопку «Пуск». Нажмите ее и откройте главное пользовательское меню «Windows». Используя полосу прокрутки, опустите бегунок вниз и найдите раздел «Средства администрирования Windows». Откройте вложенное меню и выберите из списка доступных приложений раздел «Оптимизация дисков».
Способ 2: Нажмите кнопку «Поиск», расположенную на «Панели задач», рядом с кнопкой «Пуск» или нажмите вместе сочетание клавиш «Windows + Q» и откройте поисковую панель. Введите в соответствующем поле поисковый запрос «дефрагментация» или «оптимизация». В разделе «Лучшее соответствие» нажмите «Дефрагментация и оптимизация ваших дисков» и откройте искомое приложение.
В списке проблемных дисков выберите требуемый диск и нажмите кнопку «Анализировать». Подождите окончания процесса анализа состояния диска, и в столбце «Текущее состояние» вы сможете увидеть, требуются ли дальнейшие действия. Если это так, то убедитесь, что ваш диск по-прежнему отмечен, а затем нажмите кнопку «Оптимизировать» и дождитесь завершения дефрагментации диска.
Помните, что эта инструкция, в основном, предназначена для традиционных жестких дисков, а не для твердотельных накопителей («SSD»).
В старых версиях операционной системы «Windows» накопители «SSD» не должны подвергаться дефрагментации стандартными инструментами. Поскольку принцип работы «SSD-устройства» основан на использовании флэш-памяти, более старые инструменты дефрагментации могут повредить ваши данные, и, возможно, даже сам диск.
К счастью, операционная система «Windows 10» не имеет такой проблемы. Поэтому, вы можете использовать приложение «Дефрагментация и оптимизация ваших дисков» для управления оптимизацией, как жестких дисков, так и твердотельных накопителей SSD.
4. Отключение гибернации
Этот совет: невнятный и вредный для мобильных ПК, может снижать продолжительность работы от батареи и скорость вашей работы
Я бы сформулировал совет так:
- стационарные ПК – отключение нормально, т.к. можно использовать сон, в т.ч. .
- мобильные ПК – отключение не всегда целесообразно, особенно при высоком расходе заряда батареи во сне
В мобильных системах важно и экономить заряд батареи. Если у вас всегда есть поблизости розетка, гибернация не нужна
Однако именно она обеспечит вам максимальную продолжительность работы, если на протяжении некоего периода времени вам нужно несколько раз воспользоваться ПК без подзарядки.
На рисунке вы видите параметры экономичного плана электропитания в моем планшете, которому свойственно высокое энергопотребление во сне.
Да, размер файла hiberfil.sys составляет 75% от объема оперативной памяти. Например, при 8 Гб RAM отправка ПК в гибернацию будет существенным вкладом в ваш дневной объем записи на диск. Но это вашего SSD.
В конце концов, размер файла гибернации можно и уменьшить вплоть до 50% объема RAM:
powercfg -h -size 50
В мобильных ПК отключение гибернации имеет смысл разве что при отсутствии свободного дискового пространства. От этого действительно не застрахованы планшеты и ультрабуки, будь то по причине скромного размера накопителя или ввиду нужд владельца.
Изменение способа подключения винчестера
Современные дисковые накопители формата SATA могут работать в режиме ACHI, адаптированном под этот протокол передачи данных. Однако винчестер может быть подключен и по старому протоколу IDE, поэтому будет работать медленнее.
Для переключения в более быстрый режим нужно перезагрузить устройство и до загрузки ОС нажать кнопку F2, Del или Esc, чтобы попасть в BIOS или UEFI. Необходимая опция указана напротив пункта SATA Mode.
Обратите внимание: после переключения с IDE на AHCI компьютер может попросту не загрузить операционную систему, так как больше не увидит винчестер, на котором она записана. Если такое произошло, переключайтесь обратно на IDE — такой способ вам точно не поможет
Сравнение скорости вращения жесткого диска
Скорость вращения, то есть чтения данных с жесткого диска и записи на него, в значительной степени влияет на скорость работы компьютера.
Чем быстрее он вращается, тем больше данных можно получить и обработать. Это относится как к твердотельным, так и к жестким дискам.
Скорость чтения/записи SSD или HDD определяется тем, как быстро он может считывать или записывать данные.
Например, если вы используете жесткий диск со скоростью вращения 7200 об/мин, это означает, что ваш компьютер может считывать или записывать данные как минимум в 10 раз быстрее, чем если бы вы использовали диск со скоростью вращения 5400 об/мин.
Выключите индексатор
В Windows есть индексатор, который хранит информацию о файлах и папках на жестком диске.
Индексирование — это функция, которая позволяет Windows быстро искать файлы и папки на жестком диске. Она полезна, но может занимать много места. Вы можете полностью отключить индексирование или просто запретить индексатору индексировать системный диск с помощью оснастки «Службы» в Windows.
Для этого откройте Панель управления и перейдите в раздел «Службы». Нажмите на «Службы», а затем в правой панели найдите «Windows Search». Дважды щелкните на ней, чтобы открыть окно свойств.
В выпадающем меню рядом с пунктом «Тип запуска» выберите «Отключена» или «Вручную». Нажмите «Применить» и «ОК».
Измените файловую систему
Файловая система, используемая для накопителя, также может оказывать влияние на производительность.
Если у вас Windows, используйте для вашего накопителя файловую систему NTFS с размером единицы распределения 64 кб. Это самая быстрая конфигурация для современного ПК с Windows. Если USB-накопитель используется на компьютерах с Mac OS X или Linux, правильным выбором будет FAT32 с размером единицы распределения 64 кб.
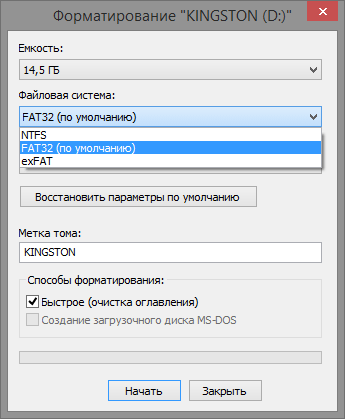
Отформатировать диск из-под Windows очень просто. Откройте окно «Мой компьютер» (или «Этот компьютер», если у вас Windows 8), в списке устройств щелкните правой кнопкой мыши на вашем USB-диске и в контекстном меню выберете «Форматировать». Так вы откроете меню, в котором можно изменить файловую систему и размер единицы распределения. Выберете то, что вам нужно и нажмите «Начать»
Помните, что форматирование уничтожит все файлы, хранящиеся на диске, так что прежде, чем вы начнете, убедитесь, что на нем нет ничего важно
Как ускорить диск компьютера — дефрагментация
Дело в том, что ОС Windows любит всячески использовать жесткий диск для различных фоновых нужд, которые, зачастую, бывают нафиг не нужны рядовому пользователю.
Одна из таких нужд, например, индексирование диска системой или дефрагментация жесткого диска встроенными в систему средствами (во-первых, встроенный дефрагментатор слабоват по качеству) по расписанию (во-вторых, лучше запускать дефрагментацию вручную, а не в фоновом режиме во время того как происходит какая-либо еще работа с диском).
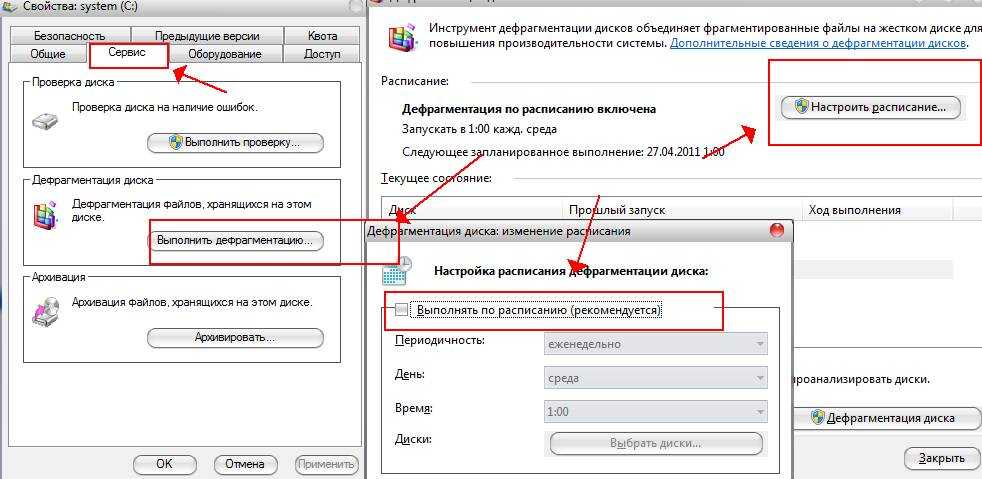
Для начала отключим дефрагментацию по расписанию (настройки актуальны для Windows 7 и Windows Vista, т.к в Windows XP дефрагментации по расписанию нет). Для этого жмем правой кнопкой мышки на любом диске в «Мой компьютер» и выбираем пункт «Свойства». В появившемся окне открываем вкладку «Сервис», жмем кнопочки «Выполнить дефрагментацию» и, следом, «Настроить расписание». Там снимаем галочку «Выполнять по расписанию».
Удаление лишних и мусорных файлов
Один из способов, как увеличить скорость обмена данными с HDD — удалить весь накопившийся хлам, который замедляет его работу. Лишние файлы косвенно влияют на работу жесткого диска, замедляя его.
Мусора со временем накапливается существенно больше, чем кажется пользователю — старые точки восстановления системы, инсталляторы, которые уже не нужны, «ошметки» старых файлов, копии используемых данных, системная информация и многое другое.
Чистить все это вручную, чтобы увеличить производительность винчестера — лишняя трата времени. Лучше воспользоваться одной из специальных утилит:
- Auslogics Boost Speed;
- CCleaner;
- System Mechanic;
- Wise Care 365;
- Comodo System Cleaner;
- Glary Utilities.
Принцип действия у них одинаковый: чтобы ускорить работу компьютера, нужно запустить любую из этих программ и дать команду удалить все ненужное, а затем дождаться окончания процесса. 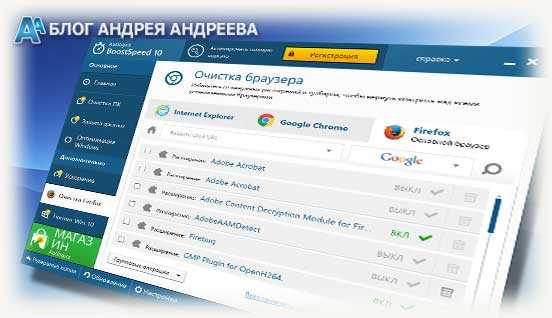 Насколько удастся повысить производительность таким способом, зависит от того, сколько именно хлама успело накопиться.
Насколько удастся повысить производительность таким способом, зависит от того, сколько именно хлама успело накопиться.
Итоги
Из собственного опыта могу сказать, что всевозможные сторонние дефрагментаторы, RAM и кэш оптимизаторы и т.п., отличные от тех, которые входят в состав самой ОС — это обычно ничто иное как сплошная маниловщина и особо ощутимого результата не дают.
Если справедливо не распределить имеющиеся ресурсы между установленным ПО, путём его правильной настройки, и правильно не сконфигурировать или не использовать по назначению системное ПО, то никакие оптимизаторы и твикеры 99-100% не помогут!
Надеюсь, что приведённые выше рекомендации помогут Вам повысить скорость чтения с жесткого диска в Windows XP. Аптайм моего ПК составляет до одного месяца, т.е. ровно столько, сколько требуется дядюшке Билу чтобы выпустить и опубликовать патчи требующие перезагрузки ОС!:)