Сделайте файлы OneDrive доступными по запросу
Хотя вы можете использовать функцию Storage sense для создания контента Один диск Неиспользованный доступен только в Интернете, однако, если вам нужно сразу освободить место (и подсчитать каждый мегабайт), вы можете сделать любые файлы доступными по запросу вручную.
должен быть включен Файлы OnDrive При запросе по умолчанию, но не так, вы можете выполнить следующие действия:
1. Щелкните значок OneDrive в правом нижнем углу панели задач.
2. Щелкните на опции More.
3. Щелкните параметр «Настройки».
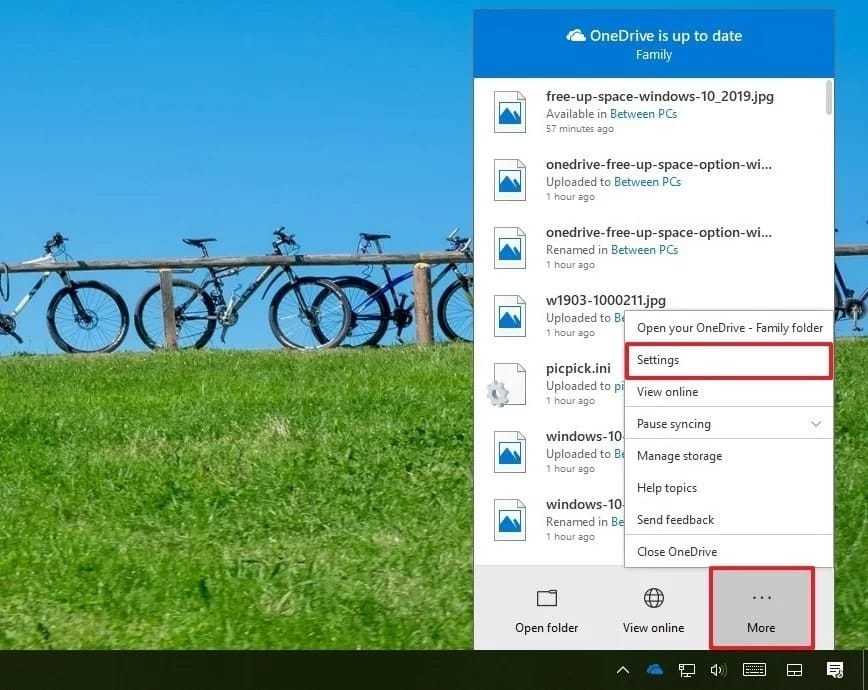
4. Щелкните вкладку «Настройки».
5. В разделе «Файл по запросу» выберите вариант «Экономить место и загружать файлы при их использовании».
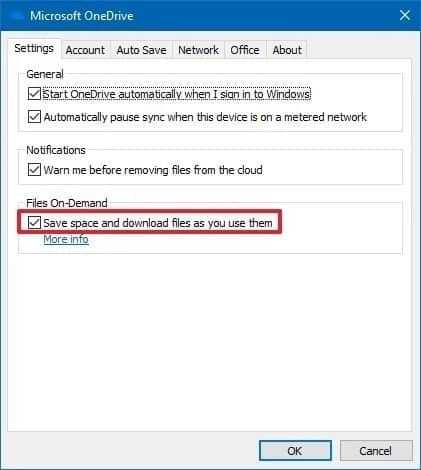
6. Щелкните кнопку ОК.
Выполнив эти шаги, вы можете начать использовать «Файлы по запросу» для перемещения файлов в папку OneDrive и просто сделать их доступными в Интернете для экономии места.
Сделайте местный контент доступным в Интернете
Чтобы сделать локальные файлы доступными по запросу, выполните следующие действия:
1. Открыть Проводник.
2. Выберите папку OneDrive на левой панели.
3. Выберите файлы и папки, занимающие место.
4. Щелкните выделенный фрагмент правой кнопкой мыши и выберите параметр «Освободить место».
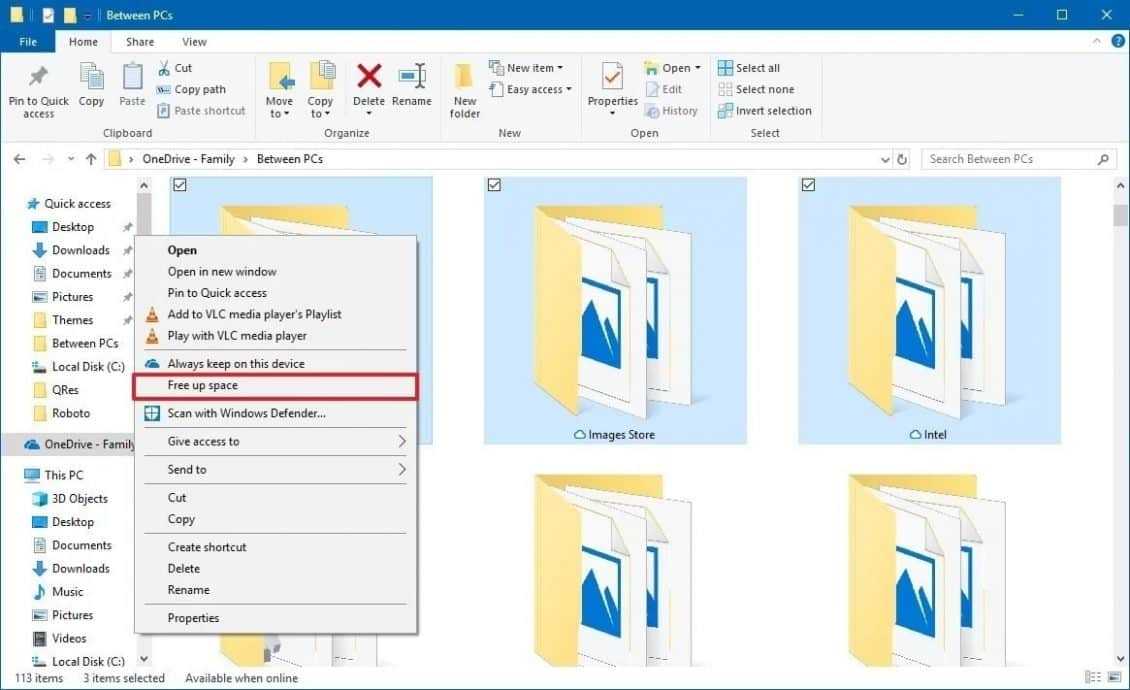
Помимо того, что доступны только файлы, синхронизированные с подключением к Интернету, вы можете освободить больше места, переместив файлы и другие папки в папку OneDrive и выполнив описанные выше действия, чтобы освободить место на диске.
После выполнения этих шагов вы сможете получить доступ ко всему своему контенту с помощью проводника, но вы сможете открыть его только при подключении к Интернету.
Бесплатная версия OneDrive позволяет хранить только до 5 ГБ файлов, но вы всегда можете получить подписку, чтобы увеличить лимит до 1000 ГБ.
Используйте Storage Sense
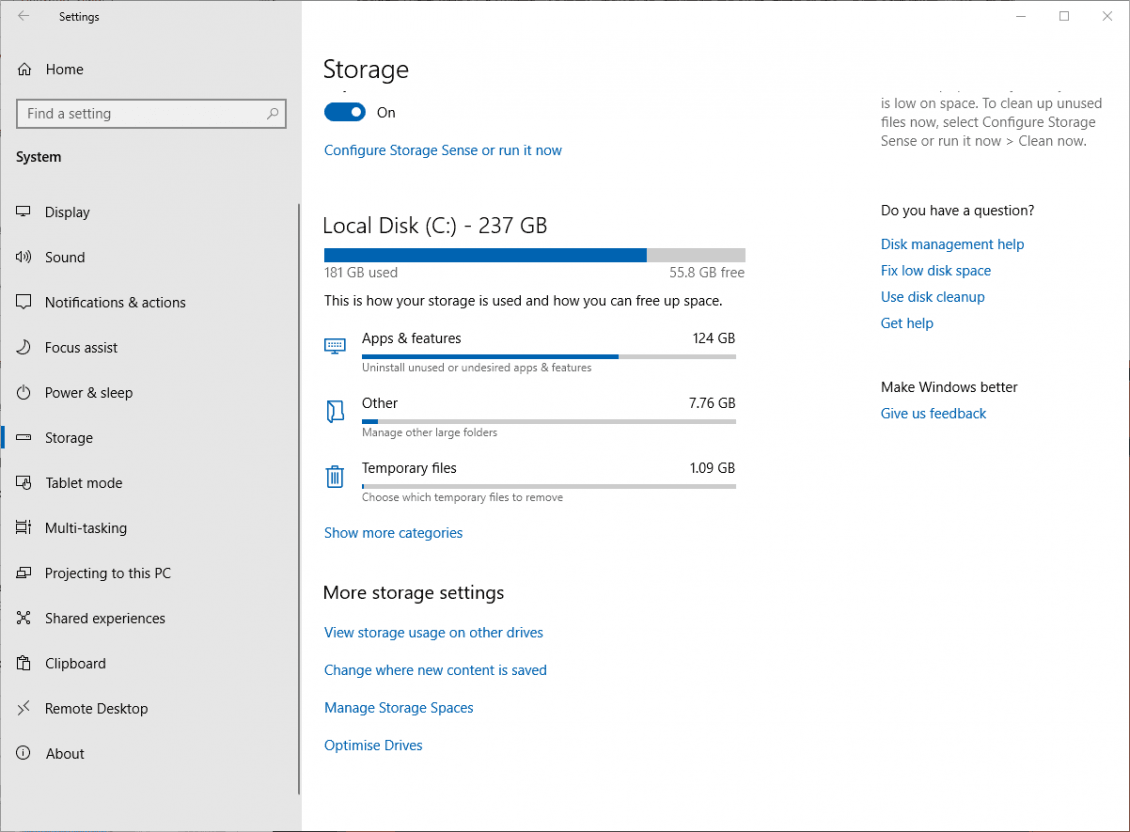
Windows 10 содержит Полезная функция под названием Storage Sense , который отслеживает, сколько места на жестком диске вашего компьютера, затем подключается и очищает все, если у вас мало места. Он выполняет базовые операции, такие как очистка корзины, удаление старых файлов из папки «Загрузки» и удаление временных файлов на вашем компьютере.
Чтобы включить эту функцию, перейдите в «Настройки» -> «Система», а затем нажмите «Хранилище» на левой панели.
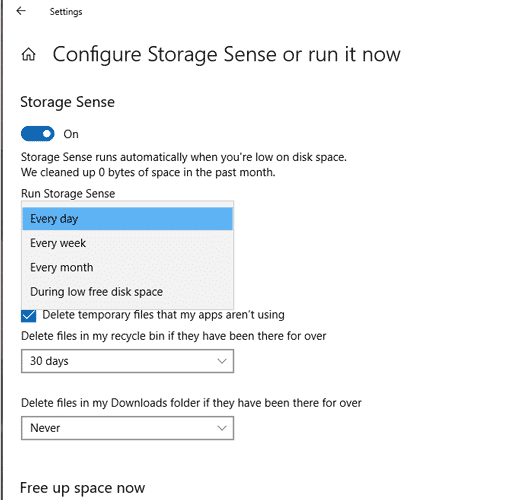
Нажмите «Настроить контроль хранилища» или запустите его сейчас, затем в новом окне щелкните ползунок под «Контроль хранилища», чтобы он был включен. Затем вы можете использовать раскрывающееся меню ниже, чтобы выбрать, хотите ли вы запускать его в режиме «мало места», ежедневно, еженедельно или ежемесячно.
Режим сжатия
Как и что можно удалить с диска чтобы освободить место, при этом, не удаляя программы, вы уже знаете. Рассмотрим еще одну полезную функцию, имеющуюся в Windows 10. Сразу стоит оговориться, что использовать ее с успехом можно только на компьютерах с современной конфигурацией. В данном случае, в соответствии с рекомендациями Microsoft, подразумевается наличие SSD в качестве накопителя. Согласно технической документации, функция Compact OS включается автоматически в том случае, когда это не вызывает общего падения производительности.
Драйвер для LaserJet 1010 для Windows 10
Смысл ее работы заключается в «прозрачном» сжатии системных файлов. В результате уменьшается место, необходимое для размещения ОС на накопителе. Проверить, действует ли сжатие на компьютере, можно следующей командой (вводить нужно в командной строке или PowerShell):
compact /compactos:query
Результат ее выполнения вы видите на размещенных ниже скриншотах.
Теперь посмотрим, сколько места потребовалось для установки Windows 10 в обоих случаях.
Видно, что на правом скриншоте место, занимаемое ОС на диске, на 2,5 Гб меньше чем фактический размер папки.
Если Compact OS не запустилась автоматически, но вы решили проверить как она будет работать в вашей конфигурации, сделать это можно в принудительном порядке. В приведенной выше команде после двоеточия введите не query», а «always». Спустя некоторое время, которое затрачивается на компактификацию, вы увидите результат.
Проверяем, сколько занимает места системная папка, чтобы убедиться в эффективности выполненных действий.
Если результат работы ОС в сжатом состоянии вас не устроит, можно выполнить обратный процесс. Вводим в команду после двоеточия параметр never» и возвращаем систему к первозданному состоянию.
Использование утилиты очистки диска
Вы, вероятно, знаете оИнструмент очистки диска Он входит в состав Windows, но вы им не пользовались
Это первое место, на которое следует обратить внимание, чтобы освободить место. Чтобы начать его использовать, запустите проводник Windows, щелкните правой кнопкой мыши диск C и выберите в меню «Свойства»
Когда откроется окно свойств, нажмите «Очистка диска», чтобы открыть инструмент. Здесь в поле Файлы для удаления установите все флажки, например файлы дампа ошибок системной памяти, корзина , установка файлов журналов и т. д.
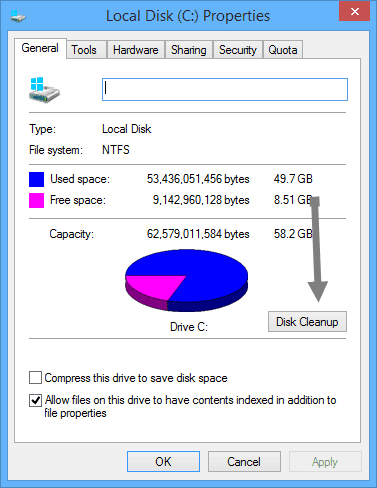
После того, как вы установили все нужные флажки, нажмите «ОК», чтобы освободить место на жестком диске, занимаемое указанными выше файлами. Сколько места вы освободите, зависит от того, насколько сильно запущен ваш диск C. Как вы можете видеть ниже, я совсем не заботился о своем диске C. Мне стыдно.
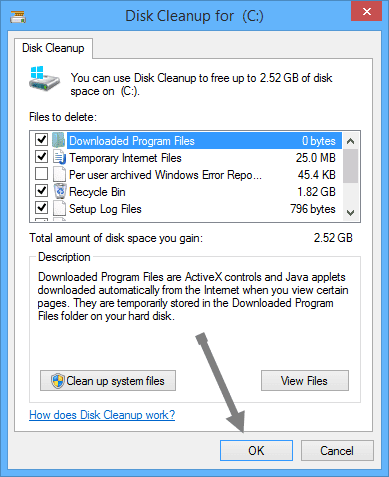
Debug dump files — можно ли удалить?
Как мы уже выяснили — да. Только не стоит удалять вручную, лучше это дело доверить встроенному компоненту очистки системы.
Чтобы удалить Debug Dump Files, а также другие мусорные данные:
Зажмите Win R, появится окошко Выполнить, вставьте команду cleanmgr и нажмите ОК.
Далее выберите системный диск. Удалить можно сначала на системном, а потом на других.
Появится окошко Очистка диска. Потом нажимаете Очистить системные файлы (если такая кнопка есть).
В списке Удалить следующие файлы вы можете отметить все пункты галочками — ничего опасного не удалится.
Галочками отметили — нажимаем ОК. Начнется удаление
Внимание! Иногда оно занимает много времени, при этом может ПК грузить, будет казаться что зависло, но на самом деле нужно просто подождать.
Автоматизировать удаление временных файлов с помощью Disk Cleanup
Собственная утилита очистки диска (cleanmgr.exe) поддерживает автоматизацию начиная с ранних версий Windows, по крайней мере, с Windows XP и до Windows 10. Вы можете использовать команды «sageset» и «sagerun» с уникальным номером для настройки и запустить очистку автоматически.
- / d driveletter: — Этот параметр указывает диск, который вы хотите очистить при очистке диска.
- / sageset: n — этот параметр отображает диалоговое окно «Параметры очистки диска», а также создает раздел реестра для хранения выбранных параметров. Значение n, хранящееся в реестре, позволяет указать задачи для запуска очистки диска. Значение n может быть любым целочисленным значением от 0 до 65535. Чтобы все параметры были доступны при использовании параметра / sageset, вам может потребоваться указать диск, на котором установлена Windows.
- / sagerun: n — эта опция запускает указанные задачи, которые назначены значению n, если вы используете опцию \ sageset. Перечисляются все диски на компьютере, и выбранный профиль запускается для каждого диска.
Например, вы можете использовать для уборки файлы, для других элементов, таких как кэш «Миниатюры» и т. д. Кроме того, вы можете выбрать несколько вариантов очистки для одного # конфигурация.
Настройка очистки диска для очистки временных файлов
Откройте командную строку с повышенными правами или с правами администратора и выполните следующую команду:
cleanmgr /d c: /sageset:1000

Откроется окно «Очистка диска», в котором представлен огромный список параметров очистки или обработчиков на выбор.
- Временные установочные файлы
- Старые файлы Chkdsk
- Файлы журнала установки
- Очистка Центра обновления Windows
- Защитник Windows
- Файлы журнала обновления Windows
- Загруженные программные файлы
- Временные интернет файлы
- Системная ошибка файлов дампа памяти
- Системные ошибки мини-дамп файлов
- Файлы, удаленные при обновлении Windows
- На каждого пользователя архивируются файлы отчетов об ошибках Windows
- Пользователь помещал в очередь файлы отчетов об ошибках Windows
- Система заархивировала файлы отчетов об ошибках Windows
- Система поставила в очередь файлы отчетов об ошибках Windows
- Система создала временные файлы отчетов об ошибках Windows
- Установочные файлы Windows ESD
- BranchCache
- Предыдущая установка Windows
- Корзина
- RetailDemo автономный контент
- Пакет обновлений Резервные файлы
- Временные файлы
- Временные установочные файлы Windows
- Эскизы
- История файла пользователя
Некоторые параметры очистки могут отсутствовать в вашей системе в зависимости от используемой вами операционной системы.
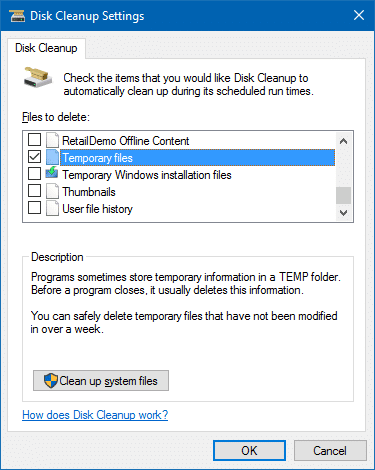
Параметры «Загруженные файлы программы» и «Временные файлы Интернета» могут быть отмечены по умолчанию. Снимите флажок, включите «Временные файлы»И нажмите« ОК ».
Вам нужно запускать «/ sageset» только в первый раз. Конфигурация (для 1000) сохраняется в реестре и используется при запуске очистки диска с помощью команды «/ sagerun». Вы можете создать столько параметров конфигурации с разными номерами, сколько захотите.
Запуск очистки временных файлов
Чтобы запустить очистку, используйте эту команду из диалогового окна «Выполнить» (WinKey + R):
cleanmgr /sagerun:1000
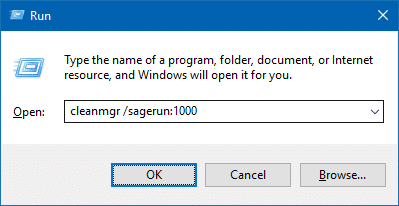
Вам не требуется параметр при использовании ,
Создайте ярлык для вышеуказанной команды и поместите его в папку «Автозагрузка».
Нажмите WinKey + R, введите следующую команду и нажмите ENTER:
shell:startup
Это открывает папку «Автозагрузка» вашего профиля. Поместите ярлык «Очистка диска» в папку «Автозагрузка». очистка файлов будет происходить при каждом входе в систему.
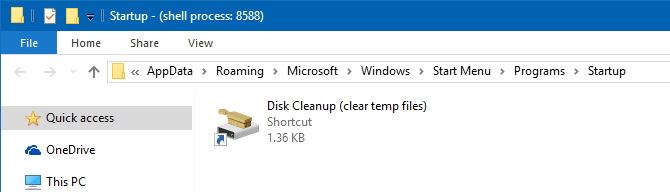
Заметка: По умолчанию Cleanmgr.exe не удаляет временные файлы, к которым обращались за последние 7 дней. Однако вы можете изменить его поведение, настроив значение параметра LastAccess. Для получения дополнительной информации ознакомьтесь со статьей Почему очистка диска не полностью удаляет содержимое папки Temp?
Очистка с помощью UWP-функционала в Windows 10
В Windows 10 можно использовать рассмотренное выше классическое средство очистки дисков, но у этой операционной системы есть этот же базовый чистильщик в формате современного интерфейса UWP. Можно пользоваться любым из этих средств, их эффективность одинакова, отличие только в интерфейсе. Чтобы использовать современный формат, в приложении «Параметры» идём в раздел «Система» и открываем раздел «Память устройства».
Справа кликаем «Временные файлы».
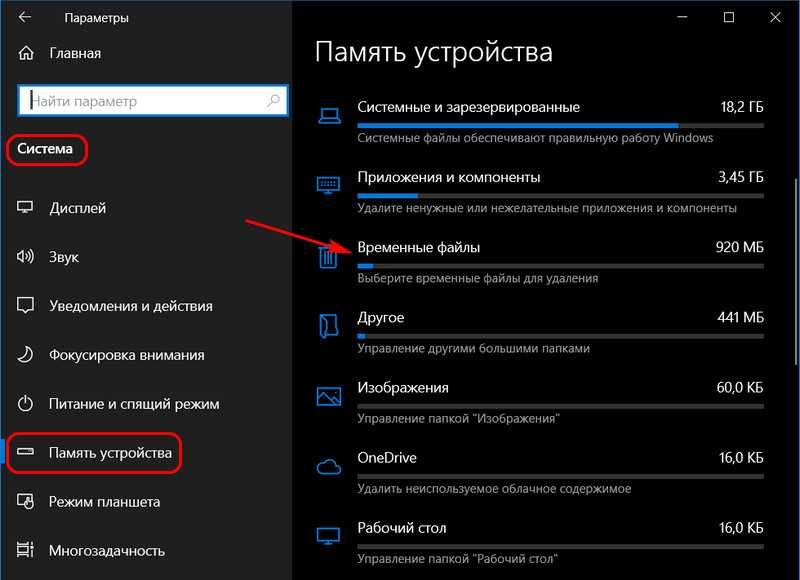
Здесь нам, как и в классическом средстве очистки, будут представлены для обозрения типы данных для автоматической очистки. Объём высвобождаемого места будет отображаться общий вверху и отдельно по каждому типу данных. И здесь также для некоторых типов данных будут неактивны их галочки, дабы мы сами решали, включать их в процесс очистки или нет.
Для старта процесса очистки нажимаем кнопку «Удалить файлы».
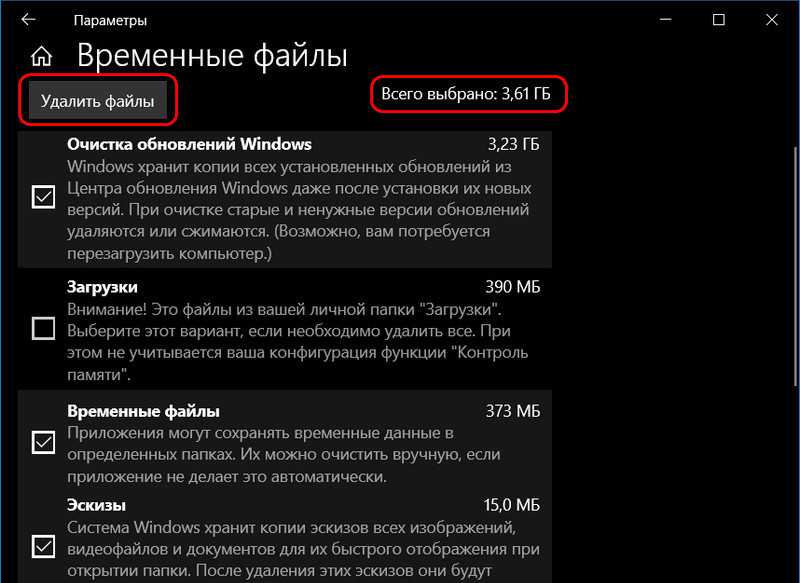
Ну и единственное, пожалуй, чем отличается современный формат средства очистки диска – это возможностью плановой автоматизации этого процесса. В этом же разделе чуть выше находится функция «Контроль памяти», она изначально неактивна, включается ползунком «Вкл.».
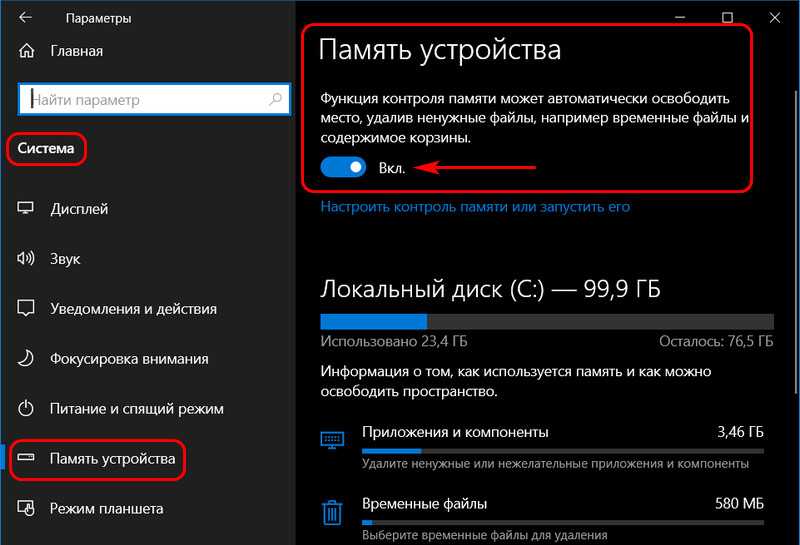
Эта функция позволяет в автоматическом режиме осуществлять очистку временных файлов, содержимого системной корзины и папки «Загрузки». Такая автоматическая очистка может осуществляться с указанной нами периодикой (каждые день, неделя, месяц), либо же при наступлении факта захламления диска С.
Что может стать причиной заполнения винчестера
Если вы очистили диск, используя один из вышеперечисленных способов, но достаточно места получить не освободилось, то попробуйте выполнить следующие действия:
- Вручную просмотрите все файлы, хранящиеся на диске, и посмотрите, какие из них можно переместить на другой диск или удалить. Не трогайте системные файлы и программы, можно перемещать и редактировать только элементы, добавленные лично вами.
- Удалите лишние сторонние программы, которые точно вам не пригодятся.
- Проверьте компьютер на наличие вирусов. Возможно, вирус сам забирает часть свободного места или регулярно закачивает рекламные файлы и приложения, которые засоряют диск.
Рекомендуется регулярно очищать диск C, так как от того, насколько он загружен, будет зависеть, как быстро компьютер сможет найти нужные файлы и предоставить их пользователю. То есть, если диск C перегружен, система работает медленней. А также, все браузеры и другие программы отправляют по умолчанию временные файлы и кэш на основной диск, а если на нем не будет места, то и складировать необходимые элементы будет некуда. Исходя из всех описанных проблем, можно сделать вывод, что очищать диск с помощью специальных программ стоит хотя бы раз в месяц.
</index>
Многие замечали, что со временем компьютер начинает работать медленнее: у кого-то страницы браузера грузятся дольше, а кто-то успевает заварить себе чай во время перезапуска системы. Причиной тому не стали перетёршиеся шестерёнки внутри начинки, скорее всего, необходимо почистить мусор в Windows. Одним из его составляющих является избыточный кэш.
Использование файлов из OneDrive по запросу
В операционную систему Windows 10 встроено облачное хранилище OneDrive. По умолчанию, файлы, загруженные в хранилище, одновременно хранятся на диске компьютера и в «облаке».
С помощью опции «Доступное локально содержимое облака» можно удалить с компьютера некоторое количество файлов, у которых есть сохраненная копия в облаке. Данная функция не затронет часть файлов, помеченных «Всегда сохранять на этом устройстве», которые останутся на компьютере.
В опции «OneDrive» необходимо настроить доступность содержимого хранилища только из сети, если данные не открывали более:
- Никогда.
- 1 день.
- 14 дней.
- 30 дней.
- 60 дней.
Копии удаленных с ПК файлов останутся в OneDrive. Они станут доступными для пользователя при наличии интернет-соединения с удаленным сервером Microsoft.
Запуск утилиты очистки диска с дополнительными опциями
Стандартный способ запуска утилиты очистки диска Windows — нажать клавиши Win+R на клавиатуре и ввести cleanmgr, затем — нажать Ок или Enter. Также ее можно запустить в разделе Панели управления «Администрирование».
В зависимости от количества разделов на диске, появится либо выбор одного из них, либо сразу откроется список временных файлов и других элементов, которые можно очистить. По нажатию кнопки «Очистить системные файлы», можно будет также удалить некоторые дополнительные вещи с диска.
Однако, с помощью расширенного режима, можно выполнить еще более «глубокую очистку» и задействовать анализ и удаление еще большего количество не совсем нужных файлов с компьютера или ноутбука.
Процесс запуска очистки диска Windows с возможностью использования дополнительных опций начинается с запуска командной строки от имени администратора. Сделать это в Windows 10 и 8 можно через меню правого клика по кнопке «Пуск», а в Windows 7 — просто выбрав командную строку в списке программ, кликнув по ней правой кнопкой мыши и выбрав пункт «Запуск от имени администратора». (Подробнее: Как запустить командную строку).
После запуска командной строки, введите следующую команду:
%systemroot%system32cmd.exe /c cleanmgr /sageset:65535 & cleanmgr /sagerun:65535
И нажмите Enter (после этого, пока не завершите действия по очистке, не закрывайте командную строку). Откроется окно очистки диска Windows с большим, чем обычно количеством пунктов для удаления ненужных файлов с HDD или SSD.
Список будет включать в себя следующие пункты (те, что появляются в данном случае, но отсутствуют в обычном режиме, выделены курсивом):
- Temporary Setup Files
- Старые файлы программы Chkdsk
- Файлы журнала установки
- Очистка обновлений Windows
- Защитник Windows
- Файлы журнала обновления Windows
- Загруженные файлы программ
- Временные файлы Интернета
- Файлы дампа памяти для системных ошибок
- Файлы мини-дампа для системных ошибок
- Файлы, оставшиеся после обновления Windows
- Пользовательские архивы отчетов об ошибках
- Пользовательские очереди отчетов об ошибках
- Системные архивы отчетов об ошибках
- Системные очереди отчетов об ошибках
- Временные файлы отчетов об ошибках
- Файлы установки Windows ESD
- BranchCache
- Предыдущие установки Windows (см. как удалить папку Windows.old)
- Корзина
- RetailDemo Offline Content
- Файлы резервной копии пакета обновления
- Временные файлы
- Временные файлы установки Windows
- Эскизы
- История файлов пользователя
Однако, к сожалению, в данном режиме не отображается, какое количество места на диске занимает каждый из пунктов. Также при таком запуске из пунктов очистки исчезают «Пакеты драйверов устройств» и «Файлы оптимизации доставки».
Так или иначе, думаю, такая возможность в утилите Cleanmgr может оказаться полезной и интересной.
<index>
Со временем на основном разделе винчестера, который по умолчанию называется буквой C, скапливается большое количество ненужных файлов, занимающих много места. Поскольку диск, отведенный под систему и системные элементы, чаще всего имеет небольшой объем, то наличие временных и оставшихся от удаленных программ файлов, может привести к тому, что свободного места на диске станет катастрофически мало. Удалять файлы вручную с этого диска очень тяжело, так как они могут находиться очень глубоко в системе папок, а также опасно, потому что можно случайно стереть элементы, необходимые для корректной работы компьютера. Чтобы безопасно очистить системный диск в Windows 10, лучше всего прибегнуть к использованию встроенной программы «Очистка диска».
LiveKernelReports
Место нахождения: C: Windows LiveKernelReports
Расположение: C: \ Windows \ LiveKernelReports
Папка LiveKernelReports — это еще одна папка, которая, вероятно, появляется при сканировании больших файлов на вашем компьютере. В этой папке находятся файлы дампа, которые представляют собой текущие информационные журналы, которые ведет Windows. Если ваш компьютер сталкивается с проблемой, вы можете проанализировать содержимое этих файлов, чтобы начать устранение проблемы .
Любые огромные файлы, заканчивающиеся расширением DMP в этой папке, можно безопасно удалить. Как и в приведенных выше местах, мы рекомендуем использовать очистку диска вместо удаления файла самостоятельно.
Если происходит сбой Windows или возникают другие серьезные проблемы с компьютером, не удаляйте эти файлы дампа сразу. Вы можете использовать такую программу, как WhoCrashed, чтобы получить от них больше информации.
Чистый рабочий стол и его влияние на Локальный диск С
Дорогие друзья, сначала я хочу обратить ваше внимание на рабочий стол вашего ПК, потому-что многие не понимают как правильно его использовать. А правильное его условие заключается в его чистоте
Все файлы и папки расположенные на рабочем столе записываются на памяти локального диска С, поэтому десять раз подумайте прежде чем скидывать на него альбомы музыки и новые фильмы, работайте правильно уже сейчас, перенесите все данные с рабочего стола на Локальный диск D или другие имеющиеся это значительно облегчит работу операционной системы и освободит память диска С. Если вы нуждаетесь в быстром доступе, к некоторым программам или файлам, сделайте для них ярлыки так будет правильно.
Дальше вам необходимо знать, что все данные, которые вы удаляете, попадают в корзину, а чистить ее многие забывают, что тоже приводит к захламлению диска С, после удаления файлов очищайте корзину!!!
Очистка системы от ненужных файлов вручную
Для того чтобы очистить накопитель от лишних компонентов, нужно открыть окошко «Очистка диска» или зайти в специальный подраздел «Параметров» и удалить мусор. Если пользователь хочет выполнить выборочное удаление некоторых файлов, то ему придется очищать ПК от хранящейся в разных папках информации вручную.
Удаление временных файлов
Когда системный накопитель засоряется лишней (ненужной) информацией, возможны проблемы в работе ПК (замедляется скорость обработки и выполнения команд, внезапно закрывается и исчезает программа). Пользователь может вручную самостоятельно удалить некоторые временные файлы. Находятся они в папке под названием «Temp». Правда, маршрут к ней в каждой версии Виндовса свой. К тому же «Temp» является скрытой папкой, а чтобы ее увидеть, нужно активировать опцию «Показывать скрытые папки».
Как найти на жестком диске С временные файлы:
- запустить «Выполнить» или открыть поисковик;
- в пустой строчке напечатать: «%Temp% или %TMP%»;
откроется окошко «Temp».
Где обычно на ПК находятся папки с временными файлами:
- C:\DOCUME~1\Admin\LOCALS~1\Temp;
- C:\Windows\Temp;
- C:\Users\<имя пользователя>\App Data\Local\Microsoft\Windows\Temporary Internet Files;
- C:\Documents and Settings\<имя пользователя>\Local Settings\Temp.
Важно! Удалять саму папку под названием «Temp» нельзя. Можно только очистить ее содержимое
Правда, если пользователь не знает назначение некоторых файлов, то лучше их не трогать.
Как удалить предыдущие версии Windows
После обновления ПК старая редакция Виндовса никуда не исчезает, а хранится на локальном накопителе. Система автоматически резервирует Windows.old, чтобы в случае неполадок пользователь мог откатать ОС к прежней версии. Однако после каждого обновления Виндовс пропадает свободное место на накопителе. Ведь система сохраняет все новые и новые папки Windows.old. Вместимость главного диска постоянно уменьшается. Подобная проблема решается методом удаления старой редакции Виндовса.
Как удалить Windows.old:
- зайти в «Пуск»;
- открыть: «Параметры» → «Система» → «Память устройства»;
- активировать: «Освободить место сейчас»;
- отметить галочкой подпункт «Предыдущие установки Windows»;
удалить папки, на хранение которых уходит много места на главном диске.
Второй способ ликвидации Windows.old:
- запустить «Выполнить»;
- в пустой строчке напечатать: «cleanmgr»;
- появится окошко «Очистка диска С»;
- активировать «Очистить системные файлы»;
- в списке выбрать «Предыдущие установки Windows»;
- удалить выбранные элементы.
Третий способ удаления Windows.old:
вызвать Командную строчку от имени Администратора;
ввести команду: «RD /S /Q C:\windows.old».
Удаление установленных программ
Иногда пользователи скачивают из интернета разные приложения, которые впоследствии редко открывают. Однако все скачанные программы занимают место на системном накопителе. Желательно ненужные приложения удались с ПК.
Как освободить место на ноутбуке от неиспользуемых программ:
активировать «Панель управления»;
открыть подраздел «Программы»;
перейти в подпункт «Удаление программы»;
- выбрать из списка редко используемое приложение;
- удалить выбранное приложение.
Быстрый способ деактивации ненужной программы:
- нажать комбинацию «Win+X»;
- появится список опций;
перейти в «Приложения и возможности»;
- появится список программ;
- выбрать редко используемое приложение и удалить.
Важно! Для полной деактивации некоторых программ (например, антивируса) бывает недостаточно стандартных возможностей Виндовса. Пользователю придется предварительно установить на свой ПК специальную утилиту-деинсталлятор (например, Revo Uninstaller или Bulk Crap Uninstaller), помогающую деинсталлировать ненужное приложение
Автоматически очищайте временные файлы с помощью Storage Sense
Хотя очистка временных файлов довольно проста, удаление этих файлов вручную каждые несколько недель может быть утомительным. К счастью, Windows 11 также позволяет автоматизировать весь этот процесс с помощью Storage Sense.
Storage Sense — это встроенный в Windows инструмент, который управляет вашим хранилищем, регулярно удаляя ненужные файлы. Чтобы настроить контроль памяти в Windows 11, выполните следующие действия.
Шаг 1: Нажмите кнопку «Пуск» и выберите значок в виде шестеренки, чтобы запустить приложение «Настройки». Кроме того, вы также можете нажать сочетание клавиш Windows + I, чтобы открыть приложение «Настройки».
Шаг 2: В разделе «Система» нажмите «Хранилище».
Шаг 3. В разделе «Управление хранилищем» включите переключатель рядом с «Контроль памяти».
Шаг 4: Затем нажмите «Контроль памяти», чтобы просмотреть дополнительные настройки.
Шаг 5. В разделе «Очистка временных файлов» установите флажок «Обеспечение бесперебойной работы Windows за счет автоматической очистки временных системных файлов и файлов приложений».
Шаг 6. Затем включите параметр «Автоматическая очистка содержимого пользователя», чтобы настроить расписание очистки.
Шаг 7. Используйте раскрывающееся меню в разделе «Запуск проверки памяти», чтобы выбрать один из доступных вариантов: «Каждый день», «Каждую неделю», «Каждый месяц» или «При нехватке свободного места на диске».
Вы также можете настроить Контроль памяти для удаления файлов из корзины и папки «Загрузки» через равные промежутки времени.
Windows автоматически запустит контроль хранилища на основе выбранной конфигурации и удалит временные файлы с вашего ПК. Кроме того, вы можете запустить контроль памяти вручную, нажав кнопку «Запустить контроль памяти сейчас».
отключить спящий режим
Гибернация — это полезная функция, которую вы можете использовать для простого выключения компьютера при сохранении текущего состояния, чтобы вы могли возобновить работу, когда он включен. Однако он может занимать много места на диске, поскольку сохраняет пространство на жестком диске, равное количеству содержимого, сохраненного в ОЗУ. (Итак, чем больше у вас ОЗУ, тем больше места на диске вы используете.)
Чтобы отключить спящий режим, откройте панель управления Windows, нажав Win + X И выберите в меню «Панель управления». Когда откроется панель управления, выберите «Электропитание».
2. Когда вы окажетесь там, нажмите ссылку «Выбрать, что делают кнопки питания» на левой панели. Это действие перенесет вас в окно настроек системы.
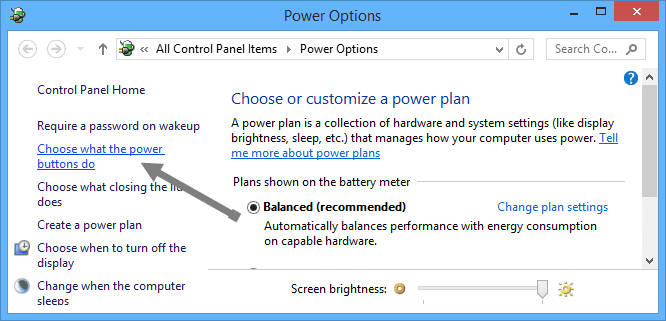
3. Здесь нажмите «Изменить настройки, которые в настоящее время недоступны». Это действие включит все отключенные параметры.
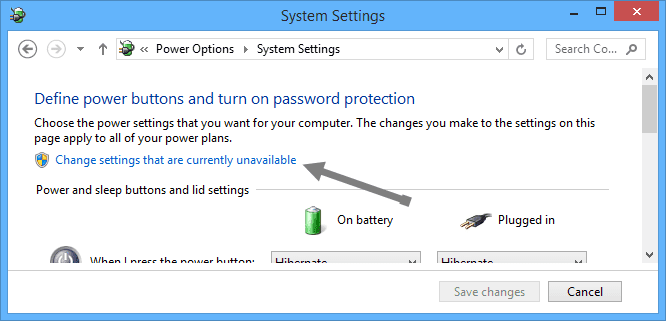
4. Прокрутите вниз и снимите флажок «Гибернация», чтобы отключить спящий режим в Windows 10.
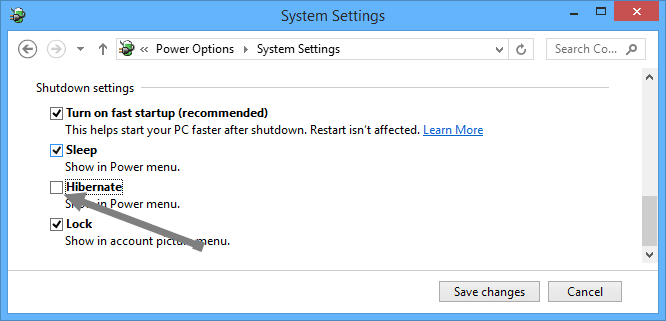
Выводы статьи
Многие пользователи сталкиваются с недостатком места на диске, потому что он заполняется ненужными файлами. Из-за обилия ненужных данных, система начинает «тормозить» в работе. Для оптимизации Windows необходимо удалить с компьютера мусорные файлы, которые бесполезно занимают место на диске.
В операционной системе Windows 10 имеются встроенные инструменты для удаления ненужных файлов. Кроме того, пользователь может самостоятельно удалить временные файлы с компьютера, без помощи стороннего программного обеспечения.
Похожие публикации:
- Как заблокировать запуск программы в Windows
- Переустановка Windows 10 без диска, флешки и BIOS
- Новый запуск — автоматическая чистая установка Windows 10
- Очистка папки WinSxS: чистим правильно разными способами
- Оптимизация Windows 10 для ускорения работы ПК
































