Recuva — самая популярная программа для восстановления удаленных файлов с различных носителей
Бесплатная программа Recuva является одной из самых известных программ, позволяющих восстановить данные с жестких дисков, флешки и карт памяти даже начинающему пользователю. Для простого восстановления в программе предусмотрен удобный мастер; те же пользователи, которым нужна расширенная функциональность, тоже найдут ее здесь.
Recuva позволяет восстанавливать файлы в Windows 10, 8, Windows 7 и XP и даже в более старых версиях операционной системы Windows. Русский язык интерфейса присутствует. Нельзя сказать, что данная программа очень эффективна (например, при переформатировании накопителя в другую файловую систему результат оказался не самым лучшим), но как первый способ посмотреть, а можно ли вообще восстановить что-то из потерянных файлов очень подойдет.
На официальном сайте разработчика вы найдете программу сразу в двух вариантах — обычный установщик и Recuva Portable, не требующая установки на компьютер.
IsoBuster 2.6
Разработчик: ISO BusterРазмер дистрибутива: 5,14 МбРаспространение: условно бесплатная
Программа IsoBuster — комплексное решение, предоставляющее инструментарий для работы с образами дисков и восстановления данных с битых CD/DVD-дисков. Она поддерживает все стандартные форматы образов и позволяет извлекать из них данные, а также напрямую запускать файлы. Утилита также может использоваться для восстановления информации с битых оптических носителей любых форматов, включая Blu-ray и HD DVD-диски, и восстановления данных с DVD+RW дисков, в отношении которых были применены операции Quick Erase либо Quick Format. При этом она очень проста в применении.
В процессе инсталляции помимо традиционных вопросов IsoBuster поинтересуется о выборе файловых ассоциаций — если предполагается, что утилита будет использоваться только для восстановления данных с поврежденных CD/DVD-дисков, то устанавливать ассоциации смысла не имеет. В противном случае следует проставить галочки напротив тех расширений, с образами которых вы на практике работаете.
Главное окно IsoBuster двухпанельное — в левой панели расположено окно выбора образов, сессий, дисков и папок, а в правой находится дерево файлов. Разобраться с тем, как воспользоваться программой для восстановления данных с битого диска, нетрудно. Запустите программу и вставьте в накопитель CD/DVD-диск, удостоверьтесь, что именно этот диск и был выбран в IsoBuster. После этого в левой панели появится макет диска (треки и сессии), а на правой — папки и файлы, если таковые на диске удастся обнаружить. Если файлов нет либо они показаны не в полном объеме, разработчики рекомендуют запустить процесс поиска таких данных, выбрав из контекстного меню на значке трека в левой панели команду «Поиск пропущенных файлов и папок».
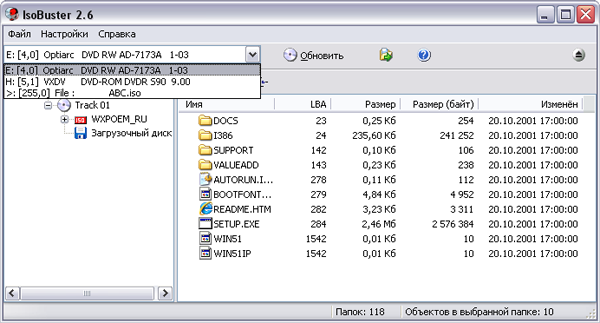
После этого для запуска восстановления данных, что может быть сделано как для всего диска в целом, так и для отдельных папок и файлов, нужно выделить восстанавливаемый объект и вызвать из контекстного меню команду «Извлечь», а затем указать папку для сохранения этих данных.

В процессе восстановления данных программа сообщает лишь о читаемом в конкретный момент времени файле и общем прогрессе выполнения операции.
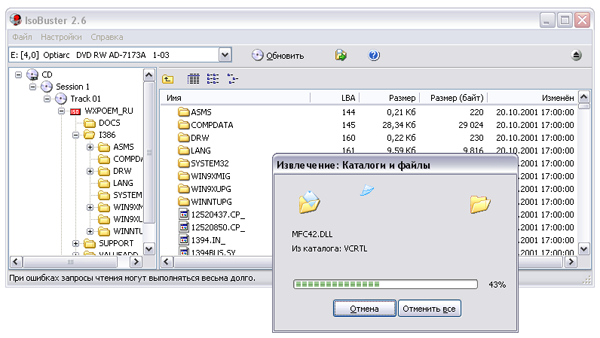
В случае попадания на сбойный сектор, которых утилита находит почему-то меньше, чем другие протестированные для данного обзора программы-аналоги, она останавливается и задает вопрос о том, попытаться прочитать этот сектор еще раз или пропустить его. Попытки повторного чтения первоначально нечитающихся секторов, как и в других программах нередко оказываются удачными. Вместе с тем при первом же попадании на сбойный сектор имеется возможность настроить утилиту на пропуск в дальнейшем всех таких секторов. На наш взгляд подобная навязчивость утомительна — гораздо разумнее поступили разработчики иных решений, в которых пользователю изначально предлагается определить тем или иным способом (через число попыток чтения сбойных секторов, выбор метода восстановления и пр.) соотношение качества данных и скорость выполнения операции. Хотя в сравнении с тем, что в целом программа восстанавливает данные вполне успешно, это уже просто мелочи.

Причины повреждения CD/DVD
В некоторых случаях восстановить поврежденные DVD-RW, CD-RW и другие носители можно самостоятельно, но чаще всего без обращения в лабораторию не обойтись. Способ решения зависит от причины, по которой не удается получить доступ к записанным данным.

Как восстановить информацию на CD/DVD диске? Прежде чем использовать специальные программы, исключите самую простую причину – загрязнение. При неаккуратном обращении или неправильном хранении пыль и отпечатки пальцев покрывают рабочую поверхность болванки, что становится препятствием для считывания файлов. Решить проблему несложно – используя салфетку для очищения оргтехники протрите поверхность по направлению от центра к краю. Затем повторите процедуру, вооружившись мягкой сухой салфеткой из микрофибры. Избегайте сильного нажима. Не используйте ворсистую ткань.
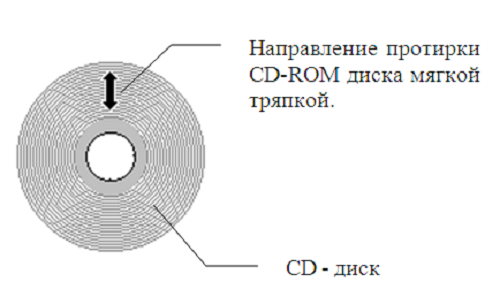
Нельзя протирать болванку круговыми движениями – если на салфетку случайно попадет песчинка, то концентрические царапины нанесут больше вреда, чем радиальные. При отсутствии салфеток и наличии сильных загрязнений используйте изопропиловый спирт. Противопоказаны любые агрессивные вещества – ацетон, керосин, бензин, жидкость для снятия лака повредят покрытие. Неправильно проведенная процедура еще больше усложнит ситуацию – тогда восстановить данные на компакт диске не помогут даже самые надежные программы.
Если доступ к записанным данным отсутствует, удостоверьтесь в работоспособности привода. Часто он перестает корректно работать при загрязнении фокусирующей линзы. Сдуть с нее пыль можно с помощью баллончика со сжатым очищенным воздухом – пластиковая трубочка позволит направить воздушный поток. Нельзя исключать выход считывающего устройства из строя. Для проверки воспользуйтесь заведомо рабочим СД (ДВД) – если он нормально читается, то проблема не в приводе. Для исключения последних сомнений проверьте проблемный носитель на другом дисководе. Не исключена возможность того, что доступ к данным все же удастся получить и восстановление СД или видео DVD диска не потребуется.
Наиболее частая причина проблем с доступом к данным – получение болванкой различного рода физических повреждений. Чаще всего это царапины. Они бывают широкими или узкими, радиальными или концентрическими. Радиальные царапины не представляют серьезной опасности – считывание данных обеспечивают корректирующие алгоритмы. Концентрические царапины повреждают сектор информации – восстановить файлы с поврежденного DVD/CD диска смогут только специалисты.
При неправильном хранении, неаккуратном обращении, частом использовании на носителе нередко появляются трещины (сколы) – требуется механический ремонт и применение для восстановления данных программного обеспечения.
Если болванка имеет низкое качество (на торцах отсутствует лаковое покрытие) или хранится в помещении с повышенной влажностью, то жидкость может попасть между поликарбонатом и подложкой. Такое физическое повреждение делает невозможной корректную работу носителя – требуется помощь специалистов.
Иногда повреждения болванки возникают вследствие воздействия температурных или химических факторов. В этом случае страдает слой поликарбоната, что делает невозможным считывание данных. Нередко под действием химических веществ или высокой температуры болванка деформируется – вставлять ее в привод нельзя во избежание порчи оборудования.
Еще один физический фактор, влияющий на работоспособность носителя – износ. Со временем информационный слой приходит в негодность. Поскольку этот процесс неизбежен, рекомендуется обязательно дублировать важные данные на другие носители.
Другие причины проблемы:
- вирусная атака;
- аппаратные/программные сбои;
- ошибки пользователей (в частности, случайное удаление важных данных с перезаписываемой болванки).
Чтобы не задумываться над тем, как восстановить нечитаемый DVD-RW, CD-RW или другой оптический диск:
аккуратно храните болванки (не оставляйте на столе, ограждайте от солнечных лучей, влаги, перепадов температуры);
избегайте загрязнений поверхности;
если данные представляют важность, всегда делайте резервную копию.
Три возможных способа восстановления удаленных файлов
Итак, когда вы ошибочно удаляете данные с устройства, прекратите использовать устройство и запустите процесс восстановления данных как можно скорее! Существует 3 возможных способа восстановления удаленных файлов.
Если вы являетесь пользователем Mac, нажмите и узнайте, как восстановить удаленные файлы на Mac.
Способ 1. Восстановление удаленных файлов из корзины Windows
Если вы просто удалили файлы на своем компьютере, переместив их в корзину и не очистили её, вы с легкостью вернёте ваши данные. Просто откройте корзину, найдите и щелкните правой кнопкой мыши по нужным файлам и выберите «Восстановить». Это позволит вернуть удаленные файлы в исходное местоположение.
Способ 2. Восстановление удаленного или потерянного файла в его прежнем виде
Если вы очистили корзину, можно попытаться восстановить более старую версию удаленного или потерянного файла с помощью функции бесплатного резервного копирования и восстановления, встроенной в Windows. Выполняется это данным образом:
В Windows 7: Нажмите кнопку «Пуск» > «Компьютер», перейдите к папке, которая содержит файл или нужную папку, щелкните правой кнопкой мыши по папке, затем нажмите кнопку «восстановить прежнюю версию».
Здесь вы увидите список доступных предыдущих версий удаленных файлов или папок с различным временем и датой. Выберите версию, которую вы хотите вернуть, и нажмите «Восстановить», чтобы восстановить удаленные файлы.

В Windows 10/8.1/8: Откройте папку, в которой находился удаленный файл, и нажмите кнопку «Свойства».
История файла покажет все файлы, содержащиеся в последней резервной копии этой папки.
Нажмите кнопку «Предыдущие версии», чтобы найти и выбрать файл, который вы хотите вернуть, а затем нажмите кнопку» Восстановить» для его восстановления.
![]()
Способ 3. Восстановление удаленных файлов с помощью программы
Если вы хотите восстановить точную копию удаленных файлов, а не ранее сохраненную версию, вы можете попробовать стороннее программное обеспечение для восстановления данных. Для этого мы рекомендуем вам простой инструмент восстановления — EaseUS Мастер восстановления данных Профессиональный. Он предназначен для решения всех сложных проблем при потери данных, таких как удаленное восстановление, восстановление после форматирования, вирусной атаки, сбоя системы, RAW-ошибки и многого другого. Наше программа помогла многим пользователям вернуть удаленные файлы со своих ПК, внешних жестких дисков, карт памяти и USB-накопителей.
EaseUS Мастер восстановления данных восстанавливает удаленные файлы и папки на жестком диске компьютера/ноутбука, внешне подключенном USB-накопителе или микро SD-карте, сканируя весь блок памяти, а общий процесс поиска удаленных элементов выполняется следующим образом:
Шаг 1. Укажите расположение: это локальный жесткий диск или съемное запоминающее устройство, с которого были удалены файлы? Выберите точное расположение файла и нажмите кнопку «Сканировать».
![]()
Шаг 2. Сканирование всего устройства хранения: это важнейший шаг в программе EaseUS File Recovery для поиска как можно большего количества потерянных данных. Вскоре вы увидите быстрый результат сканирования в виде списка под названием «удаленные файлы». В нём и отобразятся все удаленные файлы и папки.
![]()
Шаг 3. Предварительный просмотр файлов и восстановление: в разделе «удаленные файлы» найдите нужные файлы, следуя пути к их расположению. Или воспользуйтесь функцией «фильтр» для быстрого поиска файлов. Дважды щелкните по иконке данных, чтобы полностью просмотреть их. Наконец, выберите все необходимые вам файлы и нажмите кнопку Восстановить.
![]()
Никогда не забывайте проверять все результаты сканирования в каждой вкладке удаленных файлов. Часть «дополнительные файлы» поможет восстановить файлы, которые потеряли имена и путь к расположению после удаления.
Внимание: не сохраняйте восстановленные файлы обратно на раздел или диск, где вы их потеряли! Вы можете перенести их туда уже после восстановления, но при восстановлении непосредственно на тот же диск, появляется риск перезаписи файла
Список программ для восстановления данных
Unformat
Однако с помощью этой утилиты не получится полностью реконструировать НDD или внешний носитель и вернуть его к состоянию до форматирования. В результате, многие системные файлы будут утеряны и восстановленные программы не станут работать стабильно. Также использование Unformat не гарантирует возврата всех файлов – будут регенерированы только некоторые документы, архивы, фото.
Recuva
Программа специально предназначена для восстановления данных с HDD, а также с флешек и карт памяти. Скачивание простой версии доступно бесплатно, расширенную можно купить за $19,95.
Утилита отличается дружественным интерфейсом и удобным мастером настройки. Кроме этого, ее преимущество состоит в возможности работы с CD/DVD или флешки без установки. Для запуска программы потребуется прописать в BIOS приоритет внешнего диска, на котором она находится.
Disk Drill
Утилита создана для восстановления данных на компьютерах с ОС Windows и macOS. Доступна для скачивания как бесплатная версия, так и профессиональная, за которую придется заплатить $89.
Disk Drill поддерживает множество файловых систем, подходит для работы со съемными носителями. К удобствам можно отнести возможность задать фильтр поиска. Это ускорит процесс, если требуется восстановить только определенный тип файлов.
Из недостатков – отсутствие переносной версии. Так что, чтобы воспользоваться программой, придется искать рабочий компьютер, устанавливать утилиту на него и подключать свой винчестер.
R-Studio
Универсальная программа, работающая не только с платформами Windows и macOS, но и с Linux. Утилита способна восстановить утраченные данные после форматирования, с поврежденных разделов и внешних дисков. Преимущество – возможность работы через сеть.
Кроме этого, программу можно запустить с установочного диска даже в том случае, если система не грузится. Доступна для скачивания бесплатная версия. Но, чтобы воспользоваться всеми возможностями, требуется заплатить $49,99.
R.Saver
Популярная бесплатная программа, не требующая установки. Запускается даже с внешнего носителя с помощью файла с расширением exe. Позволяет не только найти случайно удаленную информацию, но и восстановить файловую систему после быстрого форматирования. Кроме этого, с помощью утилиты можно создавать образы файлов по сохранившимся фрагментам.
Data Rescue
Одна из лучших на сегодняшний день программ. В фри-варианте, рассчитанном на новичков, есть аскетичный интерфейс и минимум настроек, что страхует неопытного пользователя от того, что он что-то напутает. В про-версии за $99 возможности расширены. В функциях есть варианты назначения параметров диска, клонирование и создание виртуальных массивов.
Wise Data Recovery
Простая бесплатная программа с базовым набором функций, позволяющая быстро вернуть удаленные файлы, восстановить фото и документы с поврежденного диска. Работает на платформе Windows.
Stellar Data Recovery
Утилита подходит для ОС Windows и macOS. Отличается интуитивно понятным интерфейсом и высокой скоростью работы. Демо-версия доступна бесплатно. За дальнейшее пользование придется заплатить $79.99.
MiniTool Data Recovery
Простая программа, с которой справится даже начинающий. Работает на платформах Windows и macOS. Восстанавливает как отдельные файлы, так и целые разделы. Цена про-версии – $79, но можно скачать пробник с урезанными возможностями бесплатно.
Не стоит отчаиваться, если по случайности был стерт важный документ, после форматирования обнаружилось, что не была создана копия нужного файла, или если жесткий диск перестал работать. В большинстве случаев восстановить утерянную информацию возможно инструментами Windows или с помощью сторонних утилит.
Приложение один. Горячая замена
Если повреждения таковы, что TOC не может быть считан и диск приводом не опознается, нужно прибегнуть к процедуре «горячей замены» диска, так называемому методу «hot-swap». Все дело в том, что приводу реально нужны лишь три основные поля TOC-a: адрес выводной области диска (аналог MAX LBA на HDD), стартовый адрес первого трека (0 LBA) и адрес следующей сессии диска (если был записан мультисессионный диск). Стартовый адрес у всех дисков одинаковый — 00:02:00 (что соответствует нулевому LBA-адресу). Lead-Out зависит от объема диска (типовой CD примерно 700 Mb, типовой DVD 4,4 Gb).
Трюк в том, что берется чистый диск аналогичного типа и размера, CD или DVD и на него пишется один файл на весь логический объем – либо фильм, либо файл-образ (нераспакованный), либо какой-нибудь архив. Далее специальным образом готовится, разбирается корпус или блокируется eject сигнал, привод.
Для операции по горячей замене компакт-диска в приводе необходимо использовать тот же тип диска-донора, что и нечитающийся. Т.е. если требуется восстановить информацию с DVD-RW диска, то для подготовки донорского диска, чей ТОС будет записан в ОЗУ привода, нужно взять аналогичную DVD-RW болванку. Если диск DVD+R, то и болванка должна быть не «минусовка» и не RW, а именно «плюсовая». Это же относится и к мини-дискам, для «hot-swap» тут полноразмерный диск лучше не использовать.
С выбранного для проведения «hot-swap» операции привода снимается лицевая панель, откручиваются винты, удерживающие верхнюю крышку. В общем, подготавливаются все условия для замены диска без выдвижения лотка. Нужно понимать, что если Ваш привод на гарантии, то после этой процедуры гарантийные условия будут нарушены.

Подготовленный для «горячей замены» компакта привод

Горячая замена диска в приводе
На снимке верхняя крышка привода содержит прижимное пластиковое кольцо с магнитом, которое обязательно должно фиксировать компакт диск в устройстве чтения. Поэтому, заменив носитель на требуемый, крышку нужно вернуть на место.
Новый диск с записанным файлом на весь объем вставляем в привод, ждем пока диск опознается и TOC будет прочитан и помещен в кэш, после чего либо дожидаемся остановки диска по тайм-ауту, либо проводим spin down программно и меняем новый диск на нечитающийся. Теперь можно запустить и вычитать весь доступный объем LBA в дамп. Затем разбираем содержимое дампа с помощью этих же программ. При большом количестве ошибок, процесс может занять довольно продолжительное время.
Некоторыми специалистами, для восстановления данных с дисков, имеющих проблемы с TOC, используются приводы с модифицированной микропрограммой, которая позволяет обойти инициализацию TOC и получить прямой доступ к user area. Кроме того, используется собственное программное обеспечение, которое позволяет менять направление чтения (с начала диска, с конца, с любого LBA) и интеллектуально обрабатывать ситуации с ошибкой чтения (повторы чтения, пропуски заданных областей и т.п.), что позволяет существенно улучшить результаты по восстановлению информации с дисков, содержащих множественные ошибки чтения.
AnyReader 3.0
Разработчик: Regall, LLCРазмер дистрибутива: 1,92 МбРаспространение: условно бесплатная
AnyReader — удобная и эффективная программа для копирования данных с плохочитаемых или нечитаемых CD/DVD-дисков любых форматов, включая Blu-ray и HD DVD, ZIP-дисков, карточек памяти flash и других носителей. Кроме того, утилита может быть использована для копирования файлов по нестабильным сетям LAN и Wireless LAN, так как позволяет продолжать запись после обрыва соединения. А также для ремонтирования ценных файлов, которые умеет собирать из двух или более имеющихся в наличии плохих копий, находя дефектные секторы в одной копии и заменяя хорошими от другой.
Программа проста в применении, так как процесс копирования файлов в ней полностью контролируется мастером, а пользователю достаточно лишь выполнять его указания. На первом шаге нужно выбрать, что предполагается делать с файлами — в силу специфики данной статьи выбираем вариант «Копирование информации с поврежденных CD/DVD/Blue-ray/HD DVD». Затем активируем вариант «Копировать файлы».

После этого уже непосредственно указываем все, либо только конкретные файлы с нечитающегося диска, которые хотелось бы скопировать, задаем папку для сохранения файлов и определяем настройки копирования. В плане настроек можно изменить число повторов попыток чтения сбойных секторов и длину паузы между повторами, а также указать количество пропускаемых секторов при попадании на битый. Манипулируя данными настройками (в первую очередь, количеством попыток чтения файлов и наличием возможности продолжать чтение/копирование информации после возникших ошибок чтения) можно читать файлы с носителей с разной степенью поврежденности.

Процесс чтения поврежденного носителя информативен — программа отображает читаемые файлы, наличие/отсутствие в них поврежденных секторов и результат копирования каждого из файлов в процентах. А также показывает общее количество файлов на диске, число выявленных плохих секторов, процент выполнения операции и приблизительное время до завершения процесса. В процессе восстановления имеется возможность пропустить неважные для вас файлы, если при попытках многократного чтения их программа явно буксует.
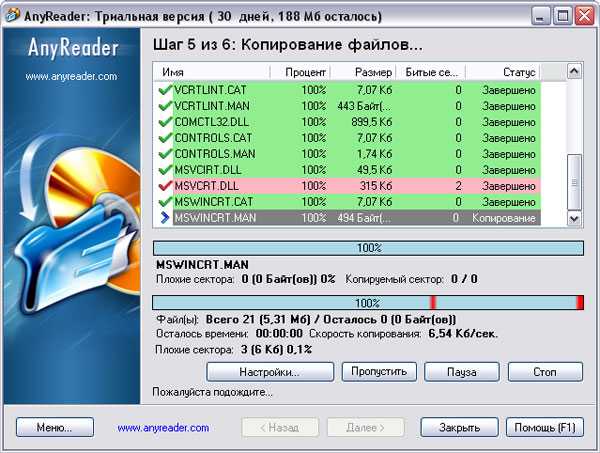
По окончании копирования программа предложит посмотреть отчет о проведенной операции, открыть папку со скопированными файлами в проводнике Windows либо запустить новую задачу.

Восстановление фотографий в PhotoRec
PhotoRec представляет собой мощную утилиту для восстановления фотографий, однако может быть не вполне удобна для начинающих пользователей, в связи с тем, что вся работа с программой осуществляется без привычного графического интерфейса. Также с недавних пор появилась версия программы Photorec с графическим интерфейсом пользователя (ранее все действия требовалось выполнять в командной строке), так что теперь ее использование стало более простым для начинающего пользователя.
Программа позволяет восстановить более 200 типов фотографий (файлов изображений), работает почти с любыми файловыми системами и устройствами, доступна в версиях для Windows, DOS, Linux и Mac OS X), а входящая в комплект утилита TestDisk может помочь вернуть потерянный раздел на диске.
FreeUndelete
FreeUndelete — простой и понятный интерфейс
FreeUndelete — бесплатная программа, которая восстанавливает файлы после удаления. Она очень похожа на другие бесплатные утилиты для восстановления файлов после не преднамеренного удаления.
Основным преимуществом FreeUndelete является:
- Простой в использовании интерфейс.
- Возможность «свернуть папку». Т.е. файлы, доступные для восстановления, не отображаются в большом, неуклюжем списке.
FreeUndelete восстанавливает файлы с жестких дисков, карт памяти и других подобных устройств хранения данных, находящихся в компьютере или подключенных к нему.
Поддерживаемые операционные системы включают Windows 7, XP и некоторые версии Windows Server. Мы протестировали программу на Windows 10 и не обнаружили никаких проблем, поэтому она должна одинаково хорошо работать с Windows 11, 8 и другими версиями.
Преимущества
- Может работать с файлами на различных устройствах хранения данных.
- Простой, интуитивно понятный пользовательский интерфейс.
- Есть портативный вариант.
- Полезные опции фильтрации и сортировки.
- Восстанавливает сразу целые папки, а также отдельные (несколько) файлов.
- Перед началом работы позволяет узнать, насколько успешным будет восстановление.
CDCheck 3.1.14.0
Разработчик: Mitja Perko Размер дистрибутива: 1,48 МбРаспространение: условно бесплатная
CDCheck — популярная утилита, предназначенная для диагностики и восстановления информации с поврежденных CD/DVD-дисков (поддерживаются практически все форматы), ZIP-приводов, USB-устройств и иных носителей. При создании данной программы разработчики руководствовались принципом, что лучше своевременно предпринять меры по спасению данных, не дожидаясь критической черты. Поэтому первая из решаемых CDCheck задач — это детальная проверка дисков и выявление поврежденных файлов, если таковые будут обнаружены, при этом программа обычно даже сможет назвать причины, которые привели к столь печальному состоянию диска. В случае оптических дисков утилита также предоставляет исчерпывающую информацию о производителе, типе, скоростных характеристиках и т.д. Второй задачей является восстановление данных со сбойных дисков, с чем CDCheck также успешно справляется. Кроме того, программа может использоваться для сравнения оригинального диска с его копией на жестком диске путем побитового сравнения файлов. В целом, утилита является несложной в применении и со своей хорошо задачей справляется, но обрабатывает информацию медленнее, нежели другие из рассмотренных здесь решений — возможно, это связано с более тщательным изучением данных.
Программа (имеется русскоязычная локализация) может совершенно бесплатно использоваться домашними пользователями при условии получения ими на сайте разработчика Free-лицензии. Стоимость лицензии для коммерческих пользователей составляет 75 долл.
Интерфейс CDCheck несложен — вверху находятся кнопки для выполнения базовых операций, слева — дерево дисков, справа — статистическая информация. Вначале попробуем протестировать одну из папок диска, в которой, по нашим сведениям, имеются сбойные секторы. Для этого папку нужно выделить, щелкнуть на кнопке «Проверка» и при необходимости подкорректировать настройки сканирования.
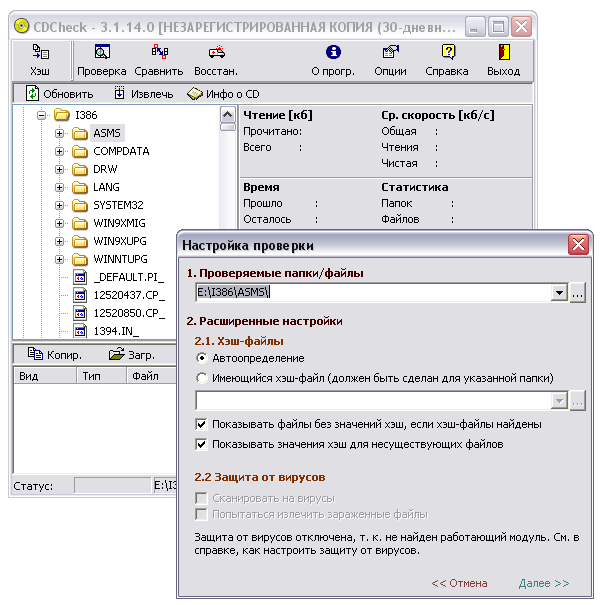
При обработке данных программой можно наблюдать за подробной статистикой процесса: средней скоростью считывания данных, предполагаемым временем их обработки, числом проверенных файлов и папок. Кроме того, при выявлении битого файла в нижнем окне выводится его имя с кодом ошибки.
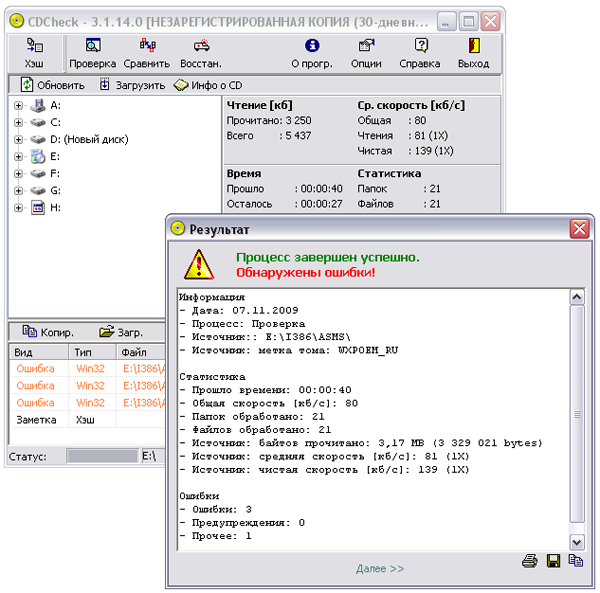
Для восстановления файлов конкретной папки либо всего диска в целом следует выделить соответствующий объект, щелкнуть на кнопке «Проверка» и указать папку для копирования данных. Параметры восстановления настраиваемы — в частности, можно указать число повторов для чтения сбойных секторов и задать уровень статистической корректности, которой требуется добиваться при восстановлении данных.
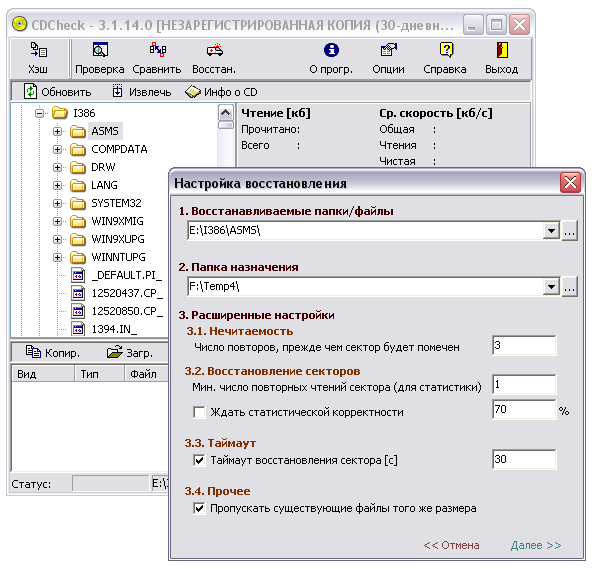
Выполнение данной операции также предельно наглядно — отображается прогресс восстановления, перечисляются файлы, при восстановлении которых имели место проблемы, и указывается окончательный статус их восстановления.
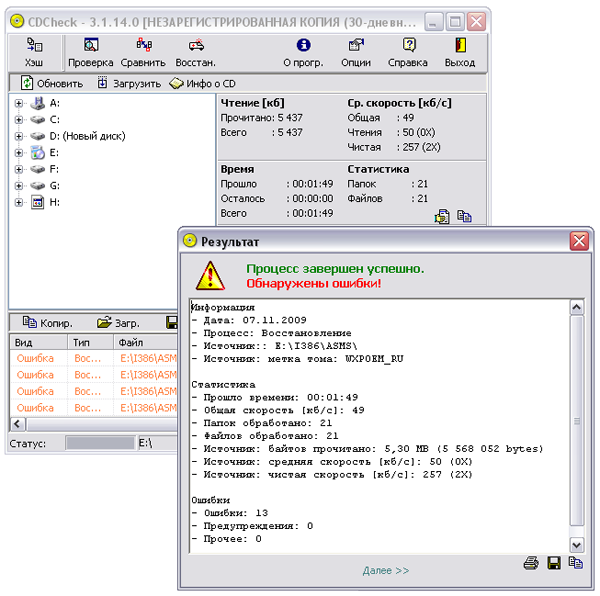
Анатомия оптического диска
Прежде чем научиться восстанавливать поврежденный CD или DVD, стоит узнать, как работают оптические диски. Возможно, вы знаете, что маленький лазер считывает данные с компакт-диска (именно поэтому мы используем термин «оптический диск»), но как устроен диск?

В общем, оптический диск — это бутерброд. Хотя дизайн отличается в зависимости от того, является ли он CD, DVD, Blu-Ray или производным, принцип является последовательным. Слой алюминия (или аналогичного материала) зажат между двумя слоями поликарбонатного пластика. С одной стороны, вы найдете этикетку, а с другой стороны ясно.
Пластик защищает данные и помогает сфокусировать лазер, который считывает данные с алюминиевого слоя.
Царапины на пластиковом слое обычно являются причиной поломки CD и DVD.
Wise Data Recovery
Еще одно бесплатное программное обеспечение, позволяющее восстановить удаленные файлы с карт памяти, MP3 плеера, флешки, фотоаппарата или жесткого диска. Речь идет только о тех файлах, которые были удалены различными способами, в том числе и из Корзины. Впрочем, в более сложных сценариях я ее не проверял.
Программа поддерживает русский язык и доступна для загрузки на официальном сайте: https://www.wisecleaner.com/wise-data-recovery.html. При установке будьте внимательны — вам будет предложено установить дополнительные программы, если они вам не нужны — нажмите Decline.
Puran File Recovery
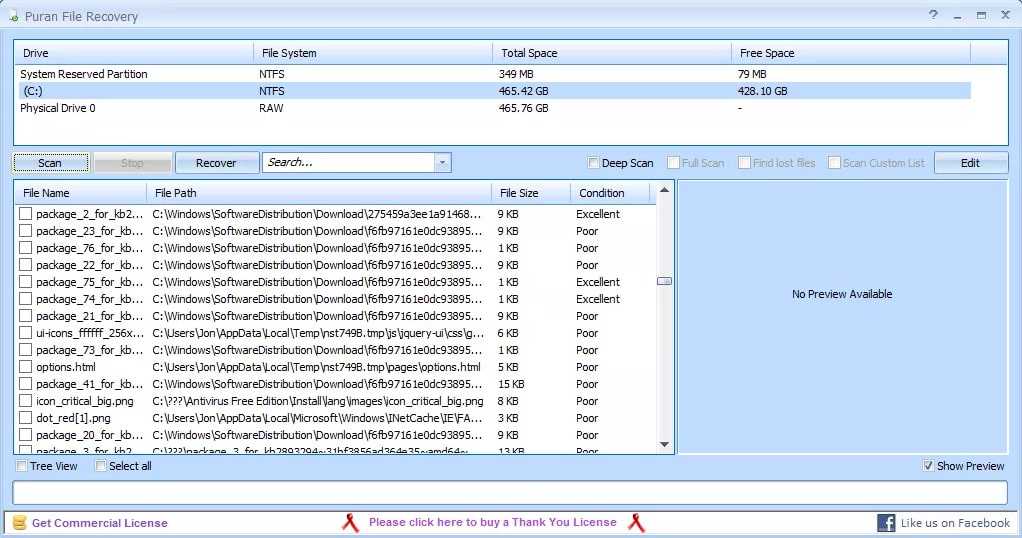 Puran File Recovery для восстановления файлов и папок
Puran File Recovery для восстановления файлов и папок
Puran File Recovery — отличная программа для бесплатного восстановления данных. Очень проста в использовании, сканирует любой диск, который видит Windows. Имеет множество дополнительных опций, которые можно использовать бесплатно.
Стоит отметить, что Puran File Recovery обнаружил больше всего удаленных файлов на нашей тестовой машине, чем большинство других инструментов. Поэтому обязательно попробуйте его в дополнение к Recuva или другой программе для восстановления файлов.
Этот инструмент даже восстанавливает потерянные разделы целиком, если они еще не были перезаписаны поверх новой информацией.
Работает Puran File Recovery с Windows 10, 8, 7, Vista и XP. Он также доступен в портативной версии для 32- и 64-разрядных версий Windows, поэтому не требует установки.
Преимущества
- Русский язык интерфейса.
- Два способа просмотра списка удаленных файлов.
- Поддерживает запуск в виде портативной версии.
- Сканирует файловые системы NTFS и FAT12/16/32.
- Легко определить, можно ли восстановить файл.
Феникс
Одна из самых популярных программ для восстановления данных – это «Феникс» от отечественных разработчиков. Она способна безопасно вернуть файлы даже в сложных случаях: сбой работы в системе или после того, как она отформатирована. Достаточно выбрать носитель для проверки, затем запустить сканирование. Через некоторое время отобразится список файлов, доступных для восстановления. В программе предусмотрен встроенная фильтрация, упрощающая поиск нужных данных. Также можно настроить вид отображения и отсортировать файлов. Выбранные позиции можно вернуть в несколько кликов.
Из преимуществ программы «Феникс» можно выделить следующие особенности:
- поддерживается работа с различными устройства хранения файлов, включая съемные носители, цифровые фотоаппараты или смартфоны;
- восстановление документов, графических изображений, видео или аудио;
- совместимость со всеми актуальными версиями ОС Windows;
- логичный руссифицированный интерфейс.
EaseUS Data Recovery Wizard
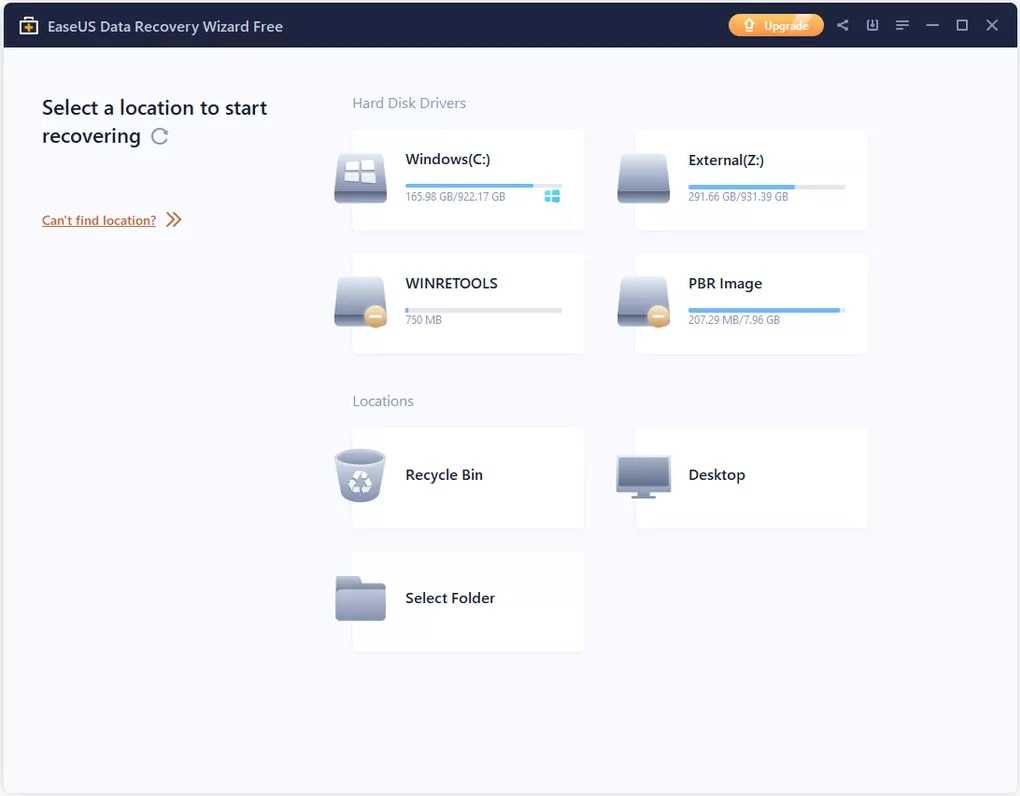 EaseUS Data Recovery Wizard — одна из лучших для восстановления удаленных данных
EaseUS Data Recovery Wizard — одна из лучших для восстановления удаленных данных
EaseUS Data Recovery Wizard — отличная программа для восстановления удаленных файлов. Возврат файлов происходит очень легко — достаточно несколько щелчков мыши.
Приятно, что в EaseUS Data Recovery Wizard пользовательский интерфейс устроен подобно Проводнику Windows. Хотя это, возможно, не идеальный способ отображения файлов, но привычен для каждого.
EaseUS Data Recovery Wizard позволяет восстановить файлы с жесткого диска, карты памяти, устройств под управлением iOS, цифровых камер и других устройств хранения данных. Есть возможность восстановить разделы Windows целиком.
Обратите внимание, что Data Recovery Wizard может восстановить только 500 МБ данных бесплатно, после чего необходимо нажать кнопку «Поделиться в Facebook, Twitter» для восстановления 2 ГБ. Ограничения в бесплатной версии существенны, но чаще всего необходимо восстановить не так много данных,
Ограничения в бесплатной версии существенны, но чаще всего необходимо восстановить не так много данных,
Data Recovery Wizard поддерживает Windows 11, 10, 8 и 7; и Windows Server 2019, 2016, 2012, 2008 и 2003, а также macOS с 11 по 10.9.
Преимущества
- Русский язык интерфейса.
- Результаты сканирования можно сохранить в резервной копии, чтобы восстановить файлы позже без повторного сканирования всего диска.
- Поддержка различных операционных систем: Windows и macOS.
- Позволяет сортировать файлы по типу, имени, дате удаления файла.
- Восстановление файлов упрощается благодаря возможности просматривать папки, как в Проводнике.
- Поддерживает предварительный просмотр файлов перед восстановлением.
Недостатки
- Можно восстановить бесплатно только 2 ГБ данных
- Нет портативной версии
Скачать EaseUS Data Recovery Wizard для Windows OS можно с официального сайта.

































