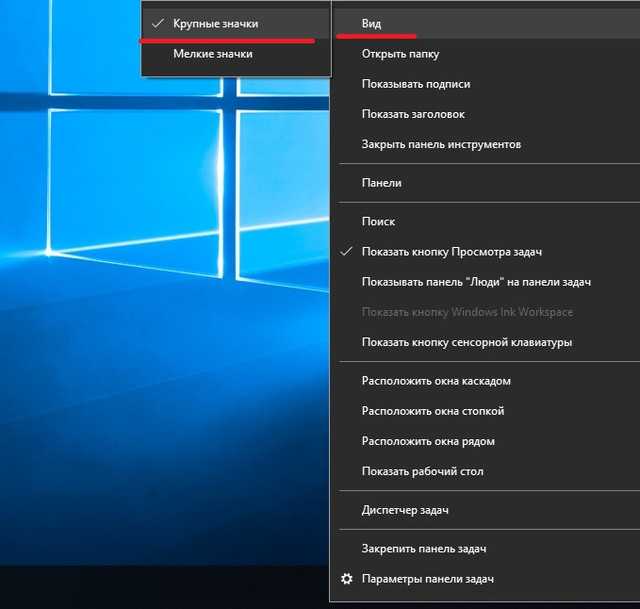Возможные ошибки, поэтому мы не можем удалить значки
Также может случиться так, что у нас возникла проблема при удалении любого значка с панели. Если это так, мы можем выполнить эти операции, чтобы попытаться решить эту проблему.
Удалите значок из меню Пуск
Если при попытке удалить программу с панели задач, но она работает некорректно, мы можем попробовать удалите его из меню Пуск . В нем мы должны написать название приложения, которое хотим открепить, и щелкнуть по нему правой кнопкой. Появится контекстное меню, в котором мы должны выбрать опцию «Открепить от панели задач».
Удалите программу и удалите ее ярлык
Иногда проблема повреждения системы может привести к тому, что мы не сможем удалить значок. Чтобы попытаться решить эту проблему, мы должны попытаться удалить программу и удалить ее ярлык. Для этого нажмем клавиши «Windows + I» для доступа к «Настройкам». Позже мы нажимаем на «Приложения» и «Приложения и функции». На правой панели мы прокручиваем, пока не находим приложение, щелкаем по нему, выбираем «Удалить» и следуем инструкциям на экране.После удаления программы, значок должен был быть удален с панели задач автоматически. Если нет, щелкните значок ярлыка, закрепленный на панели, и щелкните правой кнопкой. Появится всплывающее окно, указывающее, что мы собираемся удалить ярлык, для которого мы выбираем Да. После удаления значка мы переустанавливаем программу, чтобы убедиться, что проблема решена.
Удалить закрепленные приложения из проводника
На панели задач также есть папка внутри File Explorer где расположены все закрепленные приложения. Если удаляем ярлык из папки TaskBar, вместе с ним необходимо удалить и оригинал планки.Чтобы получить доступ к этой папке, мы должны нажать кнопку «Windows + R» и вставить путь:»% Данные приложения% Microsoft Панель задач быстрого запуска Internet Explorer, закрепленная пользователем »Таким же образом мы также можем получить к нему доступ, просматривая из проводника Windows, предварительно активировав скрытые элементы на вкладке «Просмотр». Отсюда мы должны следовать по маршруту:«C: / users / (имя пользователя) AppData / Roaming / Microsoft / Internet Explorer / Quick Launch / User / Pinned / TaskBar»Попав в папку, удаляем ярлык, щелкнув правой кнопкой мыши и выбрав «Удалять» и мы проверяем, был ли он также удален с панели задач.
Удалите ключ панели задач из редактора реестра
Далее мы постараемся решить проблему путем удаление панели задач из Окна 10 Редактор реестра. Для этого мы нажмем клавиши Windows + R и наберем regedit. Далее перейдем к маршруту:HKEY_CURRENT_USER / Software / Microsoft / Windows / Current / Version / Explorer / TaskbandМы выбираем «Полоса задач» и щелкаем правой кнопкой мыши, чтобы выбрать опцию «Удалить». Подтверждаем операцию и перезагружаем компьютер, чтобы убедиться, что проблема решена.
Сбросить панель инструментов
Если ничего из вышеперечисленного не помогло, мы попробуем создание файла bat , чтобы удалить значки с панели задач. Для этого пишем Блокнот в меню Пуск и открываем его. Теперь мы должны написать следующий текст:«DEL / F / S / Q / A»% AppData% MicrosoftInternet ExplorerQuick LaunchUser PinnedTaskBar * «REG DELETE HKCUSoftwareMicrosoftWindowsCurrentVersionExplorerTaskband / Ftaskkill / f / im explorer.exestart explorer.exe»Затем нажмите «Файл», а затем «Сохранить как». Когда появится окно «Сохранить как», мы нажимаем на раскрывающееся меню и выбираем «Все файлы». Мы будем назначить имя, которое заканчивается на .bat ., Например: bar.bat и выберите путь, по которому он будет сохранен, например, на Рабочий стол.После создания файла мы дважды щелкаем по нему, чтобы запустить его, и мы увидим, как все значки ярлыков на панели задач будут удалены немедленно, включая ту, которую иначе мы не смогли бы устранить. Как только это будет сделано, мы сможем настроить его снова, добавив нужные значки и ярлыки.
Модуль «Безопасное удаление устройств» находится в Windows довольно долгое время и позволяет пользователям безопасно отключать всю связь с USB-устройством или жестким диском, чтобы он был надежно подключен. Если вы внезапно подключите USB-устройство, устройство может быть повреждено или ваше устройство может потерять данные, присутствующие внутри.
В последнее время появилось несколько отчетов, в которых пользователи заметили, что безопасное удаление значка оборудования отсутствует на своих панелях задач. Обычно это происходит потому, что либо значок отключен из настроек панели задач, либо возникают проблемы с системными файлами.
Управляем погодным и другими виджетами на панели задач в Windows 10
Управлять виджетами намного проще чем кажется! Можно отключить весь блок виджетов, а можно его оставить, но выбрать только те интересы, которые действительно вам важны.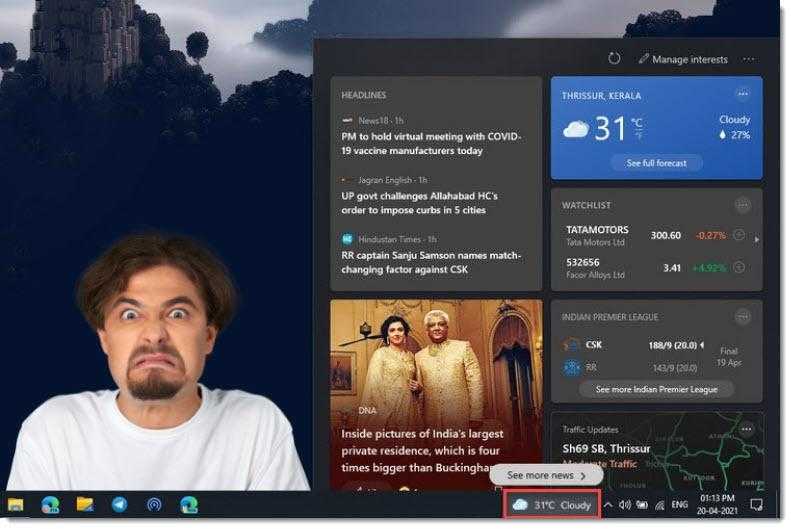
Панель задач
Чтобы удалить весь блок виджетов, следуйте инструкции:
- Наведите курсор на любое пустующее место без ярлыков на панели задач и кликните правой клавишей.
- В появившемся меню выберите опцию «Новости и интересы», а в дополнительном отсеке подменю — «Отключить».
Но, возможно, вам не нужно удалять весь блок, а вы просто хотите, чтобы информация из блока занимала чуть меньше места на панели задач. Ведь, например, погоду можно отображать только значком, а можно в развернутом виде с температурой и прочими атрибутами. Тогда в подменю вам нужно выбрать вариант «Показать только значок».
В любой момент, когда вы захотите вновь включить погоду, а с ним и весь новостной блок, вы можете также щелкнуть на панель задач и выбрать «Показать значок и текст» или «Показать только значок».
Учетная запись Microsoft
Если вас не устраивает набор информационных блоков, то вам следует перейти в их настройки. Для этого:
- Наведите курсор на область виджетов на панели задач и дождитесь пока раскроется полное всплывающее окно.
- Теперь перенесите курсор на пиктограмму меню (три горизонтальные точки) и перейдите к настройкам.
Пусть вас не смущает, что при этом откроется браузер Microsoft Edge, даже если у вас по умолчанию стоит другое приложение — это заложено в системе. У вас откроется страница настроек интерфейса в вашей учетной записи Microsoft. Если вы по какой-то причине вышли из своего аккаунта, то вам нужно снова в него войти, чтобы настроить виджеты под себя.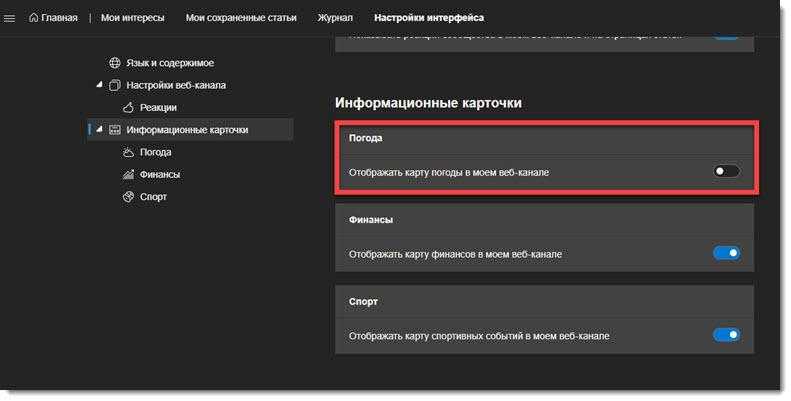
В учетной записи Microsoft вы можете активировать и блокировать разные информационные карточки, а также можете перейти в раздел «Мои интересы» и персонализировать свой канал виджетов.
Редактор реестра
Управлять виджетами можно и с помощью внесения персональных правок в реестр. Этот способ подойдет для продвинутых пользователей.
- Для начала вам нужно открыть редактор реестра: зажмите одновременно Win+R, а затем введите команду
- Разрешите программе вносить изменения на вашем устройстве.
- Теперь перейдите по такому пути:
Компьютер\HKEY_CURRENT_USER\Software\Microsoft\Windows\CurrentVersion\Feeds
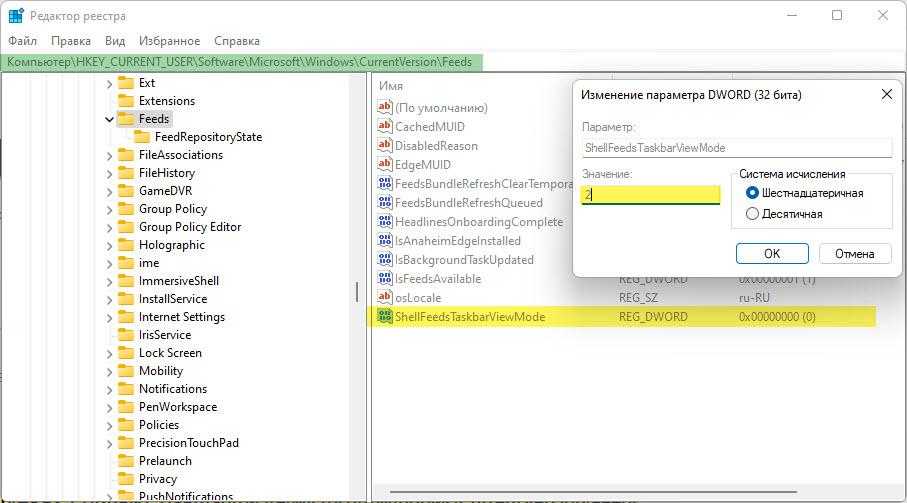
- Здесь вы должны отредактировать запись реестра с именем «ShellFeedsTaskbarViewMode». Для этого дважды щелкните на параметр и установите нужную конфигурацию.
Значения будут такими:
— на панели задач видны значок и текст
1 — на панели задач виден только значок
2 — блок «Новости и интересы» выключен
Если вдруг такой записи реестра вы не найдете, то вы можете создать ее самостоятельно:
- Наведите курсор на конечную папку Feed в левой ветке проводника и через контекстное меню выберите Создать, а в подменю — Параметр DWORD (32 бита).
- Имя параметра задайте ShellFeedsTaskbarViewMode.
- Теперь отредактируйте его значение также, как мы делали это выше.
Такими несложными действиями вы сможете убрать погоду и другие информационные элементы с панели задач в Windows 10.
Добавляем значок «мой компьютер» на рабочий стол
Значок «Мой компьютер» можно случайно удалить. Паниковать незачем: чтобы вернуть кнопку, нужно зайти в настройки Виндовс и обратно ее включить.
Наглядная инструкция:
- Открыть меню «Пуск» и нажать на шестеренку. Либо одновременно зажать две клавиши – Windows и I.
На иконку «Мой компьютер» можно поставить комбинацию горячих клавиш. С помощью нее можно быстро запускать главную страницу «Проводника Windows», даже не нажимая на сам ярлык.
Как установить комбинацию:
- Кликнуть по значку правой кнопкой – выполнить действие «Создать ярлык».
- Теперь щелкнуть правой кнопкой по только что созданному ярлыку. Зайти в «Свойства» иконки.
- В строке «Быстрый вызов» написать слово «Нет».
- Придумать комбинацию горячих клавиш и зажать ее. Комбинация тут же появится в строке «Быстрый вызов». Нажать «Применить» и ОК.
- Удалить первую иконку, которая идет без стрелки на значке. Для этого зажать ее левой кнопкой мыши и перетащить на значок «Корзина».
https://www.youtube.com/watch?v=6RG2sFRz0I0
В Windows 10 иконка «Мой компьютер» имеет немного другое название – «Этот компьютер».
Вариант 3: Файлы
В ряде случаев может потребоваться закрепить на ПЗ не ярлык приложения или произвольную папку, а конкретный файл или документ. В Windows 11 имеется такая возможность, хотя и реализована она далеко не самым удобным способом.
Чтобы решить озвученную задачу, нам потребуется узнать расположение программы и файла, который будет добавлен на панель для дальнейшего быстрого запуска. Рассмотрим данную процедуру на примере Microsoft Word и созданного в нем текстового документа в формате DOCX, вы же можете использовать любую другую связку.
- Скопируйте путь к исполняемому файлу приложения на системном диске. Получить его можно одним из двух способов:
-
«Свойства» ярлыка на рабочем столе –
потребуется скопировать значение, указанное в поле «Объект», вместе с кавычками.
- Самостоятельно найдите и откройте папку программы на диске ПК и скопируйте расположение ее ярлыка. Проще всего это сделать через контекстное меню, выбрав в нем соответствующий пункт.
-
«Свойства» ярлыка на рабочем столе –
-
Теперь скопируйте путь к документу, который будет закрепляться на панели задач. Как и в предыдущем случае, это можно сделать через контекстное меню.
Чтобы не потерять данный адрес, можете тоже вставить его в «Блокнот».
- Перейдите на рабочий стол или любое другое удобное место на диске ПК, нажатием ПКМ по пустому месту вызовите контекстное меню. Выберите в нем пункты «Создать» — «Ярлык».
Вставьте расположение, полученное на первом шаге текущей инструкции, затем добавьте пробел и вставьте путь к файлу, полученный на втором шаге – оба они должны быть взяты в кавычки.
Переходите «Далее»,
введите желаемое название для ярлыка и нажмите «Готово».
Кликните ПКМ по созданному объекту, выберите пункт «Показать дополнительные параметры»,
а затем – «Закрепить на панели задач».
По необходимости переместите добавленный ярлык в удобное место ПЗ. Теперь по нажатию на него будет открываться окно программы с выбранным вами файлом или документом.
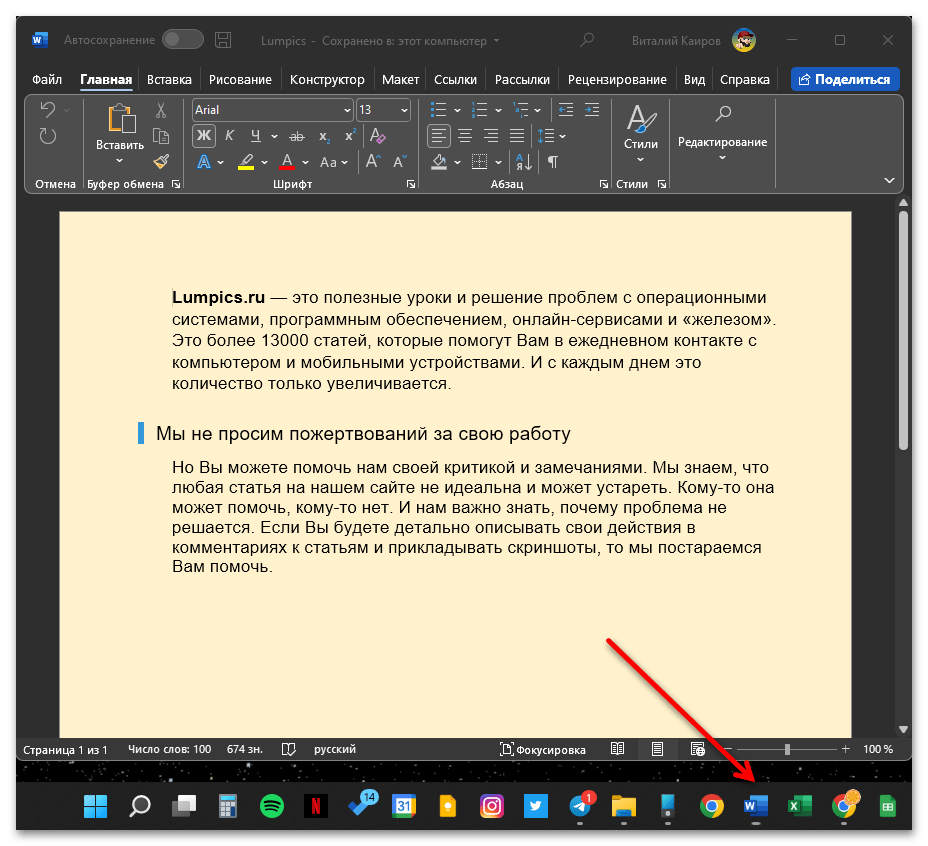
Описание и установка FalconX
FalconX – это небольшая программа, позволяющая разместить иконки в центре панели задач. Утилита доступна как в магазине Windows Store, ценой в 1$, так и на сайте автора. Программа, предложенная на сайте разработчика бесплатная и портативная, не требует установки. Для использования FalconX на вашем компьютере должна быть установлена Windows 10 старше сборки 1803 с дополнительным компонентом системы NET Framework 4.7. Для установки программы выполните следующие действия:
- Переходим страничку автора FalconX, где доступна бесплатная версия
- Нажимаем «Download Latest»
- Открываем архив и нажимаем «Извлечь в» и указываем папку распаковки
- Вводим пароль, указанный внизу сайта.
- Запускаем приложение.
- Теперь ваши иконки переместились в центр панели задач
- Для настройки приложения кликаем на значок FalconX
- Вы можете изменить анимацию, ее скорость и добавить программу в автозагрузку
Если вы хотите отцентрировать значки, но не хотите использовать сторонние утилиты, то в Windows 10 добавлена подобная возможность. Это немного сложнее и требует больше действий.
Прикрепляем файлы к ПЗ
Для закрепления понравившегося элемента, необходимо проделать тот же самый путь, но, заменить «explorer.exe», на путь к нужному софту, который будет запускать данный файл.
К примеру, если мы желаем прикрепить к ПЗ один из элементов Word, то в строку «Укажите расположение объекта», нужно вписать следующие адреса:
Если же вы не знаете, где находится элемент, который будет запускать нужный файл, то, как и в первом случае, вписываем в строку explorer.exe, затем в кавычках через пробел указываем расположение файла. Файл будет запускаться, но пример вид «Папки». Но, это не проблема, так как вы знаете, как можно изменить вид этого ярлыка. Как только желанный файл вы прикрепите к ПЗ, его можно удалить с экрана компьютера.
Как добавить файл в исключения компонентов антивируса
Может понадобиться и отдельное добавление файлов, папок и сайтов в исключения только некоторых компонентов. Для этого вам нужно открыть антивирус и зайти в раздел “Компоненты”. В некоторых утилитах встречается формулировка “Экраны”.
Отыщите только тот компонент, в котором вам нужно добавить исключение, нажмите “Настройки”.
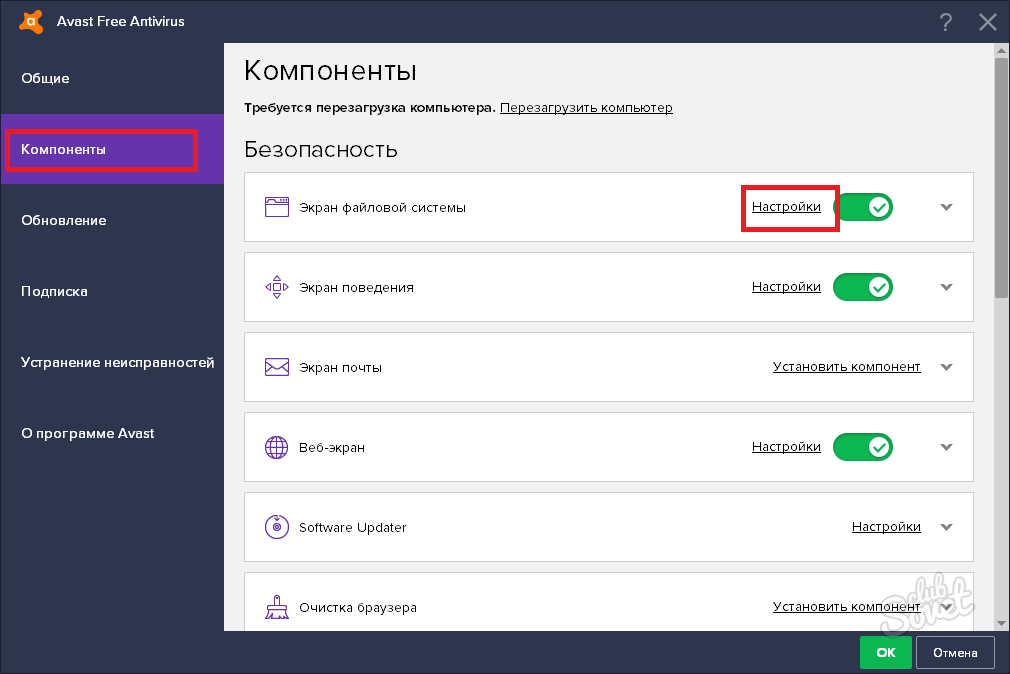
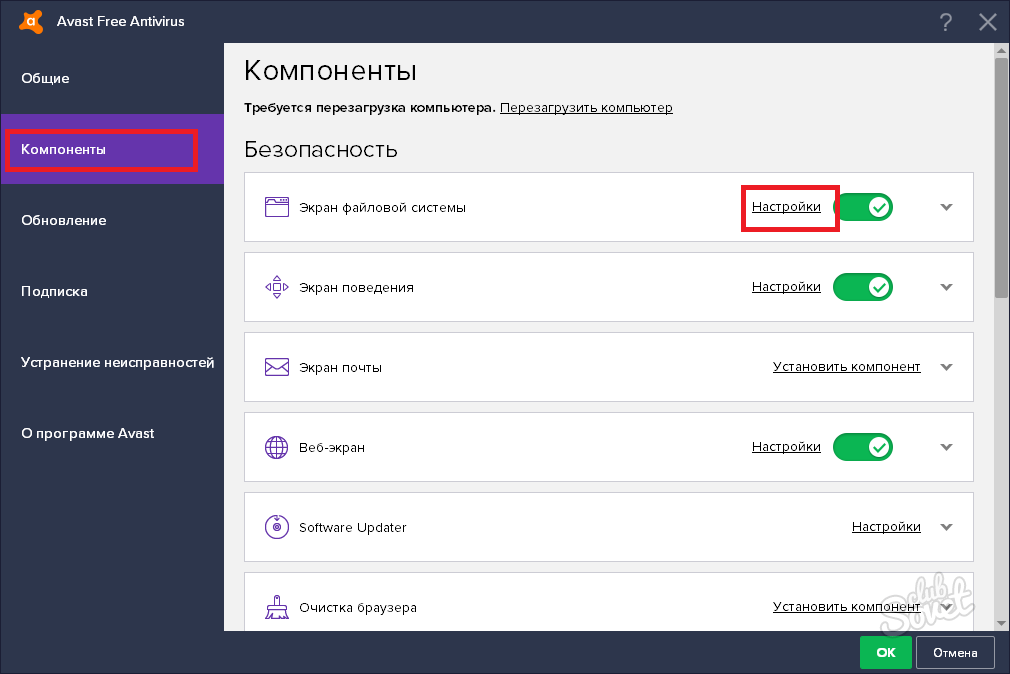
В появившемся окне найдите пункт “Исключения” и перейдите в него.
Однако, в пункте “Сканирование при выполнении” вы можете настроить сценарий сканирования и просто убрать тот сектор, который не должен попадать под сканирование сигнатур.
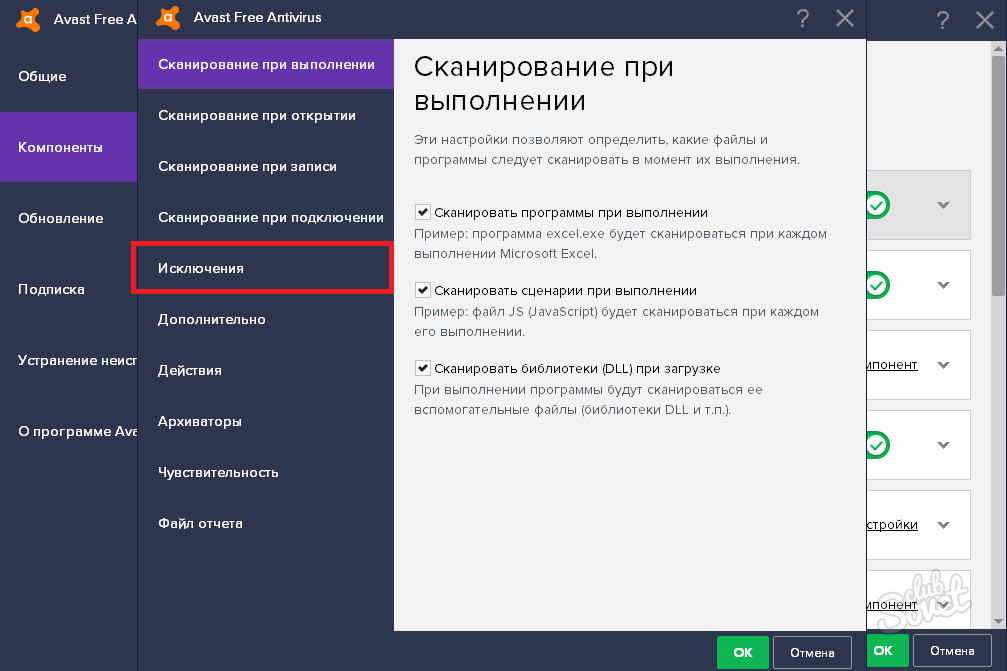
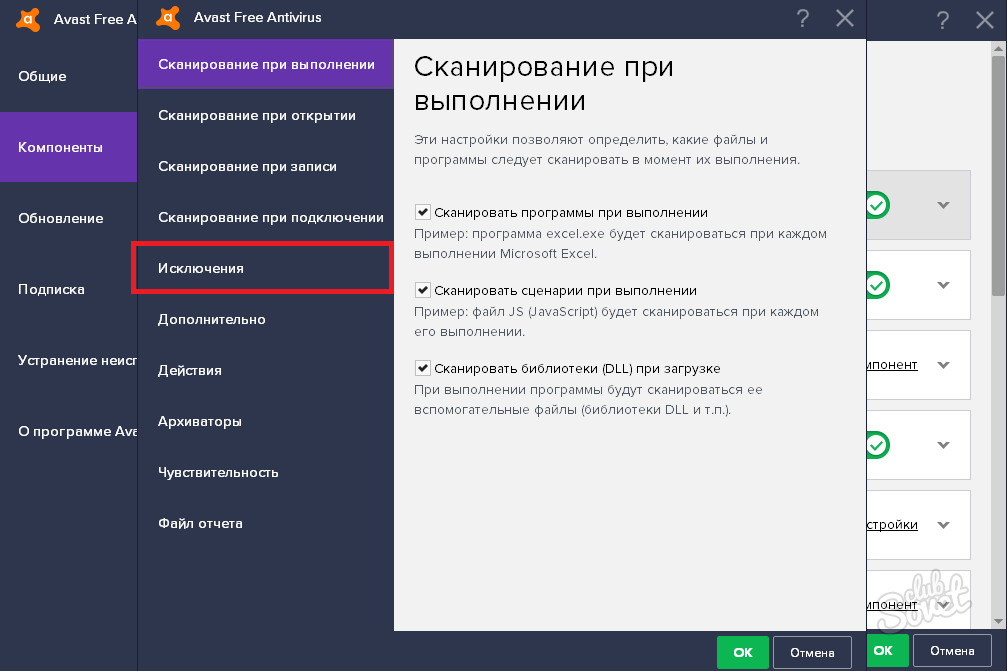
Здесь вы увидите три галочки:
- R – только чтение файла;
- W – запись файла;
- X – выполнение.
Вы можете комбинировать их, либо отметить все. Нажав на кнопку “Обзор” вы сможете выбрать папку или файл на вашем компьютере, также можно прописать путь вручную.
После этого нажмите “Ок” и перезагрузите компьютер, чтобы изменения вступили в силу. Учтите, что различные антивирусы могут иметь немного другой интерфейс, а значит и названия вкладок и папок. Например, настройку антивируса Касперского можно выполнить через интернет или чужой компьютер, когда у вас не получается сделать это дома.
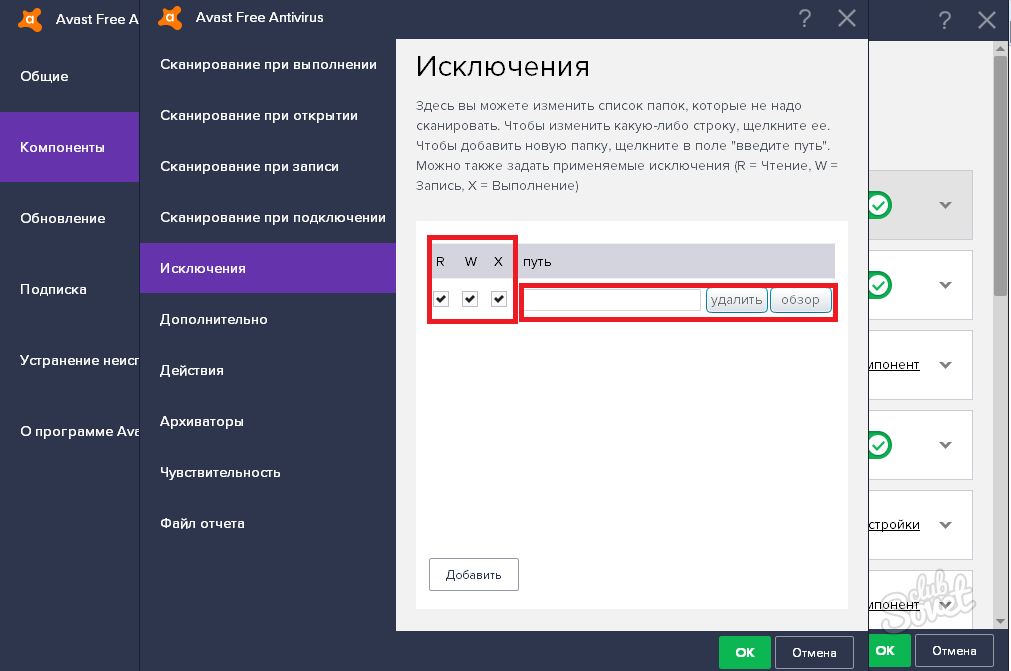
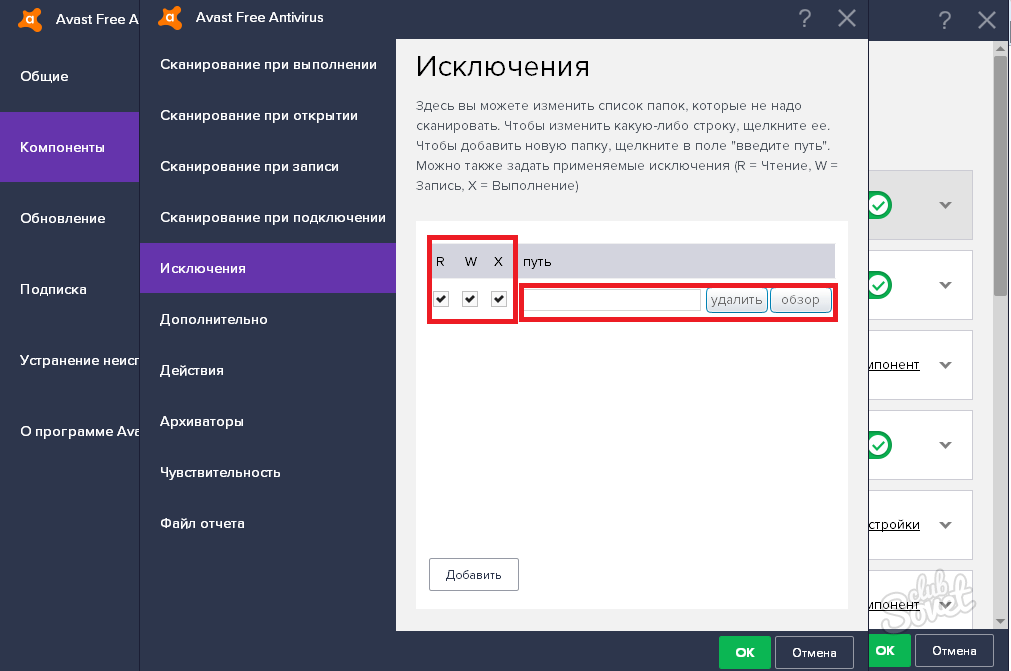
Иконка «Мой компьютер» открывает нам быстрый доступ к жесткому диску (или твердотельному накопителю), флешкам и пр. Однако если вы относитесь к числу пользователей, у которых на рабочем столе нет ничего лишнего, то вы вполне можете себе позволить разместить на нем ярлыки различных программ. Для этого мы предлагаем воспользоваться предложенным в данной статье способом.
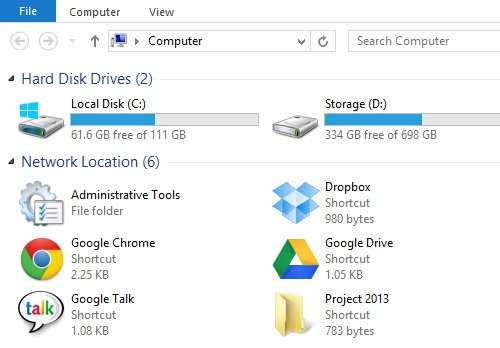
С помощью этого метода вы сможете добавить в меню «Мой компьютер» ярлыки часто используемых программ. Это означает, что вы будете получать быстрый доступ к программам или папкам, а также быстро переключаться между вкладками в Windows Explorer.
Добавление программных ярлыков в «Мой компьютер»
Начать нужно с открытия специальной папки. Ярлыки, которые вы в нее поместите, появятся в меню «Мой компьютер».
Нажмите клавиши « Windows + R », введите «%appdata%
» и кликните «Ок».
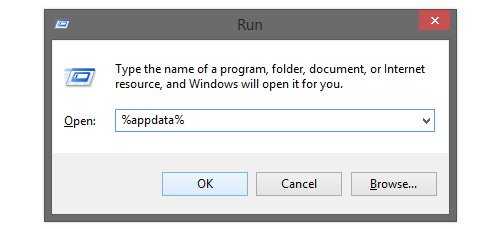
Затем перейдите в «Microsoft>Windows>Network Shortcuts». Программные ярлыки, которые вы сюда добавите, будут отражены в «Моём компьютере», — вот и все.
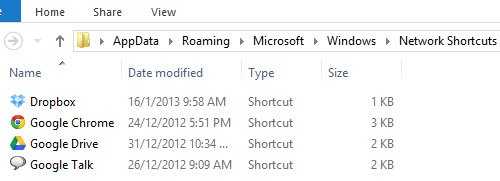
После того, как вы отправите в эту папку желаемые ярлыки, в меню «Мой компьютер» появятся соответствующие ярлыки.
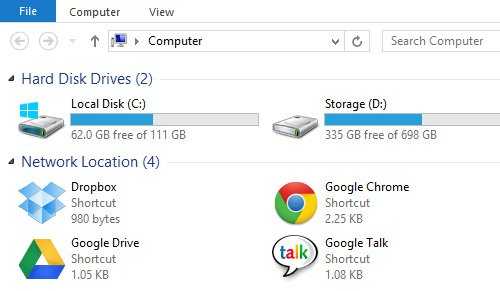
Добавление в «Мой компьютер» ярлыков папок
Вы можете добавить любой ярлык, и ярлык папки не исключение. Сделать это можно легко и просто: кликните правой кнопкой мыши по часто используемой папке и выберите «Создать ярлык».

Теперь вам нужно всего-навсего вырезать (Ctrl+X) созданный ярлык и вставить (Ctrl+V) в папку «Network Shortcuts» (как и в предыдущем случае).
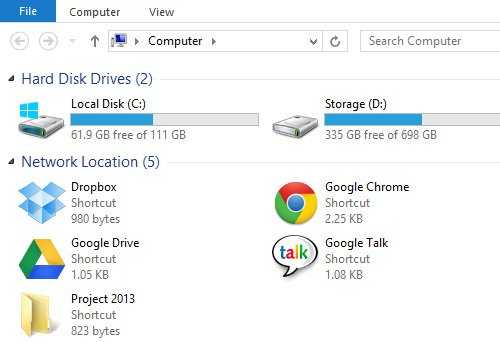
Добавление ярлыков панели управления
Помимо всего прочего, получить быстрый доступ можно и к часто используемым ярлыкам панели управления. Все, что от вас требуется, это перетянуть нужное из панели управления в папку «Network Shortcuts».
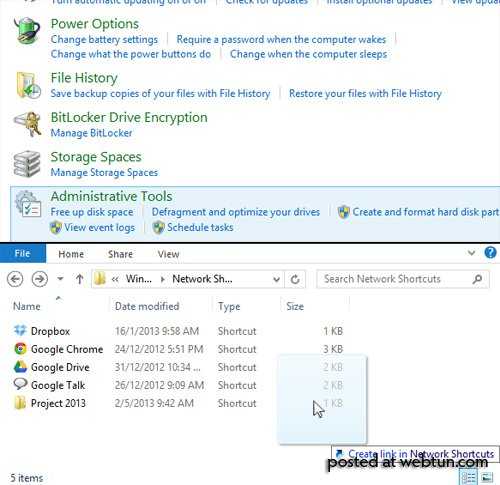
Вот, что получится в итоге, когда все ярлыки будут добавлены:
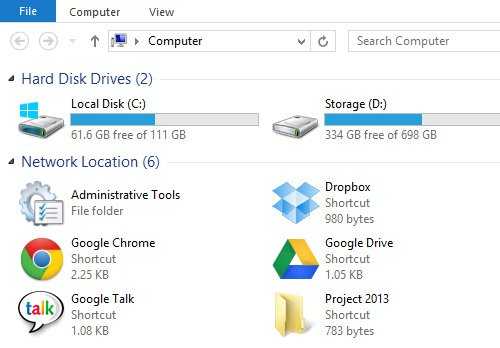
Теперь в «Моем компьютере» находятся все ярлыки, которыми вы часто пользуетесь, что значительно ускорит вашу работу и сэкономит ваше время, проведенное за компьютером.
Хочу спросить вас, сколько папок или их ярлыков размещено вами на Рабочем столе компьютера, с целью получения быстрого доступа к ним и по причине частого использования?
Если ваш ответ – много, то конечно же спрошу и о том, возникало ли у вас желание навести порядок на своём Рабочем столе, убрав с него эти папки, при этом не теряя возможности получить быстрый доступ к ним в случае необходимости?
Если желание возникало, а вы не знали как это можно реализовать, тогда эта статья-инструкция именно то решение, которое вам в таком случае подойдет. Сегодня мы научимся добавлять любых папок в Список всех приложений меню “Пуск” операционной системы Windows 10, которые к тому же будут удобно рассортированы по алфавиту.
Напомню, что о некоторых настройках меню “Пуск” новой операционной системы я писал ранее в . Также предупреждаю, что все папки, перед началом создания для них ярлычков, должны быть перемещены вами с Рабочего стола на любой раздел жесткого диска для сохранности. Например на “Диск D” или в “Мои документы”, выбор остается за вами.
Мы же собрались наводить порядок, не таки ли? Теперь сам способ.
СОЗДАНИЕ ЯРЛЫКА
. Кликом правой кнопки мышки на желаемой папке, вызываем контекстное меню и нажимаем на “Создать ярлык”.
Вы здесь
Главная › Операционные системы › 1. Windows 2000 для пользователей › Глава 4. Пользовательский интерфейс
20. Пaпка Избранное (Favorites)
ср, 05/31/2006 — 08:37 — admin
Папка Избранное (Favorites)
Папка Избранное представляет собой очень удобный способ организации и хранения ссылок на наиболее часто посещаемые веб-страницы, FTP-cepверы, а также на часто используемые файлы и папки, хранящиеся локально или в корпоративной сети. Если вы затратили время и усилия на поиски необходимой информации в сети Интернет, то наиболее предпочтительным вариантом сохранения заинтересовавшего вас адреса является создание ярлыка для этого адреса в папке Избранное. В следующий раз, когда вам снова потребуется получить доступ к этому адресу, вам не придется повторять всю процедуру поиска с самого начала — достаточно будет нажать кнопку Избранное, выбрать документ, который требуется открыть, и Internet Explorer откроет нужную веб-страницу или каталог на FTP-сервере.
В Windows 2000, благодаря интеграции рабочего стола с интерфейсом Internet Explorer 5.0, пункт меню Избранное был добавлен в меню всех средств просмотра файловой системы локального компьютера и сетевых ресурсов — Мой компьютер, Проводник и Мое сетевое окружение.
Папка Избранное может быть добавлена в меню Пуск, что позволяет получать быстрый доступ к веб-узлам, документам или папкам, или к другим компьютерам сети. Метод, позволяющий вывести папку Избранное в меню Пуск, был описан ранее в данной главе в разделе «Персонализированные меню и кнопка Пуск (Start)».
Чтобы добавить папку, расположенную на локальном компьютере или в сети, в папку Избранное:
| 1. | Если нужная папка находится на локальном компьютере, откройте папку Мой компьютер или запустите Проводник. Если нужная папка находится на одном из компьютеров вашей сети, выполните двойной щелчок на значке Мое сетевое окружение и раскройте нужную папку. | ||
| 2. | Из меню Избранное выберите команду Добавить в избранное (Add to Favorites). Раскроется диалоговое окно Добавление в избранное (Add Favorite) (рис. 4.15).
|
||
| 3. | Поле Имя (Name) по умолчанию заполнено именем открытой папки. Нажатие кнопки Добавить в (Create in) позволяет открывать и закрывать расположенный в нижней части этого окна список Добавить в, перечисляющий вложенные папки, содержащиеся в Избранное. Нажав кнопку
Создать папку (New Folder), можно создать новую пайку, вложенную в Избранное. |
||
| 4. |
Закончив ввод информации, нажмите кнопку ОК. |
Не правда ли, доступ к нужной информации существенно ускорился (особенно если папка Избранное вынесена в меню Пуск)?
Однако, какой бы удобной ни была эта возможность, список элементов, помещенных в папку Избранное, неизбежно будет расти. Следовательно, пользователям необходимо предоставить возможность организации этой папки. И такие средства имеются в их распоряжении.
По мере того как список элементов папки Избранное растет, пользователь может организовать его путем создания вложенных папок (например, по тематическому принципу). Чтобы упорядочить хранение элементов папки Избранное, проделайте следующее:
| 1. | В меню Избранное выберите команду Упорядочить избранное (Organize Favorites). |
| 2. | Раскроется диалоговое окно Упорядочить избранное, подобное показанному на рис. 4.16. Это окно содержит богатый набор опций, позволяющих создавать новые вложенные папки, переименовывать уже существующие, перемещать элементы папки Избранное в новые вложенные папки и, наконец, удалять любой из элементов, помещенных в папку Избранное. |
|
Рис. 4.16. Диалоговое окно Упорядочить избранное (Organize Favorites) предоставляет широкие возможности по организации элементов, хранящихся в папке Избранное |
|
Примечание |
Удаление значка Кортаны и другие функции
По умолчанию на панели задач есть несколько значков функций, которые вы, возможно, не используете. Вы можете удалить эти элементы или уменьшить их размер, чтобы увеличить доступное пространство. Давайте кратко рассмотрим все, что есть в контекстном меню панели задач.
в Панели инструментов , вы увидите три варианта: Адрес وссылки وрабочий стол. Обеспечивает Адрес Небольшая панель, где вы можете ввести URL-адрес или веб-сайт на своем компьютере, чтобы перейти непосредственно к нему. Ссылки Это быстрый доступ к избранному в Internet Explorer (хотя вы можете перетаскивать на него другие ссылки). и позволяет вам рабочий стол Доступ к файлам, сохраненным на вашем рабочем столе, с панели задач.
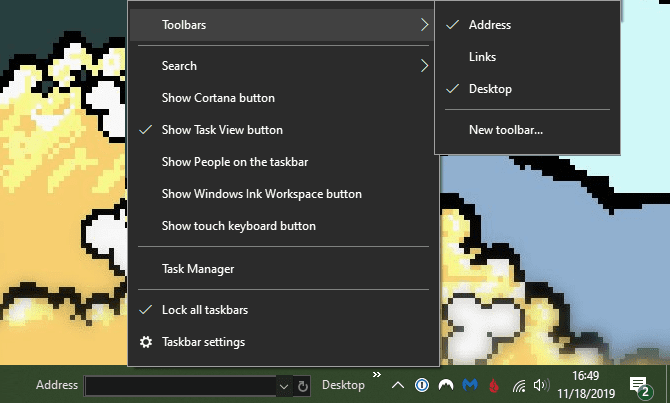
Вы также можете выбрать новую панель инструментов для быстрого доступа к любой папке на вашем компьютере. Однако для большинства людей это бесполезно и занимает больше места, чем того стоит.
В разделе «Поиск» вы можете выбрать отображение или скрытие значка поиска, чтобы уменьшить огромное количество места, которое занимает панель по умолчанию. отменить выбор Показать кнопку Кортаны Если вам не нужен быстрый доступ к виртуальному помощнику. И даже если отключить опцию «Показать вид задачи’, Вы все еще можете нажимать Win + Tab чтобы достичь этого.
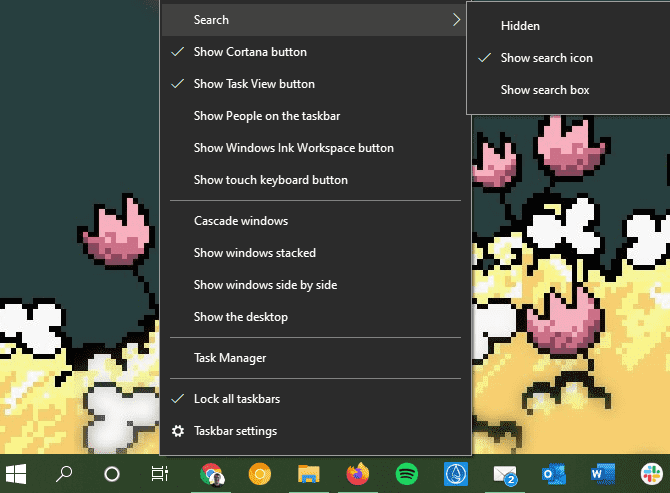
Последние два параметра для рабочего пространства Windows Ink и сенсорной клавиатуры полезны только для пользователей. сенсорный экран , так что вы можете отключить их.
У вас может быть несколько других вариантов, в зависимости от программного обеспечения, установленного на вашем компьютере.
Встроенные параметры настройки панели задач Windows 10
Далее мы рассмотрим способы получить больше пользы от панели задач с помощью некоторых ярлыков, обходных путей и параметров на самой панели задач.
Закрепить программы и папки на панели задач
Закрепить ваши частые программы на панели задач очень просто. Найдите что-то, введя его в меню «Пуск», затем щелкните правой кнопкой мыши приложение и выберите «Прикрепить к панели задач». Если вы передумали, открепите значки программ, щелкнув их правой кнопкой мыши и нажав «Открепить» на панели задач.
Знаете ли вы, что вы также можете хранить определенные папки на панели задач? Сначала щелкните правой кнопкой мыши на рабочем столе, наведите курсор мыши на «Вид» и убедитесь, что установлен флажок «Показать значки на рабочем столе». Затем снова щелкните правой кнопкой мыши и выберите «Создать» > «Ярлык».
В окне «Создать ярлык» нажмите «Обзор» и выберите папку
Прежде чем закончить, убедитесь, что вы добавили «проводник» перед расположением папки (как показано в примере ниже; обратите внимание, что между «проводником» и адресом есть пробел)
Дайте ему описательное имя, затем завершите создание своего ярлыка. Как только он будет готов на рабочем столе, щелкните его правой кнопкой мыши и выберите «Закрепить на панели задач».
Затем вы можете щелкнуть, чтобы открыть окно проводника прямо в этом месте.
Центрировать все значки на панели задач Windows 10
Это забавная настройка, потому что она умная и не сразу очевидна. Это также делает рабочий стол более эстетичным.
Во-первых, щелкните правой кнопкой мыши на панели задач и убедитесь, что опция Блокировать панель задач не отмечена. Далее в контекстном меню правой кнопкой мыши, наведите курсор мыши на Панели инструментов и выберите Ссылки. Теперь вы должны увидеть раздел Ссылки на правой стороне панели задач.
Перетащите разделитель панели задач рядом со ссылками на крайний левый край панели задач. Ваши иконки должны автоматически сместиться вправо. Затем перетащите разделитель с правой стороны (который находится слева от значков программ) в центр, сдвигая ваши программы вместе с ним.
После того, как вы отцентрировали свои значки, щелкните правой кнопкой мыши на параметре Links (который теперь должен находиться слева от вашей панели задач) и снимите флажки «Показать текст» и «Показать заголовок». Если у вас есть значки в разделе «Ссылки», щелкните их правой кнопкой мыши и нажмите «Удалить».
Наконец, снова щелкните правой кнопкой мыши пустое место на панели и выберите Заблокировать панель задач . Вот и все: теперь у вас есть значки по центру на панели задач.
Добавить проставки панели задач Windows 10
По умолчанию все значки панели задач отображаются рядом друг с другом. Если вы хотите создать разделитель на панели задач Windows, вы можете довольно легко взбить его вручную.
Удалить значок Cortana и другие функции
В стандартной комплектации панель задач содержит некоторые значки для функций, которые вы можете не использовать. Вы можете удалить их или уменьшить их, чтобы максимально увеличить доступное пространство. Давайте кратко рассмотрим все в контекстном меню панели задач.
Под панелями инструментов вы увидите три варианта: Адрес, Ссылки и Рабочий стол . Адрес предоставляет небольшую панель, где вы можете ввести URL-адрес или местоположение на вашем компьютере, чтобы перейти к нему. Ссылки — это быстрый ярлык для избранного в Internet Explorer (хотя вы можете перетаскивать на него другие ссылки). А Desktop позволяет получать доступ к файлам, сохраненным на вашем рабочем столе, из панели задач.
Вы также можете выбрать «Новая панель инструментов» для быстрого доступа к любой папке на вашем ПК. Тем не менее, для большинства людей они не так полезны и занимают больше места, чем они того стоят.
В разделе «Поиск» вы можете выбрать «Показать значок поиска» или «Скрытый», чтобы уменьшить объем пространства, используемого панелью по умолчанию. Снимите флажок Показать кнопку Cortana, если вам не нужен быстрый доступ к виртуальному помощнику. И даже если вы отключите опцию Показывать панель задач, вы все равно можете нажать Win + Tab для доступа к ней.
Мы обсуждали людей ранее. Последние два параметра для Windows Ink Workspace и сенсорной клавиатуры полезны только для пользователей с сенсорным экраном, поэтому вы можете отключить их в противном случае.
У вас могут быть другие варианты, в зависимости от программного обеспечения, установленного на вашем компьютере.