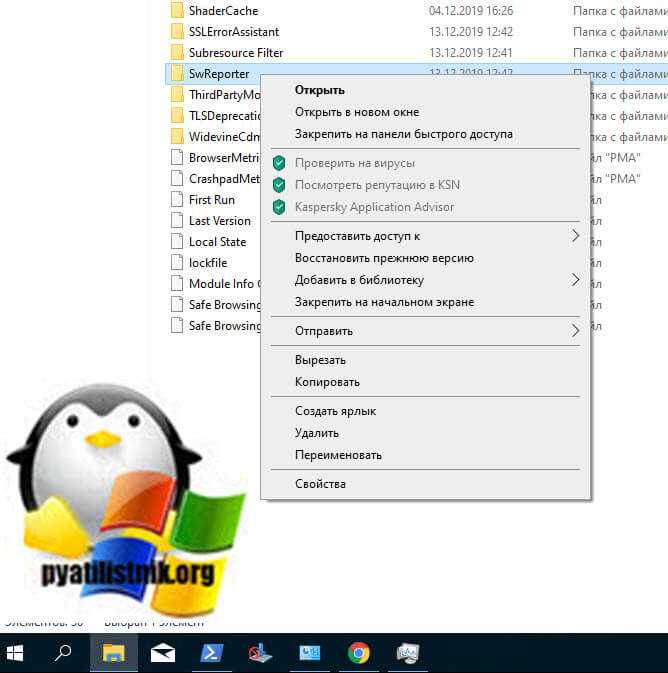Eraser
Бесплатная программа
Программа Eraser предназначена исключительно для уничтожения данных – она не имеет никаких других функций. Единственный ее недостаток для русскоязычных пользователей – отсутствие перевода интерфейса на русский язык. По части системных требований: программа подходит для 32-х и 64-битных версий Windows XP (SP3), Vista, 7, 8 и 10, также для работы требуется наличие установленной программной платформы Microsoft.NET (если отсутствует, она будет установлена в процессе инсталляции Eraser).
Как пользоваться программой Eraser?
Использование программы Eraser ничем не отличается от использования стандартной функции удаления файлов и папок в Windows «Удалить», вызываемой из контекстного меню (при правом клике мышью по файлу/папке). Т.е. утилита интегрируется в «Проводник», и для безвозвратного удаления данных достаточно кликнуть по удаляемому объекту правой кнопкой мыши, выбрать в выпадающем меню пункт «Eraser», а затем подпункт «Erase».
Как вы могли заметить, в пункте меню «Eraser» присутствует еще один подпункт – «Secure Move». Данная функция предназначена для безопасного перемещения файлов. Т.е. перемещаемые объекты сначала копируются в новое место, а затем уничтожаются (по аналогии с удаляемыми объектами) с жесткого диска. Используйте эту функцию, когда необходимо, к примеру, скопировать файлы на флешку, не оставив при этом ни следа от них на компьютере.
Есть и еще одна полезная функция – затирание свободного места на жестком диске (того самого свободного места, которое на самом деле забито данными, удаленными стандартными средствами). Для запуска этой функции достаточно кликнуть правой кнопкой мыши по имени локального диска в «Проводнике», выбрать «Eraser», затем – «Erase Unused Space»:
Автоматическое удаление данных при помощи Eraser
В Eraser предусмотрена очень удобная функция, позволяющая уничтожать предварительно выбранные объекты с диска в автоматическом режиме – при перезагрузке компьютера либо по расписанию. Как это может пригодиться? Например, пользователь скачивает файлы через браузер в одну и ту же папку. Чтобы постоянно вручную не удалять их, в программе Eraser можно запланировать их уничтожение раз в день, неделю или месяц, либо при первой перезагрузке компьютера.
Чтобы запланировать задание нужно:
- Запустить программу Eraser с ярлыка на рабочем столе, раскрыть в окне меню «Erase Schedule» и выбрать в нем пункт «New Task».
- В открывшемся маленьком окне «Task Properties» нажать кнопку «Add Data».
- В еще одном новом окне в меню «Target type» выбрать пункт «Files in Folder» (удаление файлов в выбранной папке). Здесь можно выбрать и другие действия – перемещение файлов, удаление корзины, свободного дискового пространства, целого диска ил раздела на нем.
- В блоке «Settings» кликнуть «Browse» и указать удаляемую папку.
- Нажать «ОК».
Задание будет создано. Теперь можно настроить его выполнение по расписанию:
- Сначала в окне «Task Properties» установите галочку напротив пункта «Recurring», затем откройте вкладку «Schedule».
- Задайте расписание.
- Нажмите «ОК» для завершения.
Теперь программа будет автоматически удалять файлы в выбранной папке в соответствии с заданным расписанием.
Настройка Eraser
Еще одна сильная сторона утилиты Eraser – уничтожение данных различными методами, но все их мы рассматривать не будем. Чтобы ознакомиться с ними, перейдите в настройки программы, кликнув по кнопке «Settings», а затем раскройте список «Default file erasure method»:
В выпадающем списке можно выбрать метод (а точнее – алгоритм) уничтожения данных, который будет использоваться по умолчанию. Здесь их много, даже есть российский «ГОСТ Р 50739-95». Но по умолчанию при установке программы выбран алгоритм удаления «Schneier 7 pass (7 passes)». Заключается он в следующем:
- При помощи алгоритма «Schneier 7 pass» генерируются псевдослучайные числа (нули и единицы, которые будут использоваться для затирания данных).
- Сгенерированные числа записываются поверх уничтожаемых с диска файлов.
- Все это повторяется 7 раз.
Вряд ли какой-либо программе по восстановлению данных удастся восстановить файлы, затертые 7 раз.
Как освободить память смартфона путем очистки кеша
Вышеописанным методом можно почистить и папку «Данные кеша» (бывают альтернативные названия), расположенную в разделе «Память». Применение этой опции приведет к удалению кешированных данных всех приложений
Поэтому если вы храните в памяти программ что-то важное (например, фотографии), то лучше функцией не пользоваться. В ином случае папку можно смело чистить
Этот способ позволит удалить временные данные большинства программ, но не всех. В некоторых случаях придется очищать кеш приложений в ручном режиме (заходя в настройки программ). Например, в браузере Google Chrome чистка кеша проводится через настройки (кнопка «Очистить историю»), а в Telegram чистка осуществляется через меню «Использование памяти».
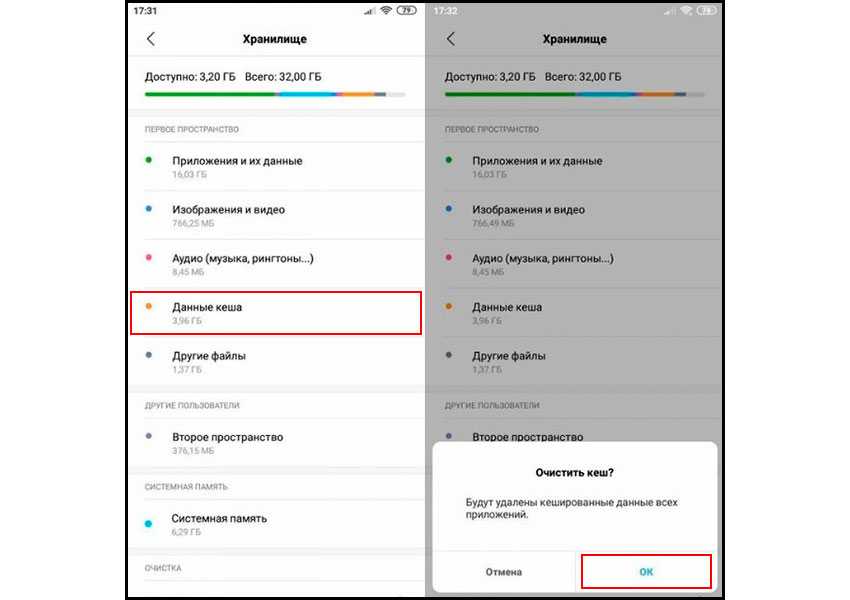
Как посмотреть статистику по загруженности памяти смартфона или планшета
Перед очисткой следует оценить загруженность памяти, для чего:
- Идём в настройки девайса.
- Здесь переходим во вкладку «Память», чтобы посмотреть загруженность оперативного хранилища. Если нужно узнать, в каком количестве расходуется пространство софтом, выбираем «Использование памяти приложениями».
- В разделе «Хранилище» (зависимо от прошивки может называться иначе, например, «Хранилище и USB-накопители», «Память и резервные копии» или пр.) можно посмотреть сведения о распределении места, занимаемого разными типами данных.
- Раздел «Память» может и отсутствовать на конкретном девайсе, но посмотреть какими приложениями задействуется ОЗУ и сколько пространства ими занимается на текущий момент можно, перейдя в настройках в раздел «Приложения», во вкладку «В работе» («Работающие», может называться по-другому). Альтернативный способ увидеть количество занимаемого места на Android-устройстве, а заодно и освободить пространство, — использование специального софта для очистки, например Clean Master.
Как очистить чаты в Телеграм на iOS?
Во-первых, можно очистить историю чата целиком. В таком случае будут удалены все сообщения из него — сам чат останется, но он будет пустым. Когда мне понадобилось проделать такую процедуру, я:
- зашёл в мессенджер;
- открыл диалог с человеком;
- выбрал любое сообщение и зажал его до появления меню;
- в последнем выбрал «Больше»;
- в верхней части экрана появилась надпись «Очистить чат», на которую и нажал.
Для подробной информации читайте статью “Очищаем чаты в Телеграм“.
Программа предложила мне выбрать между удалением сообщений для меня или для всех. Я выбрал второе, но можно ограничиться очисткой истории лишь на своём устройстве.
Вместо очистки всей истории, можно ограничиться удалением одного или нескольких сообщений. Этой функцией я пользуюсь часто — из-за большого числа диалогов бывает пишу не туда или же посылаю ошибочный файл. Выделяю ненужное и появляется иконка с изображением корзинки, на которую и нажимаю. Если речь о простом диалоге, то удалить для двух собеседников можно и собственное сообщение, и чужое, а вот в групповом чате это не сработает — чужое разрешают очистить только для своего устройства.
Удаление ненужных файлов и программ вручную
Существуют инструменты, которые существенно упрощают эту задачу, например, автоматически находят все большие файлы на винчестере, в какой бы папке они бы не были спрятаны или находят программы, которые уже давным-давно не запускались. Но ни одна из подобных утилит не может определить, насколько важны найденные видеозаписи или документы, поэтому решение удалять или нет конкретный файл, всегда остается за пользователем.
Поиск больших файлов с помощью Unreal Commander
Этот бесплатный русскоязычный менеджер является одной из альтернатив знаменитого Total Commander. Скачать его можно с официального сайта .
Так выглядит главное окно Total Commander после загрузки и установки. Для выполнения поставленной задачи нужно выбрать функцию «Поиск файлов…», в панели инструментов это кнопка с подзорной трубой.
Файловый менеджер Total Commander, инструмент «Поиск файлов…»
В появившемся окне следует выбрать букву диска, в примере D:\
Удалите накопившийся кэш в мессенджерах
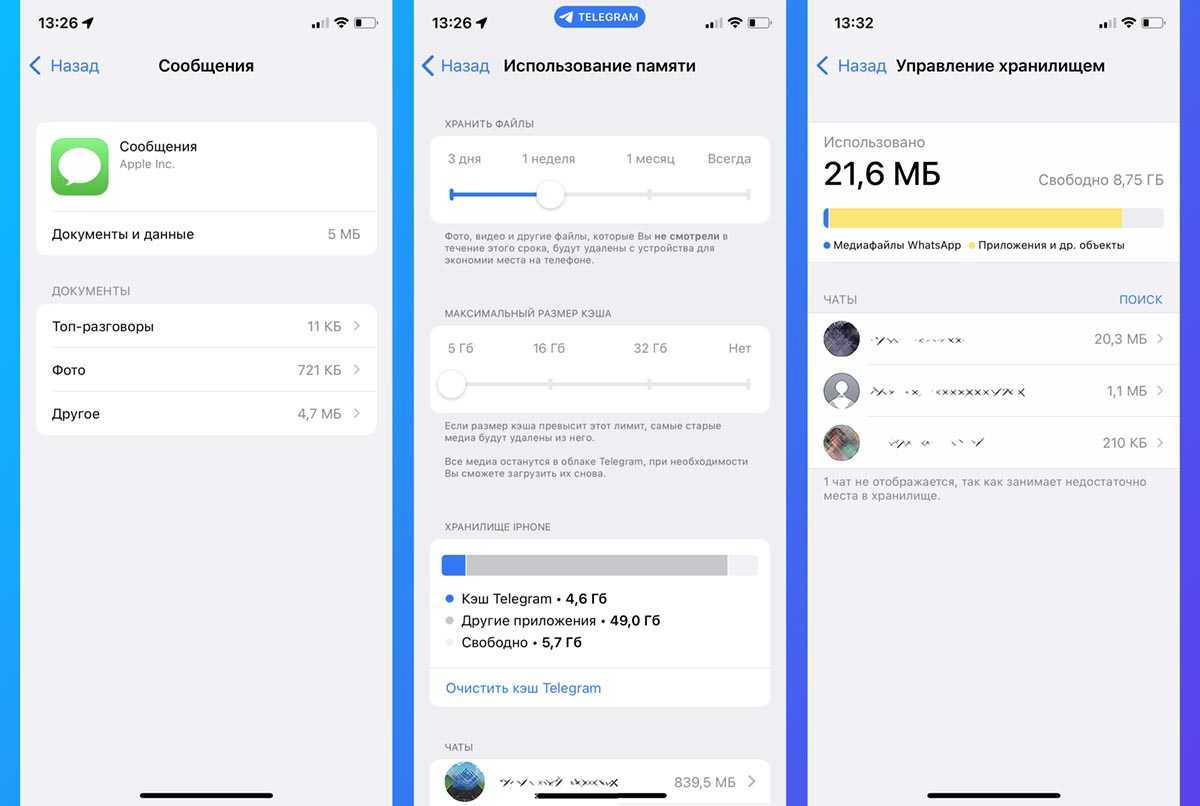
Самый простой и быстрый способ очистить несколько ГБ на iPhone – это удаление накопившихся данных в приложениях для общения и чтения новостей. Всего за несколько недель активной переписки или просмотр новостных каналов в памяти iPhone окажется кэш загруженных видео, фото и других типов данных.
Удалить ненужный мусор можно следующим образом:
iMessage. Следует перейти в Настройки – Основные – Хранилище iPhone – Сообщения. Увидите разделение кэша по типу данных и сможете удалить самые объемные файлы.
Telegram. Нужно в приложении открыть раздел Настройки – Данные и память – Использование памяти. Здесь можно задать пороговый размер хранимого кэша и вручную удалить накопившиеся данные в некоторых чатах или каналах.
WhatsApp. Перейдите в раздел Данные и хранилище – Управление хранилищем внутри приложения. Здесь увидите все сохраненные из чатов данные с возможностью удаления.
Viber. Не имеет удобного средства очистки кэша, вы можете только настроить автоматическое удаление загруженных данных (Настройки – Мультимедиа – Хранить медиафайлы). Чтобы стереть накопленные данные, нужно удалить и заново установить приложение из App Store.
Результаты и рациональное использование дискового пространства в будущем
Для этого опять нужно зайти в окно «Компьютер» и ознакомиться с данными о свободном месте на дисках. На компьютере где был сделан первый скриншот, в результате проделанной работы было освобождено 1,3 Гбайта на диске C, и 5 Гбайтов на диске D. Если учитывать, что всего данных на компьютере немного, то результат выглядит внушительно.
Оцениваем результаты проведенной работы
В случае если перечисленные выше способы не помогают и дисковое пространство исчезает без видимых на то причин, виновниками могут быть вирусы. Чтобы точно определить из-за каких именно файлов вдруг исчезло дисковое пространство, можно запустить Unreal Commander и в окне поиска файлов, выбрать последний временной интервал.
Чтобы освободить диск C, можно перенести папки загрузок браузеров в другие логические разделы.
- В Chrome директорию можно поменять, нажав Меню/Настройки/Дополнительные и изменив параметр «Скачанные файлы»
- В Opera это Меню/Настройки и параметр «Папка загрузки»
- В Mozilla Меню/Настройки, вкладка «Основные» и параметр «Путь для сохранения файлов»
Аналогичным образом можно поступить с директорией загрузок торрент-клиента и даже папкой «Документы». А вот тяжеловесные игры и утилиты, которые нужно перенести с системного диска придется переустановить, предварительно скопировав оттуда пользовательские данные, если они нужны. Наградой за потраченные усилия станет повышение производительности ПК.
Причины проблем с удалением
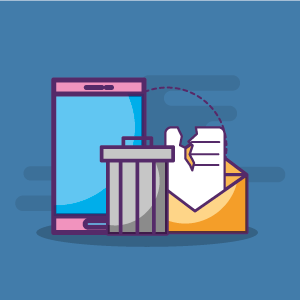
То есть, работая с теми или иными программами, вы можете заходить в их корневые папки и удалять все подряд, не волнуясь о том, что уберете важную составляющую для рабочего режима. Следовательно, пока вы не получите разрешение 644 на Андроид, ни о каком удалении и речи быть не может.
Другой не менее актуальной причиной, связанной с невозможностью удаления ненужных системных файлов или папок, является ошибка, возникающая в процессе использования удаляемых файлов или папок. Зачастую эта ошибка возникает в том случае, когда пользователь переместил приложение на SD-карту, которая в процессе работы дала сбой.
Обычным рутированием гаджета данную проблему не решить: вам придется использовать дополнительные программы и утилиты, способствующие восстановлению работоспособных параметров внешнего носителя, а уж потом приступать к удалению.
Полмиллиона пользователей Android скачали опасный вирус
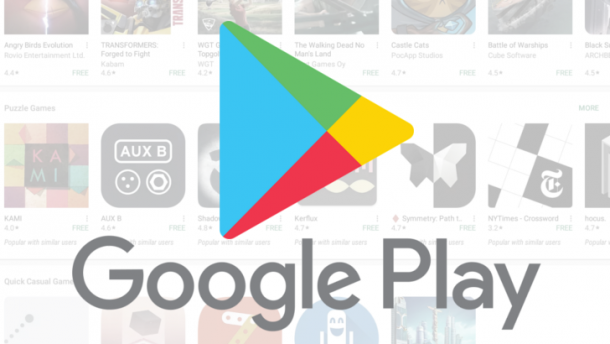
Эксперты в области кибербезопасности обнаружили в магазине Google Play 13 поддельных приложений, замаскированных под оригинальные программы. В общей сложности их скачали более 560 тысяч раз, пишет сотрудник компании ESET Лукас Стефанко (Lukas Stefanko) в своем Twitter.
Все вредоносные приложения-игры были опубликованы в магазине от имени разработчика Luis O Pinto. Сразу после установки программы удаляли свою иконку с экрана и запускали загрузку другого приложения в фоновом режиме.
Вторая программа, в свою очередь, маскировалась под сервис Game Center, который сразу же запрашивал разрешение на полный доступ к сети и автозапуску при включении смартфона. После одобрения пользователя троян начинал крутить рекламу на экране каждый раз, когда владелец телефона разблокировал его.
Журналисты The Bleeping Computer отметили, что модераторы Google Play не удалили приложения даже после того, как зараженные пользователи оставили множество отзывов о поддельном ПО. Ситуация изменилась лишь после того, как эксперты обнародовали информацию о вредоносных программах.
Проверка SD-карты на наличие поврежденных областей
Если вы перенесли файлы приложения на SD-карту и у вас больше не выходит их удалить, стоит проверить внешний накопитель на наличие ошибок. Когда нет разрешения на удаление в SD-card, это почти всегда результат небрежного использования накопителя, и с этой ошибкой проще всего справиться.
Устранение неполадки проходит путем полного форматирования. Для этого достаточно подключить карту к компьютеру и запустить процесс.
Также во избежание повторного возникновения проблем с удалением вы можете изменить кэш на карте. Для этого было создано приложение SD Speed Increase, которое можно скачать из Плей Маркета. Если форматирование карты ни к чему не привело, задумайтесь о ее замене.
К наиболее популярным способам проверки SD-карт на наличие ошибок, в свою очередь, следует отнести проверку с помощью подключения к ПК. Для этого SD-карту необходимо подключить к компьютеру, найти ее в проводнике, нажать по ярлыку девайса правым кликом мышки и выбрать «Свойства».
Далее вам останется найти раздел «Сервис» и нажать на активную кнопку «Выполнить проверку диска на наличие ошибок». Дожидаетесь окончания и знакомитесь с результатом.
Если вы хотите проверить SD-карту на наличие ошибок средствами Андроид, вам понадобится скачать дополнительные утилиты.
Для выполнения этой задачи превосходно подойдет программа SD Tools, которую можно бесплатно скачать прямо в магазине. Она не только осуществляет поиск ошибок, но и обеспечивает пользователя полным перечнем технической информации по карте памяти, включая параметры скорости чтения и записи.
Очистка кэш
В Android Nougat и ниже вы можете просто перейти к настройкам хранилища и массово очистить весь кэш на вашем телефоне. Это очень практично, потому что пользователям не нужно очищать кэш каждого приложения в отдельности.
Настройки → Накопители → Внутренний накопитель → Данные кэша.
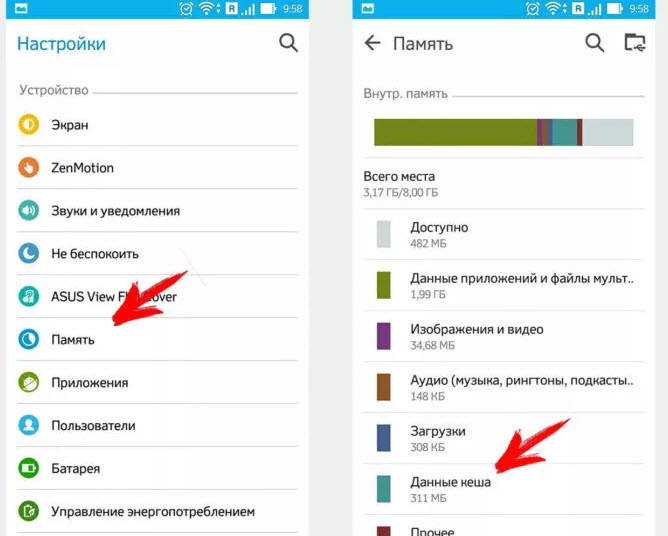
Клик по последней откроет диалоговое окно, где подтверждаете очистку.
Начиная с Андроид 8 Oreo, когда Google переделал механизм очистки кэша в Android . А именно, Oreo убрал возможность массового удаления полных данных кеша, и вам приходится просматривать настройки каждого приложения и очищать кеш индивидуально.
К сожалению, эта тенденция продолжается с Android 9 Pie . Вы по-прежнему ограничены очисткой кэша для каждого приложения в отдельности, и это, похоже, не изменится в ближайшее время. На самом деле, Google не внес каких-либо существенных изменений в систему кеширования по сравнению с Android 8.
Рассмотрим вам два способа очистки кэшированных данных в Android 9 Pie. Конечно, у каждого способа есть свои плюсы и минусы, поэтому вы можете выбрать, какой из них подходит вам лучше.
Очистка кэш отдельного приложения
Каждое приложение, по мере его использования собирает кэшированные данные, они нужны для более быстрого запуска и работы приложения. Но со временем этих данных становиться много и приложение, вместо быстрой работы может наоборот, замедлиться. Среди новых кэш данных находятся и старые, от которых желательно избавиться.
Чистить кэш каждого приложение, то еще занятие. Но все равно рассмотрим этот способ.
В Настройках переходим:
Хранилище → Приложения → выбираете нужное приложение → Очистить кэш

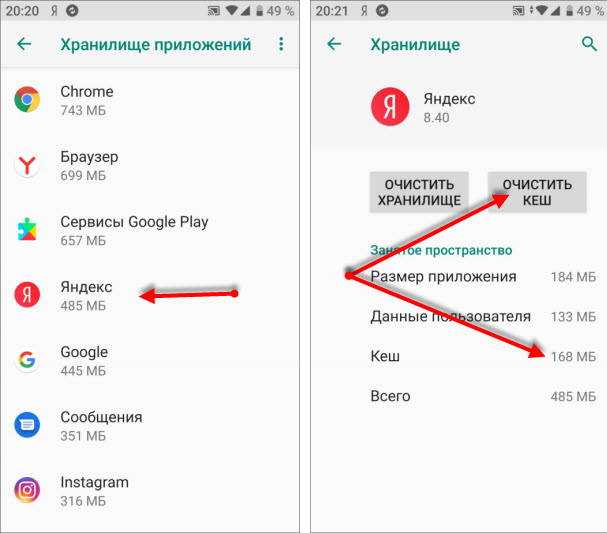
Очистка кэш сторонними приложениями
На данный момент в магазине Плэй Маркет большое количество различных чистильщиков. Какой выбрать, конечно же, решать вам, но я хочу порекомендовать SD Maid.
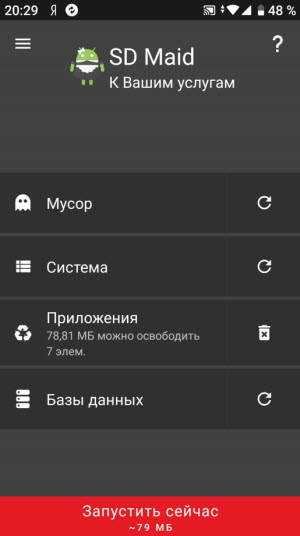
Есть бесплатная и платная версии. Он очень хорошо справляется с поставленными задачами и может очистить кэш используя более гибкие настройки.

Более подробно рассказал о нем в статье “SD Maid – чистильщик для Андроид”
Как увеличить внутреннюю память на Android
Если очистка системы не помогает добиться нужного результата, необходимо воспользоваться способом, который позволит увеличить внутреннюю память телефона. В первую очередь нужно приобрести SD-карту с объемом от 8 до 32 Гб.
Важно! Приобретать карту памяти следует исходя из спецификации телефона. Необходимо знать, какой объем флешки может определять смартфон
Подобная информация указана в инструкции к аппарату и на упаковке.
Чтобы расширить память, требуется дать аппарату права суперпользователя, используя ПО Kingoroot. Затем скачать приложение FolderMount из Play Market:
- Запустить Kingoroot и нажать на кнопку «Root». После этого права суперпользователя будут получены.
- Открыть FolderMount и начать процесс совмещения расположенных на системном диске папок с MicroSD. Таким образом будет освобождено место на ОЗУ.
AMemory Boost
Для увеличения памяти также можно воспользоваться сторонней программой AMemory Boost. При ее использовании на системном диске будет создан файл подкачки, который разгрузит ОЗУ:
- Скачать ПО через Play Market.
- В главном окне выбрать функцию «SWAP».
- Во всплывающем окне нажать «ОК» и выбрать место, где будет создан файл подкачки. Рекомендуется создать его на системном диске. После этого подтвердить свои действия и перезагрузить устройство.
Очистка смартфона от ненужного мусора позволит ускорить его работу и обеспечить корректный запуск операционной системы. Чтобы не засорять диск, стоит скачивать только действительно нужные приложения.
Использование сторонних приложений, чтобы очистить забитую память
В цифровых магазинах представлены различные приложения для поиска мусорных файлов и очистки памяти вашего гаджета. В частности, хорошие отзывы получило приложение «SD Maid» — удобный инструмент, позволяющий выполнять множество полезных функций.

Среди них:
- Нахождение файлов, принадлежащих приложениям, местонахождение которыз не установлено. Обычно таки приложения было удалены ранее, а мусорные файлы после него остались;
- Поиск файлов, которые можно безопасно удалить;
- Поиск и отображение файлов-дубликатов, одну часть из которых можно безопасно удалить;
- Анализ памяти – отображает, как разбита ваша память, какие папки (приложения) занимают в ней больше всего места и другое.
Установите приложение и просканируйте его инструментами ваш телефон. При необходимости удалите лишние файлы с памяти вашего гаджета.
Аналогами данного приложения являются популярные «CCleaner», «Super Clean», «ES Disk Analyzer» и другие.
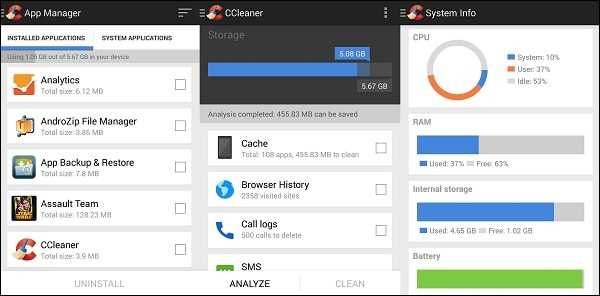
Воспользуйтесь функционалом приложения CCleaner
Почему память телефона заполнена, хотя там ничего нет
Объём памяти телефона может быть маленьким, из-за чего он будет быстро заканчиваться. Но такие случаи порой бывают и со смартфонами с кучей свободной памяти. Сколько не ищи, настройки будут показывать, что память занята, а никаких глобальных изменений не последует.
Когда память заполнена Андроид, а ничего нет, нужно углубляться в каталог файлов смартфона, и искать в первую очередь в самых доступных хранилищах вроде проводника, папки с загрузками и скачиваемыми приложениями.
Если владелец чётко решил, что искать уже нечего, а памяти всё равно не хватает, нужно воспользоваться специальными методами. Для этого существуют различные способы с использованием других программ, диспетчеров или уникальных настроек телефона.
Как освободить память в телефоне
Если же вы задались вопросом не только о том, как очистить кэш на андроиде, Редми, Самсунг и других телефонах, а рассчитываете максимально освободить его память, то на этом останавливаться точно не стоит.
Удалите временные файлы
Помимо кэша в памяти телефона хранится множество других временных файлов. Например, установочные APK-файлы программ. После установки приложения такой файл больше не нужен, и если вы задались целью очистить память телефона, то их можно смело удалять. Тем более, что места они порой занимают совсем немало.
- Войдите в настройки телефона.
- Перейдите в раздел «Память».
- Найдите там пункт «Файлы APK»
- Выделите ненужные файлы и нажмите «Удалить».
Почистите мессенджеры
Все мы активно общаемся во всевозможных мессенджерах. Мы обмениваемся в них рабочими файлами, смешными картинками и личными фотографиями. И все эти данные хранятся в памяти смартфона, занимая гигабайты дискового пространства.
Поэтому не забывайте время от времени очищать мессенджеры от лишних файлов. Тем более, что ничего сложного в этом нет. К примеру, в Телеграме вы можете установить время хранения полученных файлов, по истечении которого программа удалит их самостоятельно. Если же вы хотите удалить данные вручную, приложение даст выбрать типы файлов, подлежащих удалению — фото, видео, файлы, аудио/видеосообщения и т.д.
Удалите ненужные приложения
В смартфонах многих из нас наверняка есть уже давно неиспользуемые приложения, которые бесцельно занимают его память. Поэтому время от времени проводите ревизию гаджета на предмет лишних программ и не бойтесь их удалять или, как минимум, старайтесь их отключить. Помимо обычной экономии свободного места это положительно скажется и на безопасности телефона — ведь чем меньше программ имеют к нему доступ, тем он менее уязвим.
Избавьтесь от лишних фотографий
Что мы делаем, когда видим что-то интересное? Берем телефон и фотографируем это со всех возможных ракурсов, после чего выбираем один или два самых удачных снимка и делимся ими с друзьями. Остальные же фотографии пылятся без дела и вряд ли когда-то вам пригодятся. Совет здесь такой же, как и с неиспользуемыми приложениями — не бойтесь удалять неудачные фотографии. Они вам точно не понадобятся. Если же удалить их не поднимается рука, перенесите снимки на жесткий диск компьютера или загрузите их в облако.
Пользуйтесь встроенными средствами очистки
Вопросом о том, как очистить кэш на телефоне Андроид, задавались не только простые пользователи, но и производители этих самых телефонов. Поэтому во многих из них предусмотрены встроенные средства очистки. Например, у Samsung это функция «Обслуживание устройства». Она сама сканирует память гаджета, находит дубликаты и говорит о том, какие большие файлы в памяти можно удалить. Вам остается лишь прислушаться к ее рекомендациям.
- Как освободить память на телефоне: лучшее для Android
- Как очистить кэш Яндекс Браузера на ПК и смартфоне
«Тяжелый» контент
Очень часто пользователи смартфонов сталкиваются с проблемой быстрой разрядки своего устройства. И первым делом все спешат в сервисный центр с желанием заменить батарею, но это может оказаться пустой тратой денег. Ведь причиной быстрого расхода энергии могут являться «тяжелые» приложения, которые занимают много места на диске, а также работают в фоновом режиме.

В качестве примера можно взять всемирно известный клиент Facebook. Его размер порой превышает несколько сотен мегабайт, а это внушительный показатель даже для устройств с большим внутренним хранилищем. Помимо большого объема, программа пожирает много памяти ОЗУ, а также вызывает быструю разрядку аккумулятора телефона или планшета.
С целью снизить расход заряда батареи программные разработчики даже выпустили упрощенную версию приложения под названием Facebook Lite. Она поставляется в бесплатном режиме и занимает совсем немного места в корневом хранилище. Поэтому пользователю Android лучше «снести» официальный клиент, заменив его упрощенной версией.

В числе ресурсоемких программ находится и Instagram. Инструмент вынужден работать с большим количеством изображений, картинок и видеофайлов, поэтому он не только разряжает батарею, но и быстрее исчерпывает интернет-трафик. Кстати, расход сетевых ресурсов у Instagram намного выше, чем у YouTube. Но в отличие от предыдущего приложения, здесь нет хороших аналогов, занимающих мало места на диске. Поэтому владельцам бюджетных Андроид-смартфонов с ограниченными техническими параметрами лучше отказаться от использования этой социальной сети или обойтись версией для браузера.
Мессенджер WhatsApp тоже «пожирает» внушительное количество системной памяти. Но такая проблема присутствует и у остальных мессенджеров, включая Viber, Telegram, Facebook и другие. Конечно же, отказываться от общения с близкими и друзьями путем удаления программы нецелесообразно, но если есть возможность установить менее затратный инструмент — лучше рассмотреть именно такой вариант.
Как очистить внутреннюю память на телефоне: подведение итогов
Приведенные способы ручной чистки характеризуются простотой и эффективностью. Поэтому если вы раздумываете, что можно удалить, чтобы освободить память телефона, то присмотритесь к предложенным решениям и найдите оптимальный для себя вариант. Освободить память телефона можно всегда. Главное – желание и немного внимательности. При грамотном подходе трудностей не будет. А если представленные способы сложны, то скачайте одно из специализированных приложений и запустите автоматическую очистку памяти смартфона.
Также, если вас интересует дополнительная информация о том, как очистить память телефона, не удаляя приложения, то рекомендуем посмотреть прилагаемое видео. Там найдется немало интересного.