Введение
Информация имеет важное значение в нашем постоянно развивающемся мире. Благодаря широкому повсеместному применению компьютерных устройств произошел перевод любого вида информации в цифровую форму
Персональные компьютеры и ноутбуки, нетбуки и планшеты, смартфоны и другие виды устройств имеют доступ к информации, обрабатывают и хранят ее, а также идентифицируют ее с конкретными пользователями.
Любые личные данные пользователя, конфиденциальная финансовая информация, разнообразные коммерческие данные, профессиональные закрытые сведения, различные секретные материалы и т.д. хранятся на компьютерных устройствах и других внешних накопителях данных (внешние подключаемые жесткие диски,
«USB» флэш-накопители, различные карты памяти, сетевые хранилища и т.п.).
За полноценное функционирование компьютерных устройств, а также за контроль за всеми внутренними процессами и сохранность данных отвечает главное программное обеспечение – операционная система.
Самое широкое распространение, особенно для персональных компьютеров и ноутбуков, получила операционная система
«Windows». Она содержит большой набор внутренних системных инструментов для полноценного управления возможностями компьютера, обработки и хранения данных и выполнения с ними различных действий.
Одним из таких инструментов, отвечающих за удаление лишних данных, является
«Корзина». Она представляет собой элемент интерфейса операционной системы, который занимает определенную область дискового пространства, и отвечает за удаление и временное хранение удаленной информации пользователя, перед ее окончательной очисткой. «Корзина» выступает своеобразным буфером между имеющимися данными и их окончательным удалением, предоставляя пользователю возможность восстановить удаленные файлы и папки в случае их ошибочного удаления. Как становится понятно, «Корзина» является одним из главных элементов защиты данных, отвечающим за их безопасное восстановление при случайной потере.
Бесперебойный доступ к данным на любых устройствах, при необходимости, значительно упрощает пользователям их использование. Однако, постоянное обращение к устройствам хранения данных может вызвать сбой в их работе, вследствие внутренних факторов, внешнего воздействия или действий самого пользователя.
Поэтому, первое место, которое должен проверить пользователь в поисках своих удаленных файлов, будет
«Корзина». Однако, как это часто бывает, не все удаленные файлы попадают в «Корзину». И пользователь, к своему сожалению, может не обнаружить в ней нужных файлов.
Методы решения проблемы с корзиной
Для устранения неполадок пользователю необходимо просто выполнить сброс корзины. Однако через сообщение, которое свидетельствует о возникновении проблемы, далеко не всегда удается произвести очистку. Поэтому владелец компьютера будет вынужден обратиться к альтернативным вариантам, представленным ниже.

Важно. В ходе сброса настроек корзины будут удалены все файлы, располагающиеся внутри временного хранилища
Если вы не готовы рисковать важной для вас информацией, попробуйте перезагрузить компьютер или проверить устройство на вирусы.
Командная строка
Исправить ошибку можно путем нажатия на кнопку «ОК» в появляющемся окне. Однако срабатывает эта фишка далеко не всегда. Поэтому в качестве альтернативного варианта устранения неполадок предлагается выполнить очистку средствами командной строки. Чтобы не ошибиться, действуйте по инструкции:
- Щелкните ПКМ по значку «Пуск».
- Запустите «Командную строку» от имени администратора.

- Введите запрос «rd /s /q C:\$Recycle.bin», при необходимости указав вместо буквы «С» название своего системного тома.
- Нажмите на клавишу «Enter».
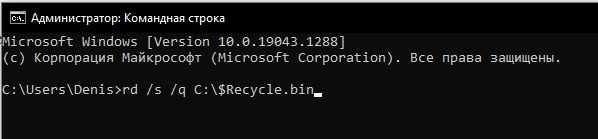
Будьте внимательны, пробивая запрос через КС
Ошибка хотя бы в одном символе может привести к тому, что неполадки останутся на месте, а вместо корзины будет очищена другая папка с куда более важной информацией. При желании допускается очистка временного хранилища через проводник
О том, как это сделать, рассказывается в следующем пункте.
Выполнив действия, описанные выше, вы полностью сбросите корзину и удалите ее содержимое. Несмотря на потерю отдельных файлов, проблема будет решена. Вы вновь сможете пользоваться элементом интерфейса в привычном режиме.
Восстановление поврежденной корзины в проводнике Windows
Если вам не удалось очистить корзину через командную строку, или сам элемент управления компьютера показался вам слишком сложным и запутанным, для удаления вы можете воспользоваться более привычным проводником. Этот интерфейс представляется собой средство управления файлами. Он используется как для просмотра, так и для очистки информации.
Корзина в данном случае является одной из папок компьютера. Как и любой другой каталог, ее можно удалить. Но в настройках Windows 10 заложена функция автоматического восстановления хранилища после его удаления. Это как раз то, что нам потребуется, так как после избавления от папки она не пропадет, а просто сбросится.
Итак, при помощи проводника вам нужно найти и удалить папку «$Recycle.bin»
Обратите внимание, что по умолчанию она скрыта. Поэтому в настройках файлового менеджера придется разрешить отображение скрытых элементов:
Запустите «Проводник».
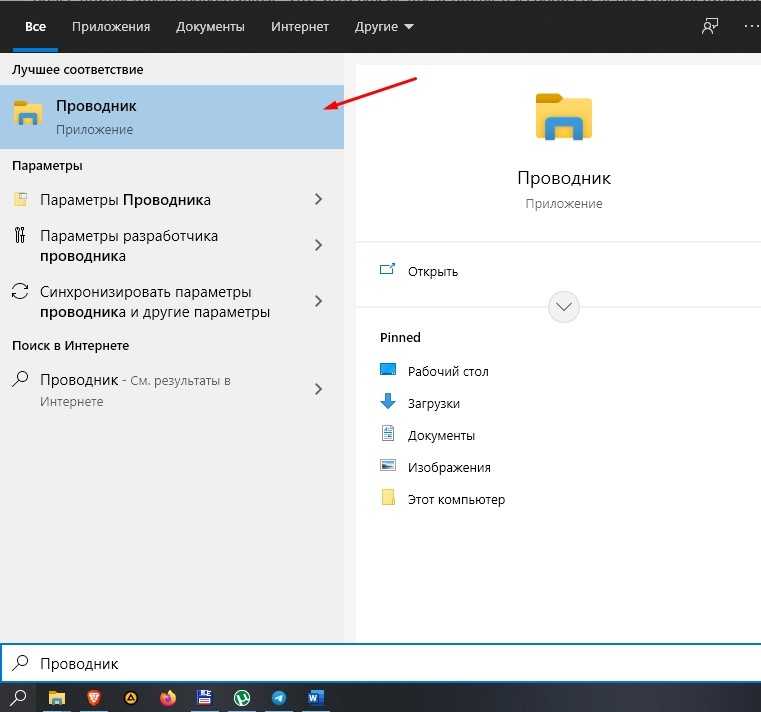
- Откройте системный диск.
- Щелкните ЛКМ по вкладке «Вид».
- Отметьте галочкой пункт «Скрытые элементы».
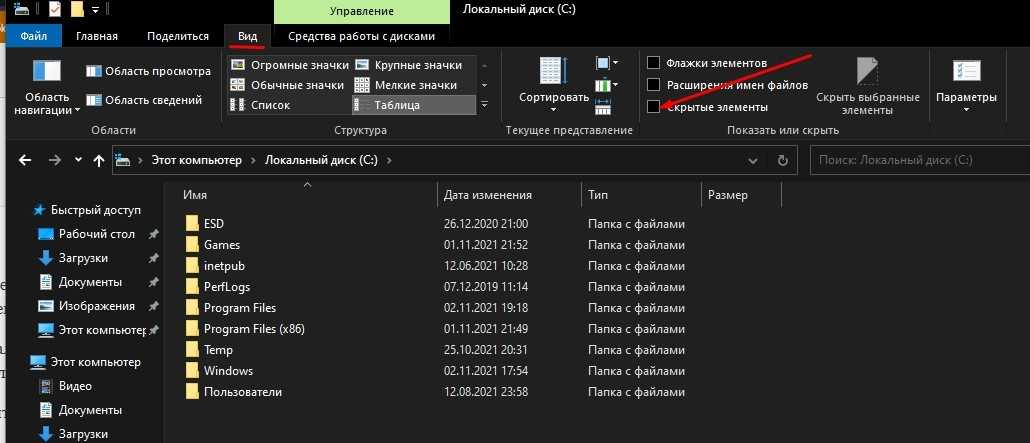
Теперь, чтобы найти нужный каталог, достаточно воспользоваться поисковой строкой проводника, указав в нем название папку. Вы сразу же обнаружите нужную директорию, и останется лишь нажать на кнопку удаления. После этого перезагрузите компьютер, и корзина вновь заработает.
$Recycle.Bin — что это за папка Windows 10

После включения отображения защищённых системных файлов появилась папка $Recycle.Bin. Она присутствует на всех локальных дисках. Притом если же на системном диске она называется маленькими буквами, то на других локальных может подписываться заглавными. Папка $Recycle.Bin содержит данные, которые пользователь удаляет и переносит в корзину.
Эта статья расскажет, что это за папка $Recycle.Bin в Windows 10. На примере смотрите, сколько получается освободить дискового пространства, после удаления давно неиспользуемых данных. Можно отключить использование папки $Recycle.Bin (хотя полностью удалить её не получится). Достаточно разрешить уничтожать файлы сразу после удаления, не помещая их в корзину.
- Что это за папка $Recycle.Bin
- Как удалить папку $Recycle.Bin
Что это за папка $Recycle.Bin
После стандартного удаления файлов и папок по умолчанию они перемещаются в корзину. Если же на системном диске (или диске с которого удалялись данные) открыть папку $Recycle.Bin, то можно обнаружить множество непонятных расположений и непосредственно корзину.
Корзина используется для временного сохранения файлов и папок, которые были удалены. В ней сохраняются удалённые данные, пока пользователь её не очистит. Значок в названии папки, значит, что эта папка временная.
Поскольку данная папка относится к системным, лучше её не удалять. Если же у Вас не отображается иконка корзины, смотрите, как её вернуть на рабочий стол в Windows 10.
Как удалить папку $Recycle.Bin
Для удаления содержимого папки $Recycle.Bin нужно выполнить очистку Корзины. В контекстном меню достаточно выбрать пункт Очистить корзину. После очистки проверяйте объём занимаемого пространства вышеуказанной папки.
Ещё рассмотрим некоторые настройки корзины. Выберите в контекстном меню иконки корзины Свойства. Здесь можно вовсе указать параметры для выбранного расположения: Задать максимальный размер или Уничтожать файлы сразу после удаления, не помещая их в корзину. Текущие параметры помогут при необходимости ограничить размер папки $Recycle.Bin.
Не рекомендуется даже пробовать удалять системные папки и файлы — они необходимы для нормальной работы операционной системы Windows 10. Но всё же есть интересная особенность папки $Recycle.Bin. Она позволяет освободить немного дискового пространства (а иногда и очень много — зависит от многих факторов). На диске D освободить удалось 25 Гб, а уже на томе E (который чаще использовался) освободилось 80 Гб памяти.
На локальном диске Новый том (D:) после удаления содержимого получилось освободить 25 Гб пространства. После переустановки операционной системы с базы данных были удалённы все данные по файлам в корзине. Чисто установленная ОС также использует данное расположение и не видит ранее удалённые данные.
Теперь на примере покажу, сколько получится очистить дискового пространства на локальном диске Новый том (E:). Сам диск объёмом 400 Гб не форматировался уже лет 10. В $RECYCLE.BIN можно увидеть множество различных папок, содержание которых и размер посмотреть не удаётся.
Беру все текущие папки и просто перетаскиваю на другой диск, система подсчитывает сколько нужно места и времени. В принципе можно дождаться завершения процесса копирования и посмотреть содержание данных папок. Не будем заморачиваться с правами, но их можно настроить так, что можно будет посмотреть содержание этих папок.
Когда убедитесь, что эти данные Вам не нужны, Вы можете выполнить их удаление. Иконку корзины используемой системой не выделяем, а удаляем только все папки текущего расположения (которые давно уже не используются, но занимают дисковое пространство). По дате смотрю, что эти папки созданы ещё в недалёком 2012 году.
Заключение
Так как данные в папке $Recycle.Bin были туда перемещены только путём удаления, они точно уже не нужны. В нас получилось удалить давно не используемые данные, которые сохраняются в папке $Recycle.Bin.
На некоторых локальных дисках удалось освободить до 80 Гб дискового пространства. Ознакомитесь также с возможностью очистки диска от ненужных файлов в Windows 10.
Ограничение корзины
Если вы хотите установить максимальную планку мегабайт, количество которых корзина не должна превышать, или переместить её на другой раздел диска, выполните следующие шаги:
- Находясь на рабочем столе, кликните по корзине правой клавишей мыши и выберите функцию «Свойства».
Откройте свойства корзины
- В появившемся окне выберите подходящий раздел, а также установите максимальный размер, указанный в мегабайтах. Также существует параметр, включение которого приведёт к тому, что удаляемые файлы будут сразу стираться безвозвратно, не помещаясь в корзину. Но его активировать не стоит, так как от случайных удалений никто не защищён.
Установите раздел расположения корзины и её максимальное значение
Ручное удаление компонентов вируса
Но как же тогда удалить все компоненты угрозы? Файл Recycler на устройстве может отсутствовать, а избавляться нужно только от основного каталога и компонента автостарта.
Тут можно воспользоваться стандартным «Блокнотом», вписать в него строку attrib –s –h/d/s и сохранить созданный документ под любым именем с ручной установкой расширения BAT. Теперь следует запустить этот файл. После старта появится окно командной консоли, которое после выполнения введенной в документе команды будет закрыто автоматически. И вот только теперь с флешки можно смело удалять вышеуказанные элементы.
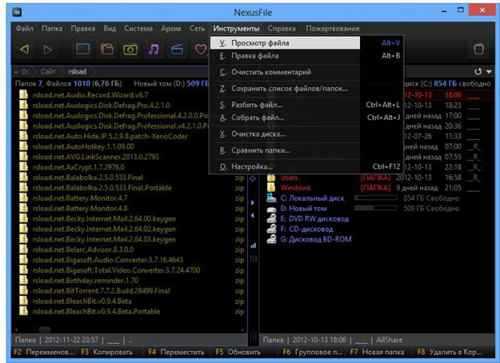
Для упрощения выполняемых действий можно воспользоваться небольшой утилитой NexusFile в виде файлового менеджера, которая способна и показать компоненты вируса, и автоматически снять с них защиту. Для показа файлов и каталогов используется сочетание Alt + Z, а для полного удаления элементов вируса после их выделения – Shift + Ctrl + D.
Как удалить вирус Recycler: предварительные действия
Поскольку угроза активируется как раз в момент попытки доступа к съемному носителю, устанавливая свои исполняемые элементы в вышеуказанные разделы системы, сначала нужно избавиться именно от них.
Для начала завершаем в «Диспетчере задач» все активные процессы, в которых вместо названия присутствует бессмысленный набор символов.
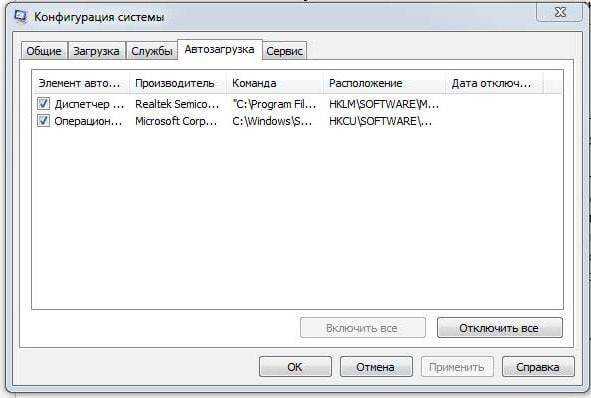
После этого необходимо войти в раздел автостарта и снять галочки со всех подозрительных служб. В Windows 10 вкладка автозагрузки находится непосредственно в «Диспетчере задач», а в версиях ниже она располагается в системном конфигураторе, который вызывается командой msconfig в меню «Выполнить». По завершении всех описанных действий систему в обязательном порядке следует перезагрузить.
Как удалить или отключить корзину в Windows
20.02.2017 windows | для начинающих
Корзина в ОС Windows — специальная системная папка, в которую по умолчанию временно помещаются удаляемые файлы с возможностью их восстановления, значок которой присутствует на рабочем столе. Однако, некоторые пользователи предпочитают не иметь корзины в своей системе.
В этой инструкции подробно о том, как убрать корзину с рабочего стола Windows 10 — Windows 7 или полностью отключить (удалить) корзину таким образом, чтобы удаляемые любым способом файлы и папки не помещались в нее, а также немного о настройке корзины. См. также: Как включить значок «Мой компьютер» (Этот компьютер) на рабочем столе Windows 10.
- Как убрать корзину с рабочего стола
- Как отключить корзину в Windows с помощью настроек
- Отключение корзины в редакторе локальной групповой политики
- Отключение корзины в редакторе реестра
Как убрать корзину с рабочего стола
Первый из вариантов — просто убрать корзину с рабочего стола Windows 10, 8 или Windows 7. При этом она продолжает функционировать (т.е. файлы, удаляемые через «Удалить» или клавишу «Delete» будут помещаться в нее), но не отображается на рабочем столе.
- Зайдите в панель управления (в пункте «Просмотр» вверху справа установите крупные или мелкие «Значки», а не «Категории») и откройте пункт «Персонализация». На всякий случай — Как зайти в панель управления.
- В окне персонализации, слева, выберите пункт «Изменение значков рабочего стола».
- Снимите отметку с пункта «Корзина» и примените настройки.
Готово, теперь корзина не будет отображаться на рабочем столе.
Примечание: если корзина просто убрана с рабочего стола, то попасть в нее можно следующими способами:
- Включить показ скрытых и системных файлов и папок в проводнике, а затем зайти в папку $Recycle.bin (либо просто вставить в адресную строку проводника C:\$Recycle.bin\Корзина\ и нажать Enter).
- В Windows 10 — в проводнике в адресной строке нажать по стрелке рядом с указываемым «корневым» разделом текущего местоположения (см. скриншот) и выбрать пункт «Корзина».
Как полностью отключить корзину в Windows
Если ваша задача — отключить удаление файлов в корзину, то есть сделать так, чтобы при удалении они действительно удалялись (как по Shift+Delete при включенной корзине), сделать это можно несколькими способами.
Первый и самый простой способ — изменить настройки корзины:
- Нажмите по корзине правой кнопкой мыши и выберите пункт «Свойства».
- Для каждого диска, для которого включена корзина выберите пункт «Уничтожать файлы сразу после удаления, не помещая их в корзину» и примените настройки (если опции не активны, то, судя по всему, параметры корзины изменены политиками, о чем — далее в руководстве).
- При необходимости, очистите корзину, так как то, что уже было в ней на момент изменения настроек, продолжит в ней оставаться.
В большинстве ситуаций этого достаточно, однако есть и дополнительные способы удалить корзину в Windows 10, 8 или Windows 7 — в редакторе локальной групповой политики (только для Windows Профессиональная и выше) или с помощью редактора реестра.
Отключение корзины в редакторе локальной групповой политики
Данный способ подойдет только для систем Windows редакций Профессиональная, Максимальная, Корпоративная.
- Откройте редактор локальной групповой политики (нажмите клавиши Win+R, введите gpedit.msc и нажмите Enter).
- В редакторе перейдите к разделу Конфигурация пользователя — Административные шаблоны — Компоненты Windows — Проводник.
- В правой части выберите параметр «Не перемещать удаляемые файлы в корзину», нажмите по нему дважды и в открывшемся окне задайте значение «Включено».
- Примените настройки и при необходимости очистите корзину от файлов и папок, находящихся в ней на настоящий момент времени.
Как отключить корзину в редакторе реестра Windows
Для систем, в которых не представлен редактор локальной групповой политики, проделать то же самое можно с помощью редактор реестра.
- Нажмите клавиши Win+R, введите regedit и нажмите Enter (откроется редактор реестра).
- Перейдите к разделу HKEY_CURRENT_USER\ SOFTWARE\ Microsoft\ Windows\ CurrentVersion\ Policies\ Explorer
- В правой части редактора реестра кликните правой кнопкой мыши и выберите пункт «Создать» — «Параметр DWORD» и укажите имя параметра NoRecycleFiles
- Дважды нажмите по этому параметру (или кликните правой кнопкой мыши и выберите пункт «Изменить» и укажите значение 1 для него.
- Закройте редактор реестра.
После этого файлы не будут перемещаться в корзину при удалении.
Как устроена Корзина в Windows
Технически представляет собой специальную папку, создаваемую операционной системой Windows в корне диска и имеющую пометку системная. В зависимости от версии ОС имеет разные названия recycled, recycler или recycle.bin. Когда вы удаляете данные, они не удаляются физически с жесткого диска, а просто перемещаются в эту папку. Отсюда следует два важных вывода: удаленные данные можно легко восстановить обратно и удаленные данные продолжают занимать место на жестком диске компьютера.
Почему мы не видим этих папок на жестком диске? Потому что при настройках по умолчанию Проводник Windows не отображает скрытые и системные файлы. Чтобы их увидеть, нужно в меню Проводника выбрать «Сервис» ⇒ «Параметры папок…» в появившемся окне перейти на вкладку «Вид» и в окне дополнительные параметры отметить пункт «Показывать скрытые файлы, папки и диски» и снять галочку с пункта «Скрывать защищенные системные файлы (рекомендуется)».

После выполнения этих действий, вы увидите все скрытые ранее файлы и папки, однако включать этот режим следует, только если вы четко себе представляете, как это устроено и что вы хотите сделать. Системные объекты критически важные для работы операционной системы и неумелое обращение с ними может закончиться неработоспособностью компьютера.
Важно отметить, что Корзина в операционной системе Windows работает только для жестких дисков, данные со сменных носителей удаляются безвозвратно, минуя Корзину
$RECYCLE.BIN на флешках и внешних жестких дисках — вирус
Некоторые пользователи могут найти на своих флеш-накопителях (флешках) и съемных внешних жестких дисках папку $RECYCLE.BIN.
Если вы один из этих людей, то поздравляю. У вас вирус!
Папка $RECYCLE.BIN присутствует только на локальных жестких дисках. И ее не должно быть на внешних съемных носителях.
Бороться с вирусами на внешних накопителях можно с помощью антивирусов. Рекомендуется скачать одну из следующих антивирусных программ: Avast, Kaspersky, Dr.Web CureIt.
Обязательно используйте одну из антивирусных программ, ведь действия вируса могут привести к тому, что данные на накопителе будут повреждены.
Надеюсь, данная статья была вам полезна и теперь вы знаете, что это за папка S RECYCLE BIN и что не стоит ее удалять.
Не нашли ответ? Тогда воспользуйтесь формой поиска:
Видеоинструкция
Еще один вариант — удаление с помощью сторонних приложений вроде ES Проводник. Скачиваем приложение. Если оно у вас установлено, обновляем до последней версии. Запускаем приложение и видим такую главную страницу, на ней есть иконка корзины.
Теперь в ES Проводнике ищем файл для удаления. Мы нашли изображение, его и будем удалять. Нажмите на файл и удерживайте, пока не появится галочка. В нижней части страницы нажмите «Удалить».
Нужно подтвердить действие. Как вы можете заметить, по-умолчанию стоит галочка «Перенести в корзину». Не снимайте ее, нажмите ОК.
Файл был перемещен в корзину, но не удален окончательно. Возвращаемся на главную страницу приложения, заходим в корзину и видим наш файл. Чтобы его восстановить или удалить окончательно, нажмите на него и удерживайте. На файле появится галочка, а внизу — дополнительное меню. В нем выберите действие, которое нужно провести с файлом.
Как видите, все очень даже просто.
Корзина создана для предотвращения случайного удаления важных файлов. Ее принцип работы прост – прежде чем документ физически удаляется с жесткого диска, он помещается в специально отведенную папку, где при необходимости может быть восстановлен. В текущей статье разберемся, есть ли в Андроиде корзина, как ею управлять и очищать от ненужных файлов.
Переименование корзины
Если хочется чего-то уникального, привнести изюминку своему рабочему столу, попробуйте изменить наименование стандартного элемента «Корзина». Вполне вероятно, что обычное название уже приелось – нужна новинка. Нам потребуется «Редактор реестра», который легко вызывается с помощью мини-приложения «Выполнить».
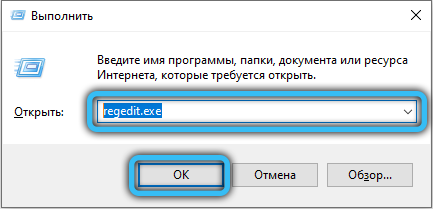
Выполните одновременное нажатие клавиш Win + R, затем в поле с названием «Открыть» введите «regedit.exe» и нажмите ОК. Теперь перейдите в следующую директорию: «HKEY_CLASSES_ROOT» -> «CLSID», из многочисленного списка подкаталогов выберите {645FF040-5081-101B-9F08-00AA002F954E}.
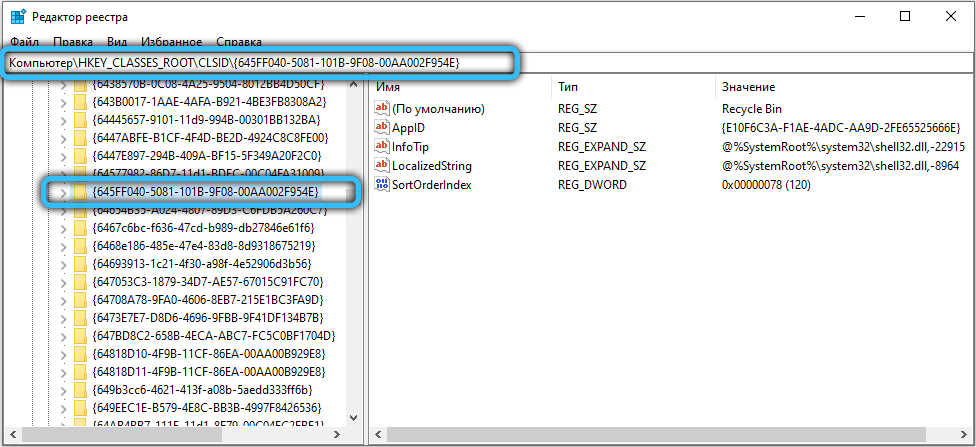
Параметр с именем «По умолчанию» и типом REG_SZ нужно изменить под своё значение. Сохраните изменения, после чего нажмите F5 на клавиатуре для обновления разделов и реестровых списков. Возможно, потребуется перезапустить «Проводник», чтобы увидеть новое название. Для этого запустите диспетчер задач (вызывается комбинацией «Ctrl + Shift + Escape»), найдите во вкладке «Процессы» приложение с таким названием и знакомым значком, после чего щёлкните по кнопке «Перезапустить».
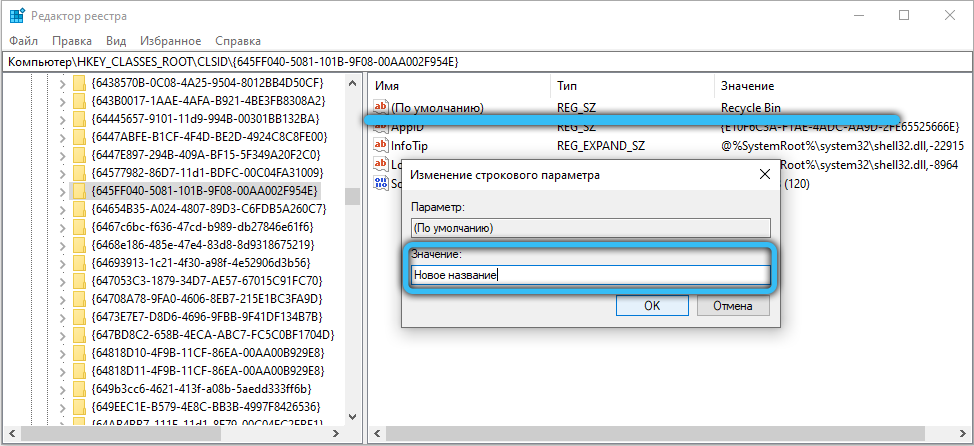
Recycle.bin что это за папка
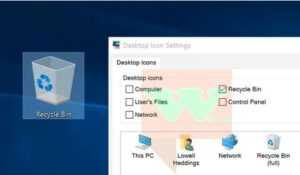
Просматривая содержимое своего жёсткого диска многие пользователи могут столкнуться с папкой под названием «Recycle.bin».
Некоторые, при этом, могут даже принять данную папку за вирус и попытаются её удалить, но довольно быстро данная папка вновь возникнет на своём обычном месте.
В этом материале я расскажу, что за директория Recycle.bin, опишу её предназначение и историю появления на компьютерах пользователей.
Что это такое
Recycle.bin — это директория, где временно сохраняются удалённые вами ранее папки и файлы. Обычно последние не удаляются сразу после соответствующих действий пользователя, а перемещаются в рассматриваемую мной папку, и уже оттуда пользователь может удалить эти файлы безвозвратно (теоретически) или, наоборот, «одумавшись», вернуть данные файлы на место, где они находились до удаления.
В русскоязычной версии ОС Виндовс эта директория имеет соответствующую иконку на рабочем столе (обычно слева сверху) под названием «Корзина». После того, как вы дважды кликните на данной иконке левой клавишей мыши вы попадёте внутрь данной папки, где сможете просмотреть всё её содержимое в виде удалённых вами ранее файлов.
Известно, что эта папка имеет вариативное наименование в различных версиях ОС Виндовс. В Win XP она обычно называлась Recycler, в более поздних версиях Виндовс часто встречается название Recycled или $Recycle.Bin (от англ. recycle – повторный цикл, и bin – корзина, мусорное ведро).
После того, как мы определились с тем, что это за папка, перейдём к истории её появления на наших ПК.
История появления Recycle.Bin
Маленькая иконка, обозначающая контейнер с отходами, была разработана компанией Apple ещё в 1982 году для компьютера Apple Lisa.
Она получила название «wastebasket» (корзина для мусора) и защиту авторского права компании Apple, что вынудило компании-конкуренты искать другое название для аналогичных по функционалу иконок (в частности, прижились названия «Recycle Bin», «Shredder», «Smart Eraser» и другие).
Компания Майкрософт впервые воплотила концепт корзины для мусора в своей MS-DOS 6 под названием «Delete Sentry» (в переводе что-то вроде «Сторожевой удаления»). Когда файл удалялся, он попадал в директорию Sentry, которая размещалась в самом начале диска.
Ныне же удалённые с папкой файлы при просмотре корзины находятся внутри удалённой папки, и это позволяет более детально уяснить, что это за папка, и как она функционирует.
Стремясь понять, как работает Recycle.Bin, нужно прежде всего заметить, что поскольку данная папка имеет важное системное значение, то обычно она скрыта от глаз пользователей. Для её нахождения нужно включить отображения скрытых и системных файлов в настройках вашего файлового менеджера или проводника
При этом удалять её абсолютно бессмысленно, поскольку функционал данной папки затребован системой. После её удаления папка автоматически будет создана вновь.
Суть работы Recycle была уже упомянута чуть выше.
Обычно удаляемые вами файлы помещаются в данную папку, и находятся там до тех пор, пока пользователь не решит очистить корзину (клик правой клавишей мыши на иконке «Корзина» и выбор варианта «Очистить корзину»), или пока корзина не будет заполнена полностью, и новые удалённые файлы начнут понемногу «вытеснять» старые (последние будут автоматически удаляться).
Нажмите на «Очистить корзину»
Если вы хотите восстановить файлы, ныне находящиеся в Корзине, достаточно зайти внутрь (двойной клик на данной иконке), найти выбранные файлы, кликнуть на них правой клавишей мыши и нажать на «Восстановить». Также можно восстановить все объекты, кликнув на соответствующую кнопку вверху данного окна.
При рассмотрении вопроса о том, что такое Recycle.
bin, следует, прежде всего, акцентировать внимание на том, что данная директория имеет важное системное значение, позволяя пользователю немного сгладить влияние «человеческого фактора» и при желании восстановить случайно удалённые файлы. При этом необходимо не забывать регулярно чистить корзину, не давая ей слишком засоряться – это поможет сохранить стабильность и надёжность вашей операционной системы в будущем
Recycle File для Андроид: что это за папка, как удалить?
В смартфоне на базе Андроид можно найти файл, который называется Recycle. Данная папка непустая. В ней хранится некая информация, которая занимает свободную память мобильного устройства. По этой причине пользователи часто хотят удалить данный файл. Что это за папка в телефоне и можно ли от неё избавиться?
Что это такое?
File Recycle – это папка с корзиной. Так переводится указанное словосочетание с английского языка. Несложно догадаться, что здесь хранятся удаленные пользователям ненужные документы:
- старые фотографии и видео;
- загрузчики и установщики приложений;
- офисные фрагменты и т.д.
Особенности папки
Наличие Recycle в устройстве на базе Android говорит об установленном системой специального расширения. Оно создает корзину и перемещает туда удаленные документы. При этом пользователь в любой момент может восстановить данные файлы.
Скачать корзину на свой телефон можно в Play Market. Для этого требуется:
- Зайти в магазин приложений;
- В поисковой строке вбить нужное слово;
- После успешного поиска отроется целый список доступных приложений для скачивания.
Можно выбрать любое понравившееся безопасное приложение, которое подходит под характеристики устройства и запросы пользователя.
Как удалить?
Recycle на телефонах Андроид относится к системной папке. Причем от неё нельзя избавиться. Некоторые смартфоны всё же позволяют удалить файл, но спустя время в памяти устройства документ появляется снова. Учитывая особенности и предназначения Recycle, удалять его нет никакой необходимости.
Очистка указанной корзины актуальна в ситуации, когда переполнена память устройства. Тогда с помощью диспетчера приложений можно найти данную папку и очистить её. Рекомендуется также почистить кэш. При этом сам файл никуда не денется. Он по-прежнему останется в памяти смартфона, где будут храниться удаленные владельцем Android документы.

































