Корзина в Windows
В процессе работы на компьютере пользователь создает и удаляет файлы и папки. При удалении ненужных объектов они попадают в так называемую «Корзину», которая так же представляет собой системную папку. Данную папку в Windows назвали корзиной не случайно. По аналогии с обыкновенной мусорной корзиной в ней временно хранится выкинутый мусор (ваши папки и файлы) и при ошибочном удалении нужного объекта в ней всегда можно порыться, найти ошибочно удаленный объект и восстановить его обратно.
Восстановить информацию из корзины можно только если она была удалена непосредственно с жесткого диска компьютера. Удаленные файлы и папки с других носителей (CD/DVD диски, дискеты, флэшки) в корзину не попадают и соответственно восстановлению из корзины не подлежат, т.к. стираются окончательно.
Как устроена Корзина в ОС Windows
Как сказано выше, корзина – это специальная системная папка, создаваемая при установке операционной системы в корне каждого локального диска. Т.е. на какое количество локальных дисков разбит ваш винчестер, то столько и будет создано папок под корзину. Данная папка принадлежит к категории системных объектов и по умолчанию скрыта от просмотра в проводнике Windows. Рядовому пользователю достаточно ярлыка, указывающего на эту папку и располагаемого, как правило, на рабочем столе. Иконка стилизована под обыкновенную мусорную корзину и является единой для всех локальных дисков, т.е. открывая корзину двойным щелчком по иконке, вы увидите удаленные файлы со всех дисков.
Как и любая мусорная корзина, Корзина в Windows тоже имеет размер. Изначально, после установки операционной системы, под корзину выделяется 10% от общего объема локального диска. Например у вас только один локальный диск С, под размер которого выделен весь объем жесткого диска в 500Гб. В этом случае размер корзины будет составлять 50Гб. Если ваш винчестер разделен на 4 диска по 125Гб, то соответственно для каждого диска будет создана корзина по 1.25Гб.
Если корзина полностью заполнилась, то при перемещении файлов и папок в корзину, самые старые объекты в ней будут удалены окончательно для освобождения места для нового “мусора”. В том случае если происходит удаление сразу большого объема информации, превышающего весь размер корзины, то удаляемая информация будет стерта без помещения в корзину, о чем Windows предупредит с помощью диалогового окна. Размер корзины можно настраивать в большую или меньшую сторону.
Как настроить Корзину в Windows
Щелком правой кнопки мыши на иконке Корзины открыть контекстное меню и выбрать пункт «Свойства». Открывшееся окно свойств позволит увидеть размер корзины для каждого диска и задать новый размер или настроить удаление объектов, минуя корзину, что делать не рекомендуется, т.к. при ошибочном удалении файла или папки восстановить его будет невозможно. После установки новых значений нужно щелкнуть на кнопку «Применить» и закрыть окно нажатием кнопки «Ок».
Нужно заметить, что увеличение объема корзины происходит за счет полезного размера локального диска. И наоборот, при уменьшении объема корзины, полезный размер диска увеличивается.
Как очистить Корзину
Если вы уверены, что содержимое корзины вам не понадобится, то ее можно очистить. Для этого нужно вызвать щелчком правой кнопкой мыши по иконке корзины контекстное меню и выбрать пункт «»Очистить корзину». Операционная система предупредит, что объекты будут удалены безвозвратно и попросит подтверждения.
После очистки, иконка примет вид пустой корзины.
Как с помощью корзины восстановить удаленную информацию
Для восстановления файлов и папок из корзины нужно дважды щелкнуть по ее иконке. Содержимое корзины откроется в окне файлового проводника Windows, где вы сможете найти нужный объект. Щелчком левой кнопки мыши выберите файл или папку для восстановления и нажмите кнопку «»Восстановить объект» в верхней панели проводника.
Второй способ восстановления – это щелчок правой кнопки мыши на нужном объекте для вызова контекстного меню, в котором выбрать пункт « Восстановить»
Что делать если значок Корзины пропал с рабочего стола?
Изредка бывает, что в случае каких-либо действий самого пользователя или некорректной работы системных программ иконка корзины пропадает с рабочего стола. В этом случае не стоит паниковать, нужно просто щелчком правой кнопки мыши на пустом месте рабочего стола вызвать меню, в котором выбрать пункт «Персонализация». В открывшемся окне выберите слева кликните на ссылку «Изменение значков рабочего стола».
В следующем окне поставить галочку на пункте «Корзина». В результате этих действий иконка корзины опять появится на рабочем столе.
Как отобразить Корзину на рабочем столе windows 7

Ежедневно на компьютере происходит огромное количество операций с файлами, которые необходимы как пользователю, так и самой операционной системе. Один из самых важных параметров любого файла — его актуальность. Ненужные или старые документы, картинки и прочее сразу же отправляется пользователем в Корзину. Часто случается, что файл удален совершенно случайно, и его еще можно еще восстановить, вот только ярлыка для перехода в Корзину нигде не найти.
По умолчанию ярлык Корзины находится на рабочем столе, однако вследствие различных манипуляций он мог оттуда исчезнуть. Всего нескольких кликов мышью достаточно для того, чтобы вернуть ярлык Корзины обратно на рабочий стол для удобного перехода к папке с удаленными файлами.
Включаем отображение Корзины на рабочем столе в ОС windows 7
Существует две основных причины, по которым Корзина могла исчезнуть с рабочего стола.
- Для персонализации компьютера применялось стороннее программное обеспечение, которое по-своему изменило настройки отображения отдельных элементов. Это могли быть разнообразные темы, твикеры или программы, редактирующие значки.
- Отображение значка Корзины было отключено именно в настройках операционной системы — вручную или в связи с мелкими ошибками в работе. Редкие случаи, когда Корзина в настройках отключается вредоносным программным обеспечением.
Способ 1: устранение последствий влияния стороннего ПО
Конкретная инструкция зависит исключительно от программы, которая применялась для персонализации компьютера. В общих чертах — необходимо открыть эту программу и поискать в ее настройках пункт, который мог бы вернуть Корзину обратно. Если такой пункт отсутствует, сбросьте настройки данной программы и удалите ее из системы, после чего перезагрузите компьютер. В большинстве случаев Корзина вернется обратно после первой же загрузки системы.
Если применялись различные твикеры в виде исполняемых файлов, то необходимо откатить изменения, внесенные ими. Для этого обычно прикладывают подобный файл, который возвращает настройки по умолчанию. Если такой файл отсутствует в первоначально скачанном наборе, поищите его в интернете, желательно на том же ресурсе, где скачали твикер. Обратитесь на форум в соответствующий раздел.
Способ 2: меню «Персонализации»
Данный способ будет полезен пользователям, которые столкнулись с одной из двух причин исчезновения значка с рабочего стола.
- На пустом месте рабочего стола кликнете правой кнопкой мыши, в контекстном меню выберите надпись «Персонализация».
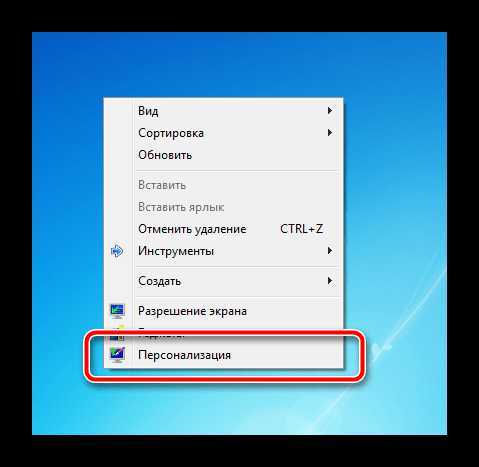
После нажатия откроется окно с заголовком «Персонализация». В левой панельке находим пункт «Изменение значков рабочего стола» и нажимаем на нем левой кнопкой мыши.
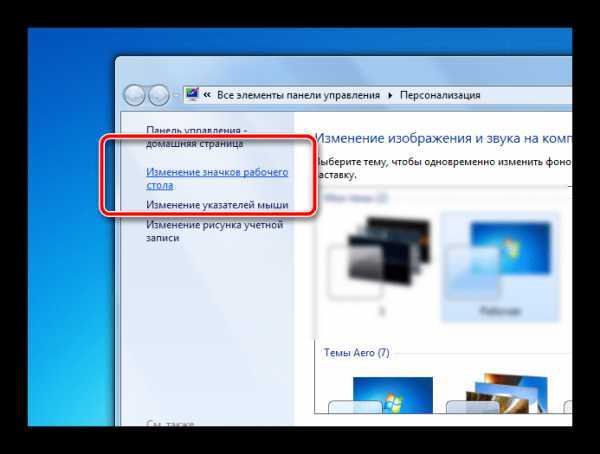
Откроется маленькое окошко, в котором нужно поставить галочку напротив пункта «Корзина». После этого поочередно нажать на кнопки «Применить» и «ОК».
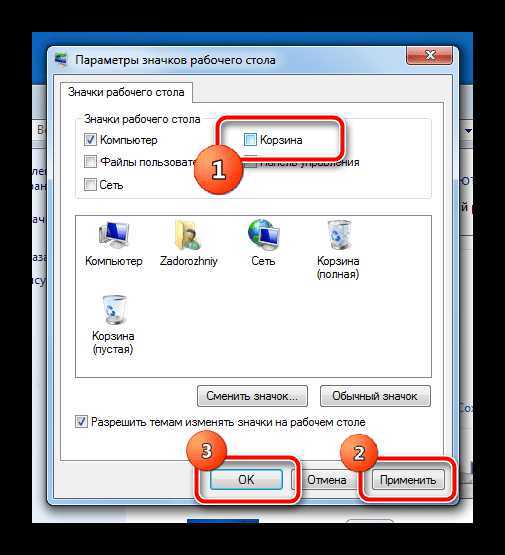
Проверьте рабочий стол — слева вверху на экране должен появиться значок Корзины, которую можно открыть двойным щелчком левой кнопки мыши.
Способ 3: редактирование настроек локальной групповой политики
Однако, следует помнить, что групповая политика доступна только в редакциях операционной системы windows, которые находятся выше Домашней Базовой.
- Одновременно нажмите на клавиатуре кнопки «Win» и «R», откроется маленькой окошко с заголовком «Выполнить». В него впишите команду gpedit.msc, затем нажмите «OK».
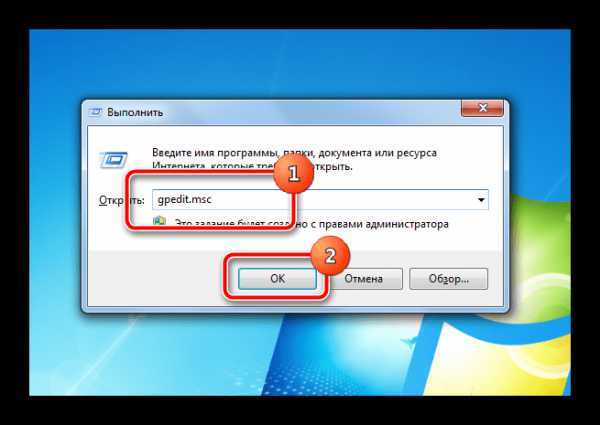
Откроется окно настройки локальной групповой политики. В левой панели окна перейдите по пути «Конфигурация пользователя», «Административные шаблоны», «Рабочий стол».
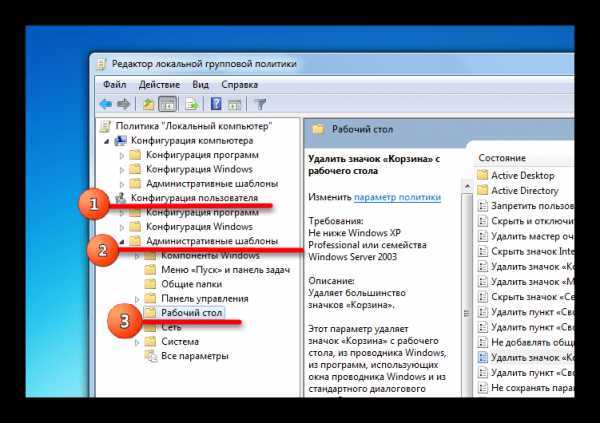
В правой части окна выберите пункт «Удалить значок «Корзина» с рабочего стола» двойным щелчком.
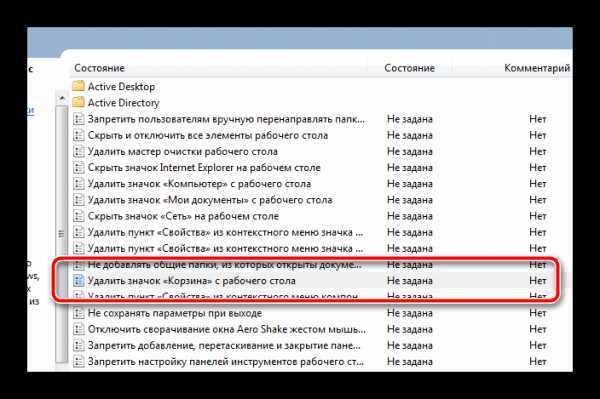
В открывшемся окне слева вверху выберите параметр «Включить». Сохраните настройки кнопками «Применить» и «OK».
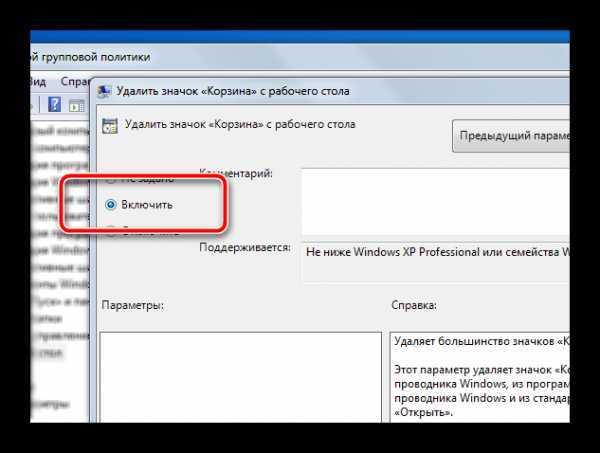
Перезагрузите компьютер, после чего проверьте наличие значка Корзины на рабочем столе.
Удобный и быстрый доступ к Корзине поможет оперативно получить доступ к удаленным файлам, восстановить их в случае случайного удаления или удалить с компьютера насовсем. Регулярная же очистка Корзины от старых файлов поможет значительно увеличить количество свободного места на системном разделе.
Включение и отключение значка «Корзина» на рабочем столе в Windows.
Требования.Для выполнения указанных в этой
статье действий, необходимо на компьютере иметь права локального администратора.
Статья применима для Windows XP/Vista.
ИнформацияПо умолчанию значок «Корзина», обязательно отображается на рабочем столе.
Случайно или намеренно этот значок можно удалить, но вот с его восстановлением
возникают проблемы.
Включение и отключение значка «Корзина» на рабочем столе.
Windows XP.
| В Windows XP восстановить корзину довольно сложно, так что читайте внимательно. Существует несколько способов которые рекомендует Microsoft |
Способ № 1.Этот способ необходимо применить если корзину скрыли с помощью какой-то
утилиты. Конечно лучше всего для восстановления корзины, использовать ту же
самую программу.
1. В меню «Пуск» выберите пункт «Выполнить«;
2. В поле «Открыть» введите команду regedit и нажмите кнопку «ОК»;
3. В правой части окна «Редактор реестра» последовательно раскрывайте
разделы до подраздела NewStartPanel:
HKEY_CURRENT_USER\ Software\Microsoft\ Windows\CurrentVersion\ Explorer\HideDesktopIcons\ NewStartPanel
4. Щелкните левой кнопкой мыши на
подразделе NewStartPanel;
5. В правой части окна найдите параметр
{645FF040-5081-101B-9F08-00AA002F954E};
| Прежде чем вносить изменения в реестр сделайте его архивную копию, для этого прочтите статью Как создать архив всего реестра или подраздела реестра |
6. Щелкните правой кнопкой мыши на этом параметре и выберите пункт меню
«Изменить«;
7. В поле значение введите и нажмите кнопку «ОК«;
8. В левой части окна «Редактор реестра» найдите и щелкните левой
кнопкой мыши на подразделе ClassicStartMenu:
HKEY_CURRENT_USER\ Software\Microsoft\ Windows\CurrentVersion\ Explorer\HideDesktopIcons\ ClassicStartMenu
9. В правой части окна найдите параметр
{645FF040-5081-101B-9F08-00AA002F954E};
10. Щелкните правой кнопкой мыши на этом параметре и выберите пункт меню
«Изменить«;
11. В поле значение введите и нажмите кнопку «ОК«;
12. Закройте редактор реестра и перезагрузите компьютер;
| Подраздел ClassicStartMenu отвечает за классическое (узкое) меню, а подраздел NewStartPanel отвечает за стандартное (широкое) меню |
Способ № 2.Этот способ должен подойти если Вы не убирали корзину, но ее все таки нет.
1. В меню «Пуск»
выберите пункт «Выполнить«;
2. В поле «Открыть»
введите команду regedit и нажмите кнопку «ОК»;
3. В правой части окна «Редактор реестра»
последовательно раскрывайте разделы до подраздела
NameSpace: HKEY_LOCAL_MACHINE\ SOFTWARE\Microsoft\ Windows\CurrentVersion\ Explorer\Desktop\ NameSpace
| Прежде чем вносить изменения в реестр сделайте его архивную копию, для этого прочтите статью Как создать архив всего реестра или подраздела реестра |
4. Щелкните правой кнопкой мыши по разделу NameSpace
и выберите пункт меню «Создать»;
5. В развернувшемся меню выберите пункт «Раздел»;
6. Назовите новый раздел
{645FF040-5081-101B-9F08-00AA002F954E} и нажмите клавишу «Ввод (Enter)»;
7. Щелкните левой кнопкой мыши по созданному разделу
{645FF040-5081-101B-9F08-00AA002F954E} и в правой части окна
«Редактор реестра» найдите параметр «(По
умолчанию)«;
8. Щелкните по параметру правой кнопкой мыши и выберите пункт меню
«Изменить«;
9. В поле «Значение» введите Recycle Bin и
нажмите кнопку «ОК»;
10. Закройте редактор реестра и перезагрузите
компьютер;
Способ № 3.Этот способ плотно взаимодействует с групповыми политиками.
1. В меню «Пуск»
выберите пункт «Выполнить«;
2. В поле «Открыть»
введите команду regedit и нажмите кнопку «ОК»;
3. В правой части окна «Редактор реестра»
последовательно раскрывайте разделы до подраздела
NonEnum: HKEY_CURRENT_USER\ Software\Microsoft\ Windows\CurrentVersion\ Policies\NonEnum
| Прежде чем вносить изменения в реестр сделайте его архивную копию, для этого прочтите статью Как создать архив всего реестра или подраздела реестра |
4. Щелкните левой кнопкой мыши по разделу NonEnum и в правой части окна найдите параметр
{645FF040-5081-101B-9F08-00AA002F954E};
5. Щелкните правой кнопкой мыши по найденному параметру и выберите пункт меню «Удалить«;
6. На запрос подтверждения удаления, нажмите кнопку «Да«;
7. Закройте редактор реестра и перезагрузите
компьютер;
Windows Vista.
1. Щелкните правой кнопкой мыши на рабочем столе, в любом свободном от значков
месте;
2. Выберите пункт меню «Персонализация«;
3. В открывшемся окне, на панели слева вверху, нажмите на «Изменить значки
рабочего стола«;
4. В окне «Параметры значков рабочего стола» в разделе «Значки рабочего стола»,
снимите или поставьте галочку рядом с «Корзина«;
5. Нажмите кнопку «ОК»;
Как восстановить удаленную корзину?
По ошибке каждый может удалить корзину со своего рабочего стола. А потом об этом очень сильно пожалеть. Что такое корзина – это мусорный ящик, в который вы «выкидываете» документы, ставшие ненужными. То есть вы их просто удаляете, а они переносятся туда. Восстановление файлов, которые находятся в корзине, вопросов обычно не вызывает – просто выбрали удаленный файл и нажали «Восстановить». Все, это просто. Но вот что делать, если вы удалили саму корзину?
Самый простой вариант, это создать новый значок на рабочем столе – именно такое удаление и часто принимают за удаление корзины. Но ведь ярлык, это только отображение программы. И вот если вы удалили ее саму, придется немного попотеть.
Итак, восстановить корзину на своем рабочем столе можно следующим образом.
- Делаем щелчок правой мышкой по рабочему столу.
- Из появившегося меню мы выбираем нужный нам -«Персонализация».
- Затем переходим в «Изменить значки рабочего стола». У пункта «Корзина» ставим флажок и нажимает подтверждение.
- Все корзина есть. С одной особенностью – данные действия описаны для операционной системы Windows Vista.
Если же на вас компьютере установлена операционная система Windows XP, то действия должны быть следующими.
- Работа начинается с кнопки «Пуск».
- Там вы выбираете «Мой компьютер» — «Сервис» — «Свойства папки».
- Затем ищем «Вид» и снимаем флажки у пункта про скрывание защищенных файлов.
- Ну а затем на панели инструментов открываем «Папки».
- Там вы найдете свою корзину – просто перетащите ее все той же мышью на рабочий стол.
При работе с Windows 7 или 8 нужно точно так же найти корзину и перетащить ее на рабочий стол.
Учтите, что если вы удалили корзину, нервничать не стоит – это не какая-то вам программа – это компонент операционной системы и просто так он не удаляется. Ну а ярлык создать несложно.
Все, проблема решена – ваша корзина восстановлена, работоспособна – вы можете закидывать в нее более не нужные файлы, очищать корзину – «Корзина» — «Очистить», восстанавливать файлы и выполнять все остальные действия.
Если же при щелчке на восстановленную корзину у вас не открываются «Свойства», то просто откройте саму корзину и уже в ее меню установите все необходимые настройки.
Как вы можете видеть, восстановление файлов из корзины и восстановление самой корзины разные вещи, но вот схожи они в одном – ничего сложного, немного терпения и внимательности – и у вас получится обязательно все. Ну а уж на крайний случай всегда можно обратиться к мастерам – для них это повседневная работа.
Как восстановить файлы после очистки корзины
Все становится немного сложнее, когда вы хотите восстановить файлы после очистки корзины. Как только файлы или папки будут удалены из корзины Windows, для обычных пользователей ПК, они исчезают навсегда. Но не волнуйтесь! Программа EaseUS Data Recovery поможет восстановить файлы, удаленные из корзины.
Каким же образом возможно восстановление корзины
Обычно, когда вы удаляете файл, а затем очищаете корзину, например, в Windows 10, вы можете ошибочно решить, что файл исчез навсегда. В реальности же, элементы, удаленные из корзины, можно восстановить с помощью программного обеспечения для восстановления данных.
Windows обозначает пространство на жестком диске, которое было занято удаленными файлами, как доступное для использования, но файл не записывается до тех пор, пока это пространство не потребуется. Запись потерянного файла не будет отображаться на компьютере или иметь доступ с помощью командной строки DIR, но содержимое файла по-прежнему физически существует на жестком диске. Программное обеспечение для восстановления данных способно сканировать жесткий диск для поиска подобных файлов, позволяя извлекать и сохранять их.
Руководство: восстановление удаленных из корзины файлов
EaseUS Мастер Восстановления Данных — это простой инструмент восстановления, который помогает вернуть удаленные файлы из очищенной корзины во всех версиях Windows. Программа позволяет просматривать большинство удаленных типов файлов перед восстановлением.
Совет При удалении или потери файлов на вашем ПК, первым делом проверьте корзину. Если в корзине не отображаются необходимые файлы, или вы уже очистили её, ознакомьтесь с приведённым ниже руководством по восстановлению файлов из корзины:
Шаг 1. Запустите программу восстановления файлов.
- Запустите программу EaseUS — мастер восстановления данных на вашем ПК.
- Нажмите «указать местоположение», чтобы выбрать правильное расположение потерянных файлов.
- Нажмите кнопку «Сканировать», и программа начнет сканирование выбранного места и поиск потерянных файлов.
Шаг 2. Найдите и просмотрите потерянные файлы корзины.
- После сканирования откройте вкладку «удаленные файлы», чтобы обнаружить потерянные файлы.
- Или же вы можете использовать опцию «фильтр > корзина», чтобы быстро найти файлы корзины.
Шаг 3. Восстановление данных корзины.
- Наконец, вы можете выбрать найденные файлы и поместить их в надёжное место хранения.
- Нажмите «Восстановить», чтобы возвратить файлы.
Последние статьи — Также в программе EaseUS
На этой странице вы узнаете, как же восстановить данные с помощью командной стро…
EaseUS Бесплатный Мастер Восстановления данных USB-носителей предлагает простое …
Следуйте руководству по восстановлению удаленных файлов из корзины Windows или …
Скачайте бесплатное программное обеспечение для восстановления данных карт памят…
Закрепить корзину в панели задач Windows 10
Когда вы пытаетесь перетянуть корзину на панель задач появляется предложение закрепить ее в проводнике. В сегодняшней статье рассмотрим как закрепить корзину в панели задач.
1. Создайте на рабочем столе новую папку и назовите ее «Корзина» (нажмите в пустом месте рабочего стола правой клавишей мыши и выберите «Создать» => Папку).
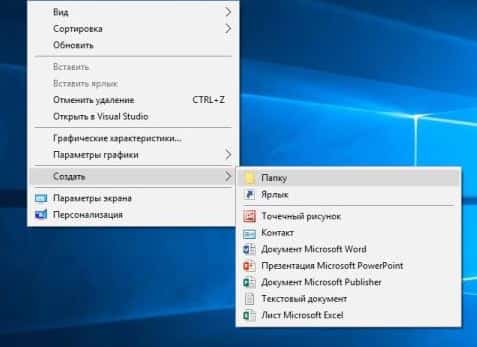
2. Перетяните значок корзины в созданную папку, чтобы создать в ней ярлык (то есть, на рабочем столе нажмите на корзину левой клавишей мыши и не отпуская клавишу тяните ее к папке, когда корзина будет над папкой и появится надпись «Создать ссылку в Корзина» — отпустите левую клавишу).

3. Переместите созданную в первом пункте папку «Корзина» в любую другую папку на компьютере, главное чтобы ее оттуда потом никто не удалил и вы сами ее могли найти (нажмите на нее правой клавишей мыши, выберите из открывшегося меню «Вырезать» => зайдите в любую папку, к примеру d:\111\ => нажмите в пустом месте ее правой клавишей мыши и выберите «Вставить»).
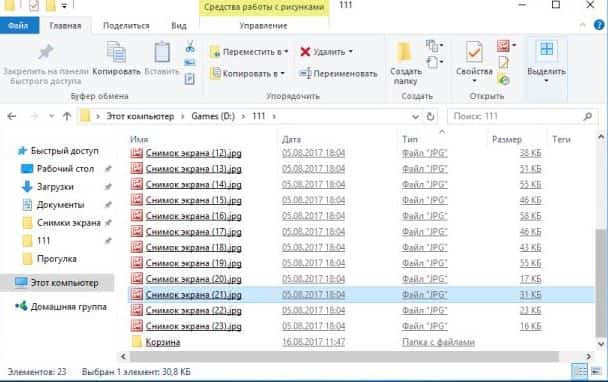
4. Нажмите правой клавишей мыши в пустом месте панели задач и если перед «Закрепить панель задач» стоит галочка — нажмите на данную строку левой клавишей мыши.
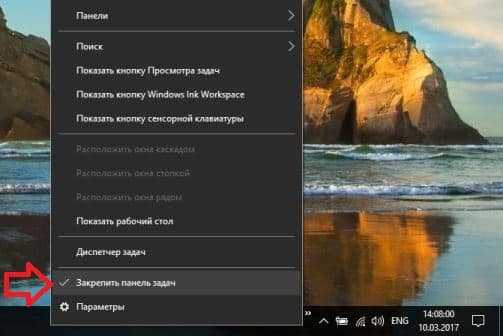
5. Нажмите правой клавишей мыши в пустом месте панели задач => из открывшегося меню выберите «Панели» => Создать панель инструментов.
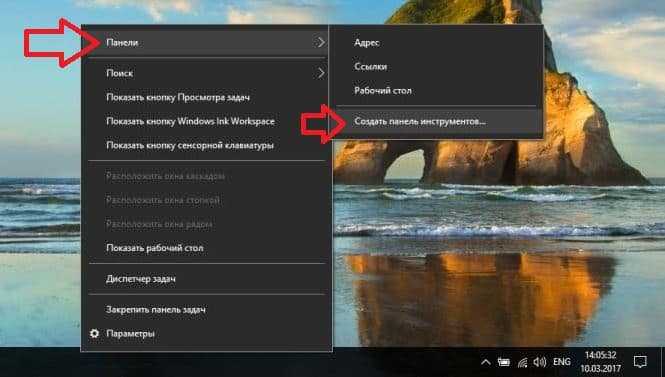
6. В открытом окне найдите папку «Корзина» в том месте где вы ее сохранили в третьем пункте, выберите ее и нажмите «Выбор папки».
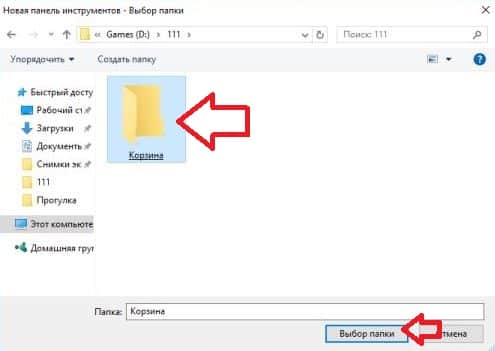
7. На появившуюся панель на панели задач нажмите правой клавишей мыши, выберите из открывшегося меню «Показать заголовок», потом снова правой клавишей мыши и выберите «Показать подписи», снова правой клавишей — «Вид» => «Крупные значки».

8. Вы можете оставить корзину в правой части панели задач, для этого нажмите в пустом месте панели правой клавишей мыши и выберите «Закрепить панель задач». Также, вы можете перетянуть корзину в левую часть панели, для этого нажмите левой клавишей мыши на две параллельные линии перед корзиной на панели задач и не отпуская левую клавишу тяните панель в левую часть до нужного места => отпустите левую клавишу и теперь также перетяните сдвинувшуюся панель с другими ярлыками => нажмите на панель задач правой клавишей мыши и выберите «Закрепить панель задач».
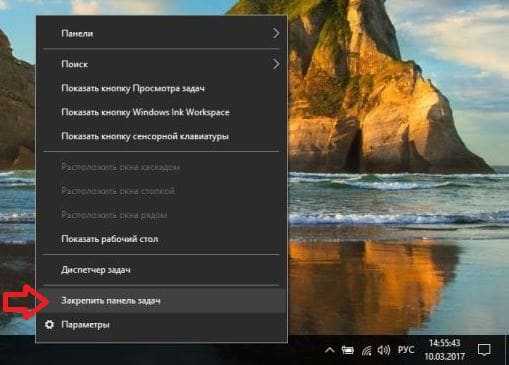
Чтобы удалить корзину с панели — нажмите в пустом месте панели задач правой клавишей мыши и выберите «Панели» =>»Корзина».
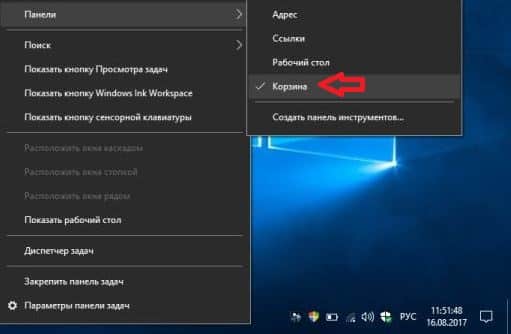
На сегодня всё, если вы знаете другие способы или у вас есть дополнения — пишите комментарии! Удачи Вам
Где находится корзина в Windows 10?
Если вы не можете найти корзину на рабочем столе, у вас есть следующие возможности:
- Восстановление корзины
- Восстановить корзину
- Ремонт корзины
- Убедитесь, что вы не находитесь в табличном режиме
Рассмотрим подробнее эти методы.
1]Восстановить корзину
Если вы случайно отключили корзину, Windows не сможет отобразить ее на экране рабочего стола. Поэтому, прежде чем пытаться сделать что-нибудь необычное, убедитесь, что оно не было отключено случайно. Если это так, сделайте это, чтобы устранить проблему.
Нажмите кнопку «Пуск» и выберите «Настройки». Выберите параметр «Персонализация» и на левой панели выберите «Темы».
Затем под заголовком «Связанные настройки» щелкните ссылку «Настройки значка рабочего стола». Список значков появится в окне «Значки рабочего стола».
Убедитесь, что флажок «Корзина» установлен или нет. Если нет, установите флажок, чтобы он снова появился на экране рабочего стола.
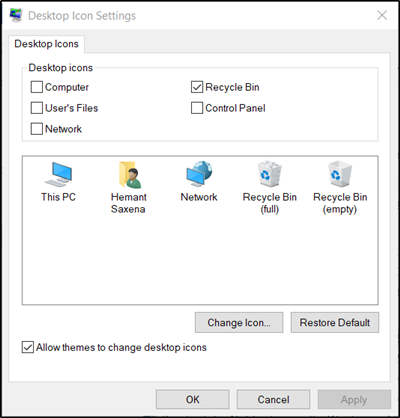
2]Восстановить корзину
Если с помощью описанных выше действий не удалось восстановить значок корзины, возможно, он был удален. Итак, вам нужно воссоздать его. Вот что тебе следует делать.
Запустите проводник Windows, выберите вкладку «Просмотр» и справа выберите «Параметры». Щелкните стрелку раскрывающегося списка и выберите «Изменить папку и вариант поиска‘.
Затем, когда на экране вашего компьютера появится окно «Параметры папки», перейдите на вкладку «Просмотр», «Показать скрытые файлы, папки и диски» и снимите флажок «Скрыть защищенные системные файлы (рекомендуется)», прежде чем нажимать кнопку Кнопки «Применить» и «ОК».
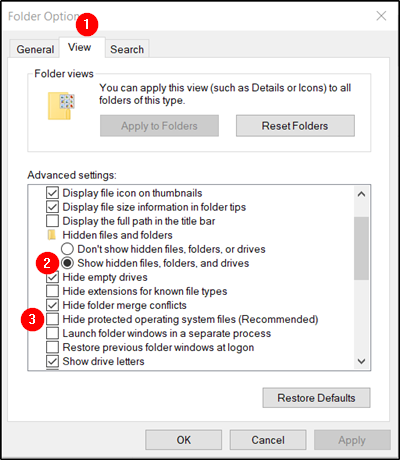
Теперь вернитесь в проводник и щелкните «Этот компьютер» слева от панели, затем перейдите к диску «C:». Здесь вы найдете прямо вверху файл с именем ‘$ Recycle.Bin‘.
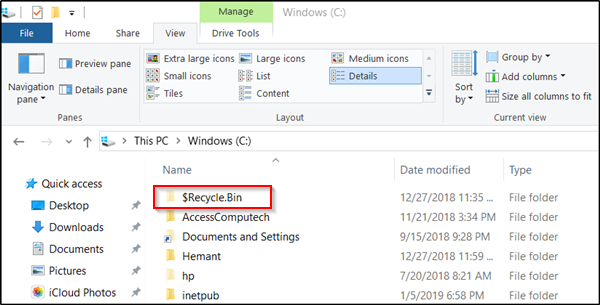
Получите доступ к содержимому этой папки, и вы должны увидеть значок корзины прямо там, вверху.
Когда увидите, щелкните правой кнопкой мыши корзину, наведите указатель мыши на «Отправить» и нажмите «Рабочий стол (создать ярлык)».
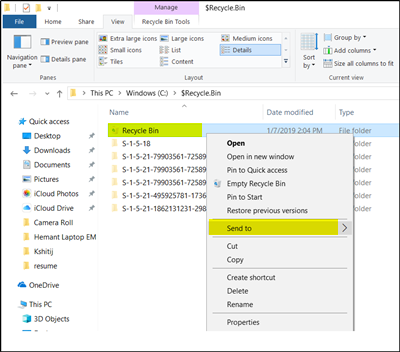
При подтверждении действия значок корзины будет воссоздан на экране рабочего стола. Хотя этот значок выглядит очень похожим на исходный, он отличается от своего предшественника. Как? вы не увидите, что он заполняется, когда вы добавляете в него элементы, и вы не можете очистить его, щелкнув ярлык правой кнопкой мыши. Однако вы все равно можете перетаскивать элементы в нее, как в обычную корзину.
Когда вы будете готовы очистить содержимое папки, просто дважды щелкните ярлык, щелкните правой кнопкой мыши корзину в появившемся окне, выберите опцию «Очистить корзину».
Настроив ярлык, снова активируйте «Скрывать защищенные системные файлы», чтобы скрыть важные файлы и папки.
3]Восстановить корзину
Вам следует попробовать этот метод, если два вышеуказанных метода не дали желаемых результатов. Иногда Корзина удаляется с экрана рабочего стола из-за поврежденных системных файлов Windows. Итак, чтобы исправить это, выполните следующие действия и посмотрите, поможет ли это решить проблему.
Нажмите клавиши «Windows + X» на клавиатуре. Щелкните правой кнопкой мыши «Командная строка» и выберите «Запуск от имени администратора». При появлении запроса нажмите «Да».
Когда откроется окно командной строки, введите следующие команды одну за другой и нажмите Enter.
DISM.exe / Онлайн / Очистить-образ /ScanhealthDISM.exe / онлайн / очистить-изображение / restorehealthsfc / scannow
Это должно решить проблему.
Вы также можете попытаться сбросить поврежденную корзину.
4]Убедитесь, что вы не находитесь в табличном режиме.

Перейдите в меню «Пуск», выберите «Настройки» и «Настройки системы». Выберите «Режим планшета» на левой панели окна и убедитесь, что кнопки рядом с опциями ниже выключены.
- Скрыть значки приложений на панели задач в режиме планшета
- Автоматически скрывать панель задач в режиме планшета.
Поскольку Windows 10 предназначена для работы как на настольных, так и на мобильных устройствах, возможно, ваш компьютер перешел в режим планшета, в котором значки рабочего стола не отображаются. Это обычно наблюдается в устройствах, работающих как ПК, так и планшет.
Надеюсь, это поможет, но если вам нужно, тогда есть другие способы восстановить случайно удаленную корзину.
Как восстановить корзину на рабочем столе в 3 способа?
Разные бывают случаи её исчезновения, вирус, баг, глюк, но и всегда есть решение проблемы. Я приведу 3 примера её восстановления:
Первый способ
Просто запустить файл Майкрософта ().

Устанавливаем, перезагружаемся. Если не помогло, смотрим способ ниже.
Второй способ
Через компонент групповой политики.
Заходим в пуск и выбираем команду выполнить или сочетание (win+r).
Вводим gpedit.msc

Далее заходим конфигурация пользователя > административные шаблоны > рабочий стол.
Там будет параметр Удалить значок корзины с рабочего стола.
Правой кнопкой мыши нажимаем не ней и выбираем свойство.
И там выбираем не задано.
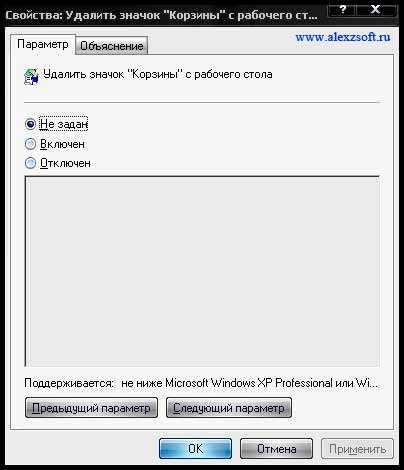
Ок. Перезагружаемся.
Третий способ
Этот способ способен восстановить корзину через реестр.
Заходим пуск > выполнить (win+r) и пишем regedit
Откроется редактор реестра, там нужно пройти вот такому адресу:
HKEY_CURRENT_USER\Software\Microsoft\Windows\CurrentVersion\Explorer\HideDesktopIcons\NewStartPanel
или
HKEY_CURRENT_USER\Software\Microsoft\Windows\CurrentVersion\Explorer\HideDesktopIcons\ClassicStartMenu
В параметре {645FF040-5081-101B-9F08-00AA002F954E} меняем значение на .
Перезагружаемся. Однако путь может быть и такой:
HKEY_LOCAL_MACHINE\SOFTWARE\Microsoft\Windows\CurrentVersion\Explorer\Desktop\NameSpace
В разделе NameSpace создаем раздел {645FF040-5081-101B-9F08-00AA002F954E}
Теперь в параметре «по умолчанию«, кликаем «Изменить« В значении пишем Recycle Bin Перезагружаемся.
Установите автоматическое удаление файлов после установленного времени
В одном из ранних обновлений Windows 10 Microsoft добавила функцию Storage Sense, которая направлена на то, чтобы помочь Вам освободить место на Вашем диске. Большая вещь, которую может использовать Storage Sense, — это автоматическая очистка жесткого диска.
Он также включает в себя один параметр, который относится к Вашей корзине: возможность удалять файлы из корзины автоматически, когда они были там в течение определенного количества дней: Вы можете установить параметр в 1, 14, 30 или 60 дней.
Чтобы включить его, откройте «Настройки», нажав кнопку «Windows + I», перейдите в «Система» > «Память устройства» и нажмите ссылку «Изменить способ автоматического освобождения места».
На следующей странице немного прокрутите список до раздела «Временные файлы», а затем включите опцию «Удалять временные файлы, не используемые в моих приложениях». Используйте первое раскрывающееся меню в этом разделе, чтобы установить количество дней, которое Вы хотите.
Корзина — это то, о чем большинство из нас никогда не думает, но с небольшой настройкой Вы можете заставить ее работать так, как Вы хотите.
В сегодняшней статье рассмотрим различные способы изменения значка корзины в Windows 10.
































