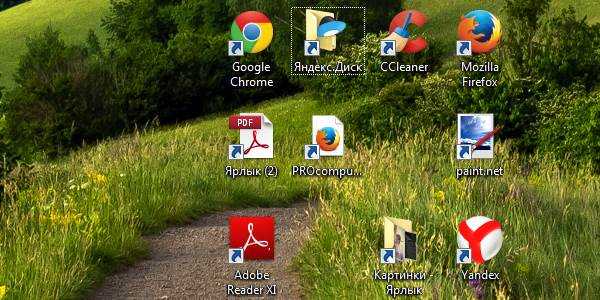Ограничение размера файла в Windows
Таблица размещения файлов (FAT) была первоначально создана в 1980 г. Intel процессор 8086. Шли годы, а потребности в размерах увеличивались, и таблица размещения файлов была вынуждена развиваться, чтобы иметь возможность работать с большими файлами.
В настоящее время количество файловых систем в Windows сократилось до трех: FAT32, exFAT и NTFS. Каждый из них имеет различное назначение в зависимости от типа устройства, которое мы хотим использовать, если мы хотим получить максимальную отдачу от хранилища, которое оно нам предлагает.
FAT32 для старых устройств
Файловая система FAT32 официально вышла на рынок с выпуском второго крупного обновления Windows 95. Эта файловая система использует 32-битные адреса кластеров (хотя только 28 из них являются функциональными).
Эта файловая система предлагает нам ряд ограничений, которые сокращают ее использование для старых компьютеров и внешних накопителей, поскольку она позволяет нам создавать разделы не более 2 ТБ, ограничение, аналогичное тому, которое мы традиционно находим в версиях 32. и 64-битной Windows, где в зависимости от версии компьютер не мог использовать все преимущества Оперативная память память устройства.
Наряду с максимальным размером 2 ТБ при создании разделов, еще одним ограничением этой файловой системы является максимальный размер файла. Диски с этой файловой системой могут хранить только файлы размером не более 4 Гб.
Что касается количества папок, которые можно создать на диске с этим форматом файлов, ограничений нет. Ограничение заключается в максимальном количестве файлов, которыми можно управлять на жестком диске, которое не может превышать 268,173,300 XNUMX XNUMX.
Папки — это не что иное, как простые картотеки, где хранящаяся информация классифицируется, это, можно сказать, полка, на которой хранятся и классифицируются все файлы (книги) библиотеки.
exFAT для обмена файлами
Развитием FAT32 является exFAT. Эта файловая система, можно сказать, является черновиком того, что позже стало NTFS. Файловая система exFAT была разработана для использования на портативных накопителях и до сих пор остается наиболее широко используемым и рекомендуемым форматом.
Это наиболее рекомендуется для внешних накопителей, поскольку оно совместимо со всеми операционными системами, от Windows до macOS, через Linux и Android, что позволяет пользователям считывать данные из этих блоков памяти из разных операционных систем, что недоступно ни в FAT32, ни в NTFS.
Однако мы не должны использовать его на накопителях, управляемых операционной системой Windows, поскольку он не оптимизирован сигнатурным образом, как файловая система NTFS.
Что касается максимального размера файлов, которые мы можем хранить в единицах exFAT, мы должны говорить о максимум 16 эксабайт , тот же предел, что и в NTFS, о котором мы поговорим в следующем разделе.
NTFS, чтобы получить максимальную отдачу от него
Файловая система NTFS используется сегодня на всем компьютерном оборудовании, независимо от размера его устройства хранения. Таким образом, мы можем работать с файлами любого типа, превышающими максимальный предел в 4 ГБ, который предлагает нам FAT32.
Максимальный размер файла, который может храниться на накопителе с Файловая система NTFS может хранить и управлять объемом 16 ТБ. .
Что касается размера единицы хранения, в формате NTFS мы также обнаружим существенную разницу по сравнению с FAT32, поскольку она способна управлять единицами хранения до 16 ЭБ, если мы используем 64-разрядную версию Windows. , иначе мы окажемся с тем же ограничением FAT32.
Чтобы избежать подобных проблем, с выпуском Windows 11, Microsoft прекратил выпуск 32-битной версии своей операционной системы. Windows 10 была последней версией Windows, появившейся на рынке как в 32-разрядной, так и в 64-разрядной версиях.
Что такое папка на компьютере: основные понятия
Опытному или хотя бы что-то понимающему пользователю то, что такое папка (директория), объяснять не нужно. В основном с таким вопросом сталкиваются неопытные юзеры, или, как их еще иногда называют, чайники. Что ж, попробуем вкратце рассмотреть эту тему.
Что такое папка на компьютере?
Если подходить к данному вопросу с точки зрения поиска простого ответа, можно сказать, что папка, по сути, это некий контейнер (назовите как угодно), в котором содержатся данные в виде файлов или вложенных папок.

Иными словами, в случае с вложенными папками это несколько напоминает принцип матрешки, когда фигурки (в которые можно положить еще что-то) складываются одна в другую. Если в папке присутствуют только файлы, это похоже, грубо говоря, на один ящик, в котором собраны разные мелкие предметы, но отсутствуют другие ящики.

Отличие состоит только в том, что в нашем случае размер ящика (или матрешки, в которую можно вставить множество других) значения не имеет.
По аналогии, допустим, папка программы, установленной на компьютере, может содержать как исполняемые файлы и компоненты, так и вложенные директории, содержащие некоторые дополнительные данные. Что самое интересное, исполняемый файл или динамическая библиотека содержаться в основной папке могут не всегда.
Структура папок
Впрочем, говоря о том, что такое папка, нельзя не упомянуть, что вышеописанный принцип матрешки позволяет организовывать так называемую древовидную структуру, которая применяется во многих файловых менеджерах, включая стандартный Проводник Windows.
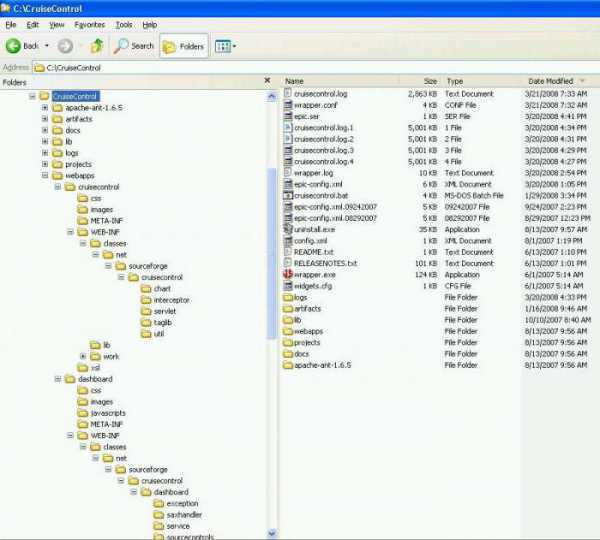
Но тут нужно сделать небольшую оговорку. Дело в том, что в виде такой структуры на жестком диске файлы не хранятся, то есть могут быть разбросаны по всему винчестеру вперемешку и имеют при этом разные фактические адреса расположения. Исходя из этого, можно сделать вывод, что папка является неким виртуальным хранилищем, показанным в виде контейнера в графическом интерфейсе системы для удобства использования.
И если уж объяснять, что такое папка, научным языком, правильным определением принято считать, что директория — это файл, который отвечает за виртуальное упорядочивание файлов в одну структуру и содержит записи о корневом местоположении и содержащихся в нем дочерних элементах. Хотя для юзера она файлом и не является.
Как сделать папку простейшим способом?
Теперь посмотрим на самый простой способ создания директории в любом файловом менеджере. К примеру, в том же «Проводнике» (естественно, в выбранной локации) или на «Рабочем столе» можно использовать правый клик мышью на свободном пространстве с последующим выбором команды выпадающего контекстного меню «Создать…» / «Папка».
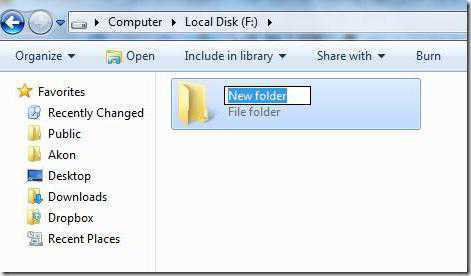
После этого будет создана новая директория с названием по умолчанию «Новая папка», причем название будет находиться в стадии редактирования. Остается только задать нужное имя и нажать клавишу Enter.
Точно так же работают и другие файловые программы. Иногда можно использовать главное меню «Файл» с выбором соответствующей команды.
Особые типы папок и методы их удаления
Что касается типов папок, их достаточно условно можно разделить на системные и пользовательские, скрытые, предназначенные только для чтения и т.д. Атрибутов может быть достаточно много. Название папки опытному пользователю может сказать о многом. Так, например, директория Recycle Bin представляет собой стандартную Корзину, папка System Volume Information содержит записи реестра о контрольных точках восстановления и т.д.
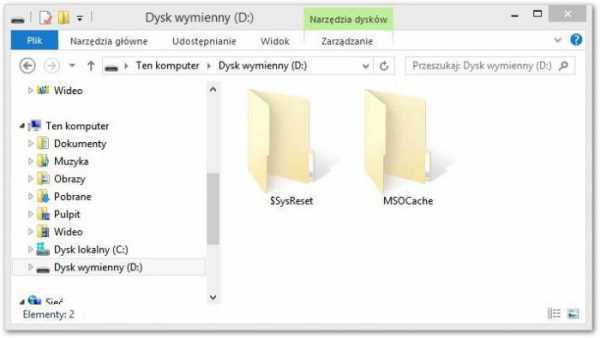
Но есть и некоторые типы папок, название которых иногда не говорит абсолютно ничего. Давайте посмотрим, что такое папка MSOCache. На самом деле эта директория содержит установочные файлы Microsoft Office, так что в случае его удаления с компьютера повторная инсталляция выполняется именно из этого места.
Папка является скрытой, да и удалять ее нужно очень осторожно и внимательно. Просто так удалить получится не все
Для полного ее «стирания» нужно использовать очистку диска, где в качестве удаляемых компонентов выбирается строка, указывающая на установочные файлы MS Office. В противном случае придется удалять неудаляемые файлы очень долго, да еще и редактировать системный реестр, последовательно удаляя все ключи, относящиеся к инсталляторам приложений, входящих в этот пакет. И это не единственный пример.
Вообще, с системными папками и установочными пакетами нужно быть крайне осмотрительными, в частности с файлами инсталляции Windows или драйверов. Как говорится, мало ли что. Зато при необходимости восстановить работоспособность системы можно в течение нескольких минут.
Что такое файл
Начать разбор этого понятия стоит с объяснения того, как вообще устроена файловая система компьютера.
Итак, у каждого жесткого диска имеется свой объем, исчисляемый в компьютерных мерах – байтах.
Условно говоря эти байты представляют собой ячейки, каждая из которых занята информацией.
Количество этих ячеек, которое нужно для установки программы или переноса каких-либо данных на носитель, также обозначаются в виде числа – объема.
Однако все дело в том, что ПК не воспринимает связанные между собой ячейки как разные данные. Он компилирует их в пакеты.
Очень важно то, что для того, чтобы компьютер воспринимал занимаемую область как единое целое, она должна одинаково именоваться – и именно поэтому мы не может создать два документа с одинаковым названием. Каждый файл имеет свой формат, который определяет его содержание, а также приложение, в которой он будет открываться
Каждый файл имеет свой формат, который определяет его содержание, а также приложение, в которой он будет открываться.
Вот примеры самых распространенных из них:
- .exe – это так называемый исполнительный файл. Его задача – одновременный запуск рабочих процессов, указанных в программе.
- .doc – формат текстовых документов приложения Microsoft Word. Для версий дальше 2010 года формат модифицировался до .docx.
- .mp3 – формат аудио.
- .avi – формат видео.
- .dll – формат функций операционной системы, которые невозможно открыть пользователем.
- .jpg – формат изображений и рисунков.
- .pdf – формат изображений для приложения Adobe Acrobat Reader.
Это наиболее часто встречающиеся форматы, на деле же их гораздо больше.
Стоит сделать ремарку, что пользователь может создавать файлы с одинаковыми именами, но разных форматов.
Кроме того, стоит понимать, что ярлык и папки, о которых пойдет разговор дальше, также являются файлами, однако представляют из себя частные, отличающиеся от других, варианты.
Что такое путь к файлу
Ссылка на местоположение файла в иерархии каталогов называется путем. Путь похож на адрес, который сообщает вам (или программе), как найти файл. В Windows путь к файлу при вводе обычно выглядит так:
C:\Users\Имя пользователя\Desktop\Photos\Photo.jpg
При графическом просмотре в проводнике файлов в виде значков вы увидите этот путь в виде вложенных папок, содержащихся одна в другой. Или вы можете увидеть строку «Имя пользователя> Рабочий стол> Фотографии» при просмотре текущего местоположения «Photo.jpg». Но в командной строке Windows использует символ обратной косой черты («\») для разделения каталогов в пути.
При чтении пути из Windows иерархия идет слева направо, при этом содержащиеся папки записываются слева от тех, что внутри. Итак, сначала вы увидите «C:\», который является именем диска («C:») в паре с корневым каталогом («\»), затем «Пользователи», который является каталогом вне «C:\», затем каталог «Имя пользователя», который находится в папке «Пользователи», и так далее. Он заканчивается файлом Photo.jpg, о котором идет речь, и точно знает, где он находится на диске.
На Mac путь в командной строке может выглядеть так:
/Пользователи/Имя пользователя/Документы/Фотографии/Photo.jpg
Как и в Windows, читает путь слева направо, иерархическая глубина увеличивается по мере продвижения вправо. Вместо обратной косой черты в Windows («\»), macOS и других Unix-подобных операционных системах используется прямая косая черта («/») для разделения каталогов в пути.
При просмотре папок в macOS Finder вы увидите текущий путь в виде навигационных крошек в нижней части окна, например Macintosh HD > Пользователи > Имя пользователя > Документы > Фотографии, если у вас включен параметр «Показать панель пути». (Нажмите Option + Command + P или выберите «Вид» > «Показать панель пути» в строке меню.) В этом случае каждая угловая скобка («>») представляет отдельный уровень в иерархии папок, подобно косой черте («/»).
Подробнее про корневую папку
Корневая папка или корневой каталог — это место, где хранятся все системные файлы. Он есть на компьютере, на флешке, на телефоне, а также на сайте.
Корневая папка, простыми словами, это корень диска, откуда все остальные папки растут (нет, не ножки). Вот почему это так называется. Кстати, именно она является основным звеном в любой технике, где есть память.
Что такое корневая папка в компьютере
На каждом компьютере есть корневая папка. Их количество зависит от количества дисков. Например, у каждого ПК или ноутбука есть как минимум 2 корневые папки: на диске C и на диске D.
В основном пользователи сохраняют файлы на диск C. Сам диск является корневой папкой, из которой позже вырастают другие.

Что такое корневая папка на флешке (карте памяти)
Корневая папка имеет одинаковый принцип работы на всех устройствах. Так вот когда вставляешь карту памяти в комп для сохранения там информации, он ее скачивает в корневую папку флешки. Позже, когда вам нужно будет отсортировать файлы на карте памяти, вы можете создать какие-то дополнительные папки, которые будут ответвлениями от основного «корня» флешки.
Идеальным примером, где феномен корневой папки становится сразу очевидным, является дерево. Любое дерево имеет корни, из которых оно растет: с многочисленными ветвями, листьями и т д. У нас есть компьютер как дерево, корневая директория как корни, папки с файлами как ветви и листья.
Что такое корневая папка в телефоне
Это место, где находится операционная система, сохраняются все файлы, в том числе музыка, фото, видео, программы. На телефонах, андроидах, где нет возможности вставить дополнительную карту памяти, все файлы сохраняются в корневую папку.
Что такое корневая папка сайта
Для тех, кто зарабатывает или хочет зарабатывать на сайтах или блогах, полезна информация о том, что веб-ресурсы тоже имеют корень. Корень сайта — это место, где хранятся все файлы, необходимые для работы ресурса, которые загружаются на сервер.
Каждый хост имеет свой собственный корень веб-ресурса, доступ к которому можно получить с помощью файлового менеджера.
Похожие сообщения:
Вы можете спросить: «Зачем мне знать информацию о корне сайта?» Ответ прост: если вы вдруг завели свой блог и хотите получать от него пассивный доход, например, за счет рекламы, то вам нужно будет загрузить в корневую папку сайта рекламный файл. И как ты можешь это сделать, если ты ничего не знаешь о руте, да?
Также эту информацию необходимо знать любому блогеру или веб-мастеру, так как для внесения изменений в любой файл ресурсов необходимо зайти в корень сайта.
Файл – поименованная область на диске, содержащая информацию определённого типа
-
Файловая структура данных (6 кл)
дискиФайл
Каждый файл имеет своё уникальное имя. Правила задания имени файла зависят от операционной системы и файловой системы. Файловая система определяет общую структуру именования, хранения и организации файлов в операционной системе. В операционных системах DOS, Windows, Linux личные имена файлов состоят из двух частей: собственно имени и расширения (типа, формата), разделённых точкой.
DOSслужебные символы
Точка – отделяет имя от типа.
* — обозначает несколько любых символов.
? — обозначает один любой символ
\ — (обратная косая черта, обратный слэж) — разделитель пути к файлу.
* и ? используют для задания маски имени файла при поиске файлов на дисках (вместо символов имени файла, когда не знают точно имя или тип искомого файла). Например: *.doc — все файлы типа doc.
а???. * – все файлы, имена которых состоят из четырёх букв, первая буква а, тип файла любой.
Имя файлу задаёт пользователь, оно указывает на смысл содержимого файла. Расширение указывает на тип содержащейся в файле информации, а также, какой программой он был сделан и чем его можно открыть. Обычно расширение задаётся компьютером, но при необходимости пользователь может его изменить или выбрать из предлагаемого списка. Вот лишь некоторые из них:
|
Расширение |
Назначение расширения |
| EXE, COM, BAT |
Исполняемая программа, Командный запускаемый файл |
|
SYS |
Системный файл |
|
TMP |
Временный файл для хранения временных данных при аварии или установке программ |
|
BAK |
Резервная копия файла |
|
LOG |
Текстовый отчёт о работе программы |
|
INI |
Содержит параметры программы |
|
DLL, DAT |
Данные для программы |
|
PIF, LNK |
Содержат путь к файлу-программе и параметры её запуска (ярлык файла или папки) |
|
VXD |
Драйверы устройств |
|
DIZ |
Файл с описанием другого файла, скачанного из Интернета |
|
GIF, TIFF, BMP, PCX, JPG, JEPG |
Файлы с графической информацией (рисунки, фото…) |
| MP3, WAV,WMA, |
Форматы музыкальных файлов |
|
MPG, MPEG, AVI,MOV |
Файлы видео (клипы, фильмы…) |
|
TXT, LX, DOC, DOCX, RTF, ODT |
Текстовая информация |
|
DOT, DOTX, DOTM |
Шаблон документа |
| HLP |
Файлы справочной информации |
|
DBF , ASSDB |
Базы данных |
|
URL |
Адреса страниц Интернет |
|
HTML |
Страницы сайта на языке HTML |
| RAR , ZIP |
Архив, созданный программой — архиватором |
| XLS, XLSX |
Электронные таблицы созданные Microsoft Office Excel |
| PAS |
Программы на языке программирования Паскаль, |
| PPT, PPTX, ODP |
Мультимедийные презентации |
Ира.docMicrosoft Office Word,
Каталог (директория, папка) – специальное место на диске, файл специального вида, в котором хранится информация о «вложенных» в него файлах (имя, тип, дата создания, размер, автор) и их атрибуты (системный, скрытый, архивный, только для чтения…). Личное имя каталогов строится так же, как и личное имя файла, но без расширения.
магнитнымдискомформатируютдорожкисекторакластеровкорневой
Корневой каталог имени не имеет. В нём пользователь может создавать свои каталоги (папки) и хранить файлы. Это будут каталоги первого уровня. Внутри каталогов первого уровня можно создать подкаталоги – каталоги второго уровня. Тогда каталоги первого уровня для каталогов второго уровня будут надкаталогами или родительскими каталогами. В них хранятся файлы, и могут быть созданы каталоги третьего уровня… Вложенность может быть любой, и зависит только от особенностей данного диска. Так образуется иерархическая структура файлов, «дерево каталогов». «Корнем» в нём является главный (корневой) каталог, «ветвями» – подкаталоги, «листьями» – имена файлов.
Два файла или два подкаталога, находящиеся в одном каталоге не могут иметь одинаковые имена. Два файла или два подкаталога, находящиеся в разных каталогах, могут иметь одинаковые имена. Для однозначного определения файла (каталога) на диске, следует указывать полное имя файла.
Полное имя файла имеет вид: диск:\путь\имя.тип
Диски в Windows обозначаются заглавными латинскими буквами с двоеточием. Чаще всего А: — дисковод для дискет (гибкий диск), С: — жёсткий диск (винчестер) D: — дисководы для CD. Диски в Linux обозначаются cda1, cdb5 и т.д.
Путь – маршрут доступа к файлу, список каталогов, которые нужно открыть, чтобы добраться до нужного файла. Например:
Контрольные вопросы:
-
Что такое файл?
-
Что такое файловая система?
-
Как строится личное имя файла?
-
О чем говорят имя и тип файла? Кто их задает? (Ваш пример личного имени файла.)
-
Что такое каталог (директория, папка)? Как отличить его от файла?
-
Как обозначают диски?
-
Что такое путь к файлу?
-
Как строится полное имя файла?
-
Что значит выражение «отформатировать диск»?
-
Придумайте и изобразите своё дерево каталогов с файлами. Запишите полные имена всех файлов.
(файлов не менее 8, 1-3 файлов в одной папке, папки 2-4 уровней.)
Файловая система жесткого диска
Организация данных на дисках в Windows 7
Прежде чем приступить к работе с файлами и каталогами, нужно разобраться, что такое файл, а что такое каталог (или папка). Файл — это поименованная область данных на диске. Ключевое слово здесь «поименованная». Мы берем определенную область данных на жестком диске и говорим, что это будет «файл.txt», берем другую область и говорим, что она будет называться «user.dat», берем третью и опять присваиваем ей название. Но когда файлов всего три, мы можем помнить их «физические координаты» на жестком диске и соответствующие им имена. Но когда файлов очень много, всего мы запомнить не сможем, потому нужно где-то записывать эту информацию. Понятно, что не в тетрадке, лучше записывать ее на жестком диске — рядом с самими данными. На любом диске есть таблица размещения файлов (File Allication Table — FAT), в которой записываются «координаты» файла (номер дорожки, номер сектора каждого блока файла) и имя файла.
Когда у нас есть таблица размещения файлов, мы можем говорить о файловой системе. Файловая система — это правила, определяющие способ организации, хранения и именования информации на носителях данных. Файловая система определяет логическую и физическую структуру файла, идентификацию и сопутствующие данные (атрибуты) файла. Приведенное определение файловой системы нельзя назвать полным, но нас в данный момент оно устраивает.
Во времена первых персональных компьютеров (имеются и виду те самые IBM PC начала 80-х годов) файловая система не была иерархической, т.е. не было каталогов, а все файлы сваливались в одну кучу. Такой способ мало того, что неудобен для пользователя, он неудобен и для самой системы — ведь количество файлов в этом случае ограничено даже не физическими свойствами самого носителя, а максимальным числом комбинаций букв английского алфавита (плюс цифры и некоторые дополнительные символы). Как мы знаем, в английском алфавите 26 букв, добавьте к этому 10 цифр и еще некоторые дополнительные символы (нижний слеш, дефис и др.). А максимальное число символов в имени файла — 11 (8 символов на имя файла и 3 символа на расширение). Если вы знакомы с основами дискретной математики, несложно подсчитать максимальное количество файлов на одном носителе информации. Конечно, учитывая объем носителей данных того времени, не у каждого пользователя было столько файлов. Поэтому на первом месте все же удобство пользователя, а не какие-либо ограничения. Поэтому файловая система со временем стала иерархической — в ней появились каталоги (папки). Корневой каталог (вершина иерархии файловой системы) может содержать файлы и подкаталоги, аналогично, подкаталоги могут тоже содержать файлы и подкаталоги. Подкаталоги корневого каталoга называются подкаталогами первого уровня, подкаталоги подкаталогов первого уровня — подкаталогами второго уровня и т.д.
Итак, у нас есть каталог. А что это такое? По сути, каталог (папка) — это тот же файл, только содержащий информацию о других файлах и каталогах, которые якобы в нем содержатся. Не будем усложнять.
Еще со времен DOS (Disk Operation System — была когда-то такая операционная система) было принято присваивать дисковым накопителям букву алфавита. Буквы А и В были зарезервированы для накопителей на гибких дисках (Floppy Disk Drive — FDD) — для дискет попросту говоря. Диск С:/ — это был уже жесткий диск (винчестер). Если в компьютере было два жестких диска, то второй назывался, как правило, диском D:/.
Опубликовано: 21.03.2015
Происхождение термина
Слово «файл» происходит от латинского filum («нить»). Этот термин начал использоваться в контексте компьютерного хранения еще в январе 1940 года. Тогда впервые таблицы функций были построены на основе их различий с большой эффективностью, либо в виде печатных таблиц, либо в виде набора перфокарт.
В феврале 1950 года в рекламе Radio Corporation of America (RCA), описывающей новую вакуумную трубку с «памятью», результаты бесчисленных вычислений, которые можно сохранять и удалять, были названы файлами. В 1952 году термин «файл» обозначал, в частности, информацию, хранящуюся на перфокартах.
Архивы
- Июнь 2022
- Январь 2022
- Октябрь 2021
- Сентябрь 2020
- Апрель 2020
- Март 2020
- Январь 2020
- Октябрь 2018
- Сентябрь 2018
- Март 2018
- Февраль 2018
- Апрель 2017
- Март 2017
- Февраль 2017
- Декабрь 2016
- Ноябрь 2016
- Октябрь 2016
- Сентябрь 2016
- Июль 2016
- Июнь 2016
- Май 2016
- Апрель 2016
- Март 2016
- Февраль 2016
- Январь 2016
- Ноябрь 2015
- Сентябрь 2015
- Август 2015
- Июль 2015
- Январь 2015
- Декабрь 2014
- Август 2014
- Июль 2014
- Март 2014
- Февраль 2014
- Январь 2014
- Декабрь 2013
- Ноябрь 2013
- Октябрь 2013
- Сентябрь 2013
- Август 2013
- Июль 2013
- Июнь 2013
- Май 2013
- Апрель 2013
- Март 2013
- Февраль 2013
- Январь 2013
- Декабрь 2012
- Ноябрь 2012
- Октябрь 2012
- Сентябрь 2012
- Август 2012
- Июль 2012
- Июнь 2012
- Май 2012
- Апрель 2012
- Март 2012
- Февраль 2012
- Январь 2012
- Декабрь 2011
- Ноябрь 2011
- Октябрь 2011
- Июль 2011
- Май 2011
- Апрель 2011
- Март 2011
- Февраль 2011
- Январь 2011
- Декабрь 2010
- Ноябрь 2010
- Октябрь 2010
- Сентябрь 2010
- Август 2010
- Июль 2010
- Июнь 2010
- Апрель 2010
- Март 2010
- Февраль 2010
- Декабрь 2009
- Ноябрь 2009
- Сентябрь 2009
- Август 2009
- Май 2009
- Апрель 2009
- Март 2009
- Ноябрь 2008
- Август 2008
- Апрель 2008
- Январь 2008
- Август 2007