Дополнительные статьи базы знаний
Пакетное преобразование электронной почты в формате PST с помощью командной строки
Января 1, 2023
Новая версия программного обеспечения Transfer Outlook, вводит пакетное преобразование сообщений в формат PST с поддержкой параметров командной строки. Это руководство описывает это пакетные скрипты и команды…
Как пересылать электронные письма из Gmail в Outlook
Декабрь 19, 2022
Может возникнуть ситуация, когда вам нужно перенести почту из Gmail в Outlook.. Это может повлечь за собой автоматическую отправку отдельных входящих сообщений на другую учетную запись электронной почты, которую вы…
Как автоматически сохранять вложения в Outlook
Декабрь 12, 2022
Вы в этом сценарии? Вы получили несколько электронных писем с вложением в формате PDF, которое необходимо загрузить и сохранить в определенной папке на вашем компьютере.. Вы могли бы выполнить…
Как сделать резервную копию электронной почты Thunderbird на внешний жесткий диск?
Декабрь 5, 2022
В этой статье: Как сделать резервную копию электронной почты Mozilla Thunderbird на внешний жесткий диск вручную? Ручной метод 1: Через надстройку Import-Export в Thunderbird Ручной метод 2: Резервное копирование копии Thunderbird…
Настройка Outlook
Необходимо выполнить такие действия:
Открыть приложение на компьютере. Если это первый запуск, на экране отобразится приветственное окно. Нажать «Далее». Теперь выбрать опцию настройки Outlook для подключения к аккаунту. Снова кликнуть по «Далее».
В новом окне отметить пункт с ручной настройкой. Нажать «Далее».
Выбрать протокол POP или IMAP и перейти к следующему шагу.
Теперь указать всю информацию: имя пользователя, электронный адрес, тип учетной записи (POP3 или IMAP), сервер входящей и исходящей почты
Для входа в систему необходимо вписать тот же емейл, что указан выше, в поле «Пользователь» и пароль.
При вводе символов важно использовать только нижний регистр.
Перейти в другие настройки, и в новом окне открыть вкладку «Сервер исходящей…». Отметить галочкой пункт с уведомлением, что SMTP требуется проверка подлинности и выбрать опцию «Аналогично серверу для входящей…».
После открыть вкладку с дополнительными параметрами, где указать номера портов при использовании SSL
Для POP3 – 995, IMAP – 993, SMTP в обоих случаях – 465.
Для сохранения изменений нажать «Ок» и «Далее» в предыдущем окне.
Готово.
Важно! Рекомендуется обратиться к поставщику услуг почтового сервиса, чтобы узнать точные сведения об именах серверов входящей и исходящей почты
Как открыть OST файл
Дело в том, что OST файл — это служебный файл и Microsoft не предоставляет способов открывать OST файл. Предполагается, что в случае необходимости (т.е. в случае проблем с этим файлом) Microsoft Outlook сам легко пересоздаст его в соответствии с информацией, полученной с почтового сервера. К счастью, Microsoft является не единственным разработчиком в мире, поэтому можно осмотреться в поисках других решений. В частности, я предлагаю Recovery Toolbox for Outlook. Программа легко и быстро откроет практически любой OST файл на вашем собственном компьютере, сделает это без использования других сторонних сервисов, безопасно и, самое главное, БЕСПЛАТНО
Даже если OST файл поврежден, для работы Recovery Toolbox for Outlook это неважно. Да и наличие на локальном компьютере Microsoft Outlook также не требуется
Поэтому, OST файл можно скопировать в любое другое место и открыть с другого компьютера (например, чтобы помочь коллеге). Работает эта утилита только под ОС Windows. OST файл при этом может быть от любой версии Microsoft Outlook.
Переносим данные из Outlook в Windows Live
Для переноса всех писем нам потребуется скопировать файлы содержащие эти письма с жесткого диска, на котором была установлена Windows XP вместе с Outlook. Чтобы узнать где хранятся эти файлы нужно запустить Outlook и перейти в меню «Сервис
» — «Параметры
«- вкладка «Обслуживание
» — кнопка «Банк сообщений
«.
В открывшемся окне будет путь до файлов с сообщениями.
Копируем путь и переходим в эту папку, из которой нужно скопировать все файлы на флешку или любой другой диск который будет доступен.
Далее уже в новой установленной программе Windows Live нажимаем «Главное меню —
«Импорт сообщений
» и указываем путь до папки с файлами сообщений. Программа перенесет все сообщения в группу «Папки хранения» — «Импортированные папки» из которой мы уже сможем перенести их в сообщения любой учетной записи Windows Live.
Возможно, этот урок окажется кому-то полезным и в мире станет на одного довольного клиента больше )) До новых встреч!
Восстановление элемента, которого уже нет в папке «Удаленные»
Если вы не нашли элемент в папке «Удаленные», поищите его в папке «Элементы, подлежащие восстановлению». Это скрытая папка, в которую перемещаются элементы, если вы выполняете одно из следующих действий:
- удаляете элемент из папки «Удаленные»;
- очищаете папку «Удаленные»;
- удаляете элемент безвозвратно, выделяя его и нажимая клавиши SHIFT+DELETE.
Посмотрите этот видеоролик или выполните указанные ниже действия, чтобы восстановить элементы из папки «Элементы, подлежащие восстановлению».
Чтобы восстановить элементы из папки «Элементы, подлежащие восстановлению», выполните указанные ниже действия.
В Outlook откройте вкладку Папка и выберите команду Восстановить удаленные элементы.
ВАЖНО : Если команда Восстановить удаленные элементы недоступна или отсутствует, возможны указанные ниже причины.
Возможно, вы работаете в автономном режиме.
Возможно, вы не используете учетную запись Exchange. Если у вас нет учетной записи Exchange (например, если вы используете Outlook для подключения к учетной записи IMAP или POP), вы не можете восстановить элемент, который был удален окончательно или удален из папки «Удаленные».
Выберите элемент, который хотите восстановить, и нажмите кнопку Восстановить выбранные элементы.. СОВЕТ : Из папки «Элементы, подлежащие восстановлению» можно восстанавливать сообщения электронной почты, контакты, элементы календаря и задачи
СОВЕТ : Из папки «Элементы, подлежащие восстановлению» можно восстанавливать сообщения электронной почты, контакты, элементы календаря и задачи.
Куда помещаются восстановленные элементы? При восстановлении элементов из папки «Элементы, подлежащие восстановлению» они перемещаются в папку «Удаленные». Поэтому вы можете найти восстановленный элемент в ней, а затем переместить его в другую папку. При восстановлении встреч в календаре, контактов и задач они также перемещаются в папку «Удаленные». Отсюда их можно переместить обратно в календарь, список контактов или задач. Чтобы найти восстановленные элементы, просто выполните их поиск в папке «Удаленные».
Как восстановить окончательно удаленные элементы из Outlook PST? — Автоматизированный инструмент
Как мы знаем, восстановление навсегда удаленных данных из файла PST — сложная задача, но не невозможная. Мы сделаем это возможным. Для этого вам нужно воспользоваться помощью автоматизированного решения под названием DataHelp PST Recovery Tool.
Этот инструмент изначально разработан для упрощения процесса восстановления удаленных файлов из файлового процесса PST. Инструмент поддерживает восстановление всех данных PST (электронные письма, контакты, задачи, календари и т. Д.), Кроме этого он предоставляет возможность восстановления.
С помощью этого инструмента вы можете восстановить поврежденные данные файла Outlook PST.
Следуйте инструкциям по восстановлению удаленных элементов из файла PST
Выполнив указанные шаги, можно легко восстановить удаленные элементы из Outlook 2019, 2016, 2013, 2010, 2007, 2003 PST. Выполните следующие рабочие шаги инструмента:
Скачать программное обеспечение —
Шаг 1. Установите программное обеспечение на свой компьютер, на экране появится начальный экран.
Шаг 2: Добавьте файл PST с компьютера в программное обеспечение. Инструмент предоставляет несколько вариантов — «Добавить файл» и «Выбрать файл» для загрузки файла Outlook.
Шаг 3: После добавления файла PST вам необходимо сканировать файл PST. Приложение предоставляет два варианта сканирования — быстрое сканирование и расширенное сканирование.
Шаг 4: Эта опция восстановит навсегда удаленные электронные письма, контакты, календари и элементы из PST.
Шаг 5Теперь вы можете просмотреть все данные вашего PST-файла на панели управления. Он предоставляет несколько вариантов для просмотра электронных писем, контактов, календарей и т. Д. В формате PST.
Вы можете просмотреть все восстановленные удаленные данные файла PST в КРАСНОМ цвете.
Шаг 6: Пора экспортировать восстановленные данные в файл PST. Здесь вы можете экспортировать всю папку или выбранные данные. Для этого вам необходимо установить флажок PST.
Шаг 7: После этого выберите место назначения и нажмите кнопку «Экспорт».
Шаг 8: Наконец, программа запускает процесс экспорта.
После успешного восстановления удаленных данных из файла PST вам необходимо импортировать файл PST в почтовые клиенты Outlook с помощью мастера импорта / экспорта для доступа к удаленным данным.
Этот метод довольно прост и удобен для восстановления навсегда удаленных писем из PST.
Вы можете выбрать этот метод, чтобы безопасно вернуть удаленные данные.
Если вам нужен бесплатный или ручной метод, вам нужно воспользоваться вторым методом, который описан ниже.
Как восстановить удаленные данные из PST-файла Outlook — ScanPST.exe
Мы также можем восстановить данные удаленных писем из Outlook PST с помощью инструмента ScanPST.exe. Его функция заключается в исправлении повреждений и восстановлении удаленных сообщений и других элементов данных из файла PST. Но он подходит для восстановления небольших поврежденных файлов, и нет никакой гарантии, что это даст вам желаемый результат.
Итак, если ваши данные ценны и вы не можете позволить себе их потерять, тогда автоматизированное программное обеспечение — лучший способ восстановить удаленные элементы из файла Outlook PST.
Простые шаги для восстановления данных с помощью ScanPST.exe
После этого вам необходимо выполнить следующие шаги:
Шаг 1: Нажмите кнопку «Обзор» и добавьте файл PST.
Шаг 2: После добавления файла PST в программное обеспечение нажмите «Пуск», чтобы просканировать файл PST.
Заключительные слова
Как мы объясняли выше, восстановить окончательно удаленные элементы из файла PST не так-то просто. Вам нужна соответствующая техника, чтобы вернуть данные. Точно так же, когда то же самое происходит в Outlook, среди пользователей возникает паническая ситуация. Чтобы смягчить эту проблему, здесь мы обсудили все возможные решения наиболее популярной проблемы: «Как мне восстановить окончательно удаленные электронные письма из Outlook PST». Не нужно терять ни одного бита, выберите способ, указанный выше, и наслаждайтесь работой!
Спасение утопающих – дело рук самих утопающих
Для начала общий совет, уместный для любого программного продукта Microsoft. Если возникает ошибка, запустите программу в «безопасном режиме». Зажимаем Ctrl + левый клик по пиктограмме Outlook-а. Во всплывающем окне, приложение спросит, точно ли вы хотите запустить его в безопасном режиме – нажимайте «Да».
Еще один лайфхак из серии «очевидное – невероятное»: установить актуальные обновления Outlook. Заходим в «Файл» – «Учетная запись» – «Параметры обновления» – «Обновить». Множество проблем решается буквально парой манипуляций мышкой. Не ваш случай? Тогда самое время взяться за ремонт базы данных. Отдадим Microsoft должное, они знают, что их ПО регулярно дурит, и поэтому почти в каждом продукте есть встроенные способы восстановления поврежденных файлов. Outlook в этом вопросе исключением не стал. Однако, в отличие от множества других приложений, инструмент восстановления данных не зашит в «материнскую» программу, а лежит в папке Office и называется “SCANPST.EXE“, сама Microsoft именует его «Средство восстановления папки «Входящие». Найти утилиту просто:
Если вы пользуетесь новейшим Офисом, ищите её по адресу: C:\Program Files (x86)\Microsoft Office\root\OfficeXX.
Если версиями постарше, то вам сюда: С\Program Files (x86)\Microsoft Office\OfficeXX (XX – в данном случае версия вашего Office, ошибиться тут не получится)
Для поклонников старины – версий 2003 и более ранних – путь такой: C:\Program Files\Common Files\System\MSMAPI (или просто MAPI) \1033
Затем, не забыв закрыть почтовую программу, находим проблемный *.pst файл. Он находится либо в C:\Users\%username%\Documents\Outlook Files\, либо в C:\Users\%username%\AppData\Local\Microsoft\ Outlook\ – в зависимости от версии программы.
Обнаружив файл, запускаем SCANPST – жмём «Обзор» – выбираем поврежденный *.pst – затем «Начать», чтобы выполнить проверку файла и дожидаемся окончания анализа. Если всё благополучно, ставим галочку напротив «Создать резервную копию» (это обязательно) – и нажимаем «Восстановить». А после ждём и надеемся в конце процесса увидеть надпись «Восстановление завершено». После этого просто добавьте отремонтированный *.pst в Outlook.
На данном этапе вам потребуется выдержка. Процесс восстановления не из быстрых – и систему загружает основательно. Пока идёт восстановление – а это обычно занимает от нескольких часов до пары дней – нормально пользоваться компьютером вы не сможете. К сожалению, ScanPST это не панацея, и в целом утилита в ряде случаев оказывается совершенно бесполезной. Но попробовать всё равно нужно.
Со старыми версиями программы всё обстоит еще печальнее. Если размер *.pst или *.ost файла в старой версии Outlook (2003 или еще более ранней) превысил 2GB, в почту вы не войдете. До недавнего времени Microsoft предлагал воспользоваться специальной программой Truncate Oversized PST and OST Tool.
Логика работы простейшая – приложение позволяет аккуратно «разрезать» чересчур тяжелый файл на два. Первый получается чуть «легче» тех самых критических 2GB, а второй – довесочек, обыкновенно не превышающий нескольких десятков мегабайтов. Затем оба этих файла вы добавляете в Outlook – и вуаля! Всё работает. Ну, по идее. Проблемы две – во-первых, подбирать размеры файлов нужно вручную, полагаясь на собственную интуицию. Пробовать снова и снова, пока, наконец, Outlook, не согласится обработать оба получившихся файла.
Во-вторых, никакой гарантии, что база оживёт никто, разумеется, не даёт – так что на эти шаманства можно потратить уйму времени с нулевым результатом. Но самое печальное, что и сама Truncate Oversized PST and OST Tool, и инструкция по работе с ней пропала с сайта Microsoft – т.е. это решение больше официально не поддерживается. Можно, конечно, поискать программу на стороне, но только свой страх и риск.
Информация о том, как вспомнить электронную почту в Outlook,
Поскольку существуют различные версии Microsoft Outlook, выпущенные в разные годы, инструкции по как вызвать по электронной почте в Outlook, 2010 и последующие версии одинаковы. Даже если визуально эти версии могут показаться немного разные, направляющие о том, как отозвать письмо в Outlook, 2013 или более ранняя версия будет похожа.
Первый шаг должен был бы открыть Outlook, и войти в систему или зарегистрироваться. После этого, пользователь должен выбрать Отправленные вещи папку и выбрать электронную почту, которая уже была отправлена.
Найти Файл Вкладка и нажмите на него. После того, как это делать, список возможных действий появится. Первый из них будет Информация, и это то, что нам нужно. Выбор его, в правой части экрана новая опция появится, такие как Права доступа, Переместить в папку, и Напомним, сообщение и Resend.
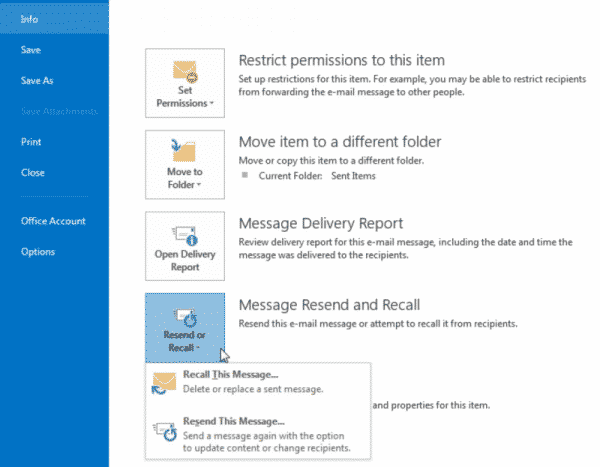
Как вспомнить электронную почту в Outlook, 2016
Процесс в этой версии будет немного отличаться. во-первых, нужно открыть папку с присланными письмами и выберите тот, который нужно вспомнить. После этого, пользователь увидит вкладку Больше действий в панели доступа в левом верхнем углу экрана. При нажатии на нее будут представлены новые возможные действия, и нужно нажать на вкладку Напомним, это сообщение.
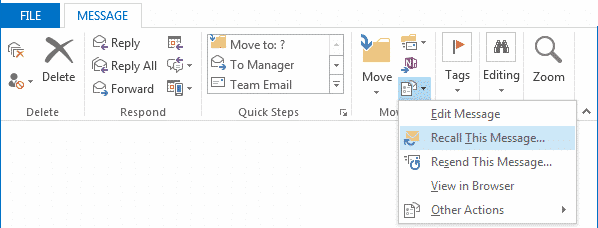
Так же, как прежде, варианты удаления или замены он появится. После выбора подходящей, нажмите OK, и процесс будет завершен.
Как вспомнить электронную почту в Outlook, 2007
Первый шаг должен был бы открыть почтовую папку и выбрать Отправленные вещи. После этого, в панели доступа, пользователь будет видеть вкладку Другие действия. Нужно нажать на нее, чтобы увидеть такие варианты, как Редактировать сообщение и Напомним, это сообщение. Последнее, что необходимо пользователю. Затем шаги аналогичны установкам в других версиях Outlook,: выбирать между удалением или заменой сообщение и нажмите OK.
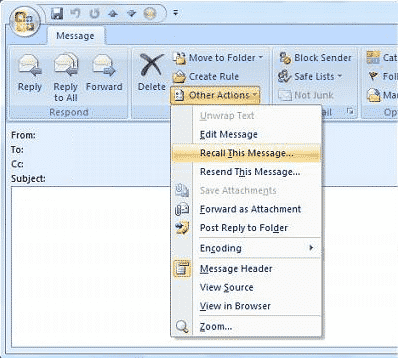
Тогда один будет в состоянии вспомнить электронную почту в Outlook, 2007.
Как вспомнить электронную почту в Outlook, 365
Используя исчерпывающее руководство, представленное в статье, пользователь не будет иметь никаких проблем с использованием этой функции в любой из версий Outlook,.
Как изменить почтовый протокол с IMAP на POP3 и наоборот
После завершения настройки почтового ящика с использованием одного из упомянутых протоколов (IMAP или POP3) Outlook не предоставляет возможность изменить эту конфигурацию. В этой ситуации решение состоит в том, чтобы добавить в программу еще один ящик электронной почты, например, с тем же емейл-адресом, выбрав новый протокол (IMAP или POP3).
После настройки учетной записи на основе обоих протоколов следует (необязательно) удалить одну из конфигураций.
Для этого необходимо перейти по пути: «Файл» – «Информация» – «Параметры учетной записи» – выбрать электронный ящик, для которого нужно изменить настройки – «Изменить», чтобы поменять информацию об учетной записи – «Восстановить», чтобы изменить номера портов и имена серверов.
Как отозвать сообщение в Outlook через браузер
В браузере в версии Outlook Web App нельзя отозвать письмо, но можно отменить отправку сообщения. Для этого зайдите в параметры приложения:
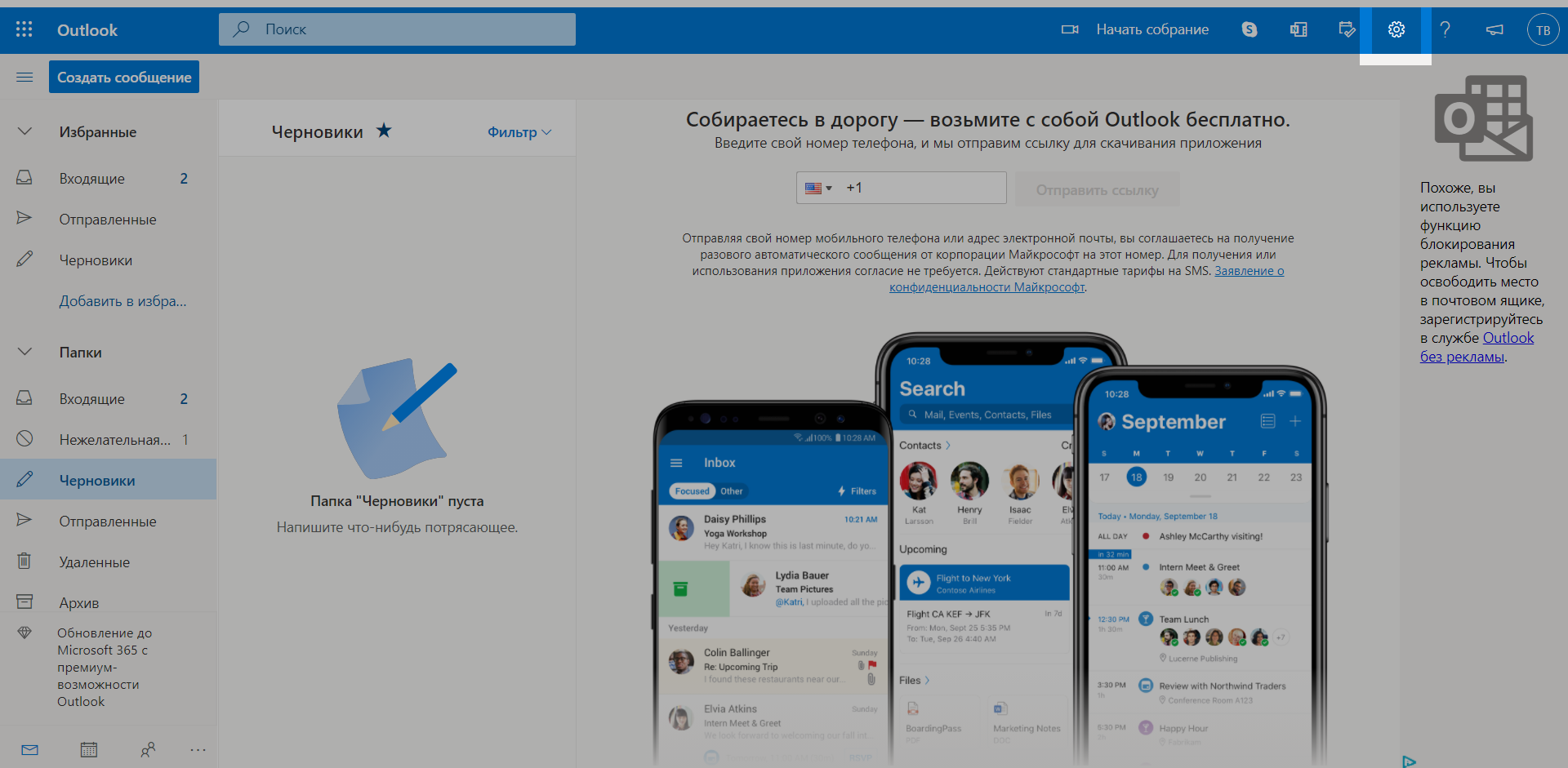
Интерфейс веб-версии, где можно включить параметры приложения
Когда включите полное отображение параметров, зайдите в следующие разделы: «Почта» — «Создание сообщений и ответ на них» — «Отмена отправки». Эта функция позволит вам настроить время, за которое вы сможете отменить отправку сообщения.

Параметры в веб-версии Outlook
А ниже показан интерфейс приложения и набор нового сообщения:
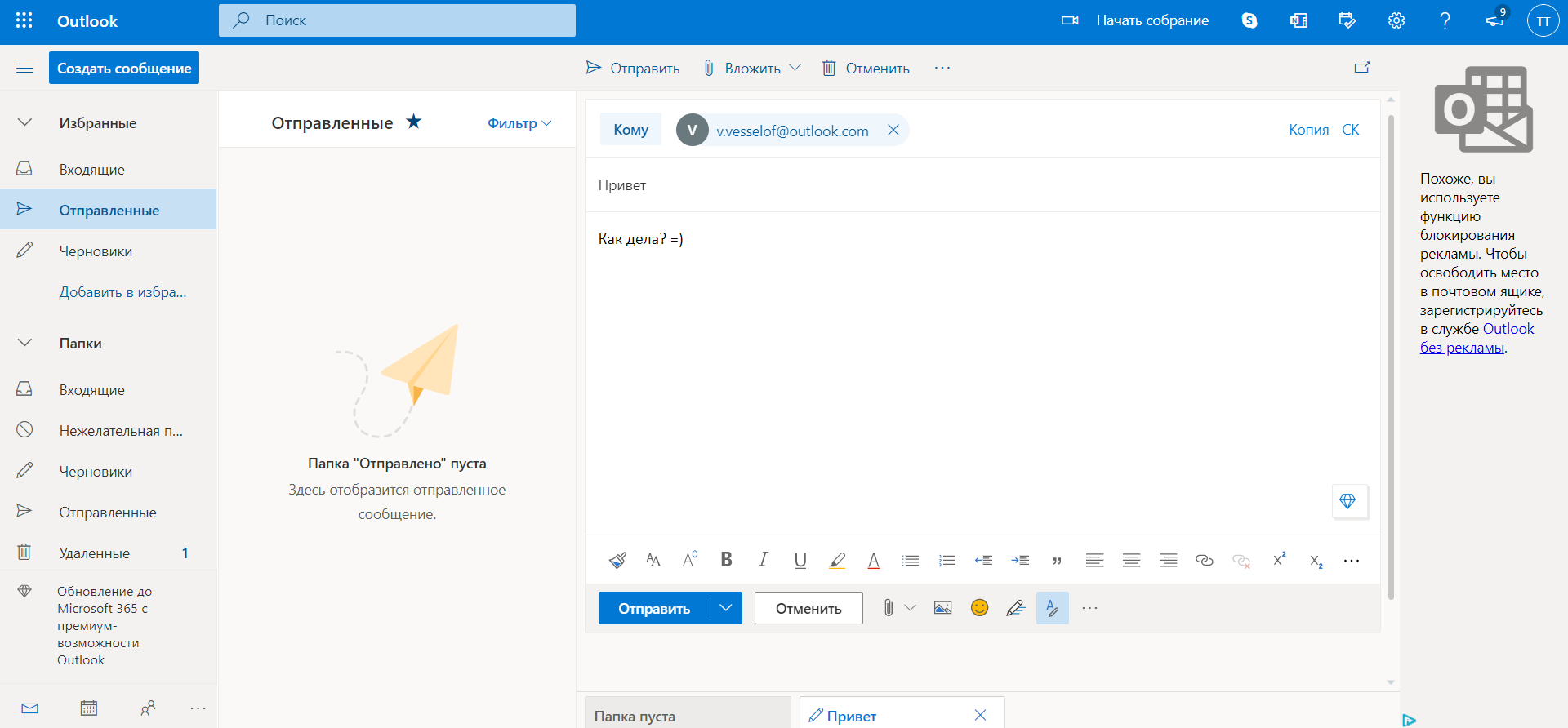
Интерфейс Outlook Web App
После отправки в нижней части экрана появится кнопка, по факту нажатия на которую в течение 10 секунд (время вы задаете сами) вы сможете отменить отправку письма.

Как в Outlook отозвать отправленное письмо — отменить отправку в течение 10 секунд
Восстановление PST MS Outlook.
MS Outlook PST Repair — это инструмент, который может восстанавливать поврежденные файлы PST и восстанавливать электронные письма из файлов PST.
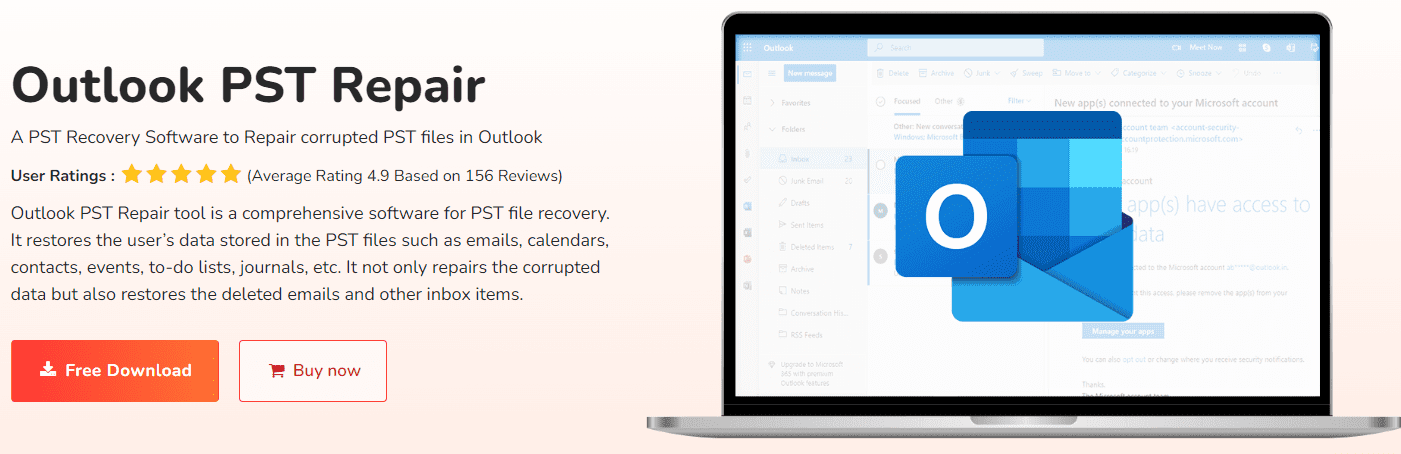
Программное обеспечение также может восстанавливать удаленные электронные письма из папок файла PST. Кроме того, он предоставляет возможность предварительного просмотра восстановленных электронных писем перед их сохранением в новом файле PST. Самое лучшее в этом инструменте — его способность восстанавливать неанглийские символы.
Ключевая особенность
- Выберите и добавьте файлы PST
- Поддерживает 3 режима восстановления
- Параметр фильтра диапазона дат
- Сохраняет выходные данные в формате PST, MSG, DBX, MBOX и EML.
- Восстановить зашифрованные и поврежденные файлы
- Совместимость с Windows и Mac OS
- Круглосуточная техническая поддержка и 100% безопасность
Цена этого инструмента начинается с 49 долларов в год для одного пользователя и 399 долларов с пожизненными обновлениями.
Заключение
Если вирус или вредоносная программа поразят ваш большой файл данных Outlook (.pst), он может повредить ваши электронные письма, вложения и календари и сделать адресную книгу недоступной; в этом случае вам потребуются инструменты восстановления Outlook PST.Существует множество различных инструментов для восстановления PST в Outlook, и выбрать лучший из них непросто, но мы рекомендуем инструмент для восстановления PST от Stellar.
Этот инструмент прост в использовании и очень эффективен. Он может быстро и эффективно восстанавливать поврежденные файлы PST. Кроме того, он имеет такие функции, как расширенные параметры фильтра, время сканирования на 30% быстрее и возможность обновления в реальном времени.
Вы также можете изучить некоторые лучшие инструменты миграции PST для миграции вашего офиса.
По-прежнему нужна помощь для восстановления удаленной учетной записи Outlook из Outlook 2019, 2016, 2013, 2010, 2007, 2003?
Часто вам не удается восстановить удаленную учетную запись Outlook из-за поврежденных файлов PST. Однако Microsoft предлагает подходящее решение, которое можно использовать для исправления поврежденных файлов данных. Тем не менее, иногда уровень повреждения в файле Outlook PST слишком высок, и его невозможно удалить вручную.
В таких случаях вам нужно выбрать стороннее решение, которое может восстановить сильно поврежденные файлы. Здесь мы порекомендовали инструмент для восстановления PST, который помогает восстанавливать файлы на каждой стадии повреждения. Более того, инструмент также может извлекать навсегда удаленные данные.
Отличительные особенности инструмента
1: Восстановите поврежденный файл большого размера без каких-либо ограничений размера файла.
2: Восстановите все удаленные данные, электронные письма, вложения, контакты, календари, заметки, задачи и т. Д.
3: Возможность удалить SMIME, шифрование OpenPGP Outlook из нескольких электронных писем.
4: 8 режимов предварительного просмотра для просмотра элементов почтового ящика PST перед выполнением восстановления.
5: Обеспечьте режим быстрого и расширенного сканирования для восстановления поврежденного файла данных.
6: Восстановите восстановленные данные в нескольких форматах файлов, таких как файлы PST, PDF, EML, MSG, HTML.
Заключение
В этом блоге вы узнали, как восстановить удаленную учетную запись Outlook, которая была случайно удалена вами. Мы упомянули ручной метод восстановления удаленной учетной записи Outlook 2019, 2016, 2013, 2010, 2007, 2003. Но в некоторых случаях пользователи не могут восстановить удаленную учетную запись Outlook из-за поврежденных файлов PST. Поэтому для таких ситуаций мы предоставили автоматическое решение для восстановления поврежденных данных.
Как избежать необходимости отзыва электронной почты в Outlook
Никто не любит вспоминать их электронные письма, но некоторые ситуации требуют от вас этого. Есть несколько вещей, которые вы можете сделать, чтобы избежать этого, и одна из них заключается в задержать ваши электронные письма,
Outlook позволяет задерживать отправку электронных писем, и вы можете вручную указать время задержки. Таким образом, когда вы нажмете эту кнопку «Отправить», ваши электронные письма будут ждать указанное вами время задержки, прежде чем они будут отправлены.
Это дает вам некоторое время, чтобы переосмыслить ваши электронные письма, прежде чем они поступят в почтовый ящик вашего получателя. Вы можете настроить это следующим образом в Outlook.
- Запустите Outlook на своем компьютере и нажмите на вкладку «Файл» вверху.
- Выберите «Информация» на левой боковой панели и нажмите «Управление правилами и оповещениями» на правой панели.
- Нажмите на вкладку «Правила электронной почты» вверху и выберите «Новое правило», чтобы создать новое правило для ваших писем.
- Выберите Применить правила к сообщениям, которые я отправляю, и нажмите Далее.
- Ничего не отмечайте и нажмите «Далее».
- Нажмите Да в подсказке на экране.
- Отметьте опцию, которая говорит отложить доставку на несколько минут.
- Нажмите на число, чтобы изменить время задержки.
- Введите время (в минутах), на которое вы хотите, чтобы ваши электронные письма задерживались. Вам разрешено максимум 120 минут. Затем нажмите ОК.
- Нажмите на Далее.
- Нажмите Далее еще раз.
- Введите имя для вашего правила. Мы предлагаем вам использовать осмысленное имя, чтобы вы точно знали, для чего предназначено это правило, позже.Отметьте галочкой поле «Включите это правило».
Затем нажмите Готово внизу.
- Нажмите «Применить», чтобы применить правило.
Имейте в виду, что Outlook должен быть открыт, когда пришло время для отправки вашей электронной почты. Если он закрыт, Outlook попытается отправить электронное письмо при его открытии.
Программы для Windows, мобильные приложения, игры — ВСЁ БЕСПЛАТНО, в нашем закрытом телеграмм канале — Подписывайтесь:)
































