Часто задаваемые вопросы
Вот некоторые часто задаваемые вопросы о файлах PST и использовании инструмента восстановления пароля Outlook.:
1. Как узнать, защищен ли мой PST паролем?
PST-файлы, защищенные паролем, будут иметь определенные ограничения на то, что вы можете делать с сообщением.. Например, некоторые сообщения будут запрещены к пересылке или печати. В Outlook, сообщение открывается как обычное сообщение. Однако, вы можете увидеть баннер в верхней части электронного письма, в котором указаны применимые средства защиты.
2. Можно ли открыть защищенные паролем файлы PST без Outlook?
Да, в случае, если защищенное сообщение отправлено из учетной записи Microsoft, и вы используете Gmail, вам нужно будет только щелкнуть, чтобы запустить электронную почту. Но сначала, Gmail может потребовать повторного входа в систему. После подписания и нажатия кнопки Разрешить, сообщение отобразится в новом окне. Его можно просмотреть в приложении Gmail.. Некоторые сообщения могут иметь одноразовый пароль PST, а некоторые клиенты не могут читать файлы PST, защищенные паролем.. В этих двух случаях, если нажать на сообщение, вы будете перенаправлены на страницу, где вам будет предложено войти в систему, чтобы получить одноразовый код.
3. Как я могу восстановить пароль к файлу PST онлайн?
Пользователю легко завершить процесс восстановления пароля PST.
Чтобы это работало, Крайне важно найти онлайн-приложение для восстановления пароля PST. Инструмент может потребовать, чтобы вы загрузили файл PST.
Теперь, существует очень мало надежных онлайн-приложений для восстановления пароля к файлам PST.. Такой инструмент должен пользоваться большим доверием, поскольку вы будете загружать очень конфиденциальные файлы.. Крайне важно использовать оффлайн инструмент для восстановления пароля это быстро, безопасный, и легко установить.
4. Могу ли я разблокировать поврежденный файл PST?
Поврежденный файл PST — одна из самых распространенных проблем. Может стать очевидным, что файл данных поврежден, если Outlook не может открыть сообщение или несколько папок.. Microsoft признала эту проблему и предлагает средство восстановления папки «Входящие». (scanpst.exe) который исправит существующие ошибки в небольших 32-битных файлах PST.. Нет необходимости скачивать приложение. Откройте его, нажав Пуск > Поиск > введите Scanpst.exe. Нажмите, чтобы запустить его, и найдите файл для восстановления. Если у вас установлена современная версия Outlook, вам нужно использовать другую программу, которая позволит вам восстановить файл PST.
5. Могу ли я открыть файл PST, защищенный паролем, без Microsoft Outlook?
Да, можно обойти пароль файла PST с помощью специального программного обеспечения, такого как инструменты для восстановления пароля. Некоторые из лучших инструментов, которые вы можете использовать, включают PstPassword и Recovery Toolbox for Outlook Password
Крайне важно выбрать инструмент для восстановления пароля с большим количеством отзывов и охватом. Некоторые платные инструменты могут не выполнять свою функцию.
Как только процесс будет завершен, у вас будет доступ к защищенному паролем файлу PST.
6. Как импортировать файл PST в Outlook без пароля?
В общем-то, невозможно импортировать PST-файл в Outlook без пароля, даже если это автономный файл данных Outlook. Если вы попытаетесь сделать это, Outlook может предложить вам ввести пароль для защищенного файла. Обходной путь для доступа к содержимому защищенного паролем файла PST, прикрепленного к сообщению, влечет за собой использование инструмента восстановления PST..
Inbox repair tool – exe
Inbox repair tool (ScanPST.exe) это специальная утилита, поставляемая вместе с пакетом Microsoft Office/Outlook. Утилита ScanPST.exe поставляется с первых версий Microsoft Outlook. Расположение ScanPST.exe различается и в зависимости от версии Outlook.
В ранних версиях, до Outlook 2003, ее можно найти в папке:
C:\Program Files\Common Files\System\Mapi\1033
или
C:\Program Files\Common Files\System\MSMAPI\1033
В последних версиях Outlook файл ScanPST.exe располагается в папке
C:\Program Files\Microsoft Office\OfficeXX\
или
C:\Program Files\Microsoft Office\root\OfficeXX\
где XX это версия Microsoft Outlook:
| Versus | XX |
| Outlook 2007 | 12 |
| Outlook 2010 | 14 |
| Outlook 2013 | 15 |
| Outlook 2016 | 16 |
Запустите утилиту ScanPST.exe и далее выполните следующие действия:
- Нажмите кнопку “Browse”
- Выберите нужный PST файл на диске
- Нажмите кнопку “Start”
- Дождитесь окончания анализа файла
- Обязательно оставьте галочку в “Make backup of scanned file before repairing” и укажите место для сохранения резервной копии PST файла
- Нажмите кнопку “Repair”
Pic.2 – Утилита Inbox repair tool. Запуск восстановления.
По окончании работы Inbox repair tool вы увидите сообщение «Восстановление завершено».
Примечания
Файлы базы данных Outlook (*.pst файлы) можно найти поиском на диске или в следующих папках, в зависимости от версии Outlook:
C:\Users\%username%\AppData\Local\Microsoft\Outlook\
C:\Users\%username%\Documents\Outlook Files\
- Обязательно дождитесь окончания восстановления файла. Этот процесс может занимать в Inbox repair tool несколько часов или даже дней. Утилита Inbox repair tool делает несколько разных проверок исходного файла. Поэтому создание резервной копии файла перед восстановлением является обязательным действием.
- По завершению операции сканирования утилита ScanPST сообщит об ошибках в исходном файле. Если нажать на кнопку «Details…», то можно узнать больше о найденных и исправленных ошибках.
Далее данную операцию можно проделывать с другими поврежденными PST файлами.
Теперь можно открыть Outlook и использовать исправленной базой писем, контактов, встреч и прочим. Иногда, когда структура папок была повреждена, ScanPST создает отдельную папку «Lost and Found и добавляет в нее все найденные письма.
Однако бывают случаи, когда ScanPST не может исправить *.pst файл.
Если забыл пароль Gmail: как восстановить с помощью телефона
Если указывали номер телефона при регистрации аккаунта, то восстановить пароль не составит труда. Зайдите на сервис Google почта gmail.com. Далее по схеме:
- Если не помните логин (адрес почты), то нажмите на соответствующую надпись и укажите свой номер телефона, затем персональную информацию, которую указывали при регистрации аккаунта. Нажмите «Отправить». На телефон придет код подтверждения. Введите его в предлагаемое окно.
- Если адрес почты помните, введите его. На следующей странице, куда вас перенаправит сервер, нажмите «Забыли пароль». Если не помните ни одного из ранее использованных паролей, нажмите «Другой способ». В том случае если пользуетесь гаджетом (телефоном или планшетом на Андроиде), подвязанным к этому аккаунту, то на предложение системы о доступе к одному из таких устройств нажмите «Да». На него будет отправлено сообщение с инструкцией по сбросу пароля.
- Если подвязанного к аккаунту гаджета нет рядом или вы не использовали этот аккаунт на Андроиде, нажмите «Другой способ». Система предложит отправить СМС-сообщение или совершить звонок на ваш номер телефона. Выберите любой из вариантов. На экране появится окно для введения полученного кода, и вы сможете войти в аккаунт.
3 инструмента, чтобы найти свой пароль Outlook
Теперь вы знаете, как легко увидеть сохраненный пароль Outlook, вот инструменты для завершения работы. Инструменты восстановления пароля Outlook PST восстановят ваш пароль и позволят вам разблокировать файл данных.
Кроме того, вы также можете удалить пароль Outlook из файла, чтобы заменить его тем, который вы помните.
1. PstPassword
PstPassword от Nirsoft — отличная бесплатная утилита, которая автоматически извлекает пароли PST для локальных файлов данных. PstPassword отображает три потенциальных пароля из-за ошибки шифрования. Если первый вариант не удался, у вас есть еще два варианта. (На самом деле, PstPassword генерирует длинный список хэшей CRC32, которые могут разблокировать файл данных.)
PstPassword также не требует установки. Однако ваша система может обнаружить его как вредоносный файл (так как он собирает пароли, то, что вам больше не нужно).
Скачать: PstPassword для Windows (Свободно)
2. Средство восстановления пароля Outlook PST для ядра
Kernel Outlook PST Password Recovery Tool — ограниченная бесплатная утилита. Основным ограничением является размер файла PST, который инструмент будет разблокировать. Инструмент Kernel разблокирует файлы PST размером до 500 МБ бесплатно. Однако, если ваш размер файла данных превышает, что вам нужно будет обновить до Домашней лицензии за $ 39.
Инструмент быстро анализирует ваши файлы PST, предоставляя вам хэш-значение для ввода. В отличие от PstPassword, Kernel предоставляет только один хэш пароля для попытки. Однако, если это не сработает, в Kernel также есть возможность удалить защиту паролем из файла PST (а также добавить новый, если хотите).
Бесплатная версия Kernel Outlook PST Password Recovery с легкостью удаляет пароль. Я проверил, используя несколько разных надежных паролей, и каждый файл PST был разблокирован.
Скачать: Ядро Outlook PST Восстановление пароля для Windows (Бесплатная пробная версия / 39 долларов США)
3. Recovery Toolbox for Outlook Password
Наш последний инструмент — Recovery Toolbox for Outlook Password. Recovery Toolbox стоит 19 долларов, но поставляется с несколькими дополнительными опциями, чем любая бесплатная. Например, Recovery Toolbox может:
- Восстановить и показать пароли для файлов данных PST
- Сброс паролей файла данных PST
- Восстановить и удалить несколько пароли для файлов данных OST
Основное отличие — поддержка файлов OST., Платная версия Recovery Toolbox также показывает и удаляет пароли OST, что дает небольшое преимущество. Тем не менее, другие бесплатные онлайн-инструменты также раскроют даже самые надежные пароли к файлам данных Outlook OST.
Скачать: Recovery Toolbox for Outlook Пароль для Windows (19 $)
Другие способы устранения неисправностей
Как же вернуть свои письма, контакты и прочее, если ScanPST не справился со своей задачей?

Существующие варианты исправления PST файла базы данных Outlook:
#1 Обновление Office
Необходимо запустить обновление Microsoft Office до последней версии. Эта процедура отличается от обновления самой Windows. Необходимо:
- Открыть любую программу из пакета Microsoft Office (Word, Excel, PowerPoint или другую)
- Выбрать в меню пункт “File | Account” (в версиях 2010 и выше)
- Нажать на кнопку “Update Options”
- В выпадающем меню выбрать пункт “Update Now”
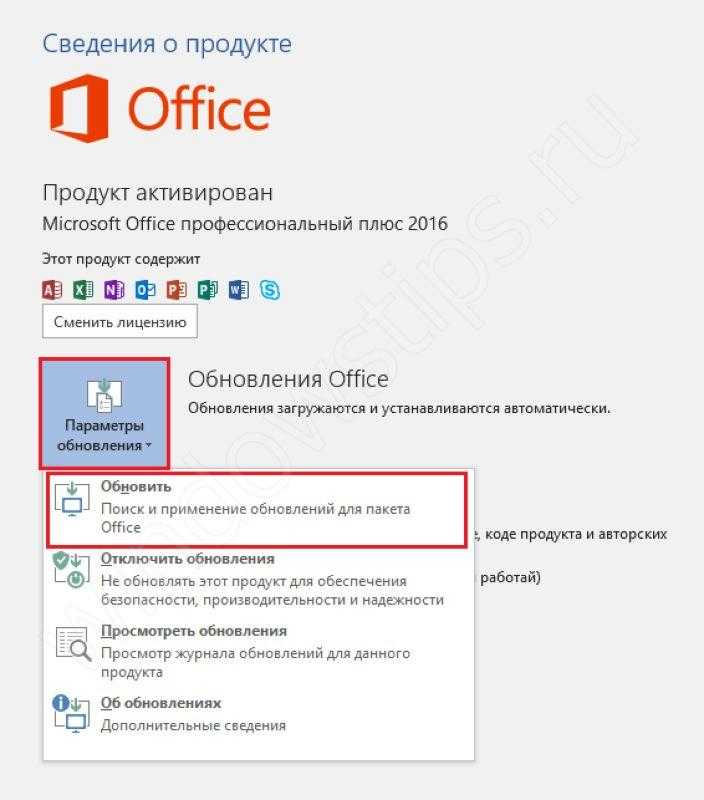
- Скачать и установить все обновления;
- Перегрузить компьютер.
#2 Использование специальной утилиты Truncate Oversized PST and OST Tool
Для пользователей старых версий Outlook (97/98/2000/XP/2003), использующих *.pst файлы формата ASCII размером до 2Гб, можно использовать утилиту «Truncate Oversized PST and OST Tool» .
Более подробно эта утилита подробно описана на официальном сайте microsoft.com . Такое решение применительно только для *.pst файлов старого ASCII формата, используемых в версиях 97-2003.
#3 Использование онлайн-сервисов для восстановления данных
Воспользоваться платным онлайн-сервисом восстановления для *.pst или *.ost файлов вы можете тут: Онлайн-сервис для восстановления .pst файла
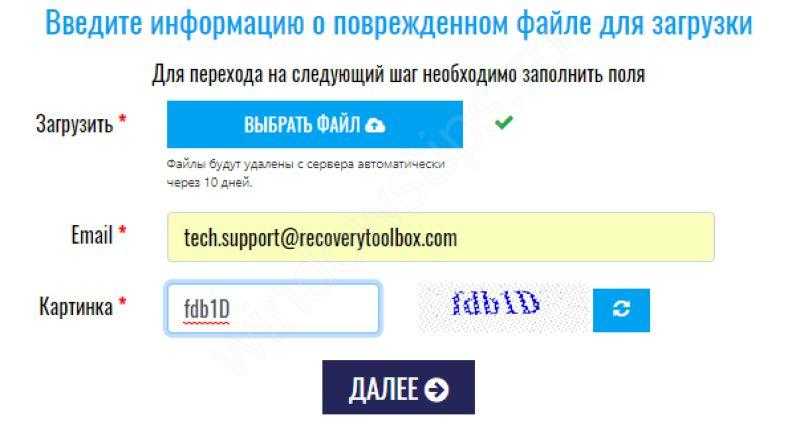
Пользователю потребуется только:
- Выбрать документ;
- Ввести адрес Email;
- Написать символы captcha с картинки;
- Нажать кнопку «Далее» ( “Next Step” ).
После этого выбранный документ будет отправлен на сервис и проанализирован.

При успешном завершении процесса восстановления вы будете проинформированы онлайн-сервисом о количестве восстановленных объектов разных типов.
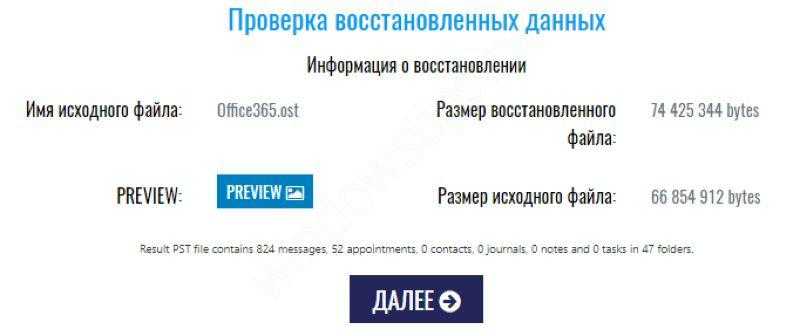
А также будет отображена структура папок в исправленном PST файле:

- Нет нужды устанавливать или иметь установленный Microsoft Outlook;
- Совместим со всеми устройствами: компьютер, планшет, телефон;
- Совместим со всеми операционными системами: Windows, MAC OS, Android, iOS и другие;
- Доступная стоимость.
- Долгая загрузка, когда дело касается больших файлов;
- Долго производится скачивание больших документов.
#4 Специальная утилита для восстановления данных
Предлагаем вам воспользоваться специальной утилитой Recovery Toolbox for Outlook, разработанной для восстановления *.pst/*.ost файлов:
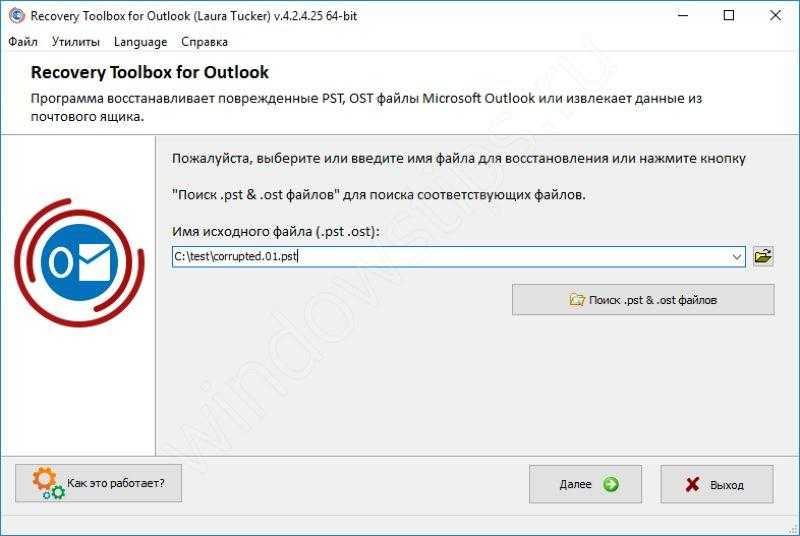
Пошаговое восстановление PST файлов:
Преимущества Recovery Toolbox:
- Неограниченные количество и объем восстанавливаемых файлов.
- Сохранение прошедших процедуру восстановления данных в форматах MSG, EML, VCF для последующего экспорта в другие программы.
- Возможность для выборочного сохранения папок и объектов из восстановленных данных. Пользователь может выбрать отдельный объект или отдельную папку для сохранения.
- Специальная функция, предназначенная для конвертирования файлов OST в PST.
- Forensic Mode — нужен для восстановления удаленных объектов из исходного PST файла.
- Поиск документов на вашем диске, встроенный в программу.
- Интерфейс программы на различных языках (английский, русский, испанский и прочие).

Недостатки Recovery Toolbox:
- Высокая стоимость за Лицензию: $50.
- Совместима только с OS Windows.
- Наличие Microsoft Outlook на ПК является обязательным.
В заключение напоминаем о последовательности действий пользователя в случае повреждения PST файла:
- Произвести сканирование и восстановление с помощью Inbox repair tool (ScanPST.exe).
- Скачать и установить последние обновления Microsoft Office.
Если действия из п.п. 1 и 2 не помогли, то, если у вас только 1 небольшой документ размером до 4 Гб, то используйте онлайн-сервис восстановления. В иных случаях используйте утилиту Recovery Toolbox for Outlook.
Ошибки в процессе работы
Предположим, вы работали с почтовым клиентом, и внезапно он завис, а вскоре появилось сообщение, что процесс остановлен, и программа будет закрыта. После повторного запуска всё повторяется вновь. Ниже изложено несколько способов устранения неисправности.
Восстановление файлов
- Войдите в «Панель управления» – «Установка и удаление программ» (в Windows 10 это гораздо удобнее сделать через поиск, просто впишите туда последнюю фразу).
- Вам открылся список, выберите «Outlook 2010» (или вашу версию, или весь пакет Microsoft, если вы устанавливали всё вместе) и щёлкните по нему. В новом интерфейсе Windows непосредственно под выделенным названием появляются кнопки «Удалить» и «Изменить», в классическом они располагаются вверху списка.
- Кликните «Изменить» – система автоматически обнаружит неполадки и устранит их.
- Перезагрузите компьютер и проверьте, помог ли этот способ.
Ошибка при получении корреспонденции
Часто сбой рабочего процесса происходит при чтении полученных писем. Попробуйте поступить так:
- Закройте программу.
- Зайдите в системный диск С. Если у вас Outlook 2007, откройте папку «Program Files и найдите там файл Scanpst.exe. Иногда нужный компонент отыскать невозможно – приложение Outlook 2013 и новейших версий часто сохраняется в раздел С:\Пользователь\Имя пользователя\AppData\Local\Outlook.
- Как только найдёте вышеназванный файл, запустите его двойным щелчком.
- Здесь необходимо выбрать повреждённый элемент и восстановить его (если нет уверенности, в каком именно причина неполадки, проверьте каждый).
- Теперь перезапустите систему и взгляните, исчезла ли проблема.
Проблемы с учётной записью
При запуске «Аутлук» загрузка профиля внезапно оборвалась, и приложение закрылось? Вероятно, источник неисправности связан с потерей данных учётной записи. Можно создать новую:
- Вбейте в поисковую строку Windows «Панель управления» и откройте «Учётные записи пользователей» – «Почта» – «Добавить».
- «Имя конфигурации» пишем любое и жмём «Ок».
- Заполните форму: имя, фамилия (или псевдоним) и адрес вашей почты вместе с системным паролем.
- Подключитесь к интернету и нажмите «Проверка учётной записи».
В следующий раз, когда откроете Outlook, войдите через новый профиль.
Преимущества и недостатки
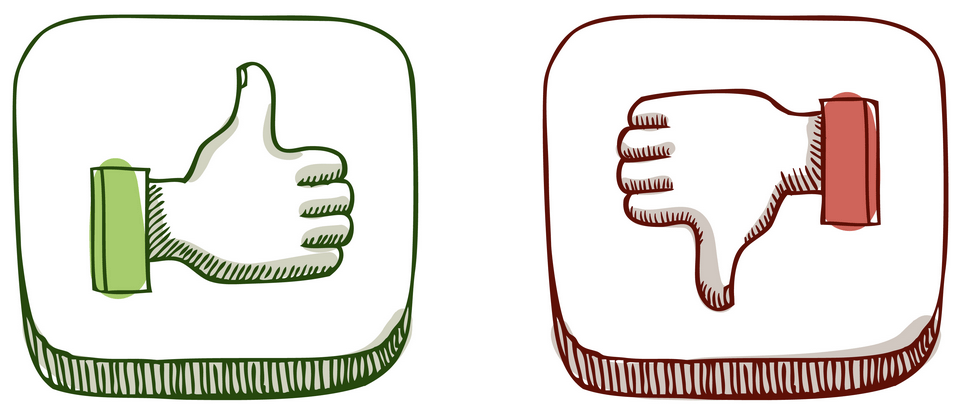 Преимущества
Преимущества
- Простота применения, наличие подробных пояснений и пользовательских инструкций.
- Понятность и удобство интерфейса.
- Полезная опция предварительного просмотра, позволяющая ознакомиться с перечнем восстановленных объектов.
- Может работать со всеми модификациями Windows, включая самые ранние.
- Поддерживает множество форматов.
- Возможность работы вместе с Outlook х64 (64-разрядной версией).
Недостатки
- Не очень высокая скорость анализа.
- Отсутствие функции экспорта группы контактов.
- Дороговизна: обладание лицензией обойдется почти в 50 долларов.
- На устройстве должны стоять Outlook и ОС Windows.
- Отсутствуют релизы для других операционных систем.
Восстановление файла данных Outlook (PST)
ВыЙдите из Outlook и перейдите в одно из указанных ниже местоположений файлов.
Outlook 2019: C:Program Files (x86) Microsoft OfficerootOffice16
Outlook 2016: C:Program Files (x86)Microsoft OfficerootOffice16
Outlook 2013: C:Program Files (x86)Microsoft OfficeOffice15
Outlook 2010: C:Program Files (x86)Microsoft OfficeOffice14
Outlook 2007: C:Program Files (x86)Microsoft OfficeOffice12
Запустите файл SCANPST.EXE.
Нажмите кнопку Обзор , чтобы выбрать файл данных Outlook (PST), который вы хотите проверить. Если вам нужна помощь в поиске файла данных Outlook, ознакомьтесь со сведениями о том, как найти файлы данных Outlook.
Примечание: По умолчанию во время сканирования создается новый файл журнала. Вы также можете нажать кнопку Параметры и отключить создание журнала или сделать так, чтобы результаты добавлялись в существующий файл журнала.
Нажмите кнопку Начать, чтобы начать проверку.
Если обнаружены ошибки, нажмите Восстановить, чтобы начать их исправление.
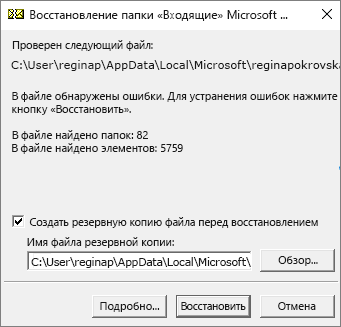
Примечание: В ходе восстановления создается файл резервной копии. Чтобы изменить принятое по умолчанию имя или расположение этого файла, введите новое имя в поле Имя файла резервной копии или нажмите кнопку Обзор, чтобы выбрать нужный файл. Чтобы восстановить файл данных Outlook, вам может потребоваться запустить средство несколько повременных последовательностей. В некоторых случаях элементы могут быть восстановлены, если они окончательно удалены или повреждены после восстановления.
По завершении восстановления запустите Outlook с профилем, связанным с восстановленным файлом данных Outlook.
Что происходит после восстановления файла данных Outlook?
В область папок может появиться папка с именем восстановленных личных папок , содержащая папки Outlook по умолчанию или потерянные и найденные папки. Некоторые из восстановленных папок могут быть пустыми. Папка » потерянные и найденные » включает в себя все папки и элементы, восстановленные средством восстановления, которое Outlook не может поместить в исходную структуру.
Создание нового файла данных
Вы можете создать файл данных Outlook и перетащить в него элементы из папки Потерянные и найденные. После этого можно удалить PST-файл Восстановленные личные папки, включая папку Потерянные и найденные. Чтобы создать новый файл данных Outlook, ознакомьтесь со сведениями Создание файла данных Outlook.
Восстановление элементы из BAK-файла резервной копии
Если исходный файл данных Outlook открылся, вероятно, вы сможете восстановить дополнительные элементы. Средство восстановления папки «Входящие» создает файл резервной копии с тем же именем, что и у исходного файла, но с расширением BAK, и сохраняет его в той же папке. Вы можете попробовать восстановить из файла резервной копии элементы, которые не удалось восстановить средству восстановления папки «Входящие».
Перейдите к папке, в которой хранится PST-файл, и найдите BAK-файл (например, olgazueva01@outlook.com.bak), созданный средством восстановления папки «Входящие».
Сделайте копию BAK-файла и переименуйте его, используя расширение bak.pst. Например, olgazueva01@outlook.com.bak.pst.
Импортируйте файл с расширением bak.pst в Outlook, затем с помощью мастера импорта и экспорта импортируйте дополнительные восстановленные элементы в только что созданный PST-файл.
Примечание: Сведения о том, как импортировать PST-файл, см. в статье Импорт элементов Outlook из файла данных Outlook (PST-файла).
Основные возможности Outlook Recovery
- Восстановить и пометить удаленные данные красным: Это приложение не только восстанавливает удаленные данные файла Outlook PST, но и выделяет их красным цветом для удобства пользователей.
- Сохраните восстановленные данные в нескольких форматах: Пользователи будут использовать несколько вариантов целевого файла в этом программном обеспечении. Они могут выбирать между PST, PDF, EML, MSG, HTML или Office 365 для экспорта восстановленного файла.
- Пакетная обработка файлов PST: Можно добавить несколько файлов PST одновременно для восстановления данных, и программа без проблем восстановит данные в пакетном режиме.
- Разделение вывода PST: Если вы решите экспортировать восстановленные данные в файл PST, вы также можете разделить его по своему желанию.
- Различные расширенные функции: Для каждого типа файла пользователи могут применять дополнительные функции. Поддерживать иерархию папок, Не экспортировать пустые папки, и Игнорировать системные папки также доступны.
- Функция выборочного восстановления: Пользователи могут выбрать отдельные элементы или добавить диапазон дат для экспорта только выбранных элементов данных.
- Сохранение непрочитанного статуса: После восстановления поврежденных данных статус прочитанного / непрочитанного письма остается прежним.
- Параметры именования файлов: В этом инструменте доступны различные стили именования файлов, которые можно выбрать для правильного сохранения и сортировки писем.
- Предварительный просмотр данных Outlook PST: После загрузки и восстановления файлов PST полные данные отображаются в виде предварительного просмотра, прежде чем пользователи смогут их экспортировать.
Возможности электронной почты
Почтовый ящик Майкрософт Outlook позволяет не только получать и отправлять письма. Это полноценный органайзер с большими возможностями для регулирования работы одного человека и целой группы. Платформу можно использовать:
- для постановки задач;
- документооборота;
- ведения списка контактных лиц;
- планирования мероприятий;
- создавать группы для совместной работы;
- вести дневник выполняемых действий и прочее.
Фильтрация спама
Некоторые пользователи получают рекламные рассылки, засоряющие почту и ухудшающие поиск входящей корреспонденции. Настройте фильтр спама в Аутлуке и избавьтесь от данной проблемы.
Дождитесь загрузки страницы и в блоке “Заблокированные” или “Надёжные” добавьте соответствующие контакты. Сделать это можно вручную или, выбрав из имеющегося списка, кликнув справа “Поиск в списке”.
Синхронизация папок в почтовом ящике
В настройках почтового сервиса Outlook можно синхронизировать папки других электронных ящиков. Для этого перейдите в раздел “Синхронизация почты” и заполните предложенную анкету.
Когда Вы нажимаете на кнопку “Другие учётные записи электронной почты”, то открывается дополнительное окно. В нём заполните следующие поля:
- Ваше имя для получателей писем;
- адрес синхронизируемого электронного ящика и пароль от него;
- выбрать вариант сортировки и хранения писем.
Файл данных, как изменить?
В некоторых ситуациях требуется сделать перенос файлов данных почтового ящика. Рассмотрим ситуацию, когда нужно изменить местоположение файла OST при формировании нового профиля Outlook.
- Открыть на компьютере консоль от имени администратора. Для этого в левой части нажать на знак “Майкрософт” и в поисковую строку ввести “CMD”. В командную строку подвести курсор мыши и кликнуть на правую кнопку. В появившемся списке перейти в раздел “Запуск от имени администратора”.
- В командной строке прописываем текст, где “d:\Mail” — это новое расположение папки с файлами Outlook.
- Проверьте расположение файлов почтового ящика в указанном Вами месте.
В видеоинструкции описано пошаговое восстановление файлов в почтовом ящике Аутлук:
https://www.youtube.com/watch?v=C8An3PiKpTU
Группа контактов
Сервис “Группа контактов” в почтовом ящике Аутлук пригодиться в том случае, если нужно отправить сразу нескольким людям одно письмо. Удобная функция, экономящая Ваше личное время.
В левой части меню своего почтового ящика внизу раскройте раздел “Группа” и кликните по кнопке “Создать”.
В открывшемся окне в верхней строке нужно дать название создаваемой группе. Внизу можно дать краткое описание или пропустить этот шаг.
Выберите всех участников из списка контактов. Поиск можно осуществлять по имени или адресу электронной почты. Здесь также можно внести нового пользователя, указав вручную его адрес электронного почтового ящика.
OneDrive и другие службы почты Outlook
У персонального информационного менеджера Outlook есть почтовые службы, улучшающие качество хранения и обмена информацией между пользователями. При регистрации учётной записи Вы автоматически подключаетесь к ним:
- OneDrive многим знакомо как SkyDrive. Компания Майкрософт решила в 2014 году переименовать данный сервис. Его основная задача — облачное хранение документов.
- Skype. Непосредственно из почтового ящика Outlook можно совершать бесплатные видеозвонки или переписываться в чате. Иконка расположена в правой верхней панели.
- OneNote или записная книжка. Она поможет записать важные мысли, информацию и Вы всегда сможете найти их быстро, просто открыв данный сервис.
- В почтовом ящике можно создавать документы по шаблонам Word, Excel и пользоваться PowerPoint. Созданные файлы можно сразу же отправить выбранному контакту или рабочей группе. Это позволяет экономить время и помогает совместно работать над одним проектом.
- ToDo — планировщик дня. Здесь отмечаются важные события, назначенные встречи, в том числе и Вам, устанавливаются задачи.
- Электронный календарь. В него можно внести информацию о датах рождениях, встречах и прочее и установить время оповещения и возможность повтора. А также в нём отображается погода на ближайшие три дня.
- Sway. Это приложение стало альтернативой использования PowerPoint. Он лёгкий в использовании и имеет более широкие возможности: элементы стори-теллинга и выразительные повествовательные функции. Для тех кто затрудняется с составлением презентаций есть 18 шаблонов.
- Bing — поисковая система, разработанная Майкрософт.
- MSN служба для отправки мгновенных сообщений. В арсенале расширенный выбор смайликов, возможность отправки голосовых и видеосообщений.
Для перехода в сервисы в левом верхнем углу нажмите на квадрат из точек и в открывшемся списке выберите нужную иконку:
Восстановление пароля учетной записи Microsoft
После нескольких попыток ввода неверного пароля Microsoft покажет предупреждение, которое приведет вас прямо на страницу сброса пароля учетной записи Microsoft. Здесь начинается восстановление. Введите учетную запись, которую вы хотите восстановить, выберите «Далее» и начнется второй шаг.
Microsoft Outlook Восстановление учетной записи
На втором этапе Microsoft сначала попытается подтвердить вашу личность. На самом деле это хорошая вещь, поскольку она предотвращает попытки взлома вашего аккаунта. Если на вашем смартфоне включено программное обеспечение для проверки подлинности, запустите его и введите доступный код.
Если у вас не установлен аутентификатор, доступны дополнительные параметры, подтверждающие, что вы являетесь владельцем учетной записи. Нажмите «Использовать другой вариант подтверждения» и выберите свой адрес электронной почты или номер телефона, чтобы получить числовой код, чтобы перейти к следующему этапу восстановления. Microsoft отправит числовой код в течение минуты или двух, что позволит вам продолжить процесс восстановления.
Microsoft Outlook Проверка личности
После того, как подтвердите, что являетесь владельцем учетной записи, следующим шагом будет выбор нового пароля. Microsoft попросит выбрать пароль длиной не менее восьми символов (он чувствителен к регистру). Для обеспечения максимальной безопасности мы рекомендуем использовать менеджер паролей, который поможет создать надёжный пароль, который будет сложно взломать.
Просто введите новый пароль, и вы снова в деле. Теперь вы можете войти в свою учетную запись Microsoft, включая Outlook.com, OneDrive и Office 365.
Изменение пароля Microsoft Outlook
Способ №2 – восстановление пароля с помощью спец. софта
Не каждый может позволить себе тратить время на восстановление аккаунтов. Пока вы будете возиться с ручной сменой паролей, ваши клиенты уйдут в другую компанию (а друзья забудут про вас). Тем, кто ценит свое время, лучше воспользоваться более изящным вариантом…
Речь идет об установке специального приложения. Существует множество утилит, способных восстанавливать пароли от аккаунтов Outlook и зашифрованных *.pst и *.ost документов.
Есть среди них как сложные программы для специалистов, так и более простые утилиты, доступные обычным гражданам. Но, ксожалению, все они платные…
И в этом плане, одна из самых доступных и отработанных утилит – явл. продукт Recovery Toolbox for OutlookPassword ( офиц. сайт: https://outlookpassword.recoverytoolbox.com/ru/) от компании Recovery Toolbox.

Это известный разработчик, а значит, вам не придется переживать о “подсаженных” вирусах и троянах (что нередко бывает при установке ПО с рекламным содержимым). А также, что кто-то посторонний будет копаться в вашей почте.
Ее преимущества:
- для работы с этой утилитой не нужны никакие спец. навыки, она проста и надежна;
- работает со всеми версиями Microsoft Outlook (кроме Office365 и Exchange Server);
- совместима с Windows XP, 7, 8, 10 (32/64 bits);
- демократичная цена, лицензия стоит всего 19$ (по сравнению с др. продуктами).
Как работать с программой Recovery Toolbox for OutlookPassword:
Все очень просто. Для восстановления доступа к аккаунту (или аккаунтам) вам нужно выполнить по порядку следующие действия:
- Скачайте Recovery Toolbox for Outlook Password с официального сайта;
- Установите и запустите приложение на компьютере (процесс стандартный, поэтому на нем не останавливаюсь);
- Выберите в левой панели нужный аккаунт;
- Скопируйте пароль из правой панели и войдите в почту с его помощью (см. скрин ниже ).
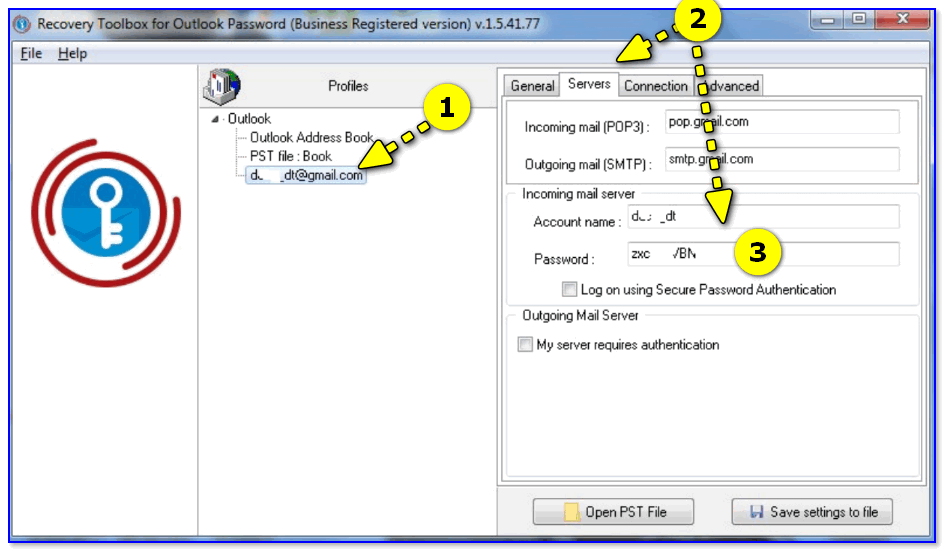
Recovery Toolbox for Outlook Password — скриншот работы
Таким образом, задача решается очень изящно и легко! По сравнению с первым способом — это быстрее на порядок. Впрочем, решать вам, платить деньгами или своим временем…
Однако, если требуется вернуть доступ к зашифрованному файлу, то альтернатив утилите Recovery Toolbox for Outlook Password не существует!
Полезный совет (вместо заключения)
Старайтесь записывать все важные пароли в блокнот. Лучше способа сохранить важную информацию, чем ручка и бумага, пока еще никто не придумал (вроде бы?).
Доступ к почте может “потеряться/забыться”, жесткие диски выходят из строя, а собственная память может подвести в самый неподходящий момент. Только рукописи не горят!
Полезная привычка обязательно спасет вам в будущем немалонервных клеток. А если опасаетесь за сохранность информации, просто спрячьте блокнот среди стопки книг (если вы не очень известная личность или богатый человек – то почти наверняка никто и никогда не станет его выискивать там…).
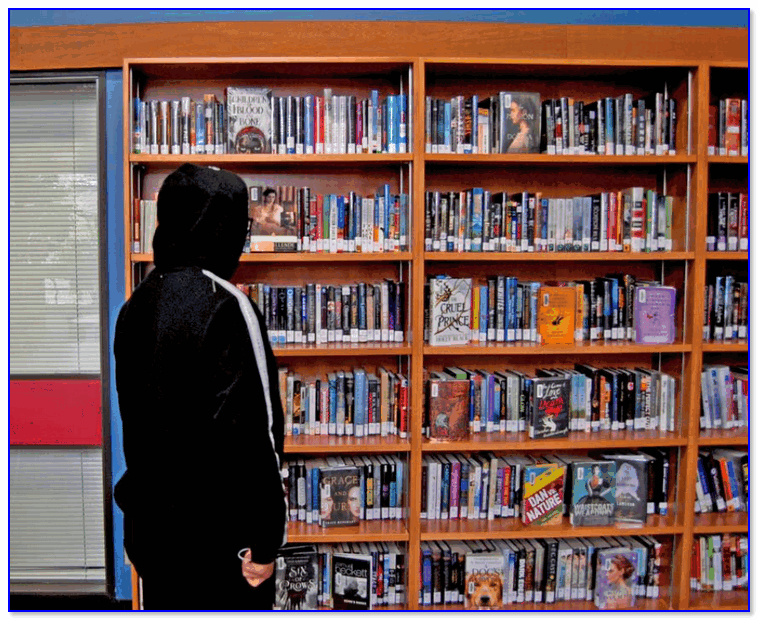
Полка с книгами…
Главное – не забудьте потом, куда вы его положили . На этом всё. Пусть на ваш почтовый ящик приходят только хорошие новости!
Дополнения по теме, как всегда, приветствуются!
Удачного восстановления!
Пост по заметкам
от компании Recovery Toolbox
Полезный софт:
- Видео-Монтаж Отличное ПО для создания своих первых видеороликов (все действия идут по шагам!). Видео сделает даже новичок!
- Ускоритель компьютера Программа для очистки Windows от “мусора” (удаляет временные файлы, ускоряет систему, оптимизирует реестр).
Другие настройки
Кроме того, существует ряд дополнительных настроек. Для того, чтобы к ним перейти, жмем на кнопку «Другие настройки» во все том же окне параметров учетной записи.
Во вкладке «Общие» дополнительных настроек можно ввести имя для ссылок на учетную запись, сведения об организации, и адрес для ответов.
Во вкладке «Сервер исходящей почты» указываются настройки для входа на этот сервер. Они могут быть аналогичными тем, которые были для сервера входящей почты, вход на сервер может выполняться перед отправкой, или же для него выделен отдельный логин и пароль. Кроме того, тут указывается, требуется ли SMTP-серверу проверка подлинности.
Во вкладке «Подключение» выбирается тип подключения: через локальную сеть, телефонную линию (в этом случае нужно указать путь к модему), или через номеронабиратель.
Во вкладке «Дополнительно» указываются номера портов POP3 и SMTP-серверов, длительность ожидания сервера, тип шифрованного подключения. Тут же указывается, следует ли хранить копии сообщений на сервере, и срок их хранения. После того, как все нужные дополнительные настройки введены, жмем на кнопку «OK».
Вернувшись в основное окно настроек учетной записи, для того, чтобы изменения вступили в силу, жмем на кнопку «Далее» или «Проверка учетной записи».
Как видим, учетные записи в программе Microsoft Outlook 2010 делятся на два вида: основные и другие. Введение первых из них обязательно для любого вида подключений, а вот другие настройки изменяются относительно установленных по умолчанию только в случае требования конкретного поставщика услуг электронной почты.
Вы можете изменить или обновить свой пароль учетной записи электронной почты в Outlook и на вашем поставщике услуг электронной почты (например, Office 365, Gmail, Yahoo, iCloud или Xfinity). Вам может потребоваться изменить пароль в одном из этих мест или в обоих.





























