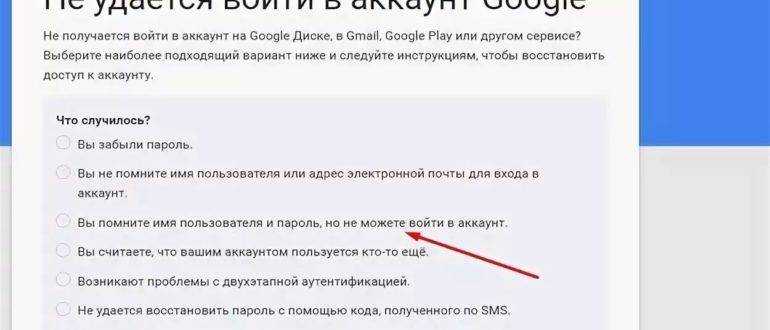Что такое горячая почта?
Новая версия Hotmail, также известная как Outlook, доступна в Интернете и в приложениях для телефонов iOS (iPhone) и Android. Электронный обмен сообщениями предлагает возможность доступа к вашей электронной почте простым и быстрым способом.
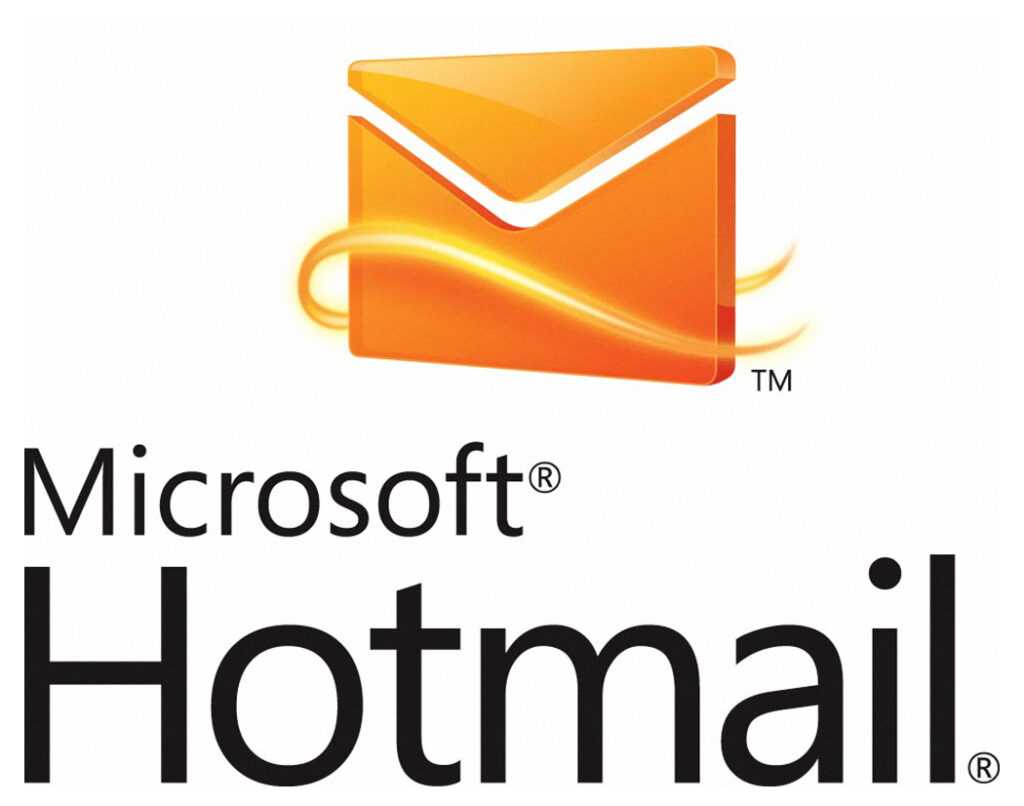 логотип майкрософт хотмейл
логотип майкрософт хотмейл
Вы можете просматривать входящие, исходящие, папки, выполнять быстрый поиск, как и старый ящик Hotmail, но с новым внешним видом и подключением к облаку OneDrive и чату Skype.
Эпоха MSN
Msn Messenger родился 22 июля 1999 года, всего за несколько месяцев до таких событий, как переход в 2000 год или конец света.
- Msn Messenger был ответом Microsoft на господство обмена мгновенными сообщениями, которое в то время имел AIM (America-OnLine Instant Messenger), запущенный несколькими годами ранее AOL, одним из пионеров и первых доминантов коммерческой телефонии и интернет-сервисов.
- В то время Microsoft знала о появлении таких программ и о необходимости их естественной интеграции в Windows.
- Как они это делают? Это не очень сложно, если у вас есть самая используемая операционная система и один из самых популярных почтовых сервисов в мире, Hotmail.
- Таким образом, интеграция с Windows (как стандартная в Windows XP, хотя она уже имела дополнительную установку в Windows ME)) и Hotmail (предоставляла возможность использовать те же имя пользователя и пароль в Msn Messenger, что и в Hotmail) взрывной рост программа обмена сообщениями работала мгновенно.
- Msn Messenger пришлось столкнуться с двумя соперниками колоссальных размеров, что означало не только конец его жизни, но и изменение социальной панорамы того времени. Вы знаете, о чем я говорю, потому что вы сталкиваетесь с ними каждый день: смартфон и социальные сети.
Таким образом, Msn Messenger не смог пережить столько изменений и быстро потерял пользователей, пока Microsoft не решила заменить его на Skype, объявив о его окончательном закрытии 31 октября 2014 года.
Обзор продукта [ править | править код ]
Windows Live ID состоит из адреса электронной почты, используемого в качестве логина, и пароля. Данный сервис используется для авторизации в большинстве сервисов Microsoft, а также в системах Hotmail, Xbox Live, OneDrive, Messenger. Также используется в родительском контроле.
Пользователи Hotmail или MSN автоматически получают идентификатор Windows Live ID, который соответствует их аккаунтам.
Microsoft Windows XP имеет возможность автоматической регистрации в службе Windows Live > . В Windows 8 данный сервис необходим для получения доступа ко всем возможностям операционной системы.
iCloud
Apple only offers IMAP access to their iCloud service. Via the iCloud Control Panel, you can automate the configuration and also sync your iCloud Contacts, Calendar and Tasks folders with Outlook.
iCloud – IMAP
| 1 | Your Name: | The display name you’d like others to see. |
|---|---|---|
| 2 | E-mail Address: | your iCloud email address in full(yourname@icloud.com) |
| 3 | Account Type: | IMAP |
| 4 | Incoming mail server: | imap.mail.me.com |
| 5 | Outgoing mail server: | smtp.mail.me.com |
| 6 | User Name: | the name part of your iCloud address(so without @icloud.com behind it) |
| 7 | Password: | Your iCloud password or an App Password when you have Two-Step Verification enabled for your Apple ID. |
| 8 | Remember password | optional |
| 9 | Require logon using Secure Password Authentication (SPA) | disabled |
More Settings: Outgoing Server tab ()
| 10 | My outgoing server (SMTP) requires authentication: | enabled |
|---|---|---|
| 11 | Use same settings as my incoming mail server: | enabled |
More Settings: Advanced tab ()
| 12 | Incoming server (IMAP): | 993 |
|---|---|---|
| 13 | Use the following type of encrypted connection: | SSL/TLS |
| 14 | Outgoing server (SMTP): | 587 |
| 15 | Use the following type of encrypted connection: | STARTTLS |
iCloud – Contacts , Calendar and Tasks
Synching your iCloud Contacts, Calendar and Tasks folder with Outlook is only possible when you install the iCloud Control Panel application which also install an Outlook add-in.
In the iCloud Control Panel, you can then select the option to sync Mail, Contacts, Calendars, and Tasks with Outlook. No further configuration within Outlook itself is required.
Tool Tip!The iCloud add-in creates an additional iCloud folder set within Outlook with its own Contacts, Calendar and Tasks folder rather than using Outlook default ones. This limits some core functionality features in Outlook such as not being able to see your upcoming appointments in the To-Do Bar.
CodeTwo Sync iCloud takes care of these limitations by fully syncing your Outlook default folders with the iCloud folders and back. You can then be sure that your Outlook, iPhone, iPad and other Apple devices remain up-to-date while you can continue to work with Outlook as you always did.
Часто задаваемые вопросы
Нередко у пользователей возникают вопросы по работе и настройке электронного почтового ящика Outlook от Майкрософт. Предлагаем ознакомиться с ответами на часто возникающие вопросы.
Не отправляются письма, что делать?
В некоторых случаях помогает отправка сообщений через безопасный режим. Если до этого программа совершила аварийный выход, то могут слетать некоторые надстройки, что препятствует работе сервиса.
Алгоритм работы следующий:
- кликнуть на клавишу WINDOWS;
- в строку поиска ввести “outlook.exe /safe”;
- нажать “Ввод”.
Если в безопасном режиме у Вас получится отправить письма, то создайте новый профиль Outlook. Делается это следующим образом:
- перейти по кнопке “Файл” и выбрать строку “Настройка учётной записи”;
- перейти в раздел “Управление профилями”;
- сперва кликните по кнопке “Показать”, а затем перейдите по кнопке “Добавить”.
Как отменить отправление в Outlook?
Вы можете отменить отправку сообщения, если пользователь ещё не прочитал его. В левой части меню перейдите по вкладке “Отправленные” и найдите своё сообщение, кликнув по нему, чтобы отметить в списке. Вверху справа нажмите на кнопку “Отменить”.
Как удалить отправленное письмо у адресата?
Если адресат получил и прочитал сообщение, то удалить Вы его уже не сможете. А вот отозвать письмо можно воспользовавшись услугой “Отмена”, о которой мы рассказали выше.
AOL
AOL offers both POP3 and IMAP access. It makes a difference whether you have an AOL address or an AIM address.
Both protocols are enabled by default for your account and can’t be disabled. There is no separate connector available to sync your Contacts or Calendar that you may have stored in your web based mailbox but you can export them online and import them into Outlook.
AOL: IMAP
| 1 | Your Name: | The display name you’d like others to see. |
|---|---|---|
| 2 | E-mail Address: | your AOL or AIM address in full(yourname@aol.com or yourname@aim.com) |
| 3 | Account Type: | IMAP |
| 4 | Incoming mail server: | imap.aol.com or imap.aim.com |
| 5 | Outgoing mail server: | smtp.aol.com or smtp.aim.com |
| 6 | User Name: | your AOL or AIM screen name(so without @aol.com or @aim.com behind it) |
| 7 | Password: | Your AOL or AIM password |
| 8 | Remember password | optional |
| 9 | Require logon using Secure Password Authentication (SPA) | disabled |
More Settings: Outgoing Server tab ()
| 10 | My outgoing server (SMTP) requires authentication: | enabled |
|---|---|---|
| 11 | Use same settings as my incoming mail server: | enabled |
More Settings: Advanced tab ()
| 12 | Incoming server (IMAP): | 993 |
|---|---|---|
| 13 | Use the following type of encrypted connection: | SSL |
| 14 | Outgoing server (SMTP): | 587 |
| 15 | Use the following type of encrypted connection: | TLS |
AOL: POP3
| 1 | Your Name: | The display name you’d like others to see. |
|---|---|---|
| 2 | E-mail Address: | your AOL or AIM address in full(yourname@aol.com or yourname@aim.com) |
| 3 | Account Type: | POP3 |
| 4 | Incoming mail server: | pop.aol.com or pop.aim.com |
| 5 | Outgoing mail server: | smtp.aol.com or smtp.aim.com |
| 6 | User Name: | your AOL or AIM screen name(so without @aol.com or @aim.com behind it) |
| 7 | Password: | Your AOL or AIM password |
| 8 | Remember password | optional |
| 9 | Require logon using Secure Password Authentication (SPA) | disabled |
More Settings: Outgoing Server tab ()
| 10 | My outgoing server (SMTP) requires authentication: | enabled |
|---|---|---|
| 11 | Use same settings as my incoming mail server: | enabled |
More Settings: Advanced tab ()
| 12 | Incoming server (POP3): | 995 |
|---|---|---|
| 13 | Use the following type of encrypted connection: | SSL |
| 14 | Outgoing server (SMTP): | 587 |
| 15 | Use the following type of encrypted connection: | TLS |
| 16 | Leave a copy of messages on the server | optional |
Настройка почтового ящика в Microsoft Outlook (облачный хостинг)
Чтобы получать почту с помощью Microsoft Outlook, необходимо предварительно создать почтовый ящик в личном кабинете.
При использовании протокола POP3 все письма из папок, которые вы укажете в меню «Настройка» → «Почтовые программы», будут сохраняться почтовой программой на ваш компьютер в папку «Входящие». При необходимости вы можете настроить в почтовой программе фильтры, чтобы автоматически перемещать письма в нужные папки. Отправляемые вами письма будут храниться только на вашем компьютере.
Примечание:
Многие почтовые программы по умолчанию при скачивании удаляют письма с сервера. В этом случае все письма в вашем ящике будут перемещаться в папку «Удаленные», откуда будут удалены по истечении 7 дней без возможности восстановления. Чтобы сохранить письма в ящике, настройте в используемой вами почтовой программе возможность сохранения копий писем на сервере при скачивании.
При использовании протокола IMAP почтовая программа синхронизируется с сервером и сохраняет структуру папок вашего ящика. Отправляемые вами через почтовую программу письма будут храниться не только на компьютере, но и на сервере, и вы сможете иметь к ним доступ с различных устройств. При удалении письма с сервера, письмо также удалится и в почтовой программе.
Настройка по протоколу IMAP:
1. Запустите программу и выберите пункт «Настройка учетных записей».
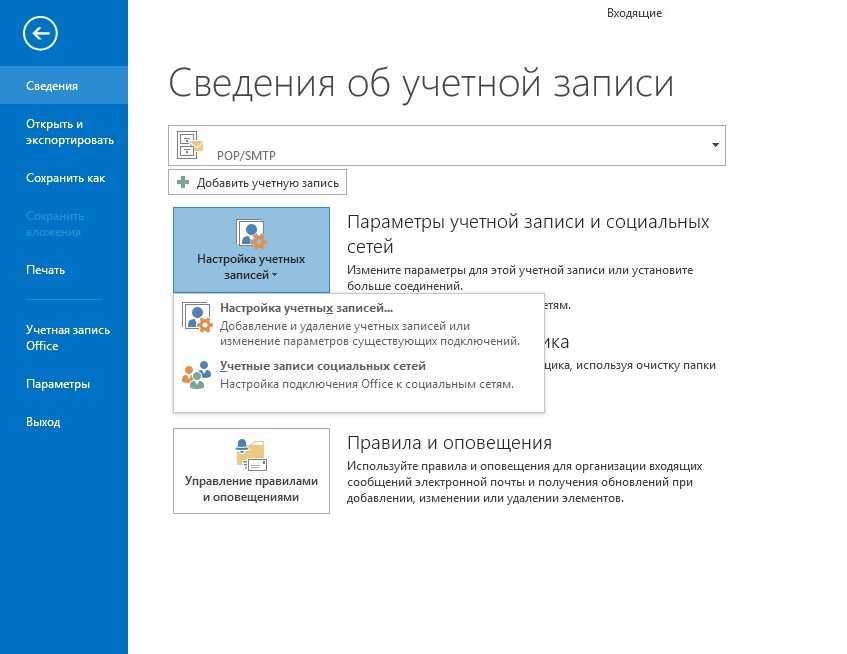
2. В открывшемся окне щелкните по кнопке «Создать».

3. Выберите значение «Ручная настройка или дополнительные типы серверов» и нажмите кнопку «Далее».

4. Выберите значение «Протокол POP или IMAP» по умолчанию и нажмите кнопку «Далее».
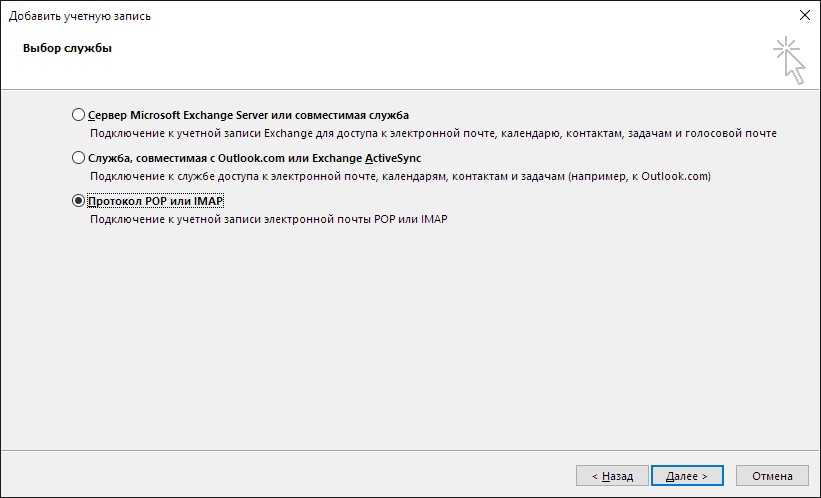
5. Укажите следующие настройки учетной записи:
- Имя — имя пользователя (например, «Джеймс Кирк»);
- Адрес электронной почты — ваш почтовый адрес (например, support@isnet.ru);
- Тип учетной записи — IMAP;
- Сервер входящей почты — imap.mesto.biz
- Сервер исходящей почты (SMTP) — smtp.mesto.biz
- Пользователь — ваш адрес email;
- Пароль — ваш пароль почты.

Оставьте остальные параметры по умолчанию и нажмите кнопку «Другие настройки».
6. Перейдите на вкладку «Сервер исходящей почты», поставьте галочку напротив «SMTP-серверу требуется проверка подлинности» и выберите значение «Аналогично серверу для входящей почты».
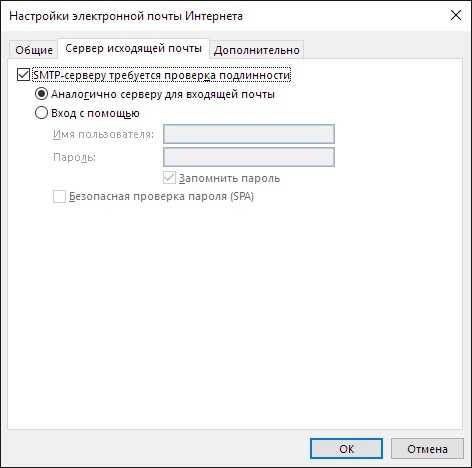
7. Перейдите на вкладку «Дополнительно» и укажите следующие параметры:
- IMAP-сервер — 993;
- SMTP-сервер — 465.
Выберите в пункте «Использовать следующий тип шифрованного подключения» значение SSL для IMAP- и SMTP — сервера.
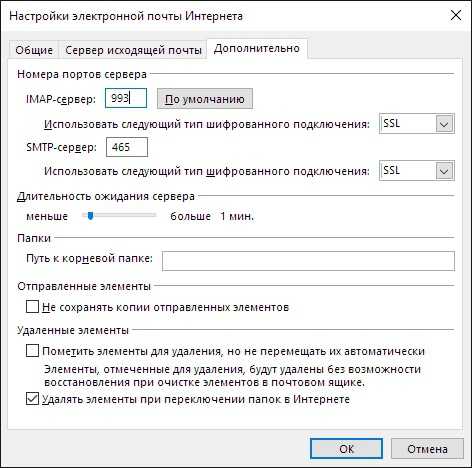
Нажмите кнопку «OK».
8. Чтобы завершить настройку учетной записи нажмите в окне «Добавить учетную запись» кнопку «Далее» — будет выполнена проверка настроек учетной записи. Если проверка завершилась удачно, нажмите кнопку «Готово». Если нет, убедитесь, что все параметры указаны корректно.
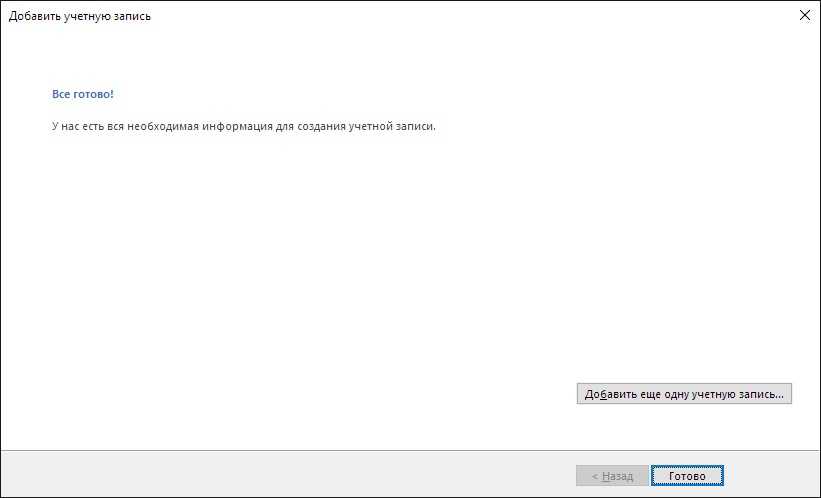
Настройка по протоколу POP3:
1. Запустите программу и выберите пункт «Настройка учетных записей».
2. В открывшемся окне щелкните по кнопке «Создать».
3. Выберите значение «Ручная настройка или дополнительные типы серверов» и нажмите кнопку «Далее».
4. Выберите значение «Протокох POP или IMAP» по умолчанию и нажмите кнопку «Далее».
5. Укажите следующие настройки учетной записи:
- Имя — имя пользователя (например, «Джеймс Кирк»);
- Адрес электронной почты — ваш почтовый адрес (например, support@isnet.ru);
- Тип учетной записи — POP3;
- Сервер входящей почты — pop3.mesto.biz
- Сервер исходящей почты (SMTP) — smtp.mesto.biz
- Пользователь — ваш адрес email;
- Пароль — ваш пароль почты.
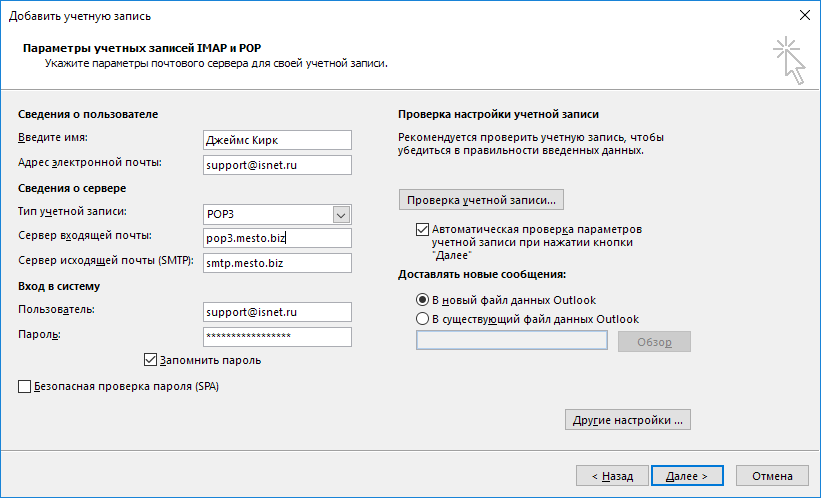
Оставьте остальные параметры по умолчанию и нажмите кнопку «Другие настройки».
6. Перейдите на вкладку «Сервер исходящей почты», поставьте галочку напротив «SMTP-серверу требуется проверка подлинности» и выберите значение «Аналогично серверу для входящей почты».
7. Перейдите на вкладку «Дополнительно» и укажите следующие параметры:
- POP3-сервер — 995;
- SMTP-сервер — 465.
Выберите в пункте «Использовать следующий тип шифрованного подключения» значение SSL для IMAP- и SMTP — сервера.
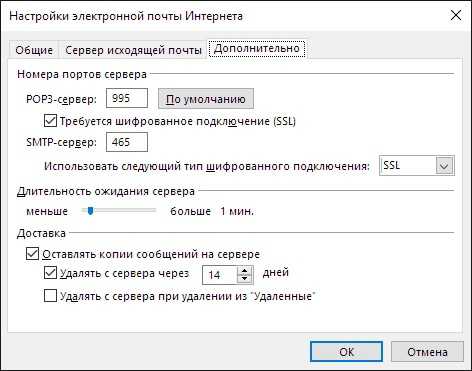
Нажмите кнопку «OK».
8. Чтобы завершить настройку учетной записи нажмите в окне «Добавить учетную запись» кнопку «Далее» — будет выполнена проверка настроек учетной записи. Если проверка завершилась удачно, нажмите кнопку «Готово». Если нет, убедитесь, что все параметры указаны корректно.
Облачное хранилище OneDrive
После нажатия на плитку «OneDrive», откроется окно облачного файлового интернет-хранилища OneDrive (ранее — SkyDrive). В этом облачном хранилище бесплатно предоставляется для хранения файлов, объем общим размером в 5 ГБ.
Из окна страницы сервиса OneDrive вы можете загрузить приложение OneDrive для установки на ваш компьютер. Между компьютером, или другим устройством, и облачным хранилищем, через веб-интерфейс можно будет перемещать файлы.
Из окна хранилища OneDrive после нажатия на кнопку «Создать», можно перейти к использованию облачного офисного приложения Office Online. При использовании этого приложения можно непосредственно в окне браузера создавать, открывать, редактировать и сохранять документы Microsoft Office: документы Word, таблицы Excel, презентации PowerPoin, записи OneNote.
Более подробно об использовании облачного файлового хранилища OneDrive можно прочитать в этой статье.
Кортана
Экономьте время и будьте организованными — Кортана помогает решать повседневные задачи, чтобы вы не отвлекались на мелочи.
Благодаря MSN полезная информация доступна в любое время.
Некоторые пользователи Windows не знают об очень полезном наборе функций операционной системы под названием Live. Мы же вам расскажем, что это за программа и зачем она нужна.
Если говорить простым языком, то речь идет об очень полезных функциях ОС, связанных между собой.
Все они вместе и по отдельности помогают пользователю всегда быть на связи.
К примеру, здесь есть собственный мессенджер, ПО для создания видеороликов и обработки фотографий, аналог Microsoft Word для блогов и многое другое.
Все это связано между собой с помощью облака. В общем, сделано очень хорошо!
А теперь разберем все основные компоненты системы Лайв по отдельности.

Как выбрать сервис для удаленной работы компании
Существуют десятки различных сервисов, которые позволяют комфортно скоординировать работу компании, обеспечить удобное общение сотрудников и документооборот
Чтобы подобрать оптимальный вариант для вашего бизнеса, нужно обратить внимание на несколько базовых характеристик:
Безопасность данных. Одна из важных проблем экстренного перехода на удаленку в условиях пандемии – это кибербезопасность. Многие компании оказались не готовы защищать свои данные в условиях такого формата работы
Одна из самых распространенных ошибок – использование бесплатных облачных сервисов, которые не гарантируют конфиденциальность и сохранность корпоративных и персональных данных
Поэтому при выборе онлайн-офиса очень важно обратить внимание на его политику в этом вопросе.
Юзабилити интерфейса. Любая новая информация дается человеку с трудом, и может вызывать отторжение поначалу
Поэтому старайтесь выбирать сервисы с интуитивно понятным интерфейсом, которые ваша команда сможет быстрее освоить
Хорошо, если сервис предоставляет обучающие видео, для знакомства со своими функциями и возможностями. Такие вещи существенно облегчат переход на новую форму работы и позволят снизить количество ошибок у сотрудников в переходном периоде.
Поддержка стандартных форматов. Онлайн-офис может быть на 100% безопасным и понятным, но какой в этом смысл, если он не открывает docs, pdf, odt, ods, odf, csv, txt? Убедитесь, что избранный вами сервис поддерживает все типы файлов, с которыми работают в вашей компании.
Интеграция и синхронизация с другими приложениями и облачными сервисами. Практически все современные компании пользуются теми или иными приложениями, программами и облачными сервисами. Посмотрите, насколько адаптирован сервис для работы на разных устройствах (Mac, Windows, Linux), предусмотрены ли мобильные версии для IOS, Android. При внедрении онлайн-офиса ищите такой сервис, который будет по максимуму адаптирован для работы с софтом, к которому привыкли сотрудники. Пусть удаленная работа удачно дополняет и повышает эффективность ваших бизнес-процессов, а не перекраивает удобный формат.
Ценовая политика. Изучите тарифные планы разных сервисов, прежде чем принять взвешенное решение.
Биржи фриланса | ТОП-200+ Лучших для новичков и профи
Календарь, люди, SkyDrive в Outlook.com
Кроме прямого назначения сервиса Outlook – почты, в комплект предоставляемых услуг входят еще 3 сервиса. Один из них – облачная книга с адресами, которая напоминает нам приложение «Peaple» из ОС Windows 8. В ее возможности входит подтягивать контакты из Twitter, Google, Linkedln и накладывать их один на другой. Так можно собрать обширную книгу адресов, которая будет доступна из любого из этих сервисов и будет вмещать все ваши контакты зарегистрированных в таких соц. сетях пользователей. Календарь и SkyDrive не потерпели изменений и имеют практический тот же дизайн из предыдущих версий. В ближайшее время компания Microsoft планирует представить общественности их новые версии.
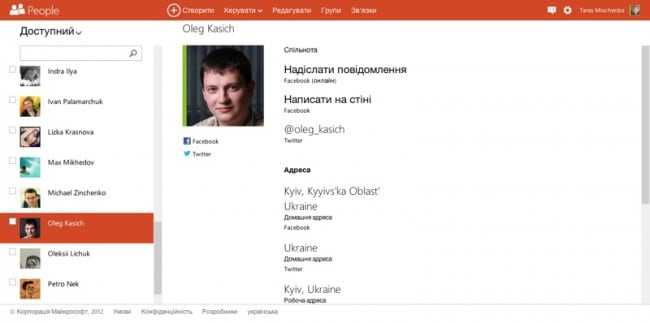
Приложение People
Таким образом, новый сервис Outlook.com не несет в себе новых и кардинальных перемен и по некоторым сервисам продолжает отставать от Gmail. Единственными преимуществами почтового сервиса остаются их интеграция с другими сервисами Microsoft, такими как Skype и др. Подробнее с тем, что это такое Outlook можно ознакомиться в видеоролике:
https://www.youtube.com/watch?v=Ea2eQt3MqfU
Проверка папки «Удаленные»
Убедитесь в том, что отсутствующее сообщение не находится в папке «Удаленные». Если сообщение было неправильно перемещено в эту папку, выберите сообщение и нажмите кнопку восстановить.
Если вы пользуетесьOutlook для iOS илиOutlook для Android приложениями или браузером для мобильных устройств, перейдите в папку «Удаленные», выберите сообщение и нажмите кнопку
переместить в папкуВходящие
Если вы не видите сообщение в папке «Удаленные», оно могло быть удалено, но его можно будет подвергнуть восстановлению. В разделе удаленные нажмите кнопку восстановить элементы, удаленные из этой папки. Если вы нашли сообщение, выделите его и нажмите кнопку восстановить.
Примечания:
-
Сообщения, удаленные из папки «Удаленные», могут быть восстановлены в течение 30 дней.
-
Вы не можете восстановить сообщения, удаленные из папки «Удаленные» в Outlook для iOS илиOutlook для Android приложениях или браузере для мобильных устройств. Для этого следует использовать компьютер.
-
Сообщения, удаленные из учетной записи ребенка, восстановить нельзя.
Использование вашего рабочего стола
Приложение Office Outlook
Если вы являетесь подписчиком Office 365 или у вас есть Microsoft Office для дома и бизнеса , то вы, скорее всего, используете приложение Outlook прямо на своем компьютере.
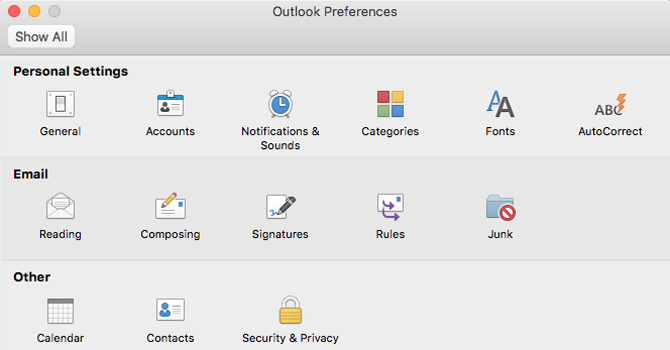
Независимо от того, есть ли у вас компьютер с Windows или Mac, доступ к электронной почте Outlook, календарю, контактам, задачам задачами задачами , и заметки не могут быть легче.
С набором ярких инструментов вы можете воспользоваться полезными правилами. правилам , настраиваемая лента, уведомления на рабочем столе и удобные надстройки, такие как Evernote и iCloud. Для сообщений форматирование текста, вставка изображений, метки категорий и дополнительные параметры являются лишь верхушкой айсберга для обширных и полезных функций.
Outlook Desktop App для Windows
Приложение под названием « Почта и календарь» позволяет просматривать элементы Outlook немного по-другому. Ваши папки, контакты и календарь все легко доступны. И хотя функции для сообщений могут быть не такими надежными, как в приложении Outlook, некоторые хорошие инструменты существуют.
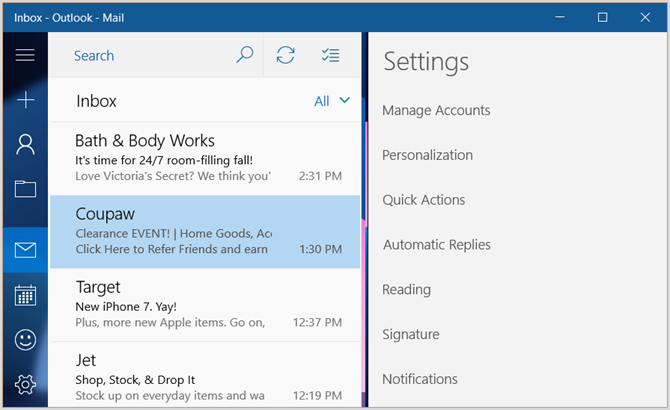
Настольное приложение обеспечивает перетаскивание для событий календаря и вложений электронной почты, связывание входящих сообщений для нескольких учетных записей, быстрые действия для прокрутки и наведения, уведомления и звуки, а также забавные параметры персонализации цвета и фона.
Почтовое приложение для Mac
Хотя нет официального приложения Outlook для Mac, у вас есть способы доступа к электронной почте Outlook. Одним из вариантов является проверка сторонних приложений в Mac Store. Однако самый простой способ — использовать приложение по умолчанию для Mac Mail. Вы можете подключить учетные записи Exchange, Outlook и Hotmail. всего за несколько шагов.
Открыв приложение, выберите « Почта» из меню, а затем « Добавить учетную запись» . Exchange — это опция на главном экране, но для Outlook или Hotmail просто выберите Другая учетная запись почты и нажмите « Продолжить» .
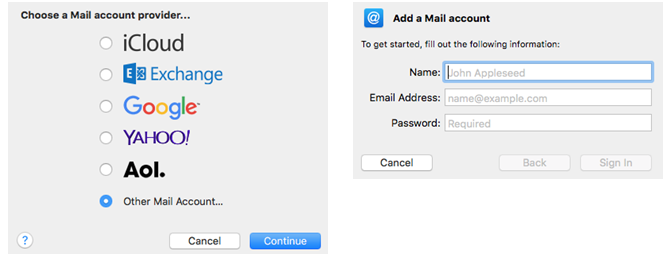
Затем вам будет предложено указать ваше имя, адрес электронной почты и пароль. об учетной записи, которую вы хотите добавить. Обычно проверка учетной записи занимает всего несколько секунд, а затем вы занимаетесь бизнесом.
Таким образом, если вы находитесь в офисе или просто просматриваете веб-страницы, доступ к Outlook прямо на рабочем столе является наилучшим способом.
Возможности электронной почты
Почтовый ящик Майкрософт Outlook позволяет не только получать и отправлять письма. Это полноценный органайзер с большими возможностями для регулирования работы одного человека и целой группы. Платформу можно использовать:
- для постановки задач;
- документооборота;
- ведения списка контактных лиц;
- планирования мероприятий;
- создавать группы для совместной работы;
- вести дневник выполняемых действий и прочее.
Фильтрация спама
Некоторые пользователи получают рекламные рассылки, засоряющие почту и ухудшающие поиск входящей корреспонденции. Настройте фильтр спама в Аутлуке и избавьтесь от данной проблемы.
Дождитесь загрузки страницы и в блоке “Заблокированные” или “Надёжные” добавьте соответствующие контакты. Сделать это можно вручную или, выбрав из имеющегося списка, кликнув справа “Поиск в списке”.
Синхронизация папок в почтовом ящике
В настройках почтового сервиса Outlook можно синхронизировать папки других электронных ящиков. Для этого перейдите в раздел “Синхронизация почты” и заполните предложенную анкету.
Когда Вы нажимаете на кнопку “Другие учётные записи электронной почты”, то открывается дополнительное окно. В нём заполните следующие поля:
- Ваше имя для получателей писем;
- адрес синхронизируемого электронного ящика и пароль от него;
- выбрать вариант сортировки и хранения писем.
Файл данных, как изменить?
В некоторых ситуациях требуется сделать перенос файлов данных почтового ящика. Рассмотрим ситуацию, когда нужно изменить местоположение файла OST при формировании нового профиля Outlook.
- Открыть на компьютере консоль от имени администратора. Для этого в левой части нажать на знак “Майкрософт” и в поисковую строку ввести “CMD”. В командную строку подвести курсор мыши и кликнуть на правую кнопку. В появившемся списке перейти в раздел “Запуск от имени администратора”.
- В командной строке прописываем текст, где “d:\Mail” — это новое расположение папки с файлами Outlook.
- Проверьте расположение файлов почтового ящика в указанном Вами месте.
В видеоинструкции описано пошаговое восстановление файлов в почтовом ящике Аутлук:
https://www.youtube.com/watch?v=C8An3PiKpTU
Группа контактов
Сервис “Группа контактов” в почтовом ящике Аутлук пригодиться в том случае, если нужно отправить сразу нескольким людям одно письмо. Удобная функция, экономящая Ваше личное время.
В левой части меню своего почтового ящика внизу раскройте раздел “Группа” и кликните по кнопке “Создать”.
В открывшемся окне в верхней строке нужно дать название создаваемой группе. Внизу можно дать краткое описание или пропустить этот шаг.
Выберите всех участников из списка контактов. Поиск можно осуществлять по имени или адресу электронной почты. Здесь также можно внести нового пользователя, указав вручную его адрес электронного почтового ящика.
OneDrive и другие службы почты Outlook
У персонального информационного менеджера Outlook есть почтовые службы, улучшающие качество хранения и обмена информацией между пользователями. При регистрации учётной записи Вы автоматически подключаетесь к ним:
- OneDrive многим знакомо как SkyDrive. Компания Майкрософт решила в 2014 году переименовать данный сервис. Его основная задача — облачное хранение документов.
- Skype. Непосредственно из почтового ящика Outlook можно совершать бесплатные видеозвонки или переписываться в чате. Иконка расположена в правой верхней панели.
- OneNote или записная книжка. Она поможет записать важные мысли, информацию и Вы всегда сможете найти их быстро, просто открыв данный сервис.
- В почтовом ящике можно создавать документы по шаблонам Word, Excel и пользоваться PowerPoint. Созданные файлы можно сразу же отправить выбранному контакту или рабочей группе. Это позволяет экономить время и помогает совместно работать над одним проектом.
- ToDo — планировщик дня. Здесь отмечаются важные события, назначенные встречи, в том числе и Вам, устанавливаются задачи.
- Электронный календарь. В него можно внести информацию о датах рождениях, встречах и прочее и установить время оповещения и возможность повтора. А также в нём отображается погода на ближайшие три дня.
- Sway. Это приложение стало альтернативой использования PowerPoint. Он лёгкий в использовании и имеет более широкие возможности: элементы стори-теллинга и выразительные повествовательные функции. Для тех кто затрудняется с составлением презентаций есть 18 шаблонов.
- Bing — поисковая система, разработанная Майкрософт.
- MSN служба для отправки мгновенных сообщений. В арсенале расширенный выбор смайликов, возможность отправки голосовых и видеосообщений.
Для перехода в сервисы в левом верхнем углу нажмите на квадрат из точек и в открывшемся списке выберите нужную иконку:
Как создавать и удалять папки в Microsoft Outlook 365?
Чтобы управлять папками электронной почты, выполните следующие действия:
Шаг 1: Выберите папку «Входящие», щелкните ее правой кнопкой мыши и выберите «Новая папка».
Шаг 2: Когда вы создаете новую папку, она будет создана прямо под вашей основной папкой как подпапка.
Шаг 3: Если вам нужен определенный набор сообщений в этой папке «Входящие», вы можете просто перетащить их в новую папку.
Шаг 4: Чтобы переименовать, скопировать, переместить и удалить, вы можете щелкнуть правой кнопкой мыши вложенную папку, и появятся параметры.
Шаг 5: Если вы нажмете «Удалить папку», появится запрос на подтверждение с сообщением «Переместить новую папку в папку с удаленными элементами?».
Шаг 6: Однако электронные письма в вашей новой папке останутся. Чтобы удалить их, щелкните правой кнопкой мыши и выберите «Удалить все».
Как восстановить забытый пароль
Чтобы восстановить пароль от почты, необходимо для начала ввести адрес почтового ящика. Затем на странице ввода пароля, нажать команду «Забыли пароль?».
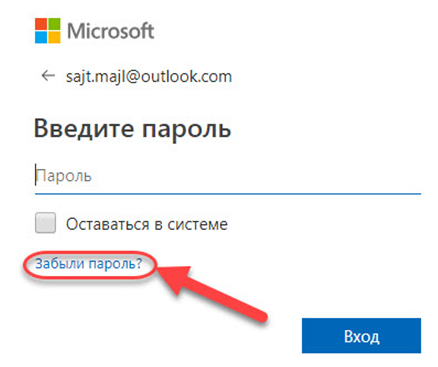
Далее сервис предлагает выбрать причину, почему не удаётся выполнить вход. Если пользователь забыл пароль, он должен поставить соответствующую отметку. В случае, если проблема не в пароле и вход не возможен по другой причине, следует поставить отметку в строке с проблемой. Это даст возможность узнать решение.
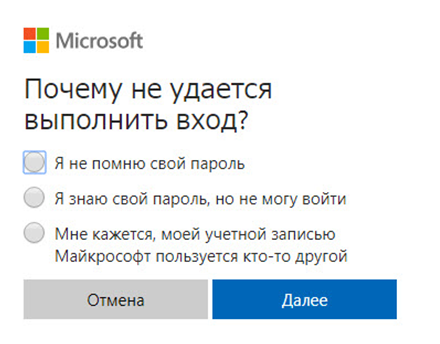
Весь процесс полностью автоматизирован системой и пользователю остаётся только следовать появляющимся подсказкам. В конечном итоге, проблема будет решена изменением пароля.
Подводя итоги, стоит отметить, что почтовый ящик Outlook соответствует всем современным системам безопасности, что позволяет использовать сервис, не беспокоясь об атаке мошенниками.
Как настроить электронную почту Аутлук?
Настройки учётной записи Аутлук необходимы при добавлении её в другое почтовое приложение. Для этого потребуются протоколы IMAP (входящая почта), POP (входящая почта) и SMT (исходящая почта).
Настроить по IMAP
Запустите программу и справа вверху перейдите в раздел “Файл”. На открывшейся странице перейдите по кнопке “Добавить учётную запись”.
На следующем этапе внизу поставьте отметку в строке “Ручная настройка и дополнительные типы серверов”.
Появится список, в котором нужно отметить строку “Протокол POP или IMAP”, а затем перейти к следующему шагу, нажав на кнопку “Далее”.
На следующем этапе указываем сведения о своём ящике Outlook:
- ввести имя, которое будет видно всем получателям писем;
- указать наименование ящика;
- в списке “Тип учётной записи” выбрать IMAP;
- указать сервер входящей и исходящей почты;
- ввести имя аккаунта в строке “Пользователь” (совпадает со строкой “Адрес электронной почты);
- указать пароль от учётной записи
Перейдите по кнопке “Другие настройки”.
В появившемся окне необходимо перейти во вкладку “Сервер исходящей почты”. Затем ниже отметьте строки “SMTP-серверу требуется проверка подлинности” и “Аналогично серверу для входящей почты”.
После переключитесь на вкладку “Дополнительно” и укажите тип шифрования SSL. Это позволит при блокировке провайдером портов использовать альтернативные способы.
Обратите внимание на используемые порты при подключении к сервису:
| шифрование SSL | без шифрования | |
|---|---|---|
| IMAP | 993 | 143 |
| SMTP | 465 | 587 |
| POP3 | 995 | 110 |
Настроить по POP3
Если при работе с почтовым сервисом Вы планируете выход только с одного устройства, то в настройках нужно указывать порт POP3. Этапы аналогичны вышеуказанным, только в окне “Другие настройки” нужно выбрать “Тип учётной записи” POP3.
А также в окне “Других настроек” во вкладке “Дополнительно” проверьте, чтобы в строке POP3 стояло значение 995. А в поле SMTP числился номер 465.
Изменить настройки по SSL
Для настройки SSL шифрования в верхнем левом углу перейдите в “Файл” и в открывшемся окне кликните по кнопке “Настройки учётных записей”.
На следующем этапе дважды кликаем по наименованию выбранного почтового ящика.
Далее, в открывшемся окне нужно проверить строку “Тип учётной записи”. От этого будут зависеть дальнейшие настройки электронного ящика Outlook.
Если у Вас указан тип POP3, то переходим по кнопке “Другие настройки” и открываем вкладку “Дополнительно”. В открывшемся окне отмечаем “Требуется шифрованное подключение SSL”, а в строке “Использовать” устанавливаем SSL.
Если у Вас используется протокол IMAP, то переходим в “Другие настройки” и выбираем в открывшемся окне вкладку “Дополнительно”. В строках IMAP и SMTP установить в правой части тип подключения SSL.
Интерфейс
Интерфейс почтового клиента Outlook довольно просто и интуитивно понятный, он также схож с интерфейсами базарных версий почтовых клиентов. Сейчас мы опишем основные составляющие интерфейса и его возможности.
Начнем с панели с левой стороны окна. В нижней её части расположены 4 иконки, которые откроют вам «Почту», «Календарь», «Контакты» и «Заметки». Основным разделом является почта, при выборе следующего раздела будет открываться его интерфейс.
Выше расположены списки основных разделов с разделенными папками для удобства работы с почтой. Первый список — «Избранное», в нем можно просмотреть общую папку писем для всех подключенных почтовых ящиков. При необходимости этот список можно свернуть.
Под списком «Избранное» находится список папок «Файла данных Outlook». Изначально все содержащиеся в нём папки должны быть пусты. Туда будут дублироваться сообщения со всех подключённых ящиков, но только свежие: те сообщения, что были в ящике до его регистрации системе в Outlook, в этот список не попадут. Если вы хотите перенести старые сообщения в этот список, это можно будет сделать вручную.
Ниже будут находится разделы с папками входящих и исходящих писем всех других подключенных электронных ящиков. Все отправленные и принятые сообщения будут хранится в файлах данных программы Outlook.
При выделении одной из папок из левой панели, справа от нее будет отображаться все содержимое этой папки, а именно перечень сообщений. Размеры таких панелей моно изменять, для этого достаточно будет навести курсор на границу и зажав левую кнопку мыши передвинуть его на нужное расстояние.
При выделении письма из центрально панели вы сможете отобразить его содержимое на панели справа. Тут вы увидите полную подробную информацию, а также тело электронного сообщения.
Для того, чтобы вы могли читать все входящие письма со всех почтовых ящиков сразу вам, стоит поместить все папки с входящими сообщениями в список «Избранное». Так вам не придется просматривать отдельно каждую папку входящих писем для каждого ящика, все письма будут приходить в одну папку. Для этого вам необходимо нажать правой кнопкой мыши по нужной папке и в выпавшем меню выбрать пункт «Показывать в избранном».
Если вам необходимо продублировать все старые сообщения, находящиеся в разных папках разных почтовых ящиков для того, чтобы читать все эти сообщения одним большим списком. Для этого нужно выбрать папку, из которой нужно продублировать сообщения, после этого выделить любое сообщение или нажать сочетание клавиш Ctrl+A, чтобы выделить все письма. После выделения нужных писем нажимаем правой кнопкой мыши на любое из выбранных и в выпавшем меню нажимаем на пункт «Переместить», далее «Копировать в папку…». После этих действий откроется окно, в котором вам нужно выбрать соответствующую типу сообщений папку и нажать ОК.
Установка Office 365
Для установки программного обеспечения в обычном режиме требуется помощь web-установщика. Управление установкой пакета Microsoft, включая отдельные приложения, используется ODT, в комплект которого входят файлы конфигурации XML и setup.exe. Они передаются при помощи ключей /configure, /download, позволяя использовать два типа развертывания.
При использовании ODT не имеет значения, какой ID продукта Office 365 загружается через ключ /download. Установщик всегда тянет полный комплект Office с приложениями из конфигурационного файла. Полученный дистрибутив пригоден для установки ПО с разными типами лицензий за счет вариаций конфигурации.
Первый ключ /configure используется для немедленной установки всех приложений (либо выборочных) и загрузки из CND. Это удобнее в тех случаях, когда не хочется засорять ненужными приложениями меню «Пуск» и в целях экономии места на диске.
Загрузка вторым ключом /download позволяет извлечь из CDN дистрибутив либо отдельные приложения на любой носитель с возможностью их последующей установки первым ключом. Этот сценарий больше подходит для организаций.
Внимание! Office 365 не может подходить для развертывания Office 2019!
Для скачивания установочных файлов без подключения к интернету надо зайти на страницу личной учетной записи. Выбрать последовательно опции «Установка» – «Язык…». Далее внизу страницы выбрать кнопку «Скачать автономный установщик». Чтобы запустить процесс, кликните дважды по скачанному файлу в IMG-формате, активируя setup.exe. Введя активационный ключ либо войдя в свой аккаунт привязки ПО, программа завершит успешную инсталляцию.