Введение
В «Windows 10» предусмотрена внутренняя служба «Удаленный помощник», безоговорочно позволяющая получить удаленный доступ к пользовательскому компьютеру собственнику или стороннему лицу, которому владелец компьютерного устройства полноценно доверяет. Это довольно удобный и полезный способ организовать возможность доверенному партнеру, коллеге или уполномоченному специалисту диагностировать проблему, возникающую на компьютере, без необходимости прямого контакта с устройством в месте его непосредственного расположения. Используя интегрированную службу, мастер или представитель службы поддержки может дистанционно подключаться к конкретному компьютеру, просматривать рабочий стол, устранять возникшие неполадки, а также корректировать настройки операционной системы и установленных приложений.
А когда необходимость в услугах удаленного помощника отсутствует, пользователи могут отключить потенциально уязвимую службу для снижения риска проникновения вредоносных вирусных программ, средств удаленного взлома или кражи конфиденциальной информации. И далее в нашей статье мы подробно покажем простой доступный способ.
Полезный совет. Если в результате вредоносного воздействия зловредного программного обеспечения, вирусных приложений или удаленного взлома мошенниками, краха операционной системы, ошибочного удаления или сбоя на аппаратном уровне информация на пользовательском устройстве испорчена, потеряна или полностью стерта, то ознакомиться с действенным способом восстановления утраченных данных пользователи смогут на нашем видеоканале: «Восстановление удаленных файлов в 2019 программой Hetman Partition Recovery».
Как отключить удаленную помощь в «Windows 10»
Отключение функции производится также быстро, как и ее запуск:
- Нажав на основную кнопку Пуск, появится строчка с надписью Служебные.
- Стандартно открыть Панель управления.
- В окошке Все элементы панели управления выбрать пункт Система.
- Перейти к Настройкам удаленного доступа.
- В Свойствах кликнуть вкладку Удаленный доступ.
- Найти строку Разрешить подключение… и удалить отметку напротив. Ок.
Работать с приложением — это просто и удобно. Без дополнительного софта можно контролировать другой компьютер на расстоянии или открывать доступ конкретному субъекту для манипуляций на личном устройстве. Пользоваться помощником безопасно, так как все выполняемые действия видны на дисплее, а прекратить процесс можно в любую минуту в окошке программы. Если соблюдать пошаговое руководство, Quick Assist легко можно активировать и быстро отключить, варьируя указанными параметрами.
Последнее обновление — 12 июля 2022 в 10:20
Общий экран (Screen Sharing)
- К каким платформам можно подключаться: macOS.
- С каких платформ возможно подключение: macOS.
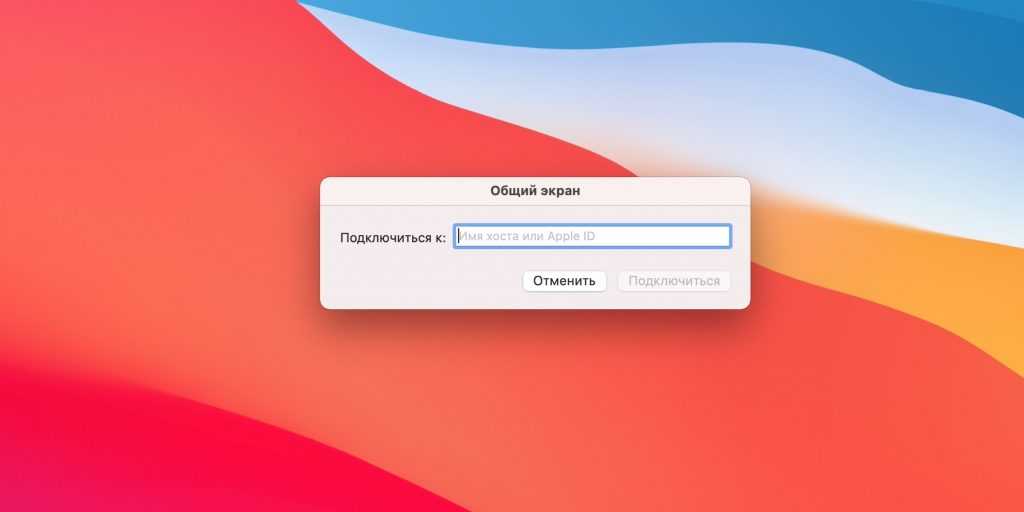
Пожалуй, простейший способ установить удалённое подключение между двумя компьютерами Mac — сделать это с помощью стандартного macOS‑приложения «Общий экран». Сторонние утилиты для этого вам не понадобятся.
Чтобы подключиться к удалённому компьютеру, нужно найти в поиске Spotlight «Общий экран» и запустить эту программу. В появившемся окошке следует набрать Apple ID удалённого компьютера или имя его пользователя, если оно есть в списке контактов на текущем Mac. После этого остаётся только отправить запрос на подключение.
Получив запрос, пользователь на стороне сервера может разрешить полное управление своим компьютером и его содержимым или только пассивное наблюдение.
Как ускорить загрузку Windows 10 через Биос
Верный способ, как ускорить загрузку Windows 10 на компьютер – изменить параметры UEFI.
Делаем следующее:
входим в BIOS:
- При включении ПК жмем пару раз кнопку «Del» (иногда используются F2 или F10).
- Ждем, пока оно войдет. Иногда открывается версия lite, нам же нужно перейти к расширенным параметрам кликнув по «Advanced BIOS Features».
убираем тестирование оперативной памяти, эта процедура улучшит процесс загрузки на 7 секунд:
- Нужно войти в настройки загрузчика. Этот пункт находится в разделе BIOS «Boot Settings» (может иметь и другие названия).
- Там проверяем активность этих процессов «Quick Boot», «Skip Memory Check» (названия такие, либо похожи на них).
- Необходимо поменять «Enable» на «Disable», так как «Enable» — активное состояние, а «Disable» — не активное.
отключаем все устройства, которыми не пользуемся:
- Находим «Integrated Peripherals», далее кликаем на «OnChip IDE Channel» (или подобный).
- Меняем «Enable» на «Disable».
- Можно отключить не только IDE контроллер, а и другие порты, если пользователю они бесполезны.
- Необходимо указать диск с Windows.
- Заходим в «Boot Priority».
- Находим и выбираем строку со словом «First».
Разделение экрана на части при помощи Snap Assist
В Windows 10 есть возможность быстро разделить экран пополам для двух открытых окон. Эта функция была доступна ещё в седьмой версии, но здесь её несколько улучшили. Утилита Snap Assist позволяет управлять несколькими окнами с помощью мыши или клавиатуры. Рассмотрим все возможности этой опции:
Перетяните окно к левому или правому краю экрана, чтобы оно заняло его половину. При этом с другой стороны появится список всех открытых окон. Если нажать на одно из них, оно займёт другую половину рабочего стола.
Из списка всех открытых окон вы можете выбрать то, что займёт вторую половину экрана
Потяните окно в угол экрана. Тогда оно займёт четверть разрешения монитора.
Перетяните окно в угол, чтобы свернуть его вчетверо
Разместите таким образом четыре окна на экране.
Можно разместить на экране до четырёх окон
Управляйте открытыми окнами с помощью клавиши Win и стрелок в улучшенном Snap Assist. Просто зажмите кнопку со значком Windows и нажимайте на стрелки вверх, вниз, влево или вправо, чтобы переместить окно в соответствующую сторону.
Сверните окно несколько раз, нажимая Win + стрелка
Использование OneDrive
В Windows 10 можно включить полную синхронизацию данных на компьютере с личным облачным хранилищем OneDrive. У пользователя всегда будет резервная копия всех файлов. Кроме того, он сможет получить доступ к ним с любого устройства. Чтобы включить эту опцию, откройте программу OneDrive и в параметрах разрешите использовать её на текущем компьютере.
Включите OneDrive, чтобы всегда иметь доступ к своим файлам
Разработчики Windows 10 действительно постарались сделать систему более производительной и удобной. Было добавлено много полезных и интересных функций, но на этом создатели ОС не собираются останавливаться. Windows 10 обновляется автоматически в режиме реального времени, поэтому новые решения постоянно и оперативно появляются на вашем компьютере.
Источник
- https://remontka.pro/quick-assist-windows-10/
- https://m.iguides.ru/main/os/kak_besplatno_pereyti_na_windows_10/
- https://pomogaemkompu.temaretik.com/1852190130525178784/sekretnye-vozmozhnosti-windows-10/
Если один или оба ПК работают под Windows 7 или 8: используйте «Удалённый помощник Windows» (Windows Remote Assistance)
Как я писал ранее, программу «Quick Assist» можно использовать только если оба ПК работают под Windows 10. К счастью, для тех же целей можно использовать устаревшую, но все еще полезную утилиту «Удалённый помощник Windows» (Windows Remote Assistance), которая предустановлена в Windows 7, 8 и 10.
Как пригласить кого-то помочь вам
Если вы хотите предоставить кому-то доступ к вашему компьютеру, нужно выполните ряд действий:
Для начала запустите приложение «Удалённый помощник Windows». В Windows 7, перейдите в меню «Пуск» – «Мои Программы» – папка «Обслуживание» – кликните по «Удаленный помощник Windows».
В Windows 10, программу «Удалённый помощник Windows» найти не так легко. Откройте «Поиск», нажав на кнопку с изображением лупы справа от меню «Пуск» – начинайте вводить в строке поиска «msra» (на английском языке) – нажмите «Выполнить команду».
Далее нажмите «Пригласить того, кому вы доверяете, для оказания помощи».
Если у вас на компьютере отключена возможность приглашения удаленного помощника, то всплывёт сообщение об ошибке. Просто нажмите «Восстановить», и приложение устранения неполадок предложит вам несколько вариантов решения проблемы, после чего работа «Удалённого помощника Windows» продолжится.
Есть несколько способов что бы пригласить кого-то на помощь. Вы можете создать файл приглашения, нажав «Сохранить приглашение как файл» и отправить его, например, по электронной почте. Если у вас установлена программа электронной почты, вы можете нажать «Пригласить по электронной почте».
Но самый простой вариант – это использовать «Easy Connect». Для этого, вам и вашему помощнику необходимо проверить будет ли он работать. Для этого требуется, чтобы ваш провайдер осуществлял поддержку пиринговых (одно ранговых, децентрализованных, peer-to-peer) сетей, они могут быть заблокированы у определенных поставщиков услуг Интернета.
Мы рекомендуем использовать «Easy Connect», как самый быстрый и лёгкий вариант, если это возможно.
Если по какой-либо причине вы или другой человек не смог использовать «Easy Connect», то можете нажать «сохранить приглашение как файл». Запустится диалог сохранения файла и будет, опять же, сгенерирован пароль. Отправьте этот файл и пароль как вам нравится, например, с помощью «Gmail», «Outlook.com», «Yahoo! Mail» или любого другого сервиса. Это желательно сделать разными способами. Например, сообщите пароль по телефону, а файл отправьте по электронной почте. Потому что, допустим, кто-то сможет перехватить вашу электронную почту и скачает файл подключения, но, без пароля, не сможет подключиться к вашему ПК.
Как подключиться к ПК c помощью файла подключения и пароля
Пользователь, которому вы отослали файл, должен будет запустить приложение «Удалённый помощник Windows» на своем ПК и выбрать опцию «Помочь тому, кто вас пригласил».
Нажмите «Использовать Easy Connect», либо «Использовать файл приглашения», в зависимости от того, есть ли у вас файл приглашения или просто пароль «Easy Connect». Также, можно просто два раза кликнуть левой кнопкой мыши на файл приглашения и ввести пароль для подключения.
И, собственно, ввести пароль.
Теперь соединение установлено
Компьютер, к которому подключались, выдаст последнее предупреждение с запросом, предоставить ли доступ – нажимаем «Разрешить» и соединение установлено. Теперь пользователь, который подключался, увидит рабочий стол удалённого компьютера. Он может либо смотреть за действиями, сидящего перед компьютером, пользователя и давать устные указания. Или, нажав кнопку «Запросить управление», получить контроль над удаленным ПК напрямую.
Пользователь, непосредственно находящийся перед ПК, также может видеть все происходящее. В любой момент времени он может закрыть окно «Удаленного помощника Windows», чтобы завершить соединение.
Есть кнопка «Разговор», расположенная на панели инструментов, которая позволит общаться в чате друг с другом, когда соединение установлено.
Также будьте осторожны, когда изменяете параметры сети, это может привести к сбою соединения и его придётся устанавливать заново.
Быстрая помощь в Windows 10
Чтобы открыть инструмент удаленной помощи, введите Быстрая помощь в Начать поиск, и вы увидите, что приложение для ПК появится в результатах. При нажатии на нее откроется следующий интерфейс. Вы также можете открыть меню «Пуск» и выбрать «Все приложения»> «Аксессуары Windows»> «Быстрая помощь».
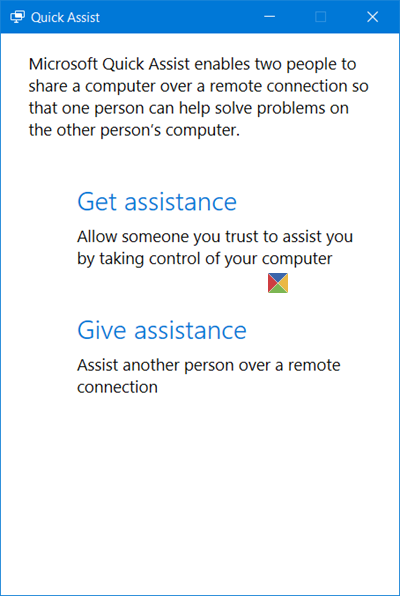
Чтобы иметь возможность использовать этот инструмент, обе стороны, одна из которых нуждается в помощи, а другая, желающая оказать поддержку удаленно, должны иметь Windows 10 v1607 или более поздней версии, установленной на их компьютерах.
Оказывать техническую поддержку другому человеку
Если вы хотите помочь другому человеку через удаленное соединение, нажмите Оказать помощь. Вам потребуется ввести учетные данные своей учетной записи Microsoft и войти в систему.
Как только вы войдете в систему, вам будет предоставлен код безопасности, который вы должны будете сообщить человеку, который обращается за помощью. Ему нужно будет ввести этот код в свой инструмент Quick Assist. Код будет действителен только в течение 10 минут, поэтому вы должны ввести и подключить свои устройства в течение этого времени.
Вы можете отправить его по электронной почте или скопировать в буфер обмена и передать ему через предпочитаемое вами приложение.
Если вы нажмете на Отправить электронное письмо, откроется следующий интерфейс. Введите адрес электронной почты и нажмите послать.
Если вы нажмете на Скопировать в буфер обмена, вы увидите следующее окно. Вы можете вставить код в любое приложение по вашему выбору. Это может быть Facebook Messenger или любой другой подобный инструмент.
Теперь вам нужно дождаться, пока другой человек введет код.
Воспользуйтесь помощью другого человека через удаленное соединение
Если у вас возникли проблемы с вашим компьютером, вы можете использовать новый инструмент Quick Assist, чтобы предоставить доступ к вашему компьютеру через удаленное соединение
Обратите внимание, что вы должны предоставлять такой доступ только тем людям, которым вы полностью доверяете, поскольку они будут иметь полный доступ к вашему компьютеру и данным
Откройте инструмент Quick Assist, упомянутый выше, и нажмите на Получить помощь связь. Вы увидите следующий интерфейс.
Теперь вам придется подождать, пока другой человек пришлет вам код. Так что следите за своей электронной почтой или программным обеспечением для обмена сообщениями.
Как только вы получите 6-значный код, вы должны ввести его в отведенное место и нажать Представлять на рассмотрение.
Вы увидите Подключение сообщение, и подключение может занять до минуты.
Как только оба компьютера будут подключены, вы увидите следующее сообщение. По сути, вам будет предложено Поделитесь своим экраном. Нажмите на Позволять продолжить.
Теперь другой человек сможет видеть ваш рабочий стол и иметь доступ к вашему компьютеру. На его компьютере это будет выглядеть так. Вы можете щелкнуть изображение ниже, чтобы увидеть его в увеличенном виде.
На вашем компьютере вы просто увидите такой инструмент.
Теперь другой человек будет работать на вашем компьютере, и вы сможете видеть все, что он делает, на вашем экране.
Инструмент предлагает простой в использовании интерфейс и плавное зеркальное отображение экрана. Лицо, оказывающее поддержку, может использовать кнопку «Аннотировать», кнопку «Фактический размер», перезагрузить компьютер, открыть диспетчер задач, повторно подключиться, приостановить сеанс, а также завершить сеанс.
Когда работа будет завершена, вы можете прекратить совместное использование экрана — или даже он может прекратить совместное использование экрана. Как только это произойдет, вы увидите следующее сообщение.
И он увидит следующее сообщение — Совместное использование экрана закончилось.
Теперь вы оба можете выйти из инструмента.
Этот инструмент является довольно полезным инструментом, и если у вас возникли проблемы с компьютером с Windows 10, используйте его, чтобы исправить это!
Ценой повторения я должен сказать это еще раз — вы должны предоставить доступ к своему компьютеру через этот инструмент только тому, кому вы полностью доверяете, так как он будет иметь полный доступ к вашему компьютеру.
КОНЧИК: См. Этот пост, если Quick Assist не работает.
Браузер Microsoft Edge
В операционной системе Windows 10 полностью отказались от печально известного браузера Internet Explorer. Ему на замену пришёл концептуально новый вариант — Microsoft Edge. По словам создателей, в этом браузере используются только новые наработки, принципиально отличающие его от конкурентов.
Браузер Microsoft Edge пришёл на замену Internet Explorer
Среди наиболее значимых изменений:
- новый движок EdgeHTML;
- голосовая помощница Cortana;
- возможность использования стилуса;
- возможность авторизации на сайтах с помощью Windows Hello.
Что же касается работоспособности браузера, она явно лучше, чем у предшественника. Microsoft Edge действительно есть что противопоставить таким популярным программам, как Google Chrome и Mozilla Firefox.
Как настроить Быстрые действия в Windows 10
Хотя опция создания собственных быстрых действий недоступна (пока!), Вы сами решаете, какие быстрые действия активны и отображаются в Центре действий. Один из способов сделать это — запустить приложение «Настройки» (мы использовали сочетание клавиш «Windows + I»), затем нажать «Система».
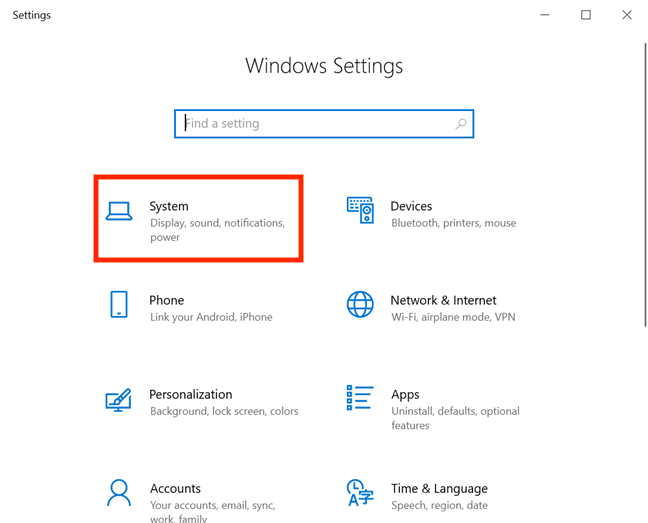
Затем на вкладке «Уведомления и действия» нажмите «Изменить свои быстрые действия».
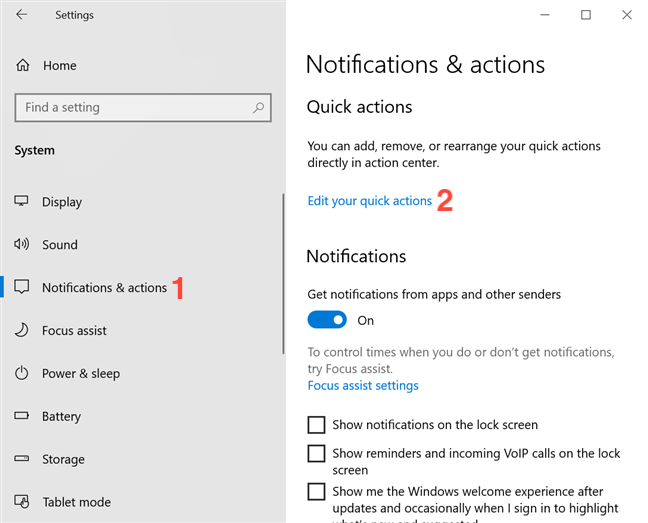
Это включает новый режим редактирования для быстрых действий в Центре поддержки, одновременно сохраняя приложение «Настройки» открытым.
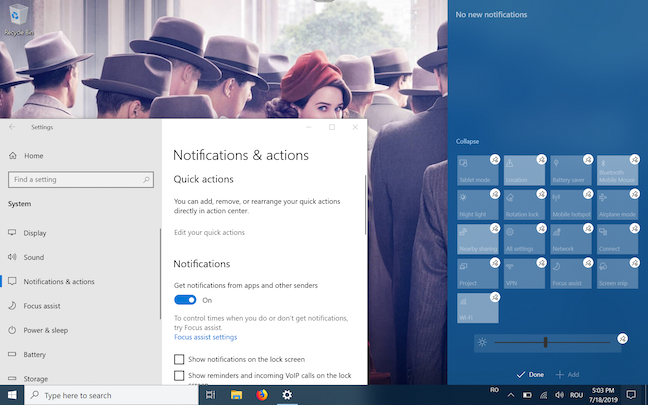
Еще один более простой способ открыть этот режим редактирования — щелкнуть правой кнопкой мыши или удерживать нажатой любое свободное место в Центре действий, а затем щелкнуть или нажать «Изменить».

Еще один простой способ получить доступ к этому режиму настройки — щелкнуть правой кнопкой мыши или удерживать нажатой любую из кнопок быстрого действия, а затем щелкнуть или нажать «Изменить быстрые действия» в контекстном меню.

Откроется режим редактирования, позволяющий настроить Быстрые действия, отображаемые в Центре действий.
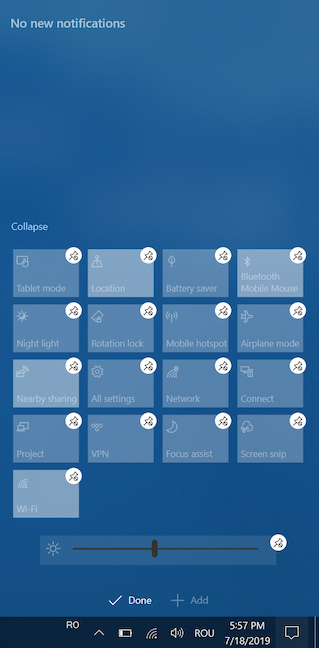
Чтобы отключить любое из быстрых действий и удалить его из Центра поддержки , щелкните или коснитесь значка открепления, отображаемого в верхнем левом углу каждого Быстрого действия, как только вы перейдете в режим редактирования.
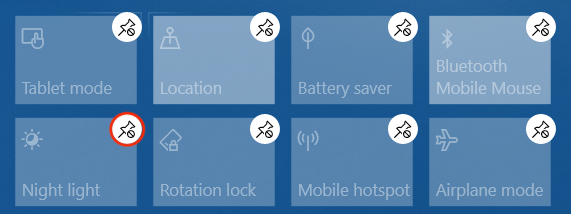
Чтобы добавить отключенные Быстрые действия в Центр поддержки, нажмите кнопку «Добавить» в нижней части панели. Кнопка «Добавить» доступна только в режиме редактирования, щелкнув или нажав на нее, открывается список всех отключенных быстрых действий.
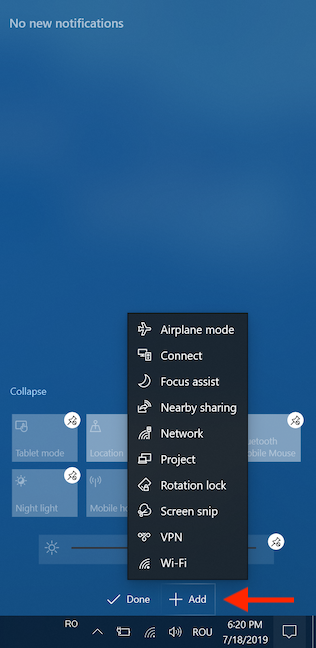
Щелкнув или нажав на любое из перечисленных быстрых действий, вы немедленно добавите его в Центр действий.
Еще одна вещь, которую вы можете сделать из режима редактирования, — это изменить порядок быстрых действий, отображаемых в Центре действий. Нажмите или коснитесь, а затем перетащите любую из кнопок быстрого действия, чтобы переместить их влево или вправо.
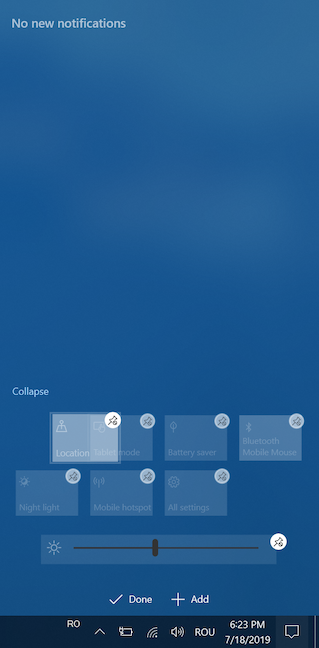
Какие другие быстрые действия вы бы добавили в Центр поддержки Windows 10?
Быстрые действия могут сделать вашу жизнь проще, особенно если вы используете планшет или гибридное устройство. Хорошая новость заключается в том, что Microsoft продолжала улучшать действия Quick с момента их первого запуска, поэтому, вероятно, появятся новые настройки. Прежде чем закрыть это руководство, дайте нам знать, какие другие быстрые действия, по вашему мнению, могут пригодиться в будущем? Хотели бы вы иметь возможность создавать свои собственные быстрые действия? Что бы они сделали, если бы могли? Комментарий ниже и давайте обсудим.
Универсальные приложения
Помимо рассмотренных выше малополезных приложений в Windows 10 есть еще и немало других, скрытых под общим названием «Универсальные приложения». Их можно увидеть в виде плиток при нажатии кнопки меню «Пуск». Универсальность приложений в том, что они оптимизированы для работы на сенсорных экранах. А вот в пользе таких программ можно усомниться. Если «Почта» и «Фотографии» еще могут быть востребованы, то «Средство 3D-просмотра» понадобится лишь владельцам 3D-принтера, а «Компаньон консоли Xbox» – владельцам игровой консоли Microsoft.
Для удаления «Средства 3D-просмотра» в консоли Windows PowerShell (нажмите правой кнопкой мыши по меню Пуск) выполните команду:
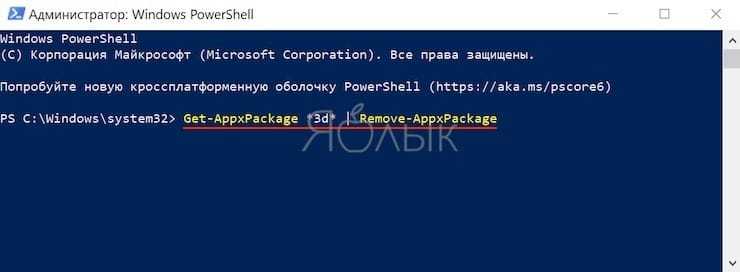
А чтобы избавиться от ненужного вам «Компаньона консоли Xbox» там же надо ввести такую команду:
Подобным образом через консоль PowerShell можно удалить и другие редко используемые приложения: 3D Builder, Phone Companion, Money, Sports, News и другие.
Если понадобится восстановить такие удаленные ранее программы, то это можно сделать из Microsoft Store или универсальной командой Windows PowerShell. Она позволит восстановить сразу весь комплект универсальных программ.
Эта команда понадобится разве что только заядлым фанатам Microsoft.
Как исправить, что Quick Assist не работает в Windows 11?
1. Сбросьте приложение Quick Assist
Перейдите в «Пуск» и выберите параметр «Настройки».
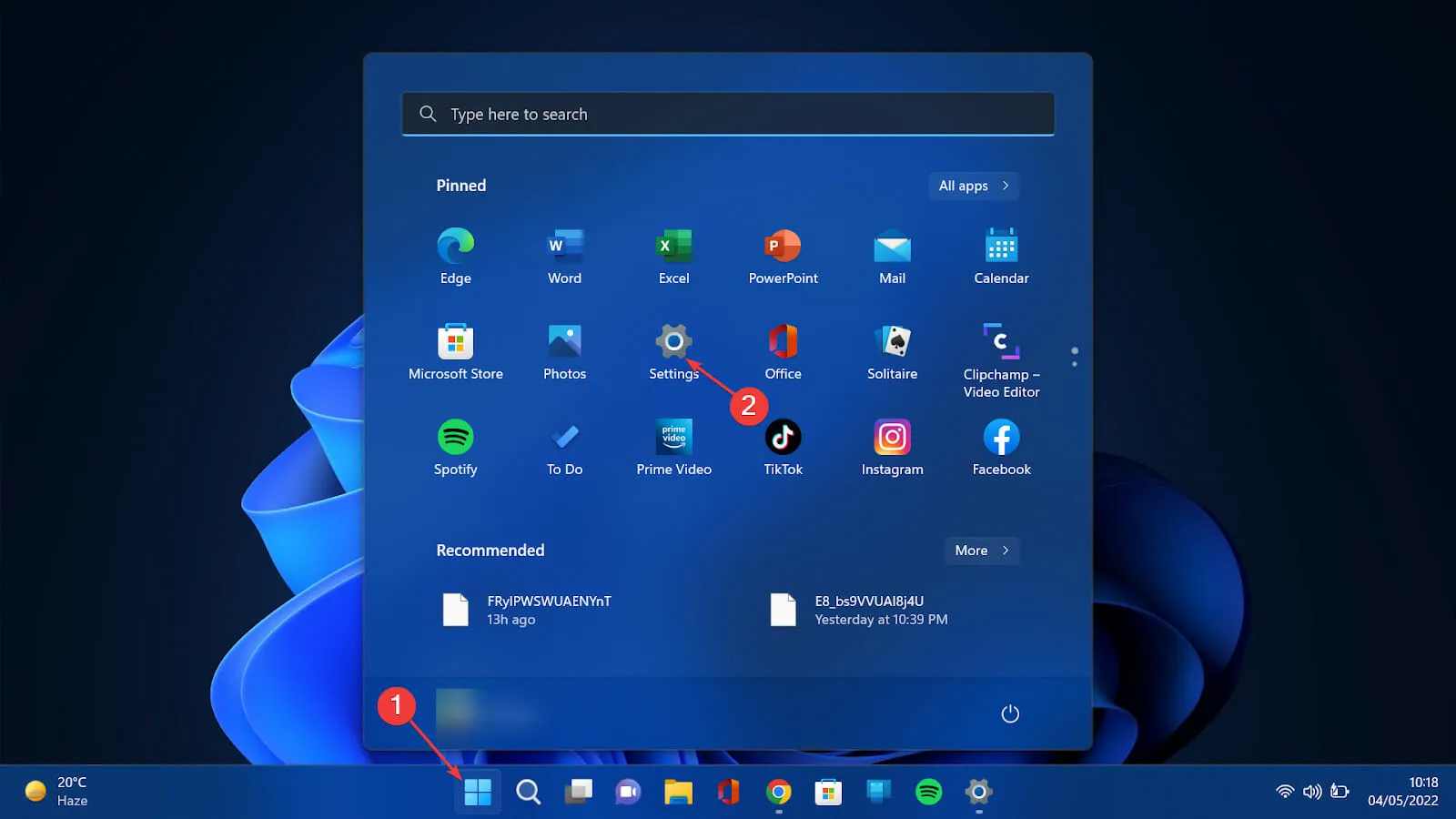
Выберите раздел «Приложения», расположенный в меню слева.
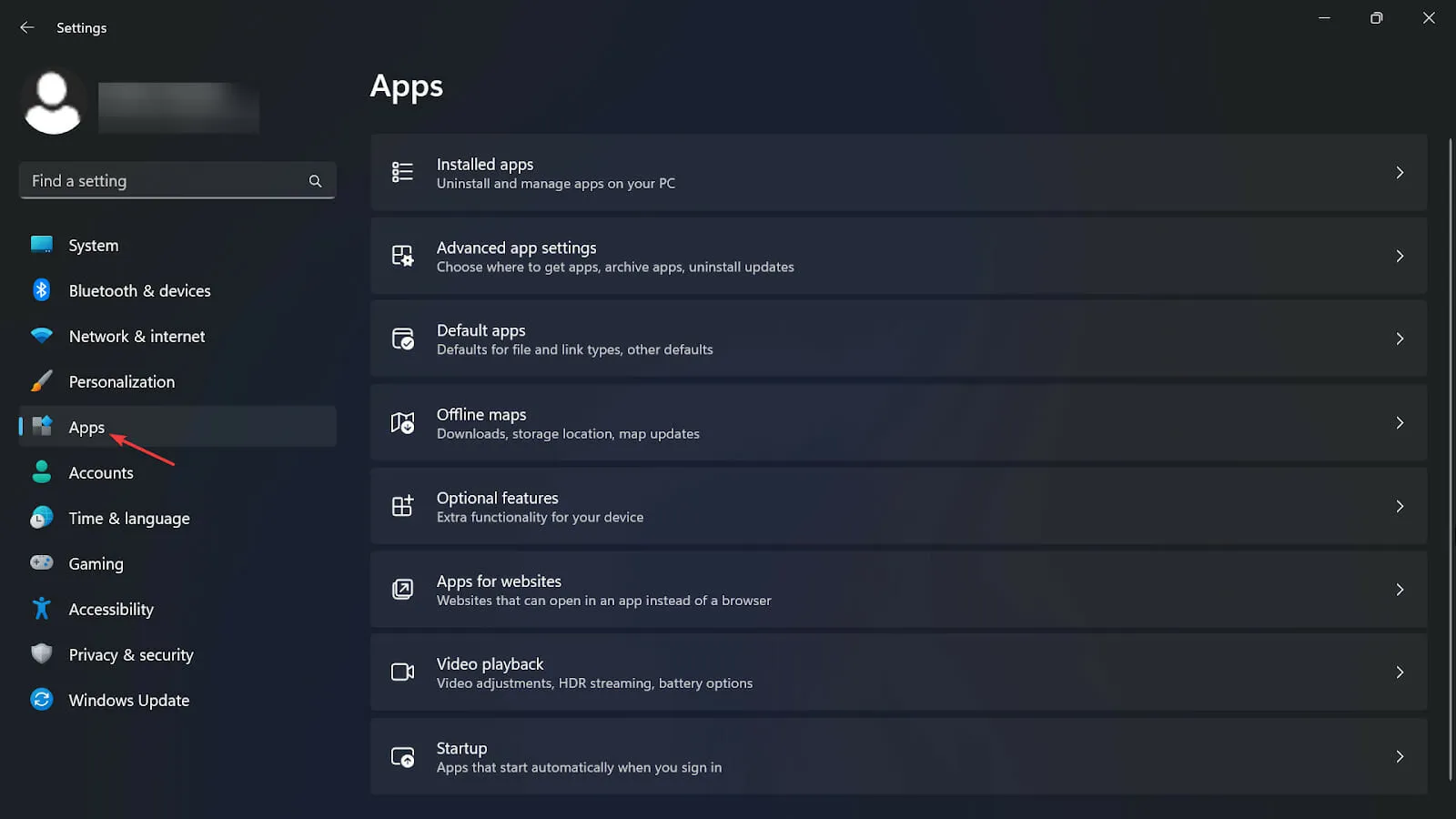
Нажмите на опцию «Установленные приложения».
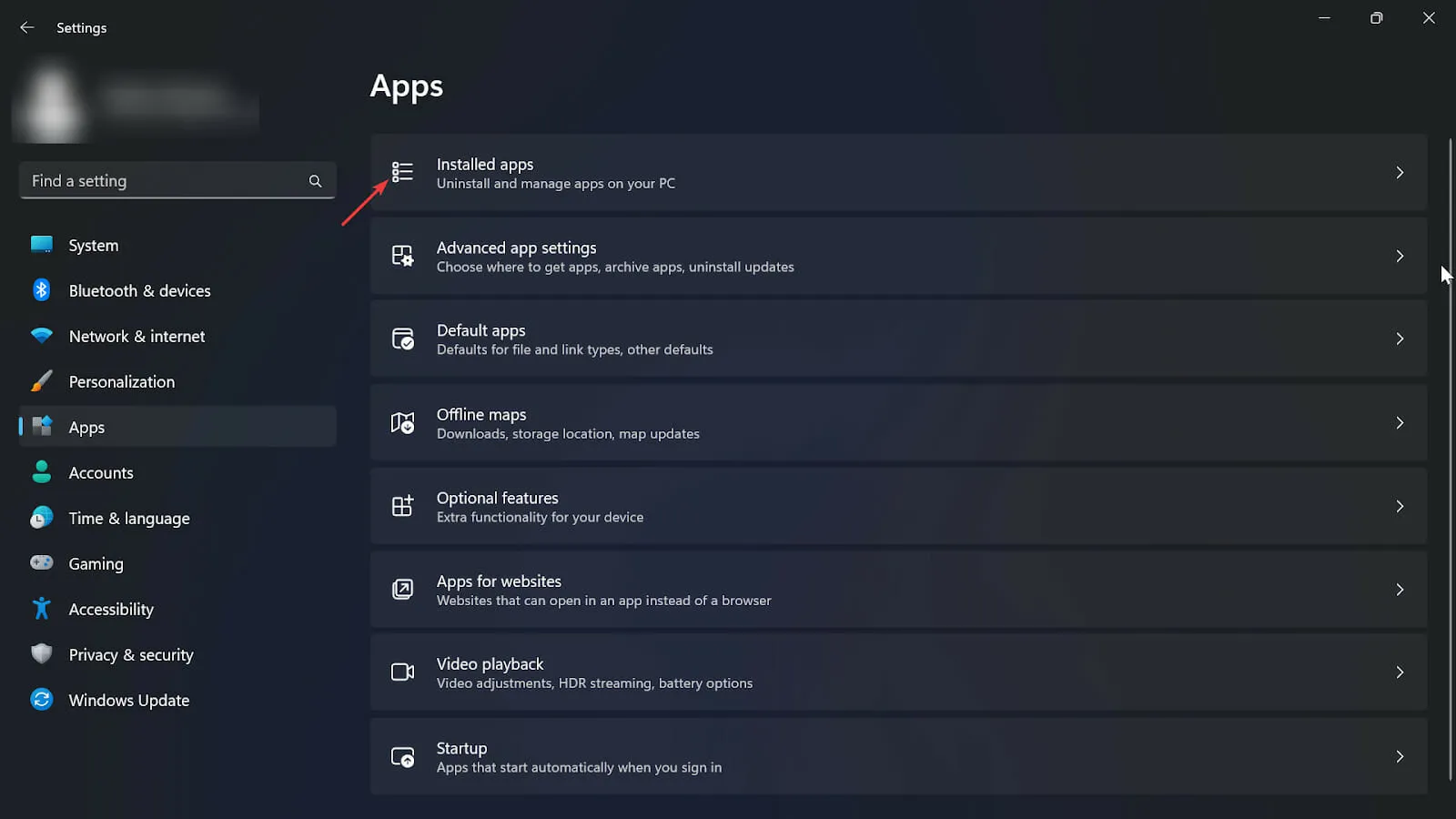
Найдите приложение Quick Assist, щелкните правой кнопкой мыши трехпунктирную линию и выберите «Дополнительные параметры», чтобы открыть дополнительные настройки.
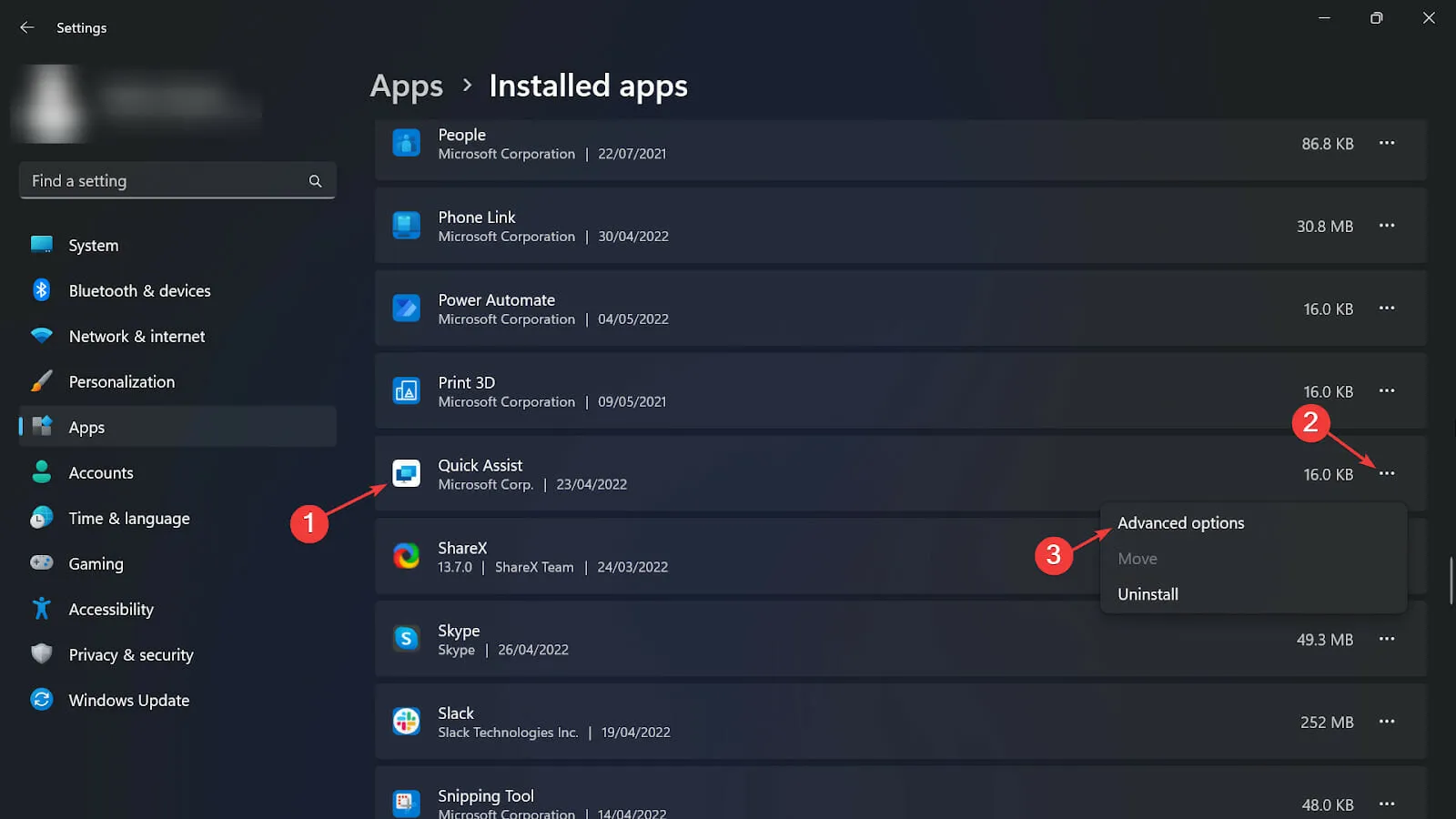
На вкладке «Сброс» нажмите «Восстановить». Для завершения всего процесса потребуется некоторое время. После завершения процедуры попробуйте снова получить доступ к приложению, чтобы проверить, сохраняется ли ошибка.
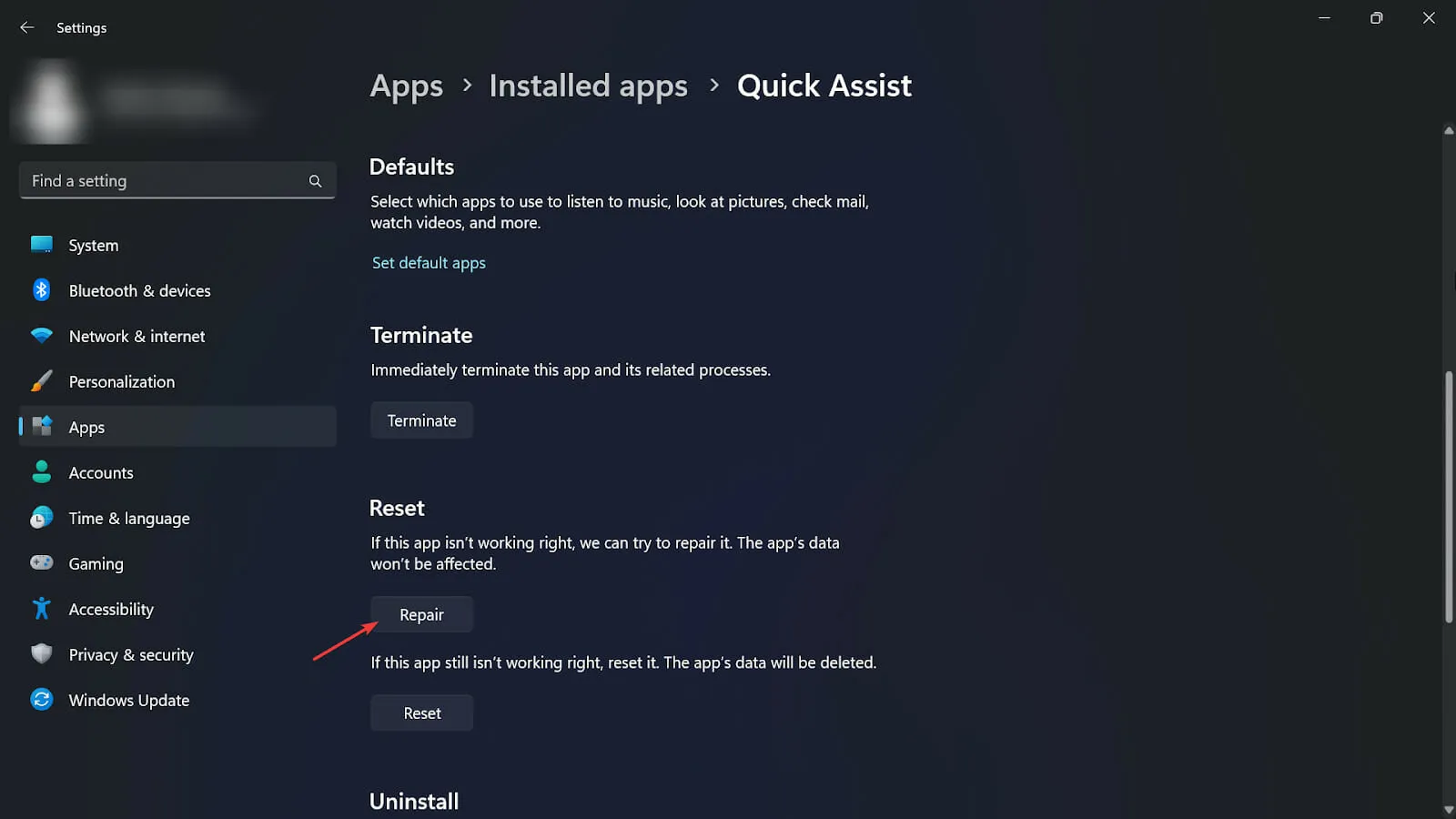
2. Сбросьте настройки Интернета
Перейдите в поле поиска, введите параметры Интернета и перейдите на вкладку «Открыть».
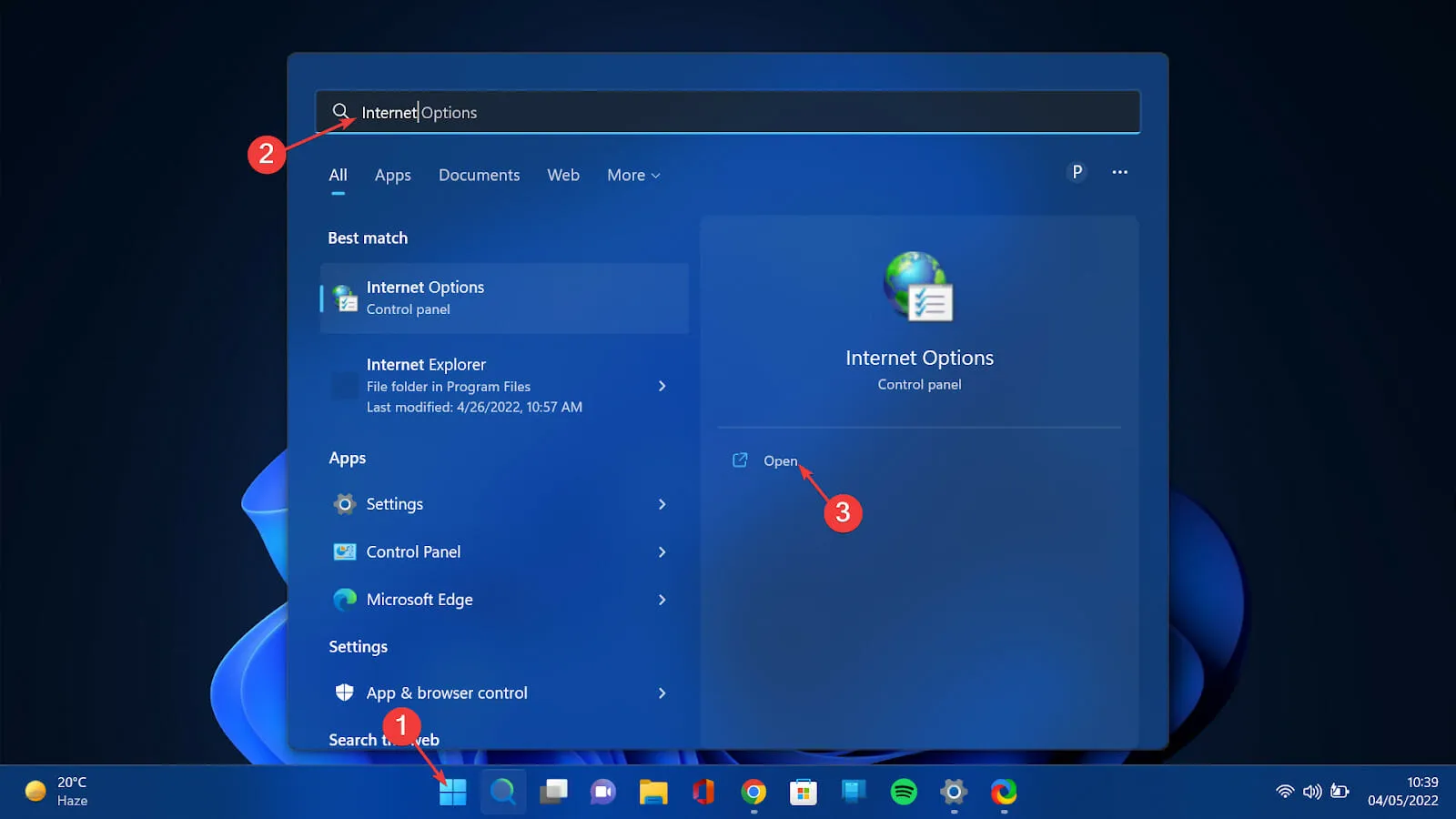
Когда откроется окно, выберите вкладку «Дополнительно».
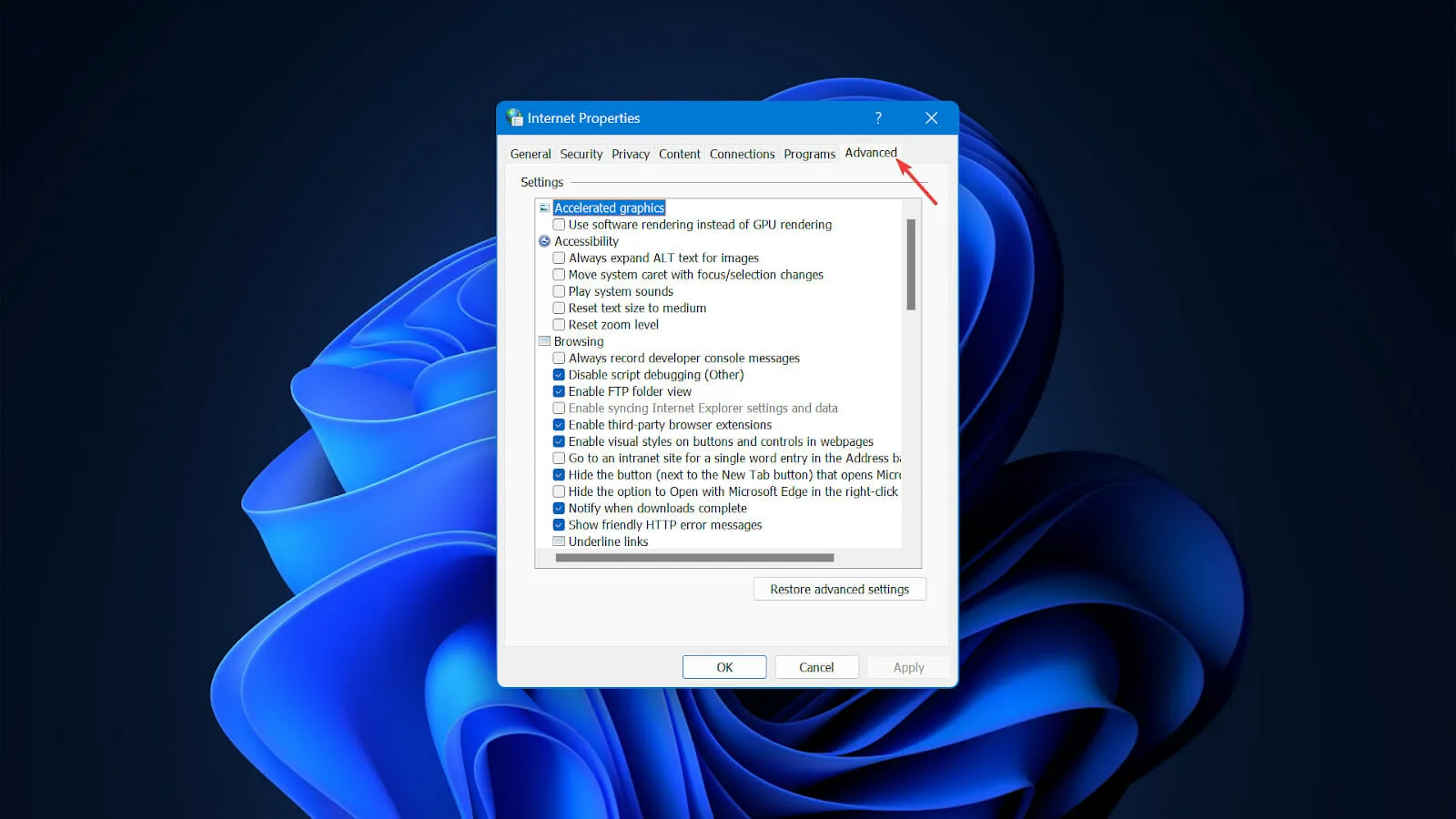
Прокрутите вниз и выберите параметр «Восстановить дополнительные настройки». Нажмите кнопку «Применить», а затем «ОК», чтобы применить изменения.
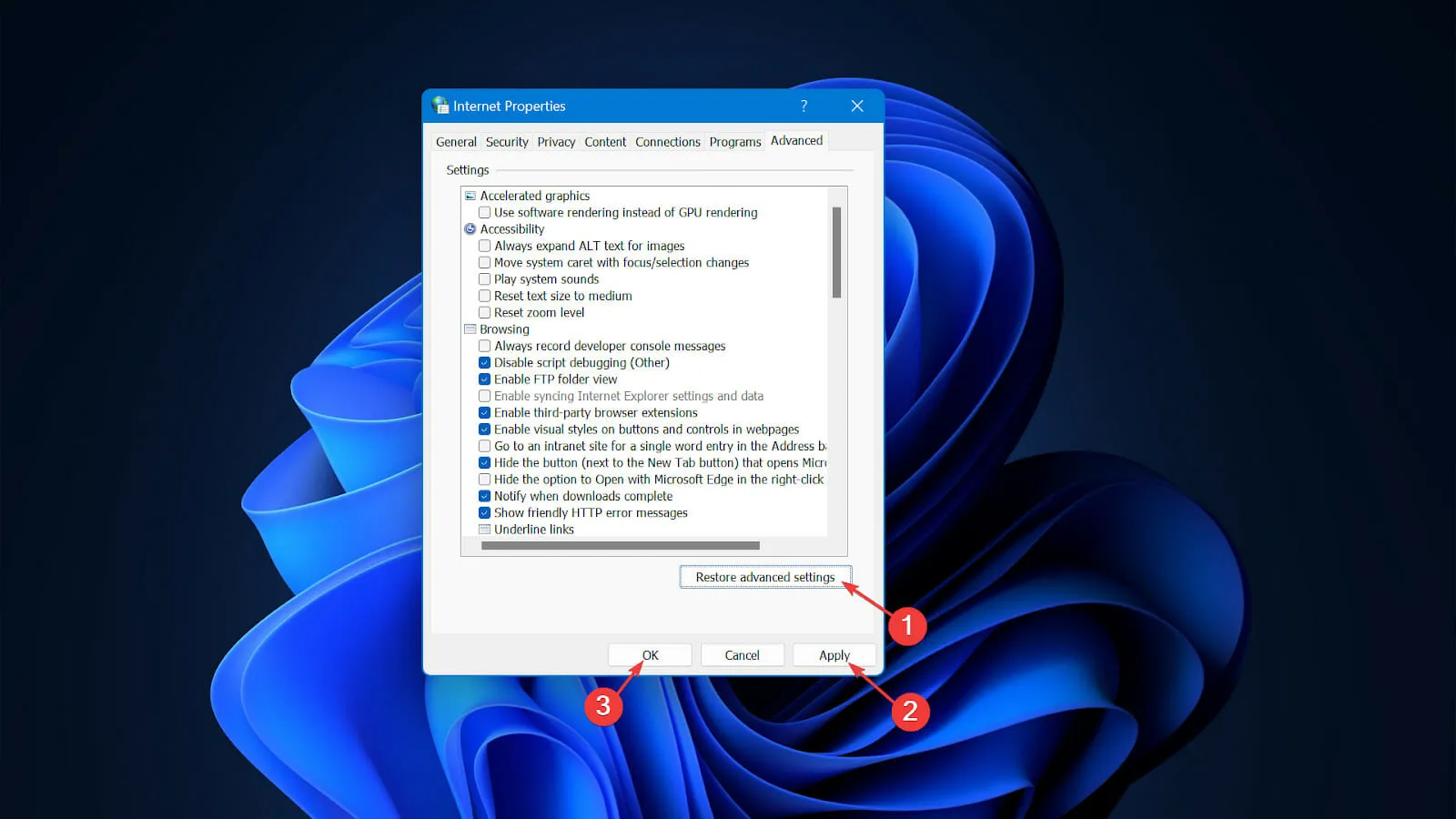
Перезагрузите компьютер и попробуйте снова использовать приложение, чтобы проверить, сохраняется ли проблема.
Перейдите в Поиск, введите Windows PowerShell и выберите параметр «Запуск от имени администратора».
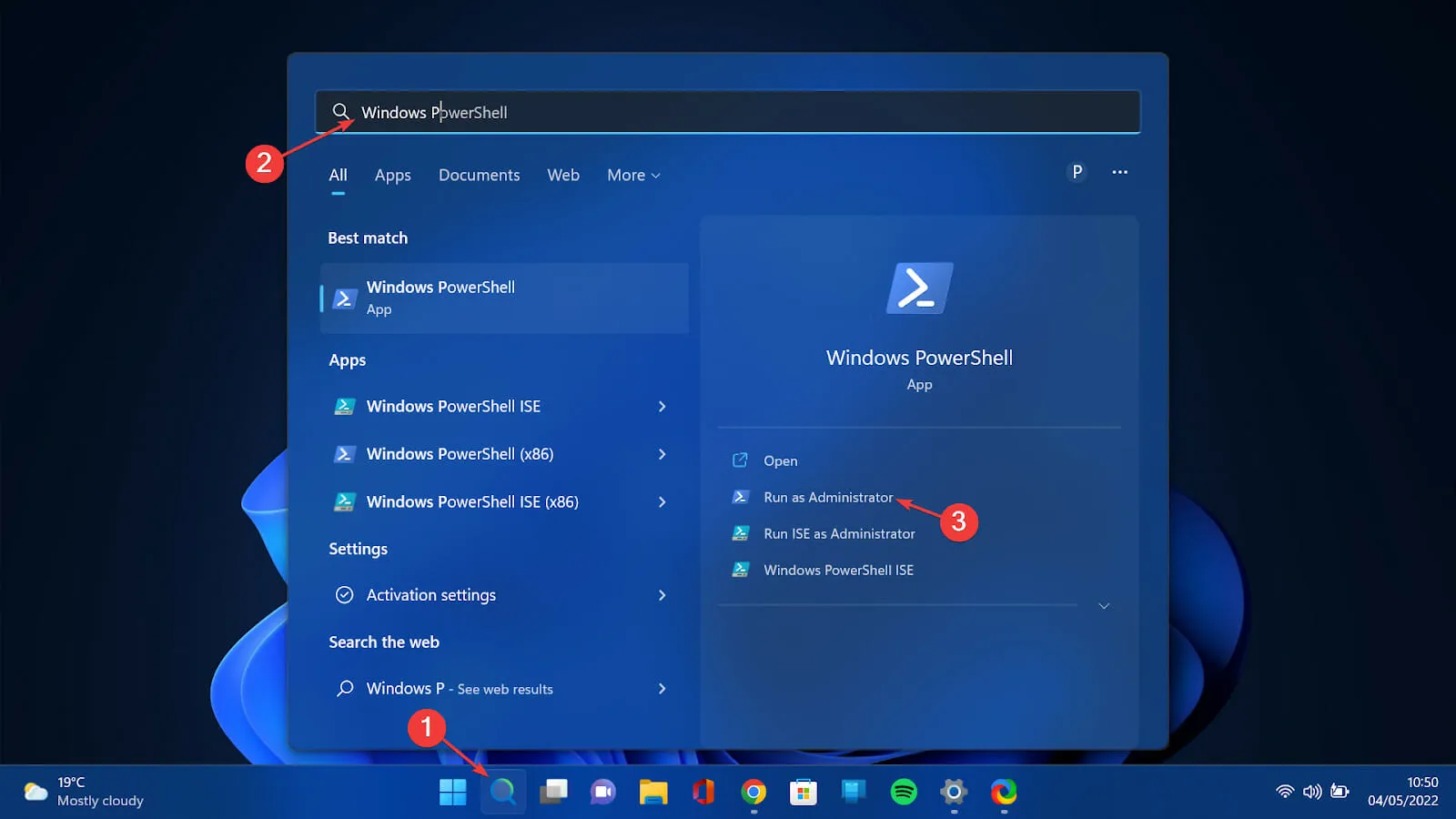
Когда оболочка откроется, введите следующую команду и нажмите Enter, чтобы запустить ее:Get-AppXPackage | Foreach {Add-AppxPackage -DisableDevelopmentMode -Register «$($_.InstallLocation)\AppXManifest.xml»}

Перезагрузите компьютер и попробуйте снова использовать приложение.
4. Запустите приложение от имени администратора.
Перейдите к панели «Начать поиск» и введите Quick Assist.
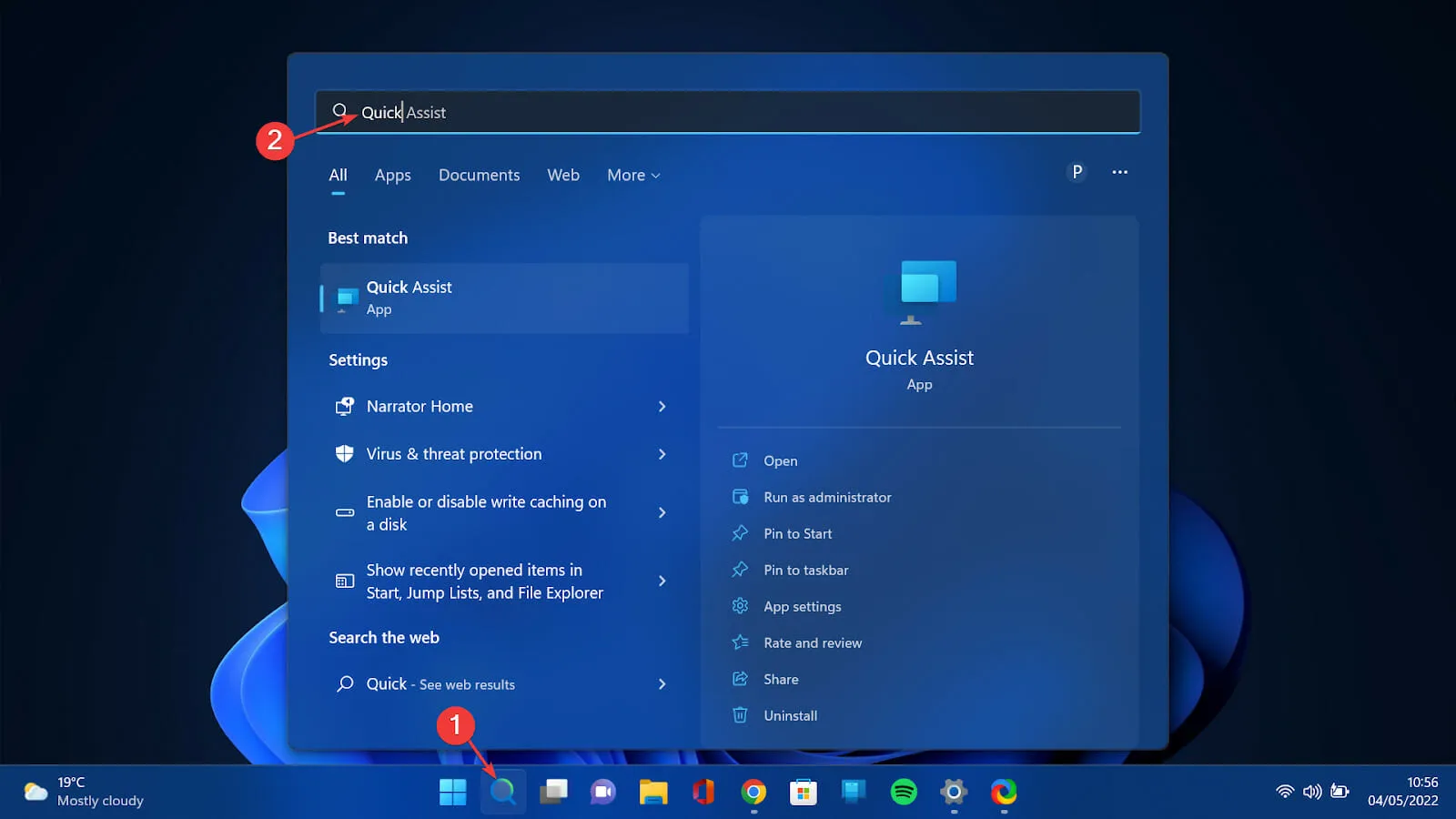
Выберите параметр «Запуск от имени администратора».
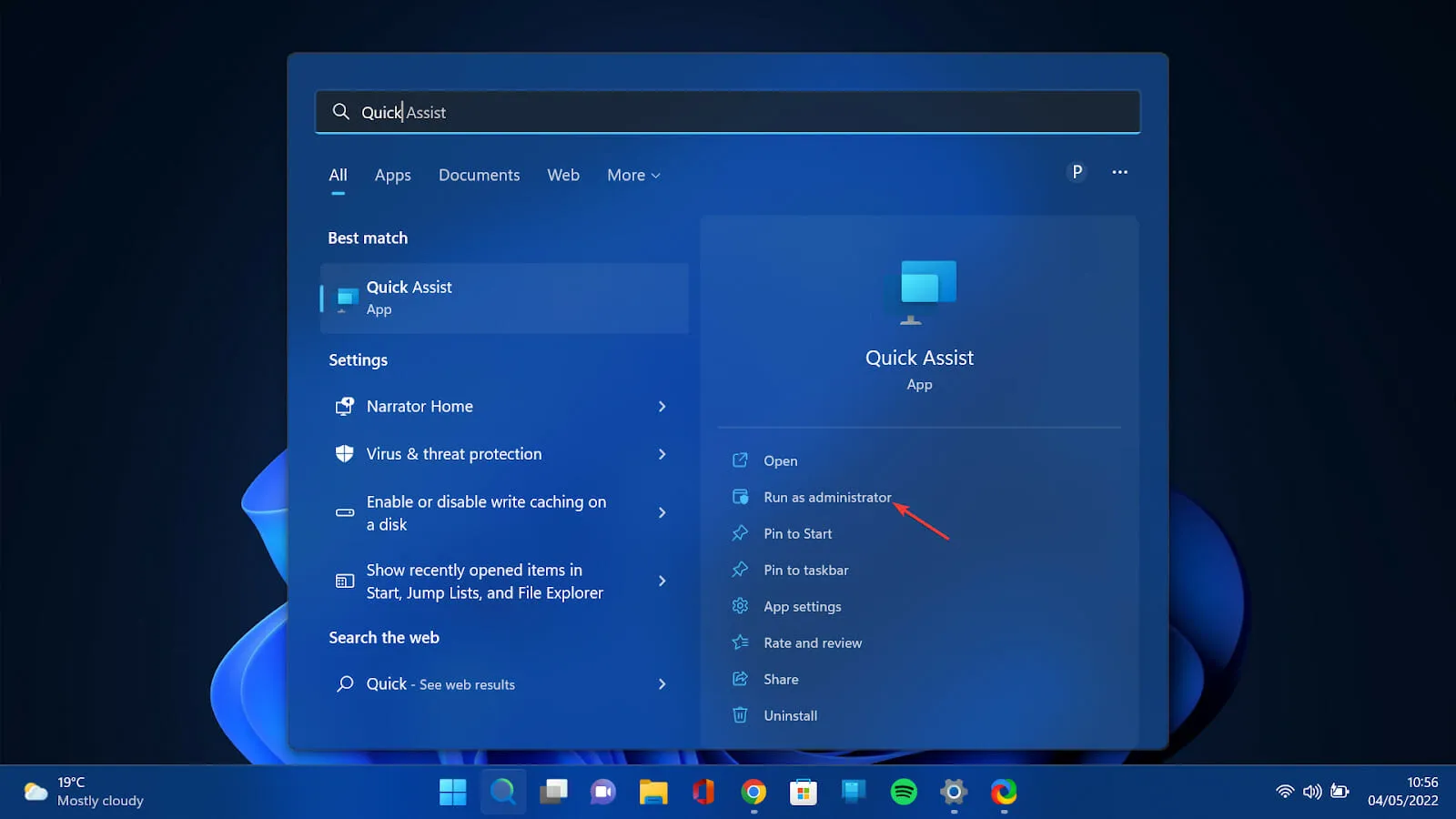
Это гарантирует, что, если у приложения нет каких-либо разрешений на ПК, пользователи могут запускать приложение со всеми необходимыми функциями.
5. Выполните диагностику ПК
Перейдите на панель «Начать поиск», введите «Командная строка» и выберите параметр «Запуск от имени администратора».
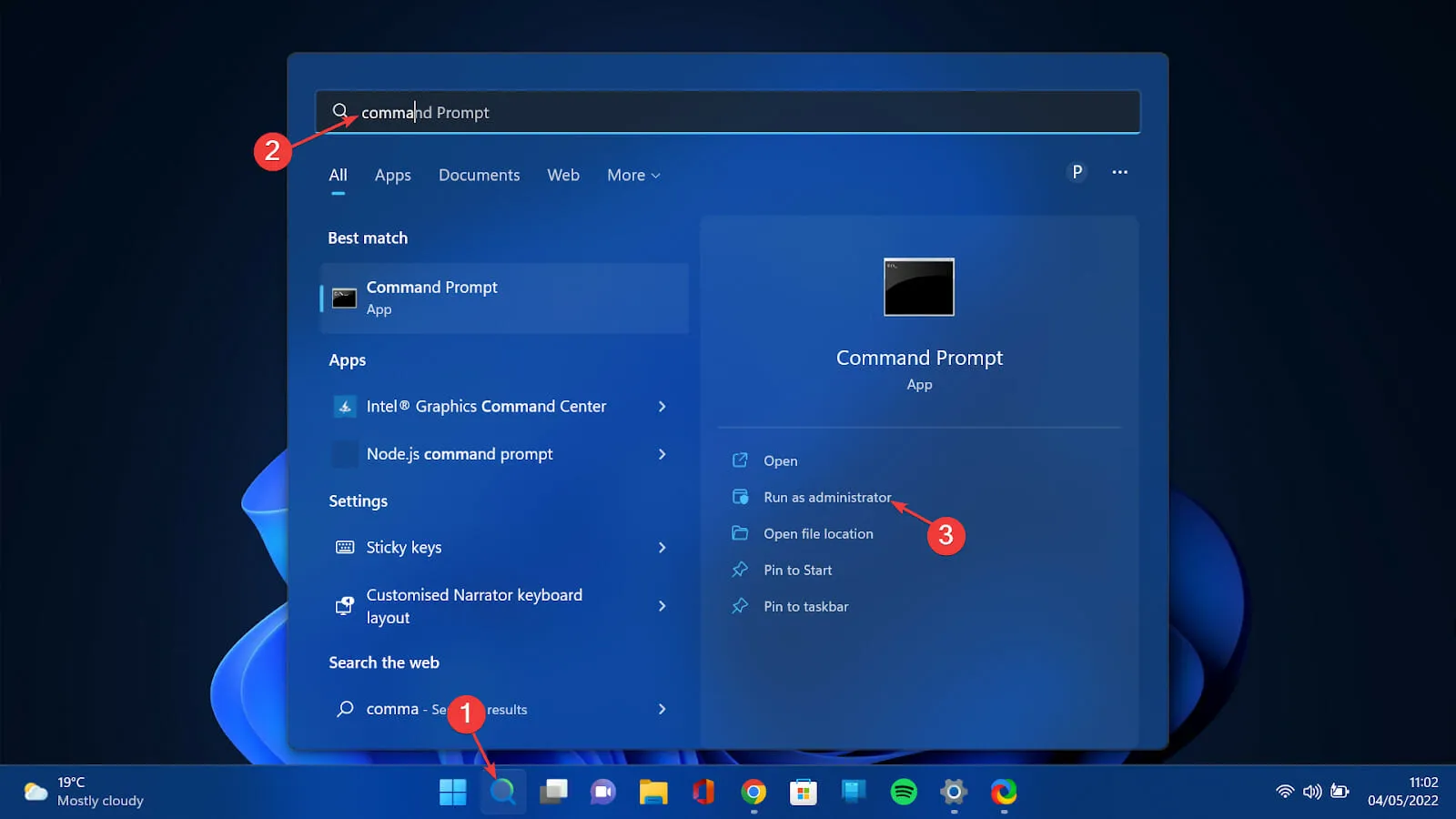
Введите следующую команду sfc/scannow и нажмите Enter. Подождите, пока он завершится на 100%, и просмотрите результаты.
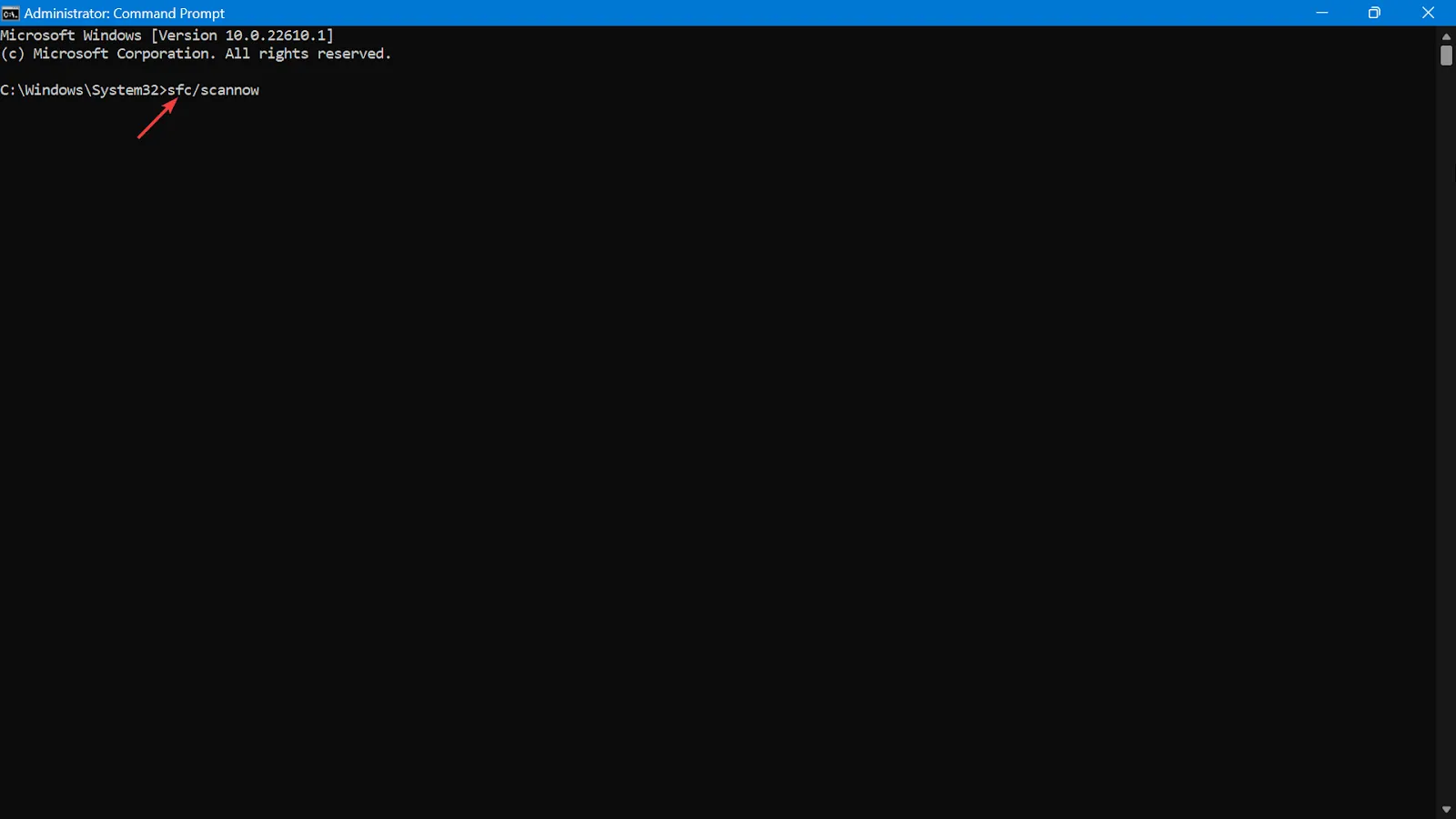
Перезагрузите компьютер.
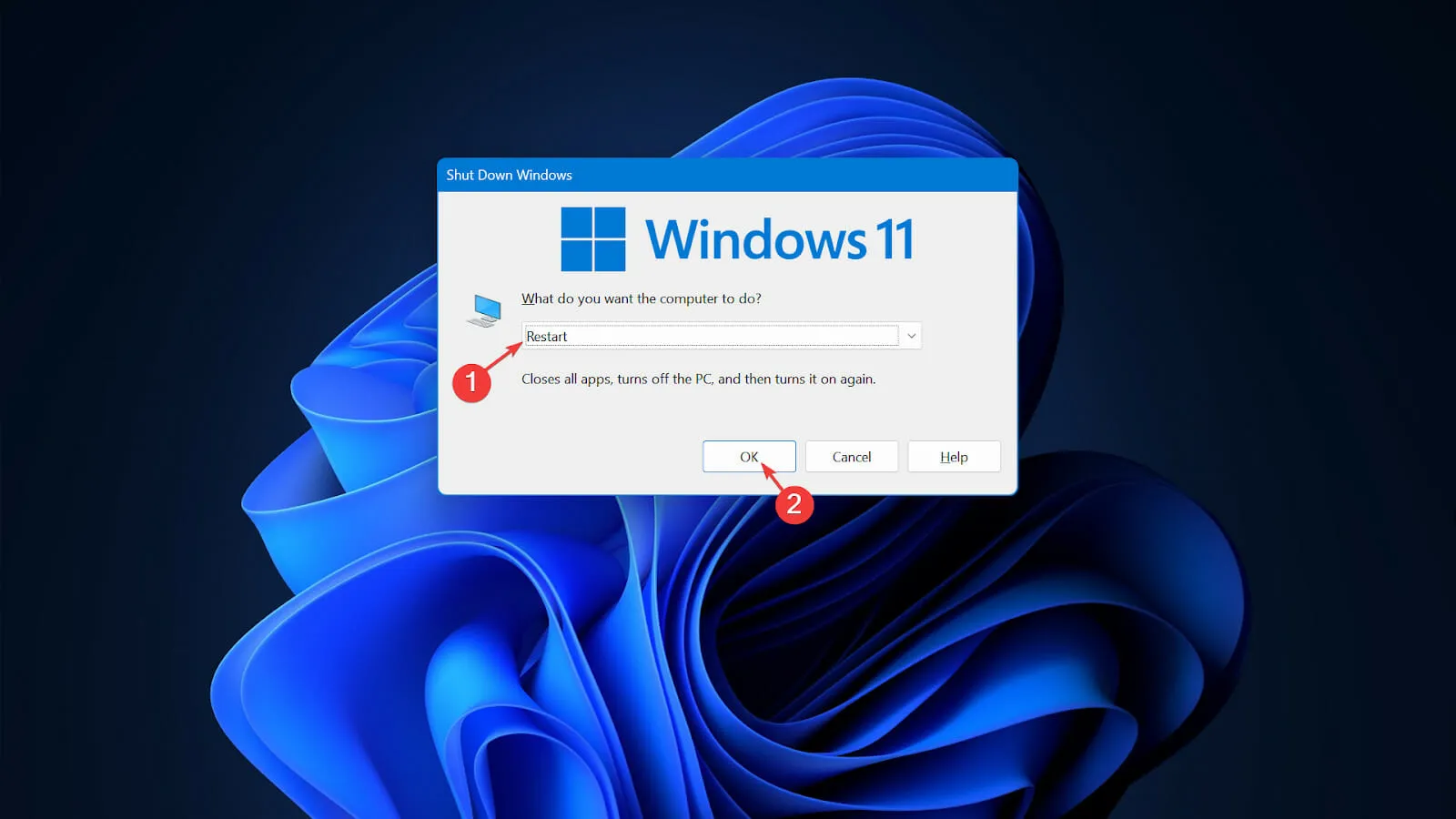
После перезагрузки повторите шаг 1 и введите следующую команду, чтобы восстановить все поврежденные файлы в реестре:DISM /Online /Cleanup-Image /RestoreHealth
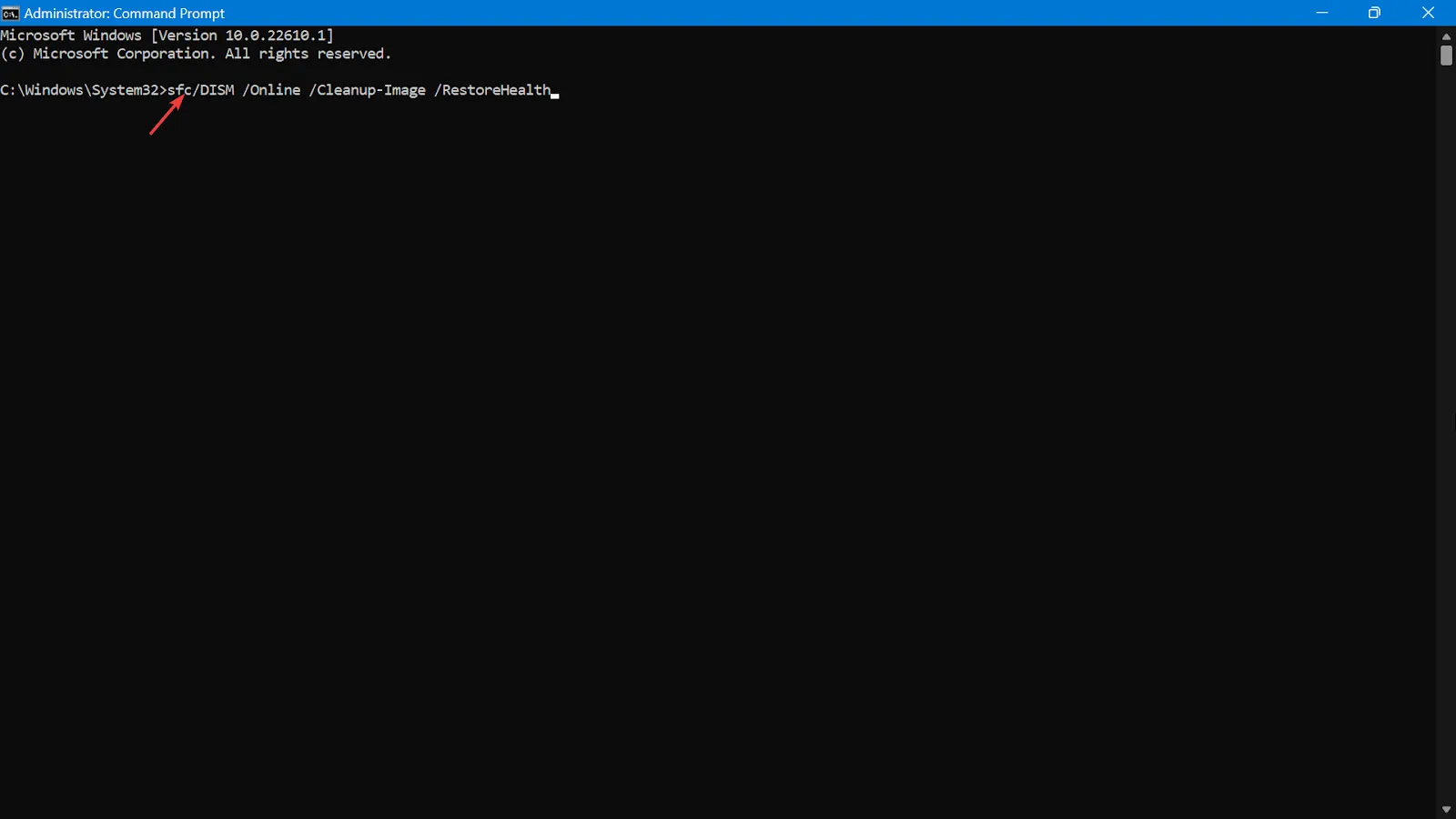
TeamViewer
- К каким платформам можно подключаться: Windows, macOS, Linux, Android, iOS.
- С каких платформ возможно подключение: Windows, macOS, Linux, Android, iOS.
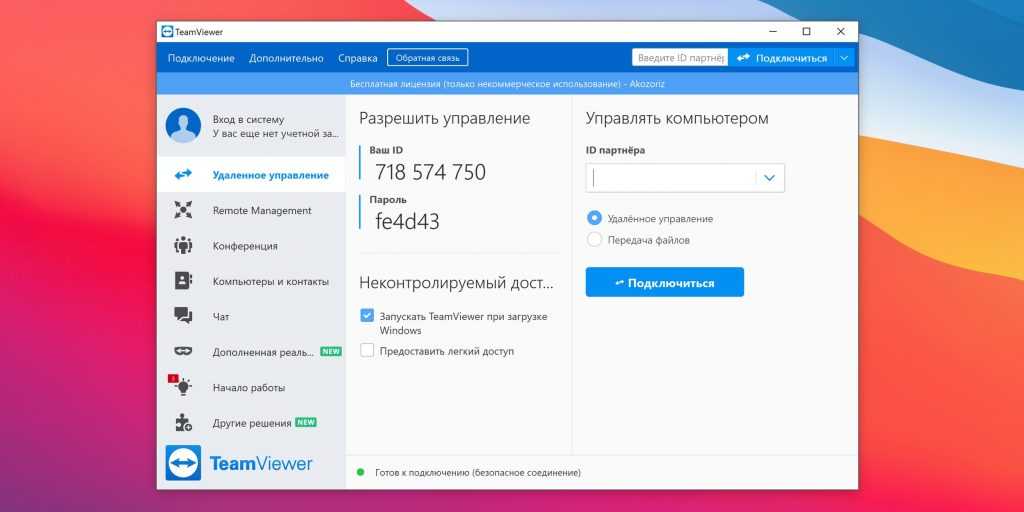
TeamViewer можно назвать одной из самых известных программ для создания удалённых подключений. Своей популярностью она обязана поддержке множества платформ, простоте использования и количеству функций. Среди прочего программа позволяет записывать сеансы на видео, общаться участникам в голосовом и текстовом чатах и открывать удалённый доступ только к выбранным приложениям.
Чтобы подключить два устройства, нужно сгенерировать на сервере ID и пароль и ввести их на стороне клиента. У TeamViewer очень дружелюбный интерфейс с обилием подсказок, поэтому освоить её очень легко.
Вы можете установить полноценную версию программы либо использовать её портативный вариант QuickSupport. Последний не нуждается в установке, но поддерживает не все возможности TeamViewer. Кроме того, список доступных функций программы меняется в зависимости от используемых платформ.
Загрузить TeamViewer или QuickSupport для Windows, Linux и macOS →
Используйте AnyDek как альтернативу
Эта программа позволит нам получить удаленный доступ к нашему рабочему столу с любого компьютера без каких-либо дополнительных настроек и сложностей. Подключение выполняется быстро и надежно с помощью TLS 1.2 и RSA 2048 протоколы. Программа предлагает высокую частоту кадров, так как она достигает 60 кадров в секунду, и эффективное использование сети, а также низкую задержку. Эта программа платная и стоит 9.99 евро в месяц. Но если мы хотим попробовать, мы можем скачать бесплатную 14-дневную пробную версию с сайта этой ссылке.
Скачиваем файл, который едва весит 3 МБ и переносной поэтому он не требует какой-либо установки. Как только мы запустим его, появится его главное меню с интерфейсом на испанском языке, легкое для понимания и подходящее для любого пользователя. Мы увидим, что он показывает нам идентификационный номер, который мы должны предложить человеку, который будет удаленно подключаться к нашему компьютеру.
Человек, которому мы передаем код, должен записать его в разделе «Другое задание» и затем нажать кнопку «Подключиться». Таким образом, автоматически будет установлено соединение между обоими устройствами. Как только человек, который собирается подключиться к нашему оборудованию, установит соединение, на нашем экране появится уведомление, информирующее нас о том, что другой человек собирается получить доступ к нашему оборудованию. Для этого нам нужно будет принять соединение, иначе соединение не будет установлено.
Если мы хотим, чтобы к нашему компьютеру подключился другой человек, но в этот момент мы не находимся перед экраном, можно настроить пароль доступа . Для этого мы должны войти в раздел «Конфигурация» и затем нажать «Охранник«. Здесь, в разделе «Доступ без лица», мы отмечаем поле «Разрешить неконтролируемый доступ». Это позволит нам создать пароль, чтобы передать его другому человеку, чтобы он мог получить доступ без необходимости находиться перед экраном.
Каковы причины, по которым Quick Assist не работает в Windows?
Существует несколько типов проблем с Quick Assist, вызванных разными проблемами. Некоторые из распространенных проблем включают в себя:
- Quick Assist не загружается — эта ошибка возникает, когда в приложении есть такие проблемы, как ошибки, из-за которых оно не загружается при запуске.
- Приложение не отображается — это происходит, когда приложение не включено в дополнительных функциях приложения.
- Служба быстрой помощи недоступна — приложение подключается к службе удаленной помощи, и если ему это не удается, возвращает сообщение о том, что служба недоступна, или служба быстрой помощи продолжает отключаться.
- Быстрая помощь не генерирует код — большинство пользователей, сообщающих об этой проблеме, имеют поврежденный профиль; Некоторые вещи могут привести к повреждению профиля, например, ожидающие обновления Windows, поврежденный реестр и системные файлы, атаки вредоносных программ, поврежденная файловая система диска и каталог пользователя и т. д.
- Быстрая помощь сейчас не работает — эта ошибка возникает, когда некоторые функции приложения блокируются сторонним программным обеспечением, таким как антивирус, что затрудняет запуск и выдает ошибку.
Отключение функции удаленного подключения в редакторе реестра
Подобные настройки можно применить при помощи редактора реестра Windows. После внесения изменений в системный реестр, поменяются параметры операционной системы, касающиеся удаленного доступа к данному компьютеру.
Сделайте следующее:
- Откройте редактор реестра.
- Пройдите по пути:
HKEY_LOCAL_MACHINE\SYSTEM\CurrentControlSet\Control\Terminal Server
- Найдите параметр «fDenyTSConnections».
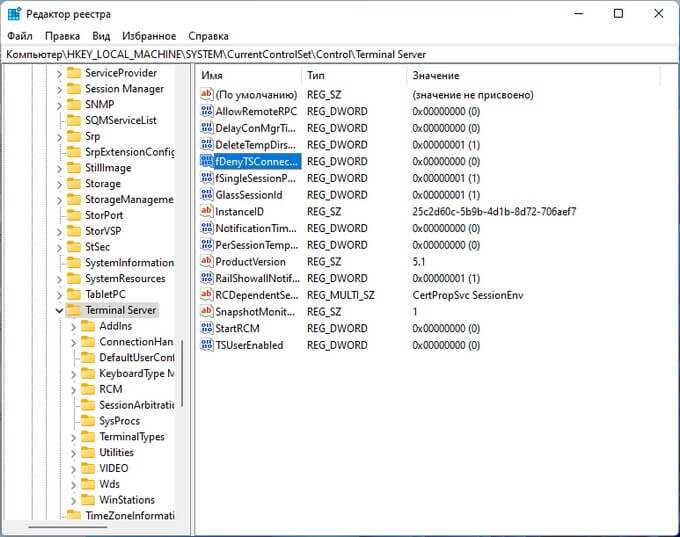
- Щелкните по нему правой кнопкой мыши.
- В контекстном меню выберите «Изменить…».
- В окне «Изменение параметра DWORD (32 бита)», в поле «Значение» укажите «1».
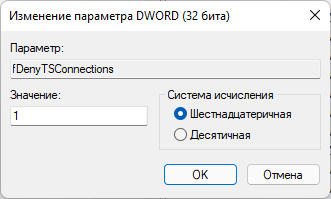
- Нажмите на кнопку «ОК».
- Закройте редактор реестра, а затем выполните перезагрузку ПК.
Удаленный помощник Windows 10: принцип работы, возможности
Встроенная программа действует на основе предоставления доступа к ПК через создание логина и специального пароля, а также отправки его нужному адресату и, непосредственно, осуществлении сеанса.
Системный assistance имеет некоторый набор функций, которые пользователь может изменять. Попасть в его параметры можно быстро с помощью команды на клавиатуре: Win + X. После необходимо открыть Панель управления компьютера, а далее нажать на пункт Система. В ее Свойствах будет графа Удаленный, где расположен сам помощник и его критерии работы:
- Разрешение или запрет на дистанционное управление.
- Лимит использования удаленной поддержки.
- Максимальное число приглашений других людей для помощи.
- Возможность приглашать по электронной почте или через Easy Connect.
Благодаря установлению связи между приборами, 1 пользователь может заочно помочь другу справиться с его затруднением, касающимся работы компа.
В этом случае помощник будет видеть экран прибора. Задачи могут быть любыми в зависимости от уровня доступа:
- Продиагностировать состояние ПК.
- Установить обновление драйверов.
- Произвести дистанционное удаление вируса.
- Запускать программы.
- Найти определенный файл.
- Скачать фильм, музыку и пр.
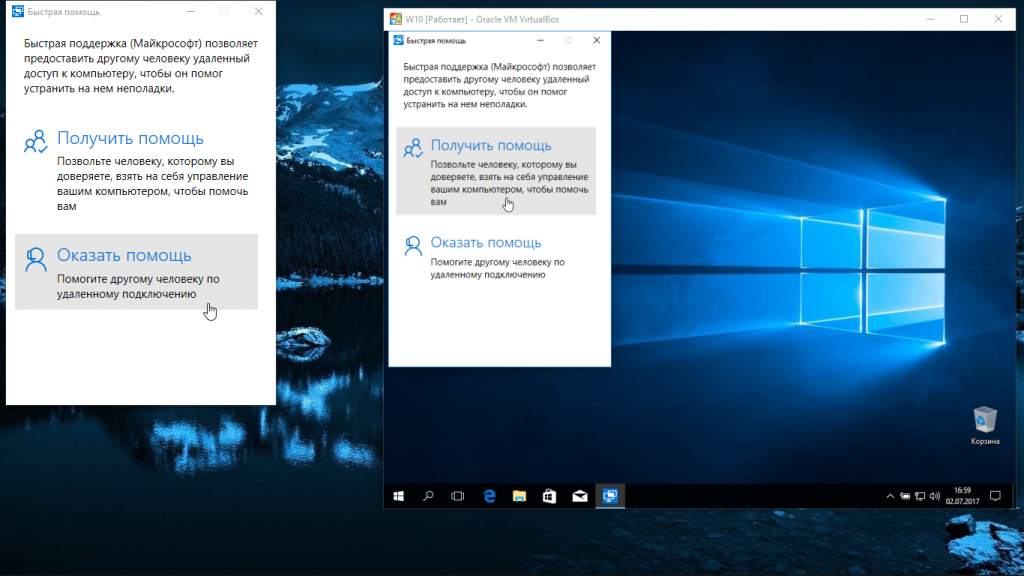 Можно дистанционно помочь настроить компьютер
Можно дистанционно помочь настроить компьютер
Запуск приложения Быстрая помощь Windows
Приложение можно запустить из меню «Пуск», или после ввода выражения «быстрая помощь» в поле «Поиск в Windows».
После входа в меню «Пуск», в списке программ найдите «Стандартные — Windows», кликните по приложению «Быстрая помощь».
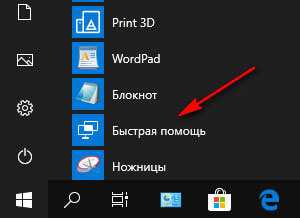
Откроется окно быстрой поддержки (Майкрософт), в котором предоставляется другому человеку удаленный доступ к компьютеру через интернет, для помощи в устранении возникших неполадок.
В окне «Быстрая помощь» находятся два элемента управления:
- Получить помощь — вы разрешаете взять управление над вашим компьютером человеку, которому вы доверяете
- Оказать помощь — вы помогаете другому человеку устранить неполадки на его компьютере по удаленному подключению
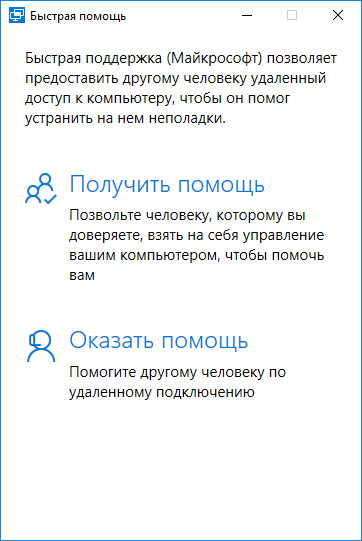
Когда оба ПК под Windows 10: используем Microsoft Quick Assist
В операционной системе Windows 10, начиная с обновления 1607 (Anniversary Update), появилось несколько новых приложений. Утилита «Microsoft Quick Assist», вероятно, является самым простым способом получения удаленного доступа к ПК через Интернет, для оказания поддержки пользователю. Преимущество данного приложения в том, что программа присутствует во всех версиях Windows 10, а также она очень проста в использовании и подойдет для самого широкого круга людей.
Как начать работу с Microsoft Quick Assist
Для того, чтобы начать пользоваться этим приложением, его следует запустить на обоих компьютерах, как на «Хосте», так и на «Клиенте». Соответственно, оба компьютера должны работать под Windows 10, с обновлением не ниже 1607.
Запустить приложение очень просто, на «Хосте» нужно зайти в «поиск» в панели задач и начать вводить «Быстрая помощь» или «Quick Assist»), или, второй способ, открыть меню Пуск в разделе «Стандартные — Windows» – «Быстрая помощь».
Чтобы подключиться к удаленному компьютеру нужно выполнить несколько простых шагов:
На «Хосте» нажмите «Оказать помощь». (Для подключения, на стороне «Хоста» понадобиться войти в учетную запись Microsoft, а на стороне «Клиента» не нужно.)
Затем, пользователь «Клиента», запускает «Microsoft Quick Assist». Нажимает «Получить помощь» и вводит код безопасности, который вы ему переслали.
На стороне «Клиента» должны успеть ввести код в течение десяти минут с момента получения, или он перестанет действовать. Вводим код и нажимает «Отправить».
Затем у пользователя «Клиента» отобразится запрос на предоставление доступа с информацией о том, кто подключается, нажимаем кнопку «Разрешить» и удаленное подключение создано.
Теперь удаленное подключение создано
Может потребоваться несколько минут, прежде чем устройства подключатся друг к другу.
Как только они это сделают, на «Хосте» появится окно с изображением рабочего стола «Клиента». И пользователь «Хоста» получит полный доступ ко всему компьютеру «Клиента», как если бы сам сидел за ним. Соответственно, пользователь «Хоста» получит возможность устанавливать и запускать любое программное обеспечение на стороне «Клиента», получит доступ к любым файлам, хранящимся на дисках ПК и т.д. Будут предоставлены все привилегии, которыми обладает пользователь «Клиента», поэтому можно будет изменять любые настройки системы. «Хост» сможет устранить неисправность компьютера «Клиента», изменить настройки системных программ, провести сканирование ПК на наличие вредоносных программ и вирусов, и сделать все что угодно, без каких-либо ограничений.
В правом верхнем углу находятся иконки быстрого управления соединением. С их помощью можно создавать аннотацию (рисовать на экране), изменять размер окна, удаленно перезагружать компьютер, открывать диспетчер задач на стороне «Клиента», приостанавливать или завершать соединение «Quick Assist».
Со стороны «Клиента», пользователь также видит свой рабочий стол, когда работают на нём со стороны «Хоста». Он может контролировать все действия «помощника», смотреть и учиться, как решается та или иная проблема.
Значок «Добавить примечание», расположенный в правом верхнем углу, позволяет рисовать прямо на экране, чтобы поддерживать связь с другим человеком.
В любое время, пользователи с обоих сторон могут завершить подключение, просто нажав «Завершить» на панели программы «Быстрая помощь» в верхней части экрана.
Следите за тем, как вы меняете настройки сети на стороне «Клиента». Некоторые изменения сетевых настроек могут оборвать соединение, что потребует повторного подключения обоих ПК.
Кнопка «Перезапуск» предназначена для перезагрузки удаленного компьютера, причем, соединение «Quick Assist» возобновится автоматически, без каких-либо дополнительных действий. Однако, такой вариант не всегда может сработать должным образом. Поэтому, будьте готовы создавать повторное подключение «Quick Assist» (напомню, что для этого потребуется присутствие обоих пользователей за своими компьютерами, с обоих сторон).
































