Основные причины потери старых вкладок
Чаще всего потеря происходит по следующим причинам:
- При переходе на новую версию Mozilla Firefox, все настройки полностью сбрасываются, что может привести к определенной потере данных.
- Если персональный компьютер дает сбой или сильно заражен вирусами. В данном случае после перезагрузки ПК, все данные с поисковика могут исчезнуть.
Возвращать старые вкладки на браузере Мозила можно следующими методами:
Первый способ (если случайно были удалены):
- Найти в верхнем правом углу страницы поисковика иконку в виде списка.
- В выплывшем окне ЛКМ нажать на надпись «Показать все закладки».
- затем откроется меню «Библиотека», в ней выбрать и нажать на «Управление».
- Затем выбрать и пункт «Отменить», и ЛКМ нажать на него.
После этого вкладки будут восстановлены.
Второй способ:
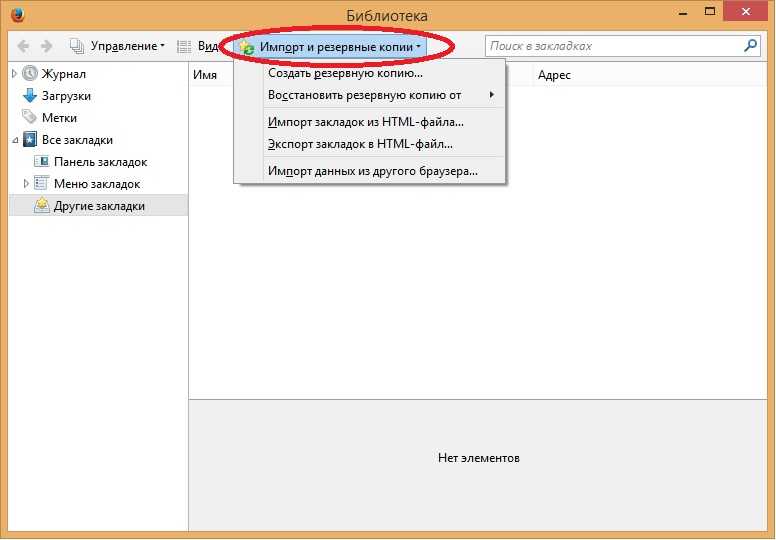
Данный метод позволяет возвращать старые вкладки, однако, в данном случае исчезнут существующие, то есть недавно созданные. Но также при помощи данного способа можно восстановить нормальную работу браузера если он недавно начал выдавать сбои.
Как быстро импортировать все закладки из Firefox, IE и Google Chrome в Atavi
Первоначально удобно копировать закладки в ie, firefox и google chrome. С opera надо немного повозиться. Поэтому если вы пользуетесь браузером опера и хотите пользоваться сервисом Atavi, вам придётся импортировать закладки в google но об этом чуть позже
Даже если вы не пользуетесь Google Chrome, вам его надо установить, чтобы импортировать закладки в пару кликов
Откройте браузер Google Chrome и зайдите под своим логином и паролем на сайте Atavi.com. После этого установите расширение для Chrome (если вы ещё не установили)
Супер!
Если вы пользовались всегда Chrome, то вам импортировать ничего не надо. Если вы используете Firefox или IE – с помощью Google Chrome мы перенесём закладки сперва в Google Chrome, а потом в Atavi. А вот если вы пользуетесь Opera или Yandex.браузер, тогда вам придётся чуть повозится и перекинуть вручную
Открываем Chrome. Переходим в Настройки
Переходим в Импортировать закладки и настройки
Выбираем Firefox или IE. Можете по очереди выбрать и IE и Firefox, если закладки у вас и там, и там. Выбирать лучше только избранные и контакты
Теперь, введите в адресную строку chrome://extensions/ и нажмите Enter
Переходим в настройки сервиса закладок Atavi. Выбираем Параметры
Выбираем по папкам, какие закладки мы хотим копировать. Легче всего, когда всё разложено по папкам.
Теперь убираем галочку выделить все (чтобы не импортировать все абсолютно закладки) Давайте я импортирую одну папку для примера. С Firefox. У меня там 4 вкладки (я им просто не пользуюсь) нажимаем Начать импорт
После перехода на Atavi.com видим, что создалась новая группа “Mozilla Firefox” и в ней закладки от Firefox. Так вы проделываете пока не перебросите нужные закладки с Chrome, IE, Firefox в сервис закладок Atavi.
Синхронизируйте ваши закладки на всех платформах
Вы, вероятно, используете один из пяти самых распространенных браузеров
Какой браузер лучше? Край против Хрома против Оперы против Firefox
Какой браузер лучше? Край против Хрома против Оперы против FirefoxБраузер, который вы используете сейчас, может быть не лучшим для вас. Арена браузера меняется так часто, что ваши выводы из сравнений, сделанных в прошлом году, могут быть совершенно неверными в этом году.
Прочитайте больше
; Firefox, Chrome, Opera, Edge или Safari, верно? Многие люди используют один на своем рабочем компьютере, а другой дома, или один для бизнеса, а другой для удовольствия. Но часто вы хотите, чтобы ваши закладки синхронизировались. Если это вы, вот инструменты, которые вам нужны.
1. EverSync
EverSync — потрясающий инструмент синхронизации закладок для браузеров, мобильных устройств и пользователей FVD Speed Dial. Вы можете установить расширения браузера для Firefox, Chrome, Opera и Internet Explorer и загрузить приложения для Android, iOS и Windows Phone.
Когда вы используете расширение браузера, нажмите кнопку, чтобы начать синхронизацию. Затем вы можете нажать EverHelper Account кнопка, чтобы просмотреть ваши закладки, если хотите, и проверить наличие дубликатов. Кроме того, вы можете искать пустые папки и импортировать или экспортировать свои закладки, если это необходимо.
Отдельные параметры управления закладками включают сохранение избранного, удаление, редактирование и маркировку сайтов как личных. А для управления всем с помощью групп закладок вы можете создавать новые папки.
EverSync доступен бесплатно, но вы можете проверить план Pro, если вам нужно неограниченное количество закладок, набор номера и архивирование плюс резервное копирование на сервер. Для хорошего инструмента, который покрывает ваш компьютер и ваши мобильные устройства, проверьте EverSync.
Скачать: EverSync для Firefox | Хром | Android (бесплатно)
2. Атави
Atavi — еще один отличный выбор для управления и синхронизации ваших закладок. Как и EverSync, Atavi также хранит ваши закладки для вас, но вы можете получить к ним доступ с любого устройства или браузера с подключением к Интернету.
Основное отличие этого инструмента от других заключается в том, что вы используете свои закладки через службу Atavi, которую вы можете установить в качестве домашней страницы.
Всякий раз, когда вы хотите добавить в закладки новую страницу, вы делаете это через экран Atavi. Таким образом, вы можете увидеть его на любом устройстве или в браузере после входа в систему. Atavi также предоставляет несколько дополнительных функций, таких как темы, группировка закладок и избранное. Таким образом, это похоже на новый инструмент вкладки, как FVD Speed Dial.
Чтобы начать, вы можете зарегистрировать бесплатную учетную запись, используя свой адрес электронной почты или профиль в социальной сети. Atavi также предлагает расширения для закладок Firefox, Chrome, Safari, Edge и Opera. Это дает вам легкий доступ к Atavi и удобные функции импорта и экспорта.
Итак, если вы хотите что-то немного другое в инструменте синхронизации закладок, который работает на любом устройстве или в браузере, возьмите Atavi для вращения и посмотрите, нравится ли вам это.
Скачать: Атави для Firefox | Хром | Сафари (бесплатно)
3. TeamSync Закладки
Хотя TeamSync Bookmarks немного более ограничен только Firefox, Chrome и Safari на iPhone, он по-прежнему великолепен благодаря своим дополнительным функциям. Как видно из названия, вы можете использовать этот инструмент закладки для групп. Если у вас нет группы, вы можете просто использовать расширение для синхронизации своих закладок.
Но если у вас есть команда и вы хотите поделиться закладками, это очень просто. Просто зарегистрируйтесь и создайте свою первую группу из четырех человек бесплатно. Затем вы можете пригласить участников и настроить их доступ для возможности редактирования закладок.
Добавление сайтов просто после установки расширения. Ваша группа будет добавлена на панель инструментов закладок для Firefox и Chrome. Если вы хотите добавить сайт, нажмите кнопку закладки по умолчанию или выберите закладки из вашего меню. Затем выберите группу, которую вы создали, и сайт появится в вашем списке.
В дополнение к функции общего доступа TeamSync Bookmarks интегрируется со Slack. Таким образом, вы можете добавлять закладки прямо из Slack и одновременно уведомлять вашу группу. Для исследования рынка на работе, командных проектов в школе или планирования отпуска для вашей семьи это отличное расширение для синхронизации закладок.
Для групп более четырех человек вы также можете проверить их платный план.
Скачать: TeamSync Закладки для Firefox | Хром | iPhone (бесплатно)
Закладки Атави
В верхней части окна страницы, на верхней панели расположены кнопки для управления закладками. В левой части верхней панели находится кнопка «Сделать стартовой», а в правой части расположены поле «Поиск», для быстрого поиска закладок, и кнопка «Меню» для доступа к настройкам менеджера закладок.
Центральную область страницы на Atavi будут занимать миниатюрные эскизы (скриншоты) добавленных визуальных закладок. В верхней части центральной области расположено поле поисковой строки поиска Яндекса.
Миниатюры закладок можно будет перемещать в другие места, перетаскивая закладку при помощи мыши в нужное место.
Все команды для управления закладками на Atavi.com производятся при помощи левой кнопки мыши.
После клика по соответствующей закладке, данный сайт будет открыт в новой вкладке.
В нижней части окна страницы расположена панель, на которой расположены кнопки для управления группами закладок. В левой части будут отображаться кнопки групп закладок, а в правой части панели расположена кнопка «Настроить группы», которая служит для добавления новых групп и редактирования групп закладок.
Установить расширения для визуальных вкладок
К сожалению, разработчики Mozilla Firefox не реализовали в своей программе визуальные закладки, как в Yandex или Opera. Однако пользователи могут установить специальные расширения, добавляющие эту функцию. Так как Mozilla Firefox пользуется немалой популярностью, для него выпускается множество различных плагинов.
Чтобы ознакомиться с ассортиментом приложений и установить нужное, пользователи могут воспользоваться стандартным каталогом плагинов для Фаерфокс. Для это вам потребуется выполнить следующее:
- Запустите веб-браузер.
- Вызовите меню быстрого доступа с помощью специальной кнопки на панели инструментов (справа от адресной строки).
- Здесь необходимо выбрать раздел «Дополнения» («Add-ons»).
- Теперь вам нужно перейти во вкладку «Получить дополнения» («Get extensions»).
- В строку поиска в правом верхнем углу страницы каталога введите «Визуальные закладки» или «Visual Bookmarks». Англоязычный вариант даст больше вариантов для выбора, в том числе, и с русской локализацией.
- Вы увидите список с различными полезными расширениями. Чтобы узнать о каком-либо продукте больше, необходимо кликнуть по гиперссылке «Подробнее».
- Нажмите кнопку «Установить», чтобы подключить аддон к Mozilla F
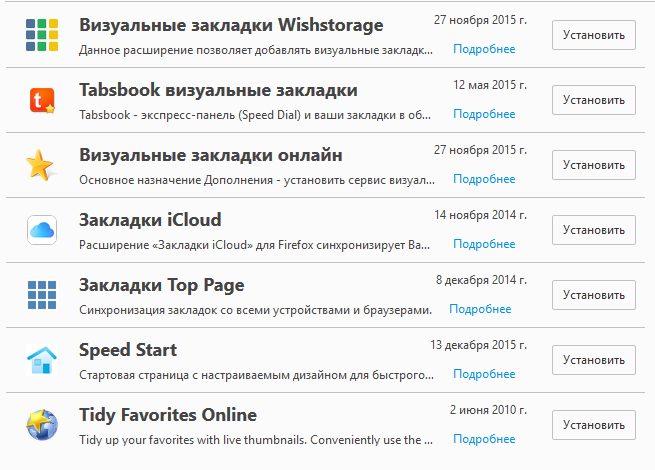
Сразу после установки новое приложение будет готово к работе.
Как добавить сайт в закладки
На ПК
Создать закладку в браузере для веб-страницы на компьютере проще простого. Последовательность такая:
- Зайти на нужный сайт.
- С правого края адресной строки нетрудно найти символ в виде звездочки. Клацните по нему левой кнопкой, и, как говорится, дело в шляпе! Теперь он добавлен в закладки.
- Как ни странно, открыть нужный сайт из меню будет чуть сложнее, чем добавить его туда. Правее звездочки находится значок в виде многоточия или трех полос. Жмете на него, а после выбираете «Закладки». В выпадающем слева списке Вы увидите все сайты, что были добавлены в перечень выбранных вкладок.А также можно «заставить» Хром сохранить все открытые вкладки.
В телефоне
Если же надо добавить сайт в список избранных на смартфоне, то такая процедура тоже будет очень простой. Вот как это делается на Андроиде:
- Перейдите на сайт.
- Найдите значок «три точки», кликните по нему.
- В появившемся меню сверху есть иконка в виде звездочки. Нажмите ее и закладка для этой страницы сайта будет создана.
Определение наличия создания Firefox нового профиля
- Перейдите в папку профиля Firefox.
- Если есть только одна папка с профилем, то остановитесь.
Примечание:
Каждая директория профиля называется примерно так: xxxxxxxx.
где xxxxxxxx
представляет собой случайную строку из 8 символов и
представляет собой название профиля. Например папка, содержащая стандартный профиль, называется xxxxxxxx.default
. - Если у вас имеется в этой папке несколько папок с профилями, то у вас несколько профилей. Если у вас больше одной папки профиля, то вероятно, новый профиль был создан в Firefox. В этом случае вам необходимо изменить профиль Firefox, используемый в настоящее время, на профиль, который содержит сохранённые закладки. Вы можете открыть Менеджер профилей Firefox и выбрать нужный профиль. Для получения более подробной информации прочитайте статью
Если закладки в поисковике внезапно исчезли, то не стоит волноваться, поскольку их можно быстро восстановить. Ниже в статье рассмотрим способы, как вернуть старые закладки в Мозиле.
Визуальные виджеты на табло
В Яндекс Браузере есть «Табло», на котором сохраняются визуальные закладки. Они меняются самостоятельно, показывая часто посещаемые сайты. Поэтому, если вы забыли про какой-то сайт и долго на него не заходили, то он вполне может пропасть с «Табло».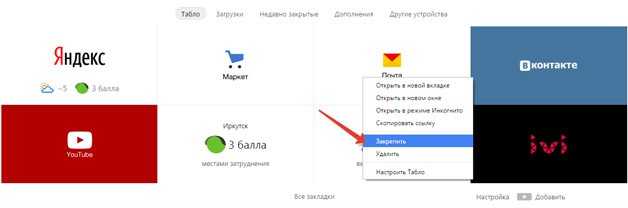
Чтобы избежать потери визуальной закладки, используйте опцию «Закрепить». Закрепленные букмарки никуда не пропадут и будут синхронизированы с учетной записью.
Работать с браузером должен уметь каждый. Малоприятным моментом является удаление данных пользователя, например, закладок. Люди делают их для того, чтобы запомнить те или иные страницы. Удаление данного элемента управления доставляет немало хлопот. Именно поэтому пользователи задумываются, как восстановить закладки
В «Хроме» или другом браузере — это не так важно. Главное, что принципы проведения операции остаются одинаковыми
Можно ли воплотить задумку в жизнь? Что потребуется для проведения операции? Обо всем этом будет рассказано далее. В действительности все не так трудно, как кажется.
Синхронизация и экспорт данных
Если вы не хотите потерять вкладки, то позаботьтесь об их сохранении в виде html-файла или включите синхронизацию. Для сохранения в формате HTML:
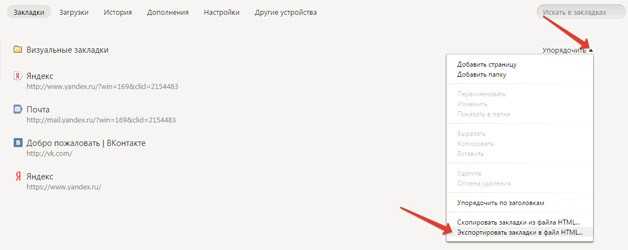
Чтобы восстановить закладки в Яндекс Браузере, воспользуйтесь опцией «Скопировать из файла HTML». Укажите путь к файлу с закладками и нажмите «Открыть». Все экспортированные вами ранее вкладки вернутся на место.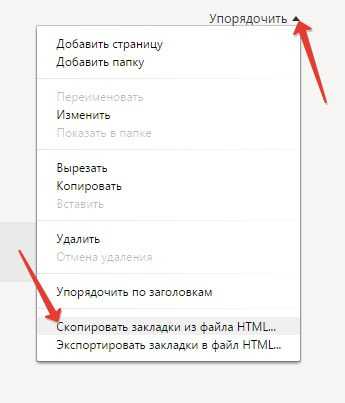
Чтобы не мучиться с экспортом/импортом файлов, используйте синхронизацию, которая проводится по учетной записи на Яндексе. Если у вас есть почтовый ящик на Яндексе, то есть и профиль, с помощью которого синхронизируются все данные.
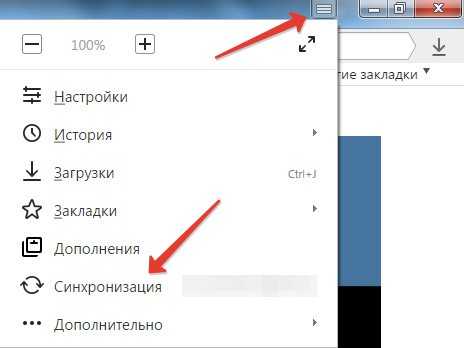
В появившемся окне о включении синхронизации нажмите кнопку «Изменить настройки» и укажите, какие данные следует сохранять в профиле. Получить к ним доступ вы сможете с любого компьютера: нужно будет просто включить в Яндекс Браузере синхронизацию и зайти в свой профиль.
Дьюи

Закладка для Twitter поможет вам упорядочить все ваши любимые твиты. Дьюи предназначен для опытных пользователей Twitter, которые любят сохранять полезные твиты и хотят делиться ими с другими.
Особенности Дьюи.
- Организация и сортировка твитов
- Используйте аннотации, чтобы курировать свои твиты
- Собирайте и делитесь
Преимущества Дьюи
- Спасите свои старые закладки: вы можете упорядочить существующие закладки Twitter.
- Захват закладок: вы можете просмотреть закладки, сохраненные на других устройствах, нажав «Захватить закладки».
- Увеличьте количество подписчиков: вы можете собирать и делиться своей коллекцией с друзьями и подписчиками, что сделает вас более заметным в Твиттере.
Google Chrome поддерживает Дьюи. Вам нужно установить расширение Dewey в браузере, выбрать закладки Twitter, выбрать закладки для экспорта, а затем нажать кнопку экспорта, чтобы сохранить закладки.
OneKeep
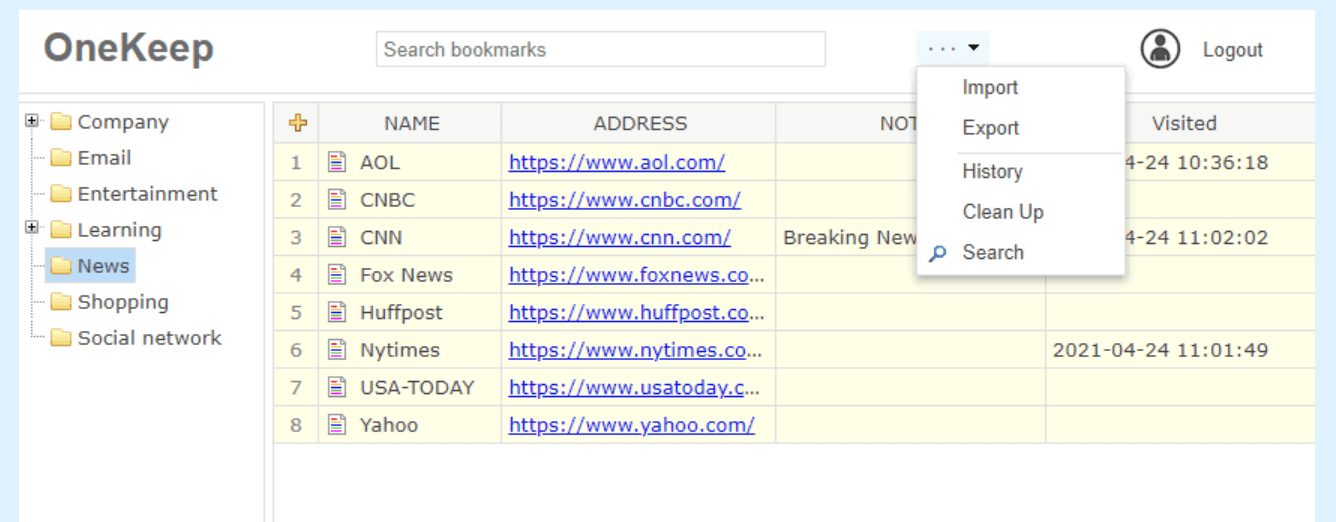
Наши интернет-браузеры просматривают сотни страниц в день. OneKeep сохраняет адреса основных ссылок, чтобы мы могли получить к ним доступ в любое время.
Особенности OneKeep
- Несколько папок
- Импорт/экспорт закладок
- Просмотр истории вашей деятельности
- Поиск со скоростью и удобством
Преимущества OneKeep
- Папки и подпапки: Вы можете создавать папки и подпапки в соответствии с вашими требованиями. В поле ПРИМЕЧАНИЯ можно сохранить дополнительную информацию, например ключевые слова, советы или комментарии.
- Проверяйте неработающие ссылки: он также удаляет дубликаты и неработающие ссылки.
Google Chrome и Microsoft Edge поддерживают OneKeep. Его можно использовать как расширение для хрома.
Что такое визуальные закладки Мозила
Установка визуальных закладок для Mozilla Firefox
Для того чтобы вы могли пользоваться визуальными закладками, необходимо установить специальное расширение. Одним из самых удобных и красивых дополнений является — плагин «FVD Speed Dials». Чтобы его установить, необходимо сделать следующее:
запустить интернет – поисковик Mozilla Firefox;
открыть меню браузера (иконка с тремя горизонтальными полосками, расположенными друг под другом);
нажать на кнопочку «Дополнения»;
в левой части окна выбираем второй пункт «Расширения»;
в строке поиска прописываем название приложения «FVD Speed Dials», без кавычек;
запускаем поиск, нажатием иконки с изображением лупы.
В предложенном списке, выбираем расширение, которое мы искали, и справа от него нажимаем кнопочку «Установить».
После того, как дополнение установилось, у вас откроется новая вкладка с приветственным окном, где показана возможность изменения внешнего вида плиточек, в этом окне жмём кнопку «Далее».
В следующем окне нажимаем кнопочку «Начать использовать!»
Вот так у вас теперь будет выглядеть каждая новая вкладка с иконками или мини – скриншотами визуальных закладок.
В левом верхнем углу вы можете создавать группы закладок под одним общим названием.
В правом верхнем углу у вас находится панелька настроек, нажав на стрелочку, вы можете её скрыть, чтобы перейти в настройки дополнения нажмите на значок в виде шестеренки и у вас откроется новая вкладка с вот таким окошком.
Здесь вы можете совершать процедуру импорта и экспорта закладок, настраивать внешний вид, а также приятной опцией данного приложения заключается в возможности поставить пароль на просмотр ваших сохраненных закладок.
Сами закладки вы можете редактировать и удалять без посещения настроек расширения.
Для добавления интернет – сайта в визуальные закладки нужно в любом пустом окошке нажать на плюсик. В появившемся окне, в строке URL введите адрес интересующего вас веб-ресурса, по желанию можно указать имя и добавить в группу. Так же вы можете выбрать изображение вкладки, если изображение не было выбрано, то рисунком вкладки будет его скриншот. Жмёте кнопку «Добавить сайт» и у вас появляется новая закладочка.
У данного дополнения очень много всевозможных настроек и функций, так что даже самый капризный интернет – сёрфер сможет его настроить по своему вкусу и требованиям.
Информация к новости
10-12-2014
Категория: Интернет
Mozilla Firefox – гибкий браузер-конструктор, который можно дополнять различным функционалом с помощью встраиваемых расширений. В числе такого функционала — экспресс-панели визуальных закладок для быстрого и удобного доступа к избранным сайтам пользователей.В Mozilla Firefox предустановлен достаточно мощный функционал для работы с обычными закладками, включающий возможности быстрого добавления избранных сайтов в коллекцию браузера, сортировки закладок по тематическим папкам, а также их экспорт, импорт и создание резервных копий. А вот предустановленные визуальные закладки, открывающиеся в новой вкладке браузера, оставляют желать лучшего — количество ячеек для избранных сайтов ограничено, а добавление новых миниатюр возможно только после удаления старых из свободных ячеек. При этом свободные ячейки заполняются только путём автоматической подстройки в них новых сайтов из истории браузера.
Присмотрим для Огненного Лиса в магазине расширений более эффектные и практичные экспресс-панели визуальных закладок. Рассмотрим лучшие из них.
Визуальные закладки в браузере Мозила: установка и настройка
Здравствуйте, друзья! В сегодняшней статье мы рассмотрим, как установить визуальные закладки в браузер Mozilla Firefox, подробно остановимся на тех, что разработаны компанией Яндекс и научимся настраивать панель с ними в данном веб-обозревателе.
В отличие от браузеров Yandex и Opera, в Мозиле они не являются встроенной функцией. Поэтому, чтобы установить их в Mozilla, потребуется скачать и установить в браузер одно из подходящих расширений.
Установка визуальных закладок
Принцип установки различных расширений для браузера не отличается. Соответственно, выполняя дальнейшие рекомендации, вы можете установить в Mozilla Firefox любое дополнение, расширив, таким образом, возможности своего Интернет-обозревателя. Это может быть, например, переводчик страниц или виджет для погоды и почты.
Установить интересующее нас расширение в Mozilla Firefox можно, используя менеджер дополнений браузера. Для этого нажмите на кнопочку с тремя горизонтальными прямыми в правом верхнем углу и выберите из выпадающего списка «Дополнения».
С левой стороны перейдите на вкладку «Получить дополнения».
Чтобы посмотреть все результаты поиска, опуститесь вниз списка и кликните по кнопочке «Просмотреть 195 результатов» (может быть и другое число).
Чтобы узнать больше о выбранном расширении, нажмите на кнопочку «Подробнее», возле него. Для установки расширения в браузер нажмите «Установить», а затем, в появившемся окошке, подтвердите установку. После этого, может потребоваться перезапуск браузера.
После установки выбранного дополнения, его значок появится справа от адресной строки. Наиболее популярные – это Speed Dial, Fast Dial, Atavi. Подробнее про менеджер закладок Atavi, можно прочесть в другой статье на сайте.
Визуальные закладки Яндекс для Mozilla Firefox
Теперь давайте рассмотрим, как установить их от компании Яндекс в Mozilla Firefox. Нужное расширение можно найти в списке через менеджер дополнений, как было описано выше. Затем нажмите «Добавить в Firefox».
Еще один способ добавить их в Мозилу – в строку поиска введите «визуальные закладки для mozilla». Под первой ссылкой нажмите «Установить».
В новой вкладке откроется страничка Элементы Яндекса, или, как они назывались раньше, Яндекс Бар. В набор данных элементов входят и визуальные закладки. Пролистываем страницу в самый низ и нажимаем кнопку «Установить».
Разрешаем установку, в появившемся окне.
Когда все будет загружено, нажмите «Установить», затем перезапустите браузер.
Настройка визуальных закладок
После установки выбранного расширения в браузер, нужно настроить его в Mozilla Firefox.
Для начала посмотрим, где они находятся. Нажимаем на кнопочку с тремя горизонтальными полосками в правом верхнем углу и выбираем «Дополнения». Дальше переходим на вкладку «Расширения».
Здесь вы увидите список всех расширений, которые установлены в браузере.
На предыдущем пункте, кроме того, что было нужно нам, установилось еще два компонента, если они не нужны, удалите их, нажав на соответствующую кнопку.
Переходим к настройкам. Рассмотрим это, на примере визуальных закладок от компании Яндекс. Открываем новую вкладку в Мозиле, нажав на плюсик в верхней строке.
Сверху будет отображаться поисковая строка Яндекс, под ней будет панель с миниатюрными изображениями выбранных сайтов. Кликнув по любой из них, вы сразу перейдете на нужный сайт. Ниже увидите кнопки, с помощью которых можно перейти к загрузкам, любимым сайтам, истории, посмотреть недавно закрытые вкладки.
Для того чтобы в Мозиле добавить нужную страницу на панель, нажмите на кнопочку «Добавить закладку».
Дальше введите или адрес нужного сайта, или выберите один из предложенных вариантов. После этого он будет добавлен к остальным плиткам.
Чтобы открыть настройки, нажмите на соответствующую кнопочку. Здесь можно увеличить количество плиток на панели или изменить фон.
Нажав «Другие параметры» вы откроете дополнительные настройки. Установите подходящий вид для них, поставьте галочки в нужных полях. Можете сделать визуальные закладки домашней страницей в браузере.
Теперь у вас точно получится установить расширение для визуальных закладок в браузер Mozilla Firefox. Кроме того, мы подробно рассмотрели установку Визуальных закладок Яндекс в браузер и их настройку в Мозиле.
Синхронизация
Визуальные закладки Atavi.com будут синхронизированы между всеми устройствами, подключенными к интернету: компьютерами, ноутбуками, планшетами, смартфонами. При изменении содержания закладок, или настроек сервиса на одном устройстве, все данные будут синхронизированы на всех других устройствах, которые будут подключены через интернет.
Например, вы что-то изменили в менеджере закладок на своем компьютере (Windows), все эти изменения сразу будут отображены на другом устройстве, например, на планшете (Android). После входа на Atavi.com, после ввода своих регистрационных данных: логина и пароля, вы получите доступ к уже измененным закладкам.
папский
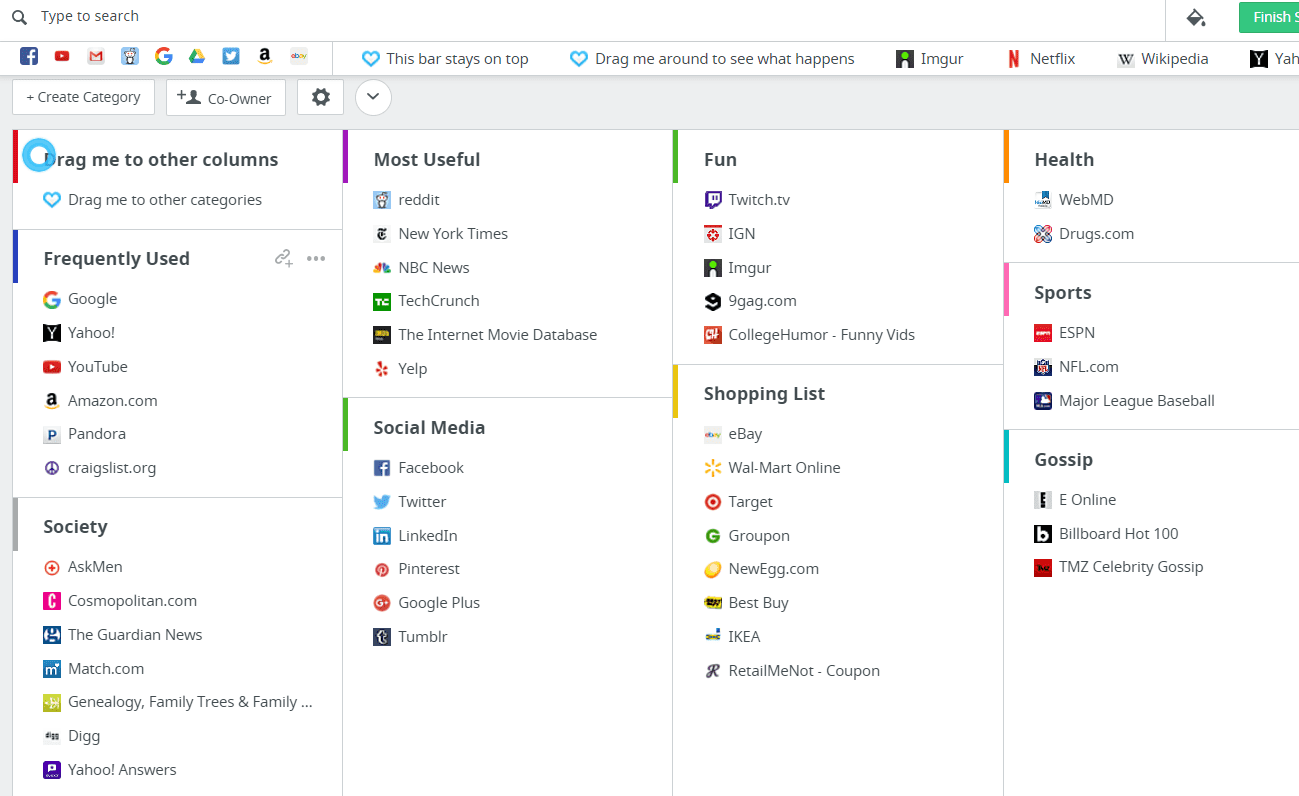
Еще один отличный менеджер закладок со всеми необходимыми функциями. Этот менеджер закладок прост в использовании.
Особенности Папалии
- Поддержка различных приложений
- Перетащите закладки
- Настраиваемый и общий
- Форумы предложений
Преимущества Папалии
- Режим просмотра карты: вы можете просматривать свои закладки в формате карты
- Решите ваши вопросы: форумы предложений и поддержка билетов, чтобы развеять все ваши сомнения
- Перетаскивание: вы можете просто перетаскивать папки в приложении, чтобы упорядочить закладки.
- Поддержка всех необходимых приложений: подключение к платформам социальных сетей, таким как Facebook, LinkedIn, Youtube, Twitter.
Google Chrome и Mozilla Firefox поддерживают Papaly и могут использоваться как веб-расширение.
Визуальные закладки для FireFox и Chrome
Как упоминалось выше, есть два варианта установки Визуальных закладок в сторонние браузеры.
Установка и настройка будет проводиться в Мозилле, поверьте отличия от Гугл Хрома – минимальны и вы с легкостью повторите все действия.
Специальное расширение
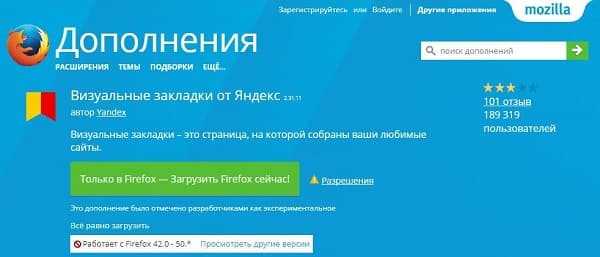
2. Откройте новую вкладку – закладки уже должны появиться. Зайдите в настройки и отрегулируйте количество отображаемых адресов и их внешний вид.

3. Отсортировать «плиточки» по своему вкусу, можно просто перетаскивая их по экрану. Чтобы изменить или удалить адрес – наведите на него курсор мыши и подождите пока не появятся значки настроек.
Element.yandex.ru
1. Сайт element.yandex.ru создан, чтобы пользователи не затрудняли себя долгими поисками нужного расширения в магазинах – достаточно нажать одну кнопку.
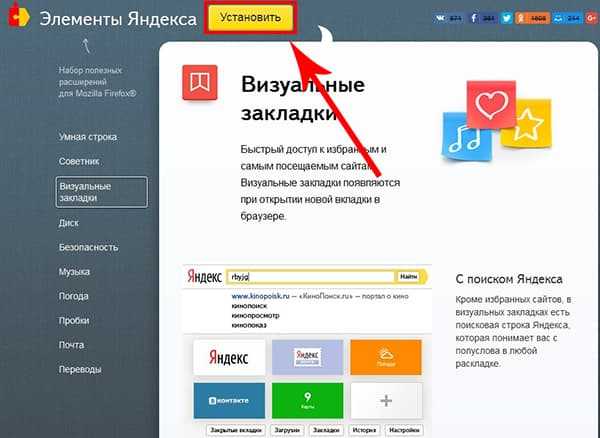
2. Яндекс, сам подберет необходимое дополнение под ваш браузер и предложит установить его.

Настройка, ничем не отличается от вышеописанного порядка действий.
Карман
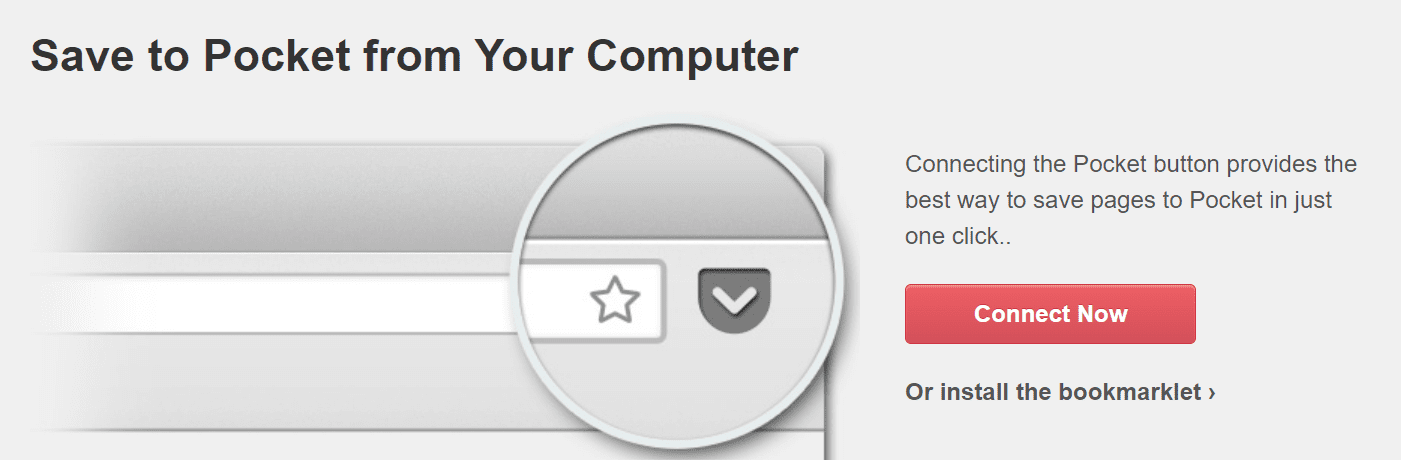
Карман является первым в списке, поскольку он удовлетворяет все потребности вашего менеджера закладок. Это позволяет вам получить доступ к вашим закладкам в любое время.
Особенности кармана
- Доступно в расширении для браузера и в веб-приложении (Pocket app).
- Получите рекомендации в соответствии с вашими интересами
- Категории, папки и подпапки
- Постоянная библиотека для сохранения ваших ссылок навсегда
Преимущества кармана
- Приложение Pocket. Вы можете получить доступ к своим закладкам через браузер, а также через мобильное приложение Pocket (как для iOS, так и для Android).
- Читайте и слушайте сохраненные статьи.
- Отрегулируйте размер текста, стиль шрифта или режим просмотра для сосредоточенного чтения.
- Читайте статьи без интернета в карманном приложении
- Вы можете читать статьи в приложении Pocket, используя нашу функцию воспроизведения звука.
- Теги и основные моменты.
- Используйте теги для классификации сохраненных файлов
- Используйте выделение, чтобы запомнить важные отрывки.
- Включено в более чем 1500 приложений. Вы можете сохранять ссылки, статьи, сообщения, видео и аудио из приложений социальных сетей.
- Сохранение URL-адресов с помощью электронной почты: это похоже на отправку электронной почты; зарегистрируйте свой идентификатор электронной почты в карманном приложении, а затем отправьте сообщение (или ссылки) на «Ваш список будет обновлен в ближайшее время со ссылкой.
Google Chrome и Mozilla Firefox поддерживают эту закладку, установите Pocket Bookmark и щелкните значок «Отметить» в Pocket в своем браузере. Ссылка будет автоматически сохранена в вашем профиле, и вы готовы добавлять теги к отдельным ссылкам в соответствии с вашими потребностями.
Сохранить в карман
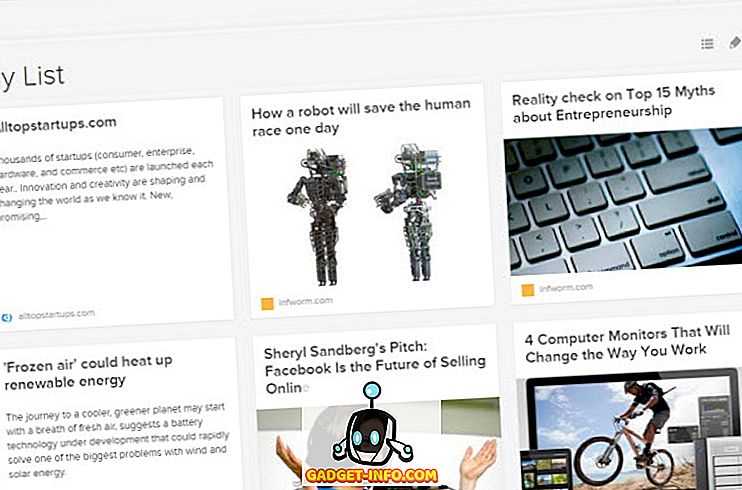
Pocket — безусловно, самый полный инструмент для управления вашими закладками, независимо от того, на каком устройстве вы находитесь. Он предлагает идеальный инструмент для закладок, который охватывает основные расширения веб-браузера, мобильные приложения, веб-интерфейс и многое другое. Букмарклеты Pocket доступны для Google Chrome и Mozilla Firefox. Когда в браузере вы нажмете « Tick icon» на Pocket, ссылка будет автоматически сохранена в вашем профиле. Вы также можете добавить теги к отдельным ссылкам, чтобы их было легче найти позже.
Помимо расширений веб-браузера, Pocket также позволяет пользователям отправлять электронные письма на с темой в качестве заголовка и ссылкой в основном тексте. Он также имеет веб-интерфейс, который позволяет вам просматривать все ваши закладки, отсортированные по избранным, статьям, тегам, изображениям, видео и многому другому. Pocket для iOS, Android, Windows, Mac OS X, BlackBerry и других мобильных приложений также позволяет добавлять закладки и управлять ими на ходу. В общем, одно из самых популярных инструментов для управления закладками, приложение Pocket поможет вам справиться с любой задачей.
Основные функции: сохранение закладок с помощью расширения веб-браузера, мобильных приложений, электронной почты, настольных приложений, доступ к закладкам и управление ими через веб-интерфейс и многое другое.
Поддерживаемые платформы: веб-интерфейс, расширение для Google Chrome и Mozilla Firefox, мобильные приложения для Android / iOS / BlackBerry / Windows Phone, настольные приложения для Windows и Mac OS X.
Посетите сайт
Менеджер закладок Atavi позволяет работать с комфортом
Поистине вопрос века: как все запомнить и удержать в голове? Ответ очевиден: «Держи в уме главное, остальное запиши». Этот же принцип работает относительно Интернета. Невозможно запомнить все пароли – придумали разные менеджеры паролей. А лучший способ найти отложенный «на потом» сайт – добавить его в закладки. Обычно используются стандартные менеджеры закладок, встроенные в браузеры. Но что делать, если сайт с рецептом добавлен в закладки во время обеденного перерыва на рабочем компьютере, благополучно там оставлен? На помощь приходят онлайн закладки специальные службы, которые хранят ваши закладки в Сети, и можно их посмотреть откуда угодно. К большому сожалению почитателей служб Яндекса, Яндекс.закладки прекращают своё существование в апреле 2015. Альтернатив им не так уж и много, но они есть. Например, менеджер закладок Atavi. Его мы и рассмотрим подробнее.
Итак, основные «фишки» Atavi:
Закладки хранятся «в облаке» им не страшны смена браузера и переустановка системы. Сохраненные ссылки представлены как визуальные закладки. Для минималистов предусмотрен вариант отображения списком – на вкус и цвет. А чтобы добавить новую закладку, нужно нажать на любое свободное место с большим знаком «плюс», ввести адрес, название закладки и выбрать группу.
Одно из главных преимуществ возможность разбить закладки по группам. Группы можно редактировать: перемещать, переименовывать, удалять. Перенести закладку из одной группы в другую можно просто перетащив ее в нужную группу.
Из красивостей. Есть темы на выбор (15 штук). Свою картинку загружать нельзя. Разработчики обещают синхронизацию и кроссбраузерность. Что это значит? Что если добавить закладку в Chrome, то её уже через секунду можно посмотреть на другом устройстве и через Firefox, например.
Предусмотрена возможность импортировать в Atavi свои закладки, которые уже сохранены в браузере. Можно загрузить html-файл (например, как в случае с переездом с «Яндекс.закладок»), а можно использовать расширение.
Внимание: есть полезные расширения!
Кстати, о расширениях. Вообще, онлайн-закладками можно пользоваться и без них. Но с расширением на порядок удобнее: не нужно каждый раз открывать новую вкладку, чтобы добавить страницу в закладки и сразу определить ее в конкретную группу. На скриншоте пример расширения для Firefox. Для особенно предусмотрительных есть опция сохранения закладок в html-файле чтобы на всякий случай иметь и оффлайн-копию.
Не забудь поделиться с друзьями
Есть интересная возможность: поделиться своей подборкой закладок с друзьями. Выбираете несколько закладок даже из разных групп, генерируется ссылка, и по ней получатель может увидеть (и сохранить) закладки одним массивом.
Также есть премиум-аккаунт. Получить его можно, пригласив одного или нескольких друзей попробовать Atavi. Хотя удобнее было бы просто заплатить n долларов за годовую подписку скорее всего, это будет реализовано.
Дополнительные возможности Atavi
Среди дополнительных возможностей: больше красочных тем, возможность сохранить файл с закладками прямо в свой Dropbox, можно поменять систему поиска (для тех, кто пользуется Google или ещё чем-то, а не Яндекс) и даже можно поставить пароль на группу закладок (если вдруг у вас общий с кем-то аккаунт). Помимо основной есть ещё мобильная версия, что позволяет пользоваться сохраненными закладками и со смартфона или планшета. В общем, Atavi удобный и красивый менеджер закладок и отличный вариант хранения закладок без боязни потерять их.
Просмотры: 507
Выводы статьи
Менеджер закладок Atavi.com — удобный сервис для сохранения закладок, которые можно будет использовать на любом компьютере или мобильном устройстве, в любой операционной системе, открывая свои визуальные закладки в любом браузере. При использовании визуальных закладок онлайн, вы не потеряете свои закладки, в случае возникновения каких-либо неполадок.
Atavi.com — визуальные закладки онлайн (видео)
Похожие публикации:
- Classic Theme Restorer для изменения внешнего вида Firefox
- Как вернуть визуальные закладки старой версии в Google Chrome
- Pocket для отложенного чтения
- Менеджер браузеров от Яндекс
- Как отключить всплывающие подсказки для вкладок Google Chrome

































