Откат Windows с помощью точек восстановления системы
Один из самых часто используемых способов отката Windows 8 — точки восстановления системы, которые автоматически создаются при значимых изменениях (установка программ, меняющих системные настройки, драйверов, обновлений и пр.) и которые вы можете создать вручную. Данный способ может помочь в достаточно простых ситуациях, когда после одного из указанных действий у вас возникли ошибки в работе или при загрузке системы.
Для того, чтобы использовать точку восстановления нужно выполнить следующие действия:
- Зайти в панель управления и выбрать пункт «Восстановление».
- Нажать «Запуск восстановления системы».
- Выбрать нужную точку восстановления и запустить процесс отката к состоянию на дату создания точки.
Очень подробно о точках восстановления Windows, способах работы с ними и решении типичных проблем с данным инструментом вы можете прочитать в статье Точка восстановления Windows 8 и 7.
Обновление ПК (восстановление компьютера)
В Windows 8 появилась новая функция — обновление ПК. У неё два главных преимущества перед переустановкой с сохранением программ:
- восстановление можно запустить даже в том случае, если система не загружается
- можно создать свой образ системы (чистый или со всеми настройками и программами) и откатываться к нему
Основным же недостатком является то, что если не использовать собственный образ, не сохраняются обычные программы. При обновлении (без использования собственного образа):
- Системные настройки возвращаются к начальным.
- Программы удаляются. Исключение — приложения из Windows Store, для них происходит сброс настроек.
- Личные данные (файлы и папки в профиле, на рабочем столе, в корне системного диска и т.д.) не затрагиваются.
Для обновления требуется носитель с установочной Windows.
Запустить обновление можно следующими способами:
Из работающей системы
- Win+I —> Изменение параметров компьютера —> Общие —> Обновление ПК без удаления файлов.
- Win+W —> Восстановление компьютера —> Enter.
- Win+R —> systemreset —> Enter.
Создание загрузочной флешки для восстановления Windows
Для начала создания загрузочного диска, откройте настройки поиска с помощью клавиш Windows+W и введите «Восстановление» в окне поиска. Щелкните по пункту «Создание диска восстановления».
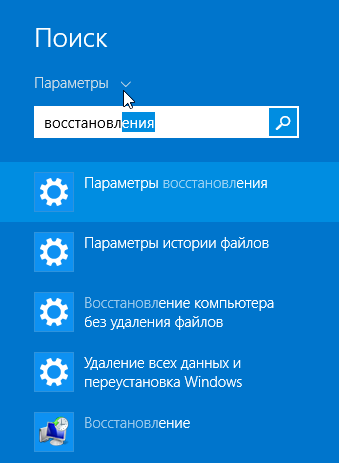 Поиск опции восстановления в боковой панели Windows 8
Поиск опции восстановления в боковой панели Windows 8
Как и ожидалось, появляется окно «Контроль учетных записей пользователей». Нажмите кнопку «Да», чтобы убедиться, что вы знаете, что делаете.
Перед вами появится окно «Создание диска восстановления». Во-первых, отметьте галкой опцию «Скопировать содержимое раздела восстановления на диск». Затем подключите USB-накопитель, подождите около 10 секунд и нажмите кнопку «Далее».
Если Вы не можете включить опцию «Скопировать содержимое раздела восстановления на диск восстановления» при создании диска восстановления в Windows 8 или 8.1, Вам необходимо скопировать установщик Windows instll.wim на жесткий диск или накопитель SSD
Обратите внимание, что это повысит требования к доступному пространству на диске восстановления по умолчанию, с 256 мегабайт до 4 гигабайт соответственно
В случае, если при создании диска восстановления Windows появляется сообщение «Мы не можем создать диск восстановления на этом компьютере. Некоторые требуемые файлы отсутствуют», файл winre.wim или зарезервированный системой раздел отсутствуют.
Выберите правильную букву диска в списке, укажите USB флэш-накопитель в окне. Затем нажмите кнопку «Далее».
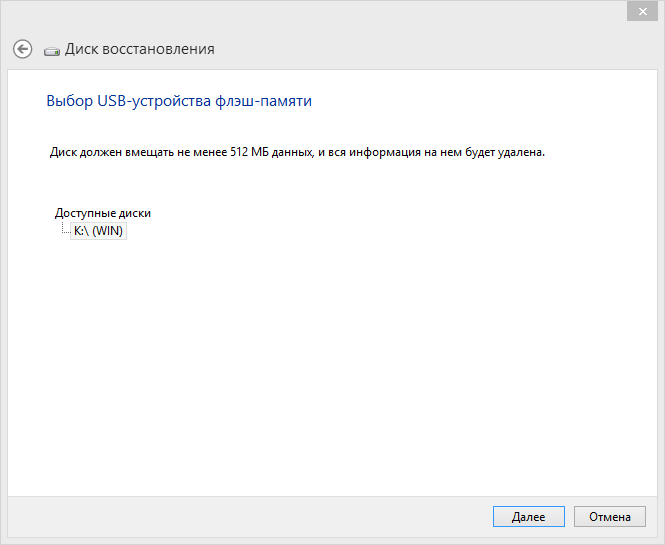 Выбор USB-флешки для копирования файлов
Выбор USB-флешки для копирования файлов
Windows будет предупреждать вас, что все содержимое выбранного диска будут очищено. Чтобы продолжить, нажмите кнопку «Создать».
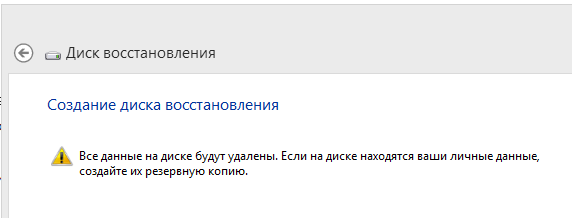 Предупреждение об удалении содержимого флеш-накопителя
Предупреждение об удалении содержимого флеш-накопителя
Процесс форматирования диска и копирования файлов процесс может занять несколько минут, в зависимости от скорости вашего USB-накопителя. После того, как диск будет готов, нажмите кнопку «Готово».
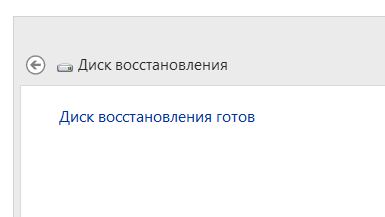 Окончание процесса создания загрузочной флешки windows 8
Окончание процесса создания загрузочной флешки windows 8
Сейчас проверьте, что ваше устройство действительно способно загрузиться с диска восстановления: некоторые старые USB-накопители не поддерживают загрузку. В этом случае, сделайте диск восстановления на флешке поновее и повторно протестируйте накопитель на возможность загрузки. Теперь откройте флешку в любом файловом менеджере и убедитесь, что содержимое соответствует тому, что вы видите на скриншоте ниже:
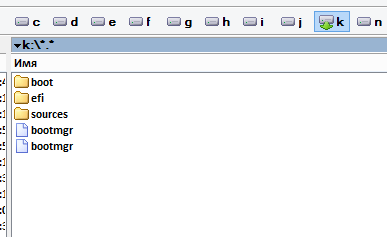 Проверка файлов на флешке
Проверка файлов на флешке
Переустановка с сохранением установленных программ
Обычная переустановка поверх установленной системы немного видоизменилась по сравнению с Windows 7. Теперь вы можете выбрать, какие данные нужно сохранить, а именно:
- Параметры Windows, личные данные и приложения
- Личные данные (файлы и папки в профиле, на рабочем столе, в корне системного диска и т.д.)
- Ничего
Главное преимущество — сохранение программ (хотя это может стать и недостатком, ведь именно в приложении может таиться причина сбоев, из-за которых собственно система и переустанавливается). Главный же недостаток этого способа — переустановку поверх нужно запускать из хоть как-нибудь работающей системы, если Windows даже не загружается, воспользоваться данным вариантом не получится. Ещё к недостаткам можно отнести то, что требуется носитель с установочной Windows.
Запуск только из работающей системы
Запустите на установочном носителе Windows файл setup.exe.

В процессе работы мастера установки потребуется выбрать, какие параметры сохранять, принять лицензионное соглашение и ввести ключ продукта.

Из-за необходимости сохранения настроек и программ, процесс занимает немало времени, о чём мастер Вас честно предупреждает. В зависимости от количества программ переустановка может занять до нескольких часов.
Загрузочная флешка Windows 10 официальным способом
Сразу после выхода финальной версии новой ОС, на сайте Microsoft появилась утилита Windows 10 Installation Media Creation Tool (сегодня Microsoft Media Creation Tool), позволяющая создать загрузочную флешку для последующей установки системы, автоматически загружающая на накопитель последнюю выпущенную финальную версию Windows 10 и создающая USB-накопитель для загрузки как в UEFI так и в Legacy режиме, подходящий для GPT и MBR дисков HDD и SSD.
Тут важно отметить, что с помощью данной программы вы получаете оригинальную Windows 10 Pro (Профессиональная, в том числе для рабочих станций), Home (Домашняя), Home для одного языка с сайта Майкрософт. И в полной мере такая флешка подходит в том случае, если у вас либо есть ключ Windows 10, либо на компьютере или ноутбуке уже была установлена лицензионная Windows 10 или 8.1, а теперь хотите выполнить чистую установку (в этом случае при установке пропустите ввод ключа, нажав «У меня нет ключа продукта», система активируется автоматически при подключении к Интернету)
Вы можете установить Windows 10 с такого USB накопителя и без выполнения этих условий и работать без активации (без особых ограничений), либо активировать её ключом от предыдущей версии системы.
Шаги по созданию загрузочной флешки Windows 10 официальным способом будут выглядеть следующим образом, сам накопитель желательно подключить сразу, размер — не менее 8 Гб, данные с нее в процессе будут удалены:
Скачать утилиту для создания загрузочной флешки Windows 10 Microsoft Installation Media Creation Tool можно с официального сайта https://www.microsoft.com/ru-ru/software-download/windows10, нажав кнопку «Скачать средство сейчас».
Запустите загруженную утилиту и примите условия лицензионного соглашения.
Выберите пункт «Создать установочный носитель USB-устройство флэш памяти» и нажмите «Далее».
Через некоторое время появится окно выбора архитектуры, языка системы и её выпуска. По умолчанию установлены рекомендуемые параметры, в соответствии с характеристиками текущей системы, но сняв отметку, вы можете выбрать другой язык или разрядность — 64-бит или 32-бит. Учитывайте, что в одном образе содержатся сразу все редакции Windows 10: в поле выпуск ничего поменять нельзя, выбор профессиональной или домашней версии ОС происходит во время установки.
В случае, если вы сняли отметку «Использовать рекомендуемые параметры для этого компьютера» и выбрали иную разрядность или язык, вы увидите предупреждение: «Убедитесь, что выпуск установочного носителя соответствует выпуску Windows на компьютере, на котором вы будете его использовать». Учитывая, что на данным момент времени в образе содержатся сразу все выпуски Windows 10, обычно на это предупреждение не следует обращать внимания.
Выберите пункт «USB-устройство флэш-памяти», если требуется, чтобы программа сама записала загрузочную установочную флешку, либо, при желании, вы можете выбрать пункт «ISO-файл», чтобы скачать оригинальный образ Windows 10 и записать его на USB или DVD самостоятельно.
Выберите накопитель, который будет использоваться из списка
Важно: все данные с флешки или внешнего жесткого диска (со всех его разделов) будут удалены. При этом, если вы создаете установочный накопитель на внешнем жестком диске или на USB накопителе размером более 32 Гб, вам пригодятся сведения в разделе «Дополнительная информация» в конце этой инструкции
Начнется скачивание файлов установки Windows 10, а затем — их запись на флешку: Создание установочного накопителя. Эти этапы могут занять продолжительное время.
По завершении вы получите сообщение «USB-устройство флэш-памяти готово», можно закрыть утилиту и использовать созданный накопитель.
По окончании у вас будет готовый накопитель с оригинальной Windows 10 последней версии, который пригодится не только для чистой установки системы на системах UEFI и Legacy (CSM), но и для ее восстановления в случае сбоев.
5 способов сделать загрузочную установочную флешку Windows 10 — видео инструкция
Также могут оказаться полезными некоторые дополнительные способы создания установочного накопителя Windows 10 x64 и x86 для систем UEFI GPT и BIOS MBR, описанные ниже.
Как выполнить восстановление
Сразу же стоит сказать, что осуществить это можно тремя способами:
- При помощи встроенных средств через параметры компьютера.
- Встроенными средствами через защиту системы или панель управления.
- Используя загрузочную флешку.
Первые два варианта подойдут только тем, кто может войти в аккаунт (загрузить ОС). Последний же вариант подойдет абсолютно для всех, так как службы восстановления запускаются не с жесткого диска, а с загрузочной флешки.
Более того, в случае, если систему невозможно восстановить, используя загрузочный накопитель (DVD-диск), вы сможете установить новую ОС Windows 8.
Восстановление через параметры компьютера
Как вы уже догадались, нам потребуется войти в параметры компьютера. При этом восстановление Windows 8 можно выполнить с сохранением файлов или с полной очисткой жесткого диска. Здесь уж вы сами должны выбирать, какой вариант вам подойдет.
Итак, давайте войдем в параметры системы. Для этого поставьте курсор мышки в верхний правый угол. В появившемся меню нажмите кнопку «Параметры».
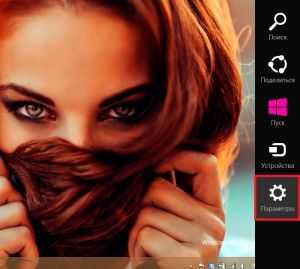
Далее перейдите в «Изменение параметров компьютера».

Вот мы и попали в настройки ПК. Здесь нас интересует пункт «Обновление и восстановление».
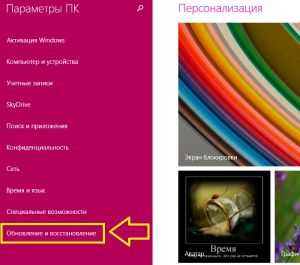
Теперь откройте раздел «Восстановление».

Здесь вы увидите три варианта дальнейших действий:
- Восстановление ПК без удаления файлов и данных.
- Удаление всех данных и переустановка Windows. Знайте, что если вы предпочтете этот вариант, в дальнейшем сможете выбрать, что именно очистить – весь жесткий диск или только один раздел, в котором установлена ОС.
- Особый вариант загрузки.
Первый вариант просто позволяет исправить некоторые ошибки и записи, а также восстановить загрузчик (если он поврежден).

Второй же вариант позволяет выполнить полный откат Windows 8. В результате такого действия вы получите новую чистую операционную систему, как после переустановки.

Третий вариант позволяет выбрать особый вариант загрузки. Например, вы можете загрузить компьютер в безопасном режиме и так далее. Третий пункт содержит в себе все имеющиеся в Windows 8 средства для восстановления ОС.

Если вам нужно восстановить систему, но при этом вы хотите сохранить личные данные, то нажмите кнопку «Начать» в пункте «Без удаления файлов». Это самый простой способ. Просто внимательно читайте подсказки на экране и следуйте им. В некоторых случаях вам может потребоваться загрузочный диск или флешка.
Эти же функции вы можете найти в третьем пункте, который называется «Особые варианты загрузки». Нажмите на кнопку «Перезагрузить сейчас». После этого ваш компьютер перезагрузится в особое меню.
На первом экране вам будет предложено три варианта:
- «Продолжить» – вход и использование Windows
- «Диагностика» – здесь содержатся все варианты восстановления и диагностики неполадок компьютера.
- «Выключить» – отключить ПК.

Нас интересует именно второй вариант – «Диагностика». Открываем его. Здесь также три варианта дальнейших действий:
- Восстановить.
- Вернуть в исходное состояние.
- Дополнительные параметры.

Если вам не подходят первые два пункта, то выберите «Дополнительные параметры». Здесь есть еще несколько вариантов, один из которых – откат к точке восстановления. Здесь нет ничего сложного. Ваша задача – просто внимательно читать подсказки на экране и следовать им.

Восстановление системы с помощью установочного носителя
Если вы перепробовали все вышеописанные меры, а Windows по-прежнему не запускается, то нужно восстановить систему с помощью флешки или диска. Данный вариант уже не может не сработать.
На загрузочном носителе есть все необходимое, чтобы восполнить потерянные файлы и исправить все ошибки. Система обретает целостность.
Чтобы восстановить операционку с флешки войдите в BIOS и выберите, с какого именно диска должна произвестись загрузка.
Как это делать?
- При включении часто нажимайте на ноутбуке клавишу «Esc» до тех пор, пока не попадете в BIOS. Иногда для входа нужно нажать F12 или F10. Если это стационарный компьютер – нажимать нужно кнопку «Delete».
- Затем откройте раздел Boot device и выбираем нужный носитель информации. Вторичным назначаем жесткий диск.
- Эти настройки нужно сохранить.
- Перезагрузите ноутбук.
Совет: На ноутбуке кнопки для входа в BIOS могут быть другими. Следует пробовать такие варианты, как «F9» или «F8». Ни та, ни другая клавиша не приведет к плохим последствиям.
Если все делать верно, то начнется загрузка устройства с нужного носителя. Вам осталось только вовремя нажать на строку «Восстановление».
Диагностика
Также система предлагает возможность провести диагностику, иногда это полезно делать даже в профилактических целях.
Ни один из описанных здесь методов не может быть назван единственно верным, пока причина неполадок не установлена. Но попробовать вылечить операционку с их помощью можно, это точно не повредит.
Не загружается Windows 8
Знакомый расклад: вы включаете свой компьютер и видите, что не загружается Windows 8? Это не такая уж редкая ошибка, и есть множество причин для ее возникновения
Важно знать, как решить проблему загрузки Windows 8
Переустановка Windows 7 с сохранением файлов, данных и программ
Теперь мы переходим к следующему этапу: переустановке Windows 7 с сохранением данных и программ поверх установленной на компьютере версии операционной системы.
- Откройте папку с распакованным содержимым образа Windows.
- Запустите файл «setup», кликнув по нему два раза левой кнопкой мыши.
- На Рабочем столе откроется окно «Установка Windows». Нажмите на кнопку «Установить».
- На экране своего устройства вы увидите сменяющие друг друга надписи, сначала «Программа установки копирует временные файлы…», а затем «Начало установки…».
- В открывшемся окне «Получение важных обновлений для установки» вам предложат два варианта действий:
- Выполнить подключение к Интернету для получения последних обновлений программы установки (рекомендуется).
- Не загружать последние обновления программы установки.
- Нажмите на «Не загружать последние обновления программы установки».
Этот выбор обусловлен тем, что мы не желаем затягивать процесс установки операционной системы. Все предлагаемые обновления с сайта Майкрософт можно установить после завершения переустановки Windows 7.
- В окне «Ознакомьтесь с условиями лицензии» установите флажок в пункте «Я принимаю условия лицензии», а потом нажмите на кнопку «Далее».
Внимание! Сейчас наступает самый важный момент установки ОС. Благодаря правильному выбору типа установки мы сможем переустановить Windows 7 поверх предыдущей версии «семерки», установленной на данном компьютере.
- В окне «Выберите тип установки» предлагаются два варианта:
- Обновление.
- Полная установка (дополнительные параметры).
- Нам необходимо сохранить пользовательские файлы, параметры и программы, поэтому вам нужно нажать на тип установки «Обновление».
- Проходит проверка совместимости.
- В окне «Обновление Windows…» начинается процесс установки операционной системы на компьютер.
Установка Windows 7 с сохранением данных состоит из нескольких этапов:
- Копирование файлов Windows.
- Сбор файлов, параметров и программ.
- Распаковка файлов Windows.
- Перенос файлов, параметров и программ.
Во время этих действий ПК будет несколько раз перезагружен. Выполнение обновления может занять несколько часов.
До завершающего этапа установки операционной системы, вам не нужно будет выполнять каких-либо действий. Потерпите некоторое время, чтобы дождаться результата.
После нескольких перезагрузок ПК, наконец, наступает завершающий момент процесса установки системы — настройка параметров ОС.
- Программа установки подготавливает компьютер к первому использованию и проверяет производительность видео.
- В окне «Введите ключ продукта» нажмите на кнопку «Пропустить».
Вы можете провести активацию Windows после завершения установки в любой удобный момент времени. Необходимо будет ввести ключ продукта, который можно скопировать с корпуса ПК или с упаковки копии Windows. На части устройств активация «вшита», поэтому там она выполняется автоматически, после подключения к Интернету.
- В окне «Помогите автоматически защитить компьютер и улучшить Windows» необходимо выбрать порядок установки обновлений.
Нам предлагают три варианта действий:
- Использовать рекомендуемые параметры — установка важных и рекомендуемых обновлений, чтобы повысить общую безопасность и улучшить состояние компьютера.
- Устанавливать наиболее важные обновления — установка только обновлений безопасности и других важных обновлений.
- Отложить решение — до решения пользователя обновления не будут устанавливаться на данный ПК.
- Нажмите на подходящий вариант, в большинстве случаев — «Использовать рекомендуемые параметры».
- В следующем окне установите время и дату. Если в вашей стране не используется летнее время, снимите флажок в пункте «Автоматический переход на летнее время и обратно».
- В окне «Выберите текущее место расположения компьютера» предлагаются варианты сетевого размещения для данного ПК,
Переустановка Windows 7 без диска, флешки и BIOS
Вы можете выбрать:
- Домашняя сеть — доверенная сеть для компьютеров, находящихся дома.
- Рабочая сеть — доверенная рабочая сеть для устройств на работе.
- Общественная сеть — сеть без доверия, находящаяся в общественных местах.
- Если ваш компьютер находится дома выберите расположение «Домашняя сеть».
- Далее на ПК настраиваются параметры сети, а затем Windows завершает применение параметров.
- После подготовки рабочего стола на экране запускается операционная система. Переустановка Windows 7 поверх предыдущей «семерки» с сохранением программ, параметров, файлов и других данных завершена.
Как вы можете увидеть выше на изображении, после переустановки Windows 7 на этом компьютере остались файлы, программы и другие данные.
Устранение неполадок с использованием безопасного режима
Безопасный режим по-прежнему является мощным инструментом для диагностики и устранения неполадок. В нём загружается базовый набор драйверов и служб, а сторонние, которые могут вызывать сбой, пропускаются. Также не загружаются программы, находящиеся в автозагрузке. Если проблема в безопасном режиме не наблюдается, она вызвана сторонним драйвером/службой/программой и т.д. В этом случае должно помочь последовательное отключение сторонних элементов автозагрузки для определения виновного.
Нередко возникают ситуации, когда Вы устанавливаете программу или драйвер (например, драйвер видеокарты), перезагружаетесь и вместо плиток Metro видите квадрат Малевича. Вместо чёрного экрана может быть экран синий или циклическая перезагрузка. У всех такое было? Наверняка. В большинстве случаев поможет удаление «кривой» программы или драйвера в безопасном режиме.
Как откатиться назад с Windows 10
Войдите в меню «Пуск», там нажмите на пункт «Параметры». После этого, откроется окно «Настройки», в котором вам нужно будет нажать на «Обновление и безопасность».
В разделе «Обновление и безопасность» откройте вкладку «Восстановление». Здесь вы увидите пункт «Вернуться к Windows 8.1», или «Вернуться к Windows 7», в зависимости от того, с какой операционной системы вы проводили обновление своего компьютера до Windows 10.
сообщает вам, что эта возможность доступна только в течение месяца после обновления до Windows 10. Для запуска процесса возвращения своего компьютера на предыдущую операционную систему, нажмите на кнопку «Начать».
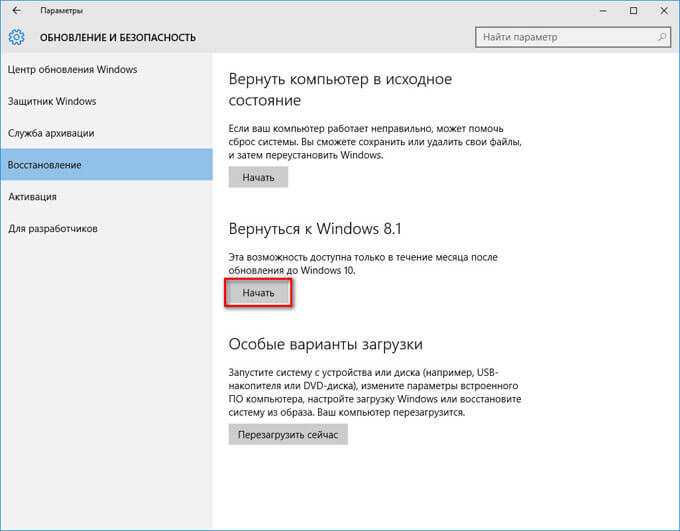
После этого откроется окно «Почему вы возвращаетесь?», в котором вам необходимо будет отметить один из пунктов:
- Мои приложения или устройства не работают в ОС Windows 10
- Использовать Windows 8.1 было проще
- Windows 8.1 работала быстрее
- Windows 8.1 была надежнее
- По другой причине
После выбора соответствующего пункта, кнопка «Далее» станет после этого активной, нажмите на нее для продолжения процесса возвращения на прежнюю операционную систему.
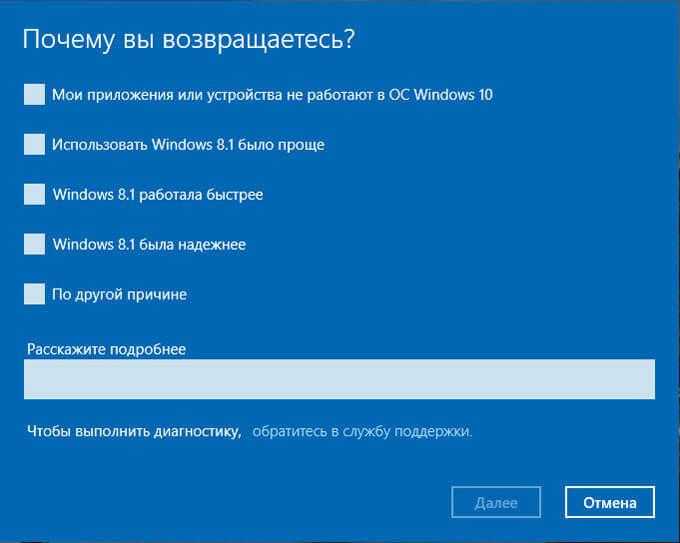
В следующем окне «Что нужно знать», вас проинформируют о том, операция возвращения на Windows 8.1 или Windows 7 займет некоторое время. Все это время ваш компьютер должен оставаться включенным.
После возврата на Windows 7 или Windows 8.1, возможно вам понадобится переустановить некоторые приложения и программы. Все настройки, которые вы применяли на своем компьютере в Windows 10, будут отменены.
Для запуска процесса возвращения на прежнюю операционную систему, нажмите на кнопку «Далее». Эта операция будет необратима. Если вы еще сомневаетесь, стоит ли вам возвращаться с Windows 10 на предыдущую ОС, то вы можете нажать на кнопку «Отмена», для прекращения данного процесса.

После запуска процесса, произойдет перезагрузка вашего компьютера, после которой начнется процесс возвращения на прежнюю операционную системы. Данная операция займет некоторое время, дождитесь ее завершения.
В завершающей части, после перезагрузки, на вашем компьютере будет произведена загрузка прежней операционной системы Windows 7 или Windows 8.1. Теперь вы можете использовать снова старую систему на своем компьютере.
Создаем диск восстановления
Для случая предустановленной ОС, когда у вас нет дистрибутива Windows, такой диск может понадобиться, если компьютер не загружается. Поэтому настоятельно рекомендуем его создать и хранить, тем более, что для этого подойдет обычная флешка, объемом не более 8 Гб.
Это особенно актуально, если вы обновлялись до 8.1. Выполнение установки обновления очень затратный по времени процесс и предусмотрительное создание диска с образом ОС сбережет в дальнейшем много времени.
Приведем один из способов создания такого диска.
Щелкните правой кнопкой мыши в левом нижнем углу экрана (кнопка «Пуск») и выберите «Панель управления».
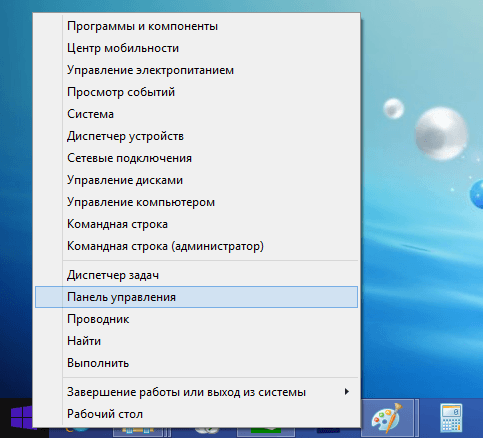
В правом верхнем углу панели управления напишите «восстановления» полностью или часть этого слова в окне поиска и нажмите кнопку Enter. В результатах поиска выберите необходимый пункт.
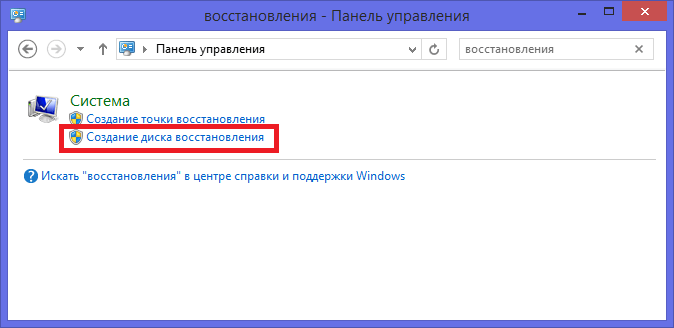
Начните процесс создания диска.
Почему появляется сообщение о необходимости восстановления ПК
Чаще всего от этой проблемы страдают диски, на которых применяется более современная спецификация UEFI со схемами разделов GPT. Так как ошибка свидетельствует о поврежденных файлах ОС, то и возникает она после перехода с одной Винды на другую (например, если вы переключились с Windows 7 на «десятку»).
Также необходимость восстановления системы может возникнуть, если ПК неожиданно отключился (например, из-за перебоя электричества) во время загрузки важного пакета обновлений. Реже причиной сбоя становится:
Реже причиной сбоя становится:
- Атака вредоносного ПО.
- Неисправное оборудование (например, жесткий диск, на котором установлена ОС).
- Проблемы с драйверами.
- Разногласия идентификатора HDD с конкретной записью реестра системы.
В большинстве ситуаций, вызвавших ошибку 0xc0000225 можно справиться при помощи установочного носителя Windows. В нем предусмотрена не только сама система, но и полезные инструменты для диагностики.
Использование
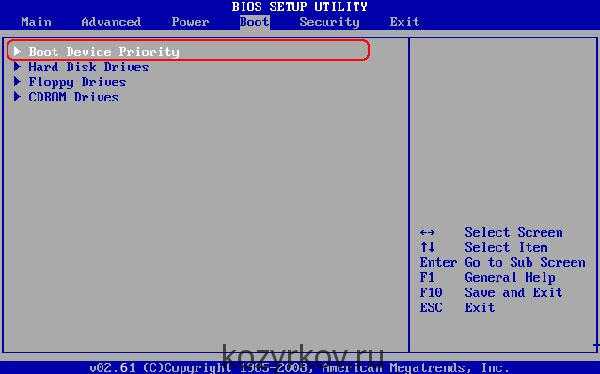
Перезагружаем планшет/ноутбук в BIOS/UEFI выбираем загрузку с флешки и следуем инструкциям установки.
Надо зайти в BIOS планшета. Туда попасть можно двумя основными способами:
- Из меню восстановления Windows 8/8.1/10. Пункт – дополнительные параметры UEFI
- Из положения “планшет выключен”: зажимаем Убавить громкость и питание, ждем секунды три, когда загорается лампочка рядом с камерой, кратковременно отпускаем кнопку питания и снова ее нажимаем. Если вы всё сделали правильно, то сразу же попадете в BIOS планшета.
В меню Boot устанавливаем приоритет для загрузки с флешки. Перезагружаемся и алга.
Отмена обновлений
Иногда наш компьютер после установки базовых обновлений начинает вести себя некорректно: может пропадать интернет, появляются ошибки при работе с отдельными программами. Чтобы избежать такого развития событий, специалисты рекомендуют воспользоваться откатом обновлений. Восстановление Windows 8.1 при использовании такого способа проходит довольно быстро. Для этого следует воспользоваться Центром обновлений Виндовс, где кликнуть на «Удаление обновлений». Альтернативный способ — применить командную строку.
Итак, после перехода в Центр обновлений необходимо выбрать ссылку «Установленные обновления». Здесь будут видны все обновления, установленные на данный момент, дата их установки и код. Разобравшись с тем, после какого именно периода начались проблемы с машиной, вычислите обновление и удалите его, нажав соответствующую клавишу. ПК попросит подтвердить своё решение, для этого нажмите «Да».
Теперь перезагрузите систему — это поможет понять, исчезла ошибка или нужно искать другой выход для решения проблемы.

































