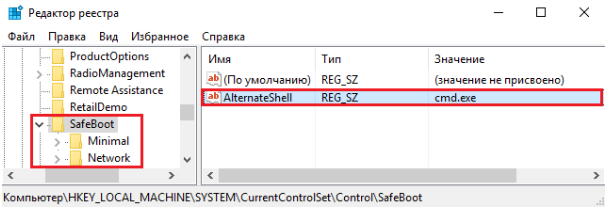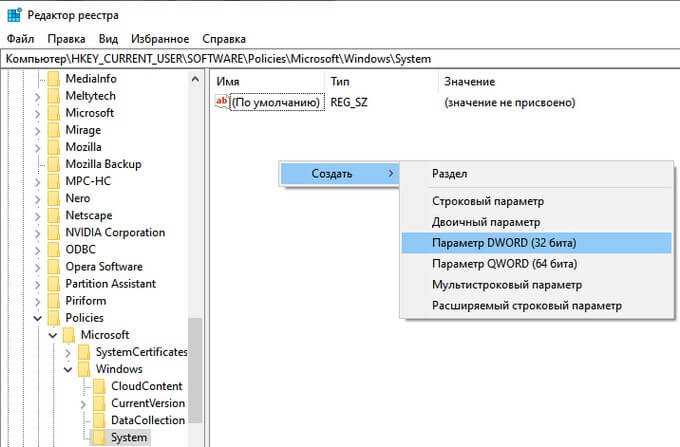Безопасный режим Windows 10
Если вам уже довелось какое-то время пользоваться Windows 10, то вы, наверное, обратили внимание, что старые способы загрузки компьютера в Безопасном режиме больше не работают. Т.е
нажимая клавиши F8 или Shift+F8 во время загрузки системы вы уже не сможете загрузить операционную систему в безопасном режиме. Но это не значит, что в Windows 10 больше нет Безопасного режима. Просто чтобы загрузить его, необходимо пройти другие процедуры. Давайте рассмотрим их детальнее.
Когда вы входите в безопасный режим Windows 10, операционная система загружает минимальный интерфейс и только самые необходимые сервисы и драйвера, которые необходимы для функционирования системы.
Способ 1: С помощью инструмента Конфигурация системы (msconfig.exe)
Самый простой способ загрузиться в Безопасном Режиме Windows 10, это с помощью инструмента Конфигурация системы. Многие пользователи знают его по исполняемому имени: msconfig.exe.
Чтобы запустить данный инструмент, необходимо открыть окно «Выполнить» (сочетание клавиш Windows + R) и ввести в нём msconfig.
Также, Конфигурацию системы можно запустить с помощью окна поиска возле кнопки меню Пуск. Достаточно ввести в нём «Конфигурация системы».
В открывшемся окне инструмента Конфигурация системы перейдите на вкладку Загрузки, и в разделе Параметры загрузки выберите Безопасный режим.
После этого система предложит перезагрузить компьютер для вступления в силу изменений. Можно продолжить работу на компьютере без перезагрузки или перезагрузить его, после чего он автоматически загрузится в Безопасном режиме.
Способ 2: Перезагрузить компьютер с нажатием клавиши Shift (Shift + Перезагрузка)
Ещё один способ с помощью которого можно запустить Безопасный режим Windows 10, это перезагрузить компьютер удерживая нажатой клавишу Shift. Для этого, откройте меню Пуск, нажмите кнопку Выключение и удерживая нажатой клавишу Shift, выберите Перезагрузка.
Также данную комбинацию можно использовать из экрана блокировки.
После этого Windows 10 перезагрузится и предложит выбрать один из пунктов меню. Выберите Поиск и устранение неисправностей / Дополнительные параметры.
В окне Дополнительных параметров выберите Параметры загрузки
Windows 10 уведомит пользователя о том, что систему можно перезагрузить для запуска дополнительных параметров, одним из которых является Безопасный режим. Нажмите кнопку Перезагрузить.
После того как система перезагрузится, выберите с какими параметрами необходимо загрузить систему. Для загрузки системы в Безопасном режиме присутствуют три варианта (F4 – F6).
Способ 3: Загрузка с помощью диска восстановления
В Windows 10 доступен инструмент для создания дисков восстановления.
Загрузите Windows 10 c помощью созданного таким образом диска восстановления. После этого система предложит выбрать раскладку клавиатуры, после чего выберите меню Поиск и устранение неисправностей / Дополнительные параметры. Дальнейшие действия совпадают с теми, которые описаны в предыдущем разделе.
Способ 4: Особые варианты загрузки
Несмотря на существование нескольких способов загрузки Windows 10 в Безопасном режиме, данный способ будет наиболее правильным – при условии, что операционная системы загрузить которую необходимо в Безопасном режиме полностью работоспособна.
Сделать это довольно просто:
- Откройте Параметры
- Перейдите в Обновление и безопасность / Восстановление
- В разделе Особые варианты загрузки нажмите клавишу Перезагрузить сейчас
- После этого Windows 10 перезагрузится и предложит выбрать один из пунктов меню. Выберите Поиск и устранение неисправностей / Дополнительные параметры.
- Далее, следуйте действиям, которые описаны в Способе 2
Описанные способы загрузки операционной системы в Безопасном режиме актуальны как для Windows 10, так и для Windows 8.1. Начиная с данных версий Windows Безопасный режим перестал быть функцией, которую используют только ИТ специалисты в своей работе. Теперь это просто ещё одна из функций операционной системы, которая доступна каждому пользователю, и с помощью которой пользователь без особых усилий может восстановить работоспособность системы и вернуть доступ к своим данным.
Способ №1: Сочетание клавиш во время загрузки
Этот вариант известен большинству уверенных пользователей ранних версий ОС, знающих как зайти в безопасный режим windows 8 при загрузке.
Состоит он в нескольких быстрых нажатиях «F8» до того, как система загрузится.
В некоторых случаях понадобится использовать «Shift + F8». В итоге должен появится экран с перечнем вариантов загрузки.

При помощи кнопок со стрелками необходимо выбрать пункт «Безопасный режим» и подтвердить выбор клавишей «Enter».
В свежей версии операционной системы этот вариант, возможно, не будет совместим на всех ПК.
Если не получается использовать упомянутое выше сочетание кнопок, то следует предпринять такие действия:
- На рабочем столе полностью загруженной системы нажать «Win+X» (Win – кнопка с пиктограммой ОС). Это вызовет специальное меню.
- В меню выбрать пункт «Командная строка (администратор)».
- В редакторе понадобится напечатать следующий текст: «bcdedit /set {default} bootmenupolicy legacy». Для восстановления исходных настроек используется выражение bcdedit / set default bootmenupolicy».
- Затем нажать «Enter». Если все набрано верно, появится уведомление, что команда выполнена успешно.
После этих манипуляций загрузку можно производить при помощи горячих клавиш.
Описанный способ поможет ответить на такой вопрос, как зайти в безопасный режим windows 8 на ноутбуке hp.
вернуться к меню
Безопасный режим Windows
При работе с компьютерными программами могут возникать разные нештатные ситуации. Они могут быть вызваны как нестабильностью самой системы, так и ошибками в работе конкретного приложения. Кроме того, порой, ввиду определённой специфики некоторого компьютерного софта, его установка и удаление возможны только в строго регламентированной среде. Это может быть обусловлено, например, глубокой интеграцией приложения с системой.
Для решения многих проблем и устранения сбоев в работе системы опытные пользователи используют Безопасный режим Windows.
Для начала обозначим, что же такое Безопасный режим.
Безопасный режим Windows — это способ запуска операционной системы и условия последующей работы в ней, осуществляющий автозагрузку исключительно необходимых для функционирования компьютера драйверов, служб и приложений
Простыми словами, Безопасный режим — это загрузка компьютера с минимальным набором программ.
Запуск системы в безопасном режиме может быть полезен в случае нестабильной работы системы в штатном режиме по различным причинам. Причём, зачастую, если компьютер не включается обычным способом, то есть вероятность, что в безопасном режиме его всё равно удастся запустить. К тому же, этот вариант работы ОС отлично подходит для выведения с компьютера некоторых вирусов и следов их существования.
Но, по тем же причинам, по которым работа в безопасном режиме может быть весьма полезной, этот способ включения компьютера не подходит для повседневного использования. Слишком уж урезанным получается функционал Windows на выходе. Хотя, безусловно, в экстренной ситуации для нетребовательных операций можно сделать исключение.
Вход в безопасный режим через утилиту конфигурации системы
В безопасный режим можно попасть и другим способом, который требует входа в учётную запись Windows 8. Чтобы запустить настройки конфигурации, откройте поиск, введите msconfig и запустите утилиту.

Переключитесь на вкладку «Загрузка» и установите галочку напротив безопасного режима.
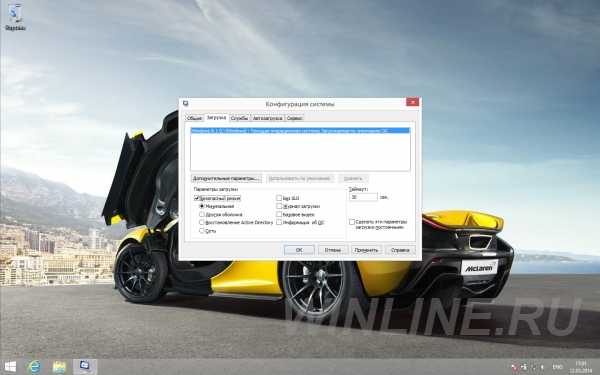
Вы также можете выбрать тип безопасного режима:
- Минимальный — это нормальный безопасный режим;
- Другая оболочка — это безопасный режим с поддержкой командной строки;
- Сеть — это безопасный режим с загрузкой сетевых драйверов.
Выбрав нужную опцию загрузки, кликните Ok и перезагрузите компьютер. В результате он автоматически загрузится в безопасном режиме.
Если вы еще раз перезагрузите свой компьютер, то он снова попадет в безопасный режим, и так будет постоянно. Чтобы вернуться к нормальной загрузке системы, откройте msconfig и снимите поставленную галочку, нажмите кнопку Ok, и перезагрузите систему.
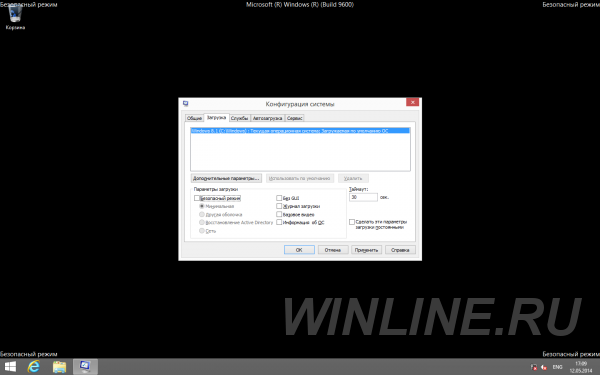
Безопасный режим Windows 8
Если зайти в безопасный режим в предыдущих версиях операционной системы не составляет особых сложностей, то в Windows 8 с этим могут возникнуть проблемы.
По порядку разберем некоторые способы, позволяющие загрузить Windows 8 в безопасном режиме.
Клавиши Shift + F8
Один из наиболее описанных в инструкциях способ — нажимать клавиши Shift и F8 сразу после включения компьютера. В некоторых случаях это действительно срабатывает, однако стоит учесть, что скорость загрузки Windows 8 такова, что период, в который система «отслеживает» нажатие этих клавиш может составлять десятые доли секунды, а потому очень часто попасть в безопасный режим с помощью данной комбинации попросту не получается.
Если же все-таки получится, то Вы увидите меню «Выбор действия» (его же Вы увидите и при использовании других способов зайти в безопасный режим Windows 8).
Следует выбрать «Диагностика», затем — «Параметры загрузки» и нажмите «Перезагрузить»
После перезагрузки Вам будет предложено выбрать нужный вариант с помощью клавиатуры — «Включить безопасный режим», «Включить безопасный режим с поддержкой командной строки» и другие варианты.
Выберите нужный вариант загрузки, все они должны быть знакомы по предыдущим версиям ОС Windows.
Способы при работающей ОС Windows 8
- Нажмите Win+R и введите команду msconfig. Выберите вкладку «Загрузка», поставьте галочку «Безопасный режим», «Минимальная». Нажмите ОК и подтвердите перезагрузку компьютера.
- В панели Charms выберите «Параметры» — «Изменение параметров компьютера» — «Общие» и внизу, в разделе «Особые варианты загрузки» выберите «Перезагрузить сейчас». После этого компьютер перезагрузится в голубое меню, в котором следует выполнить действия, описанные в первом способе (Shift + F8)
Способы зайти в безопасный режим, если Windows 8 не работает
Один из таких способов уже был описан выше — это пробовать нажимать Shift + F8. Однако, как было сказано, это не всегда поможет попасть в безопасный режим.
Если у Вас имеется DVD или флешка с дистрибутивом Windows 8, то Вы можете загрузиться с нее, после этого:
- Выберите нужный язык
- На следующем экране внизу слева выберите пункт «Восстановление системы»
- Укажите, с какой системой будем работать, после чего выберите пункт «Командная строка»
- Введите команду bcdedit /set {current} safeboot minimal
Перезагрузите компьютер, он должен загрузиться в безопасном режиме.
Еще один способ — аварийное выключение компьютера. Не самый безопасный способ попасть в безопасный режим, но может помочь, когда больше ничего не помогает. При загрузке Windows 8 выключите компьютер из розетки или же, если это ноутбук — удерживая кнопку питания. В результате, после повторного включения компьютера Вы попадете в меню, позволяющее выбрать расширенные варианты загрузки Windows 8.
По теме: Безопасный режим Windows 7
На этом все. Спасибо, что прочитали статью. Надеюсь, она была Вам полезна.
Как изменить режим при включении операционной системы
Когда Виндовс стартует, можно выбрать режим, в котором она начнет работу. Чтобы сделать это, нужно открыть Пуск, а затем зажать кнопку Shift и выбрать перезагрузку. Система предложит выбрать опцию. По очереди нажимают:
- Диагоностика (Troubleshoot);
- Дополнительные параметры (Advanced options);
- Параметры загрузки (Startup Settings).
Появится меню с вариантами действий. У каждого свое назначение и возможности:
- Включить отладку – режим для профессионалов, дает расширенные возможности работы с системой.
- Ведение журнала загрузки – при загрузке система генерирует файл, представляющий собой реестр всех драйверов, установленных на устройстве.
- Видеорежим с низким разрешением – используется в основном, чтобы сбросить настройки дисплея.
- Включить безопасный режим – запуск обычного БР.
- Включить БР с загрузкой сетевых драйверов – позволяет в безопасном режиме использовать интернет и локальную сеть.
- Включить БР с поддержкой командной строки – вместо стандартных опций Виндовс будет консоль.
- Отключить проверку подписи драйверов – можно ставить драйверы с неверными подписями.
- Отключить ранний запуск антивредоносной защиты – не дает особому драйверу запускаться первым и сканировать остальные на предмет вирусов.
- Отключить автоматический перезапуск после сбоя – активация имеет смысл, только если комп перезагружается бесконечно.
:/> Проверка оперативной памяти windows 10 — как правильно сделать? Запустить меню просмотра режимов также можно на экране выбора пользователя, до ввода пароля и входа в учетную запись.
Как вызвать (попасть) загрузочное меню
Необходимо помнить, что загрузочное меню является частью BIOS, а следовательно, зайдя BIOS Setup, можно назначить и там порядок загрузки с подключенных к компьютеру носителей.
Если вам доведётся столкнуться с очень старым компьютером (до 2006 года выпуска), то отдельно вызываемого загрузочного меню на столь раритетном ПК вы можете и не найти – в этом случае все настройки производятся исключительно в самом BIOS.
Как правило, задаётся список загрузочных носителей в разделе под названием Boot. Там устанавливается соответствующий приоритет, то есть, расположив устройства в определённом порядке, система поочередно будет искать загрузочную область операционной системы (или загрузочную запись LiveCD, диагностической флешки и т.д) на каждом из них.
Что делать, если Safe Mode не запускается?
Иногда ПК или ноутбук упрямо не хочет включать безопасный режим. Причина банальная – вирусы повредили реестр Виндовс. В подобных ситуациях есть лишь 2 варианта:
- восстановление работы ПК (откат системы к контрольной точке);
- установка специальных программ.
Оптимальным, конечно же, будет первый способ – восстановление работы компьютера с контрольной точки. Если же они у Вас не сохранились (например, отключены), тогда останется лишь вариант с установкой программ для восстановления реестра Виндовс. В данном случае можно использовать бесплатные Safe Mode Repair или SafeBootKeyRepair.
Сочетание клавиш Shift+Restart
Для того, чтобы это сделать, необходимо подвести курсор мыши в правый нижний угол, чтобы появились различные настройки. Нажимаем самый последний значок – параметры.
Теперь зажмите и удерживайте клавишу shift и нажмите одновременно перезагрузить.
Появится окно, где нужно выбрать опцию Диагностика.
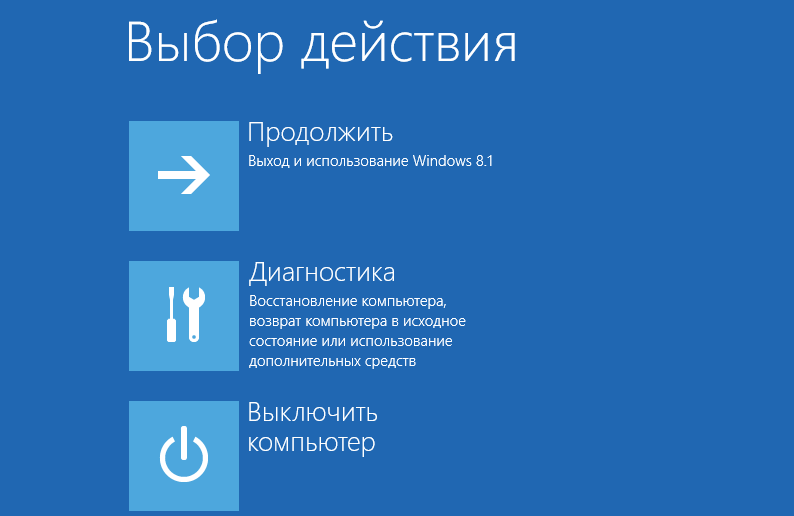
Далее, нажимаем Дополнительные параметры.

Потом, параметры загрузки.

Там мы увидим окно, где нужно выбрать параметр, который будет задействован после запуска windows. Выбираем включить безопасный режим.
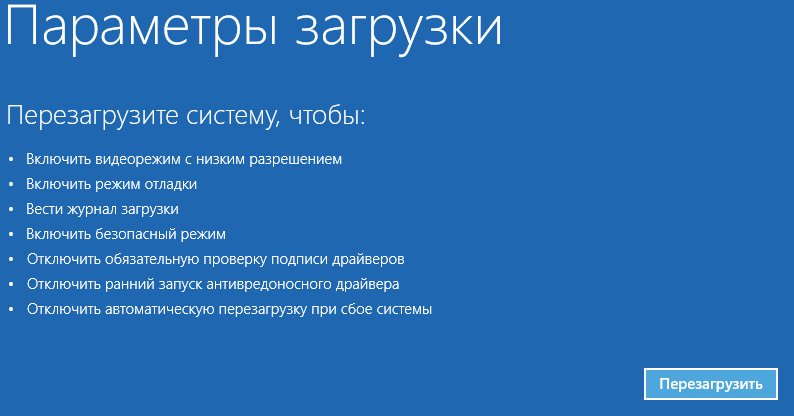
Компьютер перезагрузится, и появится 9 параметров, 3 из них безопасные режимы. Чтобы выбрать какой-либо параметр, нужно нажимать клавиши F1, F2 и т. д. Например, нужно выбрать – включить безопасный режим, тогда нажимаем клавишу F4.

На ноутбуке
Вообще, на ноутбуке выполняется вход в безопасный режим аналогично тому, что описано выше (используйте способ, в зависимости от вашей ОС Windows).
Ноутбуки Asus : актуально рекомендации выше (F8 или Shift+F8).
Ноутбуки Acer : актуально все что выше. Правда, есть некоторые модели (старые), где был довольно необычен способ: Ctrl+F9.
Ноутбуки Lenovo : как правило при загрузке достаточно нажать кнопку F8 (для Windows 7). Если у вас Windows 8, 10 — используйте вариант с командой msconfig .
Ноутбуки HP (вход в без. режим не из среды Windows)
Если не получились варианты, предложенные выше, попробуйте следующее:
- Включите ноутбук;
- Сразу же нажимайте кнопку Esc, пока не откроется меню запуска;
- Нажмите клавишу F11 (начинается восстановление системы);
- Далее запустите Windows в безопасном режиме (аналогично 2-му способу в начале этой статьи).
Важно!
Обратите внимание на то, что на ноутбуках функциональные клавиши F1-F12 могут быть отключены в BIOS (либо их можно использовать при одновременном нажатии на клавишу Fn (F-key)). Речь идет о режиме HotKey Mode (и ему подобных)
Именно поэтому, иногда на ноутбуках невозможно войти в безопасный режим в Windows 7, нажимая кнопку F8.
За дополнения — заранее благодарен.
Загрузки устройств, нажимаем клавишу F8. На некоторых компьютера х не всегда удается точно подгадать момент нажатия клавиши. Поэтому, как и в ситуации включения BIOSа, при загрузке компьютера нажимаем клавишу F8 до появления меню выбора.
В появившемся меню можно выбрать несколько вариантов. Нас интересует загрузка безопасного режима. Также существует безопасный режим с загрузкой сетевых драйверов . При таком режиме будут активны многие службы, но тогда тяжелее определить источник неполадки. Выбираем загрузку безопасного режима. После этого появляется строка, которая подгружает устройства и драйверы, необходимые для работы системы.
Спустя некоторое время загружается рабочий стол. Обычно на нем стоит черный фон и необходимые для работы ярлыки. Расширение экрана сбрасывается по умолчанию. В связи с тем, что многие ресурсы отключены, можно приступать к работе над ними. Например, отключить автозагрузку вируса , который вам мешает.
Проблема, когда не загружается Windows на ноутбуке, знакома многим. Обычно проблема решается с помощью переустановки проблемной операционной системы. Хотя в этой ситуации можно найти и более гуманное решение. Можно просто загрузить Windows в безопасном режиме и устранить проблему. К тому же это поможет избежать потери информации.
Ноутбук под управлением операционной системы Windows
Включите ноутбук и дождитесь полной загрузки операционной системы. Выключите все активные работающие программы, которые загрузились вместе с включением ноутбука. Это, к примеру, антивирусы или программы, которые ведут мониторинг работы операционной системы. Уведомление о запущенных в данный момент программах отображается в правом нижнем углу монитора в виде значков. Щелкните правой клавишей мыши по значку работающей программы и из появившегося контекстного меню выберите команду «выйти». Таким способом закройте все активные работающие программы. Не следует опасаться, что выключите приложение, которое необходимо для правильной работы Windows. Среди работающих программ, которые запускаются вместе с ноутбуком, вы можете выключить только те, что расширяют возможности операционной системы Windows.
В процессе использования ноутбуков от разных производителей пользователи часто сталкиваются с различными проблемами и ошибками. Безопасный режим позволяет загружать только необходимые компоненты или восстановить предыдущее состояние системы. В статье пойдет речь о том, как запустить ноутбук от Lenovo в безопасном режиме.
Исправьте клавишу F8 в Windows 10, чтобы запустить безопасный режим
Существует обходной путь для повторного включения клавиши F8 в Windows 10 для легкого запуска безопасного режима. Вы можете перейти к напрямую, если вы уже знаете причину, по которой клавиша F8 не работает в Windows 10.
Почему не Клавиша F8 в Windows 10 работает?
В Windows 7 вы можете легко войти в безопасный режим, нажав клавишу F8 до начала загрузки Windows, но это изменилось в Windows 8 и Windows 10. Причина в том, что Microsoft сократила период времени для клавиши F8 почти до нуля. (менее 200 миллисекунд). В результате люди почти не могут нажимать клавишу F8 за такой короткий промежуток времени, и у них мало шансов обнаружить клавишу F8, чтобы вызвать меню загрузки и затем запустить безопасный режим.
Если вам повезет, вы можете продолжать нажимать клавишу F8 во время загрузки, тогда вы иногда можете попасть на экран параметров загрузки в безопасном режиме. Но в большинстве случаев вы можете попытаться напрасно. Тем не менее, хорошая новость заключается в том, что вы все еще можете снова заработать клавишу F8, если у вас есть доступ к своей Windows в обычном режиме. Вам просто нужно вручную снова включить эту функцию.
Как это исправить?
Запись : Вы можете попробовать этот метод, чтобы клавиша F8 снова заработала, только когда ваша Windows может нормально загрузиться. Если вы не можете запустить Windows в обычном режиме, вы можете .
Как известно, F8 больше не работает в безопасном режиме. Но вы можете повторно активировать его с помощью Команда редактирования данных конфигурации загрузки (BCD) . BCD Edit — это встроенный инструмент для управления запуском операционной системы. При этом вы можете легко снова включить загрузочное меню F8. Следуй этим шагам:
1)Тип cmd в поле поиска и щелкните правой кнопкой мыши Командная строка выбирать Запустить от имени администратора , затем щелкните да подтвердить.

2)Скопируйте команду ниже и вставьте ее в Командная строка и нажмите Войти .
bcdedit / set {default} bootmenupolicy legacy
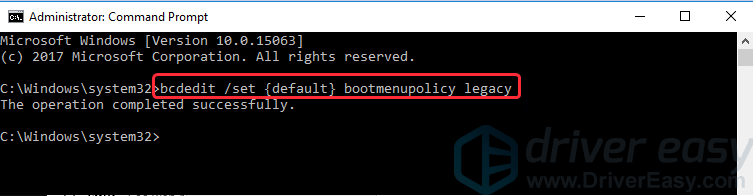
3)После успешного завершения операции перезагрузите компьютер.
4) Прежде чем появится логотип Windows, нажмите F8 получить доступ Расширенные параметры загрузки как на скриншоте ниже. Выберите Безопасный режим вы хотите загрузиться и нажмите Войти .
Безопасный режим : Безопасный режим с минимальным набором драйверов и сервисов. Безопасный режим с поддержкой сети : Безопасный режим с сетевыми драйверами и службами, необходимыми для доступа в Интернет. Безопасный режим с командной строкой : Безопасный режим с окном командной строки вместо обычного интерфейса Windows. Этот вариант предназначен для ИТ-специалистов и системных администраторов.
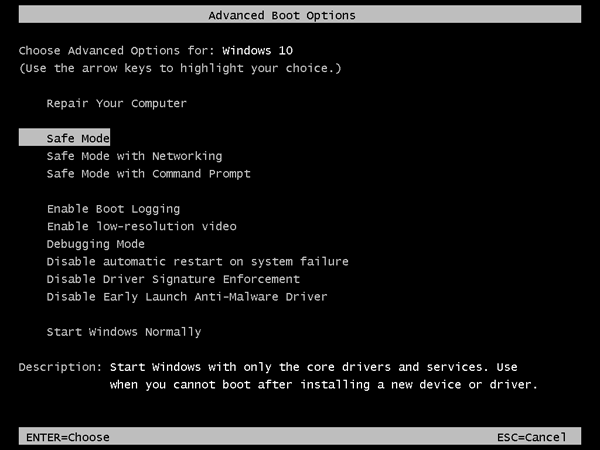
Затем ваша Windows загрузится в безопасном режиме.
Запись : После входа в безопасный режим вы можете увидеть это сообщение на экране. Это нормально, потому что многие приложения не работают в безопасном режиме. Просто нажмите Закрыть закрыть окно.
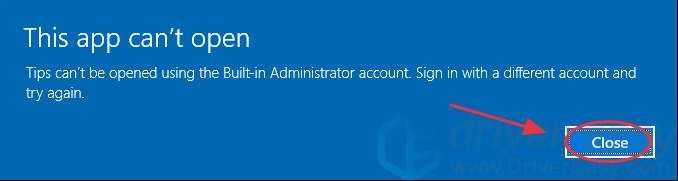












![Как запустить безопасный режим windows 10 [6 способов]](http://clipof.ru/wp-content/uploads/0/7/2/07296d2829e049a76c6126c0ad62f1b8.png)