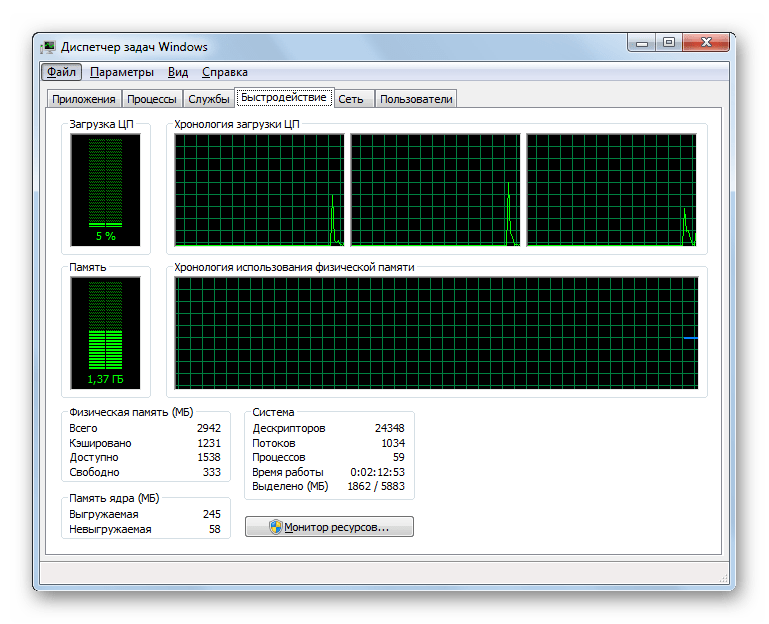Восстановление системы
Для восстановления поврежденных системных файлов можно вернуть компьютер к тому состоянию, когда он еще работал стабильно. Для этого воспользуемся встроенной утилитой «Восстановление системы».
Нажимаем комбинацию клавиш Windows + Pause/Break и попадаем в уже знакомое нам окно «Просмотр основных сведений о вашем компьютере», только на этот раз нам нужна ссылка «Защита системы» в его левой части.
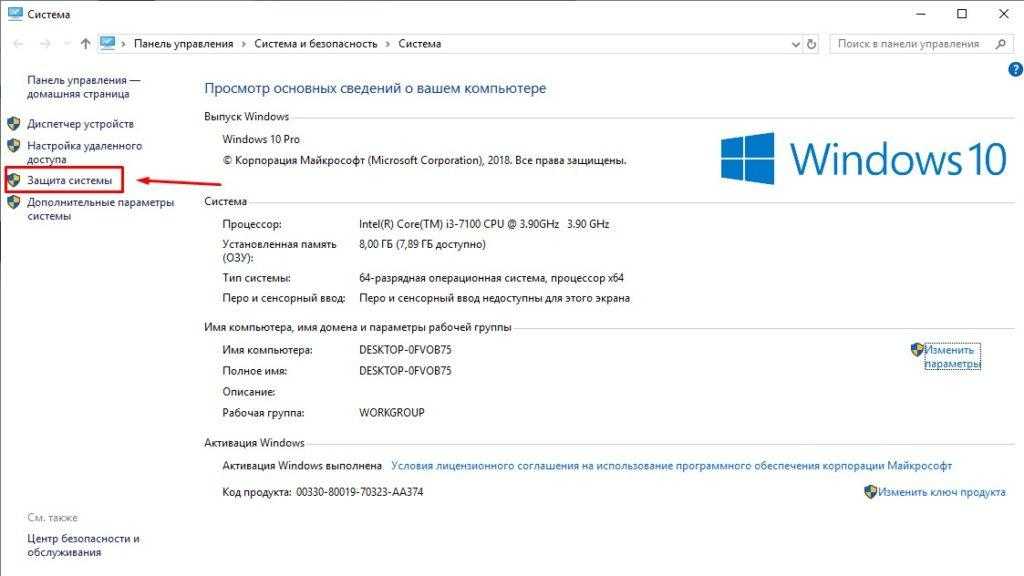
В появившемся окне «Свойства системы» нажимаем кнопку «Восстановить», после чего запустится утилита «Восстановление системы».
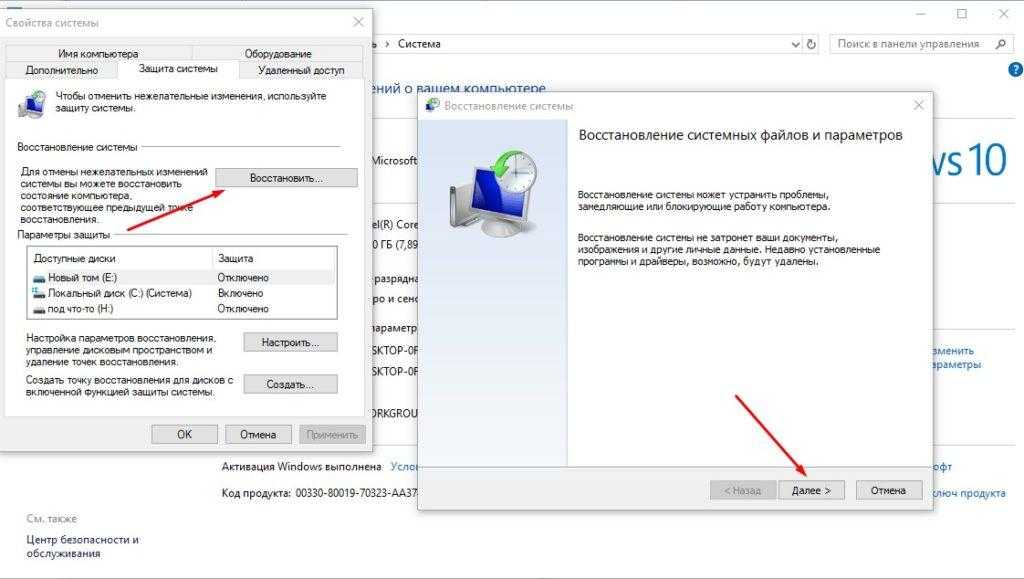
Жмем кнопку «Далее» и выбираем в списке точку восстановления, а затем снова нажимаем «Далее» и кнопку «Готово».
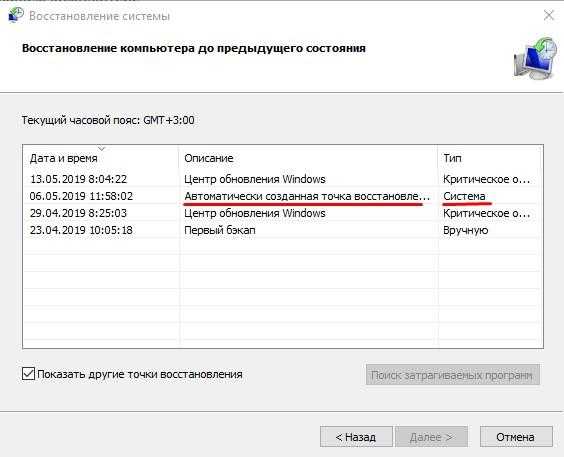
Компьютер перезагрузится, и системные файлы восстановятся до того состояния, в котором они находились на момент создания данной точки восстановления.
Post Views: 4 566
Как запустить диспетчер устройств Windows 10
Способов запуска диспетчера устройств сейчас есть действительно много. Большинство из них отлично работают в предыдущих версиях операционной системы. Если пользователь ещё до выхода Windows 10 часто использовал диспетчер устройств для устранения неполадок с оборудованием, у него не будет проблем с вызовом диспетчера устройств в последних версиях.
Этот компьютер
Самым известным способом запуска диспетчера устройств является использование иконки этого компьютера на рабочем столе. Главной особенностью данного способа есть необходимость правильного добавления значка компьютера на рабочий стол. Так как если пользователь просто создал ярлык, он не сможет открыть свойства компьютера или перейти в управление. А вернуть иконку компьютера на рабочий стол стало значительно сложнее в последнем обновлении операционной системы Windows 10.
- Нажмите правой кнопкой мыши на иконку Этот компьютер, и в открывшемся контекстном меню выберите пункт Управление.
- Дальше в окне управление компьютером выберите раздел Диспетчер устройств.
Обратите внимание, для запуска окна управления, как собственно и диспетчера устройств, необходимо обладать правами администратора. Если же Вы не являетесь таковым, тогда сначала нужно будет получить права администратора в Windows 10
Если же перейти в свойства компьютера можно не только посмотреть характеристики компьютера, а и перейти в диспетчера устройств. Просто выберите в контекстном меню иконки компьютера Свойства или нажмите сочетание клавиш Win+Pause&Break. Дальше в открывшемся окне перейдите в раздел Диспетчер устройств.
Поиск в системе
Обновленного поиска действительно не хватало в предыдущих версиях операционной системы. Сейчас же поиск стал на столько удобным, что после первого использования пользователь однозначно будет предпочитать его вместо самостоятельного поиска по операционной системе. Пользователю достаточно ввести в поисковой строке Диспетчер устройств и выбрать его в результатах поиска.
Вызов командой
Классическое приложение диспетчера устройств представляет собой исполняемый файл devmgmt.msc располагаемый на системном диске. Вызвать диспетчер устройств можно выполнив буквально одну команду в Windows 10. Таким способом пользователю точно не придется искать файл диспетчера устройств на системном диске. Чтобы вызвать диспетчер устройств пользователю достаточно выполнить команду devmgmt.msc в окне Win+R.
Альтернативным способом вызова диспетчера устройств есть использование командной строки или оболочки Windows PowerShell. Первым делом запустите командную строку от имени администратора в Windows 10. Дальше в открывшемся окне выполните команду названия исполняемого файла диспетчера устройств devmgmt.msc. Пользователь без проблем может воспользоваться как командной строкой, так и оболочной Windows PowerShell.
Пользователь имеет возможность найти на системном диске исполняемый файл devmgmt.msc, и закрепить его на начальном экране или просто создать ярлык на рабочем столе. После чего при необходимости можно будет открыть диспетчер устройств прямо с начального экрана или рабочего стола.
Заключение
Все способы запуска работают в последних обновлениях операционной системы Windows 10. Новички обычно предпочитают использовать поиск или иконку компьютера для запуска диспетчера устройств. В то время когда опытные пользователи вызывают диспетчер устройств буквально одной командой. Теперь Вы знаете где находится диспетчер устройств, и с легкостью откроете его в любой версии Windows 10.
Что это такое
Диспетчер устройств – это часть системной консоли управления, содержащая в себе информацию обо всем компьютерном оборудовании и установленных драйверах. Все компоненты рассортированы по категориям для простоты поиска.
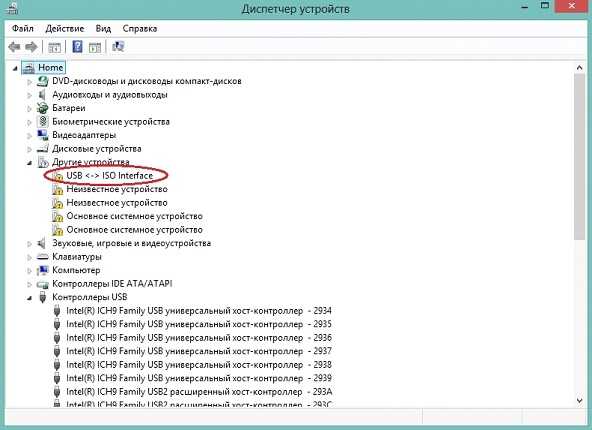
В контекстном меню каждого девайса можно выполнить одно из нескольких действий:
- «Обновить» его программное обеспечение, если на компьютере имеется более новая версия драйвера;
- «Отключить» использование оборудования ввиду его конфликтности или ненадобности;
- «Удалить» управляющее работой устройства программное обеспечение;
- посмотреть «Свойства» выбранного компонента системы.
Если с первыми тремя пунктами все понятно, то на последнем стоит остановиться подробнее. После вызова диалога свойств устройства откроется окно с множеством вкладок:
- «Общие» – здесь отображается наименование, изготовитель девайса и его состояние;
- в «Дополнительно» перечислены все свойства адаптера с возможностью изменения этих параметров или их деактивации;
- во вкладке «Сведения» содержится подробнейшая информация об адаптере и всех его составляющих, как программных, так и аппаратных;
- «Ресурсы» — опытный пользователь или разработчик извлечет из вкладки информацию об используемых компонентом системы ресурсах (диапазон, объем памяти). Здесь же можно обнаружить список конфликтующих устройств, что часто является причиной сбоев и ошибок в системе (при наличии соответствующих навыков можно задать диапазоны используемой памяти для проблемного оборудования);
- «Управление электропитанием» — предоставляет возможность использовать спящий режим для устройства с целью экономии эклектической энергии.
- «Драйвер» — отображаются данные о программном обеспечении аппаратного компонента.
Последняя вкладка, зачастую, имеет наибольшую ценность для рядового пользователя – она позволяет обновлять драйверы для оборудования, отключать, удалять и восстанавливать их предыдущие версии средствами Windows XP или Win 8.
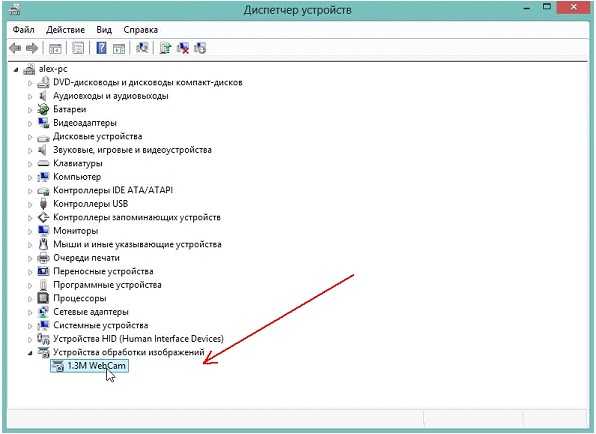
Что примечательно, Диспетчер устройств позволяет устанавливать драйвер устаревшего устройства, например, так можно использовать некоторые старые девайсы с драйверами для XP на «восьмерке», выполнив их инсталляцию вручную.
Кроме контекстного меню управление в Диспетчере Windows дублируется посредством панели инструментов, расположенной под главным меню. В интернете существует множество лицензионные новые онлайн казино В большинстве онлайн-казино вывод денег на карты разных банков осуществляется в течение нескольких дней, но в некоторых из них выплаты проводятся в течение нескольких часов. С их помощью можно отобразить или отключить дерево консоли управления, вызвать справку и диалог свойств, получить сведения о текущем состоянии оборудования, обновить и удалить драйверы, задействовать или отключить использование выбранного компонента.
Как открыть «Диспетчер устройств» на Windows 10
«Диспетчер устройств» можно открыть уймой способов, потому каждый пользователь Windows может подобрать для себя любимый и пользоваться только им.
Открытие с помощью поиска
Открываем поиск Windows (значок лупы, что рядом с меню «Пуск», по умолчанию в левом нижнем углу экрана), в соответствующем поле прописываем «Диспетчер устройств» и щёлкаем мышкой по найденному совпадению.
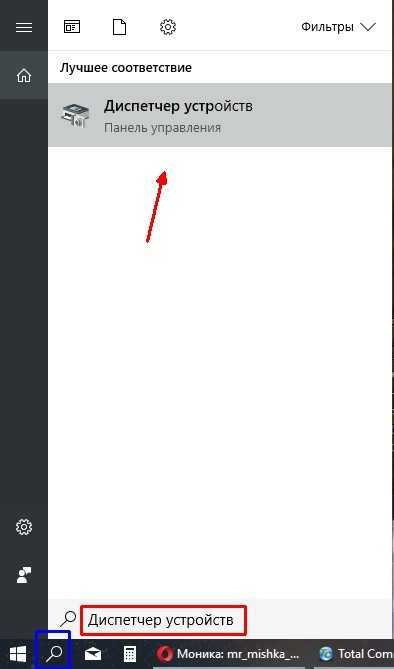 В поле поиска прописываем «Диспетчер устройств» и выбираем лучший результат
В поле поиска прописываем «Диспетчер устройств» и выбираем лучший результат
Через меню Windows
Меню Windows это «собрание» полезных системных программ и элементов в одном месте для более удобного открытия необходимых апплетов. Этот список можно вызвать двумя способами:
- нажимаем комбинацию клавиш Win+X;
- щёлкаем правой кнопкой мыши по значку Windows в левом нижнем углу экрана.
В выпавшем меню выбираем пункт «Диспетчер устройств».
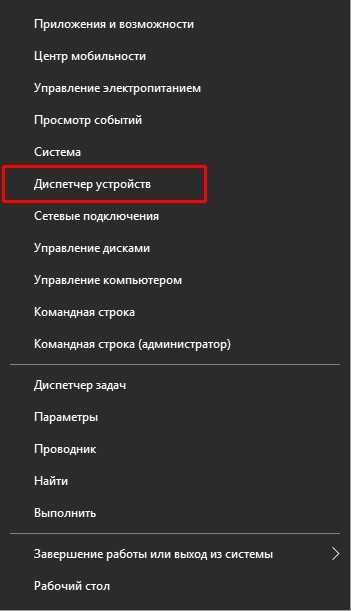 Нажимаем комбинацию клавиш Win+X и выбираем «Диспетчер устройств»
Нажимаем комбинацию клавиш Win+X и выбираем «Диспетчер устройств»
С помощью свойств системы
Свойства системы также дают доступ к программе «Диспетчера устройств».
- Щёлкаем правой кнопкой (ПКМ) по иконке «Этот компьютер» и выбираем пункт «Свойства».Щёлкаем правой кнопкой мыши по иконке «Этот компьютер» и выбираем пункт «Свойства»
- В открывшемся окне, в колонке слева выбираем пункт «Диспетчер устройств».В открывшемся окне, в колонке слева выбираем пункт «Диспетчер устройств»
«Управление компьютером»
Утилита «Управление компьютером» является мониторинговой и объединяет функции журнала, планировщика, служб, а также некоторых «Диспетчеров».
- Открываем поиск Windows вводим compmgmt и выбираем лучший результат.Открываем поиск Windows вводим compmgmt и выбираем лучший результат
- В колонке справа, во вкладке «Служебные программы» открываем «Диспетчер устройств».В колонке справа, во вкладке «Служебные программы» открываем «Диспетчер устройств»
Запуск из командной строки
Терминал «Командная строка» — это универсальный инструмент взаимодействия с компьютером, который поддерживает возможность открытия всех системных программ.
- Вызываем меню Windows, как показано выше, выбираем элемент «Командная строка (администратор)».Вызываем меню Windows, выбираем элемент «Командная строка (администратор)»
- В консоли прописываем команду compmgmt.msc и запускаем её в исполнение клавишей Enter.В консоли прописываем команду compmgmt.msc и запускаем её в исполнение клавишей Enter
Запуск из диалогового окна «Выполнить»
Очень простой способ открытия «Диспетчера устройств» — через диалоговое окно утилиты «Выполнить».
- Нажимаем комбинацию клавиш Win+R, в поле ввода прописываем compmgmt.msc и нажимаем кнопку OK.Нажимаем комбинацию клавиш Win+R, в поле ввода прописываем compmgmt.msc и нажимаем кнопку OK
Файловым менеджером
Не стоит забывать что «Диспетчер устройств» это всего лишь программа, а значит, имеет исполняющий файл. А значит, ДУ можно запустить «руками». Для этого любым файловым менеджером переходим в папку C:WindowsSystem32 и запускаем файл compmgmt.msc.
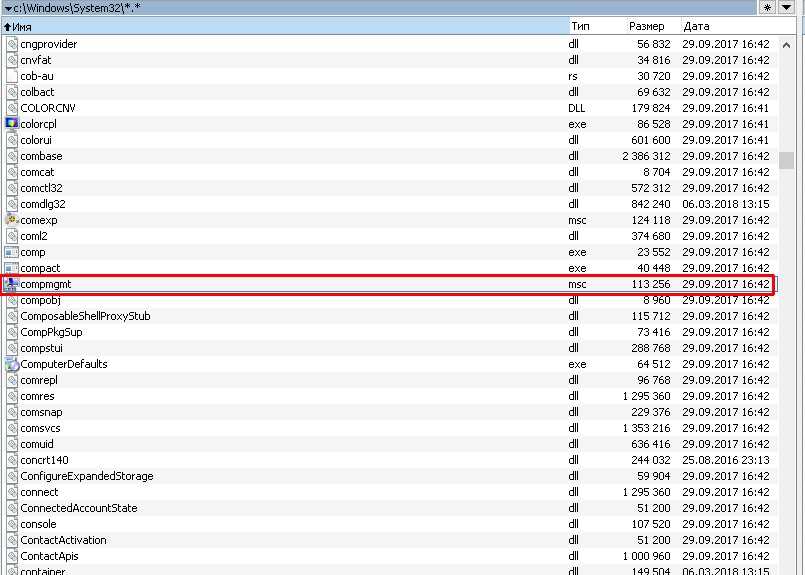 Любым файловым менеджером переходим в папку C:WindowsSystem32 и запускаем файл compmgmt.msc
Любым файловым менеджером переходим в папку C:WindowsSystem32 и запускаем файл compmgmt.msc
Видео: как открыть «Диспетчер устройст»
Открыть «Диспетчер устройств» очень просто. Выберете приоритетный для себя способ и можете постоянно быть в курсе работоспособностью компонентов вашего компьютера.
Почему не заходит в диспетчер устройств
Блокировка администратором – это только одна из немногих причин невозможности открыть диспетчер.
На деле существуют следующие причины:
- Повреждение или перемещение исполняемого файла необходимой системной утилиты. При установке ОС файл «devmgmt.msc» (диспетчер) помещается в папку «System32».
- Блокировка вирусом. Даже примитивнейший вирус запускает консоль в фоновом режиме и посылает запрос на принудительное закрытие программы при открытии. Правда, в таком случае ОС не выдаст никаких ошибок, а только мгновенно откроет и закроет окно. Рекомендуем периодически проверять ПК на вирусы с помощью антивирусов или сканеров, например, Dr.Web CureIt!.
- Блокировка через групповую политику, реестр и подобные программы. Это как раз наш случай, когда администратор или вредоносное ПО намеренно изменяют внутренние правила, ограничивая деятельность пользователя.
Примечательно, что эти причины происходят только, если пользователь зашел под учетной записью администратора с полным доступом к системе. Рекомендуем в целях профилактики заходить из-под учетной записи обычного пользователя.
Методы решения проблемы
Мы собрали несколько самых основных способов исправления столь неприятной ошибки. Предупреждаем, что если вы станете следовать инструкциям из-под профиля обычного пользователя, то постоянно будете получать ошибку об ограниченном доступе.
Запуск от имени администратора
Пожалуй, это самый банальный способ, который срабатывает почти в 100 % случаев. Алгоритм реализации состоит из следующих действий:
Откройте меню поиска, расположенного в меню «Пуск».
Введите команду «devmgmt.mscr». Лучше вводить название на английском языке, ведь запросы на этом языке сработают почти в любой ОС.
Кликните по найденному приложению ПКМ и выберите «Запуск от имени администратора».
Готово, система, возможно, запросит пароль админа или подтверждение, если вы зашли под аккаунтом пользователя. Если даже в таком случае «вылетает» ошибка, то переходите к следующему способу. Единственный недостаток – это постоянная необходимость вводить пароль.
Командная строка
Командная строка, запущенная от имени администратора, имеет даже больший функционал, чем графический интерфейс. С помощью этой утилиты возможно решить проблему двумя не связанными между собой способами. Этот алгоритм сход с методом выше, но он более автоматизирован. Алгоритм действий:
- Откройте командную строку от имени администратора. Сделать это можно сочетанием клавиш «Win» + «X» и выбором пункта «Командная строка (Администратор)».
- В консоли введите команду «devmgmt.msc» и нажмите клавишу «Enter».
Если ничего не произошло, возможно, утилита удалилась из окружения. В таком случае необходимо указать полный путь к файлу. Для этого введите: :\WINDOWS\system32\devmgmt.msc.
Чтобы автоматизировать эту рутину, вы можете создать файл сценариев на рабочем столе. Для этого создайте файл «task» с разрешением .bat. Добавьте в этот файл следующие строки:
@echo off
C:\WINDOWS\system32\devmgmt.msc.
Отключение контроля учетных записей UAC
По сути, контроль учетных записей также регулируется через редактор реестра, который можно редактировать через терминал. Однако в этом случае мы рассмотрим изменение редактора графическим способом, если вам не нравится консоль. Для решения проблемы следуйте этой инструкции:
- Откройте окно «Выполнить» сочетанием клавиш «Win» + «R». Должно появиться маленькое окно в нижней части экрана.
- В появившемся поле введите команду «regedit» и нажмите «Ок». Подтвердите открытие реестра при необходимости.
- Раскройте разделы в левом навигационном меню в следующем порядке: HKEY_LOCAL_MACHINE\ Software\ Microsoft\ Windows\ CurrentVersion\ Policies\ System.
- В окне просмотра найдите параметр «EnableLUA» и дважды кликните по нему ЛКМ.
- В открывшемся окне измените параметр «Значение» с 1 на 0.
После нажмите кнопку «Ок» и попробуйте открыть диспетчер.
Встроенная учетная запись администратора
Снова не помогло? Тогда есть вероятность, что система самостоятельно выдала права на использование только одному встроенному администратору. Для этого необходимо активировать его в системе. Алгоритм действий:
Откройте консоль (cmd.exe) от имени администратора.
- Введите команду «net user administrator /active:yes» и нажмите «Enter».
- Введите новый пароль для активированной учетной записи.
- Выйдите из вашего аккаунта и зайдите в аккаунт с названием «Administrator».
Укажите только что созданный пароль.
Учетная запись встроенного администратора имеет почти такие же привилегии, как и сама система, а потому запустит нужную программу без каких-либо проблем.
Удаление цифровой подписи файла
Если не помог ни один из вышеперечисленных способов, возможно, у диспетчера устройств была повреждена цифровая подпись. Самый простой способ решить проблему – удалить подпись вовсе. Для этого необходимо:
- С официального сайта скачайте программу FileUnsigner, которая может изменять цифровые подписи файлов.
- Установите и запустите программу.
- В программе откройте нужный файл (напоминаем, он находится в папке «System32»).
- Удалите подпись с помощью соответствующей кнопки.
Пожалуй, после этого ни один параметр системы не будет способен препятствовать запуску выбранной программы.
Благодарим за прочтение.
Все про диспетчер устройств windows 10: как открыть, пользоваться утилитой
Диспетчер устройств windows 10 — это по прежнему одна из наиболее важных утилит операционной системы, как и в предшествующих версиях, позволяющая видеть список обнаруженных в системе устройств, отключать их, обновлять или откатывать драйверы, включать или дополнительные опции оборудования (если доступно), а также просматривать сведения о них.
Довольно редко данным компонентом пользуются новички и даже средненькие пользователи компьютеров. В основном он служит для администраторов и в целом для тех, кто хорошо разбираемся в системе, компьютерах.
Но на самом деле выполнить наиболее востребованные функции через данную утилиту по инструкции не сложно будет даже новичку, например — обновить драйверы для устройства, проверить какое из них некорректно установлено в системе или просто без драйверов.
Поэтому рассмотрим сейчас, как запустить и работать с данным компонентом самостоятельно.
Управление дисками
После запуска «Диспетчера контроля HDD» перед владельцем ПК появляется меню, с помощью которого можно управлять основными функциями хранилища информации.
Через утилиту контроля пространства накопителей можно:
- Видеть физические и виртуальные HDD.
- Добавлять разделы в существующий винчестер.
- Открывать новые виртуальные разделы.
- Объединять созданные тома.
- Отображать информацию о количестве места.
- Выполнять сжатие и расширение отделов винчестера.
Расширение тома
Это функция, позволяющая расширить место для хранения файлов на определенном томе. Память добавляется из пустого пространства на HDD. Пошаговая инструкция:
- Открыть меню управления винчестерами.
- Нажать правой кнопкой мышки на раздел, память которого нужно увеличить.
- Выбрать опцию «Расширить том…».
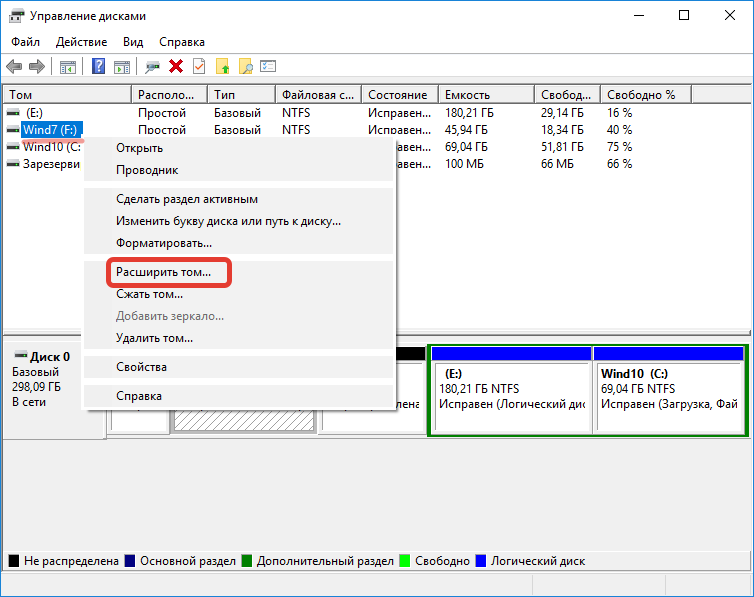
- В открывшемся Мастере выбрать количество добавочного места.
- Нажать на Далее, чтобы система запустила процесс расширения.
Сжатие
Сжатие тома — процесс обратный расширению раздела жесткого диска. Система «забирает» определенное количество свободного места и отправляет в резерв HDD. Чтобы выполнить операцию, нужно:
- Вызвать «Диспетчер дисков».
- Нажать правой кнопкой мышки на раздел, память которого нужно уменьшить.
- Выбрать опцию «Сжать том…».
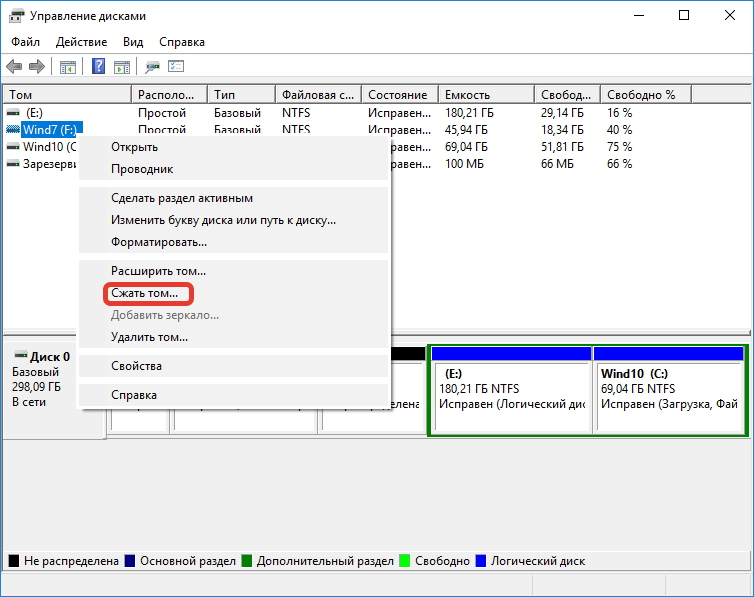
- В открывшемся окне ввести количество сжимаемого места.
- Нажать на Сжать, чтобы система запустила процесс.
Удаление тома
Помимо изменения количества информации, пользователь может полностью удалить определенный раздел накопителя следующим образом:
- Включить «Диспетчер дисков».
- Нажать правой кнопкой мыши на том, который необходимо стереть.
- Выбрать опцию «Удалить том».
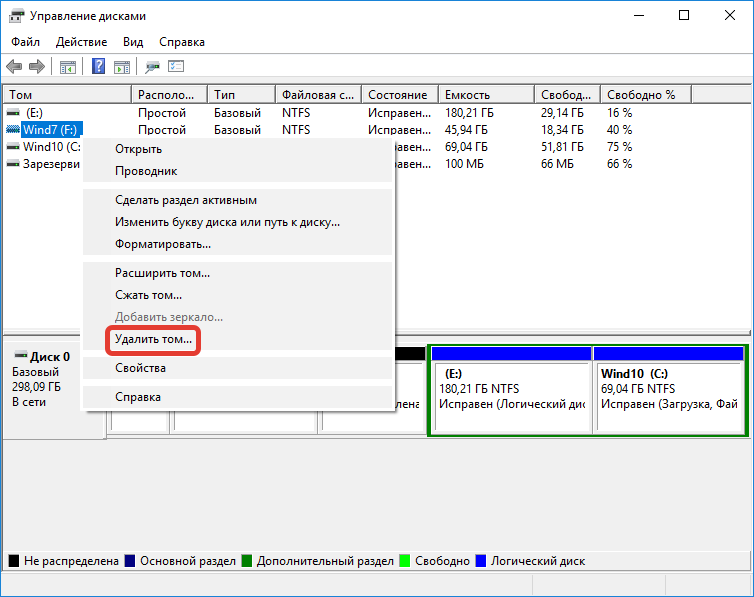
- Подтвердить изменения.
Удалить раздел можно, если на нем не находятся системные файлы и на компьютере есть еще один раздел винчестера.
Расширение
В случае присутствия неактивного места на жестком диске персонального компьютера, пользователь может добавить этот объем в любой виртуальный раздел для расширения. Необходимо:
- Зайти в меню управления винчестерами.
- Нажать правой кнопкой мышки на раздел, память которого нужно увеличить.
- Выбрать опцию «Расширить том…».
- В открывшемся Мастере выбрать количество добавочного места.
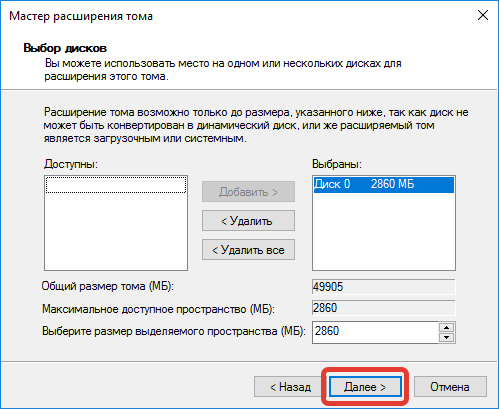
- Нажать на Далее, чтобы система начала расширение.
Для выполнения задачи необходимо обладать правами администратора.
Создание раздела
Если на жестком диске присутствует свободное пространство, которое не задействовано ни одним томом винчестера, пользователь может создать дополнительный раздел. Для этого необходимо:
- Зайти в меню управления HDD, в котором отображаются все разделы.
- Нажать правой кнопкой мыши на пустом месте диспетчера, вызвав скрытое меню.
- Выбрать опцию «Создать простой том».
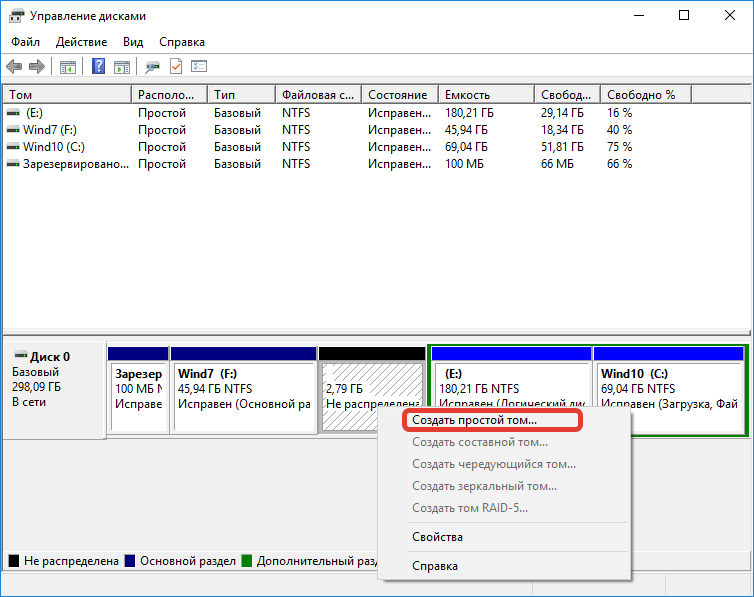
- Откроется окно, где можно распределять объем памяти нового раздела.
- Выбрать букву, которой будет обозначаться том.
- Выставить динамические настройки «По умолчанию».
По аналогии можно создать «Локальный том» — хранилище, которое доступно всем компьютерам, подключенным к одной сети.
Дефрагментация
Чтобы выполнить дефрагментацию, то есть оптимизацию файлов, хранящихся на жестком диске, необходимо:
- Зайти в «Диспетчер дисков».
- Нажать на необходимом разделе правой кнопкой мыши.
- Выбрать пункт «Свойства».
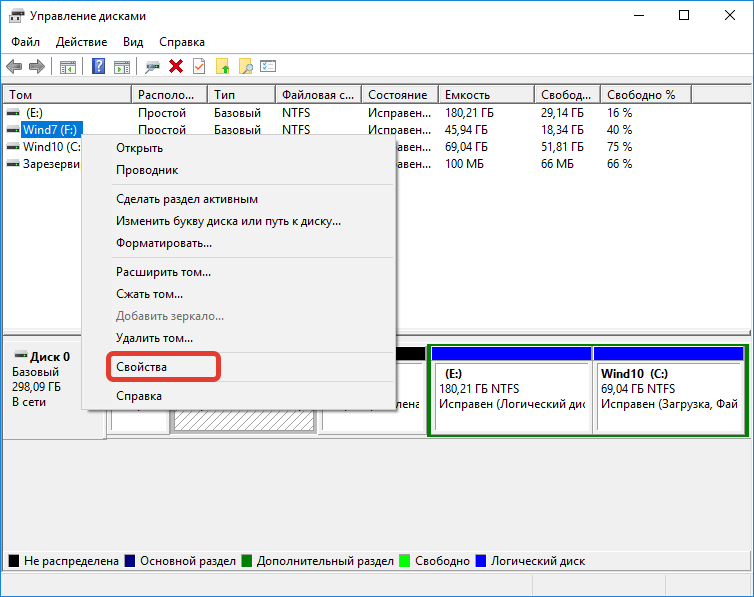
- Перейти в раздел «Сервис».
- Нажать на опцию Оптимизировать.
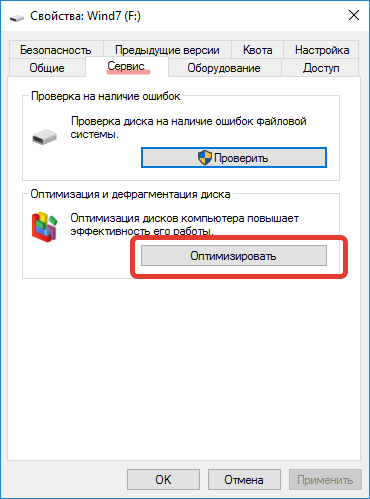
Очистка диска
При недостаточном объеме внутренней памяти в хранилище устройства пользователь может отформатировать том. Для этого следует:
- В поиске ввести и запустить опцию «Очистка диска».

- Выбрать раздел, информацию на котором необходимо удалить.
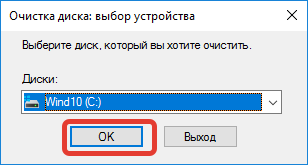
- Указать типы файлов.
- Нажать ОК.
Объединение дисков
Чтобы объединить два раздела накопителя в общий, следует:
- Открыть «Управление винчестеров».
- Нажать на одном из двух разделов правой кнопкой мыши.
- Удалить выбранный том.
- Нажать правой кнопкой мышки на раздел, память которого нужно увеличить.
- Выбрать опцию «Расширить том…».
- В открывшемся «Мастере» выбрать количество добавочного места, оставшегося от первого диска.
- Нажать на Далее, чтобы система начала расширение.
При объединении дисков придется пожертвовать одним томом и удалить всю информацию, хранящуюся на разделе.
Утилита контроля HDD предоставляет доступ к управлению хранилищем внутренней памяти устройства, позволяющий максимально оптимизировать работу персонального компьютера под цели пользователя.
Что он собой представляет
Появился он в Windows 95 и, начиная с 2000 версии, является стандартным элементом консоли управления. В нем видна оперативная информация обо всех устройствах, установленных на данной машине, об их состоянии и наличии драйверов. В случае, который привели в предисловии, возможно проблема возникла в драйвере звукового устройства, поэтому, зная, как включить диспетчер, с его помощью легко найти причину отсутствия звука.
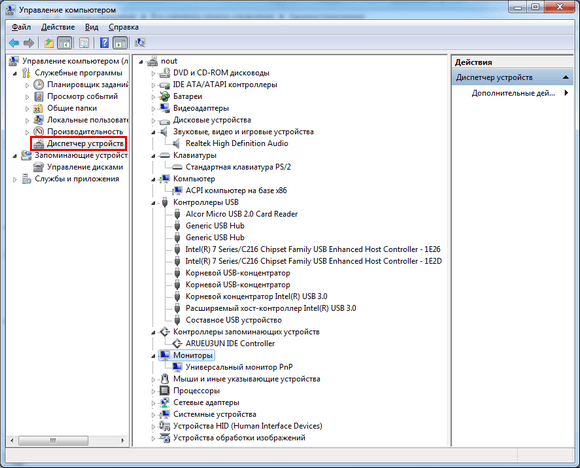
В нем можно увидеть: работает ли тот или иной компонент системы правильно, установлен ли его драйвер. А также определить имя устройства, путь к нему и дату выпуска драйвера. Имеется возможность запуска обновления драйверов или конфигурации устройства. Компьютер сам найдет в своей памяти или интернете наиболее новые версии. Еще можно отключить то или иное устройство, если оно неисправно, или для экономии энергии. Последнее актуально для ноутбуков, например, зачем держать постоянно включенным оптический привод, если им пользоваться только раз в год. Есть возможность вообще удалить ненужный компонент.
Кстати, чтобы внесенные изменения начали применяться, в ряде случаев требуется перезагрузить машину. Иногда диспетчер управления устройств путают с Диспетчером задач, но это абсолютно разные приложения. Первый управляет исключительно физическими компонентами системы, такими как мониторы, накопители, устройства ввода, память, а второй предназначен для работы с софтом и запущенными приложениями.
Запуск в Windows 10
В десятой версии разработчики убрали стандартную функцию вызова через меню главного значка «Мой компьютер» и сделали все намного удобнее.
Специальное меню
В Windows 10 было добавлено специальное меню, через которое можно быстро вызвать диспетчер устройств.
Для этого:
Нажмите сочетание клавиш «Win+X» и щелкните мышкой по нужному пункту.
Функция поиска
Воспользуйтесь горячими клавишами «Win+S» для открытия поиска или нажмите на иконку в нижнем левом углу рабочего стола рядом с пуском. Затем введите в строку соответствующую фразу, дождитесь пока диспетчер устройств отобразится в списке, после чего щелкните по нему мышкой.
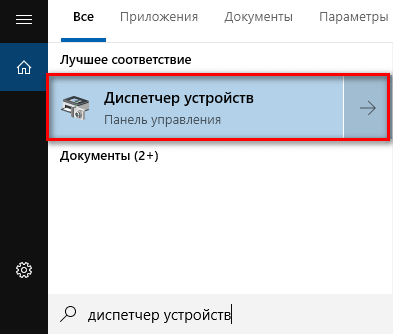
PowerShell
Зайдите в оболочку воспользовавшись поиском, введя название «PowerShell», затем введите в консоль devmgmt.msc и нажмите «Enter».
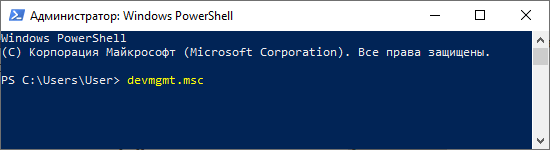
Используем поиск
Сначала научимся открывать инструмент через стандартную строку поиска:
- Кликните ЛКМ по значку лупы, расположенному на панели «Пуск».
- В поиске введите «Диспетчер устройств» (1) и в выдаче откройте соответствующую программу (2).
- В главном и единственном окне приложения вы увидите весь список подключенного оборудования и их текущее состояние. У вас есть возможность посмотреть свойства каждого из элементов. Для этого кликните ПКМ по определенной позиции и в меню перейдите в «Свойства».
- В свойствах вы найдете общую информацию, данные о драйвере и все, что касается работоспособности аппаратуры.