«производительность»
Во вкладе «Производительность» в режиме реального времени можно наблюдать за тем, какую нагрузку на компоненты системы (процессор, оперативную память, жесткий диск и SSD, сеть и видеокарту) создают запущенные программы.
Помогает в тех случаях, когда компьютер начинает тупить без видимых на то причин. Здесь сразу будет видно, какой компонент системы загружен и насколько сильно.
График загрузки процессора можно настраивать для мониторинга каждого отдельного ядра процессора, а не общей загруженности в целом.
Помимо этого, на вкладке ЦП можно узнать точную модель и другую техническую информацию о процессоре:
- базовая частота
- количество физических и логических ядер
- объем кэша
На вкладке «Память», помимо объема занятой оперативной памяти, можно узнать эффективную частоту памяти и количество разъемом на материнской плате для установки планок памяти.
В случае с видеокартой есть дополнительная возможность мониторинга температуры и потребления видеопамяти программами или играми.
Альтернативные варианты открыть диспетчер задач
Почему в Microsoft решили обнулить контекстное меню панели задач – загадка природы. Обнуление здесь не оборот речи – вы не найдёте в этом меню ничего, кроме одной-единственной строки – «Параметры панели задач». Вернётся ли привычный список, можно только гадать, но если судить о методах, практикуемых софтверным гигантом, то рассчитывать на это вряд ли стоит.
Но и отчаиваться тоже не нужно: существует целый список альтернативных вариантов, как вызвать диспетчер задач в Windows 11. Давайте мы с ними и ознакомимся.
Через контекстное меню кнопки «Пуск»
Второй по частоте использования, а для многих основной способ запуска Task Manager – использование меню кнопки «Пуск». К счастью, в Windows 11 утилита в этом меню присутствует, достаточно кликнуть правой кнопкой мыши по значку с четырьмя окошками. Кстати, в более ранних версиях Виндовс запустить диспетчер задач через «Пуск» было настоящим триллером, с которым не справлялись очень многие.

Если вы привыкли использовать для запуска системных утилит сочетания клавиш, то комбинация Win+X сделает то же самое, что клик по кнопке «Пуск»: откроет меню, в котором достаточно выбрать нужную позицию.
С помощью сочетания клавиш
Существуют комбинации клавиш и для непосредственного запуска диспетчера задач, просто они немного сложнее. Но если вы пользуетесь этим инструментом относительно часто, то вполне сможете запомнить эти сочетания.
Первое из них, прямого действия (то есть запускающая непосредственно окно диспетчера) – Ctrl+Shift+Esc. Вы можете быть уверенными, что данная комбинация сработает всегда, независимо от того, какие задачи вы сейчас выполняете. При этом никаких лишних кликов мышкой не потребуется.

Вторыми, более известными горячими клавишами, используемыми для быстрого запуска панели задач и работающими практически во всех версиях Виндовс, является комбинация Ctrl+Alt+Delete.
Правда, это способ в последних версиях операционной системы уже непрямой, поскольку вызывает меню, в котором имеется нужный нам пункт. Хоть в этом вопросе Microsoft проявила благоразумие, оставив привычный функционал комбинации.
С помощью поиска Windows
Тем, кто принципиально не пользуется горячими клавишами, можно посоветовать вызов диспетчера задач через службу поиска, запускаемую с панели задач. Наверняка вы её используете, если нужно быстро найти программу или системную утилиту. Консоль поиска запускается и сочетанием Win+S или можно просто ввести в поле возле кнопки «Пуск». Всё, что вам нужно – начать набирать в появившемся поле словосочетание «Диспетчер задач». По мере набора букв в панели результатов появятся строки с названиями релевантных утилит и приложений. Как только вы увидите строку с нужным названием, ввод команды можно прервать и кликнуть мышкой по этому результату.

Другие варианты запуска диспетчера в Windows 11
Запустить диспетчер задач можно и через консоль «Выполнить», вызываемую сочетанием Win + R. Команда для открытия утилиты – taskmgr (не забываем нажать Enter после её ввода).
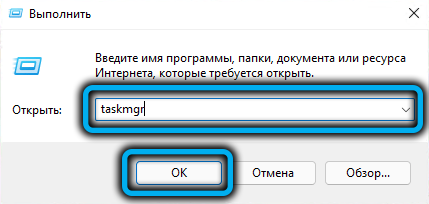
Существует категория пользователей, активно использующих файловые менеджеры типа Total Commander (да даже штатный файловый менеджер). Запомнить, где находится исполняемый файл диспетчера задач, несложно – это самая большая и известная папка Windows system32. Достаточно попасть в эту директория и найти в ней taskmgr.exe, запустив его.
Если вы используете родной проводник, можно ускорить поиск, начав набирать в панели поиска taskmgr.exe – нужный результат появится уже после ввода первых 4-5 букв.
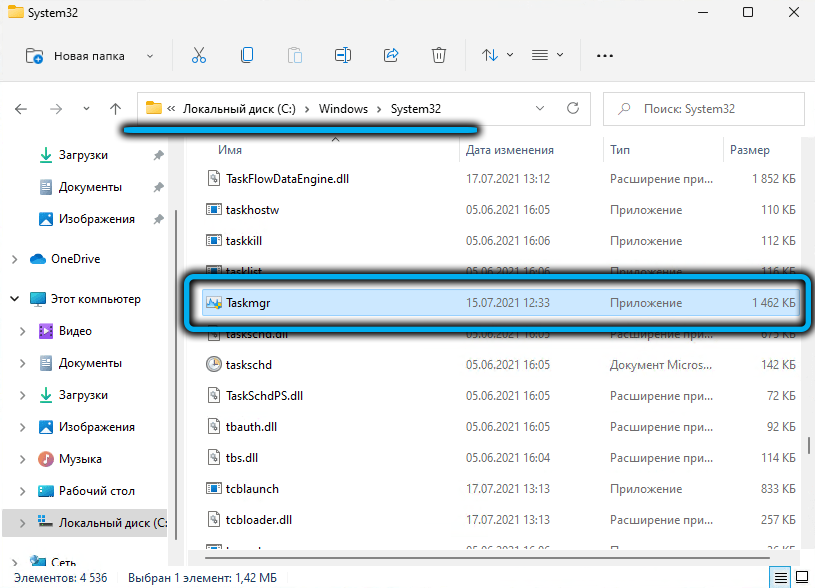
Командная строка/PowerShell
Пожалуй, самый сложный, но работающий, вариант включения в Windows 11 диспетчер задач – это использование интерпретатора командной строки или, что идентично – PowerShell. В обоих случаях нужно в консоли набрать команду taskmgr.exe и для запуска утилиты нажать Enter.
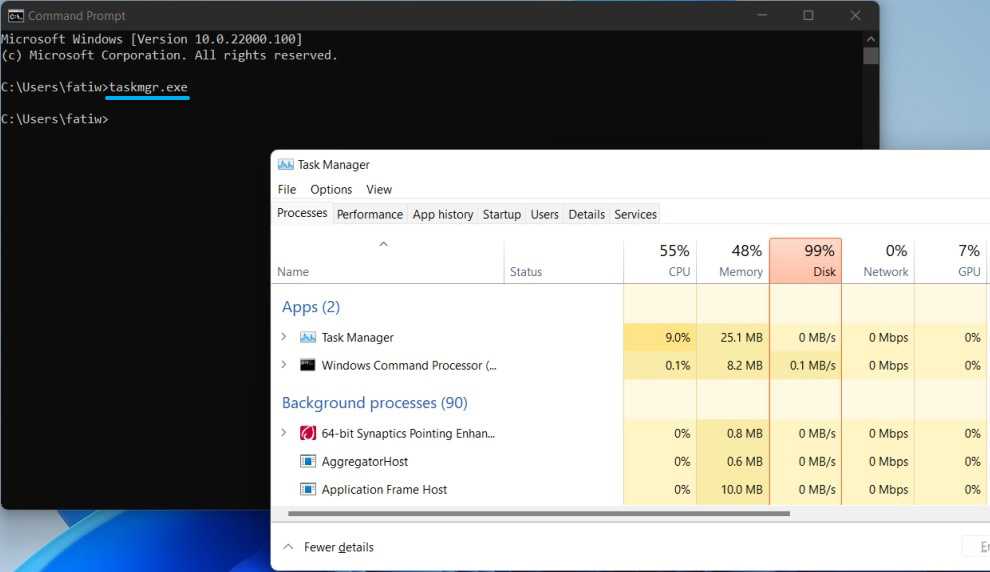
Методы вызова
Существует целый ряд методов запустить Диспетчер задач. К сожалению, большинству пользователей не все они знакомы.
Способ 1: горячие клавиши
Самый простой вариант активировать Диспетчер задач – это применить горячие клавиши.
- Наберите на клавиатуре Ctrl+Shift+Esc.
- Диспетчер задач тут же запустится.
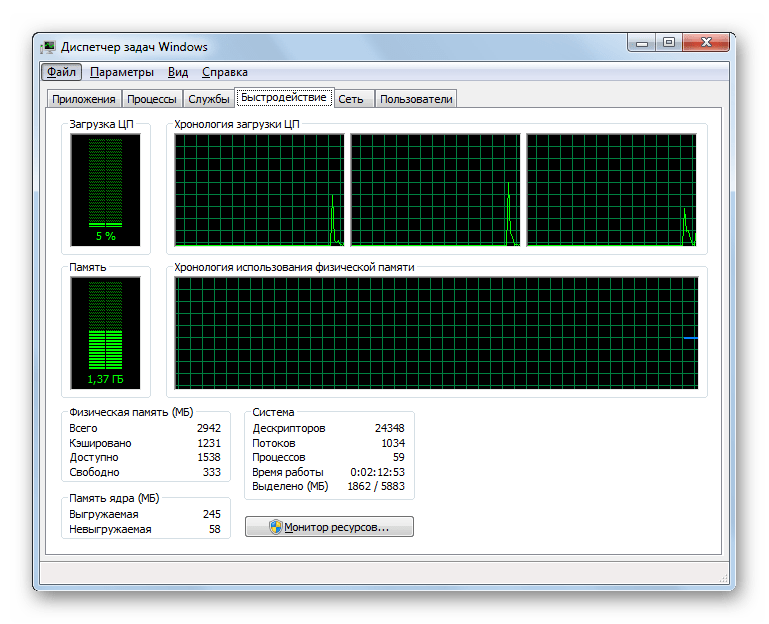
Данный вариант хорош почти всем, но в первую очередь, быстротой и легкостью. Единственный недостаток заключается в том, что далеко не все юзеры готовы запоминать подобные комбинации клавиш.
Способ 2: экран безопасности
Следующий вариант предусматривает включение Диспетчера задач через экран безопасности, но тоже при помощи «горячей» комбинации.
- Наберите Ctrl+Alt+Del.
- Запускается экран безопасности. Щелкайте в нем по позиции «Запустить диспетчер задач».
- Системная утилита будет запущена.
Несмотря на то, что существует более быстрый и удобный вариант запуска Диспетчера посредством сочетания кнопок (Ctrl+Shift+Esc), некоторые пользователи применяют именно способ с набором Ctrl+Alt+Del. Это связано с тем, что в Виндовс XP именно данная комбинация служила для прямого перехода в Диспетчер задач, и юзеры по привычке продолжают её использовать.
Способ 3: панель задач
Наверное, самым популярным вариантом вызова Диспетчера является использование контекстного меню на панели задач.
- Щелкайте по панели задач правой кнопкой мышки (ПКМ). В перечне выбирайте «Запустить диспетчер задач».
- Нужный вам инструмент будет запущен.
Способ 4: поиск в меню «Пуск»
Следующий способ предусматривает использование окна поиска в меню «Пуск».
-
Кликайте «Пуск». В поле «Найти программы и файлы» вбейте:
Можно также вбить и часть этой фразы, так как результаты выдачи начнут отображаться по ходу ввода. В блоке выдачи «Панель управления» щелкните по пункту «Просмотр запущенных процессов в Диспетчере задач».
- Инструмент будет открыт во вкладке «Процессы».
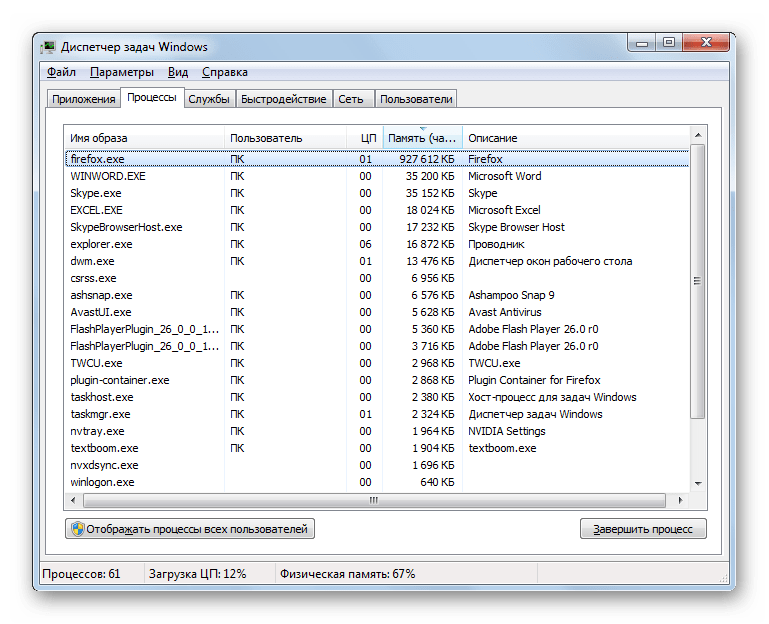
Способ 5: окно «Выполнить»
Запуск этой утилиты можно также произвести путем ввода команды в окно «Выполнить».
-
Вызываем «Выполнить», нажав Win+R. Вводим:
Жмем «OK».
- Диспетчер запущен.
Способ 6: Панель управления
Запуск этой системной программы можно также осуществить через Панель управления.
- Кликайте «Пуск». Нажимайте в списке «Панель управления».
- Переходите в «Система и безопасность».
- Щелкайте «Система».
- В левой нижней части данного окна щелкните «Счетчики и средства производительности».
- Далее в боковом меню перейдите по «Дополнительные инструменты».
- Запускается окно со списком утилит. Выберите «Открыть диспетчер задач».
- Инструмент будет запущен.
Способ 7: запуск исполняемого файла
Наверное, одним из самых неудобных способов открыть Диспетчер является непосредственный запуск его исполняемого файла taskmgr.exe через файловый менеджер.
-
Откройте Проводник Windows или другой файловый менеджер. Введите в адресную строку следующий путь:
Щелкайте Enter или жмите на стрелочку справа от адресной строки.
- Выполняется переход в системную папку, в которой находится файл taskmgr.exe. Находим и дважды щелкаем по нему.
- После этого действия утилита запущена.
Способ 8: адресная строка Проводника
Можно поступить проще, вбив в адресную строку Проводника полный путь к файлу taskmgr.exe.
-
Открываем Проводник. Вводим в адресную строку:
Кликайте Enter или жмите на иконку в виде стрелки справа от строки.
- Происходит запуск Диспетчера без перехода в директорию расположения его исполняемого файла.
Способ 9: создание ярлыка
Также для быстрого и удобного доступа к запуску Диспетчера можете создать соответствующий ярлык на рабочем столе.
- Щелкните ПКМ по рабочему столу. Выбирайте «Создать». В следующем перечне кликайте «Ярлык».
-
Запускается мастер создания ярлыка. В поле «Укажите расположение объекта» вставляем адрес размещения исполняемого файла, который мы уже выяснили выше:
Нажимайте «Далее».
- В следующем окне присваивается имя ярлыку. По умолчанию оно соответствует наименованию исполняемого файла, но для большего удобства можете его заменить на другое название, например, на «Диспетчер задач». Щелкайте «Готово».
- Ярлык создан и отображен на рабочем столе. Для активации Диспетчера задач достаточно дважды щелкнуть по объекту.
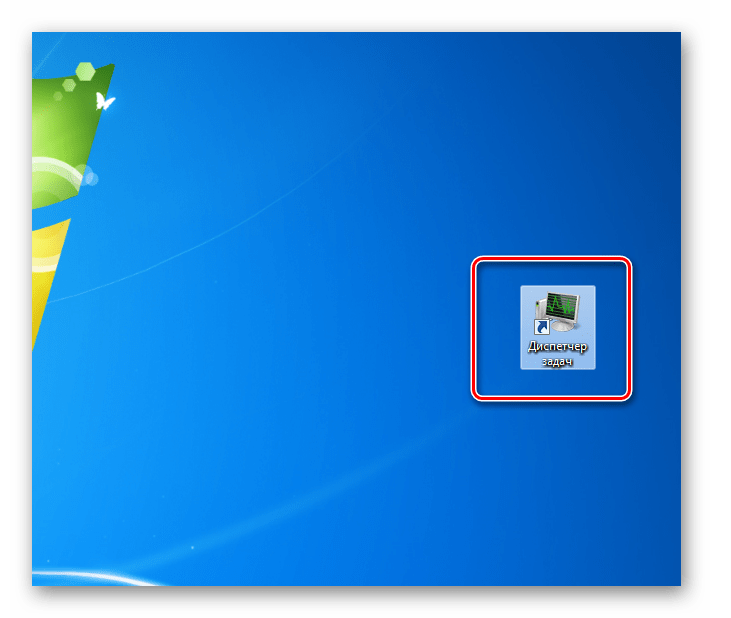
Как видим, существует очень много способов открыть Диспетчер задач в Виндовс 7. Пользователь сам должен решить, какой вариант ему более подходит, но объективно легче и быстрее всего запускать утилиту при помощи горячих клавиш или контекстного меню на панели задач.
Надёжный помощник
Эта функция была внедрена на Windows ещё на самых ранних этапах её создания. От обновления к обновлению утилита становилась всё более совершенною. На данный момент диспетчер работает как инструмент с целью получения важнейшей информации о системе и помогает устранять значительную часть ошибок в её функционировании.
Можно сказать, не преувеличивая её достоинства, что данная программа очень помогает в управлении множеством сфер функционирования ПК. Например: — службы, процессы, софт, который вы запустили, автозапуск программ и прочее. Давайте все данные процессы рассмотрим более подробно.
Как принудительно закрыть программу в Windows которая зависла ?
Alt+F4 – универсальная комбинация для закрытия любых программ. Полазили по сети? Alt+F4 – браузер закрыт. Поработали в Photoshop? Alt+F4! Фактически, при желании с Alt+F4 вы можете выйти из windows вплоть до команды выключения.
Но иногда не все так просто. Программа может зависнуть, и отказаться закрываться даже по команде Alt+F4. В этом случае следующий шаг – Ctrl+Alt+Del, правильно? Но что если и это не срабатывает или если Диспетчер задач остается скрыт повисшим окном программы? Выход есть, и не один.
Главный метод. Как принудительно закрыть программу в Windows, если она не реагирует на Alt+F4
Вы все его наверняка знаете, но упомянуть его здесь все же нужно. Если Alt+F4, следующее, что нужно попробовать – завершить процесс через Диспетчер задач. Чтобы его вызвать, нажмите Ctrl+Alt+Del и выберите «Диспетчер задач», либо нажмите Ctrl+Shift+Esc, чтобы вызвать его напрямую.
Далее кликните правой кнопкой зависшую программу и выберите «Снять задачу».
Сделать Диспетчер задач поверх всех окон
Описанный метод не поможет, если повисшая программа мешает увидеть Диспетчер задач, ставя в ситуацию, когда, кажется, единственный выход – перезагрузка компьютера. Однако чтобы такое не случилось в будущем, можно сделать так, чтобы Диспетчер задач появлялся поверх всех окон, даже повисших.
Для этого откройте Диспетчер задач (Ctrl+Shift+Esc), нажмите «Параметры» и «Поверх остальных окон». Теперь, если какая-то программа устроит день неповиновения, вызовите Диспетчер задач, и он обязательно появится. В Диспетчере задач кликните правой кнопкой бунтующую программу и нажмите «Снять задачу».
Если Диспетчер задач не появляется, воспользуйтесь командной строкой
Если вызвать Диспетчер задач никак не получается, следующий шаг – вызов командной строки. Если есть возможность, откройте меню Пуск, наберите cmd, затем правой кнопкой кликните «Командная строка» и выберите «Запустить с правами администратора».
В командной строке напишите tasklist и нажмите Enter.
Мышью или комбинацией «Ctrl+стрелка вниз» прокрутите список задач в окне командной строки, ища повисшую программу (имя файла, скорее всего, будет схожим с названием программы – например, если это Adobe Photoshop, файл будет называться Photoshop.exe).
Теперь введите команду
где «taskname» — имя программы, которую вы хотите принудительно закрыть. То есть если вы хотите закрыть Photoshop, команда будет такая:
SuperF4
Если вы не возражаете против установки крошечной сторонней программы (скорее даже команды, а не программы), SuperF4 окажется крайне полезной. Она создает новую команду для клавиатуры – Ctrl + Alt + F4, которая мгновенно «убивает» активное окно Windows, как это делает Диспетчер задач (и в отличие от команды Alt+F4, которая закрывает окна, а не принудительно прикрывает программы).
Чтобы установить SuperF4, скачайте ее ниже, распакуйте, затем дважды кликните исполняемый файл SuperF4. Готово. Теперь команда Ctrl + Alt + F4 всегда с вами.
Еще одно применение SuperF4 – по нажатию Win+F4 курсор превращается в череп с костями, и любое активное окно закрывается одним кликом. Этот прием работает надежно, так что особо им не балуйтесь, кликая по несохраненным документам Word, над которыми работали полдня.
Заключение
Описанные методы помогут закрыть повисшую программу практически в любом случае. Конечно, если вы замечаете, что какая-то программа повисает чаще других, вы можете так закрывать ее каждый раз, но стоит потратить время и разобраться, что вызывает неполадки с этой конкретной программой.
Как быстро зайти в диспетчер устройств — руководство
Открыть диспетчер устройств достаточно просто и сделать это можно несколькими способами. Давайте разберем их на примере Windows 10, 7, 8 и XP. И выясним, чем они отличаются и есть ли универсальные решения, как для компьютеров, так и для ноутбуков.
- Запуск в Windows 10
- Специальное меню
- Функция поиска
- PowerShell
- Через интерфейс Windows 7, 8
- Запуск в Windows XP
- Первый вариант:
- Второй вариант:
- Универсальные способы
- Диалоговое окно «Выполнить»
- Командная строка
- Через «Управление компьютером»
- Через удаленный компьютер
- Где находится исполняемый файл диспетчера устройств
- Решение распространенных проблем
- Инструкция по работе
- Подробный видео урок
- Вопросы и ответы
Расположение и способы открытия (запуска)
Сам по себе файл, отвечающий за запуск диспетчера задач, найти достаточно просто: нужно лишь полюбопытствовать и заглянуть в папку System32, которая расположена в каталоге WINDOWS на диске C. Именуется он не иначе как taskmgr.exe. При желании запустить программу можно прямо с жесткого диска. Для этого потребуется лишь два раза пордряд кликнуть по файлу taskmgr.exe левой кнопкой мыши:

Кроме того, при желании можно использовать и запуск утилиты на правах администратора. В этом случае единственное, что потребуется – это щелкнуть правой клавишей мышки по файловому документу taskmgr.exe, а затем кликнуть в появившемся перечне соответствующий тип запуска («…от имени администратора»):
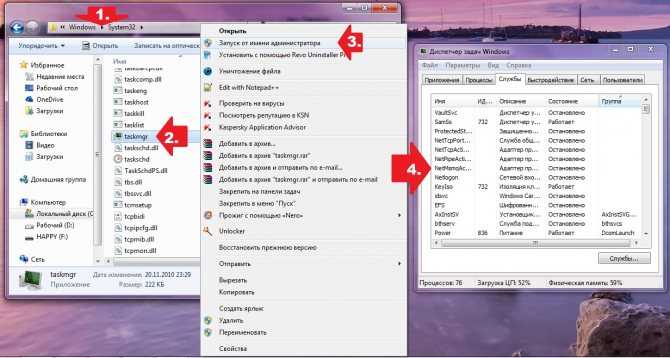
Между тем для открытия программы вовсе не обязательно каждый раз впопыхах рыскать по диску C. Для этого существуют множество других способов, которые подскажут, как запустить диспетчер задач быстро и без лишних усилий.
Метод № 1: Применение «горячих» кнопок
Весьма эффективным для быстрого открытия программы является сочетание различных кнопок на клавиатуре. В частности, наиболее простой доступ к утилите обеспечивает комбинации Shift, Ctrl и Esc. Достаточно нажать эти клавиши на клавиатуре и диспетчер задач Windows запустится как по велению волшебной палочки. Вместе с тем открыть его можно и через контекстное меню, которое вызывается нажатием Alt, Ctrl и Del:
Этот способ особенно хорош в том случае, если компьютер «повис» и ни на какие другие действия пользователей не отвечает.
Метод № 2: Запуск из панели задач
Быстро и просто на компьютере с ОС Windows запустить диспетчер задач можно и из панели задач. Для этого достаточно клацнуть правой клавишей мыши по свободному пространству в панели задач и кликнуть в открывшемся меню параметр «Запустить диспетчер…»:
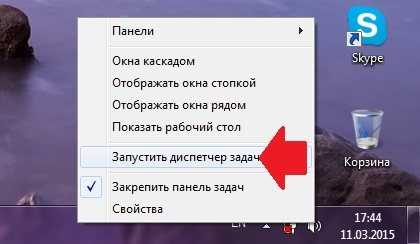
Метод № 3: Открытие через утилиту «Выполнить»
Тем, кто привык работать с встроенной в винду программой «Выполнить», весьма кстати окажется именно такой способ. Все, что потребуется для запуска диспетчера задач в этом случае – это нажать стандартные кнопки +R, затем вбить в поле «Открыть» утилиты параметр taskmgr и нажать OK на экране или Enter на клавиатуре:
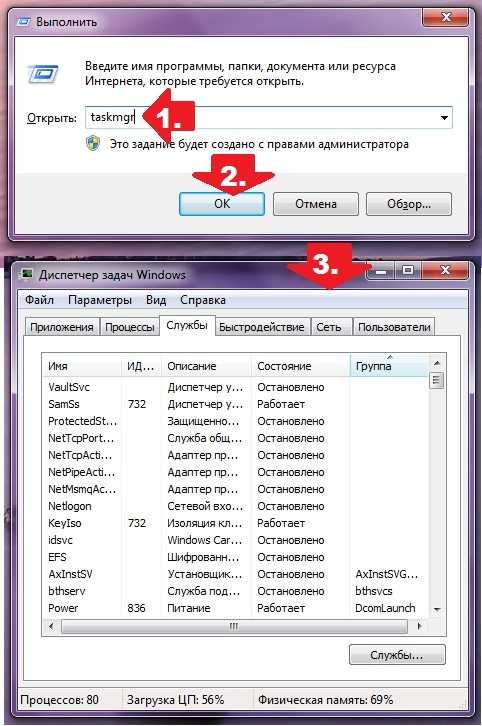
Метод № 4: Запуск из меню «Пуск»
Получить доступ к запущенным в системе процессам также можно через меню «Пуск». Для этого потребуется только нажать на клавиатуре, ввести в поисковую строку запрос taskmgr и клацнуть Enter:
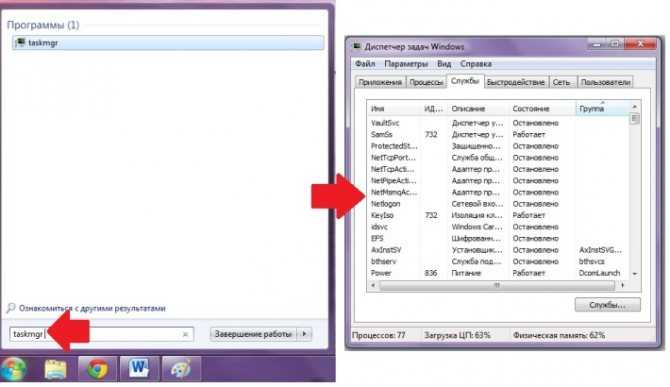
Метод № 5: Старт через консоль
Для отображения запущенных в ОС Windows процессов можно использовать и командную строку. В этом случае необходимо лишь изначально запустить ее одним из известных способов (например, вбив в меню «Пуск» поисковый запрос сmd), затем ввести в нее команду taskmgr (или taskmgr.exe, если на ПК установлен Windows XP или более ранний выпуск винды) и нажать на клавиатуре Enter:
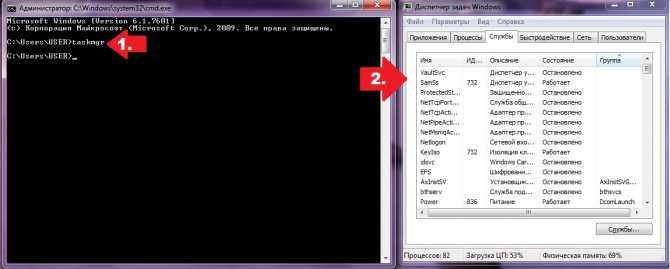
Стоит ли останавливать процессы с высоким использованием ресурсов?
В экстренных случаях остановка процесса, который сжирает все ресурсы, может стабилизировать работу компьютера. Однако есть также вероятность, что ПК даст сбой, а вы потеряете все несохраненные данные. Поэтому, если система подает хоть какие-то признаки жизни, постарайтесь сохранить всю необходимую информацию.
Если вы не уверены, стоит ли завершать какой-то процесс (ведь он может влиять на работу всего компьютера), попробуйте поискать информацию о нем в Интернете. Но даже если вы этого не сделаете, то с большой долей вероятности о нежелательности закрытия важных системных служб и процессов вас предупредит сам Windows или Mac.
Используйте ярлык «Диспетчер задач» из «Все приложения»
Windows 8.1 имеет представление «Все приложения» на экране «Пуск», а Windows 10 имеет список «Все приложения» в его меню «Пуск». И оба этих списка включают ярлык для Диспетчера задач.
Открытие окна «Все приложения» в Windows 8.1 прост: переместите указатель мыши в нижнюю левую часть экрана «Пуск». На дисплее появится стрелка, указывающая вниз.
Нажмите или коснитесь его, чтобы открыть представление «Все приложения». Ярлык диспетчера задач находится в папке Windows System.
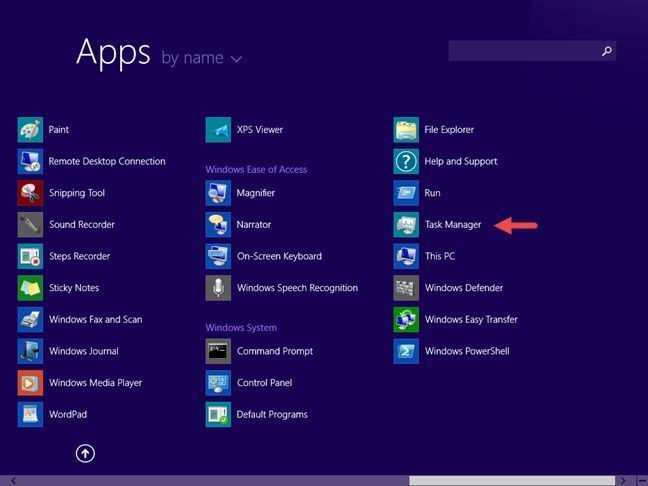
В Windows 10 доступ к списку всех приложений еще более прост. Откройте меню «Пуск» и нажмите или коснитесь ярлыка «Все приложения».
Как и в Windows 8.1, вы найдете ярлык диспетчера задач в папке «Служебные».
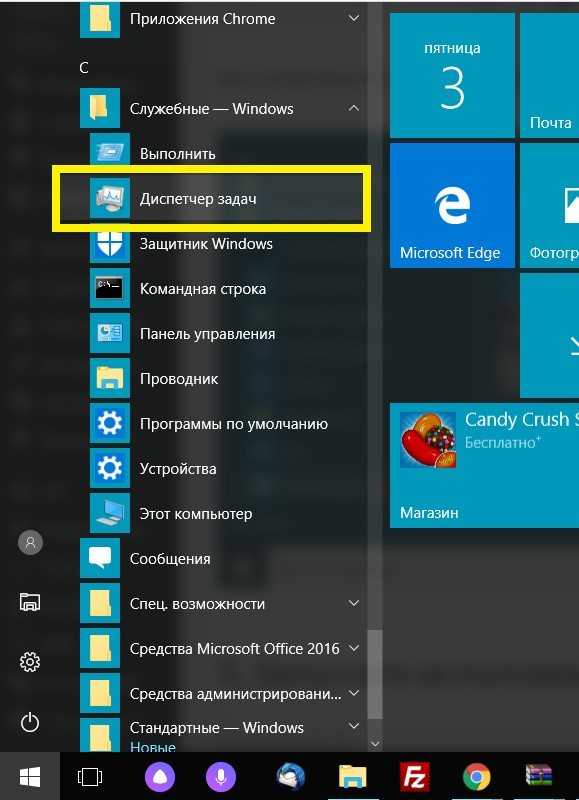
Разблокировка диспетчера задач и редактора реестра через групповые политики
Этот способ позволяет вручную восстановить доступ к важным элементам системы, в особенности к реестру и диспетчеру задач. Для использования этого метода не требуются сторонние приложения, что и является его главным преимуществом.
- Нажмите на кнопку «Пуск»;
- Затем введите в строку поиска «Изменение групповой политики»;
- Для решения проблемы доступа к реестру используйте путь Конфигурация пользователя/Административные шаблоны/Система, после этого в правой части окна найдите параметр «Заблокировать доступ к средствам редактирования реестра». Двойным щелчком откройте его и укажите значение «Не задано».
Для возобновления правильной работы диспетчера требуется пройти по пути указанном в пункте 3, затем перейти в раздел «Варианты действий после нажатия Ctrl + Alt + Del». Затем произведите изменение параметра «Удалить диспетчер задач» в положение «Не задано».
Также вас могут заинтересовать диспетчеры задач сторонних разработчиков, например: AnVir Task Manager – включает в себя те же функции, что и стандартный диспетчер, а в дополнение позволяет просматривать путь к файлу запущенных процессов (удобно для обнаружения и удаления вирусов), позволяет управлять драйверами и включает в себя редактор автозагрузки.
Журнал приложений
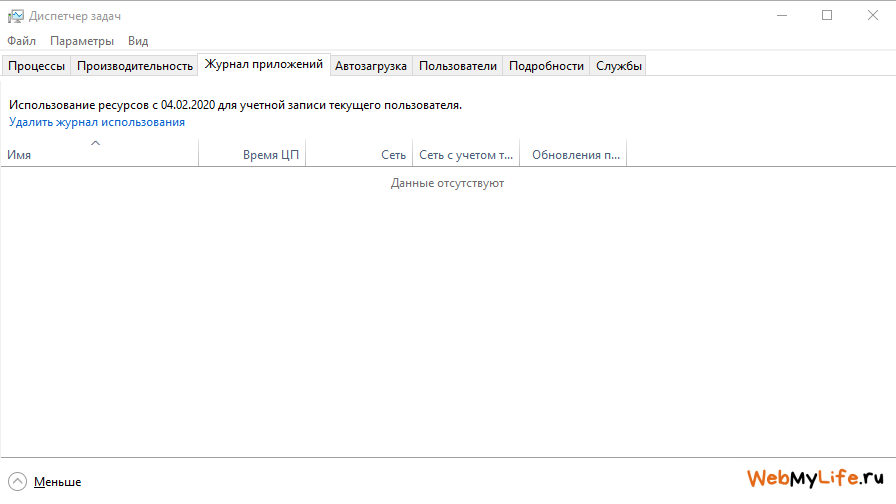
Вкладка «Журнал приложений» применяется только к приложениям универсальной платформы Windows (UWP). Он не отображает информацию о традиционных настольных приложениях Windows, поэтому большинство людей не сочтут эту информацию полезной.
В верхней части окна вы увидите дату, когда Windows начала собирать данные об использовании ресурсов. В списке отображаются приложения UWP, а также количество процессорного времени и сетевой активности, которые приложение сгенерировало с этой даты. Вы можете щелкнуть правой кнопкой мыши заголовки, чтобы включить еще несколько вариантов для более глубокого понимания сетевой активности:
CPU Time: количество процессорного времени, которое программа использовала в течение периода времени.Сеть: общий объем данных, переданных программой по сети за период времени.Дозированная сеть: объем данных, передаваемых по дозированным сетям. Вы можете установить сеть как измеренную для сохранения данных на ней. Эта опция предназначена для сетей, в которых вы имеете ограниченные данные, например, для мобильной сети, к которой вы подключаетесь.Обновления листов: объем данных, загруженных программой для отображения обновленных живых плиток в меню «Пуск» Windows 10.Безмерная сеть: объем данных, передаваемых по немерциальным сетям.Загрузки: количество данных, загруженных программой во всех сетях.
Какие функции выполняет диспетчер задач?
А теперь перейдём к самой интересной части. Открываем диспетчер задач и смотрим на верхнюю часть:
Здесь мы видим много вкладок, которые мы сейчас и разберём.
Процессы
Во вкладке «Процессы» мы видим приложения и фоновые процессы. Приложения – это те программы, которые у нас запущены, и работают в данный момент. Фоновые процессы – это программы, которые работают в фоновом режиме.
Проще говоря, у меня ноутбуке работает Viber, но он у меня не открыт. Другими словами, я сейчас в нём не переписываюсь, и на панели задач он у меня не отображается. Но в правом нижнем углу есть иконка Viber и, соответственно, программа есть в фоновых процессах.
Это значит, что я могу сейчас не пользоваться Вайбером, но если мне пришлют сообщение, то появится уведомление, и я буду знать, что мне написали. Если я принудительно выйду с Вайбера, то он исчезнет с фоновых процессов, и тогда я не получу уведомления о сообщении.
И в этих самых фоновых процессах работает много системных программ (помимо тех, которые вы устанавливали). Это касается и драйверов.
Любой из этих процессов можно остановить, нажав на нужный процесс правой кнопкой мыши и выбрав «Снять задачу».
В правой части окна диспетчера отображается нагрузка на компьютер:
- ЦП – это нагрузка на центральный процессор;
- память – нагрузка на оперативную память;
- диск – нагрузка на жёсткий диск;
- сеть – нагрузка на сетевую карту.
С процессором и оперативной памятью всё просто: чем мощнее процессор и больше памяти, тем меньше будут значения, и компьютер будет быстрее работать.
Нагрузка на диск будет зависеть от самого жёсткого диска. Бывает, что диск грузится на 100%, хотя и запущено мало программ. Тогда на помощь приходит файл подкачки, но это уже совсем другая история.
Ну а загрузить сетевую карту надо ещё постараться. Интернет-провайдеры не предоставляют такую скорость, которая позволит загрузить карту на 100%, так что по этому поводу можете не переживать.
Производительность
Вкладка «Производительность» показывает ту же нагрузку, которая отображается во вкладке «Процессы», только в развёрнутом виде.
Журнал приложений
Здесь отображается, сколько ресурсов было потрачено на конкретные программы, а именно на приложения из Microsoft Store и программы, предустановленные системой. К обычным программам, которые вы устанавливали сами, данный журнал не относится.
Автозагрузка
Очень полезная вкладка. Здесь отображаются программы, которые Windows 10 предлагает вам запустить сразу после включения компьютера.
Здесь вы можете спокойно отключить Torrent, Skype и т.д., если не хотите, чтобы компьютер сам запускал эти программы.
К примеру, у меня на ноутбуке Viber стоит для работы, и, если я его не запущу, то могу пропустить очень важные сообщения.
Пользователи
Отображаются все пользователи, а точнее профили, которые установлены на компьютере. Например, пользуются компьютером отец и сын, и у каждого есть свой профиль пользователя. У сына установлено много игр, а у отца только браузер для просмотра фильмов.
Службы
Здесь отображены абсолютно все службы, которые работают в данный момент. При необходимости, можно запустить какую-либо службу или, наоборот, остановить.
Подведем итоги – так какие же именно функции выполняет диспетчер задач? Вы можете управлять процессами и приложениями, отключать их или запускать, мониторить загрузку компьютера. В диспетчере задач всегда можно найти процесс, который тормозит работу системы, и остановить его.


































