Вещи, которые вы можете сделать с легким модификатором изображения
Загрузите отдельное изображение или папку изображений (или перетащите их) с помощью Easy Image Modifier, нажмите «Обработка», и настройки по умолчанию изменят формат файла на JPG и выведут его в другую папку на рабочем столе. Оригинальные изображения сохраняются в неизменном виде. Я использую это, чтобы быстро преобразовать изображение PNG в JPG для моей работы в блоге, не прибегая к запуску тяжелой работы, такой как Photoshop. Вы можете изменить настройки по умолчанию и выбрать способ сохранения изображений (JPG, PNG, BMP), а также установить качество изображения при сохранении изображений в выходной папке.
Но когда я хочу выйти за пределы значений по умолчанию и сделать что-то большее, я должен погрузиться в другие функции, которые аккуратно расположены в левой части программного обеспечения. Помните, что вы можете выбрать одно изображение или набор изображений в папке (включая подпапки) для пакетной обработки одним щелчком мыши. Вы можете удалить выбранные изображения из очереди при пакетной обработке папки.
FastStone Photo Resizer (Windows)
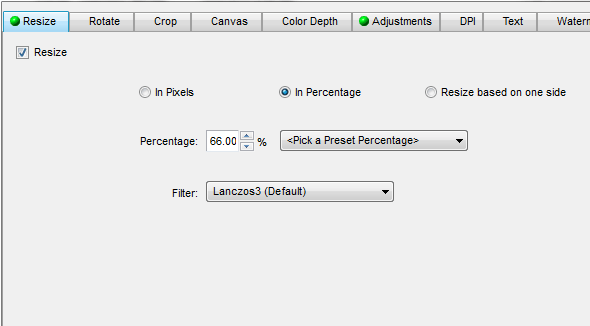
Я использую FastStone Capture как свой основной , теперь, когда появился FastStone Photo Resizer, я думаю о его установке на свой рабочий компьютер. В отличие от Capture, Photo Resizer является абсолютно бесплатным и, несмотря на свое название, умеет делать намного больше, чем просто изменять размер фотографии. Photo Resizer включает в себя две основных вкладки: Batch Convert (пакетное конвертирование) и Batch Rename (пакетное переименование). К сожалению, вы не сможете заставить FastStone сделать эти два действия одновременно (как минимум, я не смог заставить его это сделать), что делает общение с программой немного неудобным.
Во вкладке «Batch Convert» вы можете легко настроить формат ваших конечных файлов, а нажав на кнопку «Advanced Options» вы попадете в меню с дополнительными возможностями. Здесь вы можете изменять размер, поворачивать изображение, регулировать цвет, добавлять текст и водяные знаки, а также делать почти все, о чем можно только подумать.
После выбора всех опций, вы можете сохранить настройки в файл, для того, чтобы была возможность использовать их снова, без ручной настройки. Если вы хотите переименовать файл, то вам придется перезагрузить ваши отредактированные фотографии во вкладку «Batch Rename» и уже в ней произвести процесс смены имен.Оф. сайт: www.faststone.org
Пакетная обработка фотографий с помощью Photoshop
Первое что необходимо это создаем папку где вам угодно в моем случаи я создал папку на рабочем столе. Дальше выделяем все фотографии и переместим их в ту папку в которую вы создали.
Теперь открываем фотошоп. Желательно чтобы фотошоп был версии с CS. 5 и выше. Загружаем в фотошоп любую фотографию для обработки
Здесь самый важный нюанс, необходимо создать операцию которая является самой важной частью данного приема. На верхнем панели меню выбираем пункт «окна». Выпадающей списке меню нужно выбрать раздел «операция»
Выпадающей списке меню нужно выбрать раздел «операция»
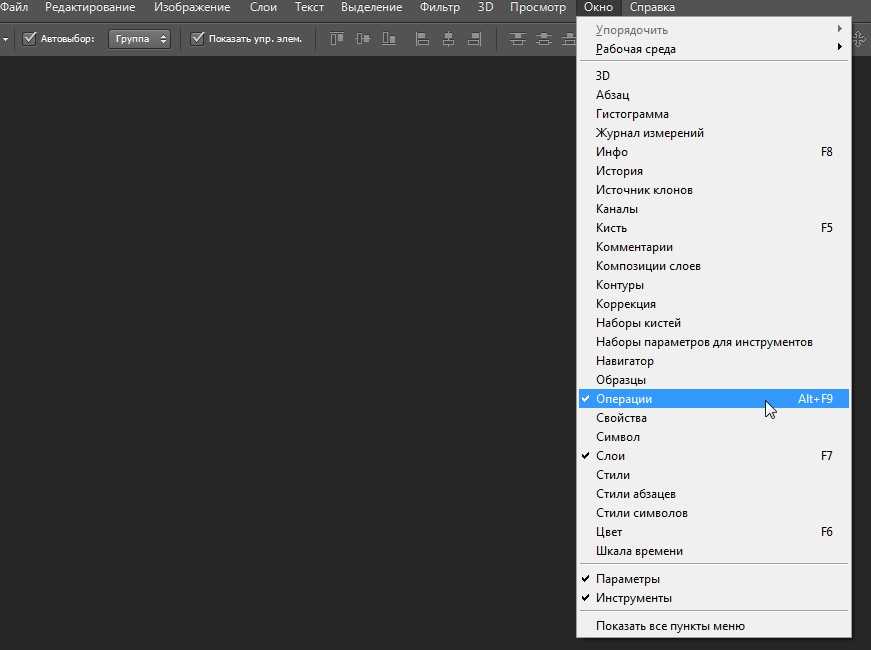
откроется вот такое окно

Теперь приступаем создание операции. На нижней вкладке открывшейся окна нажимаем на пиктограмму «создать новый набор». Пишем имя «мой набор» и нажимаем «ок»
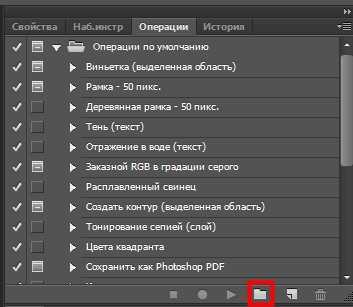
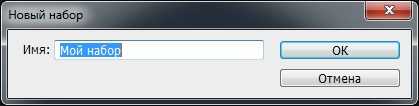
Вы можете написать любое имя. Как вы видите в списке наборов появился ваш набор. Нажимаем на наш набор так, чтобы стрелка была направлена вниз.
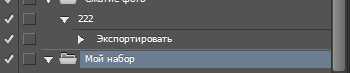
Теперь переходим в нижнюю панель и нажимаем на пиктограмму «создать новую операцию»
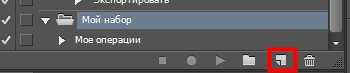
Откроется вот такое окно
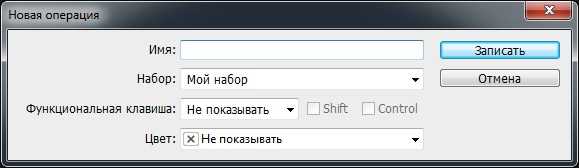
Пишем имя операции «моя операция». Идем дальше выбираем тот набор который мы создали «мой набор»
Можно также назначить горячие клавиши которые помогут выполнить пакетную обработку фотографий за один клик также по желании выбираем цвет, но это не важно я оставляю. Осталось только начать запись, прежде чем нажать на запись у вас уже должно быть загружено фотографий и все готово. Осталось только начать запись, прежде чем нажать на запись у вас уже должно быть загружено фотографий и все готово
Осталось только начать запись, прежде чем нажать на запись у вас уже должно быть загружено фотографий и все готово.
В моем случаи я буду использовать пакетная обработка фотографий для приготовление фото чтобы опубликовать на своем блоге. Я буду применять свои стили, эффекты, фильтры и т.д. а вы применяете те действие которые вам необходимо. И так начнем процесс пакетная обработка фотографий, нажимаем «записать»
Для начала переходим раздел слои. Открываем меню «окно» выбираем раздел «слои»

я добавлю «уровни» и увеличу резкость. вы можете добавлять любые эффекты и фильтры, а также изменять размер изображение. После того как вы закончите обработку фотографии необходимо нажать на пиктограмму «стоп» в нижней панели у окна «операции»

теперь проверим работает ли прием пакетная обработка фотографий. Для этого на верхней панели открываем меню «файл» наводим курсор мыши на пункт «сценарий» и выбираем раздел «обработчик изображений»
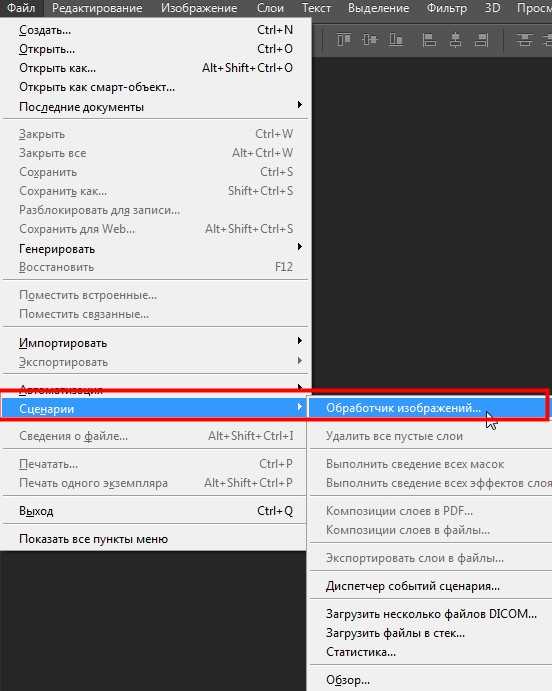
открывшейся окно разделена на 4 части:
- Указываем путь пакетной обработки фотографий
- Указываем место сохранение результата
- Выбираем параметры изображений. Указываем формат фотографий и у каждого формата указываем длину и ширину. Также определяемся качеством фотографий
- Применяем нужную операцию
В нашем случаи я создал папку на рабочем столе. В первом пункте нажимаем «выбрать папку» и выбираем нужную папку

Во втором пункте укажем параметре «сохранить в том же месте»

в третьем пункте я укажу следующие настройки. Сохраню фотографий формате jpeg и укажу качество 5 или 6 так как для публикация в интернету это нормально.
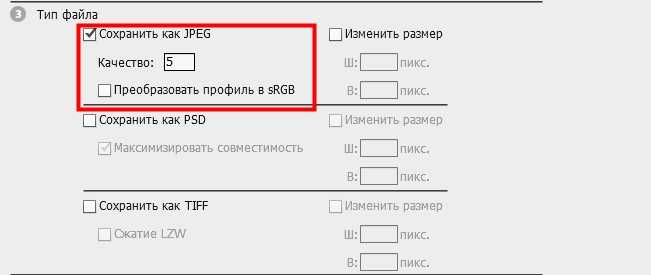
И последнем пункте просто выбираем ту операцию которую мы создали

После того как вы указали все параметры нажимаем «выполнить». На ваших глазах начнется процесс пакетная обработка фотографий.
Скажу честно люблю наблюдать за этим процессом. Как только закончиться пакетная обработка фотографий. на рабочем столе заходим папку которую мы создали и указали при обработке,
там же фотошоп создал еще одну папку jpeg и сохранил все фотографий которые были обработаны.
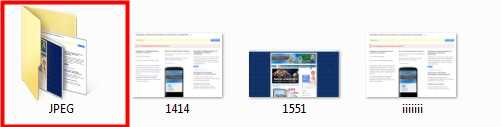
В моем практике пакетная обработка фотографий пригодилось, когда нужны было обработать куча фотографии для публикации на моем блоге.
Так как фото было очень много, а обработать каждую картинку по отдельности это было просто наказание. И я нашел выход из ситуация с помощью данного метода.
Надеюсь это информация вам пригодится.
SunlitGreen BatchBlitz (Windows)
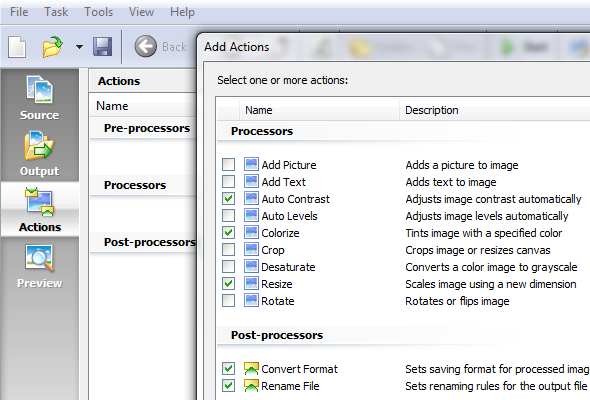
Это еще одна программа из серии скрытых установщиков, но, к сожалению (или к счастью?) внутри нее скрывается довольно мощный инструмент пакетной обработки, который вы обязательно должны проверить, если являетесь пользователем Windows. При установке BatchBlitz будьте очень-очень бдительным, так как установщик будет пытаться «пропихнуть» дополнительную программу Babylon будет запутывать вас с Registry Cleaner. Просто отклоните все эти дополнительные «плюшки» и получите чистый редактор изображений.
BatchBlitz очень комфортен в использовании: начинайте работу с открытия новой Blitz-сессии, через «File –> New», вверху находите необходимое изображение и добавляйте его в основное окно.
Затем переключайтесь на вкладку «Actions» чтобы внести изменения, такие как: изменение размера, переименование, преобразование в другой формат, авто-контраст, поворот и многие другие.
После добавления действий, вы можете дважды щелкнуть по каждому из них для дополнительной настройки.
В любое время вы сможете сохранить сессию и использовать ее снова и снова. В общем, работает программа прекрасно.
Бесплатная и платная обработка фото
Указанный алгоритм редактирования изображений можно реализовать во многих фоторедакторах, как платных, так и бесплатных.
Для быстрой обработки предлагаем воспользоваться такими приложениями:
- adobe photoshop. Во время тестового периода программой можно пользоваться бесплатно, в дальнейшем предполагается платное использование;
- adobe lightroom. С оплатой этого приложения ситуация аналогичная;
- xnview. Программа можно пользоваться бесплатно;
- xnview convert. Редактор доступен для скачивания с официального сайта разработчиков;
- photomagician. Без оплаты можно скачать программу на нескольких языках, в том числе на русском.
ArchitectureArchitecture
Архитектура пакетной обработки имеет следующие логические компоненты, показанные на схеме выше.A batch processing architecture has the following logical components, shown in the diagram above.
-
Хранилище данных.Data storage. Обычно это распределенное хранилище файлов, которое может служить репозиторием для значительных объемов больших файлов в различных форматах.Typically a distributed file store that can serve as a repository for high volumes of large files in various formats. Зачастую этот тип хранилища часто называют Data Lake.Generically, this kind of store is often referred to as a data lake.
-
Пакетная обработка.Batch processing. Так как наборы данных очень велики, часто в решении обрабатываются длительные пакетные задания. Для них выполняется фильтрация, статистическая обработка и другие процессы подготовки данных к анализу.The high-volume nature of big data often means that solutions must process data files using long-running batch jobs to filter, aggregate, and otherwise prepare the data for analysis. Обычно в эти задания входит чтение исходных файлов, их обработка и запись выходных данных в новые файлы.Usually these jobs involve reading source files, processing them, and writing the output to new files.
-
Хранилище аналитических данных.Analytical data store. Многие решения по обработке больших данных спроектированы так, чтобы подготавливать данные к анализу и предоставлять их в структурированном формате для запросов через средства аналитики.Many big data solutions are designed to prepare data for analysis and then serve the processed data in a structured format that can be queried using analytical tools.
-
Анализ и создание отчетов.Analysis and reporting. Большинство решений по обработке больших данных предназначены для анализа и составления отчетов, что позволяет получить важную информацию.The goal of most big data solutions is to provide insights into the data through analysis and reporting.
-
Оркестрация.Orchestration. При пакетной обработке обычно требуется выполнить оркестрацию для переноса или копирования данных в хранилище, самой обработки, хранения аналитических данных и создания отчетов.With batch processing, typically some orchestration is required to migrate or copy the data into your data storage, batch processing, analytical data store, and reporting layers.
ImBatch как работать с данной программой обработки изображений
Первым делом нужно скачать ImBatch с сайта производителя. Далее, проводим установку программы. У нас появляется окно программы сразу на русском языке. Если по каким-то причинам у вас установлен язык английский, поменять его довольно просто в «Настройках» (шестерёнка).
Для добавления изображений, нажмите на зеленый крестик в меню. Если вы нажмёте на соседний крестик, можно добавить целую папочку с изображениями. У нас появляются изображения с описанием из нашей папки.
Если вы кликните по любому из изображений в левом окне, то увидите более детальное описание картинки.
Нажмём на меню, «Добавить задание». У нас будет добавлено задание для наших картинок. К примеру, я выберу «водяной знак». Жмём Ок.
Cоветую внимательно почитать правое окошко программы. В ней отображаются различные настройки программы, от расположения «Водяного знака», до его прозрачности и прочее.
Таким образом, вы можете выбрать любой задание из данного меню, и провести его настройку. Что-бы сохранить задание, нужно нажать в главном меню на ярлык, похожий на дискету.
В общем, программа имеет много различных настроек. Чтобы их все описать, понадобится не одна статья. Поэтому, я вам приготовил видео, как работать с ImBatch. Например, изменить размер изображения.
XnConvert – максимум фильтров и настроек
Данное приложение идеально подойдёт для вашей работы, если под рукой вы хотите иметь программу для пакетной конвертации и обработки изображений с максимально широким набором инструментов. Все действия с графическими файлами, доступные XnConvert (которых, кстати, более 80), можно объединять в различные сценарии.
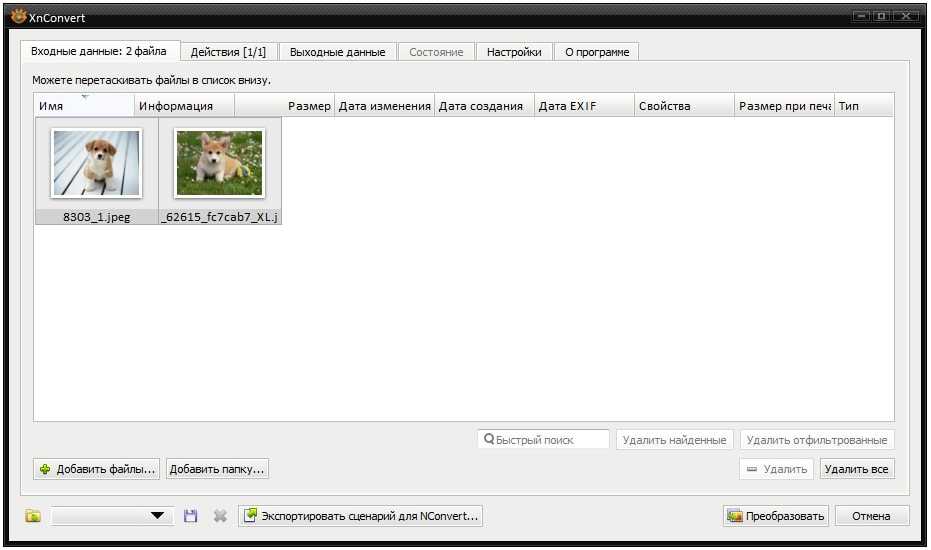
Интерфейс XnConvert традиционный, многовкладочный. Открыв первую вкладку, пользователь получает возможность добавить отдельные файлы или целую папку с графическими файлами для редактирования. На следующей вкладке производится настройка сценария, по которому изображения в последующем будут обрабатываться
Обратив внимание на меню действий, пользователь обнаружит большое количество инструментов для цветокоррекции, обрезки изображений, а также многообразие фильтров и эффектов
Настройка пути сохранения обработанных изображений, конвертации форматов и переименования файлов осуществляется в третьей вкладке. Далее останется только нажать на кнопку «Преобразовать», после чего в указанном ранее каталоге пользователь сможет обнаружить обработанные графические файлы.
BIMP (Windows)
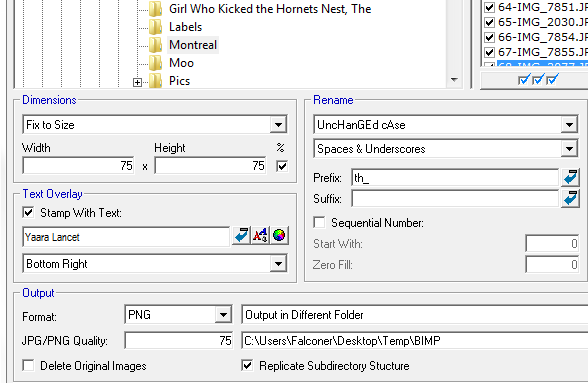
BIMP является одной из тех программ, в которую вы должны буквально вгрызаться зубами, чтобы добраться до нужной опции. Хотя это стоит того, ведь BIMP известен как достаточно эффективный пакетный редактор. Но прежде, чем мы перейдем к нему, давайте посмотрим на весь процесс установки. BIMP поставляется с инсталлятором Softsonic, который пытается установить не одну, а две дополнительных программы
Вы можете от них отказаться, но чтобы это сделать обязательно обратите на это внимание при установке, а не бездумно тыкайте на кнопку «Далее». После успешной установки, вы, наконец, сможете использовать BIMP на своем компьютере.
Хотя и интерфейс BIMP оставляет желать лучшего, но вы с его помощью можете выбирать изменение размера изображения, добавлять пользовательские водяные знаки, применять некоторые популярные фильтры и даже переименовывать файлы. Инструмент переименования файлов, здесь особенно сильный и, если вам нужно заменить только элементы имени файла, добавить определенный префикс или суффикс, прописать все буквы в нижнем регистре, то это лучшее приложение, которое способно выполнить эти функции.
Установка BIMP
Нам понадобиться плагин GIMP под названием BIMP (Batch Image Manipulation Plugin). На официальном сайте GIMP плагин представлен здесь. Ещё у него есть своя собственная домашняя страница. Скачиваем плагин и распаковываем его. В каталоге gimp-plugin-bimpbinwin32 находятся два файла и каталог. Это всё нужно скопировать в каталог, который авторы плагина хитро обозначили так:
`<Programs-dir><GIMP-folder>libgimp<version>plug-ins`
или
`<User-dir>.gimp<version>plug-ins`
Возможно, вам будет проще сориентироваться, если я напишу пример своего каталога для копирования этих файлов:
C:Program FilesGIMP 2libgimp2.0plug-ins
После копирования в меню Файл появится новая строка Batch Image Manipulation (да, к сожалению, русского языка нет). При клике на этот пункт меню откроется вот такое окно:
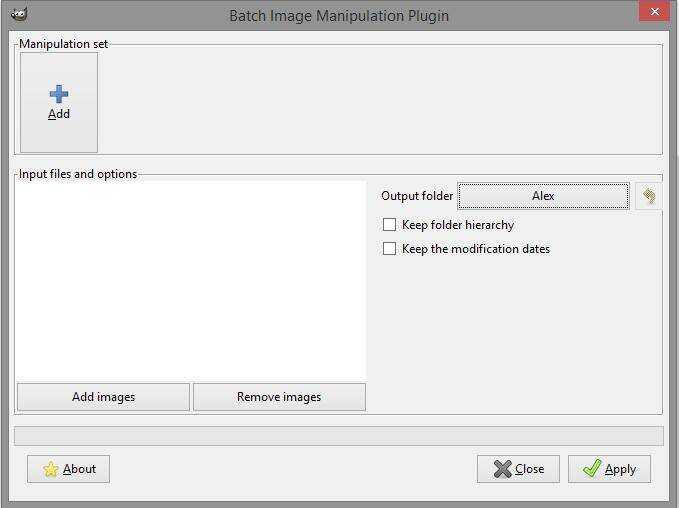
Add images – добавить изображения. Доступны такие опции как:
- Add single image — добавить единичное изображение
- Add folders – добавить каталоги
- Add all opened images – добавить все открытые изображения
Там где Output folder можно задать каталог, куда будут помещены изображения после обработки.
Нажав на кнопку Add, можно выбрать операции, которые будут выполнены в пакетном режиме. Эти операции можно сочетать, т. е. производить одновременно по нескольку действий к группе файлов.
Я переведу названия основных операций:
Resize – изменение размера
Crop – обрезка
Flip or Rotate – перевернуть или повернуть
Color correction – коррекция цвета
Sharp or Blur – резкость или размытие
Add a Watermark – добавить водяной знак
Change format and compression – изменить формат или сжатие
Rename with a pattern – переименовать по образцу
Other GIMP procedure – другие процедуры GIMP
Сохранение изображений
В разделе «Сохранение» можно будет выбрать формат для сохранения изображения. В программе по умолчанию изображения будут сохранены в формате JPG.
В программе Easy Image Modifier доступны такие форматы для сохранения изображений:
- JPG — сжатие с потерей качества, малый размер файла.
- PNG — сжатие без потери качества, средний размер файла.
- BMP — без сжатия, наибольший размер файла.
После активации пункта «Качество» вы можете дополнительно, если это необходимо, скорректировать качество изображения, перемещая ползунок по шкале регулировки качества.
После нажатия на кнопку «Переименовать», при необходимости, вы можете активировать пункт «Активировать изменение имени» для переименования изображений.
После нажатия на кнопку «Установить назначение», в открывшемся окне вы можете выбрать место для сохранения обработанных изображений. Здесь, по умолчанию активирован пункт «Активировать место назначения» для того, чтобы обработанные фотографии сохранялись в другом месте, и не заменяли собой оригинальные файлы.
Вам также может быть интересно:
- 10 сервисов оптимизации изображений онлайн
- 6 сервисов для создания скриншота веб-страницы полностью
- Как изменить формат фото — 10 способов
В программе выбрана папка, которая будет создана на Рабочем столе. Вы можете выбрать для сохранения любую другую папку на своем компьютере.
В завершении, в главном окне программы нажмите на кнопку «Обработать» для запуска процесса преобразования изображений. Далее происходит процесс преобразования файла или файлов, если фотографии обрабатываются в пакетном режиме.
После завершения обработки изображений, вы можете открыть папку и посмотреть на результат.
Делаем пакетную обработку фотографий в Lightroom
Чтобы облегчить себе жизнь и не обрабатывать большое количество фото с одинаковыми настройками, можно отредактировать одно изображение и применить эти параметры к остальным.
Если все необходимые фотографии у вас уже импортированы заранее, то можете сразу перейти к третьему шагу.
- Для того, чтобы загрузить папку с изображениями, вам нужно нажать на кнопку «Импорт каталога».

В следующем окне выберите нужную директорию с фото, а после кликните «Импорт».
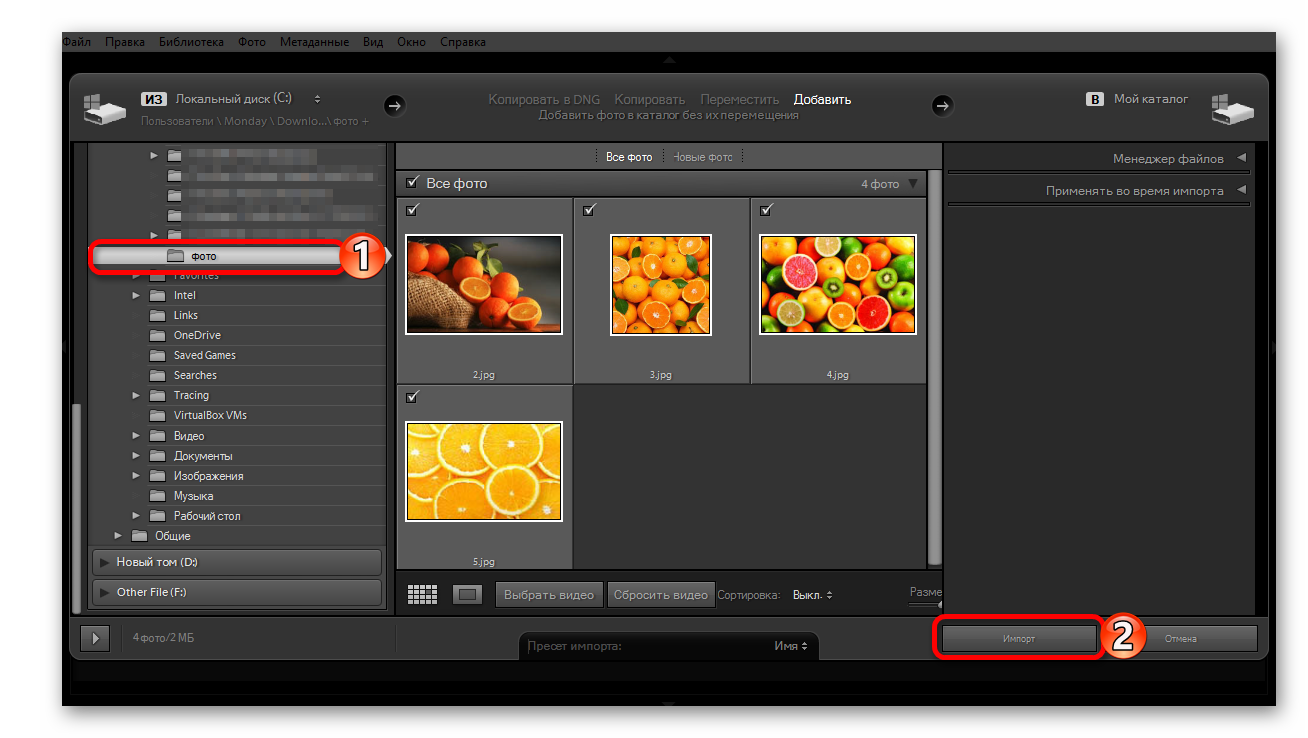
Теперь выделите одно фото, которое хотите обработать, и перейдите во вкладку «Обработка» («Develop»).

Настройте параметры фото на свое усмотрение.

После перейдите во вкладку «Библиотека» («Library»).

Настройте вид списка в виде сетки нажав клавишу G или на иконку в левом нижнем углу программы.
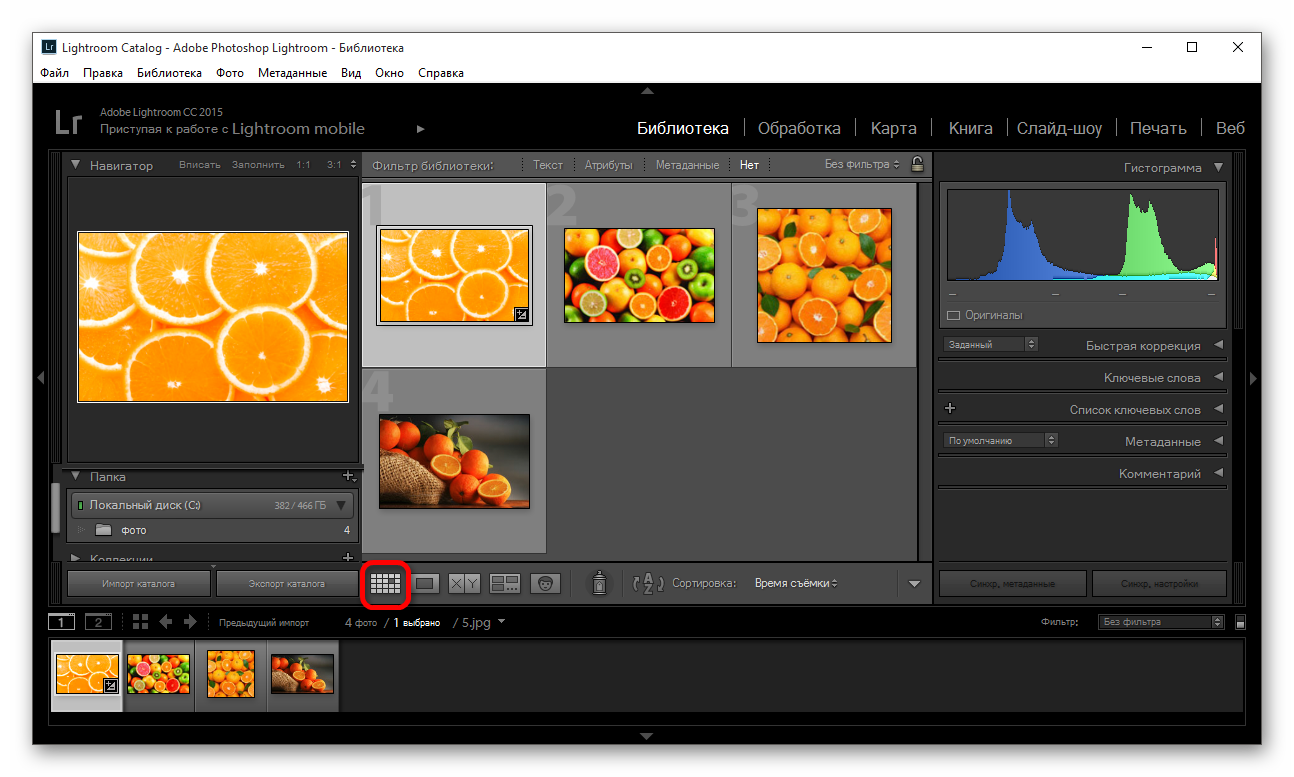
Выделите обработанную фотографию (она будет иметь черно-белый значок +/-) и те, которые хотите обработать так же. Если вам нужно выделить все изображения подряд после обработанной, то зажмите Shift на клавиатуре и кликните на последнее фото. Если требуется лишь несколько, то зажмите Ctrl и кликайте на требуемые изображения. Все выделенные элементы будут помечены светло-серым цветом.
Далее нажмите на «Синхронизировать настройки» («Sync Settings»).
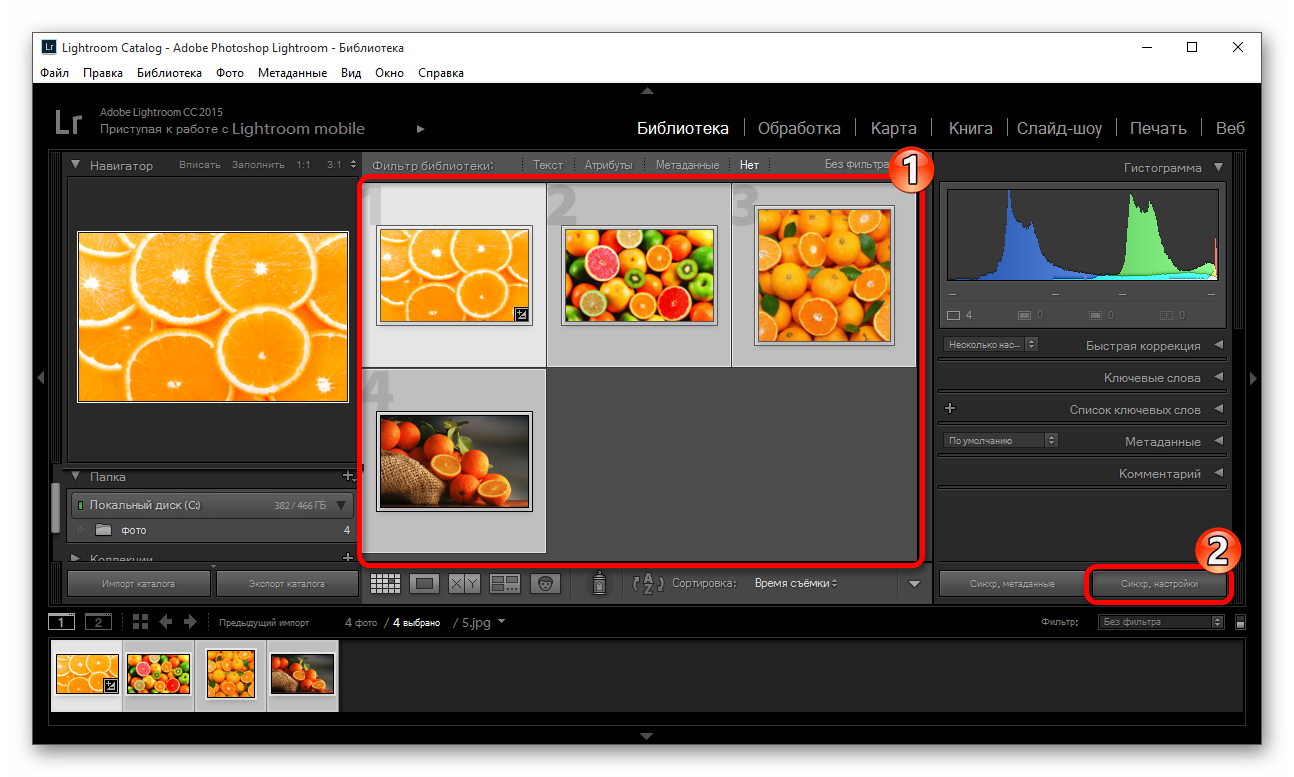
В высветившимся окне поставьте или уберите галочки. Когда вы закончите настройку, кликните «Синхронизировать» («Synchronize»).
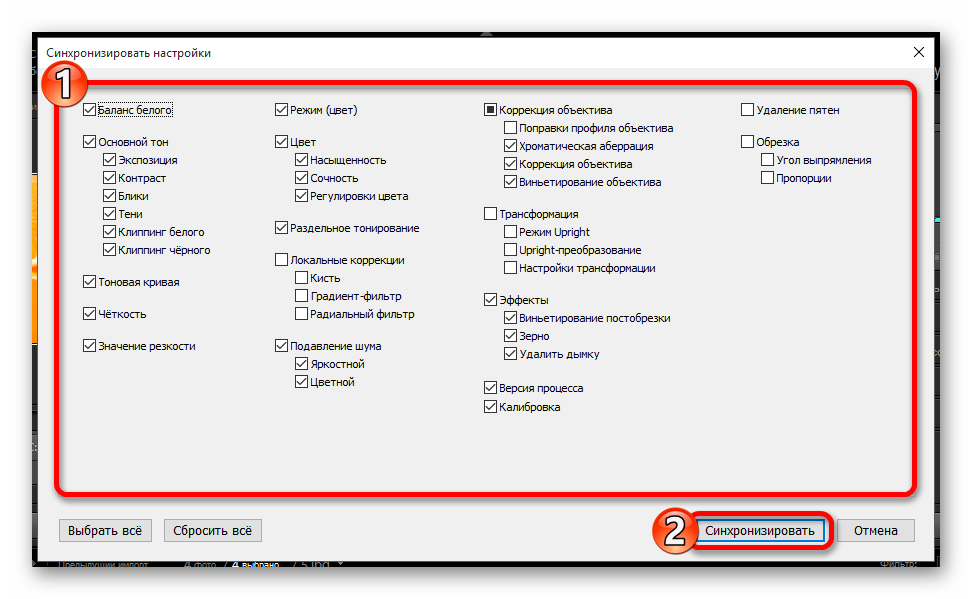
Через несколько минут ваши фотографии будут готовы. Время обработки зависит от размера, количества фото, а также мощности компьютера.
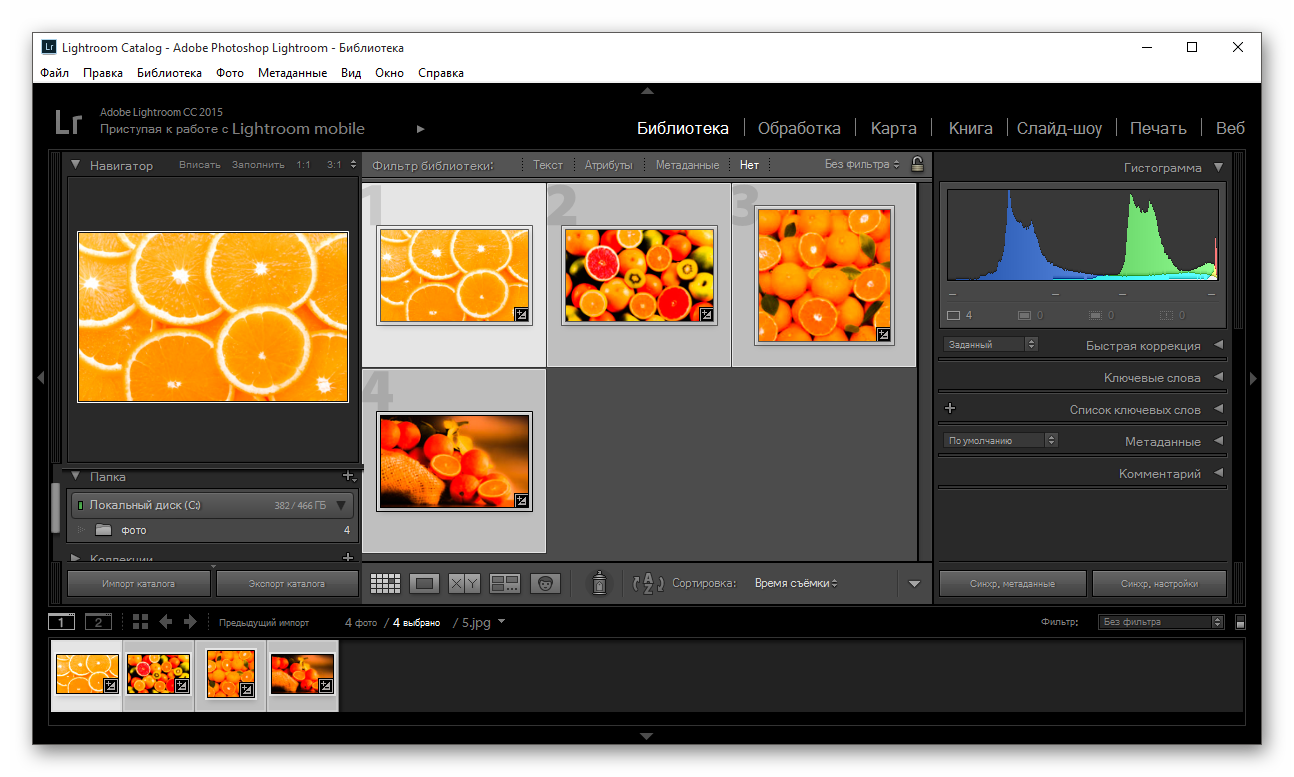
Советы по пакетной обработке в Lightroom
Чтобы облегчить работу и сэкономить время, есть несколько полезных советов.
- Для того, чтобы ускорить обработку запоминайте сочетание клавиш для часто используемых функций. Узнать их комбинацию можно в главном меню. Напротив каждого инструмента указана клавиша или ее сочетание.
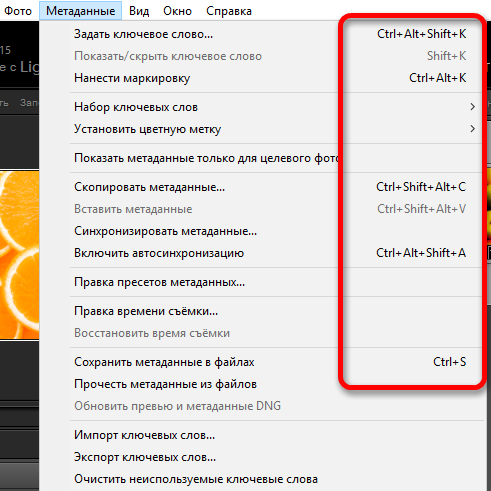
Подробнее: Горячие клавиши для быстрой и удобной работы в Adobe Lightroom
Также, для ускорения работы можно попробовать использовать автонастройки. В основном, получается довольно хорошо и экономит время. Но если программа выдала плохой результат, то лучше настроить такие изображения вручную.
Сортируйте фотографии по тематике, свету, локации, чтобы не тратить время на поиски или добавляйте изображения в быструю коллекцию, нажав на фото правой кнопкой мыши и выбрав «Добавить в быструю коллекцию».
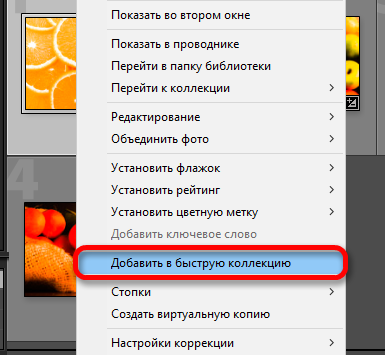
Используйте сортировку файлов с помощью программных фильтров и рейтинговой системы. Это облегчит вам жизнь, ведь вы сможете вернуться в любое время к тем фотографиям, над которыми работали. Для этого перейдите в контекстное меню и наведите на «Установить рейтинг».
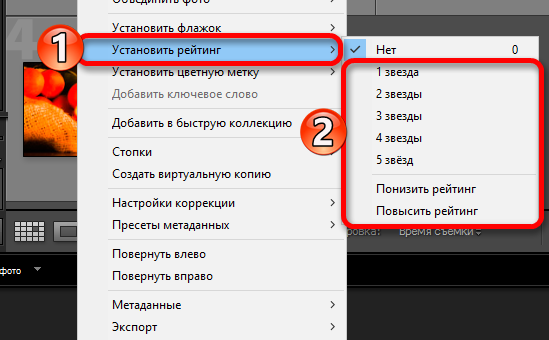
Вот так просто можно обработать сразу несколько фотографий с помощью пакетной обработки в Lightroom.
Опишите, что у вас не получилось.
Наши специалисты постараются ответить максимально быстро.
Уменьшение размера фото. Высота и ширина в пикселях
Предустановленные фоторедакторы изображений Windows, Android, которыми сейчас изобилуют смартфоны, умеют делать обрезку кадра. И не только они, облачное хранилище Google Фото, например, и на смартфоне, и на десктопной версии помогает красиво обработать фото по шаблонам, и обрезает кадры под любым углом и размером…
Такая обрезка, не совсем то, что мы с Вами понимаем под уменьшением высоты и ширины кадра. Она дает непредсказуемый результат в смысле того, что мы не знаем какой пиксельный размер получится в результате. Он станет меньше, но и картинка при этом изменится, ведь часть экспозиции будет обрезана.
Давайте попробуем изменить пиксельный размер нашего фото без обрезания краев снимка. Сохраним изображение как есть, а вот количество пикселей в которых измеряется длинна и ширина картинки уменьшим. Посмотрим, как это сделать в том же редакторе paint.net
- В панели управления выбираем пункт «Файл», кликаем «Открыть».
- В верхней панели управления выбираем пункт «Изображение».
- Затем кликаем «Изменить размер».
Во всплывающем окне сразу отображается размер картинки в пикселях по высоте и по ширине. Просто введите вместо существующих значений те, которые Вам необходимы. Если не снимать галочку в чекбоксе «Сохранять пропорции», то достаточно установить значение любого одного параметра, например, ширины. Второй параметр, высота, будет подобран автоматически. Соответственно, и пропорции снимка будут сохранены.
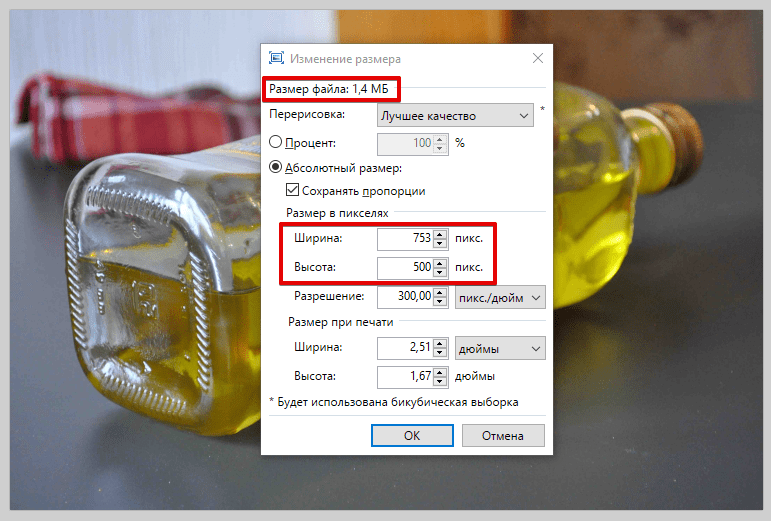
Уменьшение размера фото в пикселях
В верхней части окна отображается размер файла в мега-или килобайтах, который он примет после изменений.
- Новое фото будет точной копией исходного.
- Размер его будет соответствовать Вашим требованиям.
- «Вес» нового снимка существенно уменьшится.
Осталось сохранить файл нажав «Файл», «Сохранить», или сделать копию, тогда выбирайте «Сохранить как…» и вводите новое имя файла во всплывающем окне. Исходный файл при таком сохранении останется без изменений. А вот новый будет таким, каким Вы его создали.
Средствами самой Windows
Для того, чтобы изменить формат файла не обязательно пользоваться сторонними средствами. В Windows можно это сделать
- как с единичными
файлами прямо в «Проводнике» (переименованием
), - так и групповой обработкой
сразу всех файлов папки с помощью командной строки
.
Правда, при этом размер файла (файлов) сохранится тот же самый, что был до смены формата.
Смена формата в проводнике Windows
Открываем папку с файлами. По умолчанию, как правило, в имени файла расширение файла не отображается. Чтобы сделать его видимым, кликните «Вид» в верхней части окна и в раскрывшемся меню поставьте галочку в чекбоксе «Расширения имен файлов». Теперь в имени файла виден его формат (тип расширения). Если изменения сразу не вступили в силу, просто закройте папку с файлами и откройте ее снова.
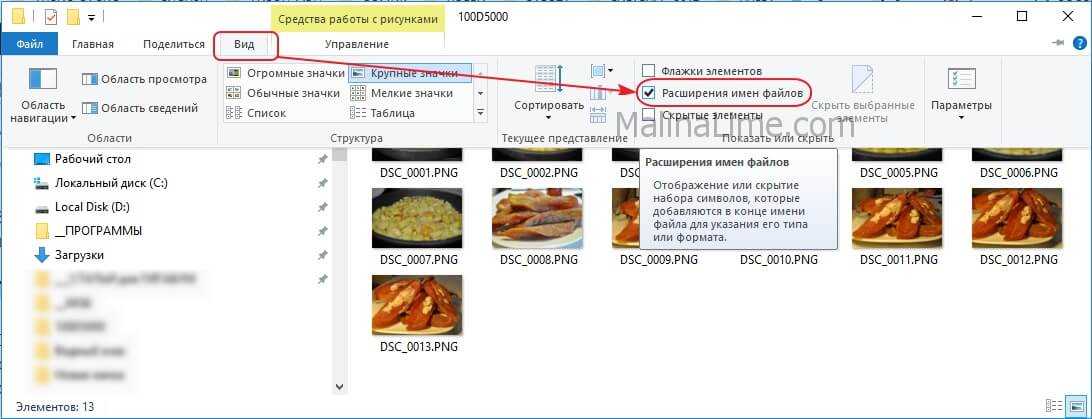
Показать расширения имен файлов
Теперь, как и при обычном переименовывании, кликаем правой кнопкой мыши по нужному файлу, в открывшемся списке действий нажимаем «Переименовать». В нашем примере, вместо PNG набираем JPG и жмем Enter. Система дуракоустойчивости предупреждает о необратимости действия, думаем еще раз на всякий случай, и нажимаем Enter повторно.
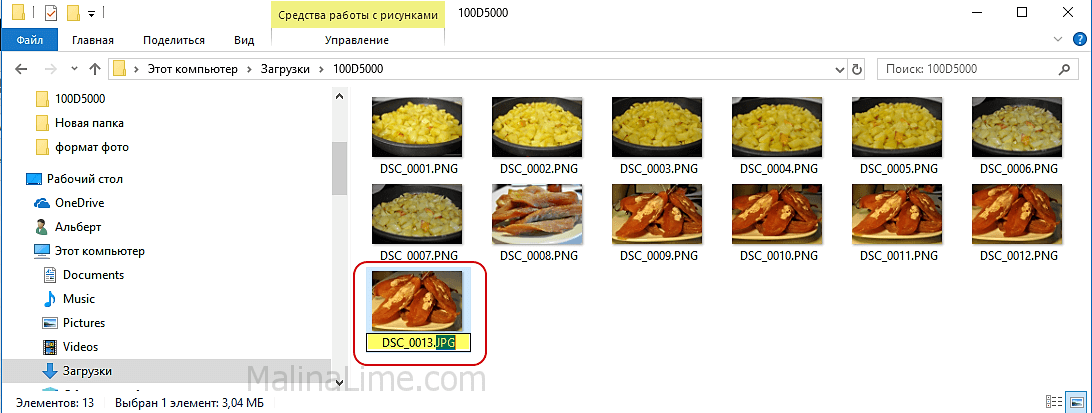
Все, формат фото изменен. Но! Размер файла при этом не изменился.
Групповая смена формата файлов с помощью командной строки
Зайдите в командную строку. Сделать это можно нажатием сочетания клавиш Windows+R на клавиатуре, после чего во всплывающем окне ввести cmd
и нажать ОК.
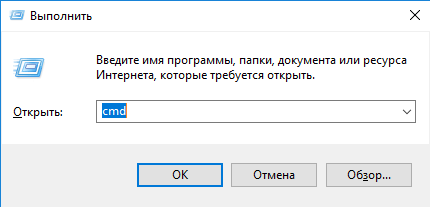
В Windows 10 нажмите на «Поиск» в панели управления, также введите cmd
и кликните по появившейся в списке строке «Командная строка».
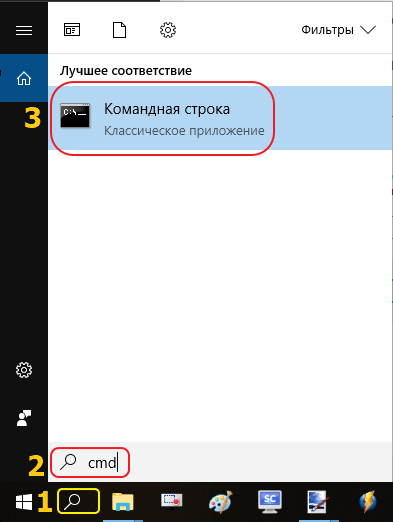
В результате откроется такое окно с черным фоном.
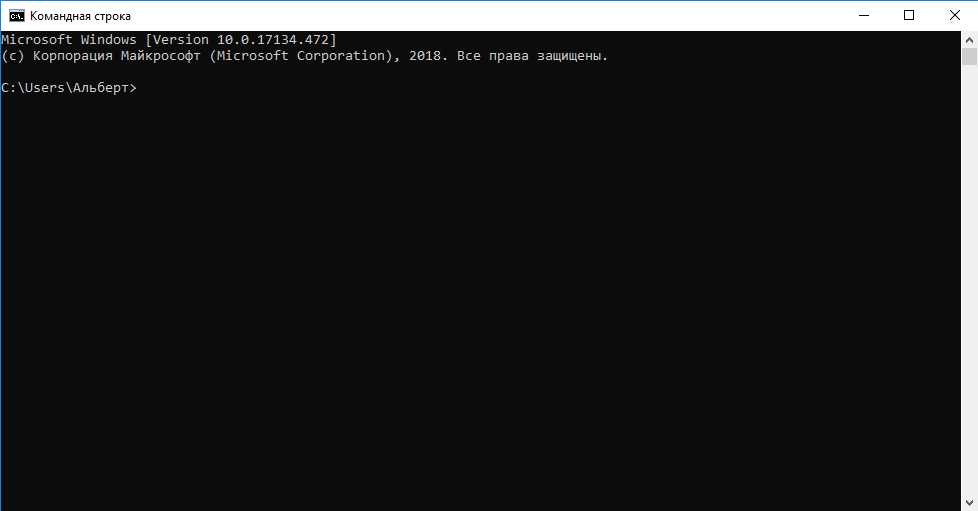
Сначала надо перейти в нужную папку. Для этого вводим в строке команду cd
(сменить директорию) и вставляем путь к папке, в которой находятся файлы. Если кто-то забыл, как скопировать путь к папке, то напомню, что достаточно кликнуть мышкой по строке пути в проводнике. Путь отобразится в понятном для командной строки виде. Смотрите на гифке.
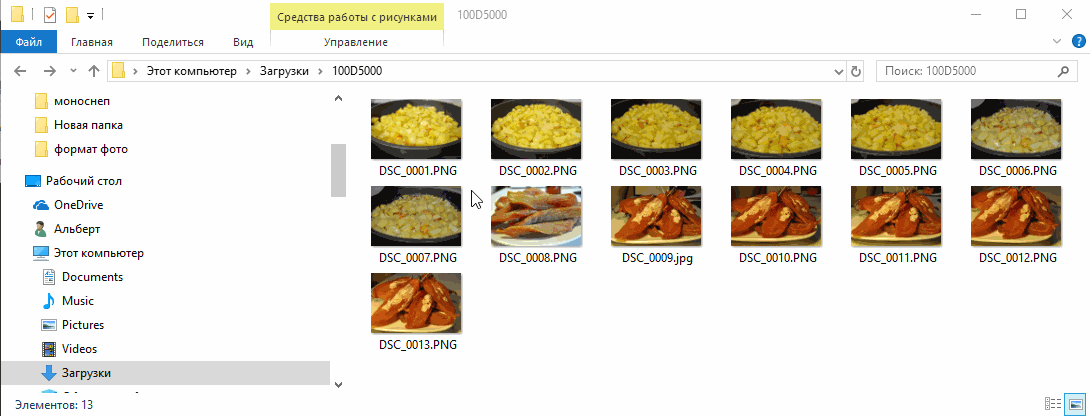
Путь к папке с файлами
Вставляем в строку путь к папке, в которой расположены файлы, сразу после команды cd, выглядит это так: cd C:\Users\Альберт\Downloads\100D5000
, (у Вас путь будет свой, поэтому я зачеркнул мой, чтобы случайно не скопировали).

Командная строка путь к папке
Жмём Enter. Этим действием мы переходим в командной строке в нужную нам папку.
Затем используем специальную команду, которая изменит расширения у файлов, скопируйте ее прямо отсюда: rename *.PNG *.JPG
и снова нажимаем Enter.
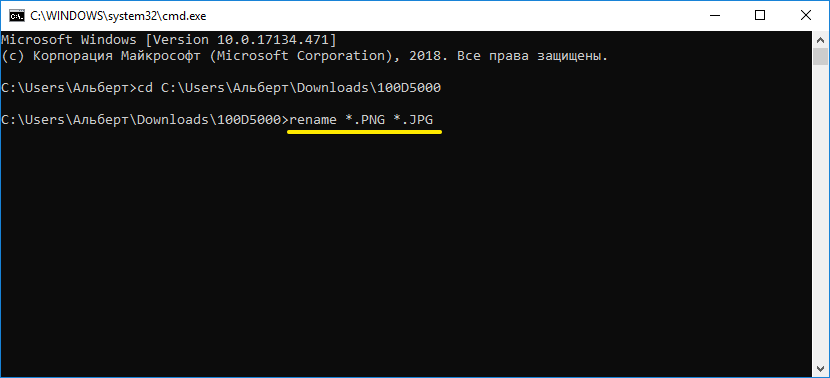
Команда смены формата файлов
Заглядываем в нашу папку, и видим, что все файлы поменяли тип расширения, или как мы чаще говорим, формат. У всех стал JPG.
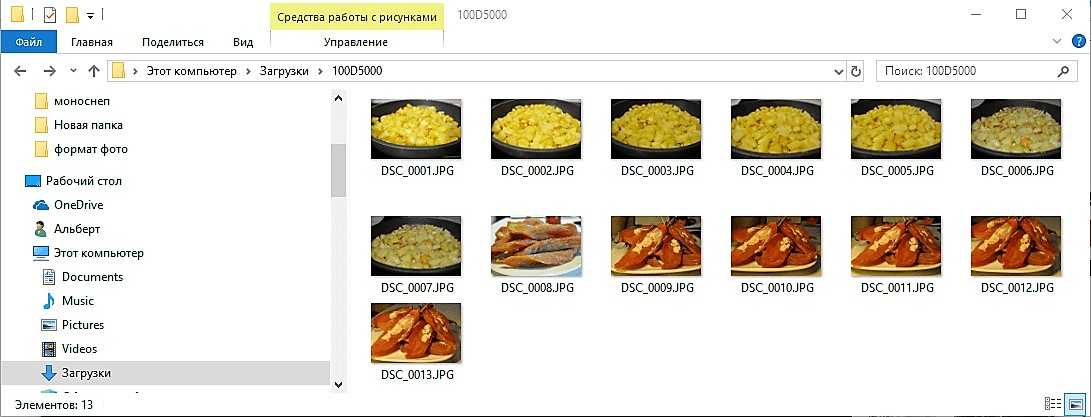
Можно ввести более универсальную команду для смены форматов: rename *.* *.JPG
такая инструкция изменит формат абсолютного всего, что попадется ей на пути в указанной папке
Так что стоит пользоваться осторожно, предварительно проверив, не пострадают ли видео или текстовые файлы, которые случайно там могут оказаться
Изменить формат фото в paint
Это также просто, как и в предыдущем редакторе. Да и названия у них созвучны. Вот, посмотрите на изображении ниже, достаточно одной картинки, чтобы отобразить весь нехитрый способ как изменить формат фотографии.
- Открываете файл в редакторе paint
- Сохраняете его через «Сохранить как» в нужном формате.

Как изменить формат фото в редакторе paint
Теперь посмотрим,








![Программа пакетной обработки фотографий на компьютере imbatch [обзор]](http://clipof.ru/wp-content/uploads/8/c/e/8ce38defbf8594f6d1e2df5dbad21414.jpeg)
























