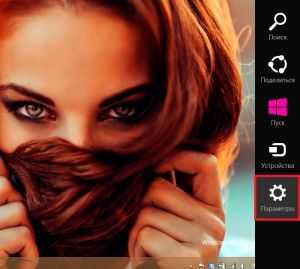Предварительная настройка ПК
Для того чтобы установить Windows на SSD диск, необходимо переключить компьютер в режим AHCI и убедиться в том, что материнская плата поддерживает интерфейс SATA 3.0. Информацию о том, поддерживается ли SATA 3.0 или нет, можно найти на официальном сайте компании, разработавшей вашу материнскую плату, или с помощью сторонних программ, например, HWINFO (https://www.hwinfo.com/download32.html).
Переход в режим SATA
- Выключите компьютер.
Переходим к настройкам BIOS
Переходим к разделу «Дополнительно»
Переходим к подпункту «Встроенные периферийные устройства»
Изменяем режим конфигурации SATA
Выбираем режим AHCI
Зачем может понадобиться обновить ССД
Несмотря на высокую скорость чтения данных с SSD, их работа имеет некоторые особенности. Владельцы таких накопителей сталкиваются с проблемами, нехарактерными для механических жестких дисков.
Характерной болячкой стали фризы и подтормаживания при обращении к твердотельному накопителю. Наблюдается снижение скорости обмена данными, а то и вовсе потеря связи независимо от способа подключения.
Большинство таких неполадок не связаны с проблемами в аппаратной части устройства. Причина — в несовершенстве прошивки, которая может периодически сбоить. Поэтому обновление программного обеспечения твердотельного накопителя стало обыденным явлением.
Производители регулярно обновляют прошивки для модельного ряда выпускаемых устройств. Процедура несложная и по силам даже начинающему пользователю ПК.
Как правило, update устраняет не только старые проблемы, но и повышает скорость обмена данными с накопителем и гарантирует его стабильную работу. Даже самые проблемные SSD излечиваются от всех глюков и нормально функционируют.
Общие правила эксплуатации
Говоря о том, как увеличить срок службы для твердотельного накопителя SSD, нельзя забывать об общих принципах их эксплуатации. Если нарушать эти рекомендации, то все остальные решения и методы, о которых пойдёт речь далее, просто не имеют смысла.

За основу нужно взять 2 ключевых правила:
- Всегда оставляйте запас свободного пространства. В случае с SSD крайне желательно, чтобы нетронутыми оставалось около 15% от общего объёма. И чем больше будет запас, тем лучше. Такова особенность подобных дисков. За счёт этого можно продлить срок службы и обеспечить оптимальные условия для работы накопителя.
- Используйте только режим работы AHCI. Именно в этом режиме накопитель будет наилучшим образом раскрывать свой потенциал, выдавать максимальную производительность, но при этом ещё и служить так долго, насколько это возможно.
Опираясь на эти ключевые принципы эксплуатации, есть смысл говорить про дальнейшие меры.
Существует несколько способов, как продлить срок службы своего накопителя SSD и минимизировать вероятность через несколько лет менять диск. Только если не возникнет необходимость в расширении пространства, а места для установки второго SSD не будет.
Форматирование для удаления данных
Термин «форматировать» часто используется для обозначения процедуры именно удаления данных с раздела диска.
Быстрое форматирование происходит за несколько секунд. При этом на накопитель записывается загрузочный сектор и пустая таблица файловой системы (например NTFS), а пространство на диске помечается как неиспользуемое. Удаление данных при этом не происходит. После быстрого форматирования данные на HDD можно восстановить специальными программами.

Полное форматирование предполагает перезапись загрузочного сектора и пустой таблицы файловой системы, а также во все сектора диска записываются нули, помечаются сбойные сектора, которые в дальнейшем не используются для записи данных.
При быстром форматировании SSD система использует команду TRIM: контроллер SSD затирает все данные на накопителе и заново создаёт список секторов. По сути для SSD быстрое форматирование то же самое, что для HDD — полное.
Полное форматирование SSD теряет смысл (ведь быстрое форматирование всё стирает), и это может даже навредить SSD — замедлит скорость его работы. Почему же так происходит? Принципы работы HDD и SSD сильно различаются: в случае с твердотельными накопителями запись во все ячейки нулей будет означать, что ячейки не пусты — они заняты нулями. Следовательно, прежде чем что-либо записать в ячейки контроллеру SSD придется сначала удалять нули, а потом уже записывать туда новую информацию. И это сильно снижает скорость работы SSD.
Таким образом, форматировать SSD перед установкой операционной системы необходимо, а для удаления данных с SSD используйте быстрое форматирование.

Форматирование подразумевает процесс удаления всех данных с выбранного раздела или накопителя целиком. Продвинутые пользователи жестких дисков знают, что это за процедура и как она производится, а также понимают, что ограничений на количество проведенных форматирований у HDD практически нет. Обратная ситуация обстоит с SSD — ввиду конструктивных особенностей, а именно ограниченного количества циклов перезаписи информации, многим неясно, можно ли выполнять форматирование твердотельного накопителя?
Форматирование SSD и Secure Erase
В этом разделе собраны вопросы о стирании данных с твердотельного накопителя.
Как форматирование диска влияет на производительность SSD?
Со временем у SSD может снижаться скорость чтения и особенно записи в зависимости от:
- условий эксплуатации (объем записываемых данных, степень заполнения диска)
- работы TRIM и эффективности алгоритмов сбора мусора
После форматирования диска производительность SSD может возрасти, а точнее – вернуться к исходной.
Для примера я взял свой теперь уже древний Kingston SSDNow V100 (SATA II), где последний год крутились виртуальные машины, на которых я экспериментирую. Объем записи был не очень велик, но накопитель был заполнен почти до отказа, что никак не способствовало эффективному сбору мусора старым контроллером.
На рисунке выделены ключевые улучшения – скорости вернулись к тем, что были сразу покупки (в том же ноутбуке).
![]()
В частности, после форматирования скорость:
- последовательной записи возросла на 23%
- случайной записи (4K) возросла на 11%
Конечно, эти цифры специфичны для моего накопителя и ноутбука. На других дисках прирост производительности может быть совсем другим или отсутствовать вовсе, если скорость не просела за время эксплуатации.
Как форматирование диска влияет на срок жизни SSD?
Само по себе форматирование диска средствами Windows (в том числе во время установки) не оказывает негативного влияния на ресурс SSD. Конечно, следующая за ним установка ОС и программ или перемещение файлов увеличит объем записи, но он не настолько велик, чтобы беспокоиться.
Зачем нужна операция Secure Erase? Как ее правильно выполнять?
Secure Erase – это стирание всех данных на диске путем отправки специальной команды по спецификации ATA. Это вынуждает контроллер пометить пустыми все ячейки памяти, в том числе и в резервной области. После Secure Erase производительность накопителя должна восстановиться к исходной.
В тестах SSD эта операция часто служит для оценки эффективности работы TRIM — по окончании работы под нагрузкой сравнивается скорость записи до и после Secure Erase.
Если и выполнять Secure Erase, то с помощью утилиты изготовителя SSD, будь то Intel SSD Toolbox или Samsung Magician. Но, как и в случае с форматированием, нельзя стереть диск из-под запущенной с него ОС (так, утилита Samsung позволяет создать загрузочный диск на основе FreeDOS).
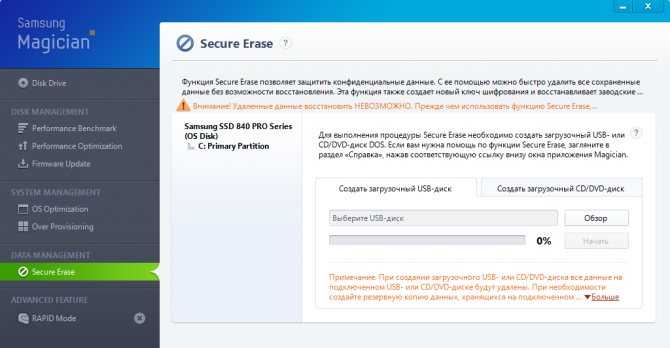
Да, существуют сторонние решения вроде Parted Magic, но если что-то пойдет не так, это может стать поводом для отказа в гарантийном обслуживании.
Программы для оптимизации SSD-диска
Практически все, что было показано на примерах выше, можно сделать с помощью специальных утилит. Как настроить SSD под Windows 7/10 с использованием сторонних программ? Очень просто. Большинство из них имеет интуитивно понятный интерфейс, представленный набором опций, которые можно включить или отключить. Оптимизаторов SSD много, но мы остановимся только на самых популярных.
SSD Mini Tweaker
Самая удобная портативная программка для оптимизации твердотельных накопителей. Утилитой поддерживается работа с функциями дефрагментации, гибернации и защиты системы, Trim, Superfetch и Prefetcher, управление файлом подкачки и Layout.ini, индексированием, кэшем файловой системы и некоторыми другими настройками.
Интерфейс SSD Mini Tweaker представлен окошком со списком доступных для управления функций. После применения новых настроек может потребоваться перезагрузка ПК.
Tweak-SSD
Условно-бесплатная утилита для оптимизации и настройки производительности SSD диска. Русского языка в Tweak-SSD нет, но зато есть удобный пошаговый мастер, предлагающий оптимальные настройки. Возможности этой программы включают отключение индексации файлов, помощника совместимости программ, гибернации, файла подкачки, дефрагментации, записи времени последнего доступа к файлу, работу с TRIM, увеличение кэша файловой системы, снятие лимита NTFS на использование памяти, а также вынос ядра в памяти вместо выгрузки части модулей на диск.
SSD Fresh Plus
Ещё один оптимизатор SSD. В отличие от аналогов, поддерживает работу с данными S.M.A.R.T. С помощью Abelssoft SSD Fresh Plus можно отключить дефрагментацию, использование сокращённых имен для папок и файлов, временные метки, журнал Windows, службы предварительной выборки.
В общей сложности утилита поддерживает девять разных настроек, оптимизирующих работу SSD. Дополнительные возможности программы включают просмотр подробной информации о диске. Распространяется в платной и бесплатной редакциях.
SSD Guru — новая утилита от OCZ для мониторинга и настройки твердотельных накопителей
Привет, Гиктаймс!
В посте про новый SSD OCZ Vector 180 я упомянул о новом программном обеспечении для твердотельных накопителей производства этой компании. А поскольку OCZ SSD Guru будет работать с линейками SSD-дисков, которые были выпущены на контроллерах Barefoot 3, думаю, есть смысл подробно рассмотреть его возможности. Под катом – скриншоты и комментарии.

Что нового?
Для начала определимся, что нового в SSD Guru по сравнению с OCZ Toolbox. Как видно из таблички, никуда не делись мониторинг SMART, ручное включение команды TRIM, функция полной очистки диска Secure Erase и возможность обновить прошивку, включая обновление загрузочного диска без потери работоспособности. Зато добавился мониторинг состояния диска, интерфейса подключения, возможность автоматической проверки наличия новых прошивок, возможности настройки SSD и операционной системы (о них подробнее позже) и возможность отправить сообщение в тех.поддержку напрямую из ПО (видимо, автоматически будут сканироваться и добавляться к сообщению логи с мониторингом SSD).
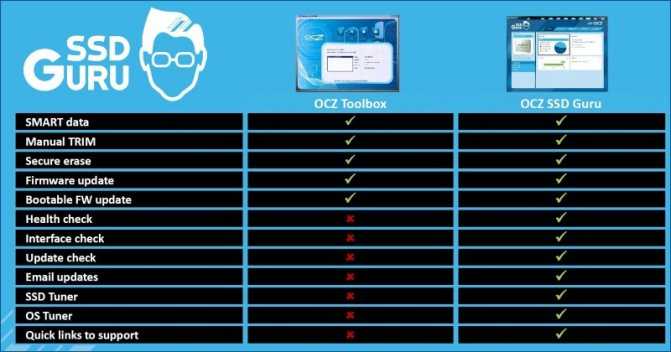
Какие SSD накопители OCZ поддерживаются?
Учитывая тот факт, что в новом OCZ Vector 180 используется контроллер Barefoot 3, вполне логично было ожидать, что все продукты на нём будут поддерживаться новым программным обеспечением. Полный список поддерживаемых накопителей на картинке ниже: в него вошли как SATA-диски, так и PCI-E SSD RevoDrive.
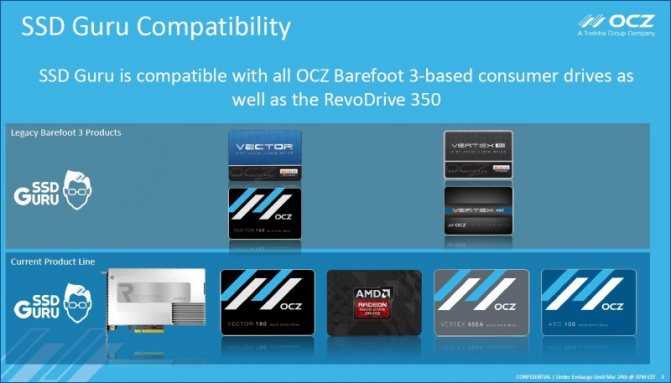
Что можно мониторить и настраивать?
Поехали по вкладкам, которых всего пять: Overview, Tuner, Maintenance, Settings и Help. Первая вкладка обзорная, на ней выводится информация о ёмкости диска, интерфейсе подключения, «здоровье» диска и обновления прошивки. Рядом я вывел окошко заслуженной утилиты для мониторинга дисков Crystal Disk Info – всё совпадает: и диск тот, и параметры те же.

Пункт SSD Details
– модель, ёмкость, интерфейс, серийный номер, версия прошивки – исчерпывающий набор данных о вашем SSD-накопителе.
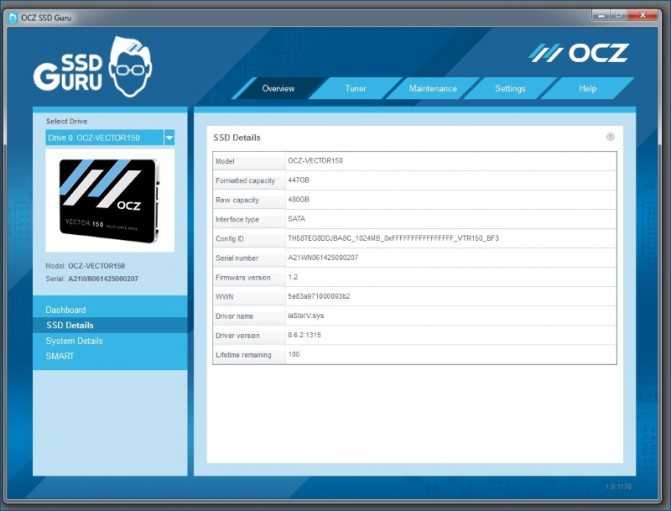
Пункт System Details
– тут можно почитать про свою (или авторскую) систему, внимательные читатели наверняка зацепятся взглядом за 10-ядерный Intel Xeon E5-2687W V3, который временно заменил в моём стенде Intel Core i7-5960X.
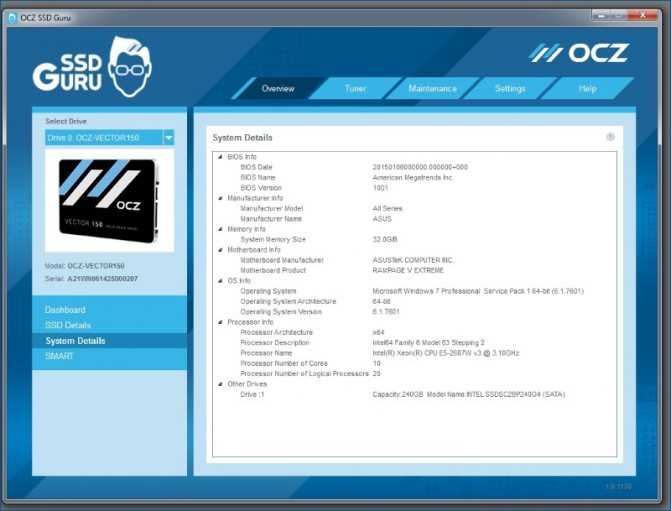
Пункт SMART
– информация о самоконтроле накопителя. Причём строки, относящиеся к разным параметрам обозначены пиктограммами и сразу видно, что относится к производительности, что к продолжительности «жизни» SSD, а что – просто информационные данные.
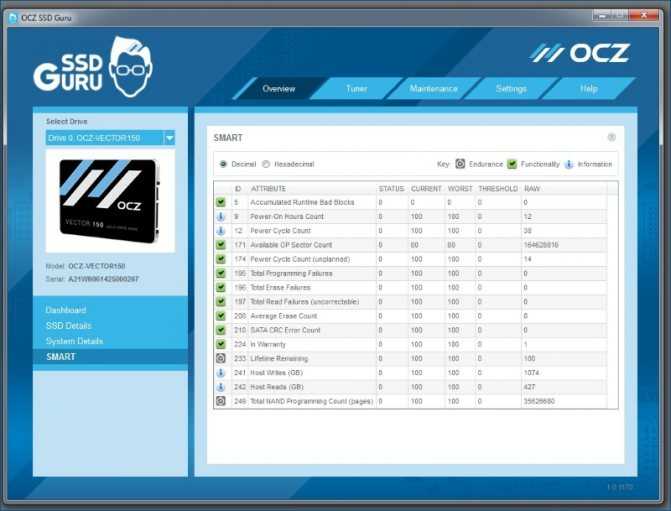
Переходим на вторую вкладку: Tuner
. Для диска OCZ Vector 150 здесь всего один подпункт, вероятно потому, что ОС установлена на другой SSD. Так или иначе на этой закладке предлагается выполнить вручную команду TRIM (у меня диск был пустой, поэтому и пункт неактивен), или на лету настроить overprovisioning. Функционал интересный, предлагается увеличить резервную область диска аж до 134 гигабайт при полном объёме диска 480 гигабайт. Для дисков меньшей ёмкости и предел будет меньше.
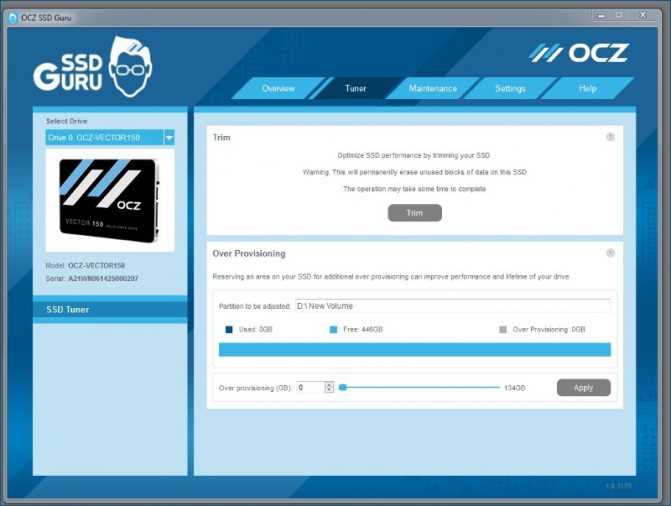
Вкладка номер три: Maintenance
. Пользователю предлагается проверить обновления прошивки или сделать это вручную, при этом предусмотрен вариант обновления через Web или вручную с локального диска. Пункт Secure Erase уничтожает все данные на твердотельном накопителе и приводит его в девственно чистое состояние.
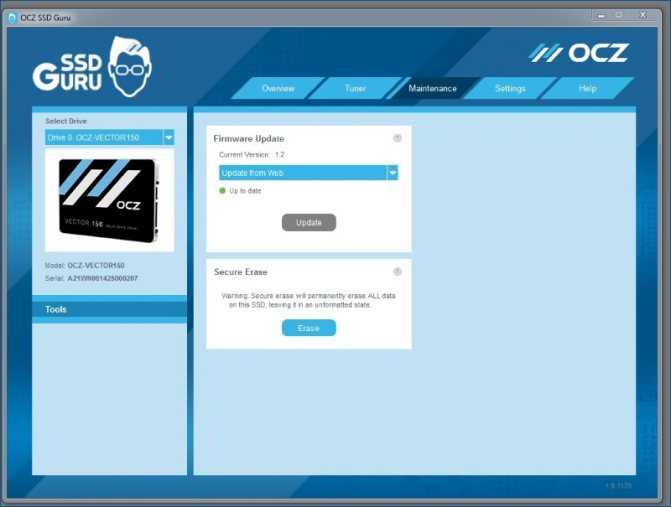
Вкладка Settings
– четвёртая по счёту, содержит настройки автозапуска программы с ОС и возможность ведения логов деятельности накопителя. Настройка прокси сервера предлагаются для онлайн-функционала, например, для проверок наличия обновлений.
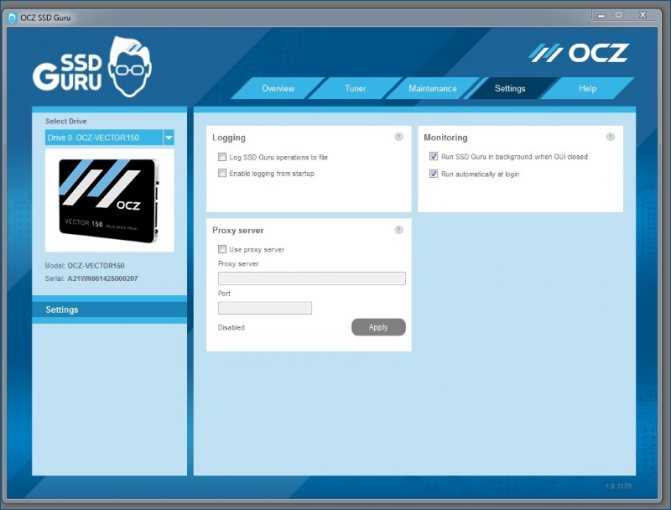
And the last but not the least – вкладка Help
. На ней предлагает возможность сформировать отчёт о системе для саппорта, связаться со службой поддержки напрямую или перейти на форумы, где можно поискать совета, собратьев по несчастью или просто поболтать с другими обладателями твердотельных накопителей от OCZ.
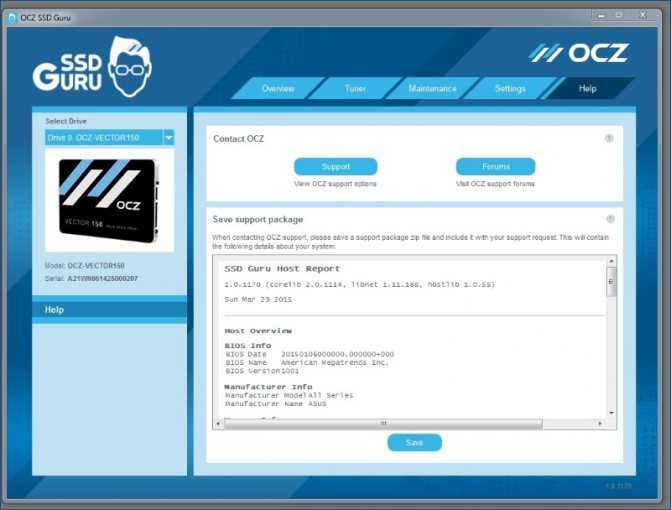
Спасибо за внимание, готовы ответить на ваши вопросы. Наши предыдущие посты: » SSD-накопитель Intrepid 3700 для корпоративных клиентов » Новый флагманский SSD-накопитель Vector 180 » Эволюция контроллеров SSD-дисков » SSD SATA против SSD PCI-E | часть первая: теоретическая » SSD SATA против SSD PCI-E | Часть вторая: практическая » SSD SATA против SSD PCI-E | Часть третья и финальная: серверная
Наши предыдущие посты: » SSD-накопитель Intrepid 3700 для корпоративных клиентов » Новый флагманский SSD-накопитель Vector 180 » Эволюция контроллеров SSD-дисков » SSD SATA против SSD PCI-E | часть первая: теоретическая » SSD SATA против SSD PCI-E | Часть вторая: практическая » SSD SATA против SSD PCI-E | Часть третья и финальная: серверная
Как определить срок службы
Важно понимать, что у всех накопителей типа SSD имеется определённый срок службы. Нельзя сказать, что он заложен производителем
Тут речь идёт об ограниченном количестве циклов записей. Если выйти за эти рамки, есть вероятность, что устройство выйдет из строя и работать больше не сможет.

Многих юзеров закономерно интересует проверка длительности жизни диска SSD.
Сделать это можно с помощью специальной формулы. Она позволяет определить оставшийся ресурс на накопителе SSD и примерно рассчитать, когда он окончательно выйдет из строя.
В случае с SSD в основном используется память типа MLC. Потому будет логично взять её для примера расчёта. В технической документации указано, что средний показатель количества циклов перезаписи составляет 3 тысячи.
Допустим, жёсткий диск рассчитан на 120 Гб. В среднем за сутки записывается 15 Гб.
В итоге нужно 3000 умножить на 120 Гб и разделить на 15 Гб. Получается 65 лет.
Важно понимать, что это лишь теоретический срок жизни для SSD, поскольку реальная продолжительность работоспособности будет намного меньше. Смело делите полученное число ещё на 10

При определении таким способом актуального ресурса своего SSD, всё равно остаётся много вопросов. В том, как узнать по расчётной формуле ориентировочный срок службы, ничего сложного нет. Но, предположим, что юзер узнал, что его SSD осталось жить 2 года. Какие действия предпринимать далее, вопрос вполне очевидный. Нет, бежать за новым диском пока рано. Есть смысл попытаться увеличить расчётный теоретический ресурс. При грамотных действиях даже при условных оставшихся 3 годах на практике накопитель может прослужить 5–6 лет, а то и больше.
ШАГ 2. Запуск клонирования системы
- Перед началом процесса клонирования необходимо закрыть все работающие приложения.
- Выберите вкладку «КЛОНИРОВАНИЕ СИСТЕМЫ» (SYSTEM CLONE) на левой боковой панели.
- При наличии одного или нескольких внутренних (подключенных к интерфейсу SATA) или внешних (подключенных к интерфейсу USB) твердотельных накопителей, имеющих достаточный объем свободного пространства, программа отобразит их в выпадающем списке «Назначение» (Destination). Если диск назначения имеет разделы, на экране будет отображена информация о разделах.
-
Выберите диск назначения из выпадающего списка «Назначение» (Destination). Есть две дополнительные настройки клонирования:
- Клонировать только ОС (Only Clone OS): Отметьте данный пункт, если необходимо клонировать только раздел ОС.
- Расширить диск (Extend Disk): Если объем нового твердотельного накопителя превышает емкость исходного жесткого диска, данная функция позволит расширить последний раздел таким образом, чтобы он занимал все оставшееся свободное место на твердотельном накопителе. В случае если данный пункт не будет отмечен, на накопителе останется нераспределенное дисковое пространство.
-
Кликните на «Пуск» (Start), чтобы начать процесс клонирования. На экране будет отображаться процент завершения операции и оставшееся время. Клонирование диска может занять некоторое время.
Простой вариант
В данном случае необходимы только те инструменты, которые изначально установлены в самой операционной системе. Для форматирования данным способом просто соблюдайте инструкцию:
- запустите программу «Мой компьютер», воспользовавшись ярлыком или же проводником;
- среди перечня подключенных к устройству накопителей найдите необходимый SSD;
- кликните по нему правой клавишей мышки для вызова контекстного меню;
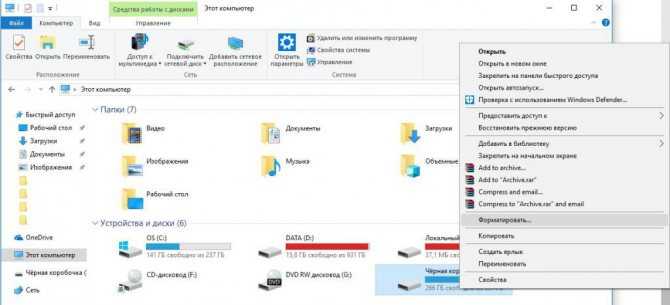
- среди перечня действий выберите «Форматировать»;
- откроется окно. Перед тем как отформатировать SSD-диск, необходимо установить некоторые параметры. В том случае, если вы не знаете, как и что изменять, просто оставьте все пункты нетронутыми;
- после настройки можно начинать процедуру.
Отключение гибернации
В процессе гибернации в файл hiberfil.sys на системном диске может записываться значительный объём данных, сопоставимый с объёмом оперативной памяти. Нам же для продления службы SSD нужно сократить количество циклов записи, поэтому гибернацию желательно отключить. Минус такой настройки SSD в том, что вы больше не сможете сохранять открытыми файлы и программы при выключении компьютера. Чтобы отключить гибернацию, выполните в запущенной с администраторскими привилегиями команду powercfg -h off.
Перезагрузите компьютер и убедитесь, что скрытый системный файл hiberfil.sys удалён с диска C.
Причина 2: Поверхностные повреждения
Некачественная сборка, производственный брак, отсутствие корректных условий перевозки и многое другое, не говоря о действиях пользователя, может стать причиной повреждения или некорректной работы твердотельного накопителя. Последствия описанных факторов могут быть незаметны сразу, но рано или поздно проявят себя. Наиболее выделяющимися элементами, которые могут внезапно сломаться, являются конденсаторы и контроллеры, однако их относительно легко заменить, если вы обладаете соответствующими навыками пайки и оборудованием, а также знаете, где закупить необходимые детали. Рассмотрим решение проблемы с конденсаторами на примере SSD OCZ Vertex 4: эта модель предрасположена к конструктивным огрехам, приводящим к выводу из строя всего накопителя, хотя зачастую виноват буквально один барахлящий компонент. Для диагностики ССД произведите следующие действия:
- 1 – чип памяти (8 штук);
- 2 – процессор накопителя;
- 3 – кэш памяти;
- 4 – ШИМ-контроллер;
- 5 – дроссель L6.
Согласно основополагающим правилам электрики: «Проблема может быть в двух случаях. Если есть контакт, там, где его быть не должно (короткое замыкание) и когда нет контакта, там, где он должен быть». Соответственно, там, где присутствует перегрев какого-либо элемента имеет место и КЗ, если же какая-то часть вообще холодная, налицо отсутствие контакта, где он необходим. По-хорошему стоит проверить близлежащие конденсаторы, а также иные токопроводящие элементы возле элемента с неадекватным температурным режимом и/или почитать электрическую схему устройства, чтобы понять, что могло выйти из строя, и проверить эти части с помощью мультиметра. Но мы несколько облегчим вам задачу и скажем что чаще всего (в рассматриваемом накопителе) перегревается дроссель из-за поломки определённых конденсаторов, поэтому:
Проверьте конденсатор «С126» на обратной стороне платы накопителя и выпаяйте его.

Даже минуя этап замены конденсатора (без этого электронного компонента, особенно если он неисправен), SSD сможет полноценно работать. Дополнительно рекомендуем проверить конденсатор «С138», который расположен на внешней стороне платы. После необходимой выпайки элементов, из-за которых происходит короткое замыкание или же тех, что больше не проводят ток, твердотельный накопитель должен заработать.
Что нужно сделать переду установкой Windows 7 на SSD накопитель?
Ну для начала нужно установить SSD накопитель в ноутбук или на компьютер, без разницы. Я этот процесс описывать не буду. В этом нет ничего сложного, да и это тема для другой статьи. Допустим, что твердотельный накопитель вы уже установили, или он уже был установлен.
Если вы будете в компьютере использовать рядом с SSD накопителем еще обычный жестки диск, то советую на время установки Windows 7 отключить его, это для того, что бы вы не путались при выборе раздела для установки ОС, но это не обязательно.
Все что нужно сделать перед установкой, так это проверить работает ли наш твердотельный накопитель в режиме AHCI
. Для этого заходим в БИОС, если не знаете как то читайте статью . Дальше переходим на вкладку“Advanced” и выбираем пункт“SATA Configuration” .
Выбираем пункт , откроется окно, в котором выбираем AHCI
(если у вас был включен другой режим). НажимаемF10 для сохранения настроек.
Теперь можно приступить к установке Windows 7. Процесс установки на твердотельный накопитель не отличается от установки на жесткий диск. Только хочу дать вам один совет:
Старайтесь устанавливать оригинальный образ операционной системы Windows 7, или Windows 8. Я советую устанавливать только одну из этих операционных системы, потому что, только семерка и восьмерка умеют работать с SSD накопителями. Не используйте разные сборки, а если и будете устанавливать сборку Windows 7, или Windows 8 скачанную с интернета, то старайтесь выбрать приближенный к оригинальному образ.
Устанавливаем операционную систему. Вам возможно пригодятся следующие статьи:
После того, как операционная система будет установлена, можно переходить к настройке Windows под SSD
Распространенные вопросы, сложности и решения
Активное время 100%. Процессор загружен на 60-100%. Что делать?
В первую очередь проверьте подключение и замените SATA кабель. Не исключаю повреждение.
Во вторых, переустановите драйвера для всех компонентов, в том числе на чипсет.
В третьих, просканируйте ПК на вирусы.
В четвертых, можно попробовать переустановить Windows 10 или заменить ее на Windows 7 для диагностики.
Какой срок хранения нового SSD накопителя?
Ответить сложно, поскольку это зависит от типа памяти и активного использования. Обычно 5-7 лет.
Для получения более точных сведений используйте формулу расчета, которая приведена в начале статьи и специальные программы.
Почему у SSD ограниченный срок службы?
В этом нет ничего странного. Для твердотельных накопителей применяются несколько другие технологии, существуют различные вариации типов памяти (QLC, TLC, MLC и SLC) и у каждой ограниченный срок службы.
Для примера, HDD выходят из строя в среднем через 8 лет, видеокарты через 7 лет, оперативная память почти не убиваемая и материнская плата хорошо поддается ремонту и служит порядка 15 лет. Увы, ничто не вечно.
Правда ли то, что у ssd время хранения информации без питания составляет от 3 месяцев до 3 лет?
Да, но существует ряд факторов, влияющих на долгосрочность хранения. Объем перезаписанных данных, материал/технология изготовления носителя и температура помещения. На каждое повышение в 5 градусов, срок сокращается вдвое. На мой взгляд, это плохая идея.
Усложненный вариант
Этот способ отформатировать новый SSD (или старый) предлагает воспользоваться администрированием. Выполняется процедура следующим образом:
- активировав меню «Пуск», запустите «Панель управления»;
- здесь вам необходимо найти раздел под названием «Система и безопасность»;
- в нем перейдите в «Администрирование»;
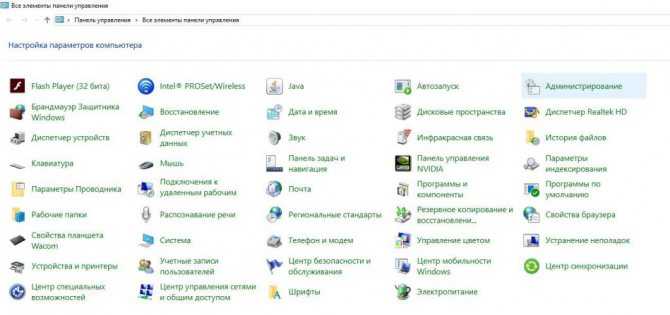
- теперь дважды кликните мышкой по пункту управления компьютером;
- в левой части окна найдите и активируйте параграф «Управление дисками»;
- после открытия перечня выберите тот, который необходим для форматирования. Нажмите на нем правой кнопкой мышки и в контекстном меню запустите соответствующий процесс;
- перед вами снова появится окно с настройками. Значения параметров можно изменить. Но если вы не уверены, то просто оставьте все как есть;
- нажмите кнопку запуска процедуры и просто дожидайтесь ее окончания.
Теперь разберемся с тем, как отформатировать SSD через БИОС.
Как узнать, жесткий диск у меня или SSD
Первый и очевидный шаг — выяснить, есть ли у вас SSD или жесткий диск. Если да, то от какого производителя. Если вы уже знаете эту информацию, пропустите этот раздел. Если нет, перейдите в поле поиска на панели задач и введите дефрагментировать и вы увидите вариант ниже.
При нажатии на нее откроется окно Оптимизировать диск и здесь вы увидите, сколько у вас накопителей SSD и HDD. Опять же, если вы обнаружите, что ни один из ваших дисков не является SSD, прекратите читать статью. Если есть также SSD-накопитель, узнайте, какую модель SSD монтирует ваш компьютер.
Лучший способ узнать — подойти к экрану Компьютерные ресурсы и щелкните правой кнопкой мыши на диске, который вы нашли, был SSD. В моем случае это был диск C: , поэтому я щелкаю правой кнопкой мыши, а затем нажимаю Свойство. Отсюда щелкните вкладку Аппаратное обеспечение и отобразится название производителя SSD.
Goldenfir нам обещает:
Для дисков всех размеров Read/Write Speed:Read 64-550MB/S: Write:22-500MB/S Nand Flash Type:TLC И конкретно для выбранного объема:SSD Capacity: 256 GB Read Speed:470-580MB/s Write Speed:300-540MB/s Диск пришел почти через месяц после заказа (2 недели тянули с отправкой, видимо после мартовских распродаж впопыхах собирали из того что было). Снаружи выглядит так:

На бутафорской наклейке (никак не препятствующей разборке) рядом с надписью «китайской гарантии совсем нет если порвать» стоит дата изготовления апрель 2021. Внутри контроллер sm2258xt

И, внезапно, в данном экземпляре оказалась флеш-память Micron MLC
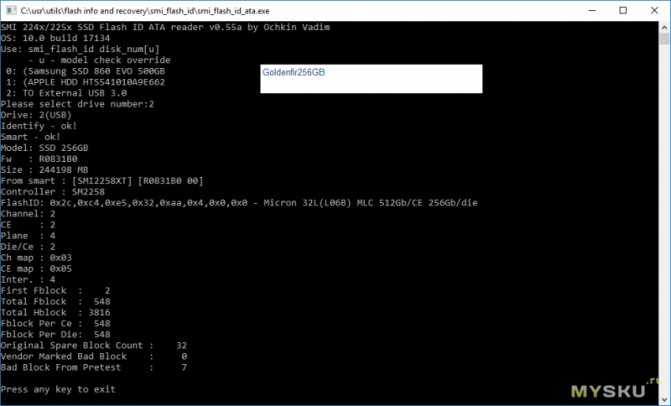
Как определить срок службы
Важно понимать, что у всех накопителей типа SSD имеется определённый срок службы. Нельзя сказать, что он заложен производителем
Тут речь идёт об ограниченном количестве циклов записей. Если выйти за эти рамки, есть вероятность, что устройство выйдет из строя и работать больше не сможет.

Многих юзеров закономерно интересует проверка длительности жизни диска SSD.
Сделать это можно с помощью специальной формулы. Она позволяет определить оставшийся ресурс на накопителе SSD и примерно рассчитать, когда он окончательно выйдет из строя.
В случае с SSD в основном используется память типа MLC. Потому будет логично взять её для примера расчёта. В технической документации указано, что средний показатель количества циклов перезаписи составляет 3 тысячи.
Допустим, жёсткий диск рассчитан на 120 Гб. В среднем за сутки записывается 15 Гб.
В итоге нужно 3000 умножить на 120 Гб и разделить на 15 Гб. Получается 65 лет.
Важно понимать, что это лишь теоретический срок жизни для SSD, поскольку реальная продолжительность работоспособности будет намного меньше. Смело делите полученное число ещё на 10

При определении таким способом актуального ресурса своего SSD, всё равно остаётся много вопросов. В том, как узнать по расчётной формуле ориентировочный срок службы, ничего сложного нет. Но, предположим, что юзер узнал, что его SSD осталось жить 2 года. Какие действия предпринимать далее, вопрос вполне очевидный. Нет, бежать за новым диском пока рано. Есть смысл попытаться увеличить расчётный теоретический ресурс. При грамотных действиях даже при условных оставшихся 3 годах на практике накопитель может прослужить 5–6 лет, а то и больше.
Samsung SSD Magician Tool для Windows
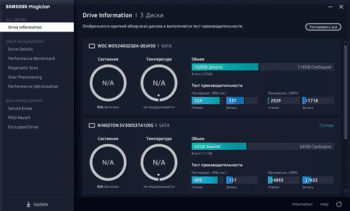
Samsung SSD Magician Tool — многофункциональная, которая предоставляет расширенный набор инструментов для оптимизации производительности внутренних и портативных SSD, позволяя также пользователю отслеживать состояние твердотельного диска и настраивать его параметры.
Программа показывает информацию о дисках и их температуре, скорость чтения и записи, и другую полезную информацию об установленных SSD дисках Samsung. Позволяет проверить скорость чтения и записи, и сравнивать результаты, диагностировать проблемы в работе диска и предотвратить потерю данных. Включает средства шифрования данных для защиты ваших файлов, а также инструмент полной очистки диска.
Также, позволяет выполнить обновление прошивки накопителя для повышения его производительности и исправления имеющихся проблем.
Возможности Samsung SSD Magician Tool:
- Проверка состояния внутренних и портативных твердотельных накопителей.
- Проверка скорости чтения и записи.
- Оптимизация производительности.
- Диагностирование проблем в работе диска и предотвращение потери данных.
- Проверка S.M.A.R.T.
- Проверка подлинности накопителя Samsung.
- Наличие средства шифрования данных для защиты ваших файлов.
- Инструмент полной очистки диска.
- Возможность обновления прошивки SSD накопителей.
CrystalDiskInfo — одно из лучших приложений для проверки состояния жестких дисков, которые.
Victoria — программа для тестирования жесткого диска. Проводит диагностику и выдает полную.
Бесплатная программа для низкоуровневого форматирования накопителей различных.
Acronis Disk Director — комплекс мощных инструментов для управления дисками и разделами. Включает в.
HP USB Disk Storage Format Tool — небольшая утилита для форматирования и создания загрузочного USB-диска.
Partition Assistant — мощное приложение для полного управления разделами жестких дисков на компьютере.
Заключение. Долговечность хранения данных на обесточенном SSD Crucial P1 устраивает
Подведем итог. Память NAND QLC без проблем сохраняет записанную информацию по крайней мере в течение полугода при хранении накопителя при комнатной температуре без подключения к электросети. Может ли дольше? Думаю, в разумных пределах да, но и 6 месяцев бездействия – вполне реальная ситуация, когда накопитель используется в качестве съемного диска и по каким-либо причинам надобности в нем в течение этого срока не было.
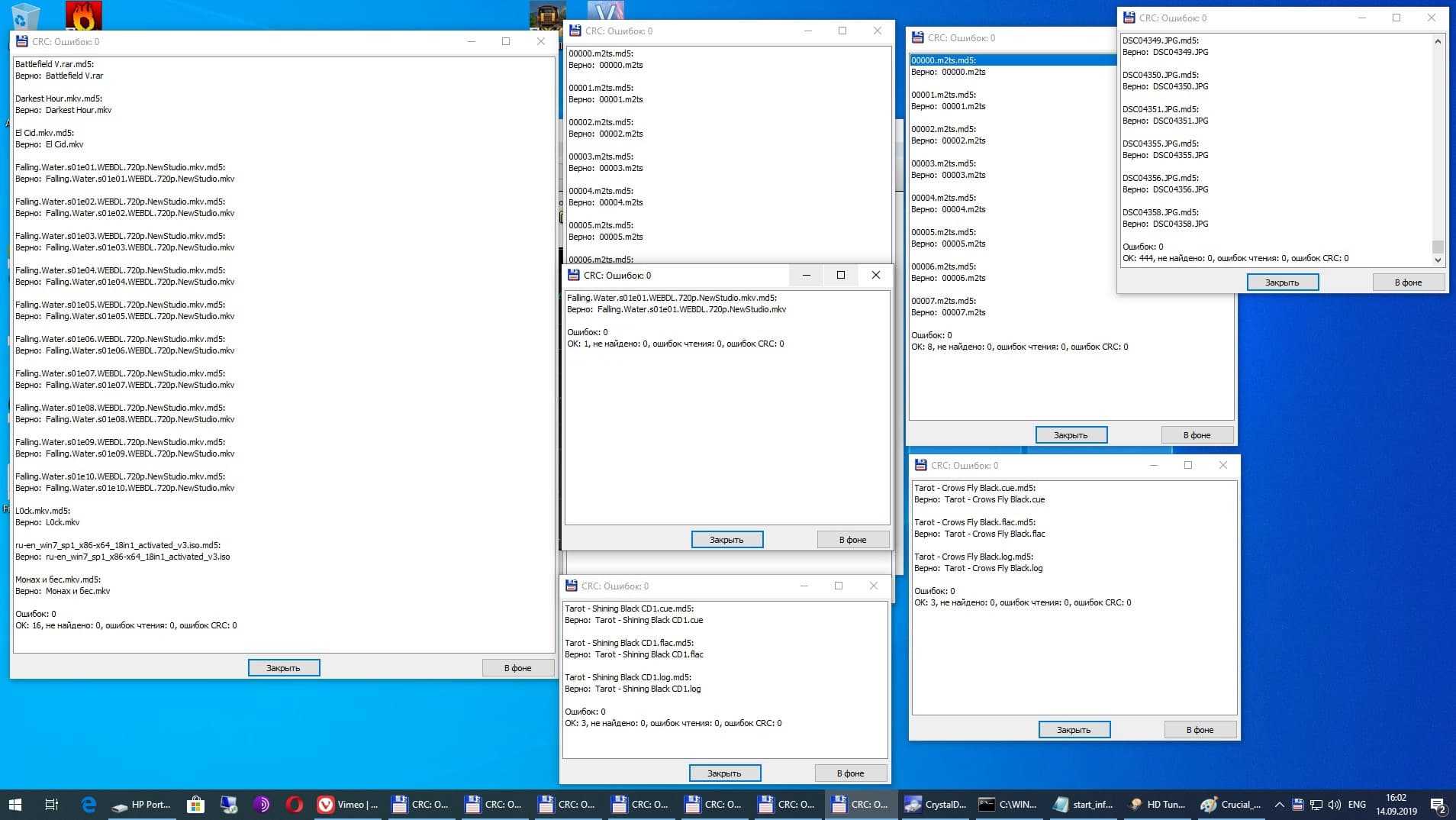
Уверен, что полученные данные вполне можно экстраполировать и на более привычную трехбитовую NAND TLC с увеличением срока хранения. Если вдруг оказалось, что SSD несколько месяцев пролежал на полке, то с большой долей уверенности можно сказать, что ничего страшного не произошло, и вся «инфа» на месте.
И все же для длительного сохранения важных данных я бы предпочел обычный жесткий диск, RAID-массив, облако
SSD годится для хранения важной информации в течение довольно продолжительного времени, но будет лучше, если его включать хотя бы раз в полгода
Еще лучше – иметь вторую копию действительно важных для вас файлов. Сгоревшая материнка, модуль памяти, видеокарта – это неприятность, но не беда. Все это меняется или ремонтируется, и все хлопоты связаны с посещением мастерской или магазина и, соответственно, с некоторыми финансовыми затратами.
Ценную для вас информацию восстановить с SSD вполне может оказаться невозможно, и она будет потеряна безвозвратно. Бояться использовать твердотельный накопитель в качестве внешнего переносного хранилища смысла нет, но будет лучше хотя бы пару раз в год его включать, если он используется для сохранения уникальной, а значит ценной и дорогой для вас информации.
И все же не забывайте, что бэкап – наше все!
Итог
Спасибо Xiaomi, во-первых, за отличный ноутбук и адекватный на него ценник. Во-вторых, за возможность кастомизации. Конечно, вставить дополнительный жесткий диск — это не совсем тоже самое, что заменить видеокарту, но тоже неплохо. Особенно, когда это второй SSD-диск, быстрый и беспроблемный. Такой как WD Black SN750, например. Стоит он в среднем 9 тысяч рублей — недёшево, но и не сильно дороже noname-конкурентов. И понятно, что всегда хочется сэкономить. Однако случись что, первым делом придётся пинать на себя. Скупой, как известно… И всё в таком духе.
Western Digital Western Digital WD Black SN750 Windows Xiaomi Xiaomi Mi Notebook Pro